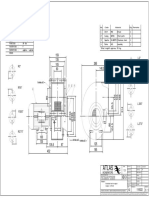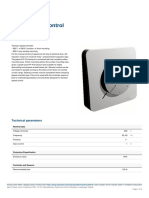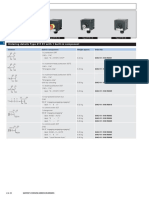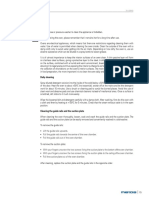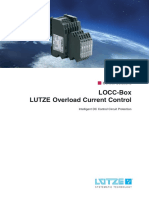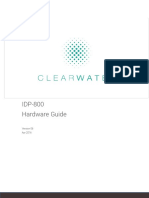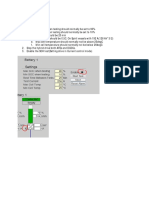Professional Documents
Culture Documents
Oculus HDIP Man
Oculus HDIP Man
Uploaded by
paul0 ratings0% found this document useful (0 votes)
7 views41 pagesOriginal Title
Oculus HDIP man
Copyright
© © All Rights Reserved
Available Formats
PDF or read online from Scribd
Share this document
Did you find this document useful?
Is this content inappropriate?
Report this DocumentCopyright:
© All Rights Reserved
Available Formats
Download as PDF or read online from Scribd
0 ratings0% found this document useful (0 votes)
7 views41 pagesOculus HDIP Man
Oculus HDIP Man
Uploaded by
paulCopyright:
© All Rights Reserved
Available Formats
Download as PDF or read online from Scribd
You are on page 1of 41
Silent Sentinel
Oculus / Aeron HD-IP
User Manual
Version 2.1
www.silentsentinel.com
21e 02
1.0 Power and Signal connections.
Camera power requirements.
The camera can accept a range of input voltages, as follows
Input voltages 14-36VDC or 14-26VAC.
(Low-power mode available on some non-IR models.)
Power 45W ~ [60W IR models.]
‘These figures do not include the requirements of any optional heating or cooling devices added within the camera, nor
optional infra-red lighting systems.
Power supply units are available for both mains feeds and low voltage DC automotive power sources.
Multiway Connector / Cable allocations.
Wash purp relay desing contact
Wash pimpaty cing conta
‘Common to pin M Earth
With OSD Menu tex display
Nol Second IP (OSD/Thenma)
Net2 Second IP (OS0/Therral)
“Nett — Fist PHD)
[Nett = FrstP (40)
_Nel2 — Second IP {OSD/Thermal)
‘Nett Fist (HD)
Nett Fist IPO)
Net Second IP (080/Thema)
Eth2 -Txs :
Netwok connection leads.
Cat5/8P8C pinout configuration ~ 10/100BASET
ruses)
‘Network connectors 1, |
Pin Colour Function
1 White/Orange TXD1+
2 Orange 1XxD1-
3 White/Green RX O24
6 Green RX D2-
Co-axiat
Red:
Black:
Cats:
Green+Yellow:
Yellow (Green):
Blue:
Grey:
(CA-UCM / CA-U14CN)
RS-485 connection addressing.
Please note that the PTZ address (Pelco D)
is fixed at Address ID: 001.
Ifthe direct RS-485 connection is used the
PTZ should not be connected to other
CCTV camera equipment as address
clashes may occur.
This should only be used for test and
configuration activities.
‘The network interface is through the Ru45
Ethernet connectors to be plugged to a LAN
switch, router or local computer network interface
‘The No.1 connector provides the HD Colour
camera feed.
‘On models with two imagers the second
‘connector provides the second camera feed, e.g
‘Thermal view. This is provided through the
Alternat pairs of the CatS bundle
‘The second network feed will also provide viewir
of the OSD Menu display within the image
PTZ control can be through either IP interface*
(* Not on all models and can be VMS dependar
Composite Video (mini RGSS).
(Two video connections on some models)
Power Positive (Live).
Power Ground (Neutral)
Netwok connections.
Chassis Earth.
RS.-485 Telemetry (Data+).
{sleeving Green on some models)
RS-485 Telemetry (Data - ).
Cable Screen.
Orange and White Auxiliary conductors on some models.
Closing contact pai for Washer relay triggering
‘To mount the camera
Thread the composite cable through the appropriate entry hole into
the mount adaptor before it is fixed to the column or bracket.
To avoid placing strain upon the electrical connections, arrange the
composite cable such that approximately 120mm of the
weatherproof connector protrudes out from the smaller plate
that will connect to the camera.
‘Secure the mount adaptor to the supporting structure using M8 bolts,
washers and Nyloc® type nuts where appropriate.
IMPORTANT: Always use sprung washers and Nyloc® nuts in order to
significantly reduce the possibility of bolts working loose due to
vibration during operation.
Cable entry path must be watertight to avoid ingress and build-up of
water around the connector.
Remove the four hex head bolts from the camera base and push the
‘connector back into the mount adaptor.
Offer the camera to the mount adaptor and clip the lanyard onto the lug of
the mount adaptor. in addition to being an essential safety device
during operation, the lanyard is useful as a temporary hanging point
‘when the camera is being mounted in the inverted position.
Catefully note the orientation notches of cable connector and camera
socket. Align the notches accordingly and insert the connector onto
the socket of the camera base. Twist the connector's retaining ring
Unti it fully locks into place.
Align the four holes of the mount adaptors with those on the camera base
and insert the four hex head bolts,
Tighten the bots to approximately 1.6K g/m. Do not over tighten bolts.
(
IMPORTANT: Ensure that the lanyard is connected to the appropriate [Ny
‘on the mount adaptor when the camera mounting is complete. Also,
double check all bolts for correct positioning and appropriate tightness.
Tilt the camera head
When mounting upright, the camera head can be cantered to
allow it a field of view clear of the pan motor section of the.
housing,
1 - Unscrew and withdraw the M5 socket head retaining bolt
from the middle of the front of the yoke.
2 - Carefully tip the yoke assembly forward.
3- Re-insert the bolt from the rear of the yoke and tighten to
approximately 0.97Kg/m. Do not over tighten the bolt.
The camera's Setup > Configuration menu should be
adjusted to indicate that the head has been tilted, in order
to ensure appropriate operation.
Configuration switches
The configuration switches are factory set to match the IP
encoder operation
These should not be adjusted. Changing the switches may
cause the equipment to stop functioning
‘The camera Address number is fixed at ID: 001.
If an external RS-485 connection is made this should not be
connected to other camera equipment as address clashing
may occur.
Notices
Software Versions.
This guide is for use with the Oculus and Aeron PTZ cameras
fitted with the HD IP encoder module.
The information provided applies to the PTZ firmware versions
v1.061 / 1.101 and encoder firmware version v4.0.1.5 and
v4.0.5.
PTZ configuration OSD.
‘The PTZ camera On Screen Display interface (Menus) are
available through the analogue (CVBS) video output. This
provides a video signal showing the on-screen text display.
This can be employed for initial configuration of the PTZ unit.
The OSD text display is not available through the network
interface on all models and cannot be viewed through the
Web browser GUI or VMS images in these cases.
For twin IP encoder products, the OSD menu text is available
on the Second (non-HD) IP connection.
— User manual
4 System Configuration
For initial set-up, the IP camera needs to be configured prior to using it with your network
video management system. In most cases, only network configuration will be required. Since
not all camera parameters can be controlled via networked video management systems.
The initial configuration can be done locally on the IP camera using a laptop directly
connected to the device”s network port, or remotely over the network
4.1 Network Configuration
By factory default, the Oculus IP is configured with an IP of 192.168.1.100. If you are not using @ DHCP
and the fixed IP number has been cleared the
camera encoder it will automatically allocate itself an APIPA (Automatic Private IP Addressing) address in
the range 169.254.0.1 to 169.254.255.254 with subnet mask 255.255.0.0.
For twin-camera and encoder models the second encoder is configured with an IP of 192.168.1.101
It is suggested to always keep the second channel IP number as on above that of the primary output.
‘Both the primary encoder and the secondary encoder can be configured for DHCP allocation of their IP
numbers.
Advanced device network configuration can be made via the Integrated Configuration Too! (ICT),
Contact Silent Sentinel for information on this.
— User manual
‘Once the IP information is set, the Silverlight web application served by the Oculus-IP can
be launched in your web browser by typing the device's IP address in the
location bar. You can start to use your networked video management system for final system
configuration or you can configure advanced parameters using the Oculus IP's web based
Management paages.
4.2 Using the Web Application
Primary (HD) encoder
When entering the Web Application, you will be asked a username and password. The default
username is “admin”, and password is ‘admin’. The following window will be displayed:
Login
Where an additional, User level (viewing only), user has been factory set
the defaull username is “user”, and password is “1234”,
This applies to certain models only.
— User manual
4.2.1 System Status
Upon successfully logging into the web interface, a System Status screen will be displayed.
The system status screen shows general devices health status as well as firmware version,
system uptime, system average CPU utilization and internal temperature.
System Status
4.2.2 Live Viewer - PTZ Operation
Live Viewer
Sip, | ster ven
The PTZ unit can be controlled through the Live Viewer GUI page.
‘The Pan and Tilt control arrows allow for the directional control of the camera head
Zoom and Focus controls allow for the adjustment of the optical view.
All these motions can have their operating rate set by the associated speed control sliders.
Preset positions can be both set and recalled.
Preset Positions List - Note on Numbering.
Please note that the Web GUI applies an offset of one digit to Preset Position identity number.
The first position being shown as numbered 0, the second as numbered 1.
This will offset from the normal numbering of Preset positions.
eg. The position shown as Preset ~ 3 will both store and recall Preset-4 of the PTZ unit.
Within the OSD Menu, from conventional CCTV PTZ controllers and the secondary encoder (if fitted) this will be shown
as Preset-4.
This is an anomaly of the Web GUI list structure and does not affect other operation.
~ User manual
4.2.3. Configuration / System
Configuration
‘omer
Pec pe
Under the Configuration section, select the System tab to perform the following operations:
* View product model information, current firmware version and serial number.
+ Specify a custom name; this name can be used by third-party software to display a
friendly name for the device.
4.2.4 Configuration / Date Time
Configuration
a
— User manual
Under the Genfiguration section, select the Date Time tab to perform the following operations:
Set the timezone in which the device is operating,
Manually set the current date and time for the device’s internal clock
4.2.5
~ User manual
Configuration / Network
Configuration
em vine Lost nme
sreangurs Lise gees
we
‘rm ego
Under the Gonfiguration section, select the Network tab to perform the following operations:
Network Interface ~ Set the encoder’s IP parameters; DHCP or staic IP information.
Host Name Configuration ~ Set the encoder’s network name.
‘Streaming ~ Set the MTU size for all media related RTP packets sent on the network;
avoid changing this setting unless absolutely necessary.
NTP Configuration ~ Configure an NTP server to allow the device to automatically
update its internal clock using an NTP server.
HTTP Configuration — Change the device’s HTTP configuration
HTTP Port— TCP port used by the HTTP server
HTTPS Port~ TCP port used for SSL connections on the HTTP server
Authentication mode ~ Basic or Digest Authentication for HTTP connections
Accept HTTPS connections ~ enables support of SSL connections
Accept HTTPS only ~ forces the HTTP server to accept only SSL connections
API Selection ~ Enable the required Network APIs. Enable PSIA or GENETEC AP!
depending on which VMS platform you intend fo use with the device. Disabling any
unused APIs will accelerate boot time. Note that the ONVIF and ION
API’s are always enabled.
°
°
°
°
°
Bonjour ~ Enable Bonjour discovery protocol and configure search domain,
~ User manual
‘SNMP ~ Modify SNMP settings to match with any SNMP software you wish to use for
monitoring the device.
RTSP Configuration — Change the device"s RTSP configuration
© RTSP Server Port ~ TCP port used by the RTSP server.
Session Timeout ~ Configure timeout in seconds for RTSP keep-alive.
© Authentication mode ~ Basic or Digest Authentication for RTSP connections.
Multicast ~ Change the multicast IP address, starting port and TTL for all outgoing
multicast streams. To disable multicast streaming, set the multicast start port to 65536.
Mail Server Configuration ~ Change email server settings to use for email alerts and
events. The mail frequency parameters allows you to limit the number of emails which
can be sent out per minute. The number of retry parameter allows you to set a limit to
the number of retries before an email transmission is aborted.
— User manual
4.2.6 Configuration / Video In
Configuration
This settings in the Video In section are factory configured.
Modifying these may cause loss of function: in the camera system |
Itis advised NOT to make changes to this section,
* Preview ~ This section allows you to view a thumbnail preview image of the camera's
video input. This feature requires that the MJPEG encoder be enabled on the camera,
otherwise a placeholder image will be shown indicating "No Video input’. To enable
MJPEG video, see sections General and Video Compression below.
* General — This section allows you to configure basic settings of the encoder module
relating to management of video inputs.
© Enable video input ~ This checkbox allows you to enable / disable the input.
© Select Input Type ~ Select HD if the PTZ is using the HD 1080P video
camera sensor. Select SD if using the Standard definition type module(s).
® Select Sensor (HD mode) ~ Select the appropriate HD camera sensor model
connected. Select Custom if you would like to disable any
command / control communication between the encoder module and the camera
‘sensor; in this mode the encoder will act as a slave and only process incoming
video data. In custom mode, the camera sensor command and control will only
be accessible via a transparent TCP connection over which an external program
— User manual
will have the ability to exchange command and control data with the camera
sensor directly.
° Digital Format (HD mode) ~ Select the video resolution you would like to use on
the connected HD camera sensor. The selected value will be set to the camera
‘sensor upon bootup, unless the sensor is set to Custom, in which case the
encoder module will not communicate with the camera sensor.
© Wide Conversion (HD mode) ~ Set the desired behaviour when the video input
requires rescaling; stretch or crop.
© Input Standard (SD mode) ~ Select NTSC or PAL.
© Set Brightness, Contrast, Saturation and Hue (SD mode).
© Second Encoder ~ This parameter is displayed when the digital format is set to
any resolution above 720p. In this scenario, the encoder module does not have
enough resources to operate both H264 encoder profiles in addition to the
MIPEG encoder profile. Therefore, the Second Encoder parameter allows you
to select which encoder profile to use as secondary encoder: H.264 or MJPEG.
Note that if selecting H.264, MJPEG will be disabled and features such as
thumbnail still images and MJPEG streaming will be non-functional. In
resolutions at 720p or below, all three encoder profiles are available and enabled
by default.
© Associated Audio ~ Set audio associ
audio will be streamed with video content on RTSP connections. Associated
audio will also be recorded within video clips if edge recording is enabled.
tion to this video input. Any associated
* Sensor — This section exposes all camera sensor parameters available. These
Parameters are set and saved to the camera bioc itself if possible. Note that these
settings are only available if the Sensor selection is set to something other than Custom.
© Intercept Supported PTZ commands ——This setting must be Disabled for PTZ
operation to work. Do Not Modify.
© Use Transparent Port | ~ Do Not Enable.
~ User manual
Video Compression ~ This section allows you to configure video compression
parameters for any of the three available codec instances (Primary H.264, Secondary
H.264 and MJPEG). Most VMS software solutions will interact with these parameters
and thus it is suggested to leave these at default values in the web interface.
© VBR aggressiveness is specific to this encoder and proposes various
levels (disabled to aggressive) of motion triggered rate control. The more
aggressive the setting, the more variation motion will have on the rate control. It
is strongly suggested to disable VBR aggressiveness for low bit rate scenarios
(below 1Mbps) as this parameter may negatively affect perceived video quality.
Point to Point ~ This section allows you to configure point to point video connections
(up to three) for creating persistent video streams from the encoder to a network
endpoint. This feature is particularly useful when combined with a hardware decoder
Do Not modify settings in this section.
PIz—
— Changes to these settings can cause PTZ functions to fail
© Enabled Must be enabled for PTZ operation.
© Camera PTZId — Factory set. Do Not Modify {001}
© Control Protocol ~ Factory set. Do Not Modify [Pelco D}
Serial Port ~ Factory set. Do Not Modify
© Preset Tour ~ This sub-section allows you to configure up to 8 preset tours.
These tours are managed by the encoder module. See section 4.3 for more
details on this feature.
Custom Commands ~ Only available with certain PTZ protocols. Allows you to
set custom, non-standard, commands for transmission to a PTZ controller.
Note:
— User manual
Text Overlay ~ This section allows you to add text overlays to encoded video streams,
Note that these strings will be embedded into the images streamed out of the device.
See section 4.4 for more details on this feature.
Motion Detection — This section allows you to configure motion detection regions of
interest, Most VMS platforms will control motion detection parameters and thus would
not require setting anything within the web interface. For more details on configuring
motion detection, see section 4.5,
Privacy Zones ~ This section allows you to configure up to 16 privacy zones.
JPEG Upload ~ This section allows you to configure JPEG Upload functionality. See
section 4.6 for more details.
When the video input is configured in 1080p25/30, the device will only support 2 en-
coders (Primary H264 and either Secondary H264 or MJPEG). Since the thumbnail
images displayed in the web GUI are from the MJPEG enooder, none can be dis
layed when the secondary encoder is sel to H264, The image will read "Video Input
PEG not configured”
4.2.7
42.8
— User manual
Configuration / Audio In
Configuration / Audio Out
Audio functionality is not incorporated in the Oculus or Aeron IP products.
Configuration / Serial Ports
Configuration / Serial Ports is factory set.
Do Not Modify setting in this section.
Modifications may cause failure of PTZ and lens operation !
— User manual
When in Custom sensor mode, this section will expose serial port settings to allow you to
property configure the serial port connection with your custom camera sensor.
4.2.10 Configuration / User Accounts
Configuration
senna
Under the Configuration section, select the User Accounts tab to perform the following
operations:
* Select the web interface’s authentication method. A dual pass phrase is made available
for additional security,
+ Manage user accounts which have access to the device.
The user account roles are defined as follows:
* The User role allows access to viewing only, no permission to change any set-tings
* The Poweruser role allows access to live video and changing any setting aside from the
User accounts list. This role does not grant access to recorded video clips.
* The Superuser role allows access to live and recorded clip viewing and changing any
setting aside from the user accounts list.
+ The Administrator role allows access to viewing and changing any setting in the
system.
~ User manual
4.3 PTZ Preset Tours
—
4.3.1 Configuring Preset Tours
‘The PTZ preset tours can be set up from the PTZ sub-section of the video input configuration
page:
“Configuration
Plate set tom Be fotoning uasectons
rte | Boe Tene { Hear, de Im Aut i | Ade Oa | Ue curs
ore
1 Preset Tour
Text Coton Preset 1 - 5 secon) .
Pret 15 ~ 20 seers)
rece 20 28 scone)
To configure a PTZ preset tour, add or remove presets as needed, The tour starts at the top of
the preset list and moves to the next preset in the list after the specified time. Once the tour has
reached the end of the preset list, it moves back to the top of the list. If the preset list is empty,
the tour simply stops without moving the camera.
A preset tour supports up to 32 presets.
To configure a preset in the tour, select the preset in the preset list by clicking on it. The preset
number and duration can then be changed. Preset numbers range from 0 to 31 and durations
— User manual
from 1 to 60 seconds. You can also reorder of the preset list by selecting a preset in the list and
by clicking the UP or DOWN button on the right side of the preset list to move it up or down.
The changes are applied to the tour when you click on the Save button at the bottom of the web
page,
Note: The position of each preset can, be set in the Live Viewer web. pace of the device.
4.3.2. Using PTZ Preset Tours
Activating a PTZ preset tour is done in the Live Viewer web page of the device. Simply select
the preset tour in the Preset Tours sub-section and press the Start button to start the tour.
{the tour is not configured or is empty, the tour immediately stops without moving the camera.
The tour also automatically stops if the PTZ camera is moved manually by the user. After such
an occurrence, the tour can be restarted by clicking on the Start button again.
Live Viewer
“Bop | Ulemate ven
— User manual
4.4 Text Overlays
It is possible to display useful information in text form over the video from an IONODES device.
This text overlay can contain static information, like a user-friendly name for the camera, or more
‘dynamic information like the direction camera is pointing at. The text overlay can be configured
in the Text Overlay section of the video input configuration
Configuration
| cena
The text overlay contains 11 lines and 32 columns. Each line can display of up to 20 characters
or text. To display some text over the video:
Select the line on which the text is to appear and click on Enable
Select the horizontal offset. The text on this line will be displayed starting at the column
corresponding to the value selected,
‘Type in the text to be displayed. Note that if the text is too long, it will be truncated in the
text overtay,
Click on Save to apply the changes.
To view the new text overlay on the preview image, click on the Refresh bution beside
the image.
— User manual
4.5 Motion Detection
Motion detection configuration can be simple or complicated depending on the scene and the
desired detection behaviour. Let's explore an example to better understand haw each setting
should be configured based on scene and behaviour requirements.
In our example, we wish to trigger a motion detection event when a vehicle appears within an
‘outdoor scene.
In the above scene, we have set the motion detection parameters as follows:
‘+ Region Position (represented by the blue rectangle) was set to the street area where we
wish the detection to occur. In our example, the region was set to: 0.35,0,0.81,1.00
* Frame count was set to 4 in order to eliminate any false detections. This means that the
motion needs to be observed in at least 4 consecutive frames.
+ Sensitivity was set to 95. This value is recommended and should not be changed.
* On threshold was set to 6% (8). We first estimate that the vehicle in the scene above
‘occupies around 2700 pixels within the image. The Region we selected (in blue)
represents approx. 38860 pixels, or 1/3 of the 352x240 image. We can now calculate
that the car represents 6.95% (2700/38860) of the Region. We therefore set the motion
On threshold to 6%
* Off threshold was set to 2% (2). This value is low enough to ensure no more vehicles
are in the scene.
~ User manual
4.6 JPEG FTP Upload
ee
‘The JPEG upload feature can be configured from the web interface, Configuration page, Video
In tab, JPEG Image Upioad section:
‘Configuration
2
‘The configuration parameters are:
‘+ Enabled: Enables or disables the JPEG upload feature,
‘* FTP Server Address: Address of the FTP server, in either IP or DNS form,
* FTP Server Port: Port of the FTP server. The default FTP portis 21
FTP Server Folder: Folder on the FTP server where to upload the JPEG images. A
value of J" means that images are uploaded to the user’s home folder on the FTP server.
A value of ,/test” means that images are uploaded to the subfolder ,test” of the user's
home folder on the FTP server.
* Usemame: Account's user name used to connected to the FTP server.
* Password: Accounts password used fo connect to the FTP server.
* Upload Interval: Interval, in seconds, at which JPEG images are uploaded to the FTP
server. Default is 60 seconds.
Last Images to Keep: The number of images previously uploaded to keep on the FTP
server before starting to override old images.
~ User manual
* Configuration Optimisation: When set to “Upload Optimised’, the JPEG encoder is
configured to optimize CPU usage for the JPEG image upload. Otherwise, the
configuration of the encoder remains unchanged.
The feature also provides one command:
* Test/ Trigger Upload: Forces an immediate JPEG image upload to the FTP server
using the currently saved configuration. The command then displays the success or
failure of the upload, including the reason if the operation fails,
4.6.1 FTP Server Compatibility
When connecting to the FTP server, the JPEG Image Upload service uses the username and
password provided by the user. If the FTP user account does not require a password, the
password can be left blank in the web interface. If the FTP server allows anonymous access,
both the usemame and password can be left blank in the web interface.
Because the uploaded files are JPEG images, the FTP transfers are done in binary format rather
than ASCII format.
Itis expected that the network where the video encoders are located is a private network,
generally behind a firewall, On the other hand, the FTP server can be either on the same private
network or on an external public network. In order to offer the best flexibility in such situations,
the FTP transfers use .passive FTP", where all FTP connections are established from the client
(the video encoder) to the FTP server.
This feature presently does not support transfer over secure FTP.
4.6.2 JPEG image Names
When uploading a JPEG image to the FTP server, the name of the file created on the FTP
server depends on two factors: the video input number in the encoder as well as the number of
images to keep. The file name pattem is as follows:
videoinput_{vides
putnumber).{imagenumber}.jpg
— User manual
Ifthe encoder has only one video input, the video input number is 1. Next, if the number of
previous images to Keep is 0, new JPEG images will always override the same file:
videoinput_1.1.jpg, videoinput_1.1.jpg, vidWeiht IPs, --
the number of previous images to keep is 5, new JPEG images will use @ file name rotation:
videoinput_1.1.jpg, videoinput_4.2.jpg, videoinput_1.3.jpg, videoinput_1.4.jpg,
videoinput_1.5,jpg, videoinput_1.1,jpg, videoinput_1.2,jpg,
4.6.3. Setup with Multiple Encoders
In setups where multiple encoders upload JPEG images to the same FTP server, the encoders
will upload JPEG images using the same file names. In order to prevent one video encoder from
‘overriding images from another encoder, one of two simple measures needs to be taken
* Inthe configuration on each encoder, you can set a different FTP Server Folder.
* On the FTP server, you can create multiple FTP accounts, one for each encoder, and
configure them with different home folders.
4.6.4 Streaming - RTSP
In addition to the web-browser viewing, the video images can be accessed using RTSP streaming,
This functionality if often employed by Video Management System software or
video media applications, (e.g. VLC Player).
Each camera (if two fitted) has its own RTSP URL.
The standard port for RTSP is port 554.
‘The HD images are available at their full resolution from.
rtsp://192.168.1.100:554/videoinput_1/n264_1/media.stm
The secondary camera, (or plain OSD Menu feed if no additional imager is installed), is available from
rtsp://192.168.1.101:554/live.sdp
The IP address section shown if for the dafault values.
The IP number should be adjusted accordingly if they have been changed from these values.
— User manual
4.7 Email Notifications
The email notification feature allows you to create rules which will trigger email notifications
under certain conditions.
4.7.1 Creating a notification rule
To create a notification rule.
4. Click the Add button
2. Apop-up window will appear requesting a name for the notification rule. Enter any
textual name and click OK.
3. The new notification rule will appear in the rule list in the left window.
To edit a notification rule’
1. Select the notification rule from the list.
2. Modify any rule parameters in the right window.
3. Click the Save button to save changes.
— User manual
To delete a notification rule:
1. Select the notification rule from the list.
2. Click the Delete button.
3. confirmation window will appear to confirm deletion, Click Yes.
Available notification rule parameters are the following:
* Name: friendly name of the notification rule.
* Trigger / Source: event which will rigger the notification rule
me range in which the rule will be active, Note that this time is in
* Trigger / Schedul
UTC time zone format.
* Send Email / Include Thumbnail: Allows you to specify if an image capture should be
attached to the notification email
+ Send Email To: Set the destination email address.
* Send Email / Subject: Set the email subject line.
* Send Email / Comments: Set the email message body content.
‘To mount the camera
‘Thread the composite cable through the appropriate entry hole into
the mount adaptor before itis fixed to the column or bracket.
To avoid placing strain upon the electrical connections, arrange the
composite cable such that approximately 120mm of the
weatherproof connector protrudes out from the smaller plate
that will connect to the camera.
Secure the mount adaptor to the supporting structure using M8 bolts,
washers and Nyloc® type nuts where appropriate.
IMPORTANT: Always use sprung washers and Nyloc® nuts in order to
significantly reduce the possibility of bolts working loose due to
vibration during operation.
Cable entry path must be watertight to avoid ingress and build-up of
water around the connector.
Remove the four hex head bolts from the camera base and push the
connector back into the mount adaptor.
Offer the camera to the mount adaptor and clip the lanyard onto the lug of
the mount adaptor. In addition to being an essential safety device
during operation, the lanyard is useful as a temporary hanging point
‘when the camera is being mounted in the inverted position.
Carefully note the orientation notches of cable connector and camera
‘socket. Align the notches accordingly and insert the connector onto
the socket of the camera base. Twist the connector's retaining ring
ntl i fully locks into place.
Align the four holes of the mount adaptors with those on the camera base
and insert the four hex head bolts.
Tighten the botts to approximately 1.6Kgim. Do not over tighten bolts.
IMPORTANT: Ensure that the lanyard is connected to the appropriate
‘on the mount adaptor when the camera mounting is complete. Also,
double check all bolts for correct positioning and appropriate tightness.
Oculus camera menus
Apart from the basic hardware communication settings covered in the Installation section, all configuration of the camera takes
place using the internal menu. There are two versions:
A quick menu that contains only the most commonly used settings, and
A comprehensive main menu where all settings are accessible.
The two menus are accessed in slightly different ways.
The quick menu
To access the quick menu you need to issue a preset 198 command to the camera. When using SSUtity, click the Goto
bution, enter 198 in the popup dialog and click OK
Note: The Quick menu dogs not require a password to gain access to key camera settings (and also provides a backdoor
entrance to the main Setup menu. Therefore you are recommended to disable the quick menu (Hide quick menu option) once
all configuration settings have been made.
‘The menu contains only the most common settings that may need to be changed during installation or service:
Silent Sent
Version n.nnn (3000x) ¥
SN: FFFFFFFF POST: 000000000
Communications
Orientation Upright
Disable OSD of
Hide quick menu Off
Setup menu
Reboot camera
Exit menu
Default values shown,
>Communications accesses the seitings for the camera ID, the protocol and the communications parameters such as baud
rate and parity. See the section ‘Communications’ within the Main menu chapter for details about each option.
Orientation — sets the installation orientation for the camera. Cameras may be mounted in a hanging, upright or upright titted
position. Setting the correct orientation will allow the camera to set the horizon level. This setting requires a re-boot of the
camera to take effect.
Disable OSD ~ disables display of optional OSD telemetry messages such as the camera text, the compass data and the date
and time. Individual items can be controlled from the Telemetry menu accessed through the full setup menu. This option does
‘not hide messages that are shown in response to user actions.
Hide quick menu ~ disables the access to this menu from preset 198. If his menu is enabled then it is possible for a user to
access the full setup menu without recourse to the password. If this menu is hidden it can be re-enabled from the
Miscellaneous menu via the full setup menu.
Setup menu ~ provides access to the full setup menu where all of the camera options can be controlled. No password is
required, See the section ‘Setup’ within the Main menu chapter for details about each option.
Reboot camera — reboots the camera. This is required by some configuration changes and is also useful if you suspect there
may be a camera error as the Power-On Self Test (POST) is run.
+The main menu
The main menu provides access to all camera configuration features and contains numerous sub-menus within it
Version n.nin (xxx) x
SN: FFFFFFFF POST: 000000000
>Goto preset,
>Run tour
>Setup (protected)
‘Reboot camera
Exit menu i
Goto preset — shows alist of the pr esets. Selecting a preset will apply it. Presets that are defined are marked with an'‘@
symbol,
Run tour ~ shows a list of the tours and mimic tours. Selecting a tour will run it. The Menu preset (default Preset-2) to exit a
cunning tour.
Setup (protected) ~ accesses the setup and configuration menu (see below for details). The setup password will be requested
before access to the menu is allowed. The default setting for the password is AAAAAA (6 characters)
Reboot camera ~ resets the camera as though it has just been powered on. This is required by some configuration changes
and is also useful if you suspect there may be a camera error as the POST is run.
Setup
Silent Sentinel Oculus
Version n.nnn (xxxx) x
SN: FFFFFFFF POST: 000000000
>Camera 1 options:
>Camera 2 options.
‘Communications
Configuration
Miscellaneous
Presets
Privacy patches
Privacy zones
Telemetry
Tours
Video settings
Exit menu
‘The setup menu is protected by a password. The default setting for the password is AAAAAA (6 characters) ~ this can be
changed within the Miscellaneous section.
‘Select the highlighted character to add it to the password then select OK to submit it and open the SETUP menu.
‘The SETUP menu contains sub-menus that allow the settings of the camera operating parameters, preset positions, tours,
telemetry (on-screen display items) and privacy zones.
Camera 1 options ~ provides access to the module specific options for the optical camera.
Camera 2 options — shown only if a thermal imaging or second video module is fitted.
The Communications, Configuration, Miscellaneous, Presets and Privacy patches options are covered in the sections
below.
Silent Sentinel Oculus
Version n.nnn (x00%) 9
‘SN: FFFFFFFF POST: 000000000
Picture mode COLIMON
‘AE Mode Auto
‘Shutter an |
iris FL |
Backlight comp Of
WDR mode. of |
White balance Auto
ICR threshold 28 |
Digital zoom On |
Mirror Image Off :
Flip image On
Module number 1097
Reset (on reboot)
Exit menu
Default values shown.
Picture mode ~ selects if camera shows a colour or monochrome (IR/low light sensitive) image. COLIMON will
automatically select colour or monochrome dependent on image brightness,
AE mode — determines if camera image settings are set automatically or biased to manually __ selected values (set within this
menu).
‘Shutter — If AE Mode is Manual or Shutter the shutter speed is held to this value.
Iris ~ I AE Mode is Manual or Iris the Iris position is held to this value.
Backlight comp. - enables the Backlight compensation facility of the camera.
WOR mode ~ enables the Wide Dynamic range function of the camera,
White balance ~ sets if the picture colour balance is Automatic of biased to a selected ambient lighting type..
ICR threshold ~ sets the imagelscene brightness level that the camera will automaticaly change __between colour and
monochrome pictures, (if picture mode is COLIMON)
ital zoom - enables digital enlargement of the image. This is operated as an extension of the optical zoom function
= beyond the maximum optical telephoto.
Mirror image — enables horizontal reversing of the picture ~ does not re-orientate PT operation.
Flip Image. — enables vertical reversing of the picture — does not re-orientate PT operation.
Module number ~ displays the video module's identity code ~ for factory/servicing use.
Reset (on reboot) — will cause the video module to be reset when the Oculus is next rebooted. Factory and servicing use
only.
Silent Sentinel Oculus Gases 7 onnone
Version n.nnn (xxxx) xx
‘SN: FFFFFFFF POST: 000000000 “Thermal imager (ICE)
Picture mode ‘COLIMON Colour polarity ~ allows the thermal image grey-scale to be toggled between
‘AE Mode Auto ‘White-s-hot and Black-is-hot.
Shutter an
iis F168 Slave Zoom - enables the thermal imagor digital enlargement to operate in unison
Backlight comp of with the Optical camera's zoom movements, When his is set to Off the Thermal
WOR mode off 00m is controlled using the CAM 2 mode, (Ref. Appendix 1; Extended Function
White balance Auto Preset 9)
ICR threshold
Digtal zoom a | ICE Toggle —— Turns On/Off the contrast enhancement function of applicable
Mirtor imege of | thermal cameras.
Filip Image on ICE Level Sets the amount of contrast enhancement aj
i én plied when the ICE
Module number 4097
peatanapea function is tuned On, Range 010 8
‘Exit menu Palette — Selects the colourisation of thermal images,
(selected Ti models only)
Communications.
Silent Sentinel Goulus |
Version n.nnn (xxx) 20.
SN: FFFFFFFF POST: 000000000
‘Camera number 1
Protocol PelcoD
‘Auto-protocol On
BBV-coax enable On
Baud rate 9600
Date-bits Bits |
Parity None |
Stop-bits 1
Exit menu
Default values shown,
Camera number sets the protocol address for the camera ~ this is ignored if the protocol address is set using the switches
(Switches SW1-1 through SW1-8). Default is Camera 1 ~ selected in firmware menu,
Protocol seis the RS485 protocol ~ this is ignored ifthe protocol is set using the switches (switches SW2-t through SW2-5),
The protocol will not be changed until the camera is rebooted.
‘Auto-protocol selects whether the camera will automatically select 2 protocol to match the incoming controt commands. The
camera can detect OCP/CBC, Pelco-D, Pelco-P and Vicon formats (Not applicabie if protocol is set by switches).
BBV-coax enable selects whether the BBV decoder is active, The BBV control protocol is presently not supported. This
function should be disabled if not being used.
Baud rate, Data-bits, Parity and Stop-bits are used to configure the RS485 serial port and should be adjusted only if
necessary.
Defauit settings are Pelco-D, 9600. 8 bit data, No parity, 1 Stop-bit.
Configuration.
Silent Sentinal Oculus
Version namin (xxx) xx
SN: FFFFFFFF POST: 000000000
Orientation Upright
Positioning speed 4
Low volagePSU Off
Pan limit left 0
Pan limit right °
Tilt imit down, 0
Tit limit up 0
Set North Store |
Wash duration 15 |
Wiper duration 7
Heater function orf
Heaterthreshold 0
Ext-pos functions 2
Exitmenu
Orientation sets the installation orientation for the camera. Cameras may be mounted in a Hanging, Upright or upright-Tited
position. Setting the correct orientation will allow the camera to set the horizon level. This selling requires 2 re-boot of the
camera to take effect
Positioning speed controls the rate the camera moves under operator control and when moving to preset positions. The
slowest rate is 1 which is equivalent to 22.5 degrees per second maximum and the fastest rate is 8 which is equivalent to 180
degrees per second maximum. This is the peak rate. Slower rates are available through the zoom dependant speed control
and via the settings for the preset points.
Low voltage PSU allows for use of 12VDC power from battery systems, adjusting power consumption accordingly. (IR lamp
‘models limited to 13VDC in this mode).
Pan limit left and right set limits for the camera travel. The figures are in degrees and the zero point of the camera neads to
be included in the sweep of the travel (although it can be the left or right limit). When these values are both set to 0 (zero) then
the camera travel is unlimited.
Tilt Himit down and tit limit up can be used to limit the tlt travel range. The zero point needs to be included in the range;
although it can be the top or bottom limit.
Set North sets the current camera pan position to be north. This affects the display of the compass bearing and axis readouts
on the telemetry display.
Wash duration sets the period for the wash cycle. This is in seconds.
Wiper duration sets the period for the wiper cycle. This is in seconds.
Heater function allows you to declare whether the optional temperature control device within the camera housing is a heater or
a cooler. If ‘Heater’ is chosen, the Heater threshold setting below will represent @ negative Centigrade value, whereas if the
‘Cooler’ setting is selected, the Heater threshold will represent a positive Centigrade value.
Heater threshold determines the temperature (0 to 40 Centigrade) at which the optional temperature control device within the
camera housing should be activated. The value will either represent a positive or negative Centigrade value depending on
whether the temperature control device is a heater (negative) or a cooler (positive).
Ext-pos functions sets the base preset number for first of the extended functions that are available as presets ~ Menu preset
override.
Silent Sentinel Oculus ~
Version n.nnn (xxx) xx
SN: FFFFFFFF POST: 000000000
>Date and time
Debugmessages Off
>Diagnostios
Hide quick menu Off
Idle fune (tour) 0
Idle timeout 5
IR Lamp Auto-On Auto
POST ‘On
Relum to Off-pos_ On
Z-dependent speed On
Focus speed 60
Change password
Exit menu
Ell preset
001@ 002@ 003@
006@ 007@ 008@
0N@ 012@ 013@
016@ 017@ 0180
021@ 022@ 023@
026@ 027@ 0280
031@ 032@ 033@
036@ 037@ 038@
041@ 042@ 043@
Silent Sentinel Oculus
Version n.nnn (xx00x) x%
SN: FFFFFFFF POST: 000000000
Preset 1
‘Store preset
Erase preset
Exit menu
Miscellaneous
>Date and time sets the date and time for the cameras real-time-clock
display,
Debug messages controls the display of additional information on the OSD
which can help to diagnose camera problems.
>Diagnostics displays hardware diagnostic information for factory and
servicing purposes.
Hide quick menu allows you to prevent access to the Quick Menu using
Preset 198.
IR Lamp Auto-on, when set to Auto, allows an optionally fitted LED
illuminator to be switched on automatically in iow light conditions. When set
to On or Off the lamp is in a permanent state.
Idle func (tour) selects which tour willbe initiated if the idle time-out period
elapses. Selecting Zero disables the function
Idle timeout sets the wait period from the last operator input until the Idle
function is automatically started,
POST controls whether a power-on-sel-test is performed at startup. If
tured off, some functions will no longer be available.
Return to Off-pos controls the camera behaviour after a power-loss. If this
‘option is on then the camera will automatically return to the previous
position.
Z-dependent speed enables the pan and tit speed to be dynamically
adjusted to match the zoom setting of the lens — the camera will pan and tlt
slower when zoomed in and faster when zoomed out.
Focus speed sets the nominal rate of focus movement, (applies to specific
lens versions only).
Change password allows you to alter the six digit password used to protect,
the setup menu
Presets
Each preset allows you to define a camera pan and tit position as well
‘as a z00m setting. You can define up to 128 presets which can then be
either accessed using a Goto command, selected from the Goto Preset
‘menu or can be linked together within one or more camera tours.
When you choose the Presets option within the menu, the list of presets
will be shown, The ‘@" suffix indicates that the corresponding preset has
position data stored within it.
Highlight the required preset number and select it to view the available
options:
Store preset saves the current camera panitit/zoom position in the
selected preset
Erase preset clears the location stored within the selected presot.
+ Privacy patchs
Privacy patches can be used to obscure objects from view. Eight privacy patches can be configured and the state for each
patch is shown as either ‘Enabled, ‘Disab’ or ‘Empty.
Silent Sentinel Oculus
Version n.nnn (xxx) xx
‘SN: FFFFFFFF POST: 000000000
Patch 1 Enabled
Patch 2 Enabled
Patch 3 Enabled
Patch 4 Enabled
Paich 5 Enabled
Patch 6 Enabled
Patch 7 Empty
Enabled patches are both defined and active - the camera will not be able to view them.
Disabled patches are defined but are currently inactive.
Empty patches are undefined.
When a patch is selected, you will see a status screen for that patch, as shown below.
Silent Sentinel Oculus
Version n.nnn (100%) 1
SN: FFFFFFFF POST: 00000000
Patch Status Empty
‘Set at current pos
Recall position
Clear patch
Exit menu
Patch Status is used to solect whether the patch is active or not
Set at current pos configures the patch to obscure the current view. The view is calculated from the current pan, ti and zoom
positions and itwill be obscured immediately so you can verity ifthe privacy patch setting is correct.
Recall position moves the camera to the position used to define the privacy patch.
Clear patch disables the patch and clears the data from the camera memory.
+ To create anew privacy patch
Place the camera into the required pan/tit/zoom position such that the area to be obscured lies welll within the borders of the
video screen.
Enter the Setup menu, choose Privacy patches and then the required Patch number.
Choose the Set at current pos option
Telemetry
Silent Sentine! Oculus
Version n.nnn (0xx) x
SN: FFFFFFFF POST: 000000000
Disable OSD off
Camera tex! Textt
Camera text X 2
Camera text Y 1
>Cardinal text
Cardinal text X 12
Cardinal text Y 0
Compass display TILT
‘Compass toxt X 15
‘Compass text Y 0
Datetime display TIME.
Datetime X 2
Datetime Y 0
repos text Prepos
‘Prepos text X 15
Prepos text Y °
Environmental X 24
{Environmental ¥ 44
Exitmeny |
This section deals with all of the various messages that can be overlaid onto the video display in order to assist the
operator.
Disable OSD - disables display of fixed OSD telemetry messages such as the camera text and date/time. This option does not
hide messages that are shown in response to user actions.
Camera text - This allows the camera-name text to be edited (Up to xx characters).
Camera text X and Camera text ¥ - These contro! the position of the camera-name text on the screen. Setting either the X or
Y value to 0 wil hide the camera text,
>Cardinal text - This opens a submenu for editing the cardinal position texts, There are 8 text strings associated with the
North, North-East, East, South-East, South, South-West, West and North-West compass sectors.
Cardinal text X and Cardinal text Y - These control the position of the cardinal text labels on the screen. Setting either the X
or Y value to 0 will hide the text.
Compass display - The compass display shows the camera's Pan and Tilt co-ordinate values. These can be displayed as
either ‘PAN’, ‘TILT’ or ‘BOTH
Compass text X and Compass text Y - These control the position of the co-ordinate text on the screen. Setting either the X or
Y value to 0 will hide the display.
Datetime display - The time can be displayed as ‘TIME’ or ‘DATE’. The ‘DATE’ display includes the time.
Datetime text X and Datetime text Y - These control the position of the time text on the screen. Setting either the X or Y value
to 0 will hide the text
Prepos text - This allows the text label shown beside the Preset position numbers to be edited, (defauit: Prepos n),
Prepos text X and Prepos text Y - These control the position of the Preset position text on the screen. Setting either the X or
Y value to 0 wil hide the text.
Environmental X and Environmental ¥ - These control the position of the internal (PCB) Temperature/Humidity information
on the screen. Seiting either the X or Y value to 0 will hide the text,
Tours
A Position tour is a collection of one or more preset positions that the camera will be instructed to visit in sequential order. Up to
16 tours can be defined and each can contain up to 60 preset positions, placed in any order.
A Mimic tour (4 available) stores a record of the camera's pattern of movements for a period of up to 5 minutes each.
Select four.
O1@ 02@ 03@ 04
05 06) «(07-08
os 10 61 (12
3 14 «= 18@_ 16
Mi M2 M3 M4@
Position Tours
‘The '@ suffix indicates that the corresponding tour has been programmed. When you select a tour number, you will see an
options screen for that tour:
Silent Sentinel Oculus
Version n.nnn (10x) 20
‘SN: FFFFFFFF POST: 000000000
Run tour
Editirecord tour |
Erase tour
‘Exit menu
Run tour—runs the current tour. Menu preset (default Preset-2) to exit a running tour.
Edit/record tour ~ allows a tour to be edited in a sub-menu - see below.
Erase tour ~ removes the tour from the camera memory.
To edit / create @ Position tour,
1. Enter the Setup menu, choose Tours and then the required Position Tour number (1 - 16).
2- Choose the Edit/record tour option.
3- Choose the Add option to display the list of available positions (‘@ indicates a preset position is programmed).
4- Highlight and select the required preset. See below for details about adjusting speed and dwell ime.
5: Repeat steps 3 and 4 until all of the required presets have been added to the tour.
For each preset within the tour you can adjust the positioning speed and dwell ime. To edit a specific step in the tour, highlight
the preset number and select itto see the menu below:
Silent Sentinel Oculus besa ]
Version n.nnn (xxxx) xx.
SN: FFFFFFFF POST: 000000000
Select preset 1
Speed Med
Dwell (secs) 3
Remove preset
Exit menu
Mimic Tours
To createlreplace a Mimic tour.
1 Position the camera to where you wish to start the tour.
2 Enter the Setup menu, choose Tours and then the required Mimic Tour number (M1 ~ M4).
3 Choose the Editirecord tour option. The tour will start to record immediately, displaying a count- down of the
available time.
4 Pan / Tilt Zoom the camera as required for the tour pattern
5 Toend and store the recording, select Goto Preset 1 command.
6 To cancel the recording select the Menu function! Goto Preset 2 command,
Video settings
This section deals with the default video feed at power on and allows the level and gain to be adjusted for the video outputs.
Silent Sentinel Oculus
Version n.nnn (xxx) 2x
‘SN: FEFFFFFF POST: 000000000
Video feed 0 0
Video level 0 36
Video gain 0 128 i
Video level 1 36
Video gain 1 128
At video switch off
Exit menu
Video feed 0 selects the default video feed at power on (0 - optical or 4 ~ thermal (if applicable)).
Video level 0 allows you to adjust the signal amplitude for the optical camera feed, (Default 36).
Video gain 0 allows you to adjust the signal gain for the optical camera feed, (Default 128).
Video level 1 allows you to adjust the signal amplitude for the thermal camera feed, (Defaull 36).
Video gain 4 allows you to adjust the signal gain for the thermal camera feed, (Default 128)
Annex A- Prest Assigned Functions
<== <
‘ight Mode
CONFIGURATION > ORIENTATION ]
Ensure unit rebooted after orientation changed. The PTZ unit must be rebooted (or power Off/On) for this change to
take effect
Controller reverse. Some controllers have the facility to reverse the PT telemetry sent when controls are moved
(e.g. Send LEFT commands when the joystick is moved to right).
it Ti
Check if Pan or Tilt limits have been set. Non-Zero values apply movernent restrictions which, if small, can
appear as no-movement.
[SETUP > CONFIGURATION > PAN LIMIT LEFT (PAN LIMIT RIGHT, TILT LIMIT DOWN, TILT LIMIT UP)]
v
Is Position Speed too high. Check Position speed value — Default is 4.
‘The position speed should be reduced ifthe unit is inclined, the location is exposed to wind, the mounting
is not absolutely level or other site conditions could cause resistance to movements.
[ SETUP > CONFIGURATION > POSITIONING SPEED }
Mounted level and stable Confirm if mounting position is level and stable. Angled fitings and movement (sway) may cause
motor skipping or prevent the Pan motion.
Is telemetry from controller steady Check that the controller (Joystick, VMS) is sending steady, not irregular, commands.
Intermittent command transmission. Dropped messages may result in irregular or apparently random movement and loss
control depending on the protocols in use.
Problems in telemetry transmission (cables, fibre, Ethernet, radio) can cause intermittent messages to reach the camera and
result in incorrect operation.
i
k if picture flip is set. If only the picture is the wong way (movement is correct) the video image may have been flippe
[SETUP > CAMERA OPTION > FLIP IMAGE] (Normal value is ON).
cl
Check Orientation is correct
No Picture
Check physical connections. Broken or incorrectly configured video cables, damages plugs and faulty transmission
‘equipment will prevent pictures being displayed.
Is correct coax output in use. The standard cable has two coax conductors, labelled 1 and 2. No picture is present on
Coax No.2 for single camera models, this is used only on two-camera types. Only Coax No.1 should be connected on single
camera models.
Thermal camera switching
‘Thermal imager models can switch images between the two coax outputs, both showing at al times. If one output is missing
a picture, check if switching-over the cameras results in a change. The camera switching is operated by preset override Call
Preset No.204 (or No.7 if overrides in default state — Refer Appendix 1),
‘No telemetry/control
Correct protocol set at both ends. Check that the controller and PTZ unit are both set to use the same command protocol.
This is shown on the start-up screen when unit is re-powered. (e.g. Protocol: PelcoD 9600 8N1 f
Check correct Address/ID. Confirm camera is at expected address value. This is shown on the start-up screen when unit is
re-powered. (e.g. Cam: 001s)
Check Correct Baud Check that the controller and PTZ unit are both set to use the same Baud rate. This is shown on the
start-up screen when unit is re-powered. (e.g. 9600)
Ensure unit rebooted after Communications changed. The PTZ unit must be rebooted (or power Off/On) for these
changes to take effect.
Wire orientation (Data-A/B) The RS-485 telemetry wires are the Blue/Yellow or Blue/Green (depending on cable version)
twisted-pair conductors in the multicore cable.
Check and test that the correct wires are to the correct controller terminals. ( Not all equipment manufacturers use the same
ABB or +/- designation),
No Preset- Override Functions
Does Preset 2 recall to a position. Record a position in to Preset Position 2. Does Recall Preset Position 2 moving toa
location when instigated? This indicates preset overrides have been moved to a non-default value.(Refer Appendix 1). Try
Recall Preset Position 199 (if controller aiows this)
Check new value in controller range. If the preset functions have been moved to new positions, check that the new values
are within the range of the controller.
Try alll functions Menu, Wipe, Mono functions should all be called in case the symptom is specific to particular function(s) If
the controller allows use the fixed range preset calls (199-210) (refer operator guide)
Wiper not stopping.
Check for latched controller. Check controller does not send repeated wiper instructions. Some systems latch-on their
wiper controls resulting in repeated calls to the camera to start wiper actions.
2) Confirm cycle ends. Confirm that WIPE caption appears and clears from screen. This indicates that the cycle intends to
stop and is not receiving repeated instructions.
Check wiper preset. If wiper action is being commanded with a Preset Override call ~ check that the Menu Preset is as
‘expected, Wiper action is two values higher (e.g. Menu=2, Wiper=4),
‘Check command is received. Confirm that the instruction to start the wiper action has been received and processed. The
WIPE caption will be displayed as the software starts the wiper’s sequence. If no caption shows then the action has not been
received and recognised.
Wiper boss depressed. Check that the wiper arm has not been pushed inwards in to the camera face-plate. If pressed
inwards the boss can cause the mechanism to jam, stopping the wipe action and resulting in motor failure. Pull the wiper arm
assembly forwards {hook finger under arm beside boss) to ease it away from the faceplate.
You might also like
- The Subtle Art of Not Giving a F*ck: A Counterintuitive Approach to Living a Good LifeFrom EverandThe Subtle Art of Not Giving a F*ck: A Counterintuitive Approach to Living a Good LifeRating: 4 out of 5 stars4/5 (5807)
- The Gifts of Imperfection: Let Go of Who You Think You're Supposed to Be and Embrace Who You AreFrom EverandThe Gifts of Imperfection: Let Go of Who You Think You're Supposed to Be and Embrace Who You AreRating: 4 out of 5 stars4/5 (1091)
- Never Split the Difference: Negotiating As If Your Life Depended On ItFrom EverandNever Split the Difference: Negotiating As If Your Life Depended On ItRating: 4.5 out of 5 stars4.5/5 (842)
- Grit: The Power of Passion and PerseveranceFrom EverandGrit: The Power of Passion and PerseveranceRating: 4 out of 5 stars4/5 (590)
- Hidden Figures: The American Dream and the Untold Story of the Black Women Mathematicians Who Helped Win the Space RaceFrom EverandHidden Figures: The American Dream and the Untold Story of the Black Women Mathematicians Who Helped Win the Space RaceRating: 4 out of 5 stars4/5 (897)
- Shoe Dog: A Memoir by the Creator of NikeFrom EverandShoe Dog: A Memoir by the Creator of NikeRating: 4.5 out of 5 stars4.5/5 (537)
- The Hard Thing About Hard Things: Building a Business When There Are No Easy AnswersFrom EverandThe Hard Thing About Hard Things: Building a Business When There Are No Easy AnswersRating: 4.5 out of 5 stars4.5/5 (346)
- Elon Musk: Tesla, SpaceX, and the Quest for a Fantastic FutureFrom EverandElon Musk: Tesla, SpaceX, and the Quest for a Fantastic FutureRating: 4.5 out of 5 stars4.5/5 (474)
- Her Body and Other Parties: StoriesFrom EverandHer Body and Other Parties: StoriesRating: 4 out of 5 stars4/5 (821)
- The Emperor of All Maladies: A Biography of CancerFrom EverandThe Emperor of All Maladies: A Biography of CancerRating: 4.5 out of 5 stars4.5/5 (271)
- The Sympathizer: A Novel (Pulitzer Prize for Fiction)From EverandThe Sympathizer: A Novel (Pulitzer Prize for Fiction)Rating: 4.5 out of 5 stars4.5/5 (122)
- The Little Book of Hygge: Danish Secrets to Happy LivingFrom EverandThe Little Book of Hygge: Danish Secrets to Happy LivingRating: 3.5 out of 5 stars3.5/5 (401)
- The World Is Flat 3.0: A Brief History of the Twenty-first CenturyFrom EverandThe World Is Flat 3.0: A Brief History of the Twenty-first CenturyRating: 3.5 out of 5 stars3.5/5 (2259)
- The Yellow House: A Memoir (2019 National Book Award Winner)From EverandThe Yellow House: A Memoir (2019 National Book Award Winner)Rating: 4 out of 5 stars4/5 (98)
- Devil in the Grove: Thurgood Marshall, the Groveland Boys, and the Dawn of a New AmericaFrom EverandDevil in the Grove: Thurgood Marshall, the Groveland Boys, and the Dawn of a New AmericaRating: 4.5 out of 5 stars4.5/5 (266)
- A Heartbreaking Work Of Staggering Genius: A Memoir Based on a True StoryFrom EverandA Heartbreaking Work Of Staggering Genius: A Memoir Based on a True StoryRating: 3.5 out of 5 stars3.5/5 (231)
- Team of Rivals: The Political Genius of Abraham LincolnFrom EverandTeam of Rivals: The Political Genius of Abraham LincolnRating: 4.5 out of 5 stars4.5/5 (234)
- On Fire: The (Burning) Case for a Green New DealFrom EverandOn Fire: The (Burning) Case for a Green New DealRating: 4 out of 5 stars4/5 (74)
- The Unwinding: An Inner History of the New AmericaFrom EverandThe Unwinding: An Inner History of the New AmericaRating: 4 out of 5 stars4/5 (45)
- Fuse BibleDocument164 pagesFuse BiblepaulNo ratings yet
- BRENInverter 202Document4 pagesBRENInverter 202paulNo ratings yet
- 110022-1 Extraction Fan For VapourDocument1 page110022-1 Extraction Fan For VapourpaulNo ratings yet
- Fuel Injection Valve Testing and MaintenanceDocument8 pagesFuel Injection Valve Testing and MaintenancepaulNo ratings yet
- REE Controller 1 Speed ControlDocument1 pageREE Controller 1 Speed ControlpaulNo ratings yet
- Actuator NOAH PCU EXTERNAL ManualDocument22 pagesActuator NOAH PCU EXTERNAL ManualpaulNo ratings yet
- BD SensorsDocument5 pagesBD SensorspaulNo ratings yet
- Molded Case Breaker ManualDocument168 pagesMolded Case Breaker ManualpaulNo ratings yet
- YD El DrawingDocument9 pagesYD El DrawingpaulNo ratings yet
- Halogen SL40Document22 pagesHalogen SL40paulNo ratings yet
- LMP307 DSDocument5 pagesLMP307 DSpaulNo ratings yet
- Key Selector SwitchDocument1 pageKey Selector SwitchpaulNo ratings yet
- Oven Cleaning InstructionsDocument1 pageOven Cleaning InstructionspaulNo ratings yet
- Electronic Fuse Manual BWTSDocument48 pagesElectronic Fuse Manual BWTSpaulNo ratings yet
- NLCatDocument7 pagesNLCatpaulNo ratings yet
- Oculus AInstaller ManualDocument28 pagesOculus AInstaller ManualpaulNo ratings yet
- Modicon M580 - BMENOC0301Document3 pagesModicon M580 - BMENOC0301paulNo ratings yet
- 20210126-SSUtility 2.0 V2.0Document29 pages20210126-SSUtility 2.0 V2.0paulNo ratings yet
- AUTMM290GB - 01 HKA 2.0 Eventlog DownloadDocument7 pagesAUTMM290GB - 01 HKA 2.0 Eventlog DownloadpaulNo ratings yet
- Raptor InstallDocument20 pagesRaptor InstallpaulNo ratings yet
- Raptor GuideDocument106 pagesRaptor GuidepaulNo ratings yet
- MCCB HGM125Document5 pagesMCCB HGM125paulNo ratings yet
- Battery Safety Sheet (MSDS)Document8 pagesBattery Safety Sheet (MSDS)paulNo ratings yet
- WAgo PLC ManDocument506 pagesWAgo PLC ManpaulNo ratings yet
- Top Part SettDocument1 pageTop Part SettpaulNo ratings yet
- Raptor Installation FormDocument2 pagesRaptor Installation FormpaulNo ratings yet
- Sing Er MachDocument76 pagesSing Er MachpaulNo ratings yet
- O2 AnalzerDocument1 pageO2 AnalzerpaulNo ratings yet
- OMC50802 A5 ZZZZDocument34 pagesOMC50802 A5 ZZZZpaulNo ratings yet
- Spirit Class SOH TestDocument5 pagesSpirit Class SOH TestpaulNo ratings yet