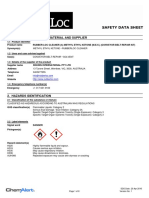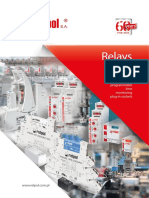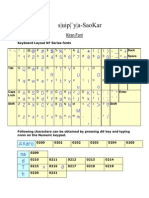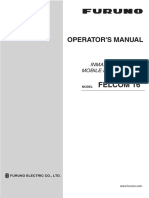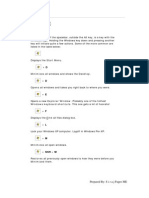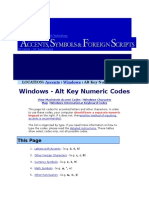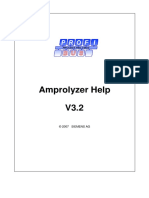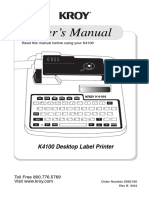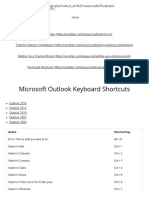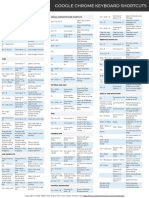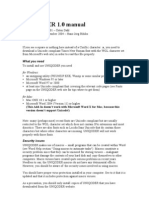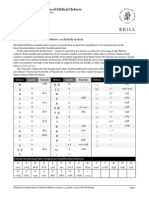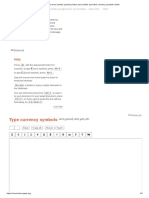Professional Documents
Culture Documents
CD-4000 Installation Guide
CD-4000 Installation Guide
Uploaded by
Oscar Giovani SosaCopyright
Available Formats
Share this document
Did you find this document useful?
Is this content inappropriate?
Report this DocumentCopyright:
Available Formats
CD-4000 Installation Guide
CD-4000 Installation Guide
Uploaded by
Oscar Giovani SosaCopyright:
Available Formats
CompuWeigh Corporation
COMPUDRAFT CD-4000
INSTALLATION GUIDE
Version 1.00, September 2002
CD-4000 Installation Guide, v.1.00
CD-4000 Installation Guide
Copyright © 2002 CompuWeigh Corp., All rights reserved
Published by:
CompuWeigh Corp.
150 Commerce Court
Cheshire, CT 06410
USA
Information in this СD-4000 Installation Guide is subject to change without notice due to correction or
enhancement. The information described in this manual is solely the property of CompuWeigh.
No part of this manual may be reproduced or transmitted in any form or by any means, electronic or
mechanical, including photocopying and recording and sold for any monetary figure without the express
written permission of CompuWeigh.
This СD-4000 Installation Guide is a reference document that explains general steps of installing and
initial tuning of the CD-4000 Controller. Any questions concerning installation issues of the CD-4000
Controller not covered by this document should be addressed directly to CompuWeigh Corp.
Information in this СD-4000 Installation Guide reflects the latest available version of the CD-4000
Controller manufactured at the time this manual was released.
CD-4000 Installation Guide, v.1.00
Contents
Ordering & Unpacking 7
Hardware Setup 11
CD-4000 Connections 13
External Devices Configuration 17
CD-4000 Scale Configuration 25
DWI Calibration 39
Gate Control (optional) 51
Initial Training of CD-4000 55
Statistics 61
Scale Check 69
Trouble shooting 71
Appendix A – Interface Drawings 73
Appendix B – Oki 320 Setup 79
Appendix C – Star SP312 Setup 81
Appendix D – Star SP312 DIP-Switches 83
Appendix E – BIOS Configuration 85
Appendix F – Quick Checklist 89
Index 91
CD-4000 Installation Guide, v.1.00
Ordering & Unpacking
Introduction
This document describes the process of installing the CD-4000 bulkweighing controller at the customer’s
site, including the initial ordering of the equipment to the final certification of the scale. This manual goes
beyond scale certification and suggests ways to fine-tune the scale for optimum performance.
This step-by-step process ensures that nothing is forgotten and that the time to install the scale is at a
minimum. Please note that the following naming convention is used throughout this manual:
• CD-4000 Bulkweighing Controller, the controller, CD-4000 all refer to the CompuWeigh CD-4000
controller.
• Installer, scale technician, scale dealer are used interchangeably (unless explicitly stated
otherwise) in referring to the person(s) conducting the installation.
• Customer, scale operator and user refer to the person(s) actually operating the scale system.
Ordering the CD-4000
Standard Components
The standard CD-4000 package consists of the following components:
• CD-4000 controller, which is the main box that manages the weighing process.
• 17” XGA color monitor.
• PS/2 keyboard.
• GSE-460 digital weight indicator is supplied with a 5½ -ft hard-wired power cable with
3-pin AC plug, 8-ft RS-232 serial communications cable with 9-pin female connector,
and 8-ft shielded load-cell cable with male connector. Please note that this indicator
has special programming in it. A standard GSE-460 cannot be substituted.
• 80-column Okidata 320 Turbo printer equipped with the serial and parallel interfaces,
(serial for Audit Trail printing and parallel for reporting).
• 56K external modem for after-sales support.
• UPS power supply with battery backup (equipped with 4-ft power cable). Please note
that not all outlets on the unit provide uninterrupted power supply, so please make
sure that the CD-4000 is always plugged into one of these outlets.
• SmartTech opto box pre-wired with 15-ft shielded I/O cable terminated with DB37
male connector in plastic housing. This box connects the 110 VAC field wiring from
the scale with the 5-volts from the controller.
Manuals provided with the CD-4000 include:
• CD-4000 Operating manual.
• GSE-460 user manual.
• Okidata printer user manual.
• Modem installation manual.
• UPS user manual.
CD-4000 Installation Guide, v.1.00 Page 7 of 94
Cables provided include:
• 8-ft 110VAC power cable (3 pc.).
• 8-ft shielded molded RS-232 serial printer cable (DB9 female to DB25 male).
• 10-ft shielded molded parallel printer cable (DB25 male to 36-pin female Centronics).
• 5-ft shielded molded RS-232 serial modem cable (DB9 female to 8-pin round conn.).
• 6-ft 110V/9V AC modem power adapter cable.
• 10-ft analog phone cord with two RJ-11 connectors.
Optional Equipment:
In addition to the standard package the following optional equipment and software may be
ordered:
• 40-column Star SP312 audit serial printer in place of the standard 80-column.
• Remote audit serial printer (must be the same type as local audit printer) with RS-232
or RS-485/422 communication protocol.
• Remote terminal station (keyboard+monitor+KVM extenders).
• Gate proportioning adapter (includes A/D channel and gate control connector).
• PLC communication link over ModBus protocol (includes extra serial card, SmartNet
expansion socket and special version of the CD-4000 program).
• GMS package (includes KVM module with cable, 8-ft RS-232 serial communication
DB9 female to DB9 female shielded molded cable and GMS version of the CD-4000
program).
Please notify CompuWeigh Corp. in advance if changes to the standard package have to be
made to accommodate the site-specific requirements (e.g. length of the cables, additional
equipment etc.)
Unpacking Procedure
The standard CD-4000 package ships in four (4) separate boxes. Their dimensions and contents are
provided below.
1. Box #1 (21” x 10½” x 29”) contains the following items:
a. CD-4000 controller fixed in the foam inserts to prevent its sliding and bouncing.
********* You must remove material INSIDE controller before operating it.
b. CD-4000 power cable.
c. CD-4000 operating manual.
d. UPS box wrapped in a protective material w/manual.
e. Keyboard box.
f. External modem box w/manual.
2. Box #2 (26” x 13¼” x 17”) contains the following items:
a. GSE-460 with cables wrapped in packing material w/manual.
b. SmartTech opto box with I/O cable wrapped in protective material.
3. Box #3 (20½” x 21” x 9¼ ”) contains the following items:
a. Printer (80-column or 40-column).
b. Printer power cable.
CD-4000 Installation Guide, v.1.00 Page 8 of 94
c. Printer communication cable(s).
d. Printer user manual.
4. Box #4 (19” x 22” x 20” approx) contains the following items:
a. 17” XGA Monitor.
b. Monitor power cable.
c. Monitor HD-15 cable to controller.
d. Monitor user manual.
Note 1: the monitor is shipped directly from the Distributor and will therefore not be shipped at the exact
same time as the other three boxes.
Note 2: if additional or non-standard equipment was ordered from CompuWeigh Corp. the content and
quantity of the boxes may be different from those listed above.
Upon receiving the packages please perform a visual inspection of the boxes to see if there is any visible
damage in shipment. Please make a note of anything that appears to be damaged. Then carefully
unpack the equipment and ensure all parts have been shipped and that they do not have any visual
defects. Please contact CompuWeigh Corp immediately, if you see any problems (203-699-9000).
WARNING! In order to prevent the internal parts from damaging during shipment the CD-4000 controller
is filled with the packing material. You MUST remove that material prior to turning on the power.
Please remove the protective inserts from the 80-column Okidata 320 Turbo printer and make sure that
its mechanical components (printing head, drum etc.) are moving freely.
It is recommended that all packing material be saved in case there is a need to return any of the
equipment for repair or warranty replacement.
CD-4000 Installation Guide, v.1.00 Page 9 of 94
Hardware Setup
Requires Expert Installation
The CD-4000 is a complex device and can be damaged by incorrectly connecting the cables. Since the
scale will almost certainly have to be certified by a State approved technician, we strongly recommend
that the customer employ a certified technician to handle the installation of the controller.
In addition there are a number of connections that need to be made, which if done incorrectly, can cause
serious damage to the equipment. Please note that the systems are thoroughly tested before shipping,
so CompuWeigh will assume that a non-working system is due to shipping damage or incorrect
installation.
The CD-4000 is the most advanced bulkweighing controller on the market. To simplify setup, the system
has an Automatic Test mode that optimizes jog and trim timings and other important settings. In addition,
the controller “learns” as it operates. However there are a few settings that need to be correctly set up for
optimum performance. We therefore recommend that Installers should have previously attended a
CompuWeigh class on the CD-4000.
Safety Warning
Because the CD-4000 has internal high voltage circuitry, only qualified personnel should open the unit for
service. The system does not contain any repairable parts and any attempt to repair components will
void the factory warranty. Repairs are achieved by board replacement only.
Field wiring
All external wiring is connected to the CD-4000 through the SmartTech Optical Isolation Box (opto box).
The Opto box enables the CD-4000, which is running at 5 volts DC, to interface to the scale components
that are using higher AC or DC voltage. Please see Appendix A on page 73 for a complete description of
the connections in the SmartTech Opto Box.
Each SmartTech opto box ships pre-wired on the control side (terminals C1-C36) with a 15-ft shielded
cable and terminated with a DB37 male connector that will connect to the J3 connector at the back of the
CD-4000.
Note: You cannot use an opto box from a CD-2000 or CD-3000 with the CD-4000.
Before installing the opto box you need to consider the following facts:
• The opto box has a 15’ cable which needs to connect to the CD-4000 controller.
• Location of the conduit containing the field wiring from the scale.
• Closest location of the 110 VAC power line to energize the scale equipment.
• Required location of the DWI and printer(s).
Each site is different, but here is a typical way to approach the situation:
1. The operator needs to have a good view of what is going on. For example, for Rail
Loadout it is usually important for the operator to be able to see the top of the rail cars.
So position the controller, monitor and keyboard where the operator can operate the
controller while watching the process.
2. The next potential limiting factor is likely to be the field wiring from the scale. These wires
will terminate in the control room, but the length of cable may restrict the choice of where
the SmartTech opto box can be located. For upgrades to existing computerized systems
the SmartTech box will normally be a direct exchange for the old opto box. The
SmartTech is a little wider than the old CD-2000 box but will normally fit in the same
CD-4000 Installation Guide, v.1.00 Page 11 of 94
place. Now see if the 15’ cable on SmartTech will reach to the back of the CD-4000. If
this does not work you will either have to extend the field wiring or more likely replace the
opto cable with a longer cable. This will be a time consuming process, but if care is taken
to replicate the wiring of the existing cable it is not very difficult to do.
3. Remember, that you will have to punch a hole in the opto box enclosure to run the field
and power lines, so the appropriate tools will be required. It really does not matter where
but if you decide to make the hole in the bottom, keep it to the left side of the box well
away from the 5-volt wiring out of the opto box.
4. It is recommended that all scale equipment (bin-level sensors, gate limit switches, gate
solenoids etc.) be powered off the fused terminals on the SmartTech Opto Box (FL1),
unless there is a good reason not to do so.
Load-cell wiring
Most bulkweighing scales have three S-type tension load-cells. The load-cells must be connected
together in the summing junction box, which is located on the physical scale. CompuWeigh prefers not
use a summing board in the J-box because we provide matched load cells. The load cells typically have
four conductors plus a shield.
• Strip the ends of each conductor on the load cells and the conductors on the cable going to the
weight indicator.
• Twist the same colored connectors from the load cells with the correct conductor from the 6-
conductor cable going to the weight indicator (may be different colors).
• Once they are twisted together, solder the ends and then use a wire nut to further hold them
together.
• Tape over each wire nut to provide some moisture protection - (just twisting the cables together
with a wire nut without soldering them is not sufficient).
If you are using a summing board inside the J-box
• Strip each conductor.
• Place in correct terminal and tighten.
Note: Although it is technically possible to use a 4-conductor cable from the Load Cell Junction Box to
the GSE-460 weight indicator always use a 6-conductor cable because it includes two extra wires for
sensing the actual excitation voltage at the load cell. The system compensates for variations in the
resistance of the wiring which can change due to variations in temperature, especially over long
distances. Please refer to the wiring diagram in the Appendix A – Interface Drawings on page 73 for a
detailed drawing. The GSE-460 uses a 6-pin load-cell connector, which is fully compatible with the load-
cell connector layout of the older UMC-600 indicators used on CD-2000/3000 controllers.
Gate Control wiring (optional)
Some bulkweighers are equipped with gate proportioning on either the Weigh Hopper or Lower Garner
gate to control the position of the gate on discharge. Normally this includes a 2 KΩ resistor pot geared
with the gate for a feedback reading of its position and a dual-acting solenoid to operate that gate. In
case of a Lower Garner gate it can be either Automatic or Manual. Automatic gates are wired directly to
the output lines of the CD-4000 controller allowing the controller to operate the gate automatically. A
Manual gate is operated by hand controls available to the scale operator and the CD-4000 just displays
the gate’s position on the screen.
CD-4000 uses a 12-bit A/D channel with 0-5V DC span to read the gate position signal. The gate control
connector, if installed, is located in the Expansion slot on the back panel of the CD-4000 and it has a
special mating plug that has to be wired to the gate control cable. Please refer to the wiring diagram in
the Appendix A – Interface Drawings on page 73 for a detailed drawing.
Important! Gate control uses a 5V DC signal. Please therefore do NOT combine the Gate control wiring
with other field wiring using 110V AC wiring because this will cause noise interference.
CD-4000 Installation Guide, v.1.00 Page 12 of 94
CD-4000 Connections
Instrument Housing
The CD-4000 is mounted in a ‘3U’ height industrial chassis and is designed to match the ‘4U’
GMS industrial computer case. It can therefore be stacked with other CD-4000s or GMS
industrial computers.
Power Switch
The instrument's 115 VAC power ‘On/Off’ rocker switch is located on the rear panel's right side as
viewed from the front of the instrument.
Reset Switch
The preferred method of resetting the system is to use the Reset Switch rather than turning the
power switch off and on again. The momentary push button reset switch is located on the rear
panel above the power switch. It resets the system and loads the Main CD-4000 Start Screen or
to Configuration if there is a problem with configuration.
Power Connector
The 115 VAC three (3) prong polarized power connector is located on the rear panel below the
power switch. Only the power cord that comes with the instrument should be used with this
connector to supply AC power to the instrument.
Fuse Holder
The 5 VAC fuse holder marked ‘5V Fuse’ is located on the rear panel next to the power
connector. Only a 1 amp slow-blow fuse should be used as a replacement.
S m a rtN et
R e se t 5 V F u se E xp an sio n V 1 - M o n itor J7 - D .W .I. GMS - KVM
H D 15 DB9
E 1 - E th e rn et F e m ale M a le
Power P 1 - T icke t P rin ter J 8 - A u dit T ra il P rin te r
D B25 DB9
F e m ale M ale
J 3 - S c ale I/O M 1 - M o use J9 - R e m ote P rin te r
D B 37 6 P in DB9
F e m ale M ini D in M ale
J 4 - S c ale I/O K 1 - K eyb o ard J1 0 - G M S C o n trol
D B 37 6 P in DB9
F e m ale M in i D in M ale
DWI Connector
‘J7’ is a DB9 female connector, which is located on the rear panel. This is the communication
port for interfacing the GSE-460 Digital Weight Indicator to the CD-4000.
CD-4000 Installation Guide, v.1.00 Page 13 of 94
Printer Connectors
‘J8’ is a DB9 female connector for the Audit Printer (Serial only). This can either be a 40-column
Star SP312 printer or a full width 80-column Okidata 320Turbo printer. In either case, it records
the scale status and all draft weights. This printer must be working correctly for the controller to
be able to operate (NIST requirement).
‘J9’ is a DB9 female connector for an optional Remote Printer (Serial only). This connector is also
used to connect the external modem to the CD-4000. This allows CompuWeigh to provide
program upgrades via modem. Only the modem or printer can use this port at one time.
‘P1’ is a DB25 female connector for a Reports Printer (Parallel only). This connector is located
underneath ‘V1’, the monitor connector.
GMS Control
‘J10’ is a DB9 female connector. This connector is used to provide communications to
CompuWeigh’s Grain Management System (GMS) if you have upgraded to that system.
I/O Connector
‘J3’ is a DB37 female connector that connects to the SmartTech Opto Box. Depending on the
system configuration, ‘J4’ may also be used in conjunction with ‘J3’ to provide additional I/O.
Ethernet Connector
‘E1’ is an Ethernet connector that allows TCP/IP connections between the CD-4000 and other
computer devices. The port supports both 10 and 100 Base-T communications. This connector
is not used by the CD-4000 at this time.
Mouse Connector
‘M1’ is a PS/2 connector. This connection is not used at this time because the CD-4000 does not
require a mouse.
Keyboard
The keyboard plugs into K1 on the back of the CD-4000. When using a GMS-4000 do NOT plug
the keyboard into the Industrial computer:
Function Keys
The function keys are labeled ‘F1’ through ‘F12’. These keys perform actions like saving a
transaction, starting the scale etc. To maximize the use of the Function Keys, their meaning
changes depending on what part of the system is active. For this reason next to the function key
is a word describing the function of the key. For example ‘F9-New’ means that by pressing the
‘F9’ function key you will activate the New Transaction procedure.
Another key that falls into the category of function keys is the ‘Esc’ key located at the top-left of
the keyboard. This key will undo your latest action or go back to the previous screen.
Cursor Control Keys
The preferred method to move from one data entry field to another is to press the ‘Tab’
key (on left side of the keyboard). Also the ‘Enter’ key will normally achieve the same
result. To move back to the previous field, hold down the ‘Shift’ key and while holding it
down press the ‘Tab’ key.
If you are reviewing a list of information (for example the bin list), you can use the arrow
keys (located in the center-right of the keyboard) to move up and down, left and right.
CD-4000 Installation Guide, v.1.00 Page 14 of 94
Alpha-numeric Keys
Other keys not mentioned above are part of the full alphanumeric keyboard. They are
used to enter the data that is required to run the system.
Special Keys
The ‘Alt’ keys on both sides of the Space Bar at the bottom are used when you need to
reach a Menu item. Holding down the ‘Alt’ key while pressing the letter of the alphabet
underlined in the menu word (for example holding down the ‘Alt’ and pressing the ‘o’ key
will show the Options list.
At the bottom of the keyboard are several keys that typically you will not have to concern
yourself with. For example there are two keys with the Microsoft Windows logo that are
not used by the CD-4000.
Monitor
The monitor plugs into V1 on the back of the CD-4000. In a GMS-4000 application do NOT plug
the monitor into the industrial computer.
The monitor screen is a 17’ VGA or 15” LCD color display. The CD-4000 program runs at 1024 x
768 resolution and provides the user will full information about the status of the scale. An
additional monitor (and keyboard) can be added for remote monitoring and operation.
Gate Control Connector (optional)
Gate Control is a ‘4P’ Micro-Change female connector installed in the Expansion slot. This
connector is only present when CD-4000 is equipped with the Gate Control option. This
connector is supplied with its mating male Micro-Change plug with 4 screws to lock the wiring
leads. Three of which are used in the gate control cable.
SmartNet Connector (optional)
This is a DB9 female connector installed in the SmartNet slot, when CD-4000 is equipped with
the PLC communication option. A ModBus serial link between PLC and CD-4000 must be
attached to this connector.
CD-4000 Installation Guide, v.1.00 Page 15 of 94
External Devices Configuration
Warning
The CD-4000 package contains several external devices vital for the system’s operation. These devices
must be properly configured and connected to the CD-4000 controller. Do not substitute the devices
provided by CompuWeigh with other devices, however similar they may appear. Using devices not
supplied by CompuWeigh will void the warranty on the whole system and CompuWeigh Technical
Support will not provide support for systems using unauthorized equipment.
Digital Weight Indicator
CD-4000 uses the GSE-460 digital weight indicator loaded with custom CompuWeigh software to
obtain weight information from the Weigh Hopper’s load-cells.
WARNING! A stock GSE-460 instrument will not work with the CD-4000 controller. GSE Scale
Systems, Inc. will not honor third-party requests to buy the indicators loaded with CompuWeigh’s
software. The indicator must be purchased directly from CompuWeigh Corp.
The DWI ships pre-wired with a serial communication cable, which must be attached to the ‘J7’ DB9
connector on the back of the CD-4000.
Note: The GSE-460 indicator provides weight updates to the CD-4000 at 60 times per second.
Therefore the distance between the CD-4000 and GSE-460 should not exceed the specs of the RS-
232 standard because the communication quality between the two devices will degrade and cause
loss of weight data.
The E4 jumper inside the instrument is set to ‘Yes’ position when the unit is shipped from
CompuWeigh Corp. allowing the calibration on the site. After the calibration has been completed,
the E4 jumper MUST be set to ‘No’ position, otherwise the CD-4000 will not process orders.
Typically the unit will be sealed with a wire seal by the Scale Installer ensuring that the calibration of
the scale cannot be changed without breaking the seal.
Printers
Three printing functions are supported by the CD-4000.
• Audit printing, which is required for legal for trade weighing.
• Report and Certificate printing.
• Remote printing.
Audit Printer
This printer must be present and working properly at all times while the scale is running. The
CD-4000 will not process orders if this printer is not ready.
The standard Audit printer supplied with CD-4000 is an 80-column Okidata 320Turbo with RS-
232 serial interface. The same printer can also serve as a Report Printer using the parallel
interface cable that is supplied with the system.
By request, the standard 80-column Audit Printer may be substituted with a 40-column printer
Star SP312 that also uses the RS-232 serial interface. In this case the Report Printing is not
provided or must be done on another printer. The 80-column printers are the most popular
because they use less paper and the paper is a lot cheaper than the 40-column paper.
CD-4000 Installation Guide, v.1.00 Page 17 of 94
Remote Printer
This printer is optional and is not included in the standard package. If required, it must be the
same type as the main Audit printer. Two interface options are available for the Remote printer
– RS-232 or RS-422/485.
When a Remote Printer is installed, it prints the same information as the main Audit printer.
Important: If the system is configured for a Remote printer, it must also be working correctly
before the CD-4000 will process orders.
Report Printer
This printer is connected via the parallel interface cable supplied with the system. It is used for
printing reports, graphs and other data. It can only be used when scale is in Idle Mode.
Typically this printer will be the same printer as the Audit printer.
Each printer must be properly configured prior to use with CD-4000.
Okidata 320 Turbo Configuration
The printer contains shipping restraints protecting the moving parts of the device from damage
during shipping. These restraints MUST be removed before placing the printer into operation.
Look at the pictures below for a description of the basic printer elements.
CD-4000 Installation Guide, v.1.00 Page 18 of 94
Attach both serial and parallel printer cables to the connectors on the back of printer (see
picture below) and lock them with the clips (parallel) and hand-screws (serial).
CD-4000 Installation Guide, v.1.00 Page 19 of 94
Parallel Interface
Connector
Serial Interface Connector
Please verify that the paper lever on the right side of the printer is set to the “REAR” position for
rear paper feed tractor (see picture below). Please note that you must use perforated paper
(blank sheets or pre-printed forms) for rear feeding
Open the tractor cover. Load the paper into the feeding tracks putting the first two paper
perforation holes over the tractor pins on either side. Close the tractor cover.
Follow these steps to configure the printer:
• Turn the printer power ON. The Power and Alarm lights on the front panel of the
printer should now be lit
• Press LOAD button on the front panel to load the paper into the printer. The Alarm
light should go out.
• Press SHIFT+SEL buttons. Printer enters the Menu mode.
• Press PRINT button to print the current configuration settings.
CD-4000 Installation Guide, v.1.00 Page 20 of 94
• Compare these settings with the required printer configuration. Please refer to
Appendix B – Oki 320 Setup on page 73 and for the correct configuration printout and
make changes if necessary (use GROUP, ITEM and SET buttons to modify the
configuration parameters).
• Press SHIFT+SEL buttons again to exit the Menu mode.
• Press SEL button to put printer into ONLINE mode.
The printer is now ready to be used with the CD-4000.
Note: if you are using multiple copy pre-printed forms or if the print head is making excessive
noise during printing, you may need to adjust the distance between the print head and the
platen. To adjust the gap, open the access cover and move the blue lever 1 (see picture
below) to the recommended setting from the table.
Star SP312 Configuration
This 40-column printer may be used as the Audit or Remote printer in place of the standard 80-
column printer. In this case printing reports from the CD-4000 cannot be done unless a
separate 80-column Report printer with parallel interface is added.
Please see the picture below for the description of the basic printer elements.
CD-4000 Installation Guide, v.1.00 Page 21 of 94
1. “ON LINE” switches the printer between “ON LINE”
and “OFF LINE”. Whenever the printer switches
between “ON LINE” and “OFF LINE”, the buzzer
gives one short beep (“ON LINE” and “OFF LINE”
switching is possible only when the paper is loaded
in the printer.)
2. “FEED” switch
• When this switch is pressed and then released
within ½ a second, the paper feeds one line.
• When this switch is depressed for more than ½
a second, the paper feeds continuously. (The
above paper feed operation is possible for both
“ON LINE” and “OFF LINE” modes.)
3. “POWER” lamp (green LED) lights when the power for the printer is on.
4. “ALARM” lamp (red LED).
• This light will turn on when the printer is out of paper. Load a new roll of paper and then
press the “ON LINE” switch.
• This light will flash when the front cover is open or there is a mechanical error (motor lock
etc.) occurs. The buzzer will give one short beep followed by a long beep. Replace the
front cover properly and press the “ON LINE” switch. If the buzzer still sounds and the
“ALARM” lamp flashes, this signifies that a mechanical error has occurred. Locate the
cause of the error and turn the power for the printer off and back on again to reset the
printer. (In case of a mechanical error, the data will not be cleared even if the power is
turned off.)
5. “ON LINE” lamp (green LED).
• LED lit: Printer is ON LINE.
• LED off: Printer is OFF LINE.
• LED flashes: Validation printing mode is set.
When all lamps 3 to 5 light simultaneously and the buzzer sounds continuously, a CPU error
has occurred. In case of a CPU error, turn off the power then turn it on again. When turning off
the power, the data will be cleared.
Attach the serial printer cable to the connector on the back of the printer (see picture below)
and use the screws provided to ensure a good connection.
Turn the printer power ON. Lift the back cover. Load the paper roll into the feeding path
underneath the back cover and press FEED button several times to grab and advance the
paper. Position the paper roll inside the paper holder indent. Insert the top edge of the paper
into the tear bar slot, and then mount the rear cover. Turn the printer power OFF.
CD-4000 Installation Guide, v.1.00 Page 22 of 94
While the printer is turned off, press and hold down the FEED button and then turn the printer
ON while still holding the FEED button. The printer will print its current configuration including
the position of the DIP switches.
Please compare this printout to the printout of the correct DIP switch settings in Appendix C – Star SP312
Setup on page 81 and make any corrections if necessary. Please refer to the Appendix D – Star SP312
DIP-Switches on page 83 for the description of each DIP switch array.
To change the configuration of the DIP switches follow these steps:
• Be sure to turn the power off for both the printer and the CD-4000.
• Remove the lid covering the DIP switch arrays on the bottom of the printer (see picture
below).
• Using a small screw-driver gently press on the pins to change their positions.
• Replace the lid covering the DIP switches and fix it with the screw.
Print the current configuration again to make sure it is the same as required.
Modem
External modem is used for software upgrades or remote troubleshooting.
In standard configuration the modem shares the same CD-4000 port as the Remote printer
(connector ‘J9’), therefore you can only use one of these devices with the CD-4000 at one time.
Connect the power and phone cables to the back of the modem.
Note: the modem will only work with the analog phone lines like those used for fax machines. It will
not work with a phone line that runs through a switchboard.
Please follow the directions below depending on whether you are installing a CD-4000 or a GMS-
4000 system.
Standalone CD-4000
Attach the serial cable from the modem directly to the J9 connector on the back of the CD-4000
controller.
GMS-4000
An A/B switching box (see the picture below) must be used to connect the modem with the GMS
industrial computer and the CD-4000.
CD-4000 Installation Guide, v.1.00 Page 23 of 94
Follow these steps to install the modem:
• Attach the modem’s serial cable to the connector labeled “Modem” on the back of the
switch box, using the provided male-to-male gender changer between the cable plug and
the switch box connector.
• Attach the male side of the provided cable to the connector labeled “CD-4000” on the back
of the switch box, and the female side of this cable to the connector J9 on the back of the
CD-4000.
• Attach the male side of the cable provided to the connector labeled “GMS” on the back of
the switch box, and the female side of this cable to the COM-port labeled “Modem” on the
back of the Industrial computer.
When using the modem set the A/B switch knob on the front of the switching box to the appropriate
device.
GMS Industrial computer (GMS-4000 only)
Connect the serial communication cable from the GMS Industrial computer to the ‘J10’ connector
on the back of CD-4000.
Attach the purple plug of the triple KVM cable to the ‘K2’ socket of the CD-4000 KVM module and
the video plug to the ‘V2’ connector of this module. Connect the opposite ends of the triple KVM
cable to the Industrial computer’s keyboard and video connectors accordingly.
Leave the green plugs of the KVM cable unconnected on both sides.
CD-4000 Installation Guide, v.1.00 Page 24 of 94
CD-4000 Scale Configuration
When installing a CD-4000 for the first time or replacing a unit you must configure the controller. Please
follow these steps:
1. Turn on or reset the CD-4000
2. From the main menu (with sketch of elevator), hold down the ‘Alt’ key and press the letter
“a”. Then press ‘m’ (or use the Down Arrow) to Clear Memory.
3. The system will then automatically go to the Configuration screen. Now enter the
Administrative password ‘admin’ to get into Configuration.
4. You will now see the picture below, which shows the Scale Configuration screen. You now
need to update the fields to correspond to the scale that your are configuring. We will explain
each field below:
Note: Four boxes are in orange. If you change the values of the first three, you will need to make
the same change in the digital weight indicator. If you change the Percentage Gate in Use to ‘WH’
or ‘LG’ you will have to recalibrate the gate.
Navigation Tips
• There are four Tabs on the Calibration Menu. Each is accessible by holding down the Alt key
and pressing the letter in the word that is underlined. For example, to select the Printers section
use the combination of keys Alt and P.
CD-4000 Installation Guide, v.1.00 Page 25 of 94
• To move between the fields on the screen in forward direction use the Tab key, to move
backward hold down the Shift key and press the Tab key
• Use the down arrow key to open the drop-down boxes with multiple choices and to make a
selection from the list press Enter key. To toggle the value of the ‘Yes/No’ fields use either Enter
key or Space bar.
• As you move between the fields you can read a short description of each field in the ‘Item
descriptions’ section in the lower portion of the screen.
Function Keys
• ‘Esc-Close’ button closes the configuration screen and exits to the main application screen.
Nothing is saved unless the F3-Save has been previously selected.
• ‘F2-Defaults’ button clears the present configuration and then loads default values into the
generic configuration parameters. The site-specific parameters (like scale capacity) still must
be provided by the user.
• ‘F3-Save’ when pressed, validates the current configuration and saves its copy to the Flash
memory. When leaving the configuration screen the newly saved configuration settings will
be printed on the Audit (and Remote) printer.
• ‘F4-Print’ has the same effect as ‘F3-Save’ except that the new configuration settings are
printed immediately.
• ‘F5-Edit Adv.’ button is only available in the Advanced section, where it presents a prompt
window for the dealer’s password to edit the Advanced Scale Configuration.
• ‘F6-Clear Mem’ clears the whole non-volatile memory (all configuration settings, the entire
content of the Intransit List and calibration of any proportional gates) and then gives the user
a choice to upload the last saved configuration from the flash.
General Scale Configuration
Scale Name
Enter a name for the scale so that there is no confusion as to which scale it is e.g. East Rail.
This name will appear on the top left of the normal screen. Don’t make the name too long.
Weight Units (must also be set in digital weight indicator)
When the cursor is on this field press the Down Arrow on the keyboard and you will see the
choices of ‘Lbs’ for pounds, ‘Kgs’ for kilograms and ‘Tons’ for metric tons. Use the Up and
Down Arrows to select the one you want.
Scale Capacity (must also be set in digital weight indicator)
Enter the ‘water level’ capacity of the weigh hopper. This information is supplied by the scale
supplier. Typical sizes for new scales are between 1,000lb to 35,000lb range. Older scales
might be considerably larger than this.
As a rough rule of thumb on newer scales the weigh hopper is half the number of bushels per
hour. For example a 60,000 bu./hr scale will typically have a 30,000 lb weigh hopper. This is
because the scales are designed to run at 120 times an hour and since wheat has a test
weight of 60, the math is as follows 60,000 bu/hr x 60 (Test Weight) = 3,600,000 lbs/hr.
Divide this by number of drafts in an hour (120), we get 3,600,000/120=30,000 lbs/draft.
Division Size (must also be set in digital weight indicator)
This is the increment between weights displayed by the indicator. For example if it is set to
10, then weights might show as 2000, 2010, 2020, whereas if the value is set for 5, the
weights would show as 2000, 2005, 2010, 2015 etc. Typical values are between 1 and 20.
Remember that the Government requires at least 2,000 divisions and the top limit is the
NTEP divisions approved for the actual load cells on the scale. For grain it is the Class III
CD-4000 Installation Guide, v.1.00 Page 26 of 94
approval (typical max is 5,000), not Class IIIL, which is considerably less strict and may be
around 10,000 divisions.
Updating the indicator- New feature
If you have made a change to the top three orange boxes, (Weight Units, Scale Capacity or
Division Size), when you exit Configuration, you will need to press F4-Test on the Process
Screen and then F4-Cal DWI and run through calibration because these items must also be
set in the digital weight indicator.
Below is the message you will see when you make a change to one of these three fields.
Select ‘No’ if you do not want to make the change right now.
Standard Draft Size - Please note this works differently from the CD-2000
The draft size of the scale is the working capacity of the scale when running 60 lb per bushel
material, like wheat. This size is normally 90 to 95% of the scale capacity. On previous
systems you were required to enter a different draft size for each material because the test
weight of commodities differs. The CD-4000 does these calculations for you but it is
important to figure out what working weight you want for a 60 lb material, even if you never
run a product like wheat through the scale.
For example, if you enter the standard draft size (for 60 lb/bushel product) as 26,000 lbs,
when you weigh products with this Test Weight the CD-4000 will run drafts of 26,000 lbs. If
you are weighing lighter products, for example Yellow Corn, the CD-4000 will look at the Test
Weight that you have entered for Corn in the Product Database and run draft sizes of 56/60 x
26,000 = 24,265. This conversion is completely automatic and will ensure the maximum use
of the scale whatever the test weight of the product.
Max Add to Draft Size - New feature
The CD-4000 is always trying to reduce the number of drafts required to complete an order.
Sometimes the math works out that two small drafts are required at the end of the order to
reach the required weight. To minimize this occurrence we suggest that you enter an
additional amount that the draft size can be increased to, (just for those ‘special’ occasions).
It will depend on your scale but something around 5% of the scale capacity might make
sense (e.g. 500 lbs on a 10,000 lb scale or 1,000 on a 20,000 lb scale)
Tare Reset Range
This is the weight range on either side of the tare value (which is usually set to zero) that the
system can reset the tare value. This operation cannot be done while an order is in process.
Typical values are between 100 and 500.
WH Discharge Cutoff
Instead of waiting until the weigh hopper is completely empty before closing the gate, time
can be saved by starting to close the gate while there is still product in the scale. This offset
value is the weight in the scale at which time the gate will start to close. The idea is that by
the time the gate fully closes all the product in the scale has been discharged and none is
trapped in the scale. You should fine-tune this offset number to achieve this goal.
This offset value is used in both the Receive and Ship Mode.
You can enter a value between 0 and 9999. A typical value would be between 100 and 3000.
CD-4000 Installation Guide, v.1.00 Page 27 of 94
Gate Jog Time
This time is only used when there is a need to add a small amount of product to the scale, for
example during a buildup test or at the end of an order. It represents the time that a signal
will be applied to the solenoid when jogging the weigh hopper gate open or close. The value
is in tenths of a second and the value can range from 0 to 99. Slower gates will need a larger
value. A typical jog time is between 5 and 20.
Percentage Gate In Use (requires calibration of gate)
If the scale has either a gate on the lower garner or weigh hopper that can be set to a
position other than full open or full close, select the gate from the list. Do this by pressing the
Down Arrow on the keyboard, which will show the available list. Use the Up and Down
Arrows to make the correct selection.
Select ‘WH’ for Weigh Hopper or ‘LG’ if the lower garner gate. If there is no percent gate
control on either of these two gates select ‘None’. Do not confuse this with ‘Trim’, which
refers to the Upper Garner Gate.
Please note: if you select ‘LG’ you must also specify in the Advanced section of
Configuration what kind of the Lower Garner gate it is – Automatic or Manual. ‘Automatic LG
gate’ means that CD-4000 will be in charge of controlling that gate, otherwise the operator
will control the gate outside of the CD-4000 system.
Gate Dead Band
This field is only available if there is a percentage gate above.
You can enter a value of 0 to 99. The value is the percent, plus or minus, from
the open position that the gate with proportioning can drift and still be considered
in position. A value of 5 would be typical.
Jog Dead Band
When the gate moves to a partially open position it will attempt to do so in one
movement. If the gate moves very quickly, the gate may overshoot the desired
position and then attempt to correct itself and potentially overshoot the other way.
If it appears that this is happening on your system, enter a jog dead band
(typically 5 or 10%). The gate will then stop this % of the gate movement before
the desired position and then jog itself into position. Jogging increases the wear
on the gate system, so try to minimize its use and the % number used.
LG Cleanout Time
If there is a gate on the lower garner, it is assumed that it has gate control on it
so that the gate can be positioned in a partially open position. At the end of an
order it is important to ensure that all product in the lower garner has been
discharged. For this reason, the gate is fully opened and held open at this full
position for the LG Cleanout Time.
WH Cleanout
If the Weigh Hopper has gate proportioning, you may want to select this option to
force the gate to open fully at the end of each order to ensure that there is no
material resting on top of the gate. Works in Receiving Mode only.
UG Trim In Use
If the upper gate has a trim limit switch, press the Space Bar to change the gray box to black,
indicating ‘Yes’.
The trim limit switch is used on the last draft of each order to ensure that the amount weighed
through the scale very closely matches the amount requested. When the order is close to
completion the upper gate is partially closed to the trim position, which is typically around 20-
30% of full open. At this partial open position the flow rate is reduced (for example on a
60,000 bu/hr scale the flow might reduce from 1,000 lbs a second to 200 lbs a second)
providing better precision on closing the gate to complete the order. With a correctly
CD-4000 Installation Guide, v.1.00 Page 28 of 94
positioned trim limit switch and an upper gate in good condition, we expect most Order
Weights to be exactly match the Target Weight and certainly be within a bushel.
UG Mid Level In Use
To prevent product from being damaged by dropping from the inlet of the upper garner all the
way down to the weigh hopper (often a drop of 20’ or more), a mid-level indicator is
sometimes placed in the Upper Garner. This level indicator will prevent the upper garner
gate from opening until it is covered with grain. This provides a cushion for the product
coming into the Upper Garner to fall on. This question relates to whether this level indicator
is wired so that it is ‘Normally Open’ or ‘Normally Closed’. Leave grayed out if there is no
mid-level contact or if the contact is ‘Normally Closed’.
Over Capacity Manual Print
If Regulations permit an ‘over capacity’ print, you can press the Space Bar to change the box
from gray to black. This will allow you to print in an over capacity condition and go to the
Manual Mode and open the weigh hopper to relieve the over capacity. If regulations do not
permit over capacity, leave the box in gray.
Extended Motion Time
By default the CD-4000 will take the weight as soon as the digital weight indicator shows no
motion. If there is a real concern that about achieving a very stable weight before taking a
weight, press the Space Bar to change the gray box to black. This option is rarely used
except in Export Houses under the supervision of FGIS. Extending Motion will slow down the
scale because the controller will ensure that there is no motion in the scale for a longer period
of time.
Fill Motion Delay Time
This option will only be available if you have placed a black box in the Motion
Delay Time above. You can enter a number between 1 and 9 that specifies that
the scale must be stable after the elapse of this time. If 5 were entered the CD-
4000 will wait for 5 seconds and then see if the scale is still in motion, if stable
the weight will be printed otherwise the 5 second count will restart.
Dump Motion Delay Time
This option will only be available if you have placed a black box in the Motion
Delay Time above. Please see Fill Motion Delay Time above for the operation of
this value.
Draft Count Rollover
Scale Officials need to be assured that all scale drafts are accounted for. The draft count will
automatically increment by 1 until this Rollover number has been reached at which point it will
reset to zero and increment again. The number can be set to any number up to 9,999.
Drafts Per Subtotal
You can enter a number between 0 and 99. When the count reaches this number the system
will automatically print a subtotal, reset the sub-total draft count and begin the count again. If
you select to print the subtotal on every draft, the print layout will change to optimize paper
usage.
Available Transaction Types
The left hand box contains all the transaction types supported by the CD-4000. This list is
considerably larger than the actual transaction types that you will want to run on your system.
You should move from the left box to the right box only those transactions that you will be
running. Keep the list to a minimum to reduce operator confusion. Remember that you can
always move transactions from one side to the other, so if you are not going to be using a
transaction for some time you may want to move it back to the left hand side.
CD-4000 Installation Guide, v.1.00 Page 29 of 94
Moving Transactions
• To move a transaction from the left to the right use the ‘Tab’ key until the cursor
is in the left hand box. Now use the Up and Down keys to select the transaction
that you want to move. Press ‘Enter’ and that transaction will move over to the
right hand side.
• To move a transaction from the right to the left side, press the ‘Tab’ key until the
cursor in the right hand box and then using the Up and Down keys to select the
Transaction Type you want to remove. Now press the ‘Enter‘ and the
Transaction will move to the left hand side.
• To move all items from the left to right at one time use the double right chevron
and to remove all transactions press the double left chevron. Remember you
must leave at least one transaction on the right hand side.
After you enter the basic configuration parameters for the scale go to the Printers section (see the
screenshot of the Printers on the next page) and configure your system printers.
Printer Configuration
For legal for trade weighing, all systems include an audit printer. The standard printer is the 80-column
serial Okidata printer. This printer records all weights taken by the scale and changes in the status of the
scale. These events are time stamped so that an inspector can easily ensure that the scale is meeting
NTEP requirements.
Present
The Audit printer ‘Present’ parameter cannot be altered since that printer is required by law to
always must be present.
CD-4000 Installation Guide, v.1.00 Page 30 of 94
Use Wide Printout
If you are using an 80-column printer (the typical Xerox letter size) press the Space Bar. This
will change the gray button to black. If your printer is a 40-column printer (with paper similar
in width to a receipt from a gas station pump) leave the button gray.
Form Feed on Narrow Print
This only applies if you have placed a black box on ‘Use Wide Printout’. If
despite the fact that you have wide paper, you want to keep the print in 40
column format, press the Space Bar to make the gray box turn to black.
Paper Length In Inches
This only applies if you have placed a black box on ‘Use Wide Printout’. If so,
enter the length of ticket you are using in inches. The typical length is 11” but
many sites print two tickets per page so a size of 5.5 inches should be entered.
Note: enter without decimals so 5.5 inches is entered as 55 (no decimal point).
11” is entered as 11.
Remote Printer
As an option, a Remote Printer can be installed. This allows a person some distance from
the scale to view the printout from the scale. Note: you must configure the Remote
printer the same way as the Audit printer.
The Remote printer’s section only becomes available if you set the DIP switch #1 on the
CWC Host board to “ON” position to let the CD-4000 know that the Remote printer is being
used.
Report Printer
The CD-4000 is also capable of printing reports. The least expensive method is to use the
supplied 80-column printer but use the parallel cable that is also supplied with the printer.
The serial cable will handle audit printing and the parallel cable will handle the reports.
Reports are not a part of the standard system and there will be a charge for providing custom
reports.
Header Lines 1 & 2
This is typically used to enter the name of your Company. This information will appear at the
beginning of the ticket printout.
Signature Line
Press Space Bar to change box to black if need to have signature lines on your print out.
Signature Lines 1 & 2
This line and next one are only available if ‘Signature Line’ above is enabled.
Whatever you type in this field will be printed on the ticket with an underlined
space above it for something to be entered. Typical use would be to type in
‘Weighmaster’ on the first signature line and Signature on the second. The ticket
would show the following:
Weighmaster Signature
Custom Ticket Format
The State may require that you print Weight Certificates rather than standard tickets.
Typically a Certificate will contain information about the facility, name of the scale operator
and some legal information. To fit that data on the ticket printout you may have to create
CD-4000 Installation Guide, v.1.00 Page 31 of 94
your own custom ticket header and signature layout. Press ‘F7-Custom’ button to display a
Custom Ticket Header / Signature Line window (see the picture below), where you can enter
up to 7 separate lines of header information and up to 10 separate lines of ticket signature
data. Use the Space bar to enable each line and type in the information you need. Use Tab
key to move between the fields. After entering all required data press ‘Esc-Close’ button to
return back to the Scale Configuration screen. Press the ‘F3-Save’ button to save this data
together with the other Scale Configuration information.
Advanced Scale Configuration
The Advanced Scale Configuration (see picture below) contains parameters, which can have a dramatic
effect on the scale’s operation. Therefore, this area is password-protected with a special password
‘dealer’. To access the parameters in this section press the ‘F5-Edit Adv.’ button and then provide the
password.
Please note that there are a number of new features. Many of them are self-learning so you do not need
to be too concerned about them because the CD-4000 will update them automatically. However if the
scale exhibits unusual operation, you may need to enter a default starting value for one of these fields.
Some fields are set when you run the ‘Auto Test’ as part of the initial setup. Please refer to Running
Auto-T 55 for more information.
Below is a detailed description of each parameter with their recommended value.
Bypass Draft Size Optimizing (new feature)
If ‘Yes’ is selected for this parameter, CD-4000 will not try to optimize the draft size
depending on the weight of the product you are handling. This option can be useful if you
have a large volume Weigh Hopper, which has plenty of room to hold light materials at the
normal draft weight without the risk of overfilling the scale.
Hydraulic Unit Power “ON” (new feature)
In some installations the Hydraulic unit output is wired to the CD-4000 SmartTech opto box
for monitoring purposes. Typically this is a “positive” signal so that when the hydraulic unit is
CD-4000 Installation Guide, v.1.00 Page 32 of 94
running properly it will provide a signal. Should the signal disappear, the CD-4000 will create
a SmartTech alarm warning the operator about the malfunction. If this is how your system is
set up select ‘Yes’ for this parameter. If you are not wiring the hydraulic unit to SmartTech,
or the hydraulic unit uses a “negative” signal so that a signal is only given when the unit is
malfunctioning, select ‘No’.
UG Close Solenoid Present
The Upper Garner gate that feeds the Weigh Hopper can either have a double acting
solenoid on it, (which allows for the scale to move to a partially open or Trim position) or has
a single acting solenoid with a spring return, (so that the gate is either open or closed). If the
scale only has a single solenoid do not click on the ‘Yes’ box, if have a double acting
solenoid check the ‘Yes’ box. Note: this parameter is automatically marked ‘Yes’, when you
select “UG Trim In Use” parameter in the General Scale Configuration section.
WH Close Solenoid Present
Exactly the same as above but refers to the Weigh Hopper discharge gate. This is an
unusual situation and so you will normally not check this one. Please enable this parameter if
there is a gate proportioning on the Weigh Hopper gate.
LG Low Level Sensor Present
The CD-4000 only cares about this sensor if the system is running GMS with SmartRead rail
RF tag system and Super SmartLoad. Super SmartLoad allows the draft from the weigh
hopper to drop it into the lower garner, even before the operator has processed that order.
Before doing so we must be sure that the lower garner is empty and that the gate is closed.
Important: If using Super SmartLoad the Government requires an empty level
indicator in the lower garner.
This is not the same as the mid-level indicator in the lower garner, which tells the CD-4000
that there is enough space in the lower garner to accept a draft from the weigh hopper. Since
the lower garner is normally sized larger than the weigh hopper the mid-level sensor is not a
guarantee that the lower garner is empty.
LG Gate Type
The system needs to know if there is a gate on the lower garner. If there is no gate, select
“Disabled”. If the gate is to be controlled by the CD-4000 select “Automatic”. If the gate is to
be controlled by the operator outside of the CD-4000 select “Manual”. If Super SmartLoad is
being used, the gate can either be “Automatic” or “Manual” but in either case the gate closed
limit switch and the low level sensor must be wired to the SmartTech Opto box.
Over capacity alarm range
The number of scale graduations over the scale capacity before CD-4000 controller signals
an over capacity zero alarm. This should be set fairly tight. One grad is OK.
Under zero alarm range
The number of scale graduations under zero before CD-4000 controller signals an under zero
alarm. 20 grads is usually about right.
Deviation correction (new feature – manual)
As discussed under UG gate full motion time below, the scale gets better and better at
predicting when to close the upper gate. It does this by looking at the weight of each draft
and compares it with the target draft size. We do not want the scale to fully compensate for
the inaccuracy as this would tend to make the system very ‘jumpy”. We take a % of the
inaccuracy, which we call the Deviation correction. A value of 50% works well. Once the
system has been running for some time, a smaller % correction like 30% will give even better
results.
CD-4000 Installation Guide, v.1.00 Page 33 of 94
Maximum draft size
This sets the maximum draft size that can be entered by the operator as a percentage of
scale capacity. On previous Compudraft controllers this maximum would be set around 85%.
The CD-4000 with its much faster processing power can handle values as high as 95%.
Remember that the scale capacity is a water level measure. Before selecting a high % you
need to be certain this amount of product will actually fit into the scale without plugging it.
Minimum draft size (new feature – Auto-Test)
Because of the relatively large sized gates on most bulkweighers it is impossible to add a
very small amount of product to an order. In Auto Test we will discover the typical amount of
product that will enter the scale when the Jog button is pressed. This will determine the
minimum draft size. You can over-ride this value. Around 2% of scale capacity is normally
reasonable.
Jog Range (new feature – Auto-Test)
This is exactly the same as Direct Trim Range above but is an even smaller % of scale
capacity and is used for even smaller additions to the order when there is not even time to
move to the Trim position. In this case the gate will just jog open for the time set in UG Gate
Jog Time in the Scale Configuration section. Normal setting for this parameter is 5%.
Direct Trim Range (new feature – Auto-Test)
If the operator has selected a small amount to add to the Order, there may not be enough
time for the gate to move to the fully open position, on the other hand jogging the gate
multiple times tends to damage the gates and could take a long time. If the scale has trim,
we can send the gate to this partial open position. During the Auto Test we will determine the
minimum amount of product that will fill the scale while to gate goes to trim, obtains a stable
weight and then closes. If the addition to the order is greater or equal to this amount we will
CD-4000 Installation Guide, v.1.00 Page 34 of 94
use this direct trim feature. If the add amount is less we will use Jog. Usually a value of 10-
20% of capacity is OK.
UG gate full motion time (new feature – self learning)
The feed gate starts to close before the full draft size is reached, otherwise the scale would
over fill each time. This ‘preact’ is based on the flow rate x the time it takes to close the gate.
For example, if we have a flow rate of 1,000 lbs a second and it takes 2 seconds to close the
gate, we might say that we should start to close the gate 2,000 lbs before we reach the draft
size. This of course wouldn’t be correct because during those two seconds the gate would
be moving from full open to full close, so on average it would be half open, so we would
probably get nearer to 1,000 lbs than 2,000 lbs through the gate. This estimate, which we
call ‘effective time’, is entered into this box. As a default you can use 2 seconds. Do not be
too concerned because the CD-4000 will automatically update this number as it runs the
scale, making the scale more and more accurate until it reaches the mechanical inaccuracies
of the scale.
UG gate trim motion time (new feature – self learning)
This is exactly the same concept as the one above, but applies to when the scale is on the
last draft of an order and is at the Trim position (the partially open position when the scale
has a second limit switch and a double acting solenoid on the feed gate. Since the gate has
a shorter distance to travel, a reasonable time estimate would be around 1 second. Again
this is a self-adjusting number.
UG gate direct trim motion time (new feature – self learning)
Same concept as the two above, but handles the situation where the operator wants to add a
relatively small amount of product to the Order. The CD-4000 knows that it does not have
time to open to the full position but can safely open to the trim position. This time will be
slightly different to the UG gate trim time above, because in the first instance trim was
reached from the full open position and therefore there is likely to be some drift past the trim
limit switch before the gate stopped. In this case the gate was traveling from full closed to
trim and would tend to drift past the trim position, to a slightly more open position. This field
will automatically adjust. Please make sure that you have run the Auto-Test. Here you might
want to start with a value like 1.2 seconds.
Max Weight Thru UG Gate (new feature – self learning)
In addition to monitoring the Upper Garner’s gate motion timings, the system will also record
the amount of material, which passes through the Upper Garner gate while it is closing. This
is necessary for a couple of reasons:
• When the operator places the scale in Stop Mode while in the fill cycle and then presses
the ‘F2-Auto’ button again, the system must decide whether it has enough time to open
the Upper Garner gate and continue filling the scale without the risk of going over
capacity. The difference between the current weight on the scale and the draft target
weight must be at least twice the value of the “Max Weight Thru UG Gate” parameter,
meaning that there is enough time to open and close the UG gate before reaching the
draft gross weight. Otherwise the CD-4000 will take a short draft and continue to the
discharge cycle.
• There are a few scales that show a very uneven flow rate while filling. The CD-4000 may
see a large spike in the flow-rate and decide that it had better close the gate early. This
could result in a short draft. To prevent this situation, the program compares the
calculated cutoff weight with the value of this “Max Weight thru UG Gate” parameter and
will use the lesser value for the cutoff.
CD-4000 Installation Guide, v.1.00 Page 35 of 94
SmartTech
SmartTech is the built-in diagnostics system that constantly monitors the operation of the scale. There
are currently 34 situations that SmartTech will alert the operator to. These are in addition to the critical
alarms like both gates open during the weighing operation, that will automatically shut the scale down.
If there is a defective component on the scale, like a gate limit switch or a level probe, SmartTech will
constantly alarm the operator. This can become annoying for the operator. To overcome this, the
particular alarm can be temporarily turned off on the SmartTech screen. This does not mean that
CompuWeigh is saying that it is OK to run the scale with a defective component and it may well void the
“legal for trade” weighing status of the scale. It is merely a temporary fix while the component is being
replaced and to make sure that other alarms are not hidden by the constant flashing of this alarm.
The customer takes on the responsibility for the scale when any SmartTech component is turned
off.
Clearing Memory and Re-Loading Configuration
If the memory in the CD-4000 has become corrupted it may be necessary to reconfigure the scale. To do
this press the F6-Clear Mem button in Configuration. You will see the message below, which warns you
that if your press the “Yes” button you will lose all records in the Intransit List(s), Gate calibration data if
you have gate control and also the current configuration. You will however be able to reload the last
saved configuration of the scale (but not Intransit or gate information).
CD-4000 Installation Guide, v.1.00 Page 36 of 94
If you selected “Yes” above you will now be given the opportunity to load the last saved Configuration or
the CompuWeigh factory defaults. Normally you will want to select the last saved version because this
will require less modification than starting from scratch.
If you selected “Yes” you will see the screen below that tells you that you now have the last saved values.
You should review the configuration because there may be a number of values that were reset.
If you selected “No” you will see the screen below that tells you that you now have the Factory defaults. It
is important that you edit this file because important values like scale capacity, division size are not
entered.
Printing out the Configuration
If you press ‘F4-Print’ any changes that you have made will be saved to non-volatile memory and the
configuration will be printed out. This print out contains important information and should be saved in a
safe place.
Exit from Configuration
If you have made changes to the configuration and press the ‘Esc’ key without previously pressing the
‘F3-Save’ or ‘F4-Print’ buttons you will be warned that you are about to lose any changes that you may
have made. If you ignore the warning none of the changes will be saved.
CD-4000 Installation Guide, v.1.00 Page 37 of 94
DWI Calibration
Introduction
Before using the scale, the GSE-460 Digital Weight Indicator must be calibrated for the output of the load-
cells with a known weight of the Test Weights.
The standard two-point calibration process should be done from the CD-4000 directly (please see below).
Note: If the scale requires a multi-point calibration to correct the non-linear characteristic of the load-
cells, then this has to be handled manually from the GSE-460 keypad. CompuWeigh does NOT
recommend multi-point linearization because it can create as many problems as it solves and masks
deficiencies with the scale and load cells which should be fixed rather than hidden with the multi-point.
We suggest you call CompuWeigh before using multi-point linearization.
It is recommended that you perform the calibration process twice. This ensures that the full span of the
weight indicator is used.
Note: If the calibration still does not match the declared value of the Test Weights or the Zero reference
point is constantly drifting, please check that load-cells are properly connected in the summing junction
box. If a summing board is being used in the junction box make sure that each cable is properly seated
and the screw tightened. Our preference is that the load cells wires be twisted together (reds with reds –
blacks with blacks) soldered together and then taped. We have found that this ensures proper integrity of
the microvolt signal that the load cells produce.
Ensure that Configuration is correct
Before calibrating the scale you must first configure the scale for at least Weight Units, Scale Capacity
and Division Size. Please see General Scale Configuration on page 26.
Once that is done, press the ‘F4’ key to run ‘Test’.
Now press ‘F3-Cal DWI’ to select Calibrate Digital Weight Indicator. You will be asked to enter the
Administrative password. Enter this password.
CD-4000 Installation Guide, v.1.00 Page 39 of 94
You will now notice that the Scale Mode on the top left of the screen changes from Idle to Calibrate.
You will now be shown the Scale Configuration items discussed above. Please verify that they are
correct. (Note: Decimal Points is on this list but is actually established automatically by the CD-4000 once
you have selected Division Size).
Press ‘Yes’ if these settings are correct. Press ‘No’ if they are not correct and go to Configuration section
to update the scale settings. For more information on this go to Scale Capacity (must also be set in
digital weight indicator) on page 26.
Starting the Calibration Process
Before you start this process, quickly scan down the boxes on the left side to make sure that you can
answer ‘Yes’ to all of them, otherwise you will get half way through the process and then have to start
again.
It is important that the scale is empty so we can set the zero point of the calibration. Press ‘Yes’ if the
scale is empty.
Press F3-BuildUp and open the discharge gate
If until the hopper is empty.
No
->
As a reminder we ask you to check that the test weight linkage is installed and hanging free.
Remember that the linkage is part of the net weight of the scale. A very common problem is to have
the test weight chain is resting on the test weights. The chain should be hanging free passing through
the test weight handles but not touching the test weights if possible. In other words, when lifting the
test weights the only additional weight that should be lifted is the test weights themselves.
Go and make sure that linkage is hanging free.
If
No
->
You need to remove any build up of dirt that is sitting on the test weights. Remember that any
additional weight is multiplied by a factor of 10 because typically the test weights only represent 10% of
the scale capacity. For example ½ lb of dust on each the test weight would result in a 150lb error on
the scale.
CD-4000 Installation Guide, v.1.00 Page 40 of 94
Clean the dust off the test weights
If
No
->
As part of the calibration process we will be storing information in the digital weight indicator. To do
this jumper E4 on the main GSE 460 board must be moved from ‘No’ to ‘Yes’. This requires that you
remove two screws on the back of the indicator. This will require breaking the Government seal if one
has been applied to the indicator.
The E4 jumper is approximately in the center
of the GSE 460 board (just below the LCD
display). The schematic on the right side
shows the position of the jumper.
(Remember that the jumper will need to be
moved back to the ‘No’ position before the
indicator can be used). There are three
prongs you should move the jumper so that it
connects to the one nearest the word ‘E4’
and the center prong.
Open the back and move jumper to the ‘Yes’.
If
No
->
If you have done everything correctly the Scale Weight box at the bottom will show the words ‘CALIBR’
as shown below
CD-4000 Installation Guide, v.1.00 Page 41 of 94
You will now be asked if this is an initial calibration. We recommend performing the task twice.
• On the first round answer ‘Yes’. This will delete any previous calibration and start a new one.
Because this will dramatically change the A/D parameters, the calibration will be in the
“ballpark” but will not be very accurate. Therefore you should run the calibration twice.
• The second time answer ‘No’. This time the DWI’s A/D parameters will be slightly adjusted
rather then fully re-spanned, providing better calibration accuracy.
Now that the scale is empty, we need to press the Zero button to establish the empty or zero weight
If you don’t wish to continue with Calibration
If now is a good time to exit
No
->
We now need to lift the test weights. If you have automatic test weight lifting equipment the weights will
be lifted. If you have manual lifting now is the time to get ‘cranking’ and lift up the weights.
If you press ‘No’ Calibration is aborted.
If
No
->
Press the Continue key once the weights have been lifted.
If you press ‘No’ Calibration is aborted.
If
No
->
Now enter the TOTAL weight of the test weights lifted (all corners)
If you press ‘No’ Calibration is aborted.
If
No
->
CD-4000 Installation Guide, v.1.00 Page 42 of 94
Look at the weight on the indicator and ensure that it matches what you entered. If the display does
not match what you entered you should restart the procedure. If this again fails, you should call us.
If you press ‘No’ Calibration is aborted.
If
No
->
Check that the weight display on CD-4000 also shows the correct weight.
We now need to lower the test weights. If you have automatic test weight lifting equipment we will drop
the weights when you press OK. If you have manual lifting, now is the time to put the weights down.
It is important that the weight display now reads zero. If it does not you should check that the weights
are properly down and nothing is hanging up and that the chains are loose again.
If you press ‘No’ you will be taken back to the
If start of Calibration.
No
->
Now we are going to repeat the process to make sure that we get consistent results.
If you press ‘No’ Calibration is aborted.
If
No
->
CD-4000 Installation Guide, v.1.00 Page 43 of 94
Same as above
If you press ‘No’ Calibration is aborted.
If
No
->
Same as above
If you press ‘No’ Calibration is aborted.
If
No
->
Congratulations you have configured the digital weight indicator. IMPORTANT: You should now move
the jumper back to the ‘No’ position so that the indicator will work properly.
Build-Up Test
Press ‘F4-Test’ and then ‘F3-BuildUp’ when you want to verify the calibration of the scale. The scale
mode will change to ‘Test’ and print the following message to the system printer:
LOCAL MODE TEST TIME
The display will show you a new group of active soft-keys. The selections available under Test are
shown on the picture:
CD-4000 Installation Guide, v.1.00 Page 44 of 94
2. Press F2-Raise Wt 1. Press F4-Print
Press ‘F4-Print’ to record the empty weight and then lift the test weights by pressing ‘F2-Raise Wt’ and
ensure that the increase in weight matches the test weights (in this example we are using four 1,000 lbs
weights so weight should register 4,000 lbs). If so continue to the next step.
2. Press F2-Lower Wt 1. Press F4-Print
Now Print the weight and then lower the Test Weights by pressing ‘F2-Lower Wt’. The empty weight
should return to the weight before the test weights were raised.
Now press ‘F2-Trim UG’ or ‘F3-Jog UG’ to allow product to fill the weigh hopper until the weight is slightly
less than the weight of the test weights plus the empty weight of the scale. In this example you would be
trying to get the weight to slightly less than 4,000 lbs.
Now press ‘F4-Print’ to take the high tare (you could also press the ‘F3-Close’ and then ‘F4-Print’ – but
‘F4-Print’ will also close the gate).
CD-4000 Installation Guide, v.1.00 Page 45 of 94
F4-Print will close the gate
and take new high tare
weight
Now press ‘F2-Raise Wt’ to lift the Test Weights and press ‘F4-Print’. The weight should increase exactly
by the test weights.
F2-Lower Wt will drop
test weights
Now lower the Test Weights by pressing ‘F2-Lower Wt’ again. Again the weight should return to the
previous weight (in our example 3,970). Now press ‘F3-Open UG’ and allow product to fill the weigh
hopper until the weight is slightly less than the weight with the test weights raised, in our example slightly
less than 7,920). Press ‘F4-Print’ to record the weight.
The procedure now repeats itself. You will keep lifting the test weights to ensure that the weight
increases by exactly the weight of the test weights. You will then drop the test weights and add more
material to the scale to match the test weights. Continue this procedure up to the scale capacity of the
scale.
Note: The inspector may also ask you to print the weight on the scale, immediately after the test weights
have been lowered, to confirm that the weight precisely matches the weight before the weights were
lifted. Do not volunteer this print because the load cells do not always immediately return to their original
weight.
To discharge the scale after the test is done, press ‘F5-More’ twice to select the next set of function keys
and then press ‘F3-Open WH’.
CD-4000 Installation Guide, v.1.00 Page 46 of 94
Press the ‘F2-Done’ button to exit Test.
Daily Two Point Test
Finish any weighing transaction that was running, and then press ‘F4-Test’.
Press F4-Test to start
test
Press ‘F4-Print’ to record the empty weight
2. Press F2-Raise Wt 1. Press F4-Print
Lift the test weights by pressing ‘F2-Raise Wt’ button and ensure that the increase in weight matches the
test weights. If so continue to the next step.
CD-4000 Installation Guide, v.1.00 Page 47 of 94
2. Press F2-Lower Wt 1. Press F4-Print
Lower the test weights and fill the scale to approximately 70% of capacity (or to an amount that will not
cause the scale to go to over capacity with the test weights lifted). Make a note of the weight.
Now press ‘F2-Raise Wt’ to lift the weights and check that the previous weight has increased by the test
weights. (In this example the test weights are 1,000 lbs each).
If everything is in order, drop the weights and empty the scale. You are now ready to use the scale.
Incorrect Weighing
If appears that the CD-4000 is not weighing accurately (e.g. rail cars loaded by the CD-4000 are not
agreeing with the destination weights) please check the following possible reasons:
1. Scale does not completely stabilize at the time the gross or tare weight is printed
If the scale weight is still changing after the draft gross or tare was printed, you may need to Extend
Motion Time delay in the Configuration section of the CD-4000. By default, there is no motion
delay, but this may not be enough if the scale has an air venting problem or some mechanical
problems (like excessive vibration). In this case you can extend the motion delay time by several
seconds (in the Scale Configuration) to let the scale fully stabilize before printing the weight.
Please note that this will slow down the weighing process.
2. GSE-460 is not calibrated properly
If there is a constant weight error on each loaded car it may indicate an incorrect DWI calibration.
This would happen if the calibration weight of the Test Weights does not match with their actual
weight or some other mechanical factors introduced a calibration error.
CD-4000 Installation Guide, v.1.00 Page 48 of 94
To reveal the possible problem carry out the following procedures:
• Do a visual inspection of the test weights, their linkages, boxes etc. Make sure that they
are clean; that the linkage is hanging free, when the Test Weights are down.
Important: it is easy to get confused about how to handle the linkage that connects the
test weights to the scale. All these components should be hanging on the scale during
normal operation, but with just enough slack to ensure that the scale is not being held down
by the test weights. Many people get confused and rest the chains on top of the test
weights. This is a big ‘No-No’ and will guarantee inaccurate weighing.
• Lift the scale’s Test Weights and check if they match their declared weight
• Check that, when lifted, the Test Weights are hanging free and the hydraulic hoses do not
pull on the scale.
This is very important. The lifting rod or chain must not be rubbing against anything and
the hose supplying the test weight lifting should be looped so that there is enough slack
that when the test weights are lifted the hose does not act like an arm holding applying a
force on the scale.
• While the Test Weights are up, try manually swinging the Weigh Hopper and see, if the
scale weight returns back to the correct value.
If you still have a problem try the following
• Disconnect the Test Weights from the cylinders and lift the empty cylinders. Verify that the
weight on the scale does not change.
• Perform the “corner” test separately for each of the Test Weights and verify that they all
read the same weight value.
If you discover a problem don’t forget that you will need to re-calibrate the indicator again.
CD-4000 Installation Guide, v.1.00 Page 49 of 94
Gate Control (optional)
Sometimes the scale may have a gate with a proportioning mechanism on it (typically it will be the Lower
Garner gate, but in some cases it could be the Weigh Hopper gate. This is fairly common where the
scale does not have a lower garner). Proportioning allows the gate to move to any position between fully
open and fully closed.
Please select in Scale Configuration in the “Percentage Gate in Use” line, which gate has proportioning
and then provide dead and jog band information.
Gate Calibration
When the gate proportioning is selected, the internal CD-4000 Gate Control A/D channel must be
calibrated for the gate’s full motion span before you can use the gate. Please follow the instructions
below to carry out this process.
First of all make sure that the hopper with the gate proportioning on it is empty because the gate will have
to be opened at least once.
Press ‘F4-Test’ button and then press ‘F5-More’ to change function keys and press ‘F4-Cal Gate’ button
to start the gate calibration process. In the Parameters box the current value of the gate A/D count is
displayed.
Current value of
the gate A/D
Press to start
calibrate
After providing the ‘admin’ password to access the calibration you will see the following dialog message.
CD-4000 Installation Guide, v.1.00 Page 51 of 94
If you want to interrupt the calibration process, press the ‘Abort’ button and the following message will
appear on the screen and the gate will not be calibrated.
If you press ‘Continue’ button in the previous dialog message CD-4000 will try to close the gate first and,
when the gate limit switch indicates closed condition, this message will be displayed.
Note 1: please verify that gate’s A/D counts are decreasing while the gate is closing. Please see Gate
Control Wiring (optional) on page 77 for more details.
Note 2: if the gate did not close within 30 seconds a time out error will occur followed by the message
below. CD-4000 will abort the gate calibration process if the time out occurs.
Assuming everything was successful, press the ‘Continue’ button as shown in the message above to
proceed with the calibration. CD-4000 will begin to open the gate. Pay attention to the gate’s A/D counts
in the lower right corner of the scale screen. It is imperative that the value INCREASES gradually. Once
the gate has fully opened, this value will stop increasing and may fluctuate slightly. When you reach this
point, press the ‘Continue’ button to proceed.
Note: the gate control A/D has a full span of 0 – 4096 counts. In reality, due to the gearing limitations of
your gate, it may not employ the full A/D span, but just a component of it. When the gate is closed, the
A/D must read a lower value than when the gate is fully opened. The A/D range needs to be at least 20%
of the full A/D span, so we need 819 counts. If this difference is less than 819 counts, the following
message will appear and calibration process will be aborted.
It is unusual for they’re to be insufficient number of counts. We recommend a 2K-Ohm pot but most will
work. If there are insufficient counts, watch how the counts move up and down as the gate is opened and
closed to see if there is an uneven change in the counts, indicating that the pot should be replaced.
If there has been some electrical damage to the CD-4000 it is possible that the gate control card in the
CD-4000 needs to be replaced.
CD-4000 Installation Guide, v.1.00 Page 52 of 94
The last stage of the gate calibration is to close the gate again. Do this by pressing ‘Continue’ when this
message is displayed.
After the gate has closed the calibration process is over.
Note: the default gate setting after the calibration is 100%. Please use the “Change Gate Setting” item
from the “Scale” menu list to change the gate setting value.
Checking Gate Operation
Perform the following steps after you have completed the gate calibration:
• Go to the Build-up Test Mode to check the gate’s operation
• Try setting different gate positions in between 10 and 100% and verify that CD-4000 stops the
gate within the dead band of the required position (if this is the Weigh Hopper gate, use ‘F3-Open
WH’ button to move the gate; if it is the Lower Garner gate simply change the gate setting to
move the gate).
• In case of the Weigh Hopper gate control, try changing the preset gate position while the gate is
open and verify that it moves to that position + or – of course the gate dead band
• If the gate is constantly jerking around the preset position you have three parameters that you
can adjust. Our recommendation is that you start by:
o increasing the gate dead band, if this does not help
o increase the jog dead band. It be around 40 to 50% and finally
o reduce the gate pulse time
• If you have to set a wide gate dead band to avoid frequent gate pulsing, this may indicate that the
gate control pot is not geared to the gate properly resulting into a very narrow A/D range for the
full gate stroke and this is what is making the gate so sensitive.
• Finally make sure to try the 0% gate setting to verify that the gate closes completely. For
Automatic Lower Garner gates also check that CD-4000 turns the gate close output off, once the
gate close limit switch is made.
CD-4000 Installation Guide, v.1.00 Page 53 of 94
Initial Training of CD-4000
Before the controller can be put into service it is important that it be ‘trained’ to run the actual scale. If this
operation is skipped, the scale is likely to go over capacity and will not provide accurate weighing.
The training process has three components:
1. Enter basic Scale Configuration information like Scale Capacity, Division Size. This should
already have been done as part of the calibration of the GSE-460 indicator.
Enter the main products that will be used in the Products Database. Of great importance is
that you enter the correct test weight for the products. For example Wheat is normally 60 and
Corn and Soybeans are around 56. The CD-4000 will use these numbers to calculate the draft
sizes.
2. Run Auto-Test, which is accessible from F4-Test. Running this routine will establish several
key variables that previously had to be determined by the installer to handle the situation where
the operator wants to add more product to an Order. In particular the minimum jog time, the
minimum draft size, the cutoff between jogging and using the trim position and finally, the cutoff
between using the trim position and opening the gate to the full open position.
These automatically set values can be over-ridden by hand but typically the CD-4000 will do an
excellent job of figuring out these values. For best results, the upper garner should be close to
full before starting the test.
3. Once the Auto Test is complete, you need to run a few drafts through the scale, preferably at
full speed, so that the controller can learn how the gates operate and enter the values as can
be seen in the Self-Learning Parameters as shown on the Advanced Configuration, please
see picture on page 57.
Running Auto-Test
Before starting this test please ensure that the upper garner is full because this will provide the most
accurate results.
Then from the Process Screen with the scale in Idle mode
• Press F4-Test and then press F5-More to
show the next set of keys.
• Now press F2-Train.
CD-4000 Installation Guide, v.1.00 Page 55 of 94
• You are now ready to start. If you wish you
can press the F3-Open WH if there is
product in the weigh hopper. If empty, or
close to empty, press F4-Start to begin the
Auto Test procedure.
• You will now see the message on the right
that explains that two items are going to be
calculated, these are:
• Minimum Draft Size as a % of the
scale capacity and,
• The Upper Gate pulse time to
determine the least amount of
product that can be metered into
the scale.
• Press Yes to Continue
• When this first part of the test has been
completed you will see this message.
Which will tell you the results of the test.
• Press OK to continue
• The next test will only occur if the scale has
a trim limit switch on the scale feed gate.
The test determines the amount of product
that enters the scale if the feed gate is sent
out to the trim position, the controller
receives a steady flow at that position and
then the gate is closed. Anything less than
this weight (converted to a % of scale
capacity) will require that the Jog function
be used.
• Press Yes to Continue
• When the test is completed the upper end
of the Jog range will be displayed. In this
example is 8%. This means that if the
operator asks for 8% or less of the scale
capacity that weight increase will be
achieved by using the jog function only.
This may require multiple jogs.
• The third and final test determines the
amount of product that enters the scale if
the feed gate is sent out to the full open
position, the controller receives a steady
weight at that position and then the gate is
closed. Anything less than this weight
(converted to a % of scale capacity) will
require the Direct Trim method or if very
small the Jog method.
• Press Yes to Continue
CD-4000 Installation Guide, v.1.00 Page 56 of 94
• [Because this test requires that the feed
gate be fully opened and then closed and
we run this test three times, a fair amount of
product will flow through the scale and we
want to be sure that we do not overfill the
scale. You therefore may see the message
on the right.]
• If you do, press OK to continue.
• You will now see the screen that you saw
previously.
• Press F3-Open Weigh Hopper
• When the weigh hopper is empty press
F3-Close Weigh Hopper and then
• Press F4-Start to continue the test.
• When the test is complete the upper end of
the Direct Trim range will be displayed.
• In this example it is 27%. This means that if
the operator asks for more than 8% but less
than 27% of the scale capacity, the gate will
go to the trim position to weigh out the
product
• If the addition to the order is 27% or more, there is time for the feed gate to go to the full position and
then move to the trim position in the normal way.
• Press OK to complete the Auto Test.
Reviewing and Changing Auto-Test Parameters
CD-4000 Installation Guide, v.1.00 Page 57 of 94
If you look at the top right section of the Advanced Configuration you will see the new values for Auto-
Test. Please note, you can press F5-Edit Advanced enter the password “Dealer” and change these
values. The changes you make will remain in force until you re-run Auto-Test.
Be sure that you know what you are doing before changing these values because it will affect how the
Manual controls work as well as how the scale handles Additions to an Order.
Self-Learning Parameters
One of the reasons that the CD-4000 is so accurate is that it constantly monitors the gate timings. It is
important that before you leave a scale installation that you have allowed the controller to learn these
timings. To achieve this, please run one or two transactions through the scale by pressing the F9-New
button. Use realistic Order Weights (unless the scale is used for filling ships or barges, where you would
want an order weight that would require 7 or 8 drafts). Please review the Operator’s Manual if you are
unsure on how to do this. Select an Outbound transaction, if available, because this will check out the
trim mode, if the upper gate has a trim limit switch.
Start the first transaction in Auto Mode and monitor the weighing process closely. Please check the
following aspects:
• See if the system is taking the gross and tare weights when the scale is completely stable. If not,
extending the motion period may be necessary.
• Check that the Weigh Hopper “Discharge Cutoff” parameter is set correctly (scale should not wait
for the Weigh Hopper gate to close, nor should it catch material in the scale).
• See how consistent the draft tare weights are. If they are not, this may be a result of an incorrect
“Discharge Cutoff” parameter setting or indicate that there is a venting problem with the scale.
Ignore the very first few drafts because the CD-4000 is learning about the scale.
• Make sure there are no scale alarms during operation.
• Make sure there are no SmartTech alarms when the scale is running. If there are, please note
what kind of alarm they are and press F1-Help on the SmartTech screen to see a list of the most
likely problems.
•
If the scale goes over capacity on the very first draft, you may have to change the initial value for
the “Gate Full Motion Time” in the Advanced Scale Configuration to a bigger value. (Note: you
must finish the current order first before you can go to the Scale Configuration screen).
CD-4000 Installation Guide, v.1.00 Page 58 of 94
• The CD-4000 will attempt to meet the draft size target weight (draft target weight = draft size + last
tare weight) on each draft. Normally this will result in a tight random dispersion of the gross weight
around the targeted weight. If this dispersion is too wide, it means that the value of the “Deviation
Correction Ratio” parameter in the Advanced Scale Configuration is too large resulting in “jumpy”
behavior. If, on the other hand, it takes too many drafts to adjust to the required accuracy, the value
of the parameter mentioned above may be too low resulting in a delayed reaction. See the graph
above visualizing the difference.
• The straight red line (Target Weight) represents the value we are shooting for of 36,000 lbs. We
have three curves:
• The blue graph (Gross 1) shows what happens when the “Deviation Correction Ratio” is set too
high. The system is over-compensating on each draft preventing the target size from settling
down.
• The green line (Gross 3) shows where we are not compensating enough. The system is taking
too long to react to changes and we could almost predict where the next target size will be.
• Finally, the yellow graph (Gross 2) is the preferred situation, where the weights are closely
moving around the 36,000 line and we could not predict where the next target size will be. It
should be random.
Reviewing and Changing Self-Learning Parameters
• On the bottom right of the Advanced
Configuration screen are the results of the
Self-Learning routine.
• Normally there is no need to change these
values, however you can press F5-Edit
Advanced enter the password “Dealer” and
change these values.
• Unlike Auto-Test where you can change
these values and they will remain in force
until you re-run Auto-Test, if you change the
Self-Learning values the CD-4000 will start
with the numbers you enter but will slowly
move to the optimum value.
• Since the CD-4000 will over-ride the values that you enter, the only reason to change them is if for
some reason the CD-4000 has values that are completely incorrect because it received values when
the scale was not working correctly.
• If after several drafts the CD-4000 is again using inappropriate values, you should call CompuWeigh
Technical Support.
CD-4000 Installation Guide, v.1.00 Page 59 of 94
Statistics
Introduction
For 90% of all installations, there is never a need to fully understand the dynamics of the scale during the
load cycle. The normal setup procedure of running the Auto Test and allowing the Self Learning
component of the CD-4000 to fine tune the scale will provide excellent results.
There are however a few scales that do not have predictable flow characteristics and turning on Statistics
allows CompuWeigh to fully analyze the scale’s behavior.
Configure
To turn on Statistics please do the following:
1. On the Process Screen hold
down the ‘Alt’ key and pressing
the ‘t’ key
2. Then hit the Enter key to select
‘Configure’ or press the letter
‘c’.
3. Move the Down arrow to ‘Every
Draft’ (or hold down ‘Alt’ key
and press ‘e’).
4. Use the Tab key to select ‘Save
Statistics’ and press Enter key
to select it. You will be given a
warning sign that saving
Statistics should only be on for a
relatively short period of time.
5. (The CD-4000 will automatically
turn off saving statistics after 30
drafts).
6. (Optional Use the Tab key to
move to Enable Graphs and
again press the Enter key to
select it (only if you want to see
graphs. We can create graphs
ourselves from the data)).
7. Your screen should look like the
picture on the right.
CD-4000 Installation Guide, v.1.00 Page 61 of 94
8. Press Tab key again and hit the Enter key on the OK button to close the menu. You will then
see the following warning on the top right of the Process Screen, reminding you that you are
writing data to disk.
Now run a transaction or two through the scale. The data will automatically be collected and saved to the
flash disk. Data is being recorded 60 times a second so the file quickly becomes quite large and will stop
collecting data after 30 drafts. This will be plenty of data for CompuWeigh to analyze the performance of
the scale. By modem connection CompuWeigh will download this information and provide you with
feedback on the scale and suggest what parameters need to be changed.
Setup Printout
In the statistics section you can run graphs that appear on the screen. You can also print these graphs
on paper. We need to know the width of the paper. The normal sheet of paper is 8½ by 11”. After
allowing for the margins, you would enter 8”. Use this number whether you want to print in Portrait or
Landscape (recommended) mode.
‘Normal’ provides the best quality but of course takes the longest to print. Other options are Draft and
Semi-draft, which will print faster but with less definition. There is also a Condensed mode which prints
the graph smaller. In general it is best to select the defaults of 8”, Landscape and Normal.
Manage Data
This section handles the maintenance of the databases created by the CD-4000.
CD-4000 Installation Guide, v.1.00 Page 62 of 94
Backup Statistics
You should run this procedure, if you were running the CD-4000 with the Statistics turned on
and turned it off manually. The data will be saved so that you can review the data in
graphical form or forward it to CompuWeigh for further analysis.
You will see the following screen. Press ‘Yes’ to continue.
If everything was saved correctly you will see the message below. Please make a note of the
Backup number.
Restore Statistics
This utility allows you to review graphs of previously backed up data. As noted in the box
below you should store any unsaved data first. Press ‘Yes’ to continue.
Now select the backup that you wish to restore. Use the Down arrow to reveal the full list of
previously stored backups. Press the Enter key on the backup that you wish to review and hit
OK to start the restore utility.
When the data has been restored you will see the message below. Press Enter to continue.
CD-4000 Installation Guide, v.1.00 Page 63 of 94
If you wish to see the graphs, please see Drafts Data Analysis on page 64.
Erase Statistics
This procedure will remove from flash memory, any data that has been collected but NOT
saved to a backup file. Therefore do NOT run this utility if you have been running the
Statistical Analysis, which you either want CompuWeigh to analyze or you wish to review
graphs on this data.
This utility will also remove from memory any data that you have ‘Restored’ using that utility
above. It does not erase the original backup file. The file can be restored again if you need
to review it at a later time.
Press ‘Yes’ to continue. The data will be instantly removed. There will not be a message
confirming the deletion.
Drafts Data Analysis
This utility allows you to review graphs of previously collected and restored data.
On the screen below, you can choose to select based on an Order ID or a Draft Count #.
Select by Order ID
• If you choose to review an Order, which is typically a rail car, press the Tab key to move
the cursor to the first white box and then hit the Down key to reveal all the cars. You will
notice that the difference between the Order Weight and the Target Weight is shown in
the last column. This is to help you identify the order that may require investigation.
Note: if the difference is very small, there was probably not a problem with that particular
order.
• Once you have selected the car, select
the draft that you want to review, in the
second white box by using the down
arrow to reveal the available drafts.
• Press the OK button and you will see a
message appear stating that the data is
being loaded from flash. In a second or
two you will be able to see a screen
similar to the one below.
Select by Draft Count #
• If you have the draft count number, which is available on the audit printer you may find it
more convenient to select on draft number. If this is the case, use the down arrow so the
black circle is on Draft count # rather than Order ID
• Now press the Tab key to move to the bottom white box and then press the Down arrow
to see the available drafts. Using the down arrow select the appropriate draft number.
CD-4000 Installation Guide, v.1.00 Page 64 of 94
• Press the OK button and you will see a message appear, stating that the data is being
loaded from flash. In a second or two you will be able to see a screen similar to the one
below.
Making Sense of the Graphs
• There are two graphs. The top graph shows the weight in the weigh hopper both in fill
and discharge for each draft. The graph below shows both the instantaneous and
averaged flow rate. To prevent the graph from being too small to read, we show the
discharge flow rate as a positive value even though of course the scale is actually
getting lighter as we discharge product from the scale.
• For a clearer view of each graph press F7 to see the Weight Graph in more detail or
press F8 to see the flow rate in more detail. Press Esc when you have finished with a
zoomed picture and you can then zoom the other one if you wish.
Scale Weight
• The red top horizontal line is the maximum capacity of the scale. It is not the draft
size.
• The blue horizontal below the maximum capacity line is the desired draft size. In this
example, we are on the last draft of the order, so the initial draft size is the weight at
which we want the feed gate to move to the partial open ‘trim’ position. Once we get
to trim (which is the green vertical line), the target weight moves up to the desired
weight for the full draft.
• The moving light brown line is the total weight in the weigh hopper. When we open
the gates, there will be no weight shown immediately because the product is in flight,
but from then you should see a nice clean line up to the cutoff weight, a stable weight
and then a smooth loss of weight in the scale. If this is not the case the scale is not
working in an optimum condition.
CD-4000 Installation Guide, v.1.00 Page 65 of 94
• Because this is the final draft, the first vertical line (green) shows where the feed gate
has moved to the trim position and is seeing a stable flow rate. The system is aiming
for there to be around 2 seconds from this vertical line to the second vertical line
(dark brown), which indicates that we have started to close the gate completely. In
this example the time at trim was only 1.26 seconds so the CD-4000 will attempt to
extend this time to 2 seconds on the next order.
• The third vertical line is the time that the discharge gate was instructed to close.
Note that this point is before the weigh hopper was completely empty, because this
would represent wasted time.
Flow Rate
• The blue line on the following graph is the average flow rate, while the more jittery
light brown line is the instantaneous flow rate.
• You will notice that at the beginning of an order, even though the gate is open, there
is no apparent flow. This is because the product is in flight traveling at increasing
speed towards the bottom of the weigh hopper.
• Once the product strikes the scale bottom, there is an initial spike but then the flow
rate settles down and should be fairly consistent as the scale is filling. You may see
a dramatic slowing down of the flow rate. This occurs when the upper garner
becomes empty and the flow is now dependent on the flow into the upper garner,
which is typically the leg. This is quite normal and can be instructive in determining
what is the bottleneck in the system.
• Before we reach the desired draft weight the feed gate is instructed to close. In this
example, it is the final draft of the order, so the scale moves to the trim position and
as soon as the CD-4000 sees a steady flow rate a vertical green line appears. We
like to stay at trim for around 2 seconds to ensure that the scale is filling at a steady
rate. At the appropriate time we instruct the gate to close, which is indicated by the
second vertical (dark brown) line.
• Take a look at the time that your scale takes to settle. In our example there is about
3 seconds where the product is out of the scale and system is looking for a stable
weight. This is just about ideal. If your scale is taking much over 5 seconds, you
should look for problems with the scale. These would include excessive vibration or
venting problems that are preventing the scale from achieving a stable full weight.
You should also see if you have selected Extended Motion in Configuration. Please
CD-4000 Installation Guide, v.1.00 Page 66 of 94
see Extended Motion Time on page 29. If you are not required to use it, and typically
only some Export Houses are, do not select it.
Pre
• Once the gross weight has been taken, the scale discharge gate will open. Again
there is a delay before weight indicator detects the change and this is reflected in the
apparent surge.
Note: the discharge is obviously a negative flow rate but to better show it on the
graph in relation to the fill flow rate we have shown it as a positive value.
• Again the flow rate becomes relatively stable. The final vertical line shows when the
feed gate is instructed to close. The optimum time for this to happen is when the flow
rate is just starting to slow down. If the gate closes too soon you will end up with
product on the gate or even worse cutting through product. If the gate closing timing
is delayed too long, you will be wasting time because all the product will have left the
scale before the gate has started to close. You set this parameter by entering the
weight in the scale during discharge that the gate should close. (Please see WH
Discharge Cutoff on page 27).
Printing Graphs
• First of all make sure that you have set up the printer specifications in Setup Printout
on page 62, so that the printer knows how to print the graph.
• Zoom the Graph you want to print and then press F7-Print. If this key is dimmed out
you do not have a Report Printer attached or you are still running an order. This
option is only available when the scale is in Idle Mode. If you in fact do have a
Report printer you will need to go to the Printer Tab in the Scale Configuration and
click on the Report Printer ‘Present’ button.
CD-4000 Installation Guide, v.1.00 Page 67 of 94
Scale Check
Although this manual concentrates on properly setting up the CD-4000 controller, it is of great importance
that the physical scale is working properly as well. Here is a brief summary of what to check out on the
scale.
Area of Scale What to Check
Overall 1. Sounds stupid, but does the scale stand perfectly
plumb?
2. Are platforms and ladders securely installed?
3. Are all components that touch the weigh hopper made
with flexible connections? (Load cell mounts, safety
rods, test lifting equipment, etc)
Load Cells & Wiring 1. Do safety rods have sufficient clearance so not binding
or affecting scale when under load?
2. Have shipping brackets been removed?
3. Are load cells installed so that weigh hopper is level
and weight evenly distributed between the load cells?
4. Is load cell wiring inside of scale to load cell junction
box properly supported so cables are out of the way of
the product flow?
5. Is there any binding? Check by pushing weigh hopper
from side to side.
6. Has the proper 6-conductor load cell cable been used
from the junction box back to the digital weight
indicator?
7. Has the load cell conduit been kept at least a foot away
from any 110 VAC lines and where in close proximity
do the two lines cross at 90 degrees?
Control Wiring 1. Has 110 VAC field wiring been correctly installed in
conduit and terminated correctly in the SmartTech Opto
Box?
Limit Switches on gates 1. When gates are closed ensure that closed limit
switches are working correctly.
2. If trim limit switch on upper garner ensure that
positioned around 25% of full open position
Bin Levels 1. Ensure that the high level indicators in the UG, WH and
LG have been correctly installed.
2. If system has mid level in UG and/or empty level in LG
ensure they are correctly installed.
3. Fill each garner in turn to ensure level indicators are
calibrated correctly.
Gate Positioning 1. If lower garner or weigh hopper has gate positioning,
check that the gate translator is working correctly.
2. Ensure that the shielded cable back to the control room
is run in a separate conduit away from high voltage.
CD-4000 Installation Guide, v.1.00 Page 69 of 94
Area of Scale What to Check
Hydraulics – before starting pump 1. Is the pump located in a Class II Group G area and if
so does the pump have this rating?
2. Are all hydraulic fittings tight?
3. Are all hydraulic pipes properly supported?
4. Is the pump filled to the correct level with correct oil?
5. Has low level/high temperature switch been correctly
wired?
6. Have customer supplied Disconnect and Motor Starter
for pump been installed and wired correctly?
Hydraulics – once pump is running 1. Any leaks, including pipes inside of scale.
2. Re-check oil level once air has been expelled from
system.
3. Check that main gates open and close around 2-3
seconds. Use Speed controls if provided to obtain
optimum speed.
4. Make sure that gates are not banging at the end of
each stroke but at same time make sure that gates are
not leaking product when closed.
Pneumatic system 1. Check all lines and fittings are tight.
2. Are all pneumatic lines properly supported?
3. Ensure that there is at least 90 psi when system turned
on.
4. Check that main gates open and close around 2-3
seconds. Use Speed controls if provided to obtain
optimum speed.
5. Make sure that gates are not banging at the end of
each stroke but at same time make sure that gates are
not leaking product when closed.
Test Weights 1. Ensure that test weights are at least 10% of scale
capacity.
2. When in down position, ensure that chains and other
equipment associated with test weights are NOT
resting on the test weights. These items are part of the
scale weight not the test weights.
3. Lift test weights and ensure that there is no binding.
4. Ensure that hydraulic/air lines have a loop in them so
as not to exert a force on the cylinder when raised or
lowered.
5. If performing build-up test ensure test weights are clean
and nothing is resting on them.
CD-4000 Installation Guide, v.1.00 Page 70 of 94
Trouble shooting
Occasionally the external factors (lightning storm, static electricity, RF noise etc.) may cause the system
to malfunction or to loose its correct setup.
Problem Cause Actions
CD-4000 does not start and No AC power present. 1. Check the voltage level in the power outlet CD-
Power LED is off. 4000 is connected to.
2. Check the 120 VAC fuse located in the power
switch assembly on the back of CD-4000.
CD-4000 does not start, but 1. No DC power Check the DC voltage on the power connector at
Power LED is on. No beep present at the CPU the CPU board. Make sure that you read 5V DC
is heard and keyboard LEDs board. between all red and black wires, and 12V DC
are off. between yellow and black wires. Try flexing the DC
2. CPU board did not
cable and see if the board starts (bad connection).
start.
CD-4000 does not start, but BIOS configuration is Refer to the Appendix E for restoring the correct
Power LED is on. Hear a lost and default values BIOS configuration values.
short beep and keyboard’s were loaded at start-up.
LEDs flash once. Message
displays “Non-system disk or
disk error”.
CD-4000 displays a CD-4000 was running 1. Try pressing Continue button to start CD-4000
message saying that last less than 10 seconds program.
time it was operating less last time due to a
2. If this message appears second time in a row it
than 10 seconds and offering malfunction or power
may be a result of the garbled non-volatile memory,
to establish connection with reset.
where CD-4000 scale configuration and Intransit list
CompuWeigh.
records are stored. Press Clear Mem button to
clear the content of the non-volatile memory.
3. If the message appears still, contact the service
department of CompuWeigh Corp.
CD-4000 re-boots when you Intransit list records 1. Try to re-build the content of the Intransit list
press F2-Start button in the stored in the non- (Administrative Tools menu)
first screen volatile memory contain
2. If the problem still exists after re-building the
bad data.
Intransit list, clear the entire Intransit list
(Administrative Tools menu)
“DWI Config Error” alarm is Configuration of the Depending on which configuration is correct you
present. DWI is different from may have to do one of the following:
that of CD-4000.
1. Re-calibrate DWI with the correct setup.
2. Modify the CD-4000 scale configuration to comply
with configuration of the DWI.
“DWI Jumper Error” alarm is E4 jumper inside the Power down GSE 460, open its back cover and
present. GSE-460 is misplaced. move the E4 jumper to ‘No’ position.
“Data Error” alarm is CRC checksum of non- Clear the content of the non-volatile memory and re-
present. volatile memory failed. enter the scale configuration.
In GMS configuration cannot Wrong cable The Monitor must be connected to V1 and keyboard
control CD-4000 in Local connections. to K1 on CD-4000, NOT to the industrial computer.
CD-4000 Installation Guide, v.1.00 Page 71 of 94
Appendix A – Interface Drawings
CD-4000 Back Panel Layout
The CD-4000 has been designed for easy expansion both to other CompuWeigh products and to other
company’s products. For example the SmartNet Option allows the CD-4000 to connect to PLC systems
using the industry standard ModBus protocol.
The CD-4000 incorporates features that have not yet been implemented into the system, including an
Ethernet 100 Base-T connector.
Reset 5 VDC fuse for Opto Connector Digital 40 or 80
Switch Control Power to monitor Weight column serial
Indicator audit printer
S m a rtN e t
R e set 5 V F u se E xp a n sio n V 1 - M o n ito r J7 - D .W .I. GM S - KVM
H D 15 DB9
E 1 - E th e rn et
Parallel printer for F em ale M ale
Power
tickets P 1 - T icke t P rin te r
D B 25
J8 - A u d it T ra il P rinte r
DB9
F e m ale M a le
J3 - S ca le I/O M 1 - M o u se J9 - R e m o te P rin te r
D B 37 6 P in DB9
F e m ale M in i D in M ale
DB37 to J4 - S ca le I/O
DB37
K 1 - K e yb o a rd
6 P in
J10 - G M S C o n tro l
DB9
SmartTech F e m a le M ini D in M ale
Optional Optional connectors
AC Plug and PLC Keyboard Serial to GMS for GMS mouse and
On/Off switch Control connector computer keyboard
SmartTech Opto Wiring
The connection description on the next page will also be found on the inside door of the SmartTech Opto
box.
The top left section shows the field wiring from the Opto box to the physical scale. These connections are
typically 110 VAC and normally require 16 AWG wire.
On the top right hand side of the screen is a layout drawing of the standard SmartTech Opto board.
Depending on your configuration, some optos modules may not be installed and therefore the associated
field wiring will not be required.
At the bottom of the screen is the control wiring from the SmartTech Opto Box back to the CD-4000. The
SmartTech Opto box is normally shipped pre-wired with 15’ of opto cable so that connection is as easy as
plugging the 37D connector into the J3 Scale I/O connector on the back of the CD-4000.
CD-4000 Installation Guide, v.1.00 Page 73 of 94
CD-4000 Installation Guide, v.1.00 Page 74 of 94
SmartTech Opto to field wiring
Below is a typical wiring layout, but you should not assume that your system is exactly the same. Please
call the original scale manufacturer for the exact details on your system.
CD-4000 Installation Guide, v.1.00 Page 75 of 94
Load Cell Wiring and Connection
Load Cell Connection Notes
1. Load cell wiring must be in a separate conduit containing only signal cables.
2. Load cell wiring color codes are for ARTECH S-Type load cells. Please consult
the load cell specification sheet if a different load cell manufacturer is used.
3. The shielding for the load cell cable from the load cell summing junction board to
the D.W.I. should be terminated at the summing junction board only. The shield
at the D.W.I. end should be cut and taped to isolate it.
4. Manufacturers P/N's:
• Load Cell Cable - Alpha 25166.
• Load Cell Connector on D.W.I. side of cable - Amphenol 97-3101E
w/14S-6P insert.
• Load Cell Connector on Scale side of cable - Amphenol 97-3106E
w/14S-6S insert.
CD-4000 Installation Guide, v.1.00 Page 76 of 94
Gate Control Wiring (optional)
Reverse cables on
Pins 1 & 4 if gate
count decreases
as gate opens.
CD-4000 Installation Guide, v.1.00 Page 77 of 94
Appendix B – Oki 320 Setup
Below is provided the proper configuration of the OKI 320Turbo 80-column printer in order to operate with
CD-4000.
CD-4000 Installation Guide, v.1.00 Page 79 of 94
Appendix C – Star SP312 Setup
Below is provided the proper configuration of the Star SP312 40-column printer in order to operate with
CD-4000.
CD-4000 Installation Guide, v.1.00 Page 81 of 94
Appendix D – Star SP312 DIP-
Switches
Description of the printer’s DIP switches.
CD-4000 Installation Guide, v.1.00 Page 83 of 94
CD-4000 Installation Guide, v.1.00 Page 84 of 94
Appendix E – BIOS
Configuration
1. Turn-on CD-4000 unit.
2. At the start-up screen hit DEL button to enter the BIOS Setup Mode (see the Figure.1. below).
Figure.1. CD-4000 BIOS Setup screen (Main Section).
3. Ensure that the correct System Time and System Date are set.
4. Select Secondary Master item and press ENTER. Select Type item and press SPACE key several
times until [User] entry appears in it.
5. Scroll down to the LBA Mode Control item and make sure it is enabled.
6. Press ESC key to return back to the Main menu.
7. Select Boot Options and press ENTER key. Make sure that the only enabled options are Time and
Date Check and QuickBoot Mode. Correct if necessary.
8. Press ESC key to return back to the Main menu.
9. Press RIGHT-ARROW key to select INSIDE Utilities screen (see Fig.2).
10. Go to the Version Info section and verify that PCB Version is 2, PLD Version is 9, Software Major is 1
and Software Minor is 8.
CD-4000 Installation Guide, v.1.00 Page 85 of 94
11. Press ESC key to return back to the INSIDE Utilities menu.
12. Select M-System Window item and make sure it is disabled (IMPORTANT!).
Figure.2. Inside Utilities Section.
13. Press RIGHT-ARROW key to select Advanced screen (see Fig.3).
Figure.3. Advanced Section.
14. Select Advanced Chipset Control item and press ENTER key.
15. Select Embedded Device Menu item and press ENTER key.
16. Make sure that all embedded devices are disabled.
17. Press ESC key twice to return back to the Advanced screen.
18. Select I/O Device Configuration item and press ENTER key.
19. Make sure that Serial ports A, B, C, D and Parallel Port are enabled (not just in Auto Mode).
CD-4000 Installation Guide, v.1.00 Page 86 of 94
20. For the Parallel Port choose [SPP] Mode.
21. Disable the Floppy Disk Controller, MIDI Port and Game Port.
22. Scroll to the right and select Boot screen (see Fig.4).
Figure.4. Boot Section.
23. Select +Hard Drive item from the list.
24. Press “+” key on the numeric keypad several times to bring the +Hard Drive item to the top of the list.
25. Press ENTER key to expand the node and select Secondary Master item.
26. Press “+” key on the numeric keypad several times to bring this entry to the top of the +Hard Drive
sub-list.
27. Press F10 key to save your changes and exit. Select YES at the prompt message.
28. CD-4000 should now boot-up normally.
CD-4000 Installation Guide, v.1.00 Page 87 of 94
Appendix F – Quick Checklist
Please make sure that you have at least completed the following items:
Check before running the scale Page
Notified the Shipping Company and CompuWeigh immediately if any of the 8
boxes arrived damaged or parts were missing.
If a GMS configuration make sure that the monitor and keyboard are connected 14
to the CD-4000 NOT the GMS computer.
Check that modem is connected to an analog (fax-like) line, not a digital line (like 23
an internal phone line). Set up CD-4000 ‘Waiting for Connection’ and then call
number and see if CD-4000 answers.
If using Super SmartLoad make sure lower garner empty level switch is set 33
correctly.
Run full buildup test to ensure that scale provides accurate weighing all the way 44
up to scale capacity.
If gate control installed, make sure gate stops at correct % opening without 53
hunting back and forth because the dead-band in not set correctly.
Ensure that all items on Scale Checklist have been reviewed. 69
Check while running the scale
Run the Auto-Test in Advanced Configuration 34
Run a few orders so that the Self-Learning module sets up correct parameters. 34
Run orders and check how close amount weighed is to order weight. If trim limit 65
switch in use, should be to within 60 lbs. Also review graphs to see that scale is
working normally.
Adjust WH Offset so discharge gate closes just before scale is empty but without 27
collecting product on top of gate.
CD-4000 Installation Guide, v.1.00 Page 89 of 94
CD-4000 Installation Guide, v.1.00 Page 90 of 94
Index
A/D connector
12-bit channel, 12 DB9, 13
advanced Ethernet, 14
scale configuration, 32 I/O, 14
J3, 11
air
pressure, 70 control
gate, 51
alarm
over capacity, 33 copyright, 3
under zero, 33 corner test, 49
audit printer, 8, 17 correction
Auto-Test, 55, 57 deviation, 33
ratio, 59
bios settings, 85
custom
brackets
ticket, 31
shipping, 69
cutoff
build-up test, 44
weigh hopper, 27
bypass
data
direct range, 32
backup data, 63
cables erase data, 64
included, 8 error, 71
KVM, 24 manage, 62
calibration restore data, 63
gate, 51 review, 64
GSE-460, 39 select by draft count, 64
indicator, 39 select by order, 64
jumper, 41 DB9 Connector, 13
start, 40
dead band, 28
two point, 47
delay
capacity
dump motion, 29, 30
scale, 26
fill motion, 29
CD-4000
deviation
not start, 71
correction, 33
reboots, 71
correction ratio, 59
training, 55
dip switches
certificate
SP312, 83
weight, 31
direct trim range, 33, 34
Class II Group G, 70
division size, 26
clearing
memory, 36 draft
bypass, 32
computer
max add, 27
industrial, 24
standard size, 27
configuration
draft count
advanced, 32
rollover, 29
auto-test, 57
selecting data, 64
bios settings, 85
subtotal, 29
CD-4000, 25
printer, 30 draft size
printing, 37 maximum, 34
reload, 36 minimum, 34
self-learning, 58, 59 drawings
SP312, 21 interface, 73
CD-4000 Installation Guide, v.1.00 Page 91 of 94
SP312, 81 jog
Star dip switches, 83 dead band, 28
dump range, 34
motion delay, 29, 30 time, 28
DWI jumper, 41
calibration, 39 KVM
config error, 71 cable, 24
jumper error, 71 module, 8
UMC-600, 12 level
equipment mid, 29
optional, 8 lower garner
error cleanout, 28
data, 71 gate type, 33
DWI config, 71 low level sensor, 33
jumper, 71 manuals, 7
Ethernet max add to draft, 27
100-Base-t, 14
maximum draft size, 34
connector, 14
memory
extended motion time, 29
clear, 36
field wiring, 11
Micro-Change plug, 15
fill
minimum draft size, 34
motion delay, 29
Modbus interface, 8
function keys, 26
modem, 23
fuse
CD-4000, 23
5V, 13
GMS-4000, 23
slow-blow, 13
module
gate
KVM, 8
calibration, 51
checking operation, 53 mouse, not required, 14
close time, 28 name
control, 51 scale, 26
dead band, 28 navigation tips, 25
percentage, 28
span, 52 Oki printer, 18
speed, 70 optional equipment, 8
GMS-4000 order
computer, 24 selecting data, 64
modem, 23 ordering, 7
graph over capacity, 29
printing, 67 alarm, 33
GSE-460 paper
calibration, 39 length, 31
header lines, 31 password, 25, 51
hydraulic:, 32 advanced, 32
I/O connector, 14 percentage gate, 28
incorrect PLC
weighing, 48 Modbus interface, 8
index, 5, 91 printer
indicator audit, 8, 17
UMC-600, 12 configuration, 30, 37
connectors, 14
updating, 27
double print, 31
interface narrow print, 31
drawings, 73 Oki, 18
ModBus, 8 Oki drawings, 79
J3 Connector, 11 parallel, 14
CD-4000 Installation Guide, v.1.00 Page 92 of 94
remote, 8, 18 corner, 49
report, 18 two point, 47
SP312, 8 test weight
SP312 configuration, 21 commodity, 55
SP312 drawings, 81
test weights
summary, 17
corner, 49
printing hanging free, 49
statistics, 62
ticket
pump custom, 31
before running, 70
time
on, 32
dump motion, 29
when running, 70
extended motion, 29
range fill motion, 29
reset, 27 full motion, 35
reboot, 71 lower garner clean out, 28
reloading configuration, 36 weigh hopper clean out, 28
remote printer, 8, 18 tips
navigation, 25
report printer, 18
training
reset switch, 13
initial, 55
rollover
transactions
draft count, 29
available, 29
safety rods, 69
trim
scale direct motion time, 35
capacity, 26 direct range, 33, 34
check, 69 in use, 28
configuration, 25 motion time, 35
name, 26
trouble shooting
screen resolution, 15 gate, 53
self-learning, 58, 59 SmartTech, 36
shipping summary, 71, 89
brackets, 69 two point test, 47
signature lines, 31 under zero alarm, 33
size units, 26
capacity, 26 unpacking, 8
division, 26
updating indicator, 27
SmartTech, 36
upper garner
solenoid, 28 close solenoid, 33
low level, 33 max thru gate, 35
span mid level, 29
gate control, 52 trim in use, 28
speed upper gate
gate, 70 direct trim time, 35
standard draft size, 27 full motion time, 35
trim motion time, 35
statistics, 61
backup data, 63 volts
erase data, 64 5, 11
printing, 62 warning
restore data, 63 expert required, 11
reviewing data, 64 packing inside CD-4000, 8
switch safety, 11
reset, 13 weigh hopper
tare reset value, 27 cleanout, 28
close solenoid, 33
test cutoff, 27
auto, 55
build-up, 44 weighing
CD-4000 Installation Guide, v.1.00 Page 93 of 94
incorrrect, 48 wiring
weight field, 11
certificates, 31 zero
max thru gate, 35 under, 33
units, 26
CD-4000 Installation Guide, v.1.00 Page 94 of 94
You might also like
- The Subtle Art of Not Giving a F*ck: A Counterintuitive Approach to Living a Good LifeFrom EverandThe Subtle Art of Not Giving a F*ck: A Counterintuitive Approach to Living a Good LifeRating: 4 out of 5 stars4/5 (5819)
- The Gifts of Imperfection: Let Go of Who You Think You're Supposed to Be and Embrace Who You AreFrom EverandThe Gifts of Imperfection: Let Go of Who You Think You're Supposed to Be and Embrace Who You AreRating: 4 out of 5 stars4/5 (1093)
- Never Split the Difference: Negotiating As If Your Life Depended On ItFrom EverandNever Split the Difference: Negotiating As If Your Life Depended On ItRating: 4.5 out of 5 stars4.5/5 (845)
- Grit: The Power of Passion and PerseveranceFrom EverandGrit: The Power of Passion and PerseveranceRating: 4 out of 5 stars4/5 (590)
- Hidden Figures: The American Dream and the Untold Story of the Black Women Mathematicians Who Helped Win the Space RaceFrom EverandHidden Figures: The American Dream and the Untold Story of the Black Women Mathematicians Who Helped Win the Space RaceRating: 4 out of 5 stars4/5 (897)
- Shoe Dog: A Memoir by the Creator of NikeFrom EverandShoe Dog: A Memoir by the Creator of NikeRating: 4.5 out of 5 stars4.5/5 (540)
- The Hard Thing About Hard Things: Building a Business When There Are No Easy AnswersFrom EverandThe Hard Thing About Hard Things: Building a Business When There Are No Easy AnswersRating: 4.5 out of 5 stars4.5/5 (348)
- Elon Musk: Tesla, SpaceX, and the Quest for a Fantastic FutureFrom EverandElon Musk: Tesla, SpaceX, and the Quest for a Fantastic FutureRating: 4.5 out of 5 stars4.5/5 (474)
- Her Body and Other Parties: StoriesFrom EverandHer Body and Other Parties: StoriesRating: 4 out of 5 stars4/5 (822)
- The Emperor of All Maladies: A Biography of CancerFrom EverandThe Emperor of All Maladies: A Biography of CancerRating: 4.5 out of 5 stars4.5/5 (271)
- The Sympathizer: A Novel (Pulitzer Prize for Fiction)From EverandThe Sympathizer: A Novel (Pulitzer Prize for Fiction)Rating: 4.5 out of 5 stars4.5/5 (122)
- The Little Book of Hygge: Danish Secrets to Happy LivingFrom EverandThe Little Book of Hygge: Danish Secrets to Happy LivingRating: 3.5 out of 5 stars3.5/5 (401)
- The World Is Flat 3.0: A Brief History of the Twenty-first CenturyFrom EverandThe World Is Flat 3.0: A Brief History of the Twenty-first CenturyRating: 3.5 out of 5 stars3.5/5 (2259)
- The Yellow House: A Memoir (2019 National Book Award Winner)From EverandThe Yellow House: A Memoir (2019 National Book Award Winner)Rating: 4 out of 5 stars4/5 (98)
- Devil in the Grove: Thurgood Marshall, the Groveland Boys, and the Dawn of a New AmericaFrom EverandDevil in the Grove: Thurgood Marshall, the Groveland Boys, and the Dawn of a New AmericaRating: 4.5 out of 5 stars4.5/5 (266)
- Team of Rivals: The Political Genius of Abraham LincolnFrom EverandTeam of Rivals: The Political Genius of Abraham LincolnRating: 4.5 out of 5 stars4.5/5 (234)
- A Heartbreaking Work Of Staggering Genius: A Memoir Based on a True StoryFrom EverandA Heartbreaking Work Of Staggering Genius: A Memoir Based on a True StoryRating: 3.5 out of 5 stars3.5/5 (231)
- On Fire: The (Burning) Case for a Green New DealFrom EverandOn Fire: The (Burning) Case for a Green New DealRating: 4 out of 5 stars4/5 (74)
- The Unwinding: An Inner History of the New AmericaFrom EverandThe Unwinding: An Inner History of the New AmericaRating: 4 out of 5 stars4/5 (45)
- Tsp137112 - Vcads ProDocument112 pagesTsp137112 - Vcads ProAriel100% (1)
- Bulkweighing Installation Manual 2004Document99 pagesBulkweighing Installation Manual 2004Oscar Giovani SosaNo ratings yet
- INTECONT ® Tersus Belt Weigher - Instruction ManualDocument167 pagesINTECONT ® Tersus Belt Weigher - Instruction ManualOscar Giovani Sosa100% (1)
- Rubber Loc Cleaner A Methyl Ethyl Ketone M.E.K. Conveyor Belt Repair Kit V1 PDFDocument8 pagesRubber Loc Cleaner A Methyl Ethyl Ketone M.E.K. Conveyor Belt Repair Kit V1 PDFOscar Giovani SosaNo ratings yet
- Relays Relpol 2016Document416 pagesRelays Relpol 2016Oscar Giovani SosaNo ratings yet
- 60 Excel VBA Keyboard ShortcutsDocument6 pages60 Excel VBA Keyboard Shortcutskr28678No ratings yet
- Ixos For Sap 6.0 - Scenario Guide (Er60-Ccs-En)Document284 pagesIxos For Sap 6.0 - Scenario Guide (Er60-Ccs-En)elRino7100% (1)
- Ableton Keyboard ShortcutsDocument10 pagesAbleton Keyboard ShortcutsAsheek PNo ratings yet
- Marathi FontDocument7 pagesMarathi FontSahil Kadu PatilNo ratings yet
- Excel Reference Sheet: Formatting Shortcuts Row/Column ShortcutsDocument3 pagesExcel Reference Sheet: Formatting Shortcuts Row/Column Shortcutswendy syNo ratings yet
- Ome56380f 3 Felcom16 PDFDocument188 pagesOme56380f 3 Felcom16 PDFLinusNo ratings yet
- Shortcut Keys by T.A.SirajDocument21 pagesShortcut Keys by T.A.SirajkannadiparambaNo ratings yet
- Symbols Alt TermsDocument9 pagesSymbols Alt TermsMary GarciaNo ratings yet
- Amprolyzer Help V3.2: © 2007 Siemens AgDocument103 pagesAmprolyzer Help V3.2: © 2007 Siemens AgCibele CiNo ratings yet
- PG 750-486 Programmer: ManualDocument151 pagesPG 750-486 Programmer: ManualMiodrag Pavlovic PavlovicNo ratings yet
- Manual Rotuladora Kroy K4100Document59 pagesManual Rotuladora Kroy K4100Alejandro PalermiNo ratings yet
- Common Actions: Every Change Is Saved Automatically in DriveDocument3 pagesCommon Actions: Every Change Is Saved Automatically in Drivereflectprakash3610No ratings yet
- User ManualDocument127 pagesUser ManualfirstyantoNo ratings yet
- Microsoft Outlook Keyboard Shortcuts: Action Shortcut KeyDocument14 pagesMicrosoft Outlook Keyboard Shortcuts: Action Shortcut Keyjigs142No ratings yet
- Seven Shop USER Manual v4.0 PDFDocument40 pagesSeven Shop USER Manual v4.0 PDFAmauris RivasNo ratings yet
- Juice Excel Training WorksheetsDocument255 pagesJuice Excel Training WorksheetsTeddy JainNo ratings yet
- Shortcut Keys - DoubleDocument1 pageShortcut Keys - DoubleKarenJan100% (5)
- New Microsoft Word DocumentDocument21 pagesNew Microsoft Word DocumentAiFa NajwaNo ratings yet
- Darklands - Manual - PCDocument107 pagesDarklands - Manual - PCSebastian NituNo ratings yet
- Urdu Sindhi Pashtu HelpDocument7 pagesUrdu Sindhi Pashtu HelpSaadArshadNo ratings yet
- Google Chrome Keyboard ShortcutsDocument1 pageGoogle Chrome Keyboard ShortcutsdugokosiNo ratings yet
- Uniqoder ManualDocument7 pagesUniqoder Manuallonelyman1No ratings yet
- Scholarly Transliteration of HebrewDocument2 pagesScholarly Transliteration of Hebrewoarion_hunterNo ratings yet
- Type Euro Symbol, Pound Symbol, Yen Symbol, and Other Currency Symbols OnlineDocument3 pagesType Euro Symbol, Pound Symbol, Yen Symbol, and Other Currency Symbols OnlineGabriel PereiraNo ratings yet
- ALT Key Codes For Special Characters List - TutorialsDocument3 pagesALT Key Codes For Special Characters List - TutorialsTrue NepologyNo ratings yet
- Model DKON1861ST Ducky One 2 Mini FeaturesDocument21 pagesModel DKON1861ST Ducky One 2 Mini FeaturesXhanieNo ratings yet
- Shortcut Keys Document: General ShortcutsDocument2 pagesShortcut Keys Document: General ShortcutsRitesh sableNo ratings yet
- FIFA Manager 13Document50 pagesFIFA Manager 13RaymondRumantirWardhanaNo ratings yet
- Powerpoint Keyboard ShortcutsDocument29 pagesPowerpoint Keyboard Shortcutsjmario666No ratings yet