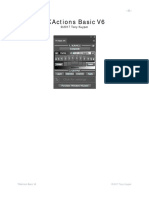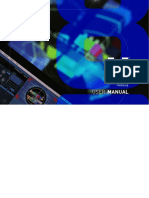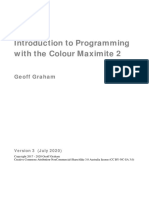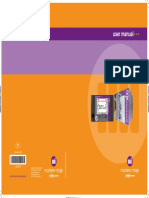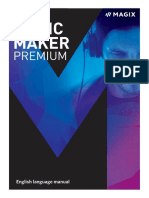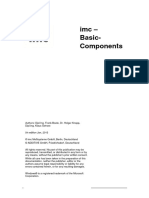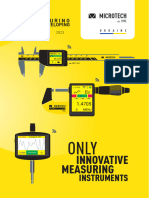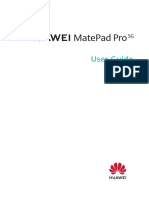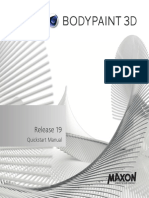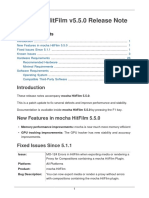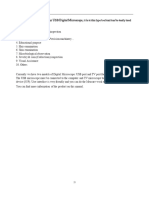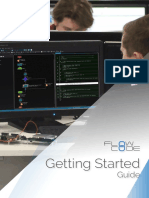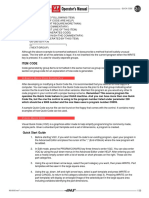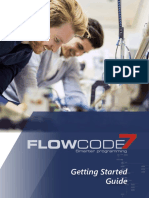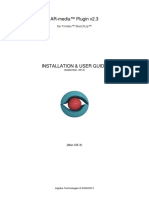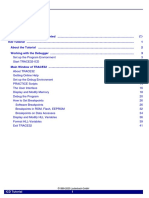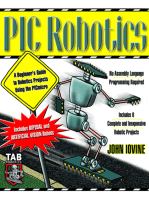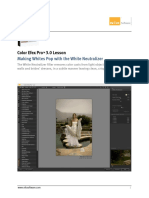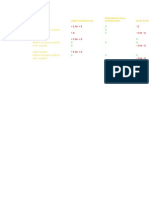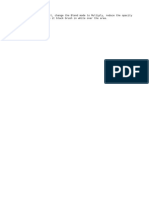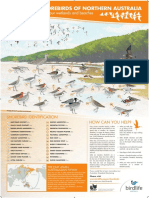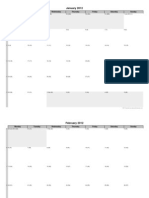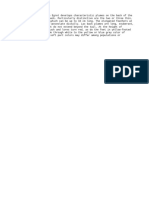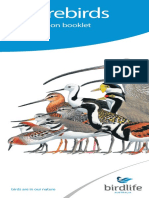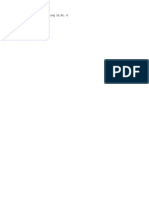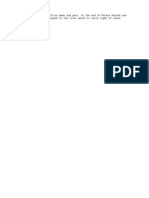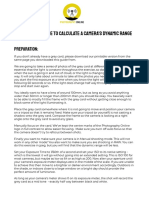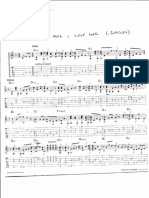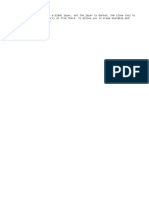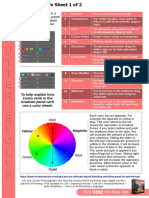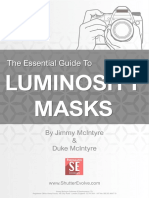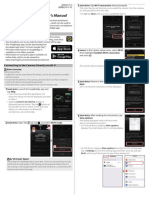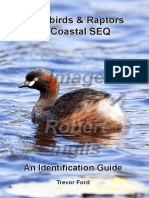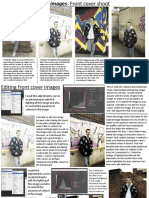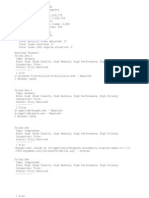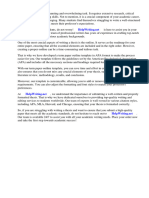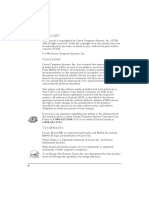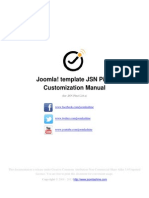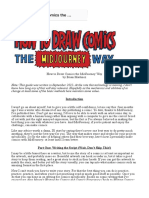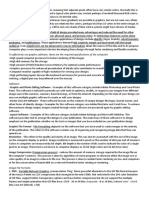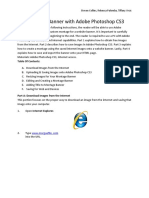Professional Documents
Culture Documents
TK8 Instructions Manual
Uploaded by
paulCopyright
Available Formats
Share this document
Did you find this document useful?
Is this content inappropriate?
Report this DocumentCopyright:
Available Formats
TK8 Instructions Manual
Uploaded by
paulCopyright:
Available Formats
-1-
TK8 Instructions Manual
TK8 plugin ©2021-2022 Tony Kuyper
-2-
Table of Contents
Legal Notice 4
Acknowledgements 4
Overview 4
Very Important Information 6
Installation 6
Combo/Cx Modules 6
Meanings of the button icons 8
Web-Sharpen section 14
The WEB-SHARPEN interface 15
The WATERMARK interface 18
The TK► button 20
The TK► button−ACTIONS menu 20
The TK► button−COLOR menu 25
The TK► button−BLEND menu 29
The User► button 30
Instant Action (►) button 31
User-programmable buttons 31
Right-click color-tagging 32
Combo/Cx module preferences 33
Multi-Mask Module 34
1. SOURCE 35
2. MASK 36
Lights, Darks, and Midtones presets 37
Zone masks 39
Color masks 40
Black and White Adjustment Layer masks 42
Saturation/Vibrance masks 43
My Channels masks 44
Edge Masks 45
Calculated masks 45
3. MODIFY 46
4. OUTPUT 48
5. Color Grading 53
6. Layer Mask Mode 55
TK8 plugin ©2021-2022 Tony Kuyper
-3-
7. Edit Selection 58
8. Workflow Extras 59
9. Tooltips 60
10. Preferences 61
My Actions Module 62
Saturation/Vibrance 67
Saturation Painting 69
Troubleshooting 70
NOTE: Button names are underlined in the sections that follow.
TK8 plugin ©2021-2022 Tony Kuyper
-4-
LEGAL NOTICE
The TK8 plugin is copyrighted material (©Tony Kuyper). You may use the plugin
for your personal work and enjoyment but transfer or sale is prohibited. If
someone is interested in using the plugin, please have them visit my website
www.Goodlight.us to obtain it.
The terms TKActions, TK8, Multi-Mask, and Quick Paint were coined by Tony Kuyper
and are trademarks of his products− TKActionsTM, TK8TM, Multi-MaskTM, and Quick
PaintTM.
Thank you for respecting the time and effort it takes to develop these techniques
and for showing the appropriate consideration for the intellectual property of
others. As always, please feel free to contact me if you have questions, comments,
or suggestions.
ACKNOWLEDGEMENTS
The TK8 plugin owes much to the many photographers who have contributed
suggestions and feedback. Affiliates Sean Bagshaw, Rafael Coutinho, André Distel,
Antonio Prado, Roy Yuan, and Isabella Tabacchi were alpha-testers for the many
iterations. Chris Wesselman beta-tested the plugin and helped find issues related
to Mac computers. Steve Dell also beta-tested and contributed the sketch actions.
The plugin has also drawn on the work of Alex Nail (web-sharpening) and Chris
Tarantino (saturation masks). In addition, numerous websites, videos, and
customer recommendations have influenced and inspired my workflow and plugin-
coding. I have included their names in the pertinent sections when I've kept track
of them. Many of the icons used in the TK8 plugin come from the
FontAwesome.com website and were not changed.
OVERVIEW
Since the publication of the original tutorial in 2006, luminosity masks have become
widespread and widely-accepted in the digital photographic community. From
initially intersecting selections, to 16-bit calculations, to the Zone-Picker, the Rapid
Mask engine, and to Infinity Color masks, TK panels and plugins have been the
leading innovator in integrating luminosity masks into the Photoshop workflow. The
plugin continues to grow and evolve, and while luminosity masks are the primary
masks used by most photographers, the spectrums of masks created by the plugin
are no longer limited to just luminosity. Component channels, color, saturation,
vibrance, and edge masks can now be accessed in a similar manner. And unlike
masks with hard or mathematically feathered edges, pixel-based masks generated
by the TK8 plugin are always self-feathering because they are generated from data
encoded into image's pixels. There is wide agreement that pixel-value masks
provide some of the most natural selections for blending and adjusting images.
TK8 uses Adobe's UXP architecture for coding Photoshop extensions. This plugin's
primary function is to generate pixel-value masks, like luminosity masks, using the
TK8 plugin ©2021-2022 Tony Kuyper
-5-
Multi-Mask module. Normally these masks take many steps to create, but the
Multi-Mask module does all the work so that these masks are generated in real-
time with the click of a button or the movement of a slider handle. In addition to
making the masks, the Multi-Mask module also provides ways to modify them and
then offers multiple output options to accomplish a variety of image processing
goals. The module's internal coding insures that 16-bit masks are available
throughout all steps of the process.
NOTE: The terms "pixel-value masks" and "pixel-based masks" refer to masks
based on specific data sets common to all pixels. Luminance, hue, and saturation
are the primary types of data that serve as the source for pixel-value masks. Pixel-
value masks are able to take one set of data and generate a variety of different
masks based on that data. Luminosity masks, for example, use pixel luminance as
the data source to make Lights masks, Darks masks, Midtones masks, and Zone
masks. Masks generated using pixel data accurately and continuously adjust to
perfectly match every pixel in the image. As such, they are completely self-
feathering and this insures seamless blending when they are used to adjust an
image.
Making pixel-value masks, while extremely useful, is only part of what the TK8
plugin can do. There are also the Combo and Cx modules that provide even more
functionality. Both these modules do the same thing, they just have different
layouts to accommodate different workspaces. The main interface of the Combo
and Cx modules provide one-click access to many Photoshop functions without
having to memorize the Photoshop menus or keyboard shortcuts. So it's easy to
run Photoshop directly from one of these modules. There are also many useful
actions programmed into the modules Actions menu, and users can even program
their own actions into a separate menu or the buttons on the main interface.
Finally, Combo and Cx both have an advanced web-sharpening algorithm that
allows for preparing images for display on the internet.
Workflow efficiency continues to be an important factor in TK8. The compact,
modular design of previous versions is maintained. TK8 keeps its familiar, small
footprint and fits conveniently in any workspace. The Combo/Cx modules run
Photoshop and the Multi-Mask module makes all the masks. There's no need to
open multiple modules or to be constantly shifting to a different interface or tab.
Smart menus provide quick access to extra features and these menus know when
to close once they've served their purpose.
For those already using the TK7 panel, TK8 will be a smooth transition to an even
easier workflow that incorporates luminosity and other masks. For those new to
these advanced masks, the plugin's layout will help guide them through the process
of building and deploying masks in order to quickly start using them with their
images. TK8 is designed to make luminosity masks easy for everyone, and to
make sure there is plenty of room to keep growing once you see what these masks
can do.
TK8 plugin ©2021-2022 Tony Kuyper
-6-
VERY IMPORTANT INFORMATION
1. The TK8 modules only work starting in Photoshop 2022 version 23.2.0.
Adobe says they should keep working in future versions of Photoshop as well. TK8
will NOT work in Photoshop CC, Photoshop 2021, or Photoshop CS6. It's necessary
to have Photoshop 2022 or later in order to use the TK8 plugin.
2. Properly set up the working color space. There is a PDF called "Setting Up
the Color Working Space" in the download folder. It explains how to properly set
the color and gray working spaces in Photoshop. Be sure to read it and implement
its recommendations to get the best results when using luminosity masks.
3. The actions in the plugin are meant to be used with images in RGB Color
mode. While some actions might work in Lab, Grayscale, and CMYK, the buttons
have only been tested in RGB Color mode.
4. Speed will vary. The TK8 plugin significantly speeds up the process of
generating pixel-value masks and carrying out complex actions, but speeds will
vary depending on factors such as computer speed, image size, and available
memory. A "wait" cursor or progress bar are indications that Photoshop is taking a
few seconds to complete a particular task.
5. Nothing is perfect. While I try to get everything right when coding the plugin,
it's complex and there can occasionally be some bugs. In addition, periodic Adobe
updates to Photoshop frequently cause unexpected problems for all plugins. If you
have issues with the TK8, contact me and I can look into it. If I can reproduce the
problem, I can usually find a way to fix it.
INSTALLATION
There is an installation guide in the download folder that explains how to install the
TK8 plugin.
COMBO/CX MODULES
The Combo and Cx modules perform identical functions.
They just have different layouts so the user can dock the
modules in a workspace configuration that works best for
them.
The Combo module (right) is the same width as the Multi-
Mask module. This makes for aligned stacking in a
dedicated panel dock in Photoshop
The Cx module (next page) is tall and skinny and is meant
to be used in a different fashion. This toolbar-style layout
is similar to the Photoshop Tools panel. As such, the Cx
TK8 plugin ©2021-2022 Tony Kuyper
-7-
module can be conveniently tucked to the side of the workspace so that
its functions are always available but with a minimal horizontal footprint
to allow maximum space for working on the image. While it's still best to
put the Cx module in a dedicated dock to insure proper interaction with
the image workspace, it's just half the width of the stacked Combo/Multi-
Mask module. When using the Cx module, stacking it in the same dock as
the Multi-Mask module is not recommended. They are different widths
and will not align properly resulting in wasted space. Instead, when using
the Cx module, it's usually best to dock the Multi-mask module ABOVE
Photoshop's Layers panel. Since it's not needed all the time, Multi-Mask
can be minimized to just its tab by double-clicking on the tab. Whenever
Multi-Mask is need, single-clicking its tab will instantly maximize it. This
makes Cx available all the time while still having Multi-Mask quickly
available when it's needed. This video by Sean Bagshaw provides an
excellent overview on how to create a custom workspace with different
modules.
The Combo/Cx modules have buttons for menu commands and keyboard
shortcuts frequently used with Photoshop. In addition to running many
common Photoshop functions, the modules have menus for creative
actions, user actions, and web-sharpening. The purpose of the Combo/Cx
modules is to provide quick-click access to these different functions.
The Combo and Cx modules also have a smart object indicator. This
shows as a blue, orange, or red outline around the Smart Object button
when the active layer is a smart object. The color of the outline tells the
type of smart object.
Blue—The smart object contains a RAW file that is NOT linked to another
smart object with the same embedded RAW file in the layer stack.
Double-clicking the smart object thumbnail opens the Adobe Camera Raw
filter for adjusting the RAW image embedded in this smart object.
Orange—The smart object contains a RAW file that IS linked to another
smart object with the same embedded RAW file in the layer stack.
Double-clicking the smart object thumbnail opens the Adobe Camera Raw
filter for adjusting the smart object, and, because this RAW file IS linked,
another smart object in the layer stack will receive the same adjustment.
Red—The smart object is NOT a RAW image. It is a smart object
composed of one or more Photoshop layers. Double-clicking the
thumbnail opens a new document in Photoshop containing the contents of the
smart object.
The Combo/Cx modules use a variety of icon buttons for different commands. The
image below provides details for what each icon and abbreviated button means.
TK8 plugin ©2021-2022 Tony Kuyper
-8-
The color of each button helps group buttons with similar function together. The
saturation of the color can be changed using the slider in the module's preferences.
Also, right-clicking on most buttons makes their color extra-saturated. This
provides a method of highlighting the buttons you use most to make them easier to
find.
TK8 plugin ©2021-2022 Tony Kuyper
-9-
The color of each button helps group buttons with similar
function together. The saturation of the color can be changed
using the slider in the module's preferences. Also, right-clicking
on most buttons makes their color extra-saturated. This
provides a method of highlighting the buttons you use most to
make them easier to find.
Rolling the mouse over any button provides a tooltip that
displays at the top or the bottom of the module. These tips are
especially useful when first starting to use this module in order
to learn the functions of the icon buttons. However, once you
are familiar with the module, the preferences for the module
(accessed by clicking the TK button) turns off the automatic
display of the tool tips. However, they're still readily available
even when turned off. Simply hold down the ALT key (Mac:
option key) and rollover a button to display its tooltip.
When there is an active selection, a multicolored active selection
indicator displays around the perimeter of the module (image at
left).
There is information on each button below (the color refers to
the button's color). Images of the Cx module are shown here,
but there are corresponding buttons and menus on the Combo
module.
The one magenta button at the top of the module opens a menu
of adjustment layer buttons (image at right). The icons on the
menu buttons match Photoshop's adjustment layer icons. These
adjustment layers will be created with a white, Reveal All layer
mask unless there is an active selection. If there is an active
selection (like a luminosity selection) when one of these buttons
is clicked, that selection is incorporated into the layer mask for
the adjustment layer created. Only adjustment layers permitted
by Photoshop in the current color mode of the image can be
created. For example, an image in Lab color mode cannot have
a Selective Color adjustment layer created for it because
Photoshop does not allow this. Once an adjustment layer is
created, the Properties panel automatically opens so the user
can make the desired adjustment. You can also choose where
the new adjustment layer is inserted in the layer stack. The
default placement for the new adjustment layer is directly above the current active
layer. However, sometimes, like when working INSIDE a group of layers, the goal
is to make a new adjustment layer OUTSIDE the group, and the default won't do
that. Simply clicking one of the adjustment layer buttons always places the new
layer INSIDE the group if the current active layer is inside group or if the group
layer itself is active and not collapsed. To change this default behavior,
CTRL/command+click on the adjustment layer button instead. Doing this
TK8 plugin ©2021-2022 Tony Kuyper
- 10 -
automatically inserts the new adjustment layer at the TOP of the layer stack and
OUTSIDE any groups that may exist on the Layers panel.
The module also has one Cyan button.
New Document−Opens the old-style "New" document window. This is
a compact dialog window compared to Photoshop's File > New… menu
command.
Gray buttons (while these button appear colorless, right-clicking them
will add additional gray to the button's color).
Live Clipping−Toggles the creation of a new a layer that provides a
clipping preview for the current document. Clipped highlights turn red
and clipped shadows turn blue.
Undo−Steps back sequentially through the Photoshop history
Redo−Steps forward through the Photoshop history.
White Layer mask−This is also a toggle button. If a layer mask is
present on the current active layer, this button removes it. If no layer
mask is present, a white (Reveal All) layer mask is added to the active
layer. If there is an active selection, the selection is incorporated into
the layer mask.
Black Layer mask−Adds a black (Hide All) layer mask to the active
layer.
+/- Clip (paper clip)−Turns the previous layer into a clipping mask for
the active layer. Clicking the button a second time releases the clip.
Delete Hidden Layers (lightning bolt)−Removes all layers from the
Layers panel whose visibility (the eyeball) has been turned off.
Apply−Opens a menu with button for each user-created channel on
the Channels panel (image at left is an example). Click one to apply
that channel as the layer mask on the current active layer. An 8-bit
selection is NOT part of this process. It's all done using the current bit
depth of your image, which is likely 16-bit. Additionally, users can
CTRL/command+click on one of the buttons in the menu to load that
channel as an active selection.
Image/Mask (double arrows)−Toggles between viewing the composite
image and the layer mask of the active layer. This button makes it so
you don't have to ALT/option+click on the layer mask to view it.
Red X−Toggles disable/enable for the layer mask on the active layer.
Makes it possible to quickly see how the mask is controlling the
adjustment compared to the same adjustment without the mask.
Yellow buttons determine how the image is displayed by Photoshop.
Fit−Fits the image in the existing image window space.
100%−Displays the image so one pixel in the image is displayed as
one pixel on the monitor. This is useful for examining the image close
up.
Plus sign (+)−Zooms-in
Minus sign(-)− Zooms out
TK8 plugin ©2021-2022 Tony Kuyper
- 11 -
BRUSH ICON buttons select different color brushes.
Black brush/white brush buttons−These buttons select the Brush tool and
set the foreground to that button's color−black or white. The background
color is set to the opposite color. There is a lot of mask-painting that
happens with either black or white paint when developing an image in
Photoshop. These buttons provide a quick way to choose the desired
paint color without clicking back and forth using the "D" and "X" keyboard
shortcuts.
Color brush−This button selects the Brush tool and opens the Photoshop
Color Picker so the user can select their desired color, usually by clicking
somewhere on the image. The foreground is set to the selected color.
The Color brush can be used to paint color on different layers.
Gray brush−This button selects the Brush tool and sets the foreground
color to 50% gray. The gray brush is a precision eraser for pixel layers
set to Soft Light, Hard Light, Overlay, or Linear Light blending modes.
For layers with these blending modes, 50% gray is transparent. So
painting this "color" on such a layer essentially creates transparency and
reveals the contents of the layers below. The Gray brush can be used to
undo or refine layer painting procedures, like burning and dodging.
Blue buttons change the blend mode of the active layer(s). The button
name determines the blend mode. If more than one layer is selected, the
blend mode of all selected layers is changed.
Orange buttons affect the dimensions or resolution of the image. These
are useful in preparing an image for printing.
Dup Img−Creates a duplicate of the current image.
Size−Opens the Image Size dialog so the image can be resized to the
desired output size and resolution.
Flatten−Flattens the layers of the active image, often to facilitate resizing
and sharpening.
Canvas−Opens the Canvas Size dialog window.
Green buttons are generally associated with operations performed on
layers in the Layers panel. These are all icons, so it may take a bit to
learn all their functions. The tooltips can help.
New Layer−Creates a new, empty pixel layer. The default insertion point
for the new layer is directly above the current active layer. To insert the
new layer at the top of the layer stack, hold down CTRL/command when
clicking this button.
Stamp Visible−Merges the content of the current active layers into a new
pixel layer. Holding down the CTRL/command key moves the new layer
to the top of the layer stack.
Invert−Inverts the contents of the layer. On adjustment layers and group layers,
the contents of the layer mask are inverted. On pixel layers without a layer mask,
the pixels are inverted. On pixel layers with a layer mask, the element contained
within the layer's framing brackets is inverted.
TK8 plugin ©2021-2022 Tony Kuyper
- 12 -
Duplicate Layer−Duplicates the active layer. If the active layer is a smart object,
the duplication process runs the "New Smart Object via Copy" so that the
embedded object in the new duplicate smart object layer is independent of the
original smart object.
Smart Object−Creates a smart object of the current active layer(s).
CTRL/command+click creates a new layer at the top of the layer stack,
merges the contents of the active layers into this new layer (merge
visible), and then turns the layer into a smart object.
Group−Puts the selected layer or layers into a group. More than one
layer can be selected to be included in the group. If there is an active
selection, it is turned into a mask for the group. If there is no active
selection, then the group is given a white (reveal-all) layer mask. The left
half of this button has a black overlay. Clicking this part of the button
creates the group layer with a black (Hide All) layer mask. The Group
button is particularly useful for the masking-the-mask technique
described in Sean Bagshaw's videos.
Delete Layer−Deletes the active layer. This is a particularly useful button
for experimentation. If an experiment doesn't work, click the Delete
Layer button and try something else. If multiple layers are selected they
are all deleted.
Burn−Creates a "Burn" pixel layer set to Soft Light blending mode for
painting black to darken image contents below the layer. Once the layer
is created this action also selects the Brush tool and changes the
foreground color to black in preparation for burning. A transparent pixel
layer is created by the right half of the button. A transparent burn layer
makes it easy to Ctrl+click (Mac: command+click) on the layer thumbnail
to create a selection of its contents, which can be useful for additional
adjustments and masks. The left half of this button has a gray overlay.
Clicking the gray half of the button fills the layer created with 50% gray.
This can be useful when turning off the visibility of other layers to see
what has been painted on the Burn layer. While the user can choose
between a transparent and 50% gray Burn layer, the actual results of
painting on wither layer will be the same.
Dodge−Creates a "Dodge" pixel layer set to Overlay blending mode for
painting white to lighten the contents below the layer. Once the layer is
created this action also selects the Brush tool and changes the foreground
color to white in anticipation of dodging. The button can create two
different types of layers: transparent and gray-filled. A transparent
pixel layer is created by the right side of the button. Transparency makes
it easy to Ctrl+click (Mac: command+click) on the layer thumbnail to
create a selection of its contents, which can be useful for additional
adjustments and masks. The left half of this button has a gray overlay.
Clicking the gray half of the button fills the layer created with 50% gray.
This can be useful for turning off the visibility of other layers to see what
has been painted on the Dodge layer. While the user can choose between
a transparent and 50% gray Dodge layer, the actual results of painting on
either layer will be the same.
TK8 plugin ©2021-2022 Tony Kuyper
- 13 -
Purple buttons are some miscellaneous functions. These actions need to be allowed
by Photoshop in order for the buttons to work. If nothing happens when a button is
clicked it means that Photoshop cannot perform the action. Example: A Gaussian
Blur is not possible on an adjustment layer without a layer mask.
Stroke−Opens the Stroke dialog window. There are lots of rules in
Photoshop as to when it's possible to use the stroke function. If this
function doesn't work or you get an error message, it's possible that
you've violated one of Photoshop's rules which make the stroke function
unavailable. One of the safest things to do before using the stroke
function is to make an active selection of the edge that you want to stroke.
Fill−Opens the Fill dialog window.
Blur−Opens the Gaussian blur dialog window.
Free Transform—Initiates free transform mode for the active document.
ACR−Opens the dialog for the Camera Raw filter. This filter only works
when a pixel layer or a smart object layer is the active layer, or when the
layer mask is the active element of an adjustment layer. If the button is
clicked when another element is active, a pixel layer is automatically
created at the top of the layer stack and the contents of the other layers
are merged into the new layer (merge visible) so that the filter can be
opened. If the ACR button is clicked on a smart object layer, the results
become a smart filter for that smart object.
CAF−Opens the Content-Aware Fill dialog window normally activated using
the menu Edit > Content-Aware Fill... Content-Aware Fill requires an
active selection of the area to be filled. Use a selection tool, like Lasso or
Marquee, to create that selection before clicking the CAF button.
Normally, Content-Aware Fill also requires that the active layer be a
normal pixel layer. However, the module checks the current layer type
and creates a new pixel layer if need be. So an active selection is the only
requirement to use the CAF button since the action can automatically
generate the normal pixel layer if the current active layer is a different
type.
Red buttons are associated with selections, masks, and the Channels
panel.
Select Subject—Activates Photoshop's Select > Subject command. The
button on this module works in some situations where the Photoshop
command does not work, like when a Type layer is the active layer. This
button tries to use all layers when selecting the subject. However, there
are still some cases where even the module's button doesn't work, like
when a group layer is the active layer.
Select Sky—Activates Photoshop's Select > Sky command. The button on
this module works in some situations where the Photoshop command does
not work, like when a Type layer is the active layer. This button tries to
use all layers when selecting the subject. However, there are still some
cases where even the module's button doesn't work, like when a group
layer is the active layer.
+/- (Deselect/Reselect)−This button toggles between Photoshop's Deselect and
Reselect commands.
TK8 plugin ©2021-2022 Tony Kuyper
- 14 -
Save Selection−Opens the Save Selection dialog window so the active selection can
be saved as a channel mask on the Channels panel.
Feather Selection—Opens the Feather Selection dialog window in order to feather
the active selection.
Expand Selection—Opens the Expand Selection dialog window in order to expand
the active selection.
Contract Selection—Opens the Contract Selection dialog window in order to contract
the active selection
Inverse−Inverts the current selection.
+/- Selection Borders−A toggle button to turn the selection borders (marching
ants) off and on.
S&M (Select & Mask)−This button opens Photoshop's "Select and Mask" dialog.
Clear channels (trashcan icon)−Removes non-color channel masks (alpha channels)
from the Channels panel. This provides and easy way to clean the
Channels panel before saving a document in order to decrease file size.
Web-Sharpen section
The Web-Sharpen section of the Combo/Cx modules is a way to prepare
any full-size image for presentation in a web browser. It uses an
algorithm that has its origin in this post by Alex Nail:
http://www.alexnail.com/blog/tutorials/resize-and-sharpen-for-web/. The
module includes several modifications that appear to be beneficial for
most images and that allow the user to further customize how their
images are sharpened for the web.
On the main interface there are three buttons to access the module's
web-sharpen features (red outline, image at right):
Web-Sharpening (triangle)—This button opens a new WEB-SHARPEN
interface where several web-sharpening parameters can be entered.
Once the web-sharpening parameters are established,
CTRL/command+click this button to run web-sharpening based on the
chosen parameters WITHOUT having to open the web-sharpening dialog
again. See "The WEB-SHARPEN interface" section below.
Watermark (©)— This button opens a new WATERMARK interface to
choose a logo watermark document to apply to an image along with
several parameters for how it gets applied. Once the watermark
parameters are established, CTRL/command+click this button to apply the
watermark to the current active document based on the chosen
parameters WITHOUT having to open the WATERMARK dialog again. See
the "The WATERMARK interface" section below.
Save-- Once satisfied with the web-sharpened image, clicking this icon
button opens Photoshop's (now legacy) Save for Web dialog window in
order to save the image on the computer's hard drive.
CTRL/command+click on this button to open Photoshop's Export As…
dialog.
TK8 plugin ©2021-2022 Tony Kuyper
- 15 -
NOTE: I personally prefer the Save for Web (Legacy) dialog window when saving
web-sharpened images, but it is a "legacy" function within Photoshop, which means
it may eventually be removed once Adobe feels the Export As dialog window is
adequate for most users.
The WEB-SHARPEN interface
Clicking the Web-Sharpening button on the main interface opens a new
interface for setting the web-sharpening parameters that the module uses
for sharpening. Once these choices are made, clicking the Vertical,
Horizontal, or Fit buttons at the bottom of the interface web-sharpens the
image(s) according to these settings. The module remembers what the
user enters for these web-sharpening values and they become the
default. Then, the next time you want to run web-sharpening, you can
simply CTRL/command+click on the Web-Sharpening button on the main
interface. Even when Photoshop is closed and reopened, the saved web-
sharpening values will still be used when CTRL/command+clicking on the
Web-Sharpening button on the main interface.
NOTE #1: When performing web-sharpening, the module duplicates the
current image first so that the original document is always unchanged.
NOTE #2: While there are lots of options, the only ones that actually
need to be filled in are Height, Width, and Opacity.
All Images—When this checkbox is checked, the web-sharpening action
will be run on all open images in Photoshop.
Height—This input value, in pixels, is the final height of the web-
sharpened image when the Vertical button is clicked or is the maximum
height of the web-sharpened image when the
Fit button is clicked.
Width—This input value, in pixels, is the final
width of the web-sharpened image when the
Horizontal button is clicked or is the maximum
width of the web-sharpened image when the
Fit button is clicked.
The Opacity parameter is the opacity, in
percent (1 to 100), of the "TK Web-
Sharpening" group that actually sharpens the
image. A higher value causes the final web-
sharpened image to be sharper. This value
can vary depending on the image. An Opacity
setting of 50% is a good starting point.
Images with lots of detail or large output size
can often handle a higher Opacity setting.
TK8 plugin ©2021-2022 Tony Kuyper
- 16 -
Images that are grainy or with soft, smooth features might benefit from a lower
value. The user's workflow can also affect the Opacity setting. If significant
sharpening has already been added during RAW file conversion, for example, then a
lower Opacity setting might work better.
Resol.—This input value is the resolution desired for the web-sharpened
image expressed in "pixels per inch."
Name—This input value allows giving the web-sharpened image a name.
If the All Images checkbox is checked, each image will also receive a
sequential number as part of the name in order to distinguish the
different images on the basis of their names.
Prefix—This input value allows adding a prefix to the name of the web-
sharpened image. A hyphen is automatically inserted between the prefix
and the file name as part of the sharpening process.
Suffix—This input value allows adding a suffix to the name of the web-
sharpened image. A hyphen is automatically inserted between the file
name and the suffix as part of the sharpening process.
Extra Sharp—This checkbox, when checked, disables the layer mask on
the Sharpen #2 layer. This mask has the effect of confining sharpening
to darker values in the image in order to prevent light halos from
appearing in the sharpened image. For highly detailed images, though,
these halos might not be a problem, and disabling the mask by checking
Extra Sharp might look OK. However, disabling this mask can cause the
web-sharpened image to look a bit crispy sometimes. The mask can be
re-enabled with a Shift+click on this layer mask (or by using the red X
button on the Combo or Cx modules) in the sharpened version.
Action—This checkbox, when checked, makes it possible to automatically
play an action from Photoshop's Actions panel after the image has been
sharpened and resized. The Gear button to the right of the Action
checkbox opens an interface for selecting the action set and action to run.
Once selected, the name of the action will appear below the Action
checkbox. As an example, adding a watermark to the image is a
common task that is convenient to run after web-sharpening an image.
Sean Bagshaw demonstrates how to create a watermark in this YouTube
video: https://www.youtube.com/watch?v=-GLKpfnW8Q4.
sRGB—This checkbox, when checked, converts the web-sharpened image
to the sRGB color profile as part of the action. The sRGB profile is often
preferred for images posted on the internet.
Logo—This checkbox, when checked, applies your chosen watermark logo
to the web-sharpened image. Use the Gear button to the right to set the
parameters for the document that will be used as the watermark.
TK8 plugin ©2021-2022 Tony Kuyper
- 17 -
Presets—All web-sharpening settings, including watermark and file-saving options,
can be saved as a preset using one of the Presets buttons. There are four buttons
available for this, and each can save a separate group of parameters. To save a
group of parameters as a preset, first set all the web-sharpening and watermark
parameters the way you want. Then CTRL/command+click on one of the Presets
buttons. A dialog opens confirming the current settings are saved as a preset. The
dialog window also offers the opportunity to give the preset a name, which will then
appear on the button. However, due to limited space, the name can only contain
two characters in order to fit on the button. When you want to use the preset
parameters again for web-sharpening, click the preset button to load them
into the appropriate fields. NOTE: To remove a preset entirely, right-click
on the button of the preset you want to remove.
Auto Save—When this checkbox is checked, the sharpened image is
automatically saved using the parameters directly below that describe the
file type and saving location.
As:—This drop-down menu provides a list of file types for saving. Choose
whichever you prefer. The .jpg format with a quality of "10" is the default.
To: —his button opens a window for selecting a folder where the web-
sharpened image is to be saved. The name of the folder will appear to the
right of the To: button once it's selected.
Auto Close—When this checkbox is checked, the web-sharpened image is
automatically closed once it has been saved.
Vert—This button runs web-sharpening using the values of the various
parameters in this WEB-SHARPEN dialog window. The value in the Height
input field becomes the final vertical dimension of the web-sharpened
image.
Horz— This button runs web-sharpening using the values of the various
parameters in this WEB-SHARPEN dialog window. The value in the Width
input field becomes the final horizontal dimension of the web-sharpened
image.
Fit—This button downsizes and sharpens the full-size image according to
the parameters in the WEB-SHARPEN dialog window so that it fits within a
box created by the Height and Width input fields.
NOTE: The orientation (portrait or landscape) and aspect ratio of the
image is NOT changed during the downsizing and sharpening process.
Even with the Fit button, the ratio of the sides of the sharpened image is
the same as original image.
TK8 plugin ©2021-2022 Tony Kuyper
- 18 -
Save Settings—This button saves the current settings for future sessions of
Photoshop without having to run the web-sharpening action using the Vert, Horz, or
Fit buttons .
After the web-sharpen action completes (and the Auto Save and Auto Close
checkboxes have not been checked), the user can visit the Layers panel to further
adjust the downsized and sharpened image. For example, it's possible to adjust
layer opacity or add a layer mask to restrict the sharpening to specific areas of the
image if desired. The Combo/Cx modules can also be used to add adjustment
layers if there is need to adjust things like brightness, contrast, color, or saturation.
The WEB-SHARPENING interface closes once the process is complete. However, all
the parameters, including the choice of Vertical, Horizontal, or Fit, have been saved
and can be called by CTRL/command+clicking the Web-Sharpening
(triangle) button on the main interface. There is no need to return to the
Web-Sharpening Options interface unless the web-sharpening parameters
need to be changed.
Once satisfied with the web-sharpened image, clicking the Save button on
the main interface opens Photoshop's Export As dialog window in order to
save the image on the computer's hard drive. The Save button also has a
CTRL/command+click option that opens the Save for Web (Legacy)
window instead.
NOTE: Web-sharpening is not intended for print output. Web-sharpening
and print-sharpening are two very different processes. Web-sharpening,
because it involves significant down-sizing of most images and display on
a single medium (computer monitor), can be programmed as a series of
steps that work for all images. Print-sharpening, on the other hand, may
involve enlarging or down-sizing the image with output on a variety of
different media each requiring a different sharpening algorithm and
frequently color profile conversions as well. While everyone seems to
have their own preferred print-sharpening method, my personal
recommendation is Nik Sharpener Pro. It provides a nice variety of
sharpening options, and, once the user finds what works for them on their
preferred paper, the same settings can be used repeatedly with good
results. Nik Sharpener Pro was free for a period of time, but is now
available from DxO: https://nikcollection.dxo.com
The WATERMARK interface
Clicking the Watermark (©) button on the main interface or the "Logo"
Gear button on the WEB-SHARPEN interface opens the WATERMARK
interface. This interface allows for choosing a document that will serve as
the watermark logo and for determining how the watermark is applied to
the open document. There is an Apply button for testing the watermark's
application in this interface to make adjustments while the WATERMARK
TK8 plugin ©2021-2022 Tony Kuyper
- 19 -
dialog is open. However, once the parameters are established, the watermark can
be applied directly from the main interface by CTRL/command+clicking on the
Watermark (©) button. It can also be applied automatically as part of the web-
sharpening process by checking the Logo checkbox in the WEB-SHARPEN interface.
The watermark parameters are saved by the plugin, so they do NOT need to be
reset with each new Photoshop session.
Choose—This button opens a window to choose an image file to serve as
a the watermark logo. File types supported by Photoshop should be
usable (.psd, .tif, .jpg, .png, etc.). Once selected, the file path appears in
the box below the Choose button. NOTE: The path to the chosen file and
the file name itself should contain no special characters (+* / \ & ^ % $
# @ !). Only letters and numbers can be used, though hyphen appears
to be acceptable.
Embedded / Linked—The chosen logo image is applied as a smart object.
These radio buttons allow choosing weather the smart object is embedded
or linked. Linked smart objects directly reference the original logo file.
Updating this original file will cause the watermark to be changed on all
images where it has been linked. Embedded smart objects simply embed
a copy of the logo file in the smart object. Changing the original file will
NOT update an embedded smart object.
Position—The radio buttons here determine where the logo image gets
applied on the active document.
Edge offset—This value, in percent, determines the distance between the
watermark logo and the edge of the image. The Position choice above
places the edge of the watermark on the chosen edge(s) of the image.
It's usually visually more appealing, however, to have the logo moved
away from the edge a bit, and the Edge offset allows this to occur. For
the three "top" and three "bottom" positions, the offset amount is
calculated as a percentage of the image's vertical dimension. For the
"center-left" and "center-right" positions, the offset amount is calculated
as a percentage of the image's horizontal dimension.
Resize—This slider allows downsizing the logo image to better fit on the
image to which it's applied. Ideally, when the slider is set to 100%, the
smart object, which contains the logo image, will be as wide as the image
itself when it's placed in the document. To ensure that this happens,
create a logo image that is at least as wide as the widest image to which
it will be applied. If the image is smaller than the logo image, the placed
smart object containing the logo image will be automatically downsized
proportionally to fit within the image's dimensions.
Opacity—This slider sets the opacity of the smart object layer containing
the logo image. It's often best to set it at less than 100% to make it
appear as a watermark where some of the original image color and
TK8 plugin ©2021-2022 Tony Kuyper
- 20 -
texture still show through.
Apply—This button applies the chosen watermark logo image to the active
document.
The TK► button
The TK► button opens a menu of actions useful in working with or
enhancing images. It usually will not need to be accessed as frequently
as the some of the other buttons on the Combo/Cx modules, but in the
right situation, the actions accessed here can create some nice effects in
the image or can speed up processing. It is divided into three
submenus−Actions, Color, and Blend. The individual menu items are
discussed below.
This is a smart menu. It closes automatically after running the action
that was clicked. However, if you prefer to manually close it in order to
keep using the different actions in the menu, uncheck the Auto-close
TK► checkbox in the module's preferences.
Color-tagging is an option for all items listed. To access it, just right-click
on any menu item and then choose a color from the pop-up list of
choices. The background color for the menu item turns that color. Color-
tagging lets you organize this list by color-coding actions that you use
most frequently.
The TK► button−ACTIONS menu
Vignette−This action creates an oval/circular vignette for the image.
The action stops to allow the user to choose the blur radius for the
vignette to facilitate the best blending of the vignette into the image.
The module makes a best guess as to a blur radius that might work for
the image as a starting point, but you're free to increase or decrease it.
The resulting vignette will likely be a bit stronger than what is desired.
Lowering the Vignette layer opacity or painting black on the white part of
the mask will dial back the vignette to what works best for the image.
Freehand Vignette− In order to use this action, first make a freehand
selection with the Lasso tool around those parts of the image where the
vignette is desired. Then clicking this menu item creates a vignette using
the selection as a guide. The action stops at Gaussian Blur so the blur
radius of the vignette can be adjusted to what works best for the image.
The module makes a guess at an appropriate amount of blur for the
vignette based on the size of the image, but this can be adjusted in the
TK8 plugin ©2021-2022 Tony Kuyper
- 21 -
final step. After the action is finished, use the layer's opacity setting to strengthen
or dial back the effect.
Spotlight−This action is a way to add a lightening effect to parts of the
image, usually to help move the viewer's eye to that location. It works
by the user again using the Lasso tool to create a selection that will be
spotlighted. Then, clicking the Spotlight menu item runs an action to
subtly lighten that part of the image. The action stops at the Gaussian
Blur so the spotlight can be adjusted to best blend into the image. (The
starting blur value is the module's best guess at what might work.) Once
the action finishes, use the layer's opacity setting to adjust the
brightness of the spotlight.
Dehaze−I was introduced to this action by Sean Bagshaw. It creates an
effect similar to the "Dehaze" slider in Lightroom/Adobe Camera Raw
when it's pulled to the right. Clarity and contrast are added to a wide
range of midtone values so that it effectively removes the sense of
atmospheric haze in nature photographs. However, compared to the
"Dehaze" slider in Lightroom/Adobe Camera Raw, this Dehaze action
causes less of a color shift to warmer colors. It's also worth trying this
action on non-nature images since the effect is quite pleasing sometimes.
After the action finishes running, there is a new "Dehaze Group" group on
the Layers panel that contains the results. There are several ways the
effect can be modulated:
1) The "Fill" slider for the "Dehaze" layer in
the group can be used to increase or decrease
the effect.
2) There is an "Adjust Dehaze" layer that is a
clipped Brightness/Contrast layer with a preset
adjustment added as part of the action. The
Properties panel for this layer can be used to
adjust the brightness of the effect. (The
Contrast slider has little effect).
3) The layer mask on the "Dehaze Group"
layer can also be painted with a black brush to
mask the effect out of various parts of the
image if that's needed.
4) The layer mask created for the "Dehaze"
layer as part of the action is somewhat
important to getting the best results. You can
try replacing it if you'd like, however, it's hard
to return to the original mask if you do, and you might just want to
delete the entire group and start over if alternative masks aren't working.
The dehaze effect is modulated by the action to look good on any size image.
Usually you can just click the Dehaze menu item and then adjust the results with
the "Fill" slider on the "Dehaze" layer as needed.
TK8 plugin ©2021-2022 Tony Kuyper
- 22 -
Clarity−This option uses Photoshop's High Pass filter
and a smart object to increase edge contrast in the
image. However, it does so in a way that does not
change color saturation. The Clarity action stops to
allow the user to select a radius value. Choose a
lower radius value (5 to 15 pixels) if the effect is
going to target lighter tones in the image or to
enhance fine detail. Choose a higher radius value
(30 to 60 pixels) if the effect is going to be
constrained to darker tones or for a more artistic
effect. As always, some experimentation is useful in
deciding how much clarity to add. It is often helpful
to constrain clarity to specific tonal ranges in the
image−Lights, Midtones, or Darks. The Layer Mask
Mode of the Multi-Mask module makes it easy to
experiment with different masks as layer masks on
the Clarity layer. In addition, since added clarity was accomplished using
s smart object, it’s possible to adjust the final result by double-clicking
"High Pass" under the "Smart Filters." This will reopen the "High Pass"
dialog where a new radius can be chosen.
Clean Dust−This menu item helps find sensor dust. It is actually a
toggle that does two different things. Clicking the menu item the first
time creates several layers at the top of the Layers panel. The image is
changed to black and white via the "Desaturate For Dust" layer. This
monochrome view has its contrast enhanced via the "Amplify Dust" Levels
adjustment layer above it to better show dust
spots. Below these two layers is a blank pixel
layer called "Heal/Clone" where the actual dust
removal occurs. The image is zoomed to
100% magnification to better see the dust
spots and the Spot Healing Brush is activated.
It's only necessary to click on the sensor dust
spots on the image to remove them. (NOTE:
Make sure that "Sample All Layers" is checked
in the Spot Healing Brush's options.) Each
image is different and it may be necessary to
adjust the sliders in the Properties panel of the
"Amplify Dust" layer to better see sensor dust.
Once the dust has been removed, click the
Clean Dust menu option again to remove the
"Amplify Dust" and "Desaturate For Dust" layers since
they are no longer needed. The image will return to a
size where it fits on the screen. This will also close the TK► button menu. The
"Heal/Clone" layer can also be used for cloning instead of healing. To do this, just
change the tool to the Clone Stamp and make sure the tool's "Samples:" option is
set to "Current & Below."
TK8 plugin ©2021-2022 Tony Kuyper
- 23 -
Correct CA−Chromatic aberration (CA)
is most often seen along high contrast
edges in the image and is usually best
removed by the RAW convertor initially.
Light Room and Adobe Camera RAW
generally do a good job of eliminating it.
The Correct CA option could be useful in
situations where obvious chromatic
aberration remains despite attempts to
optimize its removal during conversion
of the RAW file. The Correct CA option
works simply by creating a Gaussian Blur
that blurs away the unwanted colored
edges. The action creates a new layer in
Color blend mode and stops so the user
can zoom in and choose the optimum pixel radius to create a CA-
removing blur. The blur necessary to remove chromatic aberration almost
always produces undesirable color changes in the rest of the image. So
the action finishes by creating a black (Hide All) mask on the new layer
and selecting the Paintbrush tool set to white. When the action is
finished, the user zooms in to the areas with chromatic aberration and
paints white on the mask to selectively reveal the blurred layer without
the chromatic aberration.
RBG Lab−This is another action suggested by Sean Bagshaw. It allows
edits in Lab Color mode to be incorporated into an image being processed
in RGB Color mode. Clicking this menu item creates a smart object of the
current state of the RGB image, opens the smart object as a new
document in Photoshop, and converts the document to Lab Color mode.
From here, the user can make edits in Lab Color Mode. Some
photographers prefer using Lab Color mode for certain color adjustments
or print sharpening. Once these edits are complete, click the RBG Lab
button again to save the image back to the original document and close
the smart object image. If it's necessary to revisit the Lab edits, simply
double-click the smart object's thumbnail image to reopen the Lab
document. It will again open as a second document with any of the
adjustment layers previously added still intact.
Frequency Separation−This is an interesting option most often
associated with portrait photography to even out skin tone and texture.
But it can also produce useful and artistic effects with landscape and other
types of photography. This video shows how it's created and used with portraits:
https://phlearn.com/amazing-power-frequency-separation-retouching-photoshop
TK8 plugin ©2021-2022 Tony Kuyper
- 24 -
The Frequency Separation menu item in the
Combo/Cx modules creates a "Frequency
Separation" group on the Layers panel
containing two layers. The bottom layer, called
"Color/Blur," contains a Gaussian blurred version
of the image. The action stops to allow the user
to enter a blur radius when this layer is created.
Choose a radius that blurs away some distracting
tonal difference in the image, such as a too-
bright highlight, color transition, or even a
distracting element. After clicking OK in the
Gaussian Blur dialog, the action continues and
updates the "Texture" layer so that it perfectly
counteracts the blur, resulting in no noticeable
change to the image when the action finishes.
But this is where the fun begins. Frequency
separation effectively separates color and texture so they can be managed
independently. Guassian Blur and the Clone Stamp tool are the most
common methods for doing this. Below are a few suggestions, but there
are no doubt many more practical and artistic applications for Frequency
Separation.
1) To create more even color transitions, make the "Color/Blur" layer
active and using the Lasso tool with a generous feathering radius to select
areas with uneven color. Then Gaussian Blur these areas to create the
degree of color evenness desired. The "Texture" layer above maintains
texture in these areas; only the image's color changes.
2) Use the same technique, but use the Lasso to draw around areas of
the image where a bit of Orton-like glow would look good. Again,
Gaussian Blur the selected area, being sure to select the same blur radius
that was used when the Frequency Separation group was created. This
creates a subtle color-glow in the selected area with the original texture
being maintained.
3) To make a more dramatic color change, use the Clone Stamp tool. On
the "Color/Blur" layer, ALT+click (Mac: option+click) on the area whose
color is to be sampled. Then use the Clone Stamp tool to paint this color
on the area where the color change is desired. The color changes to the
sampled color (and can be aligned to the sampled area via the options
bar), but the texture remains the same because it's controlled by the
"Texture" layer. Using the Clone Stamp tool at lower opacity allows the color
change to be built up gradually using multiple mouse clicks (or click-and-drags).
This technique can be used to help manage lens flare.
4) To change the texture of an area, use the Clone Stamp tool on the "Texture"
layer with the "Sample:" option set to "Current Layer." This is a particularly
effective technique if the blur radius selected when creating the Frequency
TK8 plugin ©2021-2022 Tony Kuyper
- 25 -
Separation group is sufficiently large to blur away a particularly distracting
element in the image. Then, cloning in new texture similar to the texture
surrounding that item on the "Texture" layer effectively eliminates the
element from the image. The
blurred color from the "Color/Blur" layer comes through, and the texture,
if sampled correctly from an adjacent area, matches that of the
surrounding texture.
Fill Transparent—This is a one-click action that uses content-aware fill to
fill transparent parts of the image that can sometimes result when focus
blending or using warp transform. A new pixel layer is created to contain
the "filled" content.
Lights TP/Darks TP−The Triple Play (TP) is a technique that uses
luminosity masks on adjustment layers to simultaneously affect
brightness, contrast, and detail in an image. It uses multiple layers, and
the user controls the effect by choosing which layers to make visible. The
Triple Play was originally released in 2011 in Version 1 of the TKActions
panel. It survived in the panel through Version 3 as a series of 36 buttons
so that the different variables (Lights/Darks, Curves/Levels, and pixel
blur) could be controlled by the user. The Version 4 panel did not include
the Triple Play technique. I was personally using it less as I learned new
ways to use luminosity masks. Additionally, coding those 36 buttons into
the V4 panel would have been a Herculean task. However, the absence of
the TP in the V4 panel prompted emails of dismay from several users who
had developed their own way of using this technique in their workflow. I
said I would try to bring it back and am glad to say it's present again
starting in the V6 panel. It's been reduced to just two menu options,
Lights TP and Darks TP. The user is prompted for their preferred blur
radius at the start, and then the masked layers are generated as Curves
adjustment layers. There is a 39-page PDF that fully explains how to use
the Triple Play. To access this tutorial, click the Free Tutorials link in the
preferences for the panel. This opens a browser window where you can
download this PDF tutorial plus several others.
The TK► button−COLOR menu
The options in this sub-menu are a collection of actions that can alter,
enhance, and correct image color.
Add Color−This action is a technique I learned from a Ryan Dyar video.
Ryan's method was essentially to burn and dodge with color instead of just using
black and white paint. The TK7 panel improves on this by using a Solid Color
adjustment layer instead. The way it works is to first click the Add Color menu
item. It creates the Solid Color adjustment layer and sets the blend mode to Soft
Light. When the Color Picker opens, choose a color that you want to add to the
image, maybe only in certain parts. The preview will show the color across the
entire image at full strength, but you'll be able to actually paint it in as you like
TK8 plugin ©2021-2022 Tony Kuyper
- 26 -
later. The preview just lets you pick a good starting color. After the color
is chosen, the adjustment layer's layer mask is inverted so that it becomes
a Hide All layer mask. The action finishes by choosing a white brush at
20% opacity. At this point, simply adjust brush size and start painting on
the image. White paint will be slowly applied to the layer mask revealing
the adjustment layer's underlying color in just those parts of the image
where you paint. Use multiple brush strokes to gradually build up the
effect in a realistic manner. After the color starts to show in the image,
it's also possible to fine-tune it by double-clicking the layer icon and
choosing a different color when the Color Picker opens. It's also possible
to clip additional adjustment layers to this layer to further refine the
painted area, like making it darker or lighter with a Curves or Levels
adjustment.
Paint Contrast−This is a technique I learned from Bruce Bartholomew.
The action creates a layer where you can paint in contrast and color at the
same time. Paint with 50% gray to add contrast to all tones. Paint with
black to primarily darken shadows. Paint with white to primarily brighten
highlights. Or paint with varying shades of gray to affect varying zones of
the image. Adding color to the paint adds that color to the image in
addition to the contrast changes. The intensity of the painting's effect can
be enhanced by increasing the Fill amount on the Layers panel. It defaults
to 15% when the action runs, but can be increased slowly to enhance the
effect. Fill amounts of up to 30% can still look OK depending on the
image and the amount of paint that has been applied to the layer.
Likewise, lowering the Fill amount can be used to decrease the effect.
Soft Pop−This is another technique originally created by Bruce
Bartholomew. It’s a one-click method to subtly boost contrast, saturation,
and sharpness throughout the image. It works fine on many images but
the Opacity of the final layer can be lowered if it’s too strong. Additionally,
the Fill amount on the Layers panel can be increased or decreased to
modify the effect. NOTE: Layer Mask mode, found in the Multi-Mask
module, can also be used to see the result of using different luminosity
layer masks to guide the effect to different tonal ranges in the image.
Orton Effect−The Orton Effect was originally an
in-camera technique developed by Michael Orton
using transparency film to make photographs look
more like paintings. You can read more about it
on Michael Orton's website. Photoshop makes it
easy to create a similar effect during post-processing, and
the Orton Effect option offers a starting point. It creates a
degree of blur and color intensification for the image that
provides a nice glow in many situations. The action stops at
the blur step so the user can enter a Gaussian Blur radius
that best suits their image. Photoshop-produced Orton
Effects are generally too strong unless starting with a dull
TK8 plugin ©2021-2022 Tony Kuyper
- 27 -
image. So, lowering the Orton Effect group opacity can help moderate the effect
produced by the action. However, a better alternative is to add a Lights or
Midtones luminosity mask to the Orton Effect group layer. The Orton Effect can
over-saturate dark colors sometimes, so targeting the effect to lighter tones or
midtones is often beneficial. Layer Mask Mode in the Multi-Mask module makes it
easy to try different luminosity masks on this final group layer to see what
works best. By using a luminosity mask, layer opacity needs to be
adjusted less and the tone-targeted effect will have greater impact.
Smart Orton−This action attempts to give
photographers more control over the different
aspects of the Orton Effect. It's loosely based on
a soft glow technique that Sean Bagshaw shared
with me. Shadow darkening, highlight
lightening, blur radius, un-blurring, and contrast
can all be addressed in the layers created in the
Smart Orton group that this action creates.
Shadows and Highlights can be adjusted by
changing the opacity of the correspondingly
named layers. Gaussian Blur can be changed by
double-clicking "Gaussian Blur" in the "Smart
Filters" of the "Shadows/Blur" layer.
The "Un-Blur" layer offers a unique method to
moderate or completely remove the spatial pixel
blur introduced as part of creating the Orton
Effect while leaving the color blur intact. The
image's original sharpness and contrast are
maintained even as the Orton Effect's color-
enhancement-via-blur is added. Setting this
layer's opacity to 0% provides the standard Orton Effect. As the layer's
opacity is increased, the blurriness of the Orton Effect is decreased but the
color blur is still visible. Opacity of 40% is the default setting for this
layer. At this setting the image generally still has some Orton Effect
spatial blur and plenty of color blur. But every image is different, so it's
worth experimenting with the "Un-Blur" layer's opacity to see what works
best. The "Adjust Contrast" layer is simply a Curves adjustment layer to
allow a contrast adjustment as part of this action.
As with many of the actions in these menus, adding a luminosity mask to
the "Smart Orton" group layer is a good way to confine the effect to
specific tones, and Layer Mask mode in the Multi-Mask module is an easy
way to quickly try different masks to see what works.
Color Lum−This is an action for adjusting brightness of different colors
and is based on a tip in this YouTube video by Jesús Ramirez:
https://www.youtube.com/watch?v=PyPMM3HFSzg. Clicking this option
creates a Black and White adjustment layer set to Luminosity blend mode. When
TK8 plugin ©2021-2022 Tony Kuyper
- 28 -
the action completes, the Properties panel is opened so the user can move the
sliders to adjust the brightness of the various color ranges lighter or darker. The
color sliders in the layer's Properties are initially set so that there is no change to
the image. To make it even easier to adjust color brightness, use the targeted-
adjustment tool. It can be used to click and drag on the image itself to change the
brightness of the chosen colors. While a Black and White adjustment
layer is used for this action, the image is NOT converted to black and
white. The Luminosity blend mode makes it so that only color luminosity
is affected.
Neutralize Cast 1−This menu option uses
the "Neutralize" option in Photoshop's Image
> Adjustments > Match Color menu command
to create a best guess at the correct color
balance for the image. Since this is a one-
click action, the results won't automatically be
good or even expected. Often, however,
there is something useful in the outcome, so
lowering layer opacity or applying a
luminosity mask using Layer Mask Mode in
the Multi-Mask module can provide a degree
of control as to how this action ultimately
affects the image.
Neutralize Cast 2−This action provides another
method to counterbalance a color cast in the image
with more control than the previous option. It's a
variation on a technique described by Blake Rudis.
Neutralize Cast 2 creates a Solid Color adjustment
layer whose color is a negative of the Blur Average
for all pixels in the image. It is set to Soft Light
blend mode and provides a neutralization effect of
the image's "average" color. Beyond that, though, a
Hue/Saturation adjustment layer is clipped to the
Solid Color layer. This allows additional control over
the neutralizing color. The Saturation and Lightness
sliders are particularly useful. The Saturation slider
increases or decreases the strength of the
neutralizing color depending on the direction it is
moved. The Lightness slider increases or decreases
the brightness of the neutralizing color. These two
adjustments allow such fine control of the images
color cast that it's worth experimenting with this
action at least once on most images since it can help
impart a very natural look when done right. In
addition, a luminosity mask can be added to the
Solid Color adjustment layer, or the layer mask can be painted
appropriately, to confine the effect to specific parts of the image.
TK8 plugin ©2021-2022 Tony Kuyper
- 29 -
Make-It-Glow—This action imparts a glowing quality to the image. It is
like a mild Orton Effect except that only the color is blurred; the
underlying texture is not. It is described in the Make-It-Glow tutorial
included in the tutorials that can be downloaded by clicking the "Free
Tutorials" link in the module's preferences. The action stops to allow the
user to input a pixel radius for the Gaussian Blur step. A good starting
point is the megapixel count of the image's original capture, i.e. a 24-
pixel radius Gaussian Blur for an image from a camera with a 24-
megapixel sensor. The module attempts to calculate this blur radius
based on the image's dimensions..
Color Clone−This action creates a pixel layer set
to "Color" blending mode. It is used for changing
color in the image while maintaining the underlying
texture. This is described in detail in the Cloning
Color, Retaining Texture tutorial. The basic
technique is to first make the necessary layer by
clicking the Color Clone menu item. Then select an
appropriately sized and feathered brush to match
the area to be painted. Next, Alt+click (Mac:
option+click) on a color to paint with from another
part of the image. This selects the desired color
that will be cloned into the mis-colored area.
Painting the new color on the "Color Clone" layer
changes the area's color, but not the underlying texture. It's usually best
to start with a low-opacity brush and slowly build up the effect using
multiple brush strokes and multiple color samples.
NOTE: Painting on the Color Clone layer only affects hue and saturation.
Sometimes it's necessary to also adjust the brightness of the area that
was painted. To do this, CTRL+click (Windows) or command+click (Mac)
on the actual Color Clone pixel layer. This loads the painted areas as an
active selection. Now simply add a Brightness/Contrast adjustment layer,
which turns the selection into a mask for that layer. The mask allows
making a brightness adjustment that perfectly targets the areas that were
painted on the Color Close layer.
The TK► button−BLEND menu
Stack−This action stacks all images open in Photoshop into one
document with each image becoming a layer in the document. The layers are given
names that match the name of the original image. The original images are closed
as part of the stacking process. The Stack action is useful for images that will be
composited from multiple exposures. Exposure-blending and focus-blending are
examples of situations where the Stack action might be useful if there are separate
images open in Photoshop that need to be stacked into one document.
TK8 plugin ©2021-2022 Tony Kuyper
- 30 -
Align−This action executes Photoshop's Edit > Auto-Align Layers… menu
command. It is intended to be used after the Stack action to insure that the image
layers stacked in the Layers panel are properly aligned with each other in case the
camera shifted between exposures or if resizing occurred as a result of focus shift.
NOTE: This action does NOT work on smart object layers since Photoshop's Auto-
Align Layer… command only aligns non-smart object layers.
Focus Blend−This action executes Photoshop's Edit > Auto-Blend Layers… menu
command with the "Stack Images" and "Seamless Tones and Colors" options turned
on. This action is the final step in what is frequently referred to as "focus stacking."
It should be use AFTER the Stack and Align actions. NOTE: Again, this action does
NOT work on smart object layers since Photoshop's Auto-Blend Layer… command
only works on non-smart object layers.
Align + Focus—Since they're frequently done one after the other, this
action combines the Align and Focus Blend actions into one action. So if you
plan to do both, this would be the best choice as it will complete all steps in
one click.
NOTE: Focus Blend and Align + Focus both create a composite of the focus-
blended image at the top of the layer stack when the focus blend action
finishes running. In addition, the layer masks Photoshop produced to create
the focus-blended image on the layers below the composite are removed. So
if the there are areas of the blended image that need to be touched up, 1)
choose the appropriate layer, 2) drag it above the composite layer, 3) give it
a black mask, and then 4) paint white on the mask to reveal the parts of that
layer needed to touch up the blended image.
Fill Edges—When this checkbox is checked, Photoshop uses content-aware
fill to attempt to fill the transparent edges that frequently occur when focus-
blending an image.
The User► button
The User► button opens a menu that provides access to your personal
actions or any actions located on Photoshop's regular Actions panel.
The Plus (+) button can be used to add actions to this list and the Minus (-)
button can be used to subtract actions from the list. In the case of adding
actions to the list, you will be prompted to select an action set first and then
an action from that action set.
The number of actions that can be added is unlimited. The list will include a
scroll bar on the right side if there are more actions in the list that can fit
within the module's vertical boundaries.
TK8 plugin ©2021-2022 Tony Kuyper
- 31 -
The actions in this list of user actions can be color-coded. Simply right-click on an
action name and choose a color from the pop-up window to associate with this
action.
This menu of user actions closes automatically after and action finishes running. If
you prefer to manually close it in order to keep using the different actions in the
menu, uncheck the Auto-close User► checkbox in the module's preferences.
NOTE: Only letters and numbers should be used for naming actions that are
included in the list of user actions. Special characters, like &, >, and <, are not
accepted and will cause an error when trying to play the action from the plugin.
Instant Action (►) button
Between the TK► and User► buttons on the main interface, there is a
single right-pointing arrow button (►). This is the Instant Action button
that can be programmed to run one frequently-used action without having
to open the User► menu. To program it, simply CTRL/command+click on
the ► button and follow the menus to select an action set and then the
action that will serves as instant action. Then, whenever the button is
clicked, this action will run.
NOTE: Only letters and numbers should be used for naming actions that
serve as the instant action. Special characters, like &, >, and <, are not
accepted and will cause an error when trying to play the action from the
plugin.
User-programmable buttons
Fifteen (15) buttons on the Combo and Cx modules can be reprogrammed
by the user to play actions from Photoshop’s regular Actions panel. The
buttons that have regular type on them, instead of an icon or symbol, are
the ones that can be reprogrammed (red outlines, image at right).
To reprogram one of these buttons, CTRL/command+click on it. This opens
a menu to choose an action set from Photoshop's regular Actions panel.
Choosing an action set then opens a list of actions in that action set.
Choosing one of these actions then associates that action with button AND
gives the button the same name as the action. Clicking the button then
plays that action.
To return to the default function for that button, CTRL/command+click on it
and then click the "RESET" button in the menu that opens.
NOTE #1: It’s best to give the actions that will be associated with the
module's buttons short names in Photoshop's regular Actions panel before
TK8 plugin ©2021-2022 Tony Kuyper
- 32 -
associating them with a module button. For some of the smaller buttons, two or
three characters are all that will fit on the button. Another option for the small
buttons is to give the action a two-word name where both words do not exceed
three letters, "My act" for example. On the smaller buttons, this name will be split
into two lines, breaking at the space between the words.
NOTE #2: Only letters and numbers should be used for naming actions that are
associated with the module's buttons. Special characters, like &, >, and <, are not
accepted and will cause an error when trying to play the action from the plugin.
NOTE #3: If you change the name of an action on Photoshop's Actions panel after
assigning it to one of the module's buttons, you will have to CTRL/command+click
on the button again and associate the new action name with that button.
Right-click color-tagging
All buttons on the Combo and Cx modules can now be made
more prominent by right-clicking on them. Doing so adds more
saturation to the buttons color, like with some of the button in
the image at the left. Color-tagging can be useful for
highlighting buttons that are frequently used or those that have
been reprogrammed with the user’s personal actions. To undo
color tagging for a button, right-click the button again.
Color-tagging is also an option in the TK► button and User►
button menus. Simply right-click any menu item and choose a
new background color for that item. Color-tagging can make it
easier to find your favorite actions when you open these menus.
The image at the right show the color-tagging option being used
to give the Clean Dust action a red highlight.
TK8 plugin ©2021-2022 Tony Kuyper
- 33 -
Combo/Cx module preferences
Clicking the TK button at the top of the module opens the Preferences
interface. Here there are several options for customizing the module.
Button Color slider—This slider changes the intensity of the color
associated with the buttons on the module.
Language buttons—Choose a language. For languages other than
English, button names, tooltips, and error messages change to the chosen
language. A few things, like layer names for special layers generated by
the module, do not change.
Show tooltips—When checked, this option turns on tooltips for the
different buttons and menu items. Tooltips display at either the top or the
bottom of the module. When unchecked, tooltips are still available by
holding down the "ALT" key on Windows or the "option" key on Mac and
rolling the mouse over a button.
Selection indicator—When checked, the active selection indicator
displays around the module's perimeter whenever there is an active
selection even if the selection is not sufficient to trigger the presence of
selection edges (marching ants) or if the selection edges have been
intentionally hidden.
Smart object indicator—When checked, the smart object indicator
displays as a colored border around the Smart Object button to help
indicate the type of smart object. Blue = a smart object with an
embedded RAW file not linked with another RAW file smart object on the
Layers panel. Orange = a RAW file smart object that IS linked with
another RAW file smart object on the Layers panel. Red = A smart object
that does not contain an embedded RAW file.
Auto-close TK ►—When checked, the TK► menu automatically closes
when the selected action finishes running. This is usually desirable in
order to return to the module's main interface. However, if you use these
TK actions a lot, unchecking this checkbox keeps this menu open until it is
manually closed using the X button at the bottom of the menu. Also, by
unchecking this button on either the Combo or Cx module, that module
could serve as an "Actions-only" panel in the workspace where the TK
Actions menu remains continuously open. The other module (Combo or
Cx) would display the main interface where all the Photoshop control
buttons are located. This arrangement of using Combo and Cx to display
different interfaces allows continuous access to both the main interface and the TK
Actions interface.
TK8 plugin ©2021-2022 Tony Kuyper
- 34 -
Auto-close User►—When checked, the User► menu automatically closes when
the selected action finishes running. This is usually desirable in order to return to
the module's main interface. However, if you use these User actions a lot,
unchecking this checkbox keeps this menu open until it is manually closed using the
X button at the bottom of the menu.
Free Tutorials—This link opens a website in the computer's default browser where
a collection of free PDF tutorials can be downloaded.
Visit Tony Kuyper's website—This link opens the front page of Tony Kuyper's
website.
Copyright info—This button opens a window in Photoshop that reviews copyright
and end-user license agreement information.
NOTE: CTRL/command+clicking on the TK button reloads the panel. This is rarely
necessary, but can be used to reset the panel if it appears to not be functioning
properly.
MULTI-MASK MODULE
Making and using pixel-value masks has four main steps:
1. Choose a data SOURCE for making the mask.
2. Choose a MASK based on that data source.
3. MODIFY the mask so it better matches what needs to be selected from the
image.
4. OUTPUT the mask so it can be used to alter or adjust the image.
These four steps (SOURCE, MASK, MODIFY, and OUTPUT) all have specific sections
in the Multi-Mask module. While it takes a little practice to get used to using these
masks initially, the module provides visual clues to guide you through the process.
The user interface updates to constantly show you what options are available. Just
keep in mind that the workflow for making and using the module's masks generally
matches the steps listed above. Working methodically through these steps,
especially at first, will help you to quickly get comfortable with how to use pixel-
value masks and how the Multi-Mask module can help you quickly generate them.
NOTE #1: The Multi-Mask module only works for images in RGB Color mode (8-bits
and 16-bits per channel).
NOTE #2: The Multi-Mask module is NOT designed to work with other "TK" panels
you might be using. The layers and channels created by the Multi-Mask module are
meant to only be used with the Multi-Mask module.
TK8 plugin ©2021-2022 Tony Kuyper
- 35 -
1. SOURCE
The illustration below lists the function of all the buttons on the main interface. A
brief description of these buttons is below.
This main interface is the entry point for making the different types of pixel-value
masks. The Multi-Mask module makes eight different types of masks.
• Lights, Midtones and Darks masks. These masks use pixel luminance to
generate preset Lights, Midtones, and Darks masks. Different color
channels, like Red, Green, and Blue, can also be used as the data source for
these masks.
• Zone masks. Pixel luminosity is the data source for these masks, which can
be built around any tonal value in the image.
• Color masks. Hue is the data source for Color masks. Color masks can be
built around any hue in the image.
• Saturation and Vibrance masks. These masks use pixel saturation values
to generate masks.
• My Channels masks. These masks utilize user data in the form selections,
channel masks, and layer masks as the starting point for making masks.
• Black and White Adjustment Layer masks. A Black and White
adjustment layer is the starting point for generating a completely custom
mask based on color.
• Edge masks. This type of mask relies on pixel contrast found at the edges
of different elements in the image as the starting point for making a mask.
TK8 plugin ©2021-2022 Tony Kuyper
- 36 -
• Calculated masks. While there is no button for it on the main interface, the
module contains a mask calculator, and the output of these calculations
provides another SOURCE for creating unique and useful masks.
In addition to initiating the mask-making process, the main interface of the Multi-
Mask module provides access to some additional features.
• Color grading. This button opens the module's Color Grading interface.
• Layer Mask mode. The layer mask on the active layer is the starting point
for adjusting and making masks with this button. Layer Mask mode allows
for determining the optimal mask by observing the actual image as the layer
mask is adjusted.
• Edit selection. When there is an active selection, this button allows for
editing the selection using the same adjustment options as with Layer Mask
mode.
• Workflow Extras. This button opens a list of additional actions that can
provide special effects or can be helpful to creatively process images.
• One-click adjustment layers. At the bottom of the main interface are
eight buttons for making different types of adjustment layers. These aren't
associated with making different masks, but are a convenience feature for
when this main interface is visible in the workspace. Clicking these buttons
creates the corresponding type of adjustment layers with a single click. The
different types of adjustment layers are 1) Curves, 2) Levels,
3) Brightness/Contrast, 4) Hue/Saturation, 5) Selective Color, 6) Black and
White, 7) Photo Filter, and 8) Gradient Map. The new adjustment layer is
placed above the current active layer in the layer stack. To create the new
adjustment layer to the top of the layer stack, CTRL/command+click on one
of these buttons instead of just clicking it.
2. MASK
The mask-making interface for the module changes depending on the SOURCE
chosen for generating a mask. This section will review the different interfaces and
what the buttons in each does.
NOTE: The Multi-Mask module creates a "_TK_Mask" group (or layer) and a
"_TK_Modify" group on the Layers panel whenever it is generating masks. The
_TK_Mask" group contains layers that get adjusted as you click buttons or move
sliders in the mask-making interfaces of the module. It's the adjustment of these
layers that create the different masks. The "_TK_Modify" group contains layers
that get adjusted when you modify the mask using the MODIFY section of the
module. The module keeps track of the different layers in these groups and makes
sure the correct one is active for a particular adjustment. It is strongly
recommended to NOT manually make adjustments to these layers unless the
module gives you the option to do so, like with the Curves and Layers buttons in
the MODIFY section. Also, do not manually remove these layers or groups. Doing
so causes the mask being created to be lost. To exit making a mask, use the X
button in the upper right corner. It will clean the Layers and Channels panels of
TK8 plugin ©2021-2022 Tony Kuyper
- 37 -
any masks the Multi-Mask module has created and return you to the module's main
interface.
Lights, Darks, and Midtones presets
The buttons in this
interface are used
to generate
standard Lights,
Darks, and
Midtones luminosity
masks, which are
based on pixel
luminance. There
are also seven
buttons near the
top that provide
different channels
that can be used to
generate masks:
RGB button−This
channel option is
the default for this
section and makes
traditional
luminosity masks
like those described in the original tutorial. The masks generated correspond to the
Lights, Darks, and Midtones masks that use luminance of the Composite RGB image
as the data source.
Red (R), Green (G), Blue (B), Cyan (C), Magenta (M), and Yellow (Y) channel
buttons−The Red, Green, and Blue buttons produce masks corresponding to the
Red, Green and, Blue channels that make up the composite image. The Cyan,
Magenta, and Yellow buttons make masks based on corresponding (but fictitious)
channels via a method similar for creating the Red, Green, and Blue channels
masks. So, while there is no matching Cyan, Magenta, and Yellow channel for
these colors in RGB Color mode, the Multi-Mask module can simulate them.
NOTE 1: The module allows you to flip between the seven different channels at any
time when generating and modifying a mask. This ability flip-on-the-fly provides a
quick and efficient way to determine if a different color channel might yield a more
useful mask.
NOTE 2: The buttons leading to the chosen mask will be outlined in green. For
example, in the image shown there is a green outline RGB button and the Lights-1
button. This indicates that a Lights-1 traditional luminosity mask made from the
composite RGB image is currently being displayed on screen. These green outlines
TK8 plugin ©2021-2022 Tony Kuyper
- 38 -
help keep track of the mask's origins and makes it easier to try different
alternatives.
The Red Overlay, Image/Mask toggle, and Cancel (X) buttons are present in all
interfaces that provide different MASK options.
The Red Overlay
button changes
the revealed areas
in the mask to
colors that range
from bright red to
faint pink
depending on the
degree to which
the pixels are
selected. Pixels
that are 100%
selected will show
as a saturated red
color when the
overlay is active.
As the degree of
selection falls, so
does the intensity
of the color. Once
pixels turn a
textureless gray
color with the overlay turned on, pixels are 0% selected. This color overlay helps
to better see weakly selected pixels that would otherwise be nearly black in the on-
screen mask. If you like this red overlay, you can leave it turned on as you try out
different masks.
The Image/Mask toggle button toggles between viewing the mask and viewing the
actual image on which the mask is based. Toggling back and forth can help
determine if the mask being created is targeting the correct parts of the image.
The Cancel button exits the process of generating a mask. The MASK interface is
closed and the main interface is displayed. Layers on the Layers panel being used
to create the mask are also deleted and the main image is once again displayed in
the workspace.
The Modify buttons and Output buttons are the same in all mask-making interfaces.
A gray background identifies the Modify buttons and a black (or much darker
background color) identifies the Output buttons. The Modify and Output buttons
are discussed as separate topics later in this document.
TK8 plugin ©2021-2022 Tony Kuyper
- 39 -
Zone masks
The Zone masks in the Multi-Mask module generate masks based on pixel
luminosity specifically centered on a selected tone from the image. The selected
tone appears lightest in the mask. Similar tones, both lighter and darker than the
selected tone, will appear light gray in the mask. As tones differ more from the
selected tone in brightness, they get darker in the mask.
To make a Zone mask, click the Zone mask button on the main interface. The
Color Picker opens to select a tone from the image. Clicking OK in the Color Picker
causes the module to build a mask centered on that tone. A new interface opens
for adjusting this mask. The image below reviews the options.
Zone center slider−This slider's position shows the tone that will be brightest in the
mask. In the above image, the slider handle is centered on middle gray and so
would be generating a Zone 5 mask on-screen. NOTE: If you have your Eye
Dropper tool set to "3 by 3 Average" or "5 by 5 Average" when selecting a tone
using the Color Picker, the Zone center calculated by the module should already be
very accurate for making your selected tone the lightest tone in the mask. As such,
there may be little need to adjust the Zone center afterwards.
Zone brightness slider−This slider determines how bright the lightest gray value will
be in the mask. NOTE: My personal experience is that Zone masks generally work
better when there is no pure white in the mask. This produces a mask with less
contrast that makes for better blending.
TK8 plugin ©2021-2022 Tony Kuyper
- 40 -
Zone width slider−This slider adjusts the Zone mask's tonal width. By default the
Zone width slider is set at its widest setting. As the slider handle is moved to the
left, the selected zone becomes narrower while remaining centered at the position
of the Zone center slider handle. Extremely narrow Zone masks, especially for
midtones, can sometimes lack sufficient pixels for smooth blending, so be a little
cautious in adjusting the Zone width in order to make sure the mask has well-
feathered edges.
Pick button−This button for Zone masks allows you to change your selected tone at
any time. Simply click it to open the Color Picker to choose a new tone from the
image as a starting point for making a Zone mask.
Zone presets (1 through 9)−These buttons make preset Zone masks based on
specific tones. Clicking one of the Zone preset buttons positions the Zone center
slider handle under that button and resets the Brightness and Feathering sliders to
their default positions. The Brightness and Feathering sliders can, of course, still be
used to further fine-tune a preset Zone mask.
NOTE #1: Zone masks can be generated for any tone, however, for a Zone 0 mask
(100% black tones in the image), consider using a Darks luminosity mask, like
Darks-5 or Darks-6. To create a Zone 10 mask (100% white tones in the image),
consider using a Lights luminosity mask like Lights-5 or Lights-6. Lights and Darks
masks already emphasize the pure white and pure black tones at the two ends of
the tonal spectrum, and there are more options available for making these masks
(like color channels) in the Lights, Darks, and Midtones masks interface.
NOTE#2: The on-screen Zone mask sometimes has significant banding, especially
for narrow zones. These are compression artifacts caused by Photoshop when it
shrinks images with multiple adjustment layers to fit on the monitor. The banding
completely disappears when the image is viewed at 100%, and the final mask
output from the Multi-Mask module will be just as smooth. So if you see banding
when making Zone masks, don't be too concerned. It's not actually present in the
mask and likely will not be there when the mask is output unless the bands are
already present in the image itself.
Color masks
To create a Color mask, click on the Color mask button in module's main interface.
The Photoshop Color Picker opens. Use its eyedropper to select a color from the
image around which the mask will be built. Clicking OK on the Color Picker opens
the Color mask interface as a new Color mask is generated on-screen. You can
then use sliders and buttons in the figure below to further adjust the mask.
TK8 plugin ©2021-2022 Tony Kuyper
- 41 -
Hue Range slider−The top and bottom sliders of this color gradient select the range
of hues around which the Color mask is built. The top slider selects the lower
bound for the hue range and the bottom slider selects the upper bound. The hue
range can be contracted or expanded depending on what needs to be selected in
the image.
Brightness slider−This slider adjusts the brightness of the Color mask. Masks that
target weak colors (those with low levels of color saturation) can benefit from an
increase in brightness.
Color Feathering slider−This slider adjusts the color feathering into surrounding
colors. This is feathering based on color hue, not on brightness and not on the
physical proximity to the selected color in the image. Pull the slider left to create
sharper boundaries between similar colors and move the slider right for a more
gradual transition into similar colors. This color feathering allows excellent blending
of adjustments through color masks into the rest of the image.
Color presets−These buttons make preset Color masks based on the color of the
button clicked.
Pick button− The Pick button allows for selecting a new color from the image
around which a new Color mask is built. Clicking it opens the Color Picker to select
a new color from the image as a starting point for making a Color mask.
Note: Sean Bagshaw has an excellent video on Color masks that shows some of
the many ways they can be used. The video uses a different panel, but the layout
and interface is similar to that in the Multi-Mask module.
TK8 plugin ©2021-2022 Tony Kuyper
- 42 -
Black and White Adjustment Layer masks
While Color masks described above are probably an
easier way to create a mask based on color, a Black
and White Adjustment Layer mask also has some utility
when it comes to making a color mask. Specifically,
this type of color mask can include neutral colors, like
white and gray, as selected pixels in the mask.
Neutrals are colors with zero saturation. In the Color
masks described in the previous section they display as
black and are concealed in the on-screen mask. With
Black and White Adjustment Layer masks, though,
neutrals are present in the mask based on how bright
they are in the image. Gray and white clouds, for
example, will be present in a Black and White
Adjustment Layer mask in proportion to how bright
they are in the image regardless of the color chosen to
be brightest in the mask. This characteristic can be
either positive or negative. Sometimes it's helpful to
include the clouds when selecting a blue sky. In this
case, a Black and White Adjustment Layer mask will
work better than a Color mask.
Another reason to consider using a Black and White
Adjustment Layer mask is that it offers a high degree
of customization that is easy to control. An
Adjustment Layer mask uses the familiar Black and
White adjustment layer to create a mask. Moving a
slider in the Properties panel for the "_TK_Mask"
layer either darkens or lightens the on-screen mask
for the specific color associated with that slider. The
targeted adjustment tool in the Properties panel can
also be used to select which color gets adjusted. It's
a very intuitive way to work with multiple colors to
generate a mask. Keep in mind, though, that black,
white, and gray in the image will NOT be affected by
moving the Properties panel sliders for a Black and
White adjustment layer. Black, white, and gray will
appear the same in the mask as in the original
image.
TK8 plugin ©2021-2022 Tony Kuyper
- 43 -
Saturation/Vibrance masks
Saturation and Vibrance masks are accessed using
the gray and red button on the main interface.
Again, when this button is clicked, a new interface
opens and a new mask appears on-screen.
Saturation and Vibrance masks use pixel saturation
as their data set for creating masks. Saturation
masks show pixels with high color saturation as
being brightest in the mask, and Vibrance masks
show pixels with low color saturation as being
brightest in the mask. This tutorial has additional
information about these masks and how to use
them. Global and local adjustments with these
masks open a new world of precision saturation
control that isn't normally part of the workflow, but
can make a noticeable difference once it's applied.
NOTE: The colors in most photographs are
nowhere near the maximum saturation level
allowed by Photoshop. Consequently, Saturation
masks tend to be dark since there are no 100%
saturated pixels in the image. The MODIFY section of the Multi-Mask module can
be used to lighten Saturation masks if needed. Vibrance masks, on the other hand,
tend to be quite light since there are normally lots of low-saturation pixels in an
image. A more restrictive Vibrance mask (Vibrance-3, -4, or -5) can be used to
generate a more Vibrance-focused mask.
TK8 plugin ©2021-2022 Tony Kuyper
- 44 -
My Channels masks
My Channels masks are a way to bring existing
selections and masks into the mask-making
process. Click the My Channels button on the main
interface to open a menu of available choices.
Depending on the current state of the image, the
following items will appear on the list:
• The current active selection (if one exists)
• The current layer mask of the active layer (if
one exists)
• User-saved alpha channels on the Channels
panel (if they exist)
The Multi-Mask module
looks for all these
options and what it
finds gets displayed as
a list in a new window
that opens on the
module. Clicking one
of the items in the list loads that option as a new mask
and displays the My Channels interface, where different
variations of the mask can be tried. The mask can also
be modified and deployed using the new interface. The
teal-colored title bar in the My Channels interface
displays the data source (Active Selection, Layer Mask,
or Channel name) that was used to generate the mask.
My Channels masks are particularly useful for
calculations using the mask calculator in the OUTPUT
section. Highly specific masks can be created by
combining pixel-value masks generated by the Multi-
Mask module with an active selection or with masks
previously saved by the user that target specific elements in the image.
This video by Sean Bagshaw shows several ways to use My Channels masks. It
uses the different panel, but the same concepts apply with the Multi-Mask module.
TK8 plugin ©2021-2022 Tony Kuyper
- 45 -
Edge masks
An Edge mask looks at pixel
contrast. Light areas of the mask
indicate high contrast between
adjacent pixels. As with the
other masks, Edge masks have
their own interface for adjusting
the mask to better fit the image
as described below.
Maximum−Opens the Maximum
dialog window for expanding the
selected areas of the mask.
Minimum−Opens the Minimum
dialog window for contracting the
selected areas of the mask.
Invert—Inverts the mask.
Blur−Opens the Gaussian Blur
dialog window for blurring the
selected areas of the mask.
Calculated masks
The Calculated mask interface only appears after
completing a calculation using the mask calculator found
in the OUTPUT section of the module. There is no button
for the Calculated masks on the main interface. It is only
activated after clicking the Equal (=) button to finish a
mask calculation. The Calculated mask interface is very
similar to the Lights, Darks and Midtones interface
except it lacks the different channel options (RGB, Red,
Green, Blue, Cyan, Magenta, and Yellow), which aren't
applicable since this interface is for making different
masks from a calculated mask source and NOT directly
from the image. Calculated masks can themselves be
used for additional calculations with the mask calculator.
The mask calculator is explained in greater detail in the
OUTPUT section below.
TK8 plugin ©2021-2022 Tony Kuyper
- 46 -
3. MODIFY
Below the interface for creating a specific mask using the buttons and sliders
available for that mask, there is a single row of light gray buttons that can be use
to further the modify the mask to better target it to specific parts of the image.
The buttons in this section allow modification to be accomplished quickly and
accurately. The figure below labels the different buttons and is followed by a
description of each button and how it is used.
NOTE: The "_TK_Modify" group on the Layers panel is where the module performs
the various modification operations. Generally, this group is closed, but it will open
to provide the user access to the various layers in the group for specific
modification functions like Curves and Levels adjustments and when brushing black
or white paint onto the mask. It's recommended to NOT manually access or adjust
the layers in this group. Let the Multi-Mask module provide you the access by
clicking the buttons in the MODIFY section.
Levels and Curves buttons. These buttons select a corresponding adjustment layer
in the "_TK_Modify" group as the active layer and open the Properties panel for that
layer. Use the Properties panel to make an adjustment to the mask.
Black Brush and White Brush buttons. These two buttons activate the
corresponding brush color (black or white) so that you can paint that color directly
on the on-screen mask. Black paint conceals what is selected by the mask and
white paint reveals what is selected by the mask. Brush opacity is automatically
set to 100%. Select brush size and hardness as required to achieve the desired
modification of the mask.
TK8 plugin ©2021-2022 Tony Kuyper
- 47 -
Mask-the-Mask button. Sometimes you might want the selected part of a mask to
be confined to certain parts of the image, like the clouds in a landscape photograph
or the face in a portrait. Areas outside the designated element, however, may have
similar pixel-value characteristics and be included as selected tones in the initial
version of the mask. To quickly remove them, create a selection of just those
elements to be included in the mask. This can be done with a selection tool, like
the Lasso or Marquee tool. A saved selection can also be loaded to define the
desired area where the luminosity mask should be revealed. Then click the Mask-
the-Mask button to turn the areas outside the selection edges black. This
effectively conceals these areas when the mask is deployed as a layer mask or
active selection.
NOTE: While pixel-value masks created by
the Multi-Mask module are naturally self-
feathering, combining them with a hard-edged
selection can still produce a hard-edged mask.
Feathering can help insure smooth blending
for traditional selections created using
Photoshop's standard selection tools (Lasso or Marquee). To facilitate this
feathering process, the module calculates and displays a recommended feather
radius in a "Feather Selection" window when the Mask-the-Mask button is clicked.
Unfortunately, there is no preview possible to see how the feathering will actually
look. If you prefer no feathering at all, simply click the Cancel button in the
"Feather Selection" window.
Invert button. This button inverts the mask. This is useful for making a mask that
conceals parts of the image that were originally selected.
Reset button. This button resets all modifications so that the mask returns to what
it was before any modification occurred.
TK8 plugin ©2021-2022 Tony Kuyper
- 48 -
4. OUTPUT
The OUTPUT section of the Multi-Mask module is where the mask that is being
generated, viewed, and modified on-screen is actually turned into a mask or
selection and put to use to alter the image. The figure below identifies each button,
and the paragraphs that follow describe the operation of the buttons and provide
additional information regarding their use.
NOTE: With the exception of the Save Mask button and the Mask Calculator button,
the groups and layers creating the on-screen mask preview are removed from the
Layers panel when output occurs. So, it's not possible to reuse mask previews
because generally the Layers panel will be needed to further adjust the image once
the mask is deployed. If there is a mask that you think you'll want to reuse in the
future, first save it using the Save Mask button so it can be accessed via the
Channels panel later on.
Curves, Levels, Brightness/Contrast, and Hue/Saturation buttons. These buttons
create the corresponding type of adjustment layer with the on-screen mask as the
layer mask on the layer. The Properties panel opens to facilitate making the
appropriate adjustment. The layer mask filters the adjustment to the pixels
selected by the mask.
TK8 plugin ©2021-2022 Tony Kuyper
- 49 -
Color Grading. This button creates a "Color Grading" Curves adjustment layer and
applies the on-screen mask as a layer mask on this layer. The Multi-Mask module's
Color Grading interface is then opened to allow using it, instead of the Properties
panel, to make color grading adjustments to the image in areas revealed by the
layer mask.
Burn/Dodge buttons. Both these buttons have two sides. A "gray" side on the left
and a "transparent" side on the right. Clicking the "gray" side creates that type of
layer (Burn or Dodge) with the layer filled with 50% gray. The advantage of using
a 50% gray layer for burning and dodging is that it's easier to see where you've
burned and dodged on the image since the black and white paint is more obvious
against the 50% gray background. The transparent sides of these buttons (the
right side) create a Burn or Dodge layer that is completely transparent. The
advantage to using transparent layers for burning and dodging is that the paint
applied to the layer can easily be loaded as a selection by CTRL/command+clicking
on the layer itself. This selection can then be used as a layer mask for additional
adjustment layers that affect the painted pixels. In addition to making the chosen
type of Burn/Dodge layer (50% gray or transparent), these buttons also load the
current on-screen mask as a selection, activate the Brush tool, and choose the
appropriate paint color (black for burning and white for dodging). After clicking the
button, adjust brush size, hardness, and opacity and start painting on the image.
The active selection of the mask controls which areas of the image receive paint
and which don't.
NOTE: Starting in TK8 version 1.2.0, you can CTRL/command+click on these
buttons to create a layer mask of the current on-screen mask instead of loading it
as an active selection. In this scenario, the layer mask determines which areas
receive paint instead of an active selection.
Paint Color. This could also be called "dodge and burn with color" as it closely aligns
with the concepts for dodging and burning described above. This button creates a
transparent pixel layer set to Linear Light blend mode and a Fill opacity of 15%.
This layer functions very much like the Dodge and Burn layers described above.
The mask is loaded as a selection and then the user is prompted to choose a color
with the Color Picker. Generally a color will be selected from the image. The color
should be one that will be helpful in providing color accents or a color wash in the
areas selected by the mask. Because the blend mode is set to Linear Light, in
addition to adding color the image, lighter colors will also lighten the painted areas
and darker colors will darken them. Additional variation is possible by painting with
multiple colors and by changing the layer's Fill opacity.
NOTE: Starting in TK8 version 1.2.0, you can CTRL/command+click on this button
to create a layer mask of the current on-screen mask instead of loading it as an
active selection. In this scenario, the layer mask determines which areas receive
paint instead of an active selection.
TK8 plugin ©2021-2022 Tony Kuyper
- 50 -
Selection. This button loads the on-screen mask as an active selection. This is
usually done in order to paint on a layer mask (mask painting) or for burning and
dodging on Burn/Dodge layers.
NOTE: The module hides selections edges (marching ants) by default when it
creates an active selection. It also displays an animated black and white selection
indicator around the perimeter of the module whenever there is an active selection.
So even though no selection edges are visible, the module continues to remind you
when there is an active selection.
The Black Brush/White Mask and White Brush/Black Mask buttons are Quick Paint
buttons and intended to be used to quickly set up mask painting. These buttons do
several things:
1) A layer mask is added to the current active layer that matches the background
color of the button. A "Hide All" mask is black and a "Reveal All" mask is white.
2) The Brush tool is activated.
3) The foreground color is set to match the button's brush color (black or white),
which is the opposite of the mask's color.
4) The visibility of the active layer is turned on if it's been turned off.
5) The layer mask is selected as the painting canvas.
6) The on-screen mask is loaded as a selection.
7) The on-screen mask is deleted after being turned into a selection.
Once the Quick Paint button action finishes, adjust brush size, hardness, and
opacity and start painting on the image. The active selection now controls where
paint gets deposited on the layer mask.
Mask to Pixels. While layer masks and selections are the common uses for the
pixel-value masks generated by the Multi-Mask module, there are also uses for
these masks as actual pixel layers. This button converts the on-screen mask to a
pixel layer and places it at the top of the layer stack. This pixel layer offers one
possibility for converting color images into monochrome (black and white) images.
Other applications for these Mask-to-Pixel layers involve changing the layer’s blend
mode or opacity, or adding layer effects.
Apply as layer mask or filter mask. Clicking this button applies the on-screen mask
as a layer mask to the active layer. To choose the layer that gets the mask, click
on it to make it active BEFORE clicking the Apply button. Then when you click the
Apply button, the on-screen mask gets added as a layer mask to that chosen layer.
If you don't specifically choose an active layer before clicking this button, the layer
that was active before generating the mask receives a new layer mask matching
the on-screen mask. CTRL/command+clicking on this button applies the on-screen
mask as a filter mask. Filter masks can only be applied to a smart object layer that
has smart filters, so be sure a smart object layer is the active layer before choosing
the filter mask option.
TK8 plugin ©2021-2022 Tony Kuyper
- 51 -
Save mask. This button saves the on-screen mask as an alpha channel on the
Channels panel. A dialog window opens to allow you to give the mask a new name.
NOTE: Unlike the other output options, saving the on-screen mask as a channel
does not delete it. The mask can still be deployed using other OUTPUT options
after saving it as a channel mask.
Output Menu—This button opens a menu of some additional output options.
1) Photo Filter, Black and
White, Selective Color, Vibrance,
Color Balance, Exposure,
Channel Mixer, and Solid Color
adjustment layers. These
buttons create the
corresponding type of
adjustment layer with the on-
screen mask as the layer mask
on the layer. The Properties
panel opens to facilitate making
the appropriate adjustment.
The layer mask filters the
adjustment to the pixels
selected by the mask. For the
Solid Color option, the blend
mode of the adjustment layer
created is changed to Soft Light
2) Saturation Painting. This
button sets up the necessary
elements to begin saturation painting. a) It creates a blank pixel layer set to
Saturation blend mode. b) It sets foreground color to gray (saturation = 0%)
and background color to red (saturation = 100%). c) It activates the Brush
tool. d) The on-screen mask (generally a Saturation or Vibrance mask for this
process) is loaded as an active selection. When the action finishes, adjust
brush size, hardness, and opacity; and pick either gray
or red as the foreground color. Gray decreases
saturation and red increases saturation. The selection
limits where the effect is applied. A detailed description
of saturation painting is found elsewhere in this
document. There is also a video demonstration on my
website.
Mask Calculator. The mask calculator works pretty much like
a regular calculator except that it uses masks instead of
numbers to do math. Start by creating an on-screen mask.
Then click the Mask Calculator button to turn the calculator on.
Turning it on saves the current on-screen mask as a channel
on the Channels panel and opens the calculator keypad at the
TK8 plugin ©2021-2022 Tony Kuyper
- 52 -
bottom of the module. There are three operations possible from this interface:
Plus (+) for addition, Minus (-) for subtraction, and Multiply (x) for intersection.
Choose one. Doing so creates a green outline around that operator to indicate the
calculation being performed. Then make another on-screen mask by 1) using the
MASK and MODIFY sections already present on the module, or 2) by closing the
current MASK interface with the X button in the upper right corner of the module
and choosing a new SOURCE from which to make the second mask. NOTE: The
calculator interface remains open until either the Equal (=) button is clicked to
complete the calculation or the Close (circle "x") button is clicked to turn the Mask
Calculator off. Once satisfied with the second mask, click the Equal (=) button to
perform the chosen operation on the two masks. Completing the calculation
creates a new on-screen mask representing the result of that calculation and a new
"CALCULATED" interface with buttons to choose different variations of this mask.
Here are some examples of useful calculations:
1) Subtracted masks. One example is to subtract a more restrictive mask from a
less restrictive mask. Lights-1 minus Lights-3, for example, creates a calculated
mask that removes the much lighter selected tones of Lights-3 from those selected
by Lights-1. Another example is to subtract a Color mask targeting blue from a
Lights-1 luminosity mask. Such a mask makes it possible to remove pixels based
on color from those originally selected based on luminance.
2) Mask addition. This combines two masks into a new calculated mask. A My
Channels mask targeting one element in the image could be added to another My
Channels mask targeting another element to create a single mask that targets both
elements.
3) Intersected masks. These are useful when combining a selection saved as a
mask on the Channels panel, like that of the land or sky, with a pixel-value mask.
First create a pixel-value mask (a luminosity mask, for example) using one of the
module's mask-making interfaces, which would target tones throughout the image.
Then intersect it with the saved selection using the My Channels option to retrieve
the saved mask. In this way, a pixel-value mask can be confined very accurately to
selected areas previously saved for the image.
NOTE: The mask calculation is performed using the last calculation button clicked.
If the incorrect calculation button is accidentally chosen simply click the correct
button instead. When you click the Equal (=) button, the calculation using the
operator highlighted with the green outline color is carried out.
TK8 plugin ©2021-2022 Tony Kuyper
- 53 -
5. Color Grading
Clicking the Color
Grading button on the
main interface opens the
Multi-Mask module's
color grading interface.
Color grading occurs
when the plugin
interacts with a special
"Color Grading" Curves
adjustment layer on the
Layers panel. Generally
the first step is to click
the Plus (+) button to
create the necessary
Curves adjustment layer.
The module will
automatically give it the
name "Color Grading."
If there are already
"Color Grading" Curves
adjustment layers present on the Layers panel, it is also possible to set one as the
active layer. In this case, color grading will be performed using that layer and will
be based on any color grading already performed using that layer. It's possible to
have multiple "Color Grading" adjustment layers for an image and to independently
adjust the color grading on each of them using the plugin's color grading function.
NOTE: The "Color Grading" Curves adjustment layers
are designed to properly interact with the Multi-Mask
Color Grading interface. Manually moving, adding, or
removing points from this Curves adjustment layers
will likely cause color grading to generate errors or to
produce unexpected results. Therefore, do not
manually adjust a "Color Grading" Curves adjustment
layer unless you are certain you will no longer be using
the Multi-Mask Color Grading interface to change the
settings on this adjustment layer.
The Shadows, Midtones, Highlights, or All tones
buttons allow you to target a tonal range that will limit
the extent of any color shift to the selected range of
tones. Clicking the Shadows, Midtones, or Highlights button turns on color grading
for that tonal range. A square matching the square on the button appears on the
color wheel. To color grade that tonal range, simply drag and drop the square on a
color to which that tonal range should be shifted. For example, to get warmer
colors in the highlights, first click the Highlights button and then drag and drop the
TK8 plugin ©2021-2022 Tony Kuyper
- 54 -
white square from the center of the color wheel, where it appears initially, to a
warmer color (red, orange, or yellow). Or, to get cooler midtones, click the
Midtones button and then drag and drop the gray square from the center onto a
cool color (blue or cyan) on the color wheel. Darks can be color graded in the same
way. Click the Darks button and then drag the black square to a color on the color
wheel to shift the dark tones to that color.
In addition to being able to color
grade specific tonal ranges with the
color grading squares, the
Brightness slider below the color
wheel allows the brightness of the
chosen tonal range to be changed.
Moving the slider left darkens the
tonal range and moving it right
lightens it. This brightness slider
always matches the chosen color
grading range (highlights,
midtones, or shadows). When
changing to a different color
grading tonal range, the slider
automatically updates to where it
was last set for that tonal range.
So the brightness slider is always
synced with the chosen tonal
range. This happens automatically
when clicking on a color grading
button at the top of the Color
Grading interface or when clicking
on one of the tonal range squares
on the color wheel.
Here are some additional things to keep in mind when color grading using the color
wheel.
a) The further the color-grading square is moved from the center of the color
wheel, the more pronounced the color shift in that tonal range. Generally,
only small changes in the location of color grading squares on the color wheel
are required to provide the necessary color shift in the image.
b) Once all three tonal ranges have been adjusted, clicking the All Tones button
makes all three color-grading squares visible at once on the color wheel.
This makes it possible to quickly fine-tune the image's overall color balance
by being able to adjust color grading of the different tonal ranges simply by
clicking the corresponding square on the color wheel. A dark gray border
appears around the square to indicate the active tonal range. The brightness
slider always matches the selected tonal range, so when quickly jumping
between different tonal range color-grading squares on the color wheel,
TK8 plugin ©2021-2022 Tony Kuyper
- 55 -
whatever brightness change has been chosen for that tonal range will be
displayed by the brightness slider.
c) The color shift from dragging and dropping the color-grading squares only
occurs when the mouse button is released. The module cannot do real-time
updating as you drag the color-grading squares; however, AFTER releasing
the square, the update is instantaneous.
d) Once color grading is finished, clicking the X button near the top of the
interface returns to the main interface. To resume color grading at some
later point in the workflow, simply select a "Color Grading" layer on the
Layers panel and click the Color Grading button on the main interface. Once
the Color Grading interface is visible, clicking one of the Shadows, Midtones,
Highlights, or All tones buttons causes the plugin to evaluate the current
color grading of this "Color Grading" layer and appropriately place the color
grading squares on the color wheel when the corresponding tonal range
button is clicked. Even if the image is closed and reopened, the color grading
feature will resume from the last adjustment as long as a "Color Grading"
Curves adjustment layer is the active layer.
e) To jump between different Curves "Color Grading" adjustment layers that
contain different color grading adjustments, select the new Curves
adjustment layer on the Layers panel and then click the Shadows, Midtones,
Highlights, or All tones button until the squares completely disappear from
the Color Wheel. It may require one or two clicks. Then click any of these
buttons again to turn on color grading for a specific tonal range. At the point
that the square appears on the color wheel, the color grading in the new
Curves adjustment layer will have been evaluated, and the square
representing the chosen tonal range will be properly placed on the color
wheel to match the color grading in the current adjustment layer.
f) In order to start over with any particular color range (or all three color
ranges), right-click on the corresponding Shadows, Midtones, Highlights, or
All tones button. This resets the corresponding color-grading square(s) to
the center of the color wheel and removes the current color grading for that
tonal range.
g) Move the color-grading squares slowly. The mouse can "slip off" if they're
moved too fast.
h) Sometimes color grading leads to unexpected brightness shifts in the image.
If this happens, try clicking the Normal/Color toggle button to switch to Color
blend mode. This often allows the colors to shift with much less effect on
image brightness.
6. Layer Mask mode
Sometimes, after applying a mask to a layer as a layer mask and making
adjustments through the mask, the result in the image isn't quite what was
expected. The on-screen mask is always a best guess for what will work, but it's
not always perfect once it's deployed. Layer Mask mode provides one way to
continue to refine a layer mask to help it produce better results. To activate Layer
Mask mode, make sure the layer with the layer mask you want to adjust is active,
TK8 plugin ©2021-2022 Tony Kuyper
- 56 -
and then click the Layer Mask mode button main interface of the Multi-Mask
module.
Clicking the Layer Mask mode button opens the Layer Mask mode interface, shown
below. The buttons can be used to 1) to change out the current layer mask with a
different luminosity mask, and/or 2) to modify the layer mask of the active layer
using the available tools.
Initially in Layer Mask mode, the image appears on the screen, not the layer mask.
This is so that as changes are made to the layer mask using the buttons in this
interface, the image is visible for evaluating these changes and judging whether or
not they achieve the desired result. To see the mask while adjusting it, click the
Image/Mask toggle button to toggle between viewing the layer mask and viewing
the image. Or, to see both the layer mask and the image simultaneously, choose a
2-UP option: Vertical or Horizontal.
NOTE #1: To exit 2-UP viewing, manually close one of the 2-UP windows.
NOTE#2: The Match Size button is for those situations where one of the 2-UP
windows has been zoomed-in. Clicking the Match Size button synchronizes the two
different views so they are both zoomed to the same part of the image.
Below these interface options are buttons for the standard Lights, Midtones, and
Darks luminosity masks. Clicking one of these applies that luminosity mask as a
layer mask on the active layer. NOTE: The current state of the image when
TK8 plugin ©2021-2022 Tony Kuyper
- 57 -
entering Layer Mask mode is used as the starting point for creating these luminosity
masks.
At the bottom of the Layer Mask mode interface are a variety of different options
for modifying the layer mask on the active layer. The figure below identifies what
each button does.
Curves, Levels, Brightness/Contrast−Opens a window to perform the designated
type of adjustment on the layer mask.
Auto−Executes an auto-Levels command on the layer mask so that the mask's
tonal range extends from pure black to pure white (0 to 255).
Invert−Inverts the layer mask.
Blur−Opens the Gaussian Blur dialog in order to blur the layer mask as desired.
Black Brush / White Brush−Paint with black or white on the layer mask. The brush
opacity is automatically set to 100%. Adjust the brush parameters (hardness and
opacity) and, while painting on the mask, watch the result on the image.
Burn−Selects Photoshop's Burn tool. Sets the tool's "Range" to "Shadows" and the
tool's opacity to 50%. This tool is useful for turning dark gray pixels in the layer
mask black without affecting the whites in the mask.
TK8 plugin ©2021-2022 Tony Kuyper
- 58 -
Dodge−Selects Photoshop's Dodge tool. Sets the tool's "Range" to "Highlights" and
the tool's opacity to 50%. This tool is useful for turning light gray pixels in the
layer mask white without affecting the blacks in the mask.
Expand / Contract−Uses Photoshop calculations to either expand or contract the
selected areas in the layer mask in small increments. Each of these buttons uses
its own calculation method, so it's not possible to completely reverse what one
button does by clicking the opposite button. To accurately undo what has
happened, use the History panel to go back to a previous state.
Mask-the-Layer-Mask−Allows restricting what is revealed by the layer mask to the
parts of the image defined by another selection. To use this features, first make a
selection using a selection tool, like Lasso or Marquee. Then click this button to
turn the non-selected areas of the layer mask black. The action stops to allow
feathering the selection. The module calculates a recommend Feather Radius to
produce smooth edges, but can, of course, be adjusted. If no feathering is desired,
click Cancel in the Feather Selection dialog window. (NOTE: One alternative to
using this Mask-the-Layer-Mask feature is to place the layer in a group, and then
paint black on the group's layer mask to conceal the parts of the layer that you
don't want affected. This approach has the advantage of preserving the original
layer mask.)
ACR−Opens the Adobe Camera Raw filter so that the layer mask can be modified
using the controls in this filter.
Maximum−Opens the Maximum dialog window. This option would be useful for
expanding an Edge mask.
Minimum−Opens the Minimum dialog window. This option would be useful for
contracting an Edge mask.
Reset−Resets all adjustments and returns the layer mask to the state it was in
when entering Layer Mask mode.
When finished adjusting the layer mask, click the X button in the upper right corner
of the module to return to viewing the Multi-Mask module's main interface.
7. Edit Selection
The Edit Selection button opens the Edit Selection interface, which is sort of like
Layer Mask mode for an active selection. Instead of adjusting the layer mask to
change how the mask reveals that layer's values in the image, Edit Selection makes
a temporary layer mask of the active selection, and then the Edit Selection
interface allows for altering this mask. The modify options in the Edit Selection
interface are the exact same ones that are available in the Layer Mask mode
interface described above. NOTE: The luminosity mask choices are based on the
current state of the image.
TK8 plugin ©2021-2022 Tony Kuyper
- 59 -
Once the selection mask has been adjusted as desired, there are two output options
at the bottom: Load as Selection and Save as Channel. Load as Selection will load
the adjusted mask as a selection and close the Edit Selection interface. Save as
Channel saves the modified mask as a channel on the Channels panel, but does
NOT close the Edit Selection interface.
8. Workflow Extras
The buttons in this section provide creative methods for
adjusting the image. Where appropriate, there are also
links to online content that help explain the technique or
to the photographer who introduced me to the technique.
Color Sketch—This action turns a photograph into a
colored sketch. Sketch lines are added at obvious
edges and colors are made more even, especially
darker colors which end up lighter. The action stops
so the user can enter a "Radius" value in a
"Minimum" dialog window. This value determines
how wide the edge lines will appear in the image.
The default is 4 pixels. Larger values create wider
edge lines. The action also creates a Levels
adjustment layer above the "Color Sketch" group.
TK8 plugin ©2021-2022 Tony Kuyper
- 60 -
After creating a color sketch, adjusting the Properties of this layer often
helps to create a better brightness balance in the image's dark and light
tones. NOTE: Images and elements lacking distinct edges sometimes show
little change after running the Color Sketch action. Clouds, for example, may
change very little because they generally lack distinct edges and are usually
also already bright in the image.
B&W Sketch—This button works the same as the Color Sketch except that
the resulting sketch is monochrome instead of color.
1-Color Gradient—This action creates a Gradient Fill adjustment layer
where the gradient extends from one color (yellow is the default) to
transparent. Using this gradient with the Radial or Diamond style adds a
focused, colored highlight to an image that can simulate lens flare or that
can add glow light to the image. The Gradient Fill dialog window provides
many options for customizing the effect, like changing the color, style, and
scale. While this dialog window is open, the Move tool is active and can be
used to position the effect to wherever it's desired in the image.
2-Color Gradient—This action creates a Gradient Fill adjustment that uses
two colors in combination with the Linear gradient style. The Gradient Fill
dialog can be used to change the gradient's colors, scale, and angle. The
move tool is active when the dialog window is open to allow positioning the
gradient where it works best in the image.
NOTE: For both the 1-Color Gradient and 2-Color Gradient actions, clicking
the Blake Rudis link in the interface opens a video where Blake Rudis and
Sean Bagshaw demonstrate how to creatively apply these color gradients to
images.
9. Tooltips
Multi-Mask has extensive tooltips coded into almost all buttons and sliders. It is
turned on by default the first time the plugin is opened and will display tooltips at
either the top or the bottom of the module whenever the mouse moves over an
element that has a help message. These constantly appearing tooltips can easily
be turned off by unchecking the "Show tooltips" checkbox in the preferences
interface, which is accessed by clicking the TK button. Once turned off, tooltips are
still available. Just hold down the "ALT" key on Windows or the "option" key on
Mac and then move the mouse over a button or slider. The help message for that
button will appear either at the top or the bottom of the module.
TK8 plugin ©2021-2022 Tony Kuyper
- 61 -
10. Preferences
The preferences settings for the Multi-Mask module
are accessed by clicking the TK button on the plugin's
main interface. From this window you can set the
following options:
Language—The user interface for the module can be
displayed in six different languages simply by clicking
the corresponding language button.
Show tooltips—Checking this box automatically
displays help messages at the top or bottom of the
module when moving the mouse over buttons or
sliders. Unchecking it turns off these constant help
messages, but they can still be displayed by holding
down the "ALT" key on Windows or the "option" key
on Mac when rolling over a button or slider.
Show selection Indicator−An animated, black-and-
white selection indicator turns on and surrounds the
perimeter of the module whenever there is an active
selection. Even if the selection edges are hidden, the selection indicator serves as a
reminder that an active selection exists. There are occasional reports that this
animated indicator requires excess CPU resources. If this happens, the best
solution is to uncheck the "Show selection indicatory" checkbox.
Auto-hide selection edges−When this option is checked, selection edges (marching
ants) are automatically hidden when the module outputs a selection. This is
generally desirable since the effectiveness of painting through the selection is best
judged with the edges turned off. Having this option turned on means the module
automatically hides the edges and you can just start painting on your image. The
default for this option is to have the checkbox checked.
The Preferences interface also has a link to visit Tony Kuyper's website and for
viewing copyright and end-user license agreement information.
NOTE: CTRL/command+clicking on the TK button on the module's main interface
reloads the panel. This is rarely necessary, but can be used to reset the panel if it
appears to not be functioning properly.
TK8 plugin ©2021-2022 Tony Kuyper
- 62 -
MY ACTIONS MODULE
The TK8 My Actions module provides a convenient way to organize your favorite
actions into a single list. Actions can be quickly added and removed, tagged with
different color backgrounds, and moved higher or lower in the list. Instead of
scrolling through different action sets in Photoshop's regular Actions panel, the My
Actions module puts your most important actions into one list that can be easily
updated whenever needed. An unlimited number of actions can be added to the My
Actions module.
The module is dynamic both in the way the user's actions can be organized and also
in the way it can be docked in the workspace. Many TK8 users have some extra
space below their docked Combo or Cx module. The My Actions module
conveniently fits below both, and the interface adjusts to the different widths.
My Actions works similarly to the User Actions on the Combo and Cx modules, but
has several new features.
• Multiple actions can be added and removed at the same time.
• Actions can be moved higher or lower in the actions list for better
organization.
• Action names wrap so that they do not get cut off at the end if the action
name is longer than the width of the module.
• The action name appears as the history state on the History panel when an
action is run from the My Actions module.
• More colors available for color-tagging individual actions with different
background colors.
• Module preferences, like language choice, are now incorporated into the fly-
out menu accessed in the upper right corner of the module.
• No rollover help. The module is pretty much self-explanatory, so there's no
tooltips.
• Users are alerted if they try to add duplicate action
names and action names with special characters
that cause problems.
1. Adding actions
There's only one button when the My Actions module
opens, and that's the green-shaded "+" button. Click it
to get started.
TK8 plugin ©2021-2022 Tony Kuyper
- 63 -
Clicking the "+" buttons opens a new green-shaded
interface where the user is asked to select an action
set from those found on the user's Actions panel.
Clicking an action set opens a list of actions in that
action set. From this list of actions, the user
chooses one or more actions they intend to add to
the module's actions list. A green outline appears
around each action that's selected. NOTE: To un-
choose an action, simply click it again to remove
the green outline. Once the action(s) have been
chosen, click the "+" button at the top of the
interface to add them to the module's actions list.
TK8 plugin ©2021-2022 Tony Kuyper
- 64 -
2. Playing an action
To play an action that's been added to the actions list,
simply click its name in the list. The action plays and
the action's name is added as a new history state on the
History panel. NOTE: Actions that contain ExtendScript
code cannot be run directly from the module. To play an
action that contains ExtrendScript code it is necessary to
first create a separate action on Photoshop's action's
panel that plays the action with the ExtendScript code
and then add this new action to the module's actions list.
3. Moving actions
Once actions have been added to the module's action
list, they can be moved higher or lower on the list for
better organization. To do this, CTRL+click (Windows)
or command+click (Mac) on one of the actions in the list.
This places a yellow outline around the actions name and
displays the "move" buttons at the top of the module.
Using the up and down arrow "move" buttons, move the
selected action higher or lower in the list. NOTE: Only
one action can be selected and moved at a time. Once
action-moving is complete, click the "X" button at the
top of the module to hide the "move" buttons.
TK8 plugin ©2021-2022 Tony Kuyper
- 65 -
4. Changing background colors for
actions
To also help organize the actions in the actions list, the
background color of each action can be changed to one
of ten different colors. To do this, right-click on any
action to open a window of available color choices and
click on a color swatch. The chosen action will then have
its background color changed accordingly. NOTE: To
remove a previously added background color, click the
gray outline (center option on the bottom row) in the
window of available color choices.
5. Removing actions
To remove actions from the module's actions list, click
the red-shaded "-" button at the top of the module.
TK8 plugin ©2021-2022 Tony Kuyper
- 66 -
A new red-shaded interface opens. Choose one or
more actions to remove. A red outline appears
around each chosen action. NOTE: To un-choose
an action for remove, click it again to remove the
red-outline. Finally, click the "-" button at the top of
the interface to remove the chosen actions and
return to the main action-list interface.
6. The fly-out menu
There is no "TK" button on the My
Actions module to access module
preferences. Instead, the fly-out
menu in the upper right corner
provides preferences access. This
menu can be used to
• Check the version number
• Set the language
• Watch an instructional online
video
• Open the instructions PDF
• Review copyright information
• Reload the module if it's not
functioning properly
TK8 plugin ©2021-2022 Tony Kuyper
- 67 -
SATURATION/VIBRANCE
Saturation is just another dataset for making masks with the Multi-Mask module. It
treats it like any other pixel-value dataset that can be accessed and used to make
masks and selections.
While saturation is very different than luminosity, it's also similar in that there are
positive and negative masks associated with both properties. For luminosity,
positive masks are the Lights-series and negative masks are the Darks-series. For
saturation, the positive mask is the Saturation mask. This is a mask where the
more saturated the color, the lighter the grayscale tone in the mask. The negative
of saturation is vibrance. So in the same way that a Darks-1 mask is a negative of
a Lights-1 mask, a Vibrance-1 mask is the negative of a Satuartion-1 mask. In a
Vibrance mask, the less saturated the color is in the image, the lighter its gray
value in the mask, and the more saturated the pixel color, the darker the grayscale
tone in the mask. So luminosity has Lights and Darks masks, and saturation has
Saturation and Vibrance masks (see images below). More information on
saturation masks can be found in this blog post.
There are two main ways to use the saturation features in
the Multi-Mask module to adjust image saturation. The
first is through Hue/Saturation adjustment layers. Use
the Saturation/Vibrance button on the main interface to
create an initial "Saturation-1" Saturation mask.
Saturation masks can be used to control over-saturated
colors in the image. To do this, find a Saturation mask
using the buttons that shows white or light gray in the
over-saturated colors that need to be desaturated. As
mentioned above, saturation in most images is generally
less than expected, so saturation masks tend to be quite
dark. It might be necessary to brighten the Saturation-1
mask using Curves or Levels in the MODIFY section to
create a mask with the needed light gray values. Once an
appropriate Saturation mask targeting the image's over-
saturated colors is available, use the use the Hue/Sat
TK8 plugin ©2021-2022 Tony Kuyper
- 68 -
OUTPUT button to generate a Hue/Saturation adjustment layer with the on-screen
Saturation mask applied as a layer mask. Then go to the Properties panel for this
Hue/Sat layer and move the Saturation slider to the left to decrease saturation in
either the Master channel or in one of the color channels in the drop-down menu.
The image's over-saturated colors, now targeted by the layer mask, will have their
saturation decreased as a result, and, because the layer mask is pixel-based, the
adjustment will blend perfectly into the rest of the image. Low-saturation colors
will not be affected by this adjustment. They are dark or black in the layer mask
and therefore effectively concealed from this adjustment.
Vibrance can be addressed in a similar manner. Start by
making a Vibrance-1 mask. Most photographic images have
a lot of low-saturation colors, so the initial mask for
vibrance usually has a lot of light gray and white tones and
is not generally useful for accurately targeting perceptually
unsaturated colors. However, it's easy to try different
Vibrance masks to further restrict the selection to
progressively less-saturated colors thereby producing a
more functional mask. Vibrance-3, -4, or -5 are usually
more appropriate. Once an appropriate mask targeting
vibrance is generated, use the OUTPUT section to generate
a Hue/Saturation adjustment layer with on-screen mask as
the layer mask. Then use the Properties panel to make the
necessary adjustment. For vibrance, the goal is almost
always to boost the saturation of the low-saturated colors,
so drag the Saturation slider to the right to add saturation.
The Vibrance layer mask will insure that the adjustment
targets unsaturated colors and that the adjustment blends
well into the image. It's often surprising how far the
Saturation slider can be pushed to the right when a
Vibrance mask is filtering the effect and preventing saturated colors for being
affected.
By using Saturation and Vibrance masks on separate Hue/Saturation adjustment
layers, it's usually possible to bring a better saturation balance to the image and
often to creatively improve it.
NOTE: Using Hue/Saturation layers with Saturation and Vibrance masks has two
advantages over using Photoshop's Vibrance adjustment, which also has sliders for
Saturation and Vibrance. The first is that Photoshop's Vibrance adjustment layer
does not treat all colors equally. It tries to prevent oversaturation of flesh tones,
which means reds are treated differently than greens. For some images, like
portraits, that's ideal, but for others, like fall foliage, it might not be. Not only does
a Hue/Saturation adjustment layer NOT make this distinction for red colors, it
actually lets the user select the color channel they want to adjust. And this is the
second important difference. There are no color channel options with Photoshop's
Vibrance adjustment layer. Saturation and vibrance of different colors, like blue
TK8 plugin ©2021-2022 Tony Kuyper
- 69 -
and magenta, can only be addressed independently using a Hue/Saturation
adjustment layer.
Saturation Painting
A second method to add or remove color saturation is with
saturation painting. This is very similar to luminosity
painting. However, instead of painting with black and
white through a luminosity selection to affect image
brightness in specific tones, saturation painting paints with
a saturated or unsaturated color through a Saturation or
Vibrance selection to affect saturation in specific colors.
Here's how to do. Start by making a Saturation mask that
adequately targets over-saturated colors in the image.
Then click the Saturation Painting button found in the
OUTPUT menu button of the OUTPUT section. This creates
a blank pixel layer set to Saturation blend mode and loads
the current on-screen Saturation mask as a selection. It
also resets the default foreground and background colors
to gray and red. Gray painted onto the "Saturation
Painting" layer removes color saturation. Red increases it.
Brush opacity is varied to control the effect.
Generally, the goal of saturation painting is to better balance saturation in the
image by removing excess saturation from over-saturated colors (painting with
gray onto the "Saturation Painting" layer). Over-saturation is often a local problem
confined to small and specific areas of the image. The Saturation mask is used to
precisely target where the paint is applied. A Saturation mask selection only allows
gray paint to be brushed onto the saturated colors in the image. Because
saturation painting can have dramatic effects when brush opacity is high, it's best
to start with low opacity (around 10 or 20 percent) and slowly build up the desired
saturation change with multiple brushstrokes.
While saturation painting works locally to lower saturation on over-saturated pixels,
vibrance is often best adjusted more globally. A Hue/Saturation adjustment layer
with a Vibrance mask described above often works well for this. Most images can
handle a global increase in saturation in the under-saturated colors. These global
saturation increases through a Vibrance mask often look completely natural since
additional saturation of more saturated colors is prevented by the Vibrance mask,
which appropriately restricts the saturation change to unsaturated colors.
In summary, proper saturation balance can usually be achieved using a
combination of (a) saturation painting through a Saturation selection to decrease
oversaturation and (b) a Hue/Saturation adjustment through a Vibrance layer mask
to increase saturation of under-saturated colors. This combination often allows
more saturation to be incorporated into the image without the image looking over-
TK8 plugin ©2021-2022 Tony Kuyper
- 70 -
saturated. The key is to use Saturation and Vibrance masks in a way that insures
that both global and local saturation are properly addressed.
TROUBLESHOOTING
The module has been tested on Mac and Windows. There are occasionally
unexpected problems when using the module. A few of the most common
problems and possible solutions are listed on the following pages. If you have
other problems, please contact me and I'll try to help.
1. The modules have been installed but don't show up in Photoshop. There
are a couple of things to try.
a) Make sure to check for the modules in the Photoshop "Plugins" menu.
The Plugins menu is new starting in Photoshop 2021. The old place of finding the
TK panel under Window > Extensions (legacy) no longer works with this TK8 plugin.
b) Try rebooting the computer.
2. The masks generated by the module are inverted (the "Lights" masks
are negatives and the "Dark" masks are positives).
This is NOT a problem caused by the
module. If you create a selection
using one of the Photoshop's other
selection tools and then save the
selection as a mask, it will also be
inverted. So this is a Photoshop
problem. There are two possible
solutions.
a) Double-click the Edit in Quick
Mask Mode button (rectangle with a
circle inside) near the bottom of the
Tools panel. From the pop-up
window, make sure the radio button
for "Masked Areas" is selected. If
the "Selected Areas" radio button is
selected, masks will be inverted.
b) If the first solution doesn't work,
it's possible the Photoshop
"Preferences" file is corrupted and
needs to be reset. An online video to
help do this can be found here.
TK8 plugin ©2021-2022 Tony Kuyper
- 71 -
3. A recommendation to properly manage adjustment layers and layer
masks.
As mentioned earlier in this
PDF, it's generally a good
idea to make sure Photoshop
is adding a layer mask
automatically when it creates
a new adjustment layer. To
check for this, first open the
Adjustments panel (Window
> Adjustments).
Then open the fly-out menu
(four bars in upper right
corner) and make sure the
"Add Mask by Default" is
checked. If not, click on it to
toggle the check mark on.
Also make sure that "Clip to
Layer" is NOT checked. If it
is checked, click it to turn off
the check mark.
I hope the TK8 plugin is useful to you and that it helps you achieve your artistic
goals in Photoshop. Please feel free to contact me if you have any questions,
problems, or suggestions.
TK8 plugin ©2021-2022 Tony Kuyper
You might also like
- Digital Cinema: The Revolution in Cinematography, Post-Production, and DistributionFrom EverandDigital Cinema: The Revolution in Cinematography, Post-Production, and DistributionNo ratings yet
- Frans Mensink's TutorialDocument34 pagesFrans Mensink's TutorialTrịnh AnhNo ratings yet
- TK7 Instructions ManualDocument95 pagesTK7 Instructions ManualfelipehuelvaNo ratings yet
- Instructions TKActions V5Document46 pagesInstructions TKActions V5PigsstyNo ratings yet
- TK9-Instructions-Manual (En Inglçs)Document116 pagesTK9-Instructions-Manual (En Inglçs)John Jairo ParraNo ratings yet
- TK Basic V6 InstructionsDocument12 pagesTK Basic V6 InstructionsJonnattan muñozNo ratings yet
- Nuke 6.1v1 ReleasenotesDocument23 pagesNuke 6.1v1 ReleasenotesamibokaNo ratings yet
- Getting Started With The MicromiteDocument72 pagesGetting Started With The Micromitegrant muirNo ratings yet
- Modul8 Manual EN Web 1.2.0 PDFDocument150 pagesModul8 Manual EN Web 1.2.0 PDFMario BaragioliNo ratings yet
- 2DV2 Tutorial BookletDocument74 pages2DV2 Tutorial BookletTripleX100% (1)
- Esa Pro 2 Manual enDocument36 pagesEsa Pro 2 Manual enPhạm ThànhNo ratings yet
- Programming With The Colour Maximite 2Document79 pagesProgramming With The Colour Maximite 2PeusenNo ratings yet
- Ultima Tte 12 ManualDocument1,123 pagesUltima Tte 12 ManualDrLoquitoNo ratings yet
- Mocha AE Plugin Release NotesDocument36 pagesMocha AE Plugin Release NotesCostia IorgachovNo ratings yet
- Nuke6.0v1 ReleaseNotesDocument27 pagesNuke6.0v1 ReleaseNotesJose Luis Florez CastroNo ratings yet
- User Manual: Smartdate X60Document275 pagesUser Manual: Smartdate X60VanessaNo ratings yet
- ManualDocument107 pagesManualNarcisse OkomaNo ratings yet
- Programming With The Colour Maximite 2Document77 pagesProgramming With The Colour Maximite 2swoopedNo ratings yet
- Texture EffectDocument38 pagesTexture EffectBladeR1234No ratings yet
- MA Fixture Builder Manual v1.3 052017 enDocument25 pagesMA Fixture Builder Manual v1.3 052017 enOkky Bägüs Säpütro0% (1)
- Samplitude Pro XDocument847 pagesSamplitude Pro XAnonymous 9FKIDEkNo ratings yet
- Music Maker: PremiumDocument298 pagesMusic Maker: PremiumAwal BrosNo ratings yet
- Manual Musicmaker2019 en PDFDocument302 pagesManual Musicmaker2019 en PDFAlexandre ValoisNo ratings yet
- Mocha HitFilm Plugin Release NotesDocument54 pagesMocha HitFilm Plugin Release NotesĐình ThuậnNo ratings yet
- Graphire Bluetooth ManualDocument71 pagesGraphire Bluetooth ManualMichelle SansónNo ratings yet
- Microwind User Manual v1Document128 pagesMicrowind User Manual v1Adoni FernandezNo ratings yet
- FAMOS BAKO EngDocument50 pagesFAMOS BAKO Engpradeep12.atsNo ratings yet
- Unrealengine 4 GamedevelopmentquickstartguideDocument195 pagesUnrealengine 4 GamedevelopmentquickstartguideMarcco QuintellaNo ratings yet
- MicrotechDocument68 pagesMicrotechSaulo FlorentinoNo ratings yet
- MagicQ v1.6.1.6 Software UpdateDocument80 pagesMagicQ v1.6.1.6 Software UpdateluismilmsrNo ratings yet
- Moog Animatics SmartMotor DevelopersGuide Manual enDocument948 pagesMoog Animatics SmartMotor DevelopersGuide Manual enAsh KetchumNo ratings yet
- Kine Master User GuideDocument81 pagesKine Master User GuidenovelmanNo ratings yet
- MatePad Pro 5G UG ENDocument96 pagesMatePad Pro 5G UG ENnicholashewardNo ratings yet
- Nuke 8.0v1 ReleaseNotesDocument28 pagesNuke 8.0v1 ReleaseNotesJose Luis VacaflorNo ratings yet
- Quickstart BodyPaint 3D R19 US PDFDocument62 pagesQuickstart BodyPaint 3D R19 US PDFDragosch RexNo ratings yet
- AN0245V2 - Using Macronix Serial Flash With Xilinx iMPACT ToolsDocument7 pagesAN0245V2 - Using Macronix Serial Flash With Xilinx iMPACT ToolsalexNo ratings yet
- Mocha HitFilm Plugin Release NotesDocument27 pagesMocha HitFilm Plugin Release NotesEsau IndrawahanaNo ratings yet
- Software ChangesDocument86 pagesSoftware ChangeslaeesaarNo ratings yet
- Vue - Js 2 Web Development Projects - Learn Vue - Js by Building 6 Web AppsDocument391 pagesVue - Js 2 Web Development Projects - Learn Vue - Js by Building 6 Web AppsKallol Saha Joy100% (2)
- Hicalc ManualDocument46 pagesHicalc ManualYasir ShigileeniNo ratings yet
- HUAWEI Y7aDocument110 pagesHUAWEI Y7astefan stanciuNo ratings yet
- USB Digital Microscope User ManualDocument20 pagesUSB Digital Microscope User ManualXicotencatl Hernandez HernandezNo ratings yet
- Flowcode8 GettingStartedGuideDocument33 pagesFlowcode8 GettingStartedGuidechadij78No ratings yet
- MSC Laminate Modeler Version 2008 User's GuideDocument174 pagesMSC Laminate Modeler Version 2008 User's GuideKevinNo ratings yet
- Users Manual: Dot Matrix PrinterDocument152 pagesUsers Manual: Dot Matrix Printerchan channsreyrathNo ratings yet
- HUAWEI MediaPad M6 User Guide - (SCM-AL09&SCM-W09, EMUI10.0 - 01, EN)Document101 pagesHUAWEI MediaPad M6 User Guide - (SCM-AL09&SCM-W09, EMUI10.0 - 01, EN)Akmarn MakmurNo ratings yet
- Dot2 3D Manual v1.9 20200420 enDocument77 pagesDot2 3D Manual v1.9 20200420 enTariq AzizNo ratings yet
- Item Code: AS Q C S FDocument11 pagesItem Code: AS Q C S FCarlos Ediver Arias RestrepoNo ratings yet
- B 81507 EccDocument33 pagesB 81507 EccjuanNo ratings yet
- Microstick II Information SheetDocument2 pagesMicrostick II Information Sheetmorcov19No ratings yet
- Build Windows 8 App With Visual Ms VC++ BDocument5 pagesBuild Windows 8 App With Visual Ms VC++ BdrmicrosoNo ratings yet
- OBS MASTER CLASS 2Document39 pagesOBS MASTER CLASS 2Sadek HuseinNo ratings yet
- Ar-Media ™ Plugin V2.3: For Trimble™ Sketchup™Document49 pagesAr-Media ™ Plugin V2.3: For Trimble™ Sketchup™Ocie Hady LesmanaNo ratings yet
- Products Need Labeling: Status: 06/2021Document32 pagesProducts Need Labeling: Status: 06/2021Binh TrầnNo ratings yet
- MATLAB Functionality For Digital Speech ProcessingDocument51 pagesMATLAB Functionality For Digital Speech ProcessingarnoNo ratings yet
- Houdini Foundations Gdc2018Document100 pagesHoudini Foundations Gdc2018WeiqingTeh100% (1)
- Open Loop Motor Speed ControlDocument10 pagesOpen Loop Motor Speed ControlLk BanNo ratings yet
- Icd TutorialDocument42 pagesIcd TutorialKi KrinNo ratings yet
- Photoshop User - 06.2022Document100 pagesPhotoshop User - 06.2022designerjeevan007No ratings yet
- PIC Robotics: A Beginner's Guide to Robotics Projects Using the PIC MicroFrom EverandPIC Robotics: A Beginner's Guide to Robotics Projects Using the PIC MicroRating: 4.5 out of 5 stars4.5/5 (2)
- Shorebirds SouthernDocument1 pageShorebirds SouthernpaulNo ratings yet
- Cep3 White NeutralizerDocument3 pagesCep3 White NeutralizerpaulNo ratings yet
- Exposure Table For Bird PhotosDocument1 pageExposure Table For Bird PhotospaulNo ratings yet
- Simple Way To Burn HighlightsDocument1 pageSimple Way To Burn HighlightspaulNo ratings yet
- Shorebirds NorthernDocument1 pageShorebirds NorthernpaulNo ratings yet
- 2012 Calendar PDFDocument12 pages2012 Calendar PDFsbtvNo ratings yet
- PEDpro ManualDocument16 pagesPEDpro ManualDavid ChanNo ratings yet
- EgretDocument1 pageEgretpaulNo ratings yet
- SB Shorebird ID Booklet V3.1 Final-CompressedDocument44 pagesSB Shorebird ID Booklet V3.1 Final-CompressedpaulNo ratings yet
- Contrast Mask SharpeningDocument1 pageContrast Mask SharpeningpaulNo ratings yet
- Osprey Nest at MooloolabaDocument1 pageOsprey Nest at MooloolabapaulNo ratings yet
- QLD Birds Select BrochureDocument4 pagesQLD Birds Select BrochuresilvofNo ratings yet
- PDF Camera Dynamic Range GuideDocument3 pagesPDF Camera Dynamic Range GuidepaulNo ratings yet
- Pat Metheny BeatlesDocument3 pagesPat Metheny Beatlespaul67% (3)
- TS3300ser OnlineManual Win EN V01Document396 pagesTS3300ser OnlineManual Win EN V01paulNo ratings yet
- Halo InfoDocument1 pageHalo InfopaulNo ratings yet
- PDF Camera Dynamic Range GuideDocument3 pagesPDF Camera Dynamic Range GuidepaulNo ratings yet
- Exposure Table For Bird PhotosDocument1 pageExposure Table For Bird PhotospaulNo ratings yet
- Gradiate CheatsheetDocument2 pagesGradiate CheatsheetpaulNo ratings yet
- Exposure Table For Bird PhotosDocument1 pageExposure Table For Bird PhotospaulNo ratings yet
- Luminosity Masks: The Complete Beginner's GuideDocument107 pagesLuminosity Masks: The Complete Beginner's Guidepaul100% (1)
- Australian Shorebirds Identification Sheet: Small Plovers and TurnstoneDocument6 pagesAustralian Shorebirds Identification Sheet: Small Plovers and TurnstonepaulNo ratings yet
- D850 D500 D7500 D5600 FU Addendum (En) 01Document2 pagesD850 D500 D7500 D5600 FU Addendum (En) 01grg_greNo ratings yet
- Waterbirds and Raptors SEQDocument72 pagesWaterbirds and Raptors SEQpaulNo ratings yet
- Gr8 Photo Editing Q1M1L1Document15 pagesGr8 Photo Editing Q1M1L1zoeylaylahriveroNo ratings yet
- Christine J. Shanks CVDocument4 pagesChristine J. Shanks CVcjshanksNo ratings yet
- Adobe Photoshop: Workspace Options Option Bar Menu BarDocument4 pagesAdobe Photoshop: Workspace Options Option Bar Menu BarKrystal Gail Amacio SuyodNo ratings yet
- Photoshop by Amit SirDocument13 pagesPhotoshop by Amit Sirvksound369No ratings yet
- Creative CV NewDocument2 pagesCreative CV Newapi-659357395No ratings yet
- Makau, A. Digital Imaging Stained Glass Conservation. 1996Document3 pagesMakau, A. Digital Imaging Stained Glass Conservation. 1996Trinidad Pasíes Arqueología-ConservaciónNo ratings yet
- Free ID Pictures Actions For Adobe PhotoshopDocument5 pagesFree ID Pictures Actions For Adobe PhotoshoparthurNo ratings yet
- Yang Penting NdownlodDocument15 pagesYang Penting NdownlodGununkHarjantoNo ratings yet
- Tipos de FicheiroDocument50 pagesTipos de FicheiroVânia RodriguesNo ratings yet
- InDesign, Illustrator and Photoshop for PrepressDocument6 pagesInDesign, Illustrator and Photoshop for PrepressTemo TemoNo ratings yet
- Illustrator Final ProjectDocument2 pagesIllustrator Final Projectcshaver6637No ratings yet
- Beginning Photoshop 7Document5 pagesBeginning Photoshop 7general2000No ratings yet
- Best Images and Edits From Second Edition Magazine ShootDocument5 pagesBest Images and Edits From Second Edition Magazine Shootapi-601480953No ratings yet
- Norton Scan 12212Document4 pagesNorton Scan 12212Saurabh KumarNo ratings yet
- Term Paper Outline Template ApaDocument6 pagesTerm Paper Outline Template Apaafmztwoalwbteq100% (1)
- Fall/Winter 2011-2012 Frontlist CatalogDocument449 pagesFall/Winter 2011-2012 Frontlist CatalogConsortium Book Sales & Distribution100% (2)
- Canon BJC-4550 User Manual PDFDocument129 pagesCanon BJC-4550 User Manual PDFZoranNo ratings yet
- JSN Pixel Customization ManualDocument33 pagesJSN Pixel Customization ManualPéricles Machado KramerNo ratings yet
- Photoshop 7 Keyboard ShortcutsDocument4 pagesPhotoshop 7 Keyboard ShortcutsGeorgegeorgeb100% (1)
- Master Photoshop's New FeaturesDocument5 pagesMaster Photoshop's New FeaturesPrince Ade WaleNo ratings yet
- Post-Processing Tips: Load Case OperationsDocument18 pagesPost-Processing Tips: Load Case OperationsDipak BorsaikiaNo ratings yet
- Hot To Draw Comics With MidjourneyDocument10 pagesHot To Draw Comics With MidjourneyOni K.No ratings yet
- Nie 2015 Communication DesignDocument4 pagesNie 2015 Communication Designapi-261140655No ratings yet
- Graphic Design File Formats, Types, and Best PracticesDocument7 pagesGraphic Design File Formats, Types, and Best PracticesjonNo ratings yet
- CSWD04 Blended PDFDocument16 pagesCSWD04 Blended PDFRich BaguiNo ratings yet
- Application SoftwareDocument33 pagesApplication SoftwareJowel VistaNo ratings yet
- Lorenzo Minischetti - PortfolioDocument23 pagesLorenzo Minischetti - PortfolioLorenzo MinischettiNo ratings yet
- Photoshop Architecture Sketch Action TutorialDocument3 pagesPhotoshop Architecture Sketch Action TutorialdrahcirNo ratings yet
- Create Photoshop Banner Montage Under 40 CharactersDocument18 pagesCreate Photoshop Banner Montage Under 40 CharactersTneckman StewardsNo ratings yet