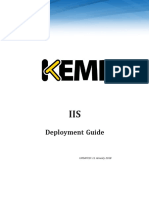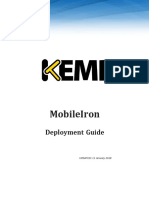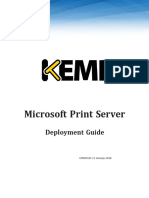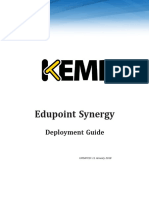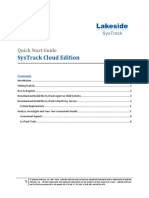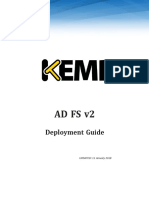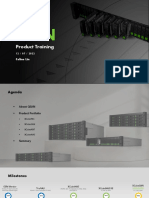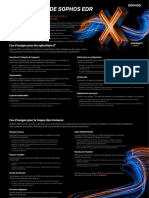Professional Documents
Culture Documents
Deployment Guide-Epic Systems
Deployment Guide-Epic Systems
Uploaded by
CromOriginal Title
Copyright
Available Formats
Share this document
Did you find this document useful?
Is this content inappropriate?
Report this DocumentCopyright:
Available Formats
Deployment Guide-Epic Systems
Deployment Guide-Epic Systems
Uploaded by
CromCopyright:
Available Formats
Epic Systems
Deployment Guide
UPDATED: 11 January 2018
Epic Systems
Copyright Notices
Copyright © 2002-2018 KEMP Technologies, Inc. All rights reserved. KEMP Technologies and the KEMP
Technologies logo are registered trademarks of KEMP Technologies, Inc.
KEMP Technologies, Inc. reserves all ownership rights for the LoadMaster and KEMP 360 product line
including software and documentation.
Used, under license, U.S. Patent Nos. 6,473,802, 6,374,300, 8,392,563, 8,103,770, 7,831,712, 7,606,912,
7,346,695, 7,287,084 and 6,970,933
Copyright © 2002 - 2018 KEMP Technologies, Inc. All Rights Reserved. 2
Epic Systems
Table of Contents
1 Introduction 4
1.1 Document Purpose 4
1.2 Intended Audience 4
2 Template 5
3 Architecture 6
4 Configure the LoadMaster 7
4.1 Enable Subnet Originating Requests Globally 7
4.2 Create an Epic Medical Systems HTTP Virtual Service 7
4.3 Create an Epic Medical Systems HTTPS Virtual Service 9
4.3.1 Configure the Epic Medical Systems HTTPS-HTTP Redirect Virtual Service 10
4.4 Create an Epic Medical Systems HTTPS Offloaded Virtual Service 10
4.4.1 Configure the Epic Medical Systems HTTPS Offloaded HTTP Redirect Virtual Service 12
4.5 Create an Epic Medical Systems HTTPS Re-encrypt Virtual Service 12
4.5.1 Configure the Epic Medical Systems HTTPS Re-encrypt HTTP Redirect Virtual Service 13
References 15
Last Updated Date 16
Copyright © 2002 - 2018 KEMP Technologies, Inc. All Rights Reserved. 3
Epic Systems
1 Introduction
1 Introduction
Epic develop software for mid-size and large medical groups, hospitals and integrated healthcare
organizations, working with customers that include community hospitals, academic facilities, children's
organizations, safety net providers and multi-hospital systems. Epic’s applications support functions
related to patient care, including:
Registration and scheduling
Clinical systems for doctors, nurses, emergency personnel and other care providers
Systems for lab technologists, pharmacists and radiologists
Billing systems for insurers
The KEMP LoadMaster is used to load balance the Epic workload. The LoadMaster offers advanced Layer
4 and Layer 7 server load balancing, SSL Acceleration and a multitude of other advanced Application
Delivery Controller (ADC) features. The LoadMaster intelligently and efficiently distributes user traffic
among the application servers so that users get the best experience possible.
1.1 Document Purpose
This document provides the recommended LoadMaster settings used when load balancing the Epic
workload. The KEMP Support Team is available to provide solutions for scenarios not explicitly defined.
The KEMP support site can be found at: https://support.kemptechnologies.com.
1.2 Intended Audience
Network administrators who are deploying Epic with a KEMP LoadMaster.
Copyright © 2002 - 2018 KEMP Technologies, Inc. All Rights Reserved. 4
Epic Systems
2 Template
2 Template
KEMP has developed a template containing our recommended settings for this workload. You can install
this template to help when creating Virtual Services, as it automatically populates the settings. This is
quicker and easier than manually configuring each Virtual Service. If needed, changes can be made to any
of the Virtual Service settings after using the template.
Download released templates from the Templates section on the KEMP documentation page:
http://kemptechnologies.com/documentation.
For more information and steps on how to import and use templates, refer to the Virtual Services and
Templates, Feature Description on the KEMP Documentation Page.
For steps on how to manually add and configure each of the Virtual Services using the recommended
settings, refer to the steps in this document.
Copyright © 2002 - 2018 KEMP Technologies, Inc. All Rights Reserved. 5
Epic Systems
3 Architecture
3 Architecture
The above network architecture diagram depicts how the LoadMaster connects to the different backend
components in Epic Systems.
Copyright © 2002 - 2018 KEMP Technologies, Inc. All Rights Reserved. 6
Epic Systems
4 Configure the LoadMaster
4 Configure the LoadMaster
The deployed Epic Systems environment determines which of the following setups is used. This section
should have some introductory text, for example:
The step-by-step instructions in the sections below explain how to configure the LoadMaster using the
recommended settings for this workload. The settings and Virtual Services required varies based on your
environment. Ensure to change any settings as needed.
4.1 Enable Subnet Originating Requests Globally
It is best practice to enable the Subnet Originating Requests option globally.
In a one-armed setup (where the Virtual Service and Real Servers are on the same network/subnet)
Subnet Originating Requests is usually not needed. However, enabling Subnet Originating Requests
should not affect the routing in a one-armed setup.
In a two-armed setup where the Virtual Service is on network/subnet A, for example, and the Real
Servers are on network B - Subnet Originating Requests should be enabled on LoadMasters with
firmware version 7.1-16 and above.
When Subnet Originating Requests is enabled, the LoadMaster will route traffic so that the Real Server
will see traffic arriving from the LoadMaster interface that is in that network/subnet not the Virtual
Service address.
When Subnet Originating Requests is enabled globally, it is automatically enabled on all Virtual Services.
If the Subnet Originating Requests option is disabled globally, you can choose whether or not to enable
Subnet Originating Requests on a per-Virtual Service basis.
To enable Subnet Originating Requests globally, follow the steps below:
1. In the main menu of the LoadMaster Web User Interface (WUI), go to System Configuration >
Miscellaneous Options > Network Options.
2. Tick the Subnet Originating Requests check box.
4.2 Create an Epic Medical Systems HTTP Virtual Service
The following are the steps involved and the recommended settings to configure the Epic Systems HTTP
Virtual Service:
1. In the main menu of the LoadMaster Web User Interface (WUI), go to Virtual Services > Add
New.
Copyright © 2002 - 2018 KEMP Technologies, Inc. All Rights Reserved. 7
Epic Systems
4 Configure the LoadMaster
2. Enter a valid Virtual Address.
3. Enter 80 as the Port.
4. Enter a recognizable Service Name, such as Epic Medical Systems HTTP.
5. Click Add this Virtual Service.
6. Configure the settings as recommended in the following table:
Section Option Value Comment
Standard Options Persistence Mode Active Cookie
Timeout 1 Hour
Cookie name JSESSIONID Click Set Cookie.
Idle Connection Timeout 900 Click Set Idle Timeout.
Real Servers URL / Click Set URL.
7. Add the Real Servers:
a) Click the Add New button.
b) Enter the address of the Epic Medical Systems HTTP Server.
c) Fill out the other fields as needed.
d) Click Add this Real Server. Click OK to the pop-up message.
e) Repeat the steps above to add more Real Servers as needed, based on the
environment.
Copyright © 2002 - 2018 KEMP Technologies, Inc. All Rights Reserved. 8
Epic Systems
4 Configure the LoadMaster
4.3 Create an Epic Medical Systems HTTPS Virtual Service
The following are the steps involved and the recommended settings to configure the Epic Systems HTTPS
Virtual Service:
1. In the main menu of the LoadMaster Web User Interface (WUI), go to Virtual Services > Add
New.
2. Enter a valid Virtual Address.
3. Enter 443 as the Port.
4. Enter a recognizable Service Name, such as Epic Medical Systems HTTPS.
5. Click the Add this Virtual Service button.
6. Configure the settings as recommended in the following table:
Section Option Value Comment
Standard Persistence Source IP
Options Mode Address
Timeout 1 Hour
Idle
Connection 900 Click Set Idle Timeout.
Timeout
Add a Port
Click the Add HTTP Redirector button. This automatically
Advanced 80
https://%h%s creates a redirect on port 80. This option is only visible if there
Properties Redirector
is no existing port 80 redirect for this Virtual Service.
VS
Copyright © 2002 - 2018 KEMP Technologies, Inc. All Rights Reserved. 9
Epic Systems
4 Configure the LoadMaster
7. Add the Real Servers:
a) Click the Add New button.
b) Enter the address of the Epic Medical Systems HTTPS Server.
c) Click Add this Real Server. Click OK to the pop-up message.
d) Repeat the steps above to add more Real Servers as needed, based on the
environment.
4.3.1 Configure the Epic Medical Systems HTTPS-HTTP Redirect Virtual Service
Clicking the Add HTTP Redirector button automatically creates a port 80 redirect Virtual Service. This is
optional, but the purpose of this Virtual Service is to redirect any clients who have connected using HTTP
to the HTTPS Virtual Service.
KEMP recommends changing some settings in the Epic Medical Systems HTTPS-HTTP Redirect Virtual
Service. The recommended settings are below:
Section Option Value
Standard Options Persistence Mode None
Real Servers Real Server Check Method None
4.4 Create an Epic Medical Systems HTTPS Offloaded Virtual Service
The following are the steps involved and the recommended settings to configure the Epic Systems HTTPS
Offloaded Virtual Service:
1. In the main menu of the LoadMaster Web User Interface (WUI), go to Virtual Services > Add
New.
Copyright © 2002 - 2018 KEMP Technologies, Inc. All Rights Reserved. 10
Epic Systems
4 Configure the LoadMaster
2. Enter a valid Virtual Address.
3. Enter 443 as the Port.
4. Enter a Service Name, for example Epic Medical Systems HTTPS Offloaded.
5. Click Add this Virtual Service.
6. Configure the settings as recommended in the following table:
Section Option Value Comments
Standard Persistence SSL Acceleration must be enabled before Active Cookie can be
Active Cookie
Options Mode selected as the Persistence Mode.
Timeout 1 Hour
Cookie
JSESSIONID Click Set Cookie.
name
Idle
Connection 900
Timeout
SSL SSL
Enabled
Properties Acceleration
Cipher Set BestPractices
Add a Port
Click the Add HTTP Redirector button. This will automatically
Advanced 80
https://%h%s create a redirect on port 80. This option is only visible if there
Properties Redirector
is no existing port 80 redirect for this Virtual Service.
VS
Real
URL /
Servers
7. Add the Real Servers:
a) Click the Add New button.
b) Enter the address of the Epic Medical Systems HTTPS Server.
c) Click Add this Real Server. Click OK to the pop-up message.
d) Repeat the steps above to add more Real Servers as needed, based on the
environment.
Copyright © 2002 - 2018 KEMP Technologies, Inc. All Rights Reserved. 11
Epic Systems
4 Configure the LoadMaster
4.4.1 Configure the Epic Medical Systems HTTPS Offloaded HTTP Redirect Virtual
Service
Clicking the Add HTTP Redirector button automatically creates a port 80 redirect Virtual Service. This is
optional, but the purpose of this Virtual Service is to redirect any clients who have connected via HTTP to
the HTTPS Virtual Service.
KEMP recommends changing some settings in the Epic Medical Systems HTTPS HTTP Redirect Virtual
Service. The recommended settings are below:
Section Option Value
Standard Options Persistence Mode None
Real Servers Real Server Check Method None
4.5 Create an Epic Medical Systems HTTPS Re-encrypt Virtual Service
The following are the steps involved and the recommended settings to configure the Epic Systems HTTPS
Re-encrypt Virtual Service:
1. In the main menu of the LoadMaster Web User Interface (WUI), go to Virtual Services > Add
New.
2. Enter a valid Virtual Address.
3. Enter 443 as the Port.
4. Enter a Service Name, for example Epic Medical Systems HTTPS Re-encrypt.
5. Click Add this Virtual Service.
6. Configure the settings as recommended in the following table:
Copyright © 2002 - 2018 KEMP Technologies, Inc. All Rights Reserved. 12
Epic Systems
4 Configure the LoadMaster
Section Option Value Comments
Standard Persistence SSL Acceleration must be enabled before Active Cookie can be
Active Cookie
Options Mode selected as the Persistence Mode.
Timeout 1 Hour
Cookie
JSESSIONID Click Set Cookie.
name
Idle
Connection 900
Timeout
SSL SSL
Enabled
Properties Acceleration
Reencrypt Enabled
Cipher Set BestPractices
Add a Port
Click the Add HTTP Redirector button. This automatically
Advanced 80
https://%h%s creates a redirect on port 80. This option is only visible if there
Properties Redirector
is no existing port 80 redirect for this Virtual Service.
VS
Real Server
Real HTTPS
Check
Servers Protocol
Method
URL / Click Set URL.
7. Add the Real Servers:
a) Click the Add New button.
b) Enter the address of the Epic Medical Systems HTTPS Server.
c) Click Add this Real Server. Click OK to the pop-up message.
d) Repeat the steps above to add more Real Servers as needed, based on the
environment.
4.5.1 Configure the Epic Medical Systems HTTPS Re-encrypt HTTP Redirect Virtual
Service
Clicking the Add HTTP Redirector button automatically creates a port 80 redirect Virtual Service. This is
optional, but the purpose of this Virtual Service is to redirect any clients who have connected via HTTP to
Copyright © 2002 - 2018 KEMP Technologies, Inc. All Rights Reserved. 13
Epic Systems
4 Configure the LoadMaster
the HTTPS Virtual Service.
KEMP recommends changing some settings in the Epic Medical Systems HTTPS Re-encrypt HTTP Redirect
Virtual Service. The recommended settings are below:
Section Option Value
Standard Options Persistence Mode None
Real Servers Real Server Check Method None
Copyright © 2002 - 2018 KEMP Technologies, Inc. All Rights Reserved. 14
Epic Systems
References
References
Unless otherwise specified, the following documents can be found at
http://kemptechnologies.com/documentation.
Feature Description, Virtual Services and Templates
Copyright © 2002 - 2018 KEMP Technologies, Inc. All Rights Reserved. 15
Epic Systems
Last Updated Date
Last Updated Date
This document was last updated on 11 January 2018.
Copyright © 2002 - 2018 KEMP Technologies, Inc. All Rights Reserved. 16
You might also like
- The Subtle Art of Not Giving a F*ck: A Counterintuitive Approach to Living a Good LifeFrom EverandThe Subtle Art of Not Giving a F*ck: A Counterintuitive Approach to Living a Good LifeRating: 4 out of 5 stars4/5 (5814)
- The Gifts of Imperfection: Let Go of Who You Think You're Supposed to Be and Embrace Who You AreFrom EverandThe Gifts of Imperfection: Let Go of Who You Think You're Supposed to Be and Embrace Who You AreRating: 4 out of 5 stars4/5 (1092)
- Never Split the Difference: Negotiating As If Your Life Depended On ItFrom EverandNever Split the Difference: Negotiating As If Your Life Depended On ItRating: 4.5 out of 5 stars4.5/5 (844)
- Grit: The Power of Passion and PerseveranceFrom EverandGrit: The Power of Passion and PerseveranceRating: 4 out of 5 stars4/5 (590)
- Hidden Figures: The American Dream and the Untold Story of the Black Women Mathematicians Who Helped Win the Space RaceFrom EverandHidden Figures: The American Dream and the Untold Story of the Black Women Mathematicians Who Helped Win the Space RaceRating: 4 out of 5 stars4/5 (897)
- Shoe Dog: A Memoir by the Creator of NikeFrom EverandShoe Dog: A Memoir by the Creator of NikeRating: 4.5 out of 5 stars4.5/5 (540)
- The Hard Thing About Hard Things: Building a Business When There Are No Easy AnswersFrom EverandThe Hard Thing About Hard Things: Building a Business When There Are No Easy AnswersRating: 4.5 out of 5 stars4.5/5 (348)
- Elon Musk: Tesla, SpaceX, and the Quest for a Fantastic FutureFrom EverandElon Musk: Tesla, SpaceX, and the Quest for a Fantastic FutureRating: 4.5 out of 5 stars4.5/5 (474)
- Her Body and Other Parties: StoriesFrom EverandHer Body and Other Parties: StoriesRating: 4 out of 5 stars4/5 (822)
- The Emperor of All Maladies: A Biography of CancerFrom EverandThe Emperor of All Maladies: A Biography of CancerRating: 4.5 out of 5 stars4.5/5 (271)
- The Sympathizer: A Novel (Pulitzer Prize for Fiction)From EverandThe Sympathizer: A Novel (Pulitzer Prize for Fiction)Rating: 4.5 out of 5 stars4.5/5 (122)
- The Little Book of Hygge: Danish Secrets to Happy LivingFrom EverandThe Little Book of Hygge: Danish Secrets to Happy LivingRating: 3.5 out of 5 stars3.5/5 (401)
- The World Is Flat 3.0: A Brief History of the Twenty-first CenturyFrom EverandThe World Is Flat 3.0: A Brief History of the Twenty-first CenturyRating: 3.5 out of 5 stars3.5/5 (2259)
- The Yellow House: A Memoir (2019 National Book Award Winner)From EverandThe Yellow House: A Memoir (2019 National Book Award Winner)Rating: 4 out of 5 stars4/5 (98)
- Devil in the Grove: Thurgood Marshall, the Groveland Boys, and the Dawn of a New AmericaFrom EverandDevil in the Grove: Thurgood Marshall, the Groveland Boys, and the Dawn of a New AmericaRating: 4.5 out of 5 stars4.5/5 (266)
- A Heartbreaking Work Of Staggering Genius: A Memoir Based on a True StoryFrom EverandA Heartbreaking Work Of Staggering Genius: A Memoir Based on a True StoryRating: 3.5 out of 5 stars3.5/5 (231)
- Team of Rivals: The Political Genius of Abraham LincolnFrom EverandTeam of Rivals: The Political Genius of Abraham LincolnRating: 4.5 out of 5 stars4.5/5 (234)
- On Fire: The (Burning) Case for a Green New DealFrom EverandOn Fire: The (Burning) Case for a Green New DealRating: 4 out of 5 stars4/5 (74)
- The Unwinding: An Inner History of the New AmericaFrom EverandThe Unwinding: An Inner History of the New AmericaRating: 4 out of 5 stars4/5 (45)
- Deployment Guide-IISDocument23 pagesDeployment Guide-IISCromNo ratings yet
- Deployment Guide-MobileIronDocument11 pagesDeployment Guide-MobileIronCromNo ratings yet
- Deployment Guide-Ellucian Luminis PortalDocument11 pagesDeployment Guide-Ellucian Luminis PortalCromNo ratings yet
- Deployment Guide-Microsoft Print ServerDocument10 pagesDeployment Guide-Microsoft Print ServerCromNo ratings yet
- Deployment Guide-FujiFilm SynapseDocument17 pagesDeployment Guide-FujiFilm SynapseCromNo ratings yet
- Deployment Guide-Graylog ServerDocument14 pagesDeployment Guide-Graylog ServerCromNo ratings yet
- Deployment Guide-Microsoft Dynamics AXDocument13 pagesDeployment Guide-Microsoft Dynamics AXCromNo ratings yet
- Deployment Guide-EMC SyncplicityDocument16 pagesDeployment Guide-EMC SyncplicityCromNo ratings yet
- Deployment Guide-KEMP LoadMaster UC-APL Compliant 7 1 35Document23 pagesDeployment Guide-KEMP LoadMaster UC-APL Compliant 7 1 35CromNo ratings yet
- Deployment Guide-DominoDocument24 pagesDeployment Guide-DominoCromNo ratings yet
- Deployment Guide-EpicorDocument10 pagesDeployment Guide-EpicorCromNo ratings yet
- Deployment Guide-DNSDocument11 pagesDeployment Guide-DNSCromNo ratings yet
- Deployment Guide-Dell EMC ECSDocument29 pagesDeployment Guide-Dell EMC ECSCromNo ratings yet
- Configuration Guide-Web User Interface WUIDocument240 pagesConfiguration Guide-Web User Interface WUICromNo ratings yet
- Deployment Guide-Dell Wyse VworkspaceDocument20 pagesDeployment Guide-Dell Wyse VworkspaceCromNo ratings yet
- Deployment Guide-Edupoint SynergyDocument10 pagesDeployment Guide-Edupoint SynergyCromNo ratings yet
- Bitdefender - Business First Meeting Deck - Short - 14apr22 - FrenchDocument13 pagesBitdefender - Business First Meeting Deck - Short - 14apr22 - FrenchCromNo ratings yet
- Deployment Guide-AequitasDocument13 pagesDeployment Guide-AequitasCromNo ratings yet
- Deployment Guide-Blackboard LearnDocument16 pagesDeployment Guide-Blackboard LearnCromNo ratings yet
- Quick Start GuideDocument6 pagesQuick Start GuideCromNo ratings yet
- Deployment Guide-AD FS v3 v4Document20 pagesDeployment Guide-AD FS v3 v4CromNo ratings yet
- Deployment Guide-AirWatchDocument15 pagesDeployment Guide-AirWatchCromNo ratings yet
- Deployment Guide-AD FS v2Document18 pagesDeployment Guide-AD FS v2CromNo ratings yet
- Deployment Guide-Aspera ServerDocument16 pagesDeployment Guide-Aspera ServerCromNo ratings yet
- Comparatif Licences GravityZoneDocument2 pagesComparatif Licences GravityZoneCromNo ratings yet
- Bitdefender Consumer 2022 FR HAFSDocument29 pagesBitdefender Consumer 2022 FR HAFSCromNo ratings yet
- Sophos Ztna DSFRDocument4 pagesSophos Ztna DSFRCromNo ratings yet
- Qs SM QSM (En)Document248 pagesQs SM QSM (En)CromNo ratings yet
- QSAN - Production Training - 2022Document37 pagesQSAN - Production Training - 2022CromNo ratings yet
- Sophos Intercept X EDR Use Cases FRDocument2 pagesSophos Intercept X EDR Use Cases FRCromNo ratings yet