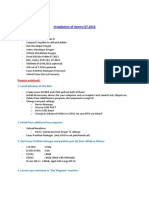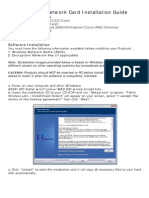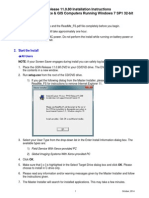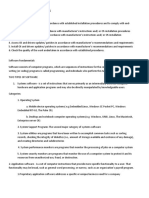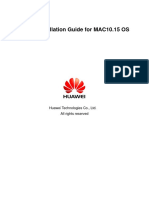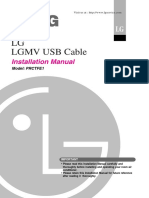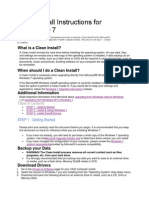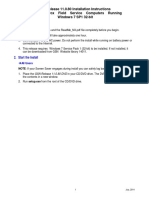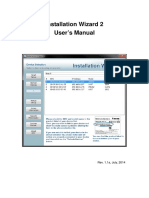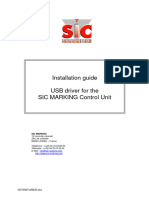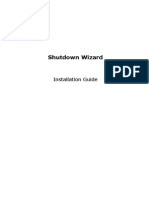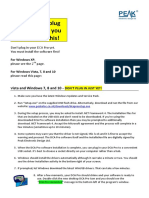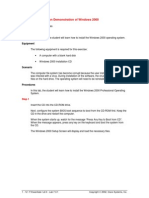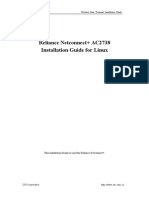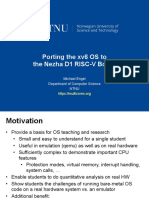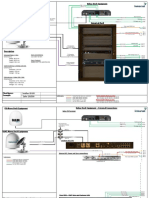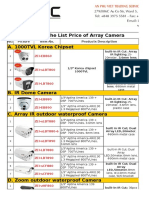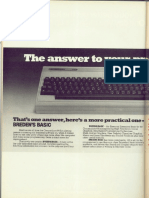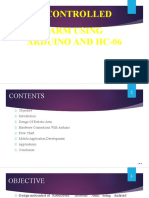Professional Documents
Culture Documents
LightJockey One-Key Installation Guide
Uploaded by
Antonio ExpositoOriginal Description:
Original Title
Copyright
Available Formats
Share this document
Did you find this document useful?
Is this content inappropriate?
Report this DocumentCopyright:
Available Formats
LightJockey One-Key Installation Guide
Uploaded by
Antonio ExpositoCopyright:
Available Formats
LightJockey (One-Key ONLY) Installation
Components Required:
Martin Duo DMX Interface (Part #
90703010)
CD-ROM
USB Cable (Part # 11840085)
Martin One-Key (Part # 90703000)
Procedure:
1. Open the LightJockey Packaging and verify that all components were included.
2. Insert the CD-ROM into your CD/DVD drive on your PC and wait several seconds. The following screen should
appear once the CD-ROM loads.
LightJockey (One-Key ONLY) Installation Page 1 Rev b
3. First you will need to install the LightJockey Software, so click on “LightJockey II” from the main menu.
4. Click on the link for either 32 Bit or 64 Bit depending on the processor installed on your PC’s motherboard.
5. The “Martin LightJockey 2 Setup Wizard” will appear. Click “Next”
LightJockey (One-Key ONLY) Installation Page 2 Rev b
6. The next screen will outline important details regarding the installation of V 2.100.1. Once you read all the
notes, click “Next”.
This version of software
is only to be used with
the USB-DMX Duo and
the One-Key package. If
you are using one of the
older interfaces do not
proceed. Instead you
must install 2.95.1 or
7. The next screen asks where you want to install the directory for LightJockey 2. Simply leave this set to the
default location and click “Next”.
8. The next screen allows you to choose which items are installed during this setup process. To simply this task,
you can choose the following which will install all components required for use of LightJockey 2 with the One-
Key system. LightJockey Manager is not mandatory, so if you plan to use this add-on you can select it as well.
LightJockey (One-Key ONLY) Installation Page 3 Rev b
9. The next screen provides you with an overview of the options you chose previously. If everything is correct, click
“Install”.
10. Please be patient while LightJockey 2 is installed on your PC…
11. Once the first part of the installation is finished, a windows will appear to install Code-Meter
LightJockey (One-Key ONLY) Installation Page 4 Rev b
12. Please review the terms and conditions on the next screen, click “I accept the license agreement”, and click
“Next”.
13. On the next screen enter the user information for the PC that LightJockey 2 will be used on and click “Next”
14. On the next screen simply click “Next”.
LightJockey (One-Key ONLY) Installation Page 5 Rev b
15. Click “Next” to begin the installation of the Code Meter Runtime Kit.
16. Once the installation is complete, click “Finish”
17. Now a window will appear to install the Martin Duo DMX Interface. Click “Next”.
LightJockey (One-Key ONLY) Installation Page 6 Rev b
18. On the next screen simply click “Install”.
19. Once the installation is complete, click “Finish”
20. Now that all software and hardware drivers have been installed you can plug in your Martin DMX Duo Interface
and the One-Key Dongle to two available USB ports on your PC.
21. After plugging in the Martin DMX Duo Interface you may see the “Found New Hardware Wizard” screen appear.
If it does, choose “Yes, This Time Only” and click “Next”.
LightJockey (One-Key ONLY) Installation Page 7 Rev b
22. On the next screen choose “Install the Software Automatically (Recommended)” and click “Next”.
23. Please be patient while Windows assigns the driver previously installed, to the interface that you plugged in
24. Once the wizard is complete, click “Finish”
25. Open LightJockey 2 from your Desktop or Start Menu. Make sure that the Version shown during startup is
indeed 2.100 Build 1 as shown below.
26. Once Lightjockey 2 loads, select “Setup” “Hardware Setup” from the main toolbar.
LightJockey (One-Key ONLY) Installation Page 8 Rev b
27. If the installation succeeded, you will see the following info in the “Hardware Setup” window.
28. If for some reason the “Protection Device”, “License”, or “USB Interface” is not found, try to restart LightJockey
and it should appear.
29. You have now successfully installed the new One-Key LightJockey System. If you have any questions or need
assistance, please view our forums at http://www.martinpro.com/forum/forum.asp?FORUM_ID=14 or access
the help file in LightJockey.
----------------------------------------------------------------------------------------
LightJockey (One-Key ONLY) Installation Page 9 Rev b
Safety steps – backup of your software license.
One advantage of the One-Key system is the ability to backup the licenses online to protect against damage or
theft.
Online Backup
This service is not provided by Martin but by the manufacturer of the license system. All support and questions
in regards to this feature need to be directed directly to WIBU.
Register your One-Key and follow the instructions for backup and archiving of the included licenses:
https://my.codemeter.com/
http://www.martin.com/service/showpage.asp?id=6855&tit=M%2DPC%26%23153%3B&thisprod=m-pc
Local backup
Backing up the license(s) of the protection dongle.
If the One-Key dongle was to be lost, stolen or even defective, the only way it can be replaced is if the user made
and kept a backup of the license(s) on the One-Key dongle.
With this backup file we can deactivate the old key remotely and re-activate a new one. Please note, a fee will
be requested to do such procedure.
How to make a local backup
From the Windows Start Menu find the menu item CodeMeter / CodeMeter Control Center
This window should open, Press the WebAdmin button in the lower right
LightJockey (One-Key ONLY) Installation Page 10 Rev b
A web browser will open with this page
Click on Content then Backup/Restore and then Backup Now
A popup will show where the backup file is saved
Note where the file has been stored, browse to it and make a copy you will keep in a safe place. It is strongly
suggested to make a copy of the file on a different computer.
LightJockey (One-Key ONLY) Installation Page 11 Rev b
You might also like
- Iflex 5 Lattice Boom Install and CalibrationDocument25 pagesIflex 5 Lattice Boom Install and CalibrationCamilo BarreraNo ratings yet
- 000-Za-E-M09408 - A LV Cable Splicing, Glanding and Termination 1Document25 pages000-Za-E-M09408 - A LV Cable Splicing, Glanding and Termination 1syam prasadNo ratings yet
- DLP in IctDocument8 pagesDLP in IctJoshua Gonzales100% (1)
- G2Nu/G2.1Nu USB SUBSYSTEM Firmware Update Guide For Windows: CautionDocument7 pagesG2Nu/G2.1Nu USB SUBSYSTEM Firmware Update Guide For Windows: Cautiondanchristiano100% (1)
- Risc VDocument5 pagesRisc VOlhaNo ratings yet
- Install Xentry 07.2012 with DAS, SDMedia & WIS on Windows XPDocument3 pagesInstall Xentry 07.2012 with DAS, SDMedia & WIS on Windows XPoscar_bcnNo ratings yet
- Wireless Network Card Installation Guide: System RequirementsDocument2 pagesWireless Network Card Installation Guide: System RequirementsAvinash McaNo ratings yet
- Studuino Setup Device DriverDocument20 pagesStuduino Setup Device DriverFaviola Alarcón CornejoNo ratings yet
- Huawei E220 USB Modem - Setup GuideDocument2 pagesHuawei E220 USB Modem - Setup Guideeko_saputra_19No ratings yet
- Program USB Controller BoardDocument15 pagesProgram USB Controller Boardxinuxnt256No ratings yet
- VME102 User GuideDocument40 pagesVME102 User GuideKosygin LeishangthemNo ratings yet
- ReadmeV8 0 enDocument7 pagesReadmeV8 0 enDonald Santana BautistaNo ratings yet
- CVALIDocument10 pagesCVALIShivali KumariNo ratings yet
- Manual (EStation 1000)Document17 pagesManual (EStation 1000)Dan GheorgheNo ratings yet
- USB Driver Instruction ManualDocument36 pagesUSB Driver Instruction ManualQiming WangNo ratings yet
- Install Instructions FSDocument4 pagesInstall Instructions FSClaudio Andres Marshall JaraNo ratings yet
- How - To - Install - and - How - To - Use - WEB - LCT - CoDocument4 pagesHow - To - Install - and - How - To - Use - WEB - LCT - CoAVELASINTERCANTVNo ratings yet
- Air Conditioner: Installation ManualDocument34 pagesAir Conditioner: Installation ManualMarcelo RamirezNo ratings yet
- Install and Configure OS & PeripheralsDocument5 pagesInstall and Configure OS & PeripheralsRyuu AkasakaNo ratings yet
- ReadmeV11 1 EN PDFDocument12 pagesReadmeV11 1 EN PDFVishal NikamNo ratings yet
- Quick Start Guide PDFDocument28 pagesQuick Start Guide PDFcpl sbNo ratings yet
- Lenovo ThinkSmart Tiny Poly Recovery AidDocument26 pagesLenovo ThinkSmart Tiny Poly Recovery AidMauricio FariaNo ratings yet
- Shutdown Wizard User ManualDocument14 pagesShutdown Wizard User ManualMoh AmmedNo ratings yet
- Eding CNC Software Installation ManualDocument19 pagesEding CNC Software Installation ManualNusrat IqbalNo ratings yet
- Cara Instal Program Win BootcampDocument6 pagesCara Instal Program Win BootcampWisnu ArkadianNo ratings yet
- Air Conditioner: Installation ManualDocument13 pagesAir Conditioner: Installation ManualMarcelo RamirezNo ratings yet
- How To Install Windows 7 On Toughbook CF-18 Mk2 With Touchscreen or Digitizer, With Drivers v3Document10 pagesHow To Install Windows 7 On Toughbook CF-18 Mk2 With Touchscreen or Digitizer, With Drivers v3ramaseanNo ratings yet
- 004 - USB Turntable W7 enDocument2 pages004 - USB Turntable W7 enEFSpoonerNo ratings yet
- Cloud Computing Lab Manual-NewDocument150 pagesCloud Computing Lab Manual-NewAlka SinghNo ratings yet
- Genius G540Document26 pagesGenius G540Luka BalaNo ratings yet
- Ubuntu VM Installation Guide 4ta Zz4uvj2Document30 pagesUbuntu VM Installation Guide 4ta Zz4uvj2KOUSIK KNo ratings yet
- Driver Installation Guide For MAC10.15 OS (HiLink) - 2.0Document7 pagesDriver Installation Guide For MAC10.15 OS (HiLink) - 2.0Bayar MendbayarNo ratings yet
- USB VCOM Drivers Installing GuideDocument15 pagesUSB VCOM Drivers Installing Guideelbakri abd elhakimNo ratings yet
- Ubuntu VM Installation Guide v1 Y6o n27bk3cDocument30 pagesUbuntu VM Installation Guide v1 Y6o n27bk3cSuraj KumarNo ratings yet
- Reliance Netconnect AC2738 Installation Guide For WinDocument4 pagesReliance Netconnect AC2738 Installation Guide For WinBalaji Sundram0% (1)
- UserManual Uograde ToolDocument22 pagesUserManual Uograde ToolYOUSSEF ABDELSALAMNo ratings yet
- Manual Instalacion LGMVDocument13 pagesManual Instalacion LGMVIMERC Ingenieria JLL ScotiabankNo ratings yet
- Clean Install Instructions For Windows® 7Document4 pagesClean Install Instructions For Windows® 7VidruRobertNo ratings yet
- KODAK I2400/i2600/i2800 Scanners: Installing The ScannerDocument21 pagesKODAK I2400/i2600/i2800 Scanners: Installing The ScannerEnrique FigueroaNo ratings yet
- GSN Release 11.0.80 Install InstructionsDocument4 pagesGSN Release 11.0.80 Install InstructionsAngel BorsaniNo ratings yet
- getCFAttachmentDocument5 pagesgetCFAttachmentartNo ratings yet
- 77369-00 Plus One Service Tool English 041513Document24 pages77369-00 Plus One Service Tool English 041513André GraeffNo ratings yet
- Lone Worker Protection QuickstartDocument12 pagesLone Worker Protection QuickstartJulioNo ratings yet
- ConfigView Installation Guide (Secure) BGX701-040-R03Document24 pagesConfigView Installation Guide (Secure) BGX701-040-R03Bhageerathi SahuNo ratings yet
- Installation Wizard 2 User's Manual: Rev. 1.1a, July, 2014Document77 pagesInstallation Wizard 2 User's Manual: Rev. 1.1a, July, 2014osvaldojunior67No ratings yet
- Ft2Dr/De: Main/Sub Firmware Update Instruction ManualDocument22 pagesFt2Dr/De: Main/Sub Firmware Update Instruction Manualprofesor Andres Felipe Gonzalez CoronadoNo ratings yet
- Installation guide USB driver for the SIC ... - SIC-Venim s.r.o.Document11 pagesInstallation guide USB driver for the SIC ... - SIC-Venim s.r.o.andreNo ratings yet
- Readme PDFDocument6 pagesReadme PDFAlexandre MedeirosNo ratings yet
- Getting Started: Release v1Document11 pagesGetting Started: Release v1Sagu PeruNo ratings yet
- VIDEO 2 PC - Driver Installation Instructions PDFDocument2 pagesVIDEO 2 PC - Driver Installation Instructions PDFeduinnNo ratings yet
- Installing Soa 11g in Windows 7 64 Bit Opertating System Step by StepDocument18 pagesInstalling Soa 11g in Windows 7 64 Bit Opertating System Step by Stepjanaki.1234No ratings yet
- Install Uniplay-CG Media PlayerDocument3 pagesInstall Uniplay-CG Media PlayerthebillgadeNo ratings yet
- Shutdown Wizard User ManualDocument14 pagesShutdown Wizard User ManualOscar GarciaNo ratings yet
- IGR User GuideDocument20 pagesIGR User Guidesales leotekNo ratings yet
- Before You Plug Into Your PC You Must Read This!Document2 pagesBefore You Plug Into Your PC You Must Read This!Airkid Discomovil JesusNo ratings yet
- Jet Usb InstallDocument13 pagesJet Usb InstallFirstface LastbookNo ratings yet
- UniLogic System Requirements ReadMe Za Usb Driver PDFDocument10 pagesUniLogic System Requirements ReadMe Za Usb Driver PDFChinggis QanNo ratings yet
- Lab 7.3.1: Installation Demonstration of Windows 2000: Estimated Time: 90 Minutes ObjectiveDocument12 pagesLab 7.3.1: Installation Demonstration of Windows 2000: Estimated Time: 90 Minutes ObjectiveHamzaSpahijaNo ratings yet
- How To Flash A Nexus 7 With A Factory ImageDocument9 pagesHow To Flash A Nexus 7 With A Factory Imagemaruf048No ratings yet
- Quick Start: Pre Requisites: Google Chrome - Stable Version (Example: 69.0.3497.92) - Click OnDocument16 pagesQuick Start: Pre Requisites: Google Chrome - Stable Version (Example: 69.0.3497.92) - Click OnsrinadhNo ratings yet
- Reliance Netconnect+ AC2738 Installation Guide For Linux PDFDocument10 pagesReliance Netconnect+ AC2738 Installation Guide For Linux PDFgovind_misraaNo ratings yet
- Following Is The List of Some of The Most Common Registers Used in A Basic ComputerDocument12 pagesFollowing Is The List of Some of The Most Common Registers Used in A Basic Computerrajesh5500No ratings yet
- Porting The xv6 OS To The Nezha D1 RISC-V Board: Michael Engel Department of Computer Science NtnuDocument16 pagesPorting The xv6 OS To The Nezha D1 RISC-V Board: Michael Engel Department of Computer Science NtnuNvsai MNo ratings yet
- Lineas de Inyeccion 320c MaaDocument3 pagesLineas de Inyeccion 320c MaaHAmir Alberto Mojica MojicaNo ratings yet
- Microprocessor Based Traffic Light ControlDocument10 pagesMicroprocessor Based Traffic Light ControlFraud PriyanNo ratings yet
- FPGA Accelerators in GNU Radio With Xilinx's Zynq System On ChipDocument8 pagesFPGA Accelerators in GNU Radio With Xilinx's Zynq System On ChiprmshibuNo ratings yet
- Distribution of Laptop (Ha-Meem Textiles Zone)Document3 pagesDistribution of Laptop (Ha-Meem Textiles Zone)Begum Nazmun Nahar Juthi MozumderNo ratings yet
- Customer Schematic Drawing Intellian GX100 - Sailor 250-500Document3 pagesCustomer Schematic Drawing Intellian GX100 - Sailor 250-500Serhii100% (1)
- Mychaela Falconia (She/her) 760 787 0545: Core Skill AreasDocument6 pagesMychaela Falconia (She/her) 760 787 0545: Core Skill AreasKritika ShuklaNo ratings yet
- Acer Aspire A715-71 Compal LA-E911P Rev 1A СхемаDocument57 pagesAcer Aspire A715-71 Compal LA-E911P Rev 1A Схемаdavo aslanyanNo ratings yet
- Crystal Slant CabinetDocument32 pagesCrystal Slant Cabinet張斯朗No ratings yet
- COA-chapter 3 - Assembly LanguageDocument49 pagesCOA-chapter 3 - Assembly LanguageDesyilalNo ratings yet
- Video Tutorials of Read and Write Seagate F3 Series HDDs by MRT - MRT LabDocument1 pageVideo Tutorials of Read and Write Seagate F3 Series HDDs by MRT - MRT LabBusur DataNo ratings yet
- RemoteConnect and SCADAPack x70 Utilities R2.6.1-Release NotesDocument12 pagesRemoteConnect and SCADAPack x70 Utilities R2.6.1-Release NotesVictor OlguinNo ratings yet
- Java Multithreading Explained: Threads, Concurrency, and SynchronizationDocument36 pagesJava Multithreading Explained: Threads, Concurrency, and SynchronizationGetnete degemuNo ratings yet
- The List Price of Array Camera A. 1000TVL Korea Chipset: ZEI-EB860Document42 pagesThe List Price of Array Camera A. 1000TVL Korea Chipset: ZEI-EB860tuanNo ratings yet
- Chapter 4Document13 pagesChapter 4Bushra AlbalushiaNo ratings yet
- Breden'S Basic: That's One Answer, Here's A More Practical OneDocument2 pagesBreden'S Basic: That's One Answer, Here's A More Practical OneGNo ratings yet
- Industrial Reference Design Platform: Micrium C/OS-II RTOSDocument43 pagesIndustrial Reference Design Platform: Micrium C/OS-II RTOSJnanendra Reddy SureNo ratings yet
- Microcontroller Inside My PhoneDocument18 pagesMicrocontroller Inside My PhoneSwapnadeep KapuriNo ratings yet
- Stairmaster Stepmill Technical Manual: Last Revised 10/5/15Document30 pagesStairmaster Stepmill Technical Manual: Last Revised 10/5/15ManunoghiNo ratings yet
- HP Pavilion Dm3 2xxx Flex ArwenDocument33 pagesHP Pavilion Dm3 2xxx Flex Arwenluis carlos sousa nunesNo ratings yet
- 3 - BRWall BR40 Video Wall Controller Datasheet - v3.7Document32 pages3 - BRWall BR40 Video Wall Controller Datasheet - v3.7Vero AcunaNo ratings yet
- Mod MC Premium PM Installation Manual: Automatic Horizontal Sliding Car DoorDocument60 pagesMod MC Premium PM Installation Manual: Automatic Horizontal Sliding Car DoorCoil98No ratings yet
- On Robotic Arm Control With ArduinoDocument16 pagesOn Robotic Arm Control With ArduinoKshitijKumar100% (1)
- STM32 In-Application Programming (IAP) Using The USART PDFDocument16 pagesSTM32 In-Application Programming (IAP) Using The USART PDFHa Bui VietNo ratings yet
- Scheduling in Linux and Windows 2000Document34 pagesScheduling in Linux and Windows 2000darshil shahNo ratings yet