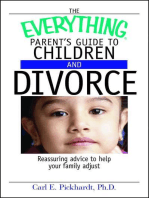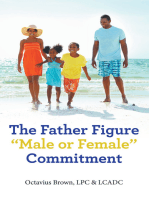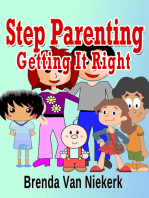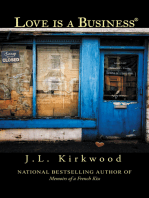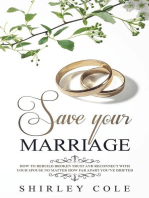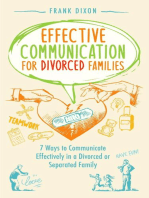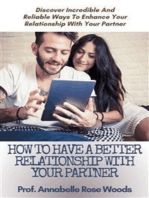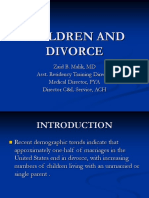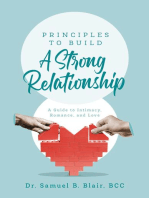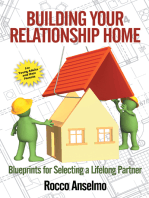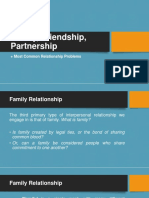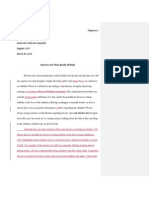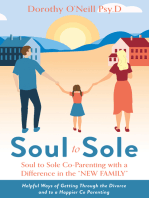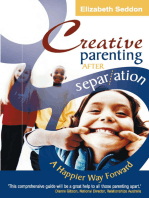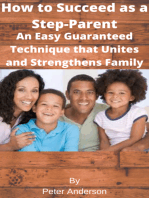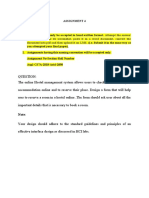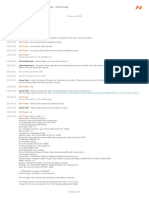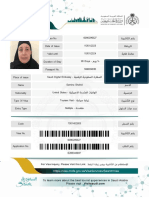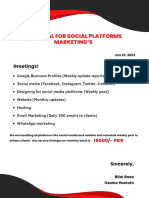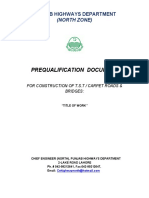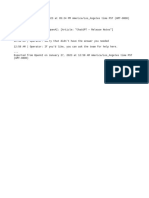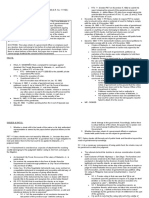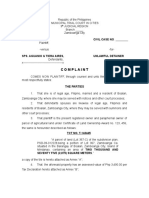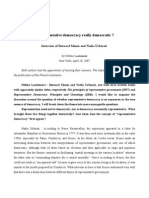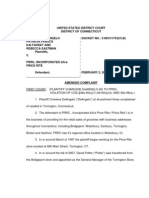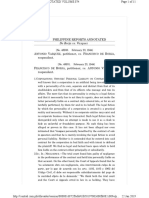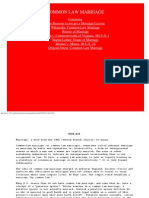Professional Documents
Culture Documents
FT-09 Correcting Relationships in Family Tree A Mann 2016-2909214-I Oct 2016 JMR
Uploaded by
Bi Lal0 ratings0% found this document useful (0 votes)
6 views3 pagesOriginal Title
FT-09 Correcting Relationships in Family Tree a Mann 2016-2909214-I Oct 2016 JMR
Copyright
© © All Rights Reserved
Available Formats
PDF, TXT or read online from Scribd
Share this document
Did you find this document useful?
Is this content inappropriate?
Report this DocumentCopyright:
© All Rights Reserved
Available Formats
Download as PDF, TXT or read online from Scribd
0 ratings0% found this document useful (0 votes)
6 views3 pagesFT-09 Correcting Relationships in Family Tree A Mann 2016-2909214-I Oct 2016 JMR
Uploaded by
Bi LalCopyright:
© All Rights Reserved
Available Formats
Download as PDF, TXT or read online from Scribd
You are on page 1of 3
Family Tree Next Steps:
Correcting Relationships in Family Tree
Two types of relationships are in Family Tree: Couple and Parent-child.
Guidelines for Correcting Relationships in Family Tree
• When the wrong person appears in a family, Delete the Relationship to unlink the person
from the family.
• When Deleting a Relationship between individuals, the individuals stay in the Family Tree
database, but are no longer connected.
• Copy the Person’s ID# in order to more easily connect the person to another family.
Rules to Follow in Correcting Relationships:
1. Know what is correct before deleting relationships.
2. Find and attach sources and tag those sources to verify correct name, gender, etc.
3. Have the correct information in front of you when analyzing the children and parent
relationships.
4. Determine if dates and places are logical and if relationships make sense.
5. Make a plan of attack. Determine the most correct information and what to keep and what
to delete. If in doubt, DON’T make changes.
6. Give reason statements for relationships you delete, referring to sources whenever
possible.
7. Delete the Bolded child last because the whole family relationship to the tree will be
deleted once the relationship of a bolded child is deleted.
8. When several individuals have been combined into one record, a new record may need to
be created for that individual. The new record can then be linked to the tree.
9. Fix the problem of duplicate parents first, then fix the children.
10. Merge duplicates so that individuals are not left floating in the system.
11. Merge Possible Duplicates as you encounter them during the process of correcting
relationships.
12. If no dates, places or relationships are common to the possible duplicates, they probably
should not be merged.
13. Delete any information in “Other Information” field that does not belong to that person,
especially “rogue names.”
Adding and Editing Child Relationships
• Parent-child relationships connect children to parents.
• A child has a separate relationship to the mother and to the father. This allows the child’s
relationship to show differently for each parent. Example: child had a step relationship to
the father and a biological relationship to the mother.
• Child relationships include
o Adopted
o Biological
o Guardianship
o Foster
o Step
• The default child relationship is Biological.
• Click on the pencil icon to the right of the child to edit the parent-child relationship.
• A box comes up with both mother and father showing, click on the Relationship Type
shown on one of the parents. A drop down arrow appears in the right hand side of a
rectangular window. Click on it and change the relationship. Click Save. The relationship
will then display under the child’s name on the parent’s detail page.
o To change the relationship at any time, repeat the process.
o To delete that relationship type, click on Delete and the relationship will go back to
Biological
o A date the relationship type took place may be inserted and a reason statement added.
Adding and Editing Couple Events
• Couple Events that connect the husband and wife include:
o Annulment
o Common Law
o Divorce
o Marriage
• The default Couple Event is Marriage.
• Click on the pencil icon in the Family Members Section Couple box.
• Click on the Couple Event that shows in the box from the dropdown arrow to Edit or Delete
an existing Couple Event, Date or Place.
• Click Add to add event
• Add a Reason Statement
• Click Save.
Correcting Relationships by Removing or Replacing Persons
To Edit the Couple or Parent-child relationship go to Family Members Section, on the Person
Page.
• Click on the pencil icon to the right of the couple to edit this couple relationship.
• Click on the pencil icon to the right of a child to edit a Parent-child relationship.
Remove parent-child relationship
1. Click on the pencil icon to the right of the child to edit the Parent-child relationship
2. Click on Remove or Replace
3. Click on I have reviewed, etc.
4. Click on Remove parents
5. Give Reason Statement, click on Remove
6. Add the child to the correct family
7. Go back to the original family, click on the pencil icon and then continue to remove children
from the family.
Remove Couple Relationship
1. Click on the pencil icon to the right of the couple to edit the couple relationship
2. Click on Remove or Replace
3. Click on I have reviewed, etc.
4. Click on Remove Person
5. Give reason statement and click on Remove
Removing relationships does not Delete any individuals from Family Tree. It only removes the
Parent-child relationship or the marriage relationship.
Replace parent/child or couple relationships
• If you are replacing the mother or father of a child, copy the mother’s/father’s ID #
• Click on the pencil icon of the child that will be put in the new family
• Click on Replace Person by the mother/father
• Click I have reviewed . . .
• Click Replace Person
• Click on Find by ID number
• Paste the ID# in the box
• Click on Find
• Click on Add Person
• Give reason statement and click on Replace
• The child will be in the new family and will not have to be removed from the other family.
Replace a spouse in a Couple Relationship
• Click on the pencil icon to the right of the couple to edit the couple relationship
• Click on Remove or Replace
• Click on I have reviewed . . .
• Click on Remove Person
• Give a reason statement and click Remove.
• Copy the ID # of the new spouse. Add it to the couple relationship.
Replace a mother or father in a family.
One of the spouses is not correct and is not the parent of any of the children. If you know the
correct spouse, then replace the incorrect one.
• Click Edit Couple Pencil
• Click Remove or Replace
• Click Box I have reviewed
• Find by ID (if you have the ID of the correct spouse) or Fill in the name and information
• Find
• Add Person
• Give reason
• Replace
The correct parents are now with the correct children.
© 2016 by Intellectual Reserve, Inc. All rights reserved. No part of this document may be reprinted or reproduced in any
form for any purpose without prior written permission. Approved 10/2016
You might also like
- AFFIDAVIT of 2 Disinterested Persons Correction of Name - CUAREZDocument1 pageAFFIDAVIT of 2 Disinterested Persons Correction of Name - CUAREZsandra_espartero200082% (11)
- Step and Blended Families EssayDocument11 pagesStep and Blended Families EssayIlyssa YeNo ratings yet
- The Intimacy Struggle: Revised and Expanded for All AdultsFrom EverandThe Intimacy Struggle: Revised and Expanded for All AdultsRating: 4 out of 5 stars4/5 (1)
- The Everything Parent's Guide To Children And Divorce: Reassuring Advice to Help Your Family AdjustFrom EverandThe Everything Parent's Guide To Children And Divorce: Reassuring Advice to Help Your Family AdjustNo ratings yet
- Dig Deep Before You Leap: Things To Consider Before Saying "I Do!"From EverandDig Deep Before You Leap: Things To Consider Before Saying "I Do!"No ratings yet
- For the Children's Sake:: Parenting Together After the Marriage EndsFrom EverandFor the Children's Sake:: Parenting Together After the Marriage EndsNo ratings yet
- Family WelfareDocument11 pagesFamily WelfareTirumalesha DadigeNo ratings yet
- Happy Children A Complete Guide to Smart Parenting through DivorceFrom EverandHappy Children A Complete Guide to Smart Parenting through DivorceNo ratings yet
- Cop A RentingDocument26 pagesCop A RentingLeah FaberNo ratings yet
- Children of Divorce - Aiden CooperDocument12 pagesChildren of Divorce - Aiden Cooperapi-548862760No ratings yet
- Save Your Marriage: How To Rebuild Broken Trust And Reconnect With Your Spouse No Matter How Far Apart You’ve DriftedFrom EverandSave Your Marriage: How To Rebuild Broken Trust And Reconnect With Your Spouse No Matter How Far Apart You’ve DriftedRating: 5 out of 5 stars5/5 (1)
- Effective Communication for Divorced Families: 7 Ways to Communicate Effectively in a Divorced or Separated Family: The Master Parenting Series, #4From EverandEffective Communication for Divorced Families: 7 Ways to Communicate Effectively in a Divorced or Separated Family: The Master Parenting Series, #4No ratings yet
- When Love Comes Back: Growing Relationships with our ChildrenFrom EverandWhen Love Comes Back: Growing Relationships with our ChildrenNo ratings yet
- CoparentingDocument24 pagesCoparentingStef RoxyyNo ratings yet
- Love Him, Love His Kids: The Stepmother's Guide to Surviving and Thriving in a Blended FamilyFrom EverandLove Him, Love His Kids: The Stepmother's Guide to Surviving and Thriving in a Blended FamilyRating: 3 out of 5 stars3/5 (1)
- Hard Work or Harmony?: A Go-To Guide for Women to Nurture Healthy Relationships with Family, Friends and Co-WorkersFrom EverandHard Work or Harmony?: A Go-To Guide for Women to Nurture Healthy Relationships with Family, Friends and Co-WorkersNo ratings yet
- Research Paper Final - Ansleigh Heimer-2Document10 pagesResearch Paper Final - Ansleigh Heimer-2api-549022925No ratings yet
- Co-Parenting After DivorceDocument6 pagesCo-Parenting After DivorceSam Hasler100% (5)
- Invaluable Tips for Navigating & Succeeding with Family Court Processes as a Non-Attorney: Sean Gentile’s Handbook for Family Court ProcessesFrom EverandInvaluable Tips for Navigating & Succeeding with Family Court Processes as a Non-Attorney: Sean Gentile’s Handbook for Family Court ProcessesNo ratings yet
- That Will Never Happen To Us: A Divorce Lawyer's Guide For Couples Getting Married - And Their Parents, TooFrom EverandThat Will Never Happen To Us: A Divorce Lawyer's Guide For Couples Getting Married - And Their Parents, TooNo ratings yet
- Marriage and Family Life Soc Sci Written ReportDocument9 pagesMarriage and Family Life Soc Sci Written ReportKristine OgalescoNo ratings yet
- Kristi Silva Final Exam Cfs 157 Spring 2016 15703Document9 pagesKristi Silva Final Exam Cfs 157 Spring 2016 15703api-356364780No ratings yet
- Imperfect Harmony: How to Stay Married for the Sake of Your Children and Still Be HappyFrom EverandImperfect Harmony: How to Stay Married for the Sake of Your Children and Still Be HappyRating: 4 out of 5 stars4/5 (49)
- RishtaDocument5 pagesRishtafozia bhatNo ratings yet
- Juggling Romance and Parenthood: How to balance your family and your love lifeFrom EverandJuggling Romance and Parenthood: How to balance your family and your love lifeNo ratings yet
- CO-PARENTING WITH A NARCISSIST: Divorcing a Narcissistic Ex and Moving on from an Addictive Partner. Finding a Way to Heal From Emotional Trauma While Yet Being a Good Mother (2022 Guide for Newbies)From EverandCO-PARENTING WITH A NARCISSIST: Divorcing a Narcissistic Ex and Moving on from an Addictive Partner. Finding a Way to Heal From Emotional Trauma While Yet Being a Good Mother (2022 Guide for Newbies)No ratings yet
- Married for Life: Overcoming the Trials and Tribulations That a Lifetime Can Bring TogetherFrom EverandMarried for Life: Overcoming the Trials and Tribulations That a Lifetime Can Bring TogetherNo ratings yet
- How To Have a Better Relationship With Your Partner: Discover Incredible And Reliable Ways To Enhance Your Relationship With Your PartnerFrom EverandHow To Have a Better Relationship With Your Partner: Discover Incredible And Reliable Ways To Enhance Your Relationship With Your PartnerNo ratings yet
- NewwwwDocument11 pagesNewwwwEstrella Ellazar-pedronanNo ratings yet
- Children and Divorce: Zaid B. Malik, MD Asst. Residency Training Director Medical Director, PYA Director C&L Service, ACHDocument43 pagesChildren and Divorce: Zaid B. Malik, MD Asst. Residency Training Director Medical Director, PYA Director C&L Service, ACHNithesh K Mogaveera100% (1)
- Principles to Build a Strong Relationship: A Guide to Intimacy, Romance, and LoveFrom EverandPrinciples to Build a Strong Relationship: A Guide to Intimacy, Romance, and LoveNo ratings yet
- Marriage Counseling: 2 in 1: How to Save Your Marriage from Divorce with the Power of Effective CommunicationFrom EverandMarriage Counseling: 2 in 1: How to Save Your Marriage from Divorce with the Power of Effective CommunicationNo ratings yet
- After the Dance: 60 Real Life Tips to Help You Create a Healthy and Happy MarriageFrom EverandAfter the Dance: 60 Real Life Tips to Help You Create a Healthy and Happy MarriageNo ratings yet
- Fhs 10aDocument2 pagesFhs 10aapi-312725606No ratings yet
- Thesis Arranged MarriageDocument5 pagesThesis Arranged MarriageWriteMyPaperForMeIn3HoursBaltimore100% (2)
- Divorce and Children: Revised by Don BowerDocument2 pagesDivorce and Children: Revised by Don BowermelodyfathiNo ratings yet
- The Effects of Divorce On ChildrenDocument4 pagesThe Effects of Divorce On ChildrenKate20No ratings yet
- How to Be in A Healthy Relationship-Secrets to A Happy MarriageFrom EverandHow to Be in A Healthy Relationship-Secrets to A Happy MarriageNo ratings yet
- Building Your Relationship Home: Blueprints for Selecting a Lifelong PartnerFrom EverandBuilding Your Relationship Home: Blueprints for Selecting a Lifelong PartnerNo ratings yet
- Guide For New DadsDocument12 pagesGuide For New Dadscuntmaster1No ratings yet
- PerdevDocument37 pagesPerdevRimar BoterNo ratings yet
- Tracked Changes MaddieDocument12 pagesTracked Changes Maddieapi-283674321No ratings yet
- Soul to Sole Co-Parenting with a Difference in the “NEW FAMILY”: Helpful Ways of Getting Through the Divorce and to a Happier Co ParentingFrom EverandSoul to Sole Co-Parenting with a Difference in the “NEW FAMILY”: Helpful Ways of Getting Through the Divorce and to a Happier Co ParentingNo ratings yet
- Sinclair d13Document6 pagesSinclair d13api-558785493No ratings yet
- Mrs. Grant: Alexandra Krowicki UWRT1102 April 14, yDocument11 pagesMrs. Grant: Alexandra Krowicki UWRT1102 April 14, yapi-267115580No ratings yet
- Creative Parenting After Separation: A Happier Way ForwardFrom EverandCreative Parenting After Separation: A Happier Way ForwardNo ratings yet
- Should I Have a Baby? 10 Questions to Answer BEFORE You Get PregnantFrom EverandShould I Have a Baby? 10 Questions to Answer BEFORE You Get PregnantNo ratings yet
- How to Succeed as a Step-Parent An Easy Guaranteed Technique that Unites and Strengthens FamilyFrom EverandHow to Succeed as a Step-Parent An Easy Guaranteed Technique that Unites and Strengthens FamilyNo ratings yet
- Student Name (0000-Arid-0000)Document15 pagesStudent Name (0000-Arid-0000)Bi LalNo ratings yet
- Mid Preparation Assignment #2Document1 pageMid Preparation Assignment #2Bi LalNo ratings yet
- ENG-CS Mid Spring 2020 BS (Sumaira)Document2 pagesENG-CS Mid Spring 2020 BS (Sumaira)Bi LalNo ratings yet
- Hci Assignment 4Document1 pageHci Assignment 4Bi LalNo ratings yet
- ENG-CS Final Spring 2020 BS (Sumaira-V2)Document3 pagesENG-CS Final Spring 2020 BS (Sumaira-V2)Bi LalNo ratings yet
- ScienceDocument3 pagesScienceBi LalNo ratings yet
- Chat Transcript 30 Jan 2023Document3 pagesChat Transcript 30 Jan 2023Bi LalNo ratings yet
- Samina ShahidDocument1 pageSamina ShahidBi LalNo ratings yet
- ProposalDocument1 pageProposalBi LalNo ratings yet
- Pre-Qualification CriteriaDocument29 pagesPre-Qualification CriteriaBi LalNo ratings yet
- Openai 2023 01 10 43647700651838Document1 pageOpenai 2023 01 10 43647700651838Bi LalNo ratings yet
- Civil Procedure Personal Notes PDFDocument144 pagesCivil Procedure Personal Notes PDFPanashe ZowaNo ratings yet
- Dela Cruz v. Judge ConcepcionDocument8 pagesDela Cruz v. Judge ConcepcionerforNo ratings yet
- Mahari Endut Fed CourtDocument27 pagesMahari Endut Fed Courtanon_248485593No ratings yet
- Cyberbullying - Words Can Hurt Too - The Star OnlineDocument3 pagesCyberbullying - Words Can Hurt Too - The Star OnlineKishen ReymastrioNo ratings yet
- ICC-0119-7 Request For Authorisation of An Investigation Pursuant To Article 15Document146 pagesICC-0119-7 Request For Authorisation of An Investigation Pursuant To Article 15Shafiur Rahman100% (2)
- D - CCLAACTS - MANUALSRevenueThe Andhra Pradesh Rights in Land and Pattadar Pass Books Act, 1971.Document11 pagesD - CCLAACTS - MANUALSRevenueThe Andhra Pradesh Rights in Land and Pattadar Pass Books Act, 1971.Naveen Kumar RudhraNo ratings yet
- Rule: Cotton Research and Promotion Order: Sign-Up Period Conduct ProceduresDocument3 pagesRule: Cotton Research and Promotion Order: Sign-Up Period Conduct ProceduresJustia.comNo ratings yet
- EEOC v. Baystate Medical CenterDocument9 pagesEEOC v. Baystate Medical CenterMichelleWilliamsNo ratings yet
- Learning Module 2 PPG Lesson 3-4Document21 pagesLearning Module 2 PPG Lesson 3-4Shaena Ellain BondadNo ratings yet
- Jose Ortiz v. D. McBride Sgt. & R.O. Mara, Counselor of Arthur Kill Correctional Facility, 323 F.3d 191, 2d Cir. (2003)Document6 pagesJose Ortiz v. D. McBride Sgt. & R.O. Mara, Counselor of Arthur Kill Correctional Facility, 323 F.3d 191, 2d Cir. (2003)Scribd Government DocsNo ratings yet
- Anti Arson Law P.D. No. 1613Document32 pagesAnti Arson Law P.D. No. 1613mariaNo ratings yet
- Constitutional Law 2 Bill of RightsDocument18 pagesConstitutional Law 2 Bill of RightssebNo ratings yet
- De La Victoria Vs BurgosDocument3 pagesDe La Victoria Vs BurgosRitzchelle BelenzoNo ratings yet
- Standard Operating Procedure (SOP) - LegalDocument1 pageStandard Operating Procedure (SOP) - LegalSWATI TUTIKANo ratings yet
- Industrial DesignDocument12 pagesIndustrial DesignBalaji N100% (3)
- Promulgated Barely Two Weeks Ago. During The First Year Alone of The Effectivity ofDocument182 pagesPromulgated Barely Two Weeks Ago. During The First Year Alone of The Effectivity ofScpo Presinto DosNo ratings yet
- ComplaintDocument6 pagesComplaintEvelyn Verganio MonroyNo ratings yet
- International Humanitarian Law Project-Internal Disturbance and IHL'Document20 pagesInternational Humanitarian Law Project-Internal Disturbance and IHL'Srinjoy Bhattacharya100% (2)
- Let's Raise Awareness About Community ProblemsDocument4 pagesLet's Raise Awareness About Community ProblemsLuis Fernando Regalado PérezNo ratings yet
- OR Notary Complaint 12+21-10Document1 pageOR Notary Complaint 12+21-10RobHFNo ratings yet
- Interview of Bernard Manin and Nadia UrbinatiDocument18 pagesInterview of Bernard Manin and Nadia UrbinatiElgin BaylorNo ratings yet
- Price Rite ComplaintDocument19 pagesPrice Rite Complaintjfenster7540No ratings yet
- Vazquez Vs de BorjaDocument11 pagesVazquez Vs de BorjaDarren MansillaNo ratings yet
- 1967 ASEAN Declaration PDFDocument3 pages1967 ASEAN Declaration PDFriaNo ratings yet
- FCSO Jail Booking Arrests August - 201910280814460441 PDFDocument4 pagesFCSO Jail Booking Arrests August - 201910280814460441 PDFAshleyNo ratings yet
- Notes On TreatiesDocument3 pagesNotes On TreatiesRowena GallegoNo ratings yet
- Mendes Rule of Law PDFDocument52 pagesMendes Rule of Law PDFmatthew WilliamsNo ratings yet
- Labour Law Few More CaseDocument3 pagesLabour Law Few More CaseJGLS studentNo ratings yet
- COMMON LAW MARRIAGE Reduced SizeDocument60 pagesCOMMON LAW MARRIAGE Reduced SizewachobfNo ratings yet