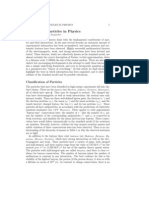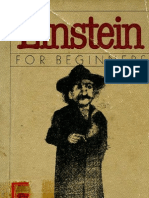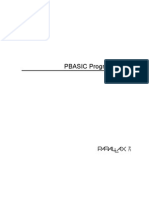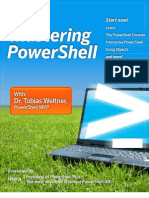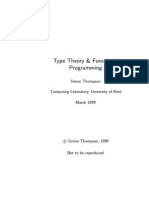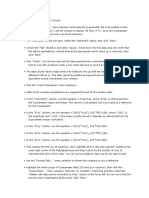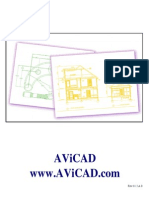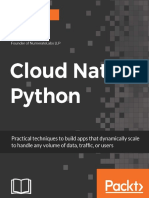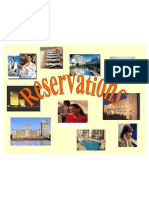Professional Documents
Culture Documents
10 Windows 7 Power Tweaks
Uploaded by
AZOGTHOTHCopyright
Available Formats
Share this document
Did you find this document useful?
Is this content inappropriate?
Report this DocumentCopyright:
Available Formats
10 Windows 7 Power Tweaks
Uploaded by
AZOGTHOTHCopyright:
Available Formats
10 Windows 7 power tweaks
August 13, 2010
Table of contents
Disable Snap in Windows 7 ...................................................................................................................... 2 Add Internet Search to the Windows 7 Start menu ................................................................................ 3 Change the launch directory to show all drives in Windows Explorer .................................................... 3 Reveal hidden system files in Windows Explorer .................................................................................... 5 Restore the Quick Launch Bar in Windows 7 ........................................................................................... 6 Move and Copy files the old tried-and-true way in Windows 7 .............................................................. 8 Get the most out of Windows XP Mode with these tips ....................................................................... 10 Change and customize Windows 7's Logon screen wallpaper .............................................................. 13 Configure Windows 7 to run only specific applications ........................................................................ 16 Move the Recycle Bin to the Taskbar in Windows 7 ............................................................................. 18
Page 1 Copyright 2010 CNET Networks, Inc., a CBS Company. All rights reserved. TechRepublic is a registered trademark of CNET Networks, Inc For more downloads and a free TechRepublic membership, please visit http://techrepublic.com.com/2001-6240-0.html
10 Windows 7 power tweaks
Disable Snap in Windows 7
With the introduction of Snap in Windows 7, we now have a completely new way of managing open windows. This feature allows you to arrange open windows, including maximizing and resizing, just by dragging and dropping a window to different edges of the screen. When a window is dragged to the correct position, a ripple effect will emanate from the cursor and youll see an animated outline of the window instantly appear in its new position. As soon as you release the mouse button, the window will snap to that location. For example, you can maximize a window by clicking and dragging its title bar to the top of the screen. To restore a maximized window, just click and drag the title bar toward the middle of the screen. To position a window on half of the screen, click and drag the title bar toward the left or right side of the screen. (The farther to the right or left side of the title bar you click and drag, the quicker the snap occurs.) To stretch a window that is in the middle of the screen so that it spans from the top to the bottom, click the bottom or top edge and drag toward the bottom or top of the screen. While many of us think that Snap is an awesome feature, many others find it annoying. Good news for those in the latter category: I recently discovered that you can disable Snap. Begin by clicking the Start button and typing Snap in the Start Search box. When you do, youll see a result titled Turn Off Automatic Window Arrangement. When you select that result, youll see the Make The Mouse Easier To Use panel in the Ease Of Access tool. Select the Prevent Windows From Being Automatically Arranged When Moved To The Edge Of The Screen check box, as shown in Figure A. Click OK and thats it. No more annoying Snap.
Figure A
Page 2 Copyright 2010 CNET Networks, Inc., a CBS Company. All rights reserved. TechRepublic is a registered trademark of CNET Networks, Inc For more downloads and a free TechRepublic membership, please visit http://techrepublic.com.com/2001-6240-0.html
10 Windows 7 power tweaks
Add Internet Search to the Windows 7 Start menu
One of the features I like most about Microsoft Windows 7 is the ability to search for applications from the Start Menu search box. Rather than navigate through a long list of menus, you can just type the name of the application in the search box and immediately get a list matching what you are typing. However, there is at least one thing missing from the search the Desktop techniquethe ability to search the Internet directly from your Desktop. But you can change that if you have a version of Windows 7 that incorporates the Group Policy Editor. These versions support the Group Policy Editor: Professional Ultimate Enterprise If you have Starter or Home Premium, you will not be able to take advantage of this tip.
The technique
Under the default settings, the Start Menu has no option to search the Internet. To add the option to search the Internet, you have to run the Group Policy Editor. The easiest way to do that is by typing gpedit.msc into the search box. Note: You may have to type the whole filename to see it in the search results. When you get to the Local Policy Group Editor window, navigate to this folder: User Configuration/Administrative Templates/Start Menu and Taskbar Double-click the Add Search Internet Link To Start Menu entry to get to the proper configuration screen. On the Add Search Internet Link To Start Menu configuration screen (Figure D), click the Enabled option and then click Apply and OK. Now, the next time you conduct a search from the Start Menu you will have the option of applying those search terms to your default search engine in Internet Explorer.
Change the launch directory to show all drives in Windows Explorer
One of the most obvious differences between Windows 7 and the previous versions of the operating system is the concept of libraries. In Windows 7, files are stored in a library folder, which is essentially a folder that references other available folders. The idea is that you dont have to worry about the actual physical folder that houses the file in question because it is referenced in your librarylet the operating system worry about where it actually sits. However, there are times when you want to get to a file in its physical location. To help facilitate this, many people find it useful to use Windows Explorer to follow the folder path to the file location. But by default in Windows 7, the typical Windows Explorer shortcut starts in the Libraries folder and not in the highest directory level possible. We can change that fairly easily.
Page 3 Copyright 2010 CNET Networks, Inc., a CBS Company. All rights reserved. TechRepublic is a registered trademark of CNET Networks, Inc For more downloads and a free TechRepublic membership, please visit http://techrepublic.com.com/2001-6240-0.html
10 Windows 7 power tweaks
Change the default launch directory
To change the Windows Explorer default directory, you must access the Properties dialog box. You can get there a few ways. One obvious way is to type windows explorer in the Start Menu Search box. Or if you are like me and have Windows Explorer pinned to the Taskbar, you can right-click on the icon and then right-click the Windows Explorer menu item. You should now be looking at the Windows Explorer Properties dialog box (Figure A). Notice the default target path (red arrow). That target path is what we are going to change. To change the launch folder default in Windows Explorer, modify the target path to this: %SystemRoot%\explorer.exe /e,::{20D04FE03AEA-1069-A2D8-08002B30309D} as shown in Figure B. Be sure to type it exactly or it will not work. When you finish, click OK. The code brings the launch directory all the way up to the highest level. The next time you load Windows Explorer from that particular shortcut, it will launch in the highest directory level.
Figure A
Bottom line
Keep in mind that this change modifies only that particular Windows Explorer shortcut. If you were so inclined, you could copy the Windows Explorer shortcut several times and change the respective target folders to whatever you wished.
Figure B
Page 4 Copyright 2010 CNET Networks, Inc., a CBS Company. All rights reserved. TechRepublic is a registered trademark of CNET Networks, Inc For more downloads and a free TechRepublic membership, please visit http://techrepublic.com.com/2001-6240-0.html
10 Windows 7 power tweaks
Reveal hidden system files in Windows Explorer
A few days before posting this tip, I published a blog post and photo gallery explaining how to add hidden international desktop themes to Windows 7. While that tip was not terribly difficult, some members didn't know how to reveal hidden files and folders in Windows Explorer. Here's a look at how that is done. Note: I am using Windows 7 for this tip, but the procedure is similar for Windows Vista and Windows XP. Open Windows Explorer to any folder. For my example, I am using the root directory of the C: drive. Click the Organize menu entry and then click Folder And Search Options (Figure A). This will bring up the Folder Options dialog box (Figure B); click on the View tab. Under the View tab, you will find a plethora of configuration check boxes. My preference is to reveal all hidden files and all system files. To accomplish this: Make sure the Show Hidden Files, Folders, And Drives check box is selected. Make sure the Hide Protected Operating System Files (Recommended) is unchecked. (Windows will admonish you that this is a bad idea, but thats how I roll.) I also like to uncheck the Hide Extensions for Known File Types, because extensions help me determine what I am looking at in Windows Explorer. Click Apply to implement your changes. If you want to apply these settings to all folders, click the All Folders button. When youre finished, click the OK button. One caveat: Folders, files, and drives are often hidden for a good reason. You do not want to just haphazardly copy, move, delete, or otherwise alter these items. Be very careful. Figure A
Figure B
Page 5 Copyright 2010 CNET Networks, Inc., a CBS Company. All rights reserved. TechRepublic is a registered trademark of CNET Networks, Inc For more downloads and a free TechRepublic membership, please visit http://techrepublic.com.com/2001-6240-0.html
10 Windows 7 power tweaks
Restore the Quick Launch Bar in Windows 7
I like Windows 7, and I like the Windows 7 Taskbar interface. However, judging by the cacophony of voices in the Windows blog, there is still a great deal of affection for the Windows XP Quick Launch Bar interface. Now, dont get me wrong. I like the Quick Launch Bar, too. I still use it on all the Windows XP machines I interact withmy workstation where I am writing this, for Figure A example. But I also like the Windows 7 Taskbar and find it performs the same function as the Quick Launch Bar, at least as far as my computing habits go. But a vocal minority feels differently, so here is how to get Quick Launch back.
Quick Launch Bar resurrected
Figure A shows the Windows 7 desktop of one of my test machines. Notice that there is a Taskbar, but no Quick Launch Bar. Right-click on an empty part of the Taskbar to get the context menu shown in Figure B. Unlock the Taskbar if it is locked and then navigate to the Toolbars | New Toolbar menu item. The New Toolbar - Choose A Folder dialog box, shown in Figure C, will be the next window you see.
Figure B
Figure C
Page 6 Copyright 2010 CNET Networks, Inc., a CBS Company. All rights reserved. TechRepublic is a registered trademark of CNET Networks, Inc For more downloads and a free TechRepublic membership, please visit http://techrepublic.com.com/2001-6240-0.html
10 Windows 7 power tweaks Click into the destination bar, type this location exactly, and hit the [Enter] key: %appdata%\Microsoft\Internet Explorer\Quick Launch You should now see a path similar to the one shown in Figure D. Click the Select Folder button to complete the process.
Figure D Now your Windows 7 Desktop should have a Quick Launch Bar. However, it may need a little tweaking depending on your tastes. For instance, I like icon-only Quick Launch bars, so Id recommend right-clicking the Quick Launch bar, turning off the Show Text and Show Title settings, and changing the icon size to large. If you take a look at Figure E, you can see that the Quick Launch bar on this test machine is automatically populated with Quick Launch icons for Internet Explorer, Outlook 2010, Show Desktop, and Switch Between Windows, but you can drag-and-drop any shortcut you want to your newly rediscovered Quick Launch Bar.
Figure E
Page 7 Copyright 2010 CNET Networks, Inc., a CBS Company. All rights reserved. TechRepublic is a registered trademark of CNET Networks, Inc For more downloads and a free TechRepublic membership, please visit http://techrepublic.com.com/2001-6240-0.html
10 Windows 7 power tweaks
Move and Copy files the old tried-and-true way in Windows 7
Ive become quite enamored of using Aero Snap and my simulated dual-pane file manager technique. But when copying and moving files and folders from one location to another, there are times when I reach back and use one of the tried-andtrue techniques from Windows days gone by. Of course, Im talking about the good old Send To command and the Copy To Folder and Move To Folder commands. I happened to mention these old commands to a friend of mine, and she looked at me with a surprised expression and exclaimed that she had all but forgotten about those commands. She then told me that she always uses the Copy/Cut and Paste commands when it comes to copying and moving files. I Figure A asked around and discovered that she isnt the only one. So I decided to put together a little refresher course.
Send To
To access the Send To command, simply right-click a file or a folder and select the Send To command from the context menu, as shown in Figure A. When you do, the selected file or folder will be copied to whatever destination you select. As you can see, on this example system, there are five destinations on the Send To commands menu: Compressed (zipped) Folder: Creates a compressed folder (a.k.a. a Zip file) and copies the selected files or folders to it all in one step. Desktop (create shortcut): Allows you to instantly create a shortcut on the desktop to a file or folder. Documents: Copies the selected file or folder to the Documents folder. Fax Recipient: Allows you to easily send the file as a fax via the Windows Fax and Scan tool. Mail Recipient: Allows you to easily attach a file to an e-mail message. Depending on your system configuration, there may be other destinations on the Send To commands menu. For example, you might have a CD/DVD RW drive, a USB drive, or a mapped network drive on the Send To menu.
Page 8 Copyright 2010 CNET Networks, Inc., a CBS Company. All rights reserved. TechRepublic is a registered trademark of CNET Networks, Inc For more downloads and a free TechRepublic membership, please visit http://techrepublic.com.com/2001-6240-0.html
10 Windows 7 power tweaks Fortunately, you can configure the Send To command to send files to other destinations, such as a specific folder, or even to an executable file, such as WordPad, simply by adding shortcuts to those destinations to the Send To commands folder. To do this, you must use the Shell: command because he Send To commands folder is referenced by the operating system as a Junction Point or a Symbolic Link. Click the Start button and type shell:sendto in the Start Search box. When you do, youll see the results panel and can press [Enter] or click shell:sendto. Either way, youll see the SendTo folder, Figure B like the one in Figure B. You can then use the Create Shortcut Wizard to create shortcuts to specific destinations or executable files.
Copy To Folder and Move To Folder
The Copy To Folder and Move To Folder commands are hidden away on the Edit menu in Windows Explorer and Computer. Further masking their existence is the fact that the Menu bar is hidden by default in both Windows Explorer and Computer. To access the Copy To Folder and Move To Folder commands, you first have to make the Menu Bar visible. The quick way to access the Menu Bar is to press the [Alt] key. If you want ready access to the Copy To Folder and Move To Folder commands, youll probably prefer having the Menu Bar visible all the time. Just click the arrow next to the Organize icon on the toolbar, open the Layout submenu, and select Menu Bar.
Figure C
Now you can easily access and pull down the Edit menu to reveal the Copy To Folder and Move To Folder commands, as shown in Figure C. (Keep in mind that the Copy To Folder and Move To Folder commands will be available only if you have a file or a folder selected. If you dont, the commands will be grayed out and unavailable.) Using the Copy To Folder and Move To Folder commands is easy. For example, if you want to copy a file from one location to another, you first select the file or files that you want to copy. Then you pull down the Edit menu and
Page 9 Copyright 2010 CNET Networks, Inc., a CBS Company. All rights reserved. TechRepublic is a registered trademark of CNET Networks, Inc For more downloads and a free TechRepublic membership, please visit http://techrepublic.com.com/2001-6240-0.html
10 Windows 7 power tweaks select the Copy To Folder command. When you do, youll see the Copy Items dialog box, shown in Figure D, which as you can see is a standard Browse dialog box. You can just navigate the tree to select between drives, folders, and even network resources. If after you select your destination, you want to copy the files to a brand-new folder, you can click the Make New Folder button and a new folder will appear. Once you give the folder a name, just click the Copy button.
Figure D
Get the most out of Windows XP Mode with these tips
Windows 7 has several built-in compatibility features that are designed to allow you to run most Windows XP applications right from within Windows 7. But some older Windows XP applications won't run in Windows 7 even with those features. For these types of applications, Microsoft designed Windows XP Mode for Windows 7. Installing and using Windows XP Mode is a straightforward operation. If you have Windows 7 Professional, Enterprise, or Ultimate and the CPU, and if your PC has the necessary built-in hardware-based virtualization technology, all you have to do is download and install Windows XP Mode and Windows Virtual PC. Once you have Windows XP Mode up and running, you can install your XP applications in the Windows XP VM (Virtual Machine) just like you normally would. Youll then be able to launch your XP applications right from the Windows 7 Start menu. While using Windows XP Mode and Windows Virtual PC is pretty simple, you can get more out of this winning combination by following a few tips.
Working with Virtual applications
By default, applications installed in the Windows XP VM are auto-published to the Windows 7 host. This means that your Windows XP applications appear on Windows 7s Start menu. You can then launch your XP applications without having to first load the Windows XP VM and then launch them from the virtual Windows XPs Start menu.
Page 10 Copyright 2010 CNET Networks, Inc., a CBS Company. All rights reserved. TechRepublic is a registered trademark of CNET Networks, Inc For more downloads and a free TechRepublic membership, please visit http://techrepublic.com.com/2001-6240-0.html
10 Windows 7 power tweaks For a Windows XP application to be auto-published to the Windows 7 host, it must be installed in the All Users profile in the Windows XP VM. However, not all applications are installed there by default. What if the application you want to run from within Windows 7 isnt auto-published? Or what if an application is auto-published and you really dont want it to be available from within Windows 7? Fortunately, you can take control of the auto-publishing. If the XP application you want to run from within Windows 7 isnt auto-published, you can force it to be so simply by creating a shortcut to the application in the All Users profile in the Windows XP VM. The application will be then auto-published to the Windows 7 host. Access the Windows XP VM, right-click the Start button, and select the Open All Users command. When Windows Explorer launches, open the Programs folder. Once there, you can either drag and drop the shortcut from Windows XPs Start menu to the Programs folder or you can launch the Create Shortcut wizard. If an application is auto-published and you dont want it to be available from within Windows 7, you can exclude it by moving the shortcut from the All Users profile to the XPMUser profile. That way, it will still be available in the Windows XP VM but not in Windows 7. For example, I installed my vintage copy of Jasc Paint Shop Pro 8 in the Windows XP VM, and it also showed up on the Windows 7 Start menu, as shown in Figure A. As you can see, not only did Paint Shop Pro 8 show up in Windows 7 Start menu, but so did Animation Figure A Shop 3 and the Uninstall Paint Shop Pro 8 utility. Since I really only want to be able to run Paint Shop Pro 8 from within Windows 7, I moved the shortcuts from the C:\Documents and Settings\All Users\Start Menu\Programs\Jasc Sofware folder to the C:\Documents and Settings\XPMUser\Start Menu\Programs folder, where I created a new Jasc Sofware folder, as shown in Figure B.
Accessing folders on the host
When you are working in the Windows XP VM, chances are that youll want to save your data in the Documents folder on the Windows 7 host system. While the built-in Windows XP Mode Integration Features automatically provide you with access to drive C on the host system, you still have to navigate through several layers to get to the Documents folder.
Page 11 Copyright 2010 CNET Networks, Inc., a CBS Company. All rights reserved. TechRepublic is a registered trademark of CNET Networks, Inc For more downloads and a free TechRepublic membership, please visit http://techrepublic.com.com/2001-6240-0.html
10 Windows 7 power tweaks Fortunately, with the help of the old DOS Subst command, you can assign the Documents folder, or any folder on the Windows 7 host system, to a drive letter. When you do, that drive letter will appear in the Integration Features Drive list. Any time you need to access the Documents folder, you can just access that drive letter. For example, suppose that you want to assign the My Documents folder to drive letter H. To do so, access a Command Prompt in Windows 7 and type the command: Subst H: C:\Users\{your name}\Documents where {your name} is your user account name. Be sure to enclose the path in double quotes if {your name} is two separate words with a space in between. Once you add the drive letter to your Windows 7 host, it will automatically be picked up by the Windows XP Mode Integration Features, and youll find the new drive in My Computer in the Windows XP VM, as shown in Figure C.
Figure B
Back up your Windows XP Mode VM
Even though you probably arent storing any data in your Windows XP Mode VM, chances are that youve put some time and effort into setting it up and configuring it to work the way that you want. If so, youll definitely want to back up your VM so that you can easily reestablish it in the event of a disaster. Figure C
Page 12 Copyright 2010 CNET Networks, Inc., a CBS Company. All rights reserved. TechRepublic is a registered trademark of CNET Networks, Inc For more downloads and a free TechRepublic membership, please visit http://techrepublic.com.com/2001-6240-0.html
10 Windows 7 power tweaks
You will need to back up the following files: Virtual Hard Disk/Differencing Disk file C:\Users\{your name}\AppData\Local\Microsoft\Windows Virtual PC\Virtual Machines\Windows XP Mode.vhd Parent Disk file C:\Program Files\Windows XP Mode\Windows XP Mode base.vhd Virtual Machine Configuration file C:\Users\{your name}\AppData\Local\Microsoft\Windows Virtual PC\Virtual Machines\Windows XP Mode.vmc If the Undo Disks are enabled, you will need to back up the Undo Disks file C:\Users\{your name}\AppData\Local\Microsoft\Windows Virtual PC\Virtual Machines\VirtualPCUndo_Windows XP Mode_{#_#_##############}.vud Before you begin backing up your Windows XP Mode VM files, shut down Windows XP Mode VM. You can then copy the files over to your backup media for safe keeping. Should you need to restore the files in the event of a disaster, be sure that you restore them in the same folders.
Shut down a VM
By default, when you close the Windows XP Mode VM window, the VM goes into hibernation rather than shutting down. To really shut down the Windows XP Mode VM requires some extra steps. On the VM Windowss toolbar, click Ctrl+Alt+Del menu item. When you see the Windows Security dialog box, click the Shut Down button. In the Shut Down Windows dialog box, select Shut Down and click OK.
Change and customize Windows 7's Logon screen wallpaper
While experimenting with several Microsoft Windows 7 systems recently, I spent a lot of time staring at the Logon screen. During that time, I began to think about changing the Logon screen wallpaper. Now, I have changed the Logon screen wallpaper in just about every version of Windows Ive used, so I knew there had to be a way to do so. For example, the article Tweak Windows Vistas Logon Screen to Meet Your Needs explained how to perform this operation using a program called LogonStudio, from the folks at Stardock. However, when I began to investigate the procedure in Windows 7, I discovered that changing the Logon screen wallpaper is easy, once you know the stepsand you dont even need any third-party software to do it. To make it easy for OEMs to customize Windows 7, Microsoft built in the ability to change the Logon screen wallpaper. Here's how to do it.
A Registry tweak
The process begins with a minor Registry tweak. Even for those who would not normally feel comfortable editing the Registry, this ones a piece of cake. To begin, click the Start button and type Regedit in the Search box. Then, select the appropriate result and press *Enter+. When you do, youll see the User Account Control, shown in Figure A, and will need to click the Yes button. Note: Editing the Windows Registry file is not without its risks, so be sure you have a verified backup before making any changes.
Page 13 Copyright 2010 CNET Networks, Inc., a CBS Company. All rights reserved. TechRepublic is a registered trademark of CNET Networks, Inc For more downloads and a free TechRepublic membership, please visit http://techrepublic.com.com/2001-6240-0.html
10 Windows 7 power tweaks Once the Registry Editor launches, locate and right-click on HKEY_LOCAL_MACHINE key and select the Find command. When you see the Find dialog box, type OEMBackground in the text box and make sure that only the Values check box is selected, as shown in Figure B.
Figure A
Figure B
When this key opens:
HKEY_LOCAL_MACHINE\SOFTWARE\Microsoft\Windows\CurrentVersion\Authentication\LogonUI\Background
locate and double-click the OEMBackground value. When you see the Edit DWORD dialog box, change the value data from 0 to 1, as shown in Figure C. (If the OEMBackground value doesnt exist in the Background key, youll need to pull down the Edit menu from that key and select New | DWORD (32-bit) Value). To complete this part of the operation, click OK to close the Edit DWORD dialog box and then close the Registry Editor.
Creating folders
In the second part of the operation, youll need to create a couple of folders. To begin, launch Windows Explorer. Then Figure C navigate to the C:\Windows\System32\Oobe folder. Once you access the Oobe folder, click the New Folder button in the Windows Explorer toolbar. Youll see a confirmation dialog box like the one shown in Figure D. When you click Continue, the new folder will be created and you can name it info.
Page 14 Copyright 2010 CNET Networks, Inc., a CBS Company. All rights reserved. TechRepublic is a registered trademark of CNET Networks, Inc For more downloads and a free TechRepublic membership, please visit http://techrepublic.com.com/2001-6240-0.html
10 Windows 7 power tweaks Then, open the info folder, click the New Folder button again, work through the confirmation dialog box, and name the second new folder backgrounds.
Configuring the wallpaper
You can use any image you want for your new Logon screen wallpaper. It just has to be in JPG format, and you must name it backgroundDefault.jpg.
Figure D When you copy your file to the Windows\System32\Oobe\info\backgrounds folder, youll need to work through a confirmation dialog box similar to the one shown in Figure D. Two other things to keep in mind: First, the actual file size of backgroundDefault.jpg cannot exceed 256 KB. Second, youll want to use an image whose dimensions match the screen resolution you are using. If you use a file whose dimensions are smaller, the image will be stretched and may appear distorted.
Altering shadows
The button and the text used to identify your user account on the Logon screen have shadows behind them to give them a 3D look, and these shadows work well with the default Logon screen wallpaper. Depending on what image you use for your new wallpaper, these shadows might not work so well. Luckily, Microsoft also made it easy to adjust or disable the text and button shadows to accommodate your particular image. To alter the shadows, launch the Registry Editor again as described above and access:
HKEY_LOCAL_MACHINE\SOFTWARE\Microsoft\Window0s\CurrentVersion\Authentication\LogonUI folder
Once you open the LogonUI folder, youll create a new DWORD value called ButtonSet. You can then configure the shadow by setting the value data to one of the following numbers: 0 Light shadow 1 Dark shadow 2 No shadow
Page 15 Copyright 2010 CNET Networks, Inc., a CBS Company. All rights reserved. TechRepublic is a registered trademark of CNET Networks, Inc For more downloads and a free TechRepublic membership, please visit http://techrepublic.com.com/2001-6240-0.html
10 Windows 7 power tweaks
Configure Windows 7 to run only specific applications
There are situations where you, as the administrator of a network or group of machines, want users to be able to run only certain applications. Kiosk machines, library machines, educational machines, community machines there are plenty of reasons for doing this and a few methods for achieving it. One of those methods is built in to Microsoft Windows 7 (with the exception of Windows 7 Home) with the Group Policy Editor. This tool is powerful and offers numerous features, including the ability to limit the applications users can run. Using this method, a network administrator can limit the users to executing applications based on name. So if you allow the execution of the name Firefox.exe, that means a user can execute an application named Firefox.exe. This will not stop a user from renaming ApplicationX.exe to Firefox.exe and running that. So this method does presume that users will either not know how to get around this basic access control. Prior to undertaking this process, it might be wise to back up the folder: C:\WINDOWS\system32 Figure A in case this configuration goes south. Should that happen, you can restore the backup and you will be where you started. This backup method isnt foolproof, but it sure beats winding up with a system that can't start any applications. With that said, let's walk through the process of enabling users to execute only specific applications using the built-in Group Policy Editor of Windows 7.
Step 1
The first thing you must do is open the Group Policy Editor. You wont find a menu entry for this tool. Instead, you start the tool by clicking the Start menu and entering the command gpedit.msc. When this tool opens, you will find yourself looking at a dual-paned window that looks deceptively simple to use (Figure A).
Step 2
The next step is to navigate to the correct location of the configuration option we want to change. This is to be found in the following path: User Configuration | Administrative Templates | System When you navigate to that path, you will want to click on the System entry to reveal the available settings in the right pane (Figure B).
Page 16 Copyright 2010 CNET Networks, Inc., a CBS Company. All rights reserved. TechRepublic is a registered trademark of CNET Networks, Inc For more downloads and a free TechRepublic membership, please visit http://techrepublic.com.com/2001-6240-0.html
10 Windows 7 power tweaks
Step 3
Double-click on the entry for Run Only Specified Windows Applications to open the preferences for this setting. When this is opened (Figure C), you will need to make sure Enabled is checked. Once you have done that, the Show button will become available. The next step is to click the Show button, which will open a small window where you can enter the allowed applications. In this window, you will add, one per line, the executable filename (including extension) for each application you want users to be allowed to execute. Once you have completed your list of allowed applications, click the OK button and then click OK in the remaining windows to dismiss them. Once these windows are gone, you have completed this task. Now, when users attempt to launch an application that is not on the allowed list, they will receive a warning message. Its not a perfect system, and savvy users can get around it. But it will stop average users from launching anything not on an allowed list. Also note that this method does not disable any applications that are system processes. So you wont stop everyone using this method, but you will stop plenty of users from launching applications you dont want them to launch. Figure C
Page 17 Copyright 2010 CNET Networks, Inc., a CBS Company. All rights reserved. TechRepublic is a registered trademark of CNET Networks, Inc For more downloads and a free TechRepublic membership, please visit http://techrepublic.com.com/2001-6240-0.html
Figure B
10 Windows 7 power tweaks
Move the Recycle Bin to the Taskbar in Windows 7
After writing Take Advantage of the Taskbar Features in Windows 7, I found myself focusing on the Taskbar to make sure that I was taking advantage of all the features it has to offer. While I was doing so, I began to think about the only icon I had on the desktopthe Recycle Binand wondered whether there was a way to put it on the Taskbar. When the Recycle Bin first made its appearance in Windows 95, I really enjoyed dragging and dropping unneeded files on the trash can icon and watching them disappear. It was just so cool! (Keep in mind that was 15 years ago, and the drag-and-drop capability was a new feature.) However, more often than not, the desktop and the Recycle Bin icon were buried behind a bunch of open windows, and as time went by and the operating system evolved, I began using the other methods to delete files. Most often, I would select a file and click the red X Delete button on Windows Explorers toolbar. I also would right-click on a file and select the Delete command or after selecting a file, just press the [Delete] key on the keyboard. I still use these techniques today, as I am sure that most of you do too. However, theres just something innately satisfying about dragging a file to the trash can icon and dropping it in there. My wife says that it must be a guy thing. And then she reminds me of how excited my buddies and I get throwing beer cans halfway across the room to the trash can in the corner on Poker Game nights. We raise our fists in the air and yell Score! when someone makes it in. Anyway, I discovered a way to put a working copy of the Recycle Bin on the Taskbar in the lower-right corner adjacent to the notification area. That way it is always visible on the screen no matter how many open windows you have on the desktop. Here's how to do it.
Working with the Recycle Bin icon
To begin, the Recycle Bin icon must be visible on the desktop. If it's not, rightclick on the desktop and select the Personalize command from the context menu. When the Personalization window appears, select the Change Desktop Icons command on the task pane. Youll then see the Desktop Icon Settings dialog box and will need to select the Recycle Bin check box. Youll use these steps to clear the Recycle Bin check box later.
Creating the Recycle Toolbar
Now, youll create a folder that will become a toolbar. To begin, right-click anywhere on the desktop and select the New | Folder command. Once the new folder appears, name it Recycle Toolbar. Then, drag the Recycle Bin icon on the desktop and drop it on the Recycle Toolbar folder, as shown in Figure A. Windows 7 will create a shortcut to the Recycle Bin inside the Recycle Toolbar.
Figure A
At this point, youll need to move the Recycle Toolbar folder to any folder of your choice. If you implemented the technique I described in the article Add the Copy To and Move To Folder Commands to the Windows Explorer
Page 18 Copyright 2010 CNET Networks, Inc., a CBS Company. All rights reserved. TechRepublic is a registered trademark of CNET Networks, Inc For more downloads and a free TechRepublic membership, please visit http://techrepublic.com.com/2001-6240-0.html
10 Windows 7 power tweaks Context Menu, you can right-click on the Recycle Toolbar folder, select the Move To Folder command, and choose a folder from the Move Items dialog box. You can now return to the Desktop Icon Settings dialog box, as described above, and clear the Recycle Bin check box. When you do, the Recycle Bin icon will no longer appear on the desktop.
Unlocking the Taskbar
Once you have created and then moved the Recycle Toolbar folder from the desktop, you need to unlock the Taskbar. To begin, right-click anywhere on the Taskbar and select the Lock the Taskbar command to remove the check mark. This will unlock the Taskbar.
Adding the Recycle Toolbar folder to the Taskbar
Now, youre ready to add the Recycle Toolbar folder to the Taskbar. Right-click on the Taskbar again and this time select the Toolbars | New Toolbar command. When you see the New Toolbar Choose a Folder dialog box, locate and select the Recycle Toolbar folder, as shown in Figure B. As soon as you click the Select Folder button, the Recycle Toolbar will be added to the Taskbar, as shown in Figure C. Take note of the divider on the left side of the new toolbar. Figure B Youll need to right-click on the divider three times and select various options from the context menu to complete the next set of steps. First, youll select the Show Text option to remove the check mark. Second, youll select the Show Title option to remove the check mark. Third, youll select the View | Large Icons option. Figure C
Now, lock the Taskbar as described above. Figure D When you do, the Recycle Bin will appear as a standalone icon on the Taskbar, as shown in Figure D. You can now drag and drop files on the Recycle Bin icon to delete files, double-click the icon to open the Recycle Bin folder to restore files, and right-click on the icon and select the Empty Recycle Bin command.
Page 19 Copyright 2010 CNET Networks, Inc., a CBS Company. All rights reserved. TechRepublic is a registered trademark of CNET Networks, Inc For more downloads and a free TechRepublic membership, please visit http://techrepublic.com.com/2001-6240-0.html
You might also like
- Group - Theory (A Tutorial)Document27 pagesGroup - Theory (A Tutorial)AZOGTHOTHNo ratings yet
- Cplusplus4c Ebooks StlbookDocument95 pagesCplusplus4c Ebooks StlbookAZOGTHOTHNo ratings yet
- Elementary Particles in PhysicsDocument48 pagesElementary Particles in Physicsclaudio_cagioniNo ratings yet
- Modus Ponens, Modus TollensDocument3 pagesModus Ponens, Modus TollensAZOGTHOTHNo ratings yet
- Einstein For BeginnersDocument173 pagesEinstein For Beginnersatiqur_physics100% (7)
- PBASIC ProgrammingDocument14 pagesPBASIC ProgrammingAZOGTHOTHNo ratings yet
- Mastering Power ShellDocument567 pagesMastering Power ShellNoorzafar100% (1)
- Inclusion Exclusion Principle NotesDocument4 pagesInclusion Exclusion Principle NotesAZOGTHOTHNo ratings yet
- TTFPDocument378 pagesTTFPTony ChowNo ratings yet
- Windows Vista Keyboard ShortcutsDocument2 pagesWindows Vista Keyboard ShortcutsAZOGTHOTHNo ratings yet
- Shoe Dog: A Memoir by the Creator of NikeFrom EverandShoe Dog: A Memoir by the Creator of NikeRating: 4.5 out of 5 stars4.5/5 (537)
- The Yellow House: A Memoir (2019 National Book Award Winner)From EverandThe Yellow House: A Memoir (2019 National Book Award Winner)Rating: 4 out of 5 stars4/5 (98)
- The Subtle Art of Not Giving a F*ck: A Counterintuitive Approach to Living a Good LifeFrom EverandThe Subtle Art of Not Giving a F*ck: A Counterintuitive Approach to Living a Good LifeRating: 4 out of 5 stars4/5 (5794)
- The Little Book of Hygge: Danish Secrets to Happy LivingFrom EverandThe Little Book of Hygge: Danish Secrets to Happy LivingRating: 3.5 out of 5 stars3.5/5 (400)
- Grit: The Power of Passion and PerseveranceFrom EverandGrit: The Power of Passion and PerseveranceRating: 4 out of 5 stars4/5 (588)
- Elon Musk: Tesla, SpaceX, and the Quest for a Fantastic FutureFrom EverandElon Musk: Tesla, SpaceX, and the Quest for a Fantastic FutureRating: 4.5 out of 5 stars4.5/5 (474)
- A Heartbreaking Work Of Staggering Genius: A Memoir Based on a True StoryFrom EverandA Heartbreaking Work Of Staggering Genius: A Memoir Based on a True StoryRating: 3.5 out of 5 stars3.5/5 (231)
- Hidden Figures: The American Dream and the Untold Story of the Black Women Mathematicians Who Helped Win the Space RaceFrom EverandHidden Figures: The American Dream and the Untold Story of the Black Women Mathematicians Who Helped Win the Space RaceRating: 4 out of 5 stars4/5 (895)
- Team of Rivals: The Political Genius of Abraham LincolnFrom EverandTeam of Rivals: The Political Genius of Abraham LincolnRating: 4.5 out of 5 stars4.5/5 (234)
- Never Split the Difference: Negotiating As If Your Life Depended On ItFrom EverandNever Split the Difference: Negotiating As If Your Life Depended On ItRating: 4.5 out of 5 stars4.5/5 (838)
- The Emperor of All Maladies: A Biography of CancerFrom EverandThe Emperor of All Maladies: A Biography of CancerRating: 4.5 out of 5 stars4.5/5 (271)
- Devil in the Grove: Thurgood Marshall, the Groveland Boys, and the Dawn of a New AmericaFrom EverandDevil in the Grove: Thurgood Marshall, the Groveland Boys, and the Dawn of a New AmericaRating: 4.5 out of 5 stars4.5/5 (266)
- On Fire: The (Burning) Case for a Green New DealFrom EverandOn Fire: The (Burning) Case for a Green New DealRating: 4 out of 5 stars4/5 (74)
- The Unwinding: An Inner History of the New AmericaFrom EverandThe Unwinding: An Inner History of the New AmericaRating: 4 out of 5 stars4/5 (45)
- The Hard Thing About Hard Things: Building a Business When There Are No Easy AnswersFrom EverandThe Hard Thing About Hard Things: Building a Business When There Are No Easy AnswersRating: 4.5 out of 5 stars4.5/5 (345)
- The World Is Flat 3.0: A Brief History of the Twenty-first CenturyFrom EverandThe World Is Flat 3.0: A Brief History of the Twenty-first CenturyRating: 3.5 out of 5 stars3.5/5 (2259)
- The Gifts of Imperfection: Let Go of Who You Think You're Supposed to Be and Embrace Who You AreFrom EverandThe Gifts of Imperfection: Let Go of Who You Think You're Supposed to Be and Embrace Who You AreRating: 4 out of 5 stars4/5 (1090)
- The Sympathizer: A Novel (Pulitzer Prize for Fiction)From EverandThe Sympathizer: A Novel (Pulitzer Prize for Fiction)Rating: 4.5 out of 5 stars4.5/5 (121)
- Her Body and Other Parties: StoriesFrom EverandHer Body and Other Parties: StoriesRating: 4 out of 5 stars4/5 (821)
- Database PL SQL Language Reference PDFDocument863 pagesDatabase PL SQL Language Reference PDFPayal ChatterjeeNo ratings yet
- SMITH CHART EXCEL Open A New Workbook in ExcelDocument3 pagesSMITH CHART EXCEL Open A New Workbook in ExcelRodel D Dosano50% (2)
- Comandos MikrotikDocument4 pagesComandos MikrotikDaniel ReynaNo ratings yet
- Interview Questions For QA TesterDocument27 pagesInterview Questions For QA TesterSadan KumarNo ratings yet
- Advanced BusesDocument44 pagesAdvanced BusestkazutaNo ratings yet
- FfmpegDocument152 pagesFfmpeganon-561706100% (1)
- Software QA 1.2.4 Functional Testing Software Evaluation FormDocument7 pagesSoftware QA 1.2.4 Functional Testing Software Evaluation FormEmmanuel Evelyn OguntadeNo ratings yet
- AViCAD UserManual PDFDocument690 pagesAViCAD UserManual PDFbrutuseczekNo ratings yet
- (Amish Tripathi) The Secret of The NagasDocument3 pages(Amish Tripathi) The Secret of The NagasabcdefgghhhNo ratings yet
- Engineering Circuit Analysis 8th Edition Solution PDFDocument4 pagesEngineering Circuit Analysis 8th Edition Solution PDFhardik saini0% (2)
- Programming Homework HelpDocument9 pagesProgramming Homework HelpProgramming Homework HelpNo ratings yet
- Limits of Sequences - Brilliant Math & Science WikiDocument9 pagesLimits of Sequences - Brilliant Math & Science WikiKunal LadhaniNo ratings yet
- Munnor MaruthuvamDocument78 pagesMunnor MaruthuvamThamizh KumaranNo ratings yet
- Cloud Native PythonDocument367 pagesCloud Native Pythontelecomprofi100% (1)
- Document Spin Bot Rewrite MehrajDocument28 pagesDocument Spin Bot Rewrite MehrajMajid ShabirNo ratings yet
- How Reservation Done in Hotels Process For ReservationDocument43 pagesHow Reservation Done in Hotels Process For ReservationThefoodieswayNo ratings yet
- C Bodi 20Document41 pagesC Bodi 20Azfar RazaNo ratings yet
- Quiz Questions - 1Document4 pagesQuiz Questions - 1ajay1840No ratings yet
- Volte Drive TestDocument10 pagesVolte Drive TestAli AliNo ratings yet
- The Ancestry of Mexican CorridosDocument8 pagesThe Ancestry of Mexican Corridosraquel3para3soNo ratings yet
- 17.10 Pericad & ElposDocument16 pages17.10 Pericad & ElposDarren ThoonNo ratings yet
- Iftikhar Ahmad: BS Informational TechnologyDocument1 pageIftikhar Ahmad: BS Informational Technologyakhtar abbasNo ratings yet
- Bloated N4Document6 pagesBloated N4PG ChongNo ratings yet
- Tutorial App Inventor - Bhs Ing - PDFDocument38 pagesTutorial App Inventor - Bhs Ing - PDFNik Yusanida Nik DaudNo ratings yet
- BSNL Landline Broadband Closure LetterDocument2 pagesBSNL Landline Broadband Closure LetterJeemon Es0% (1)
- Installation, Operational & Performance Qualification of Hotplates & StirrersDocument12 pagesInstallation, Operational & Performance Qualification of Hotplates & StirrersDebashis0% (2)
- Microsoft FrontPageDocument14 pagesMicrosoft FrontPageSara HanifNo ratings yet
- Compiler and Interpreter: What Is A Compiler?Document2 pagesCompiler and Interpreter: What Is A Compiler?VRP ProductionsNo ratings yet
- Penerapan Aplikasi Pengelolaan Data Nasabah Berbasis Desktop Pada Bank Sampah Teratai Pinang Griya-TangerangDocument7 pagesPenerapan Aplikasi Pengelolaan Data Nasabah Berbasis Desktop Pada Bank Sampah Teratai Pinang Griya-TangerangJohn PalulunganNo ratings yet
- SaasDocument6 pagesSaasrameshkoutarapuNo ratings yet