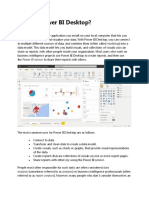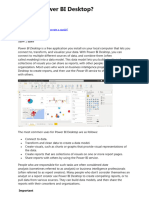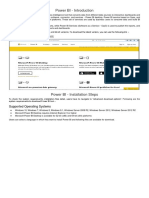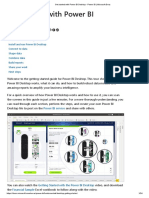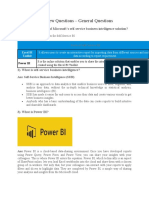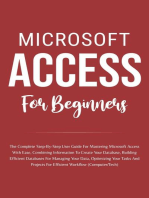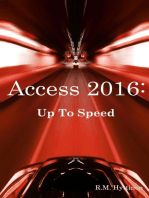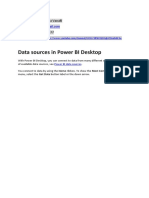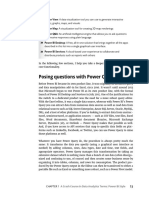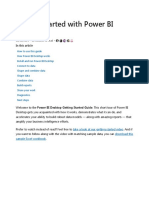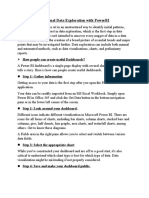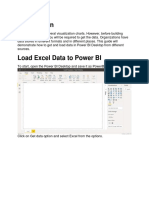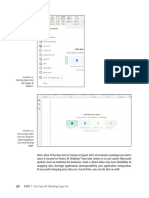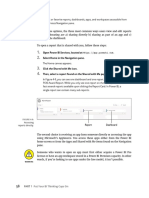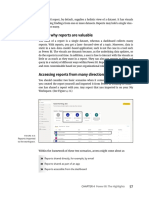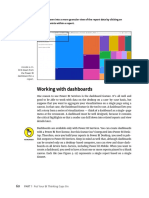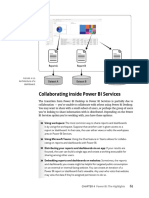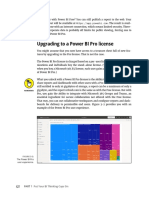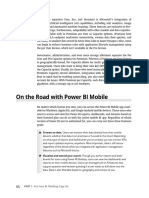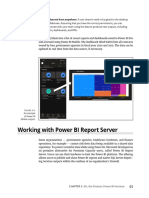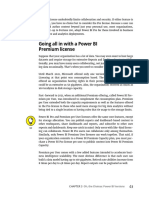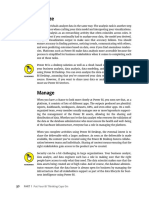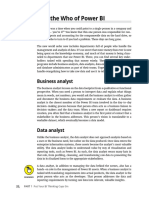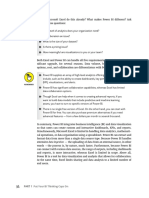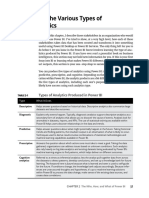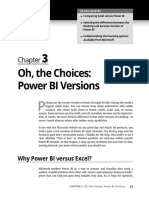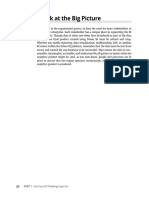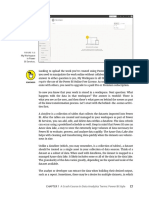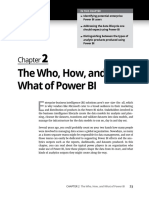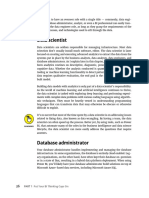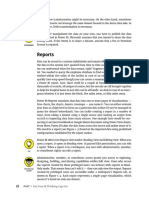Professional Documents
Culture Documents
Ingesting Data: Report: You Can Create Reports and Visualizations After You've Ingested and
Uploaded by
Alex RandyOriginal Title
Copyright
Available Formats
Share this document
Did you find this document useful?
Is this content inappropriate?
Report this DocumentCopyright:
Available Formats
Ingesting Data: Report: You Can Create Reports and Visualizations After You've Ingested and
Uploaded by
Alex RandyCopyright:
Available Formats
Each Power BI Desktop view carries out specific tasks:
»» Report: You can create reports and visualizations after you’ve ingested and
modeled the data. Users spend most of their time here post-data ingestion,
transformation, and modeling.
»» Data: You can find all data ingested, or migrated, from tables, measures, and
data sources associated with reports and visualizations created here. Sources
can be local to the desktop or from a third-party data source accessible over
the web.
»» Model: Like creating a relational data model in Microsoft SQL Server, Azure
SQL Server, or even Microsoft Access, you can fully manage the relationships
among the structured tables you’ve created after you’ve ingested the neces-
sary data using Power BI.
Ingesting Data
Without data, you can’t do all that much with Power BI — data truly is the main
ingredient of your end-state recipe. Whether you’re trying to create a chart or a
dashboard or you’re posing questions with Questions and Answers (Q&A), you
must have data that comes from an underlying dataset. Each dataset comes from
a particular data source, either found on your local desktop (if you’re using Power
BI Desktop) or acquired from other online data sources. These sources may be
Microsoft-based applications, a third-party database, or even other application
data feeds. In Power BI Desktop, you either use the Power BI Ribbon (shown in
Figure 4-2) or click the Power BI Data Navigation icon (shown in Figure 4-3), to
access a data source.
Files or databases?
In Power BI, you can create or import content yourself. When it comes to the type
of content users can create or import, it boils down to either files or data stored in
a database. A word to the wise: Files can be a bit more complicated than databases.
You need to get the data, transform the data, and then import the data into a read-
able form. Suppose that you want to import an Excel or .cvs file that includes
many data types. First, you load the data into Power BI. Then you format the data
into a Power BI-ready format in conjunction with dataflows, which transforms
the data to support a data model. Finally, you query the data using the Get and
Transform feature in Power Query.
CHAPTER 4 Power BI: The Highlights 49
You might also like
- Power BI PGDocument7 pagesPower BI PGNarashiman IyengarNo ratings yet
- What Is Power BI DesktopDocument11 pagesWhat Is Power BI DesktopRitesh DoshiNo ratings yet
- Power BI DesktopDocument7 pagesPower BI DesktopZaklina TrajkovskaNo ratings yet
- 3 Data in Power BIDocument69 pages3 Data in Power BIJYNo ratings yet
- Introduction BiDocument22 pagesIntroduction BiUllas GowdaNo ratings yet
- Power Bi NotesDocument6 pagesPower Bi NotesxyzNo ratings yet
- Power Bi PDFDocument840 pagesPower Bi PDFChan Aye100% (1)
- Power BIDocument49 pagesPower BIBinay Yadav100% (1)
- Consume Azure Machine Learning Models in Power BI - TutorialDocument860 pagesConsume Azure Machine Learning Models in Power BI - TutorialElenaNo ratings yet
- Get Started With Power BI Desktop - Power BI - Microsoft DocsDocument34 pagesGet Started With Power BI Desktop - Power BI - Microsoft Docsbhargavc7No ratings yet
- PWR Bi2Document11 pagesPWR Bi2GOMTINo ratings yet
- DocumentDocument905 pagesDocumentpavan kumarNo ratings yet
- Top 80 Power Bi Interview QuestionsDocument27 pagesTop 80 Power Bi Interview QuestionsBhagavan BangaloreNo ratings yet
- Power BI Interview QuestionsDocument29 pagesPower BI Interview QuestionsNarayana Reddy SannapureddyNo ratings yet
- Power BI Q&ADocument5 pagesPower BI Q&Akalpana andraNo ratings yet
- Powerbi PDFDocument169 pagesPowerbi PDFSenthil Kumar100% (1)
- Self-Service AI with Power BI Desktop: Machine Learning Insights for BusinessFrom EverandSelf-Service AI with Power BI Desktop: Machine Learning Insights for BusinessNo ratings yet
- Powerbi MicrosoftDocument990 pagesPowerbi Microsoftkarthikt27No ratings yet
- DataDocument1 pageDataDurga AparnaNo ratings yet
- Worksheet Editing Techniques: 1.1 What Is Power BI?Document22 pagesWorksheet Editing Techniques: 1.1 What Is Power BI?Saikrishna DasariNo ratings yet
- Power BIDocument282 pagesPower BISanathkumar Rameshbabu100% (2)
- Power BI YTDocument70 pagesPower BI YTNishanthNo ratings yet
- Power BI - TutorialDocument254 pagesPower BI - TutorialElena100% (1)
- LIBA++Lecture+Notes Power+BIDocument17 pagesLIBA++Lecture+Notes Power+BIsudeepvmenon100% (1)
- Power BI Interview Questions For FreshersDocument13 pagesPower BI Interview Questions For Fresherschandrakant mehtreNo ratings yet
- Presentation On Python Code To Modelling in Oil & GasDocument18 pagesPresentation On Python Code To Modelling in Oil & GasOla WaleNo ratings yet
- Microsoft Access For Beginners: The Complete Step-By-Step User Guide For Mastering Microsoft Access, Creating Your Database For Managing Data And Optimizing Your Tasks (Computer/Tech)From EverandMicrosoft Access For Beginners: The Complete Step-By-Step User Guide For Mastering Microsoft Access, Creating Your Database For Managing Data And Optimizing Your Tasks (Computer/Tech)No ratings yet
- Microsoft-Access: To MS-Access Microsoft Office Access, Previously Known As MicrosoftDocument21 pagesMicrosoft-Access: To MS-Access Microsoft Office Access, Previously Known As MicrosoftHarman SidhuNo ratings yet
- Top 32 Power BI Interview Questions and Answers For 2021Document33 pagesTop 32 Power BI Interview Questions and Answers For 2021Sorav ParmarNo ratings yet
- Data Sources in Power Bi Desktop: Trainer Name: Jabivulla Vanalli Email: Mobile: +91 7829533577 Youtube ChannelDocument21 pagesData Sources in Power Bi Desktop: Trainer Name: Jabivulla Vanalli Email: Mobile: +91 7829533577 Youtube ChannelChaitanya IT ReturnsNo ratings yet
- What Is BIDocument5 pagesWhat Is BIUllas GowdaNo ratings yet
- Tutorial Power BiDocument375 pagesTutorial Power BiDiego100% (1)
- Lecture Sheet-Intro of Power BIDocument22 pagesLecture Sheet-Intro of Power BIRas Alt100% (1)
- Posing Questions With Power Query: A Crash Course in Data Analytics Terms: Power BI StyleDocument1 pagePosing Questions With Power Query: A Crash Course in Data Analytics Terms: Power BI StyleAlex RandyNo ratings yet
- Power Bi Transform ModelDocument533 pagesPower Bi Transform ModelmilanbaisNo ratings yet
- Class Handout ENR500009 ENR500009 Power 20 BI20 and 20 Plant 203 D2020 Improve 20 Decisions 20 With 20 Data 20 VisibilityDocument18 pagesClass Handout ENR500009 ENR500009 Power 20 BI20 and 20 Plant 203 D2020 Improve 20 Decisions 20 With 20 Data 20 VisibilityJorgeNo ratings yet
- Power BI GuideDocument33 pagesPower BI GuideAnonymous gLnqfDJeNo ratings yet
- Power BI: The HighlightsDocument1 pagePower BI: The HighlightsAlex RandyNo ratings yet
- Q1 Answer 1: Module 6-Assignment - Power BiDocument5 pagesQ1 Answer 1: Module 6-Assignment - Power BiSadiya MansuriNo ratings yet
- Power BI Is A Business Analytics Service Provided by Microsoft. It Offers Interactive Visualizations With Self-ServiceDocument16 pagesPower BI Is A Business Analytics Service Provided by Microsoft. It Offers Interactive Visualizations With Self-ServiceSHUBHNEET SANJAY ARORA 1740876No ratings yet
- MCQDocument2 pagesMCQjibreel_aminNo ratings yet
- POWER BI PritishDocument40 pagesPOWER BI PritishAshwini WIghneNo ratings yet
- Interview Question - Power BI-Part4Document5 pagesInterview Question - Power BI-Part4montoshNo ratings yet
- 6building Blocks of Power BIDocument6 pages6building Blocks of Power BIDivya PrasoonaNo ratings yet
- Visual Data ExplorationDocument2 pagesVisual Data ExplorationAftab AhmadNo ratings yet
- Beginning Microsoft Power BI: A Practical Guide to Self-Service Data AnalyticsFrom EverandBeginning Microsoft Power BI: A Practical Guide to Self-Service Data AnalyticsNo ratings yet
- Interview Question - Power BI-Part5Document4 pagesInterview Question - Power BI-Part5montoshNo ratings yet
- Power BiDocument12 pagesPower BiBharat PoojaryNo ratings yet
- Jolly Reddy SuntaDocument23 pagesJolly Reddy SuntamimaiNo ratings yet
- Power Bi Get Data NotesDocument10 pagesPower Bi Get Data NotesSenthil KumarNo ratings yet
- CVR BiDocument19 pagesCVR BiSiri DevojuNo ratings yet
- Book - Query Overview in Power BI DesktopDocument253 pagesBook - Query Overview in Power BI Desktop03.- LAZO MUÑOZ MARIO ALBERTONo ratings yet
- 11 Create Paginated ReportsDocument82 pages11 Create Paginated ReportsJYNo ratings yet
- POWER BI FAQ Part 2Document20 pagesPOWER BI FAQ Part 2DGBplanet planetNo ratings yet
- Business Intelligence ProjectDocument5 pagesBusiness Intelligence ProjectАлександр ПетросянаNo ratings yet
- Power BI Interview QuestionsDocument9 pagesPower BI Interview Questionsshivanipatil.skpNo ratings yet
- Power Bi Moving Beyond The Basics of Power Bi and Learning About Dax LanguageDocument137 pagesPower Bi Moving Beyond The Basics of Power Bi and Learning About Dax LanguageMANJUNATH K BNo ratings yet
- Getting Data From The Power BI Ribbon.: FIGURE 4-2Document1 pageGetting Data From The Power BI Ribbon.: FIGURE 4-2Alex RandyNo ratings yet
- Open Power BI Services, Located at Select Home in The Navigation PaneDocument1 pageOpen Power BI Services, Located at Select Home in The Navigation PaneAlex RandyNo ratings yet
- Seeing Why Reports Are Valuable: Reports Imported To The WorkspaceDocument1 pageSeeing Why Reports Are Valuable: Reports Imported To The WorkspaceAlex RandyNo ratings yet
- Power BI: The HighlightsDocument1 pagePower BI: The HighlightsAlex RandyNo ratings yet
- Ingesting Data: Report: You Can Create Reports and Visualizations After You've Ingested andDocument1 pageIngesting Data: Report: You Can Create Reports and Visualizations After You've Ingested andAlex RandyNo ratings yet
- Working With DashboardsDocument1 pageWorking With DashboardsAlex RandyNo ratings yet
- Collaborating Inside Power BI Services: Architecture of A DashboardDocument1 pageCollaborating Inside Power BI Services: Architecture of A DashboardAlex RandyNo ratings yet
- Upgrading To A Power BI Pro License: Put Your BI Thinking Caps OnDocument1 pageUpgrading To A Power BI Pro License: Put Your BI Thinking Caps OnAlex RandyNo ratings yet
- Getting Data From The Power BI Ribbon.: FIGURE 4-2Document1 pageGetting Data From The Power BI Ribbon.: FIGURE 4-2Alex RandyNo ratings yet
- Power BI: The HighlightsDocument1 pagePower BI: The HighlightsAlex RandyNo ratings yet
- Looking at Desktop Versus Services Options: Power BI Mobile: Intended To Be A Complementary Product To ManageDocument1 pageLooking at Desktop Versus Services Options: Power BI Mobile: Intended To Be A Complementary Product To ManageAlex RandyNo ratings yet
- On The Road With Power BI MobileDocument1 pageOn The Road With Power BI MobileAlex RandyNo ratings yet
- Working With Power BI Report Server: Collaborate From Anywhere. A User Doesn't Need To Be Glued To The DesktopDocument1 pageWorking With Power BI Report Server: Collaborate From Anywhere. A User Doesn't Need To Be Glued To The DesktopAlex RandyNo ratings yet
- Going All in With A Power BI Premium LicenseDocument1 pageGoing All in With A Power BI Premium LicenseAlex RandyNo ratings yet
- Analyze: Put Your BI Thinking Caps OnDocument1 pageAnalyze: Put Your BI Thinking Caps OnAlex RandyNo ratings yet
- Highlighting The Who of Power BI: Business AnalystDocument1 pageHighlighting The Who of Power BI: Business AnalystAlex RandyNo ratings yet
- Put Your BI Thinking Caps OnDocument1 pagePut Your BI Thinking Caps OnAlex RandyNo ratings yet
- Model: A Prototype Data Lifecycle For An Organization Using Power BIDocument1 pageModel: A Prototype Data Lifecycle For An Organization Using Power BIAlex RandyNo ratings yet
- Examining The Various Types of Data AnalyticsDocument1 pageExamining The Various Types of Data AnalyticsAlex RandyNo ratings yet
- Oh, The Choices: Power BI VersionsDocument1 pageOh, The Choices: Power BI VersionsAlex RandyNo ratings yet
- Taking A Look at The Big Picture: Put Your BI Thinking Caps OnDocument1 pageTaking A Look at The Big Picture: Put Your BI Thinking Caps OnAlex RandyNo ratings yet
- Visualize: The Who, How, and What of Power BIDocument1 pageVisualize: The Who, How, and What of Power BIAlex RandyNo ratings yet
- My Workspace in Power BI Services.: FIGURE 1-2Document1 pageMy Workspace in Power BI Services.: FIGURE 1-2Alex RandyNo ratings yet
- The Who, How, and What of Power BIDocument1 pageThe Who, How, and What of Power BIAlex RandyNo ratings yet
- Data Scientist: Put Your BI Thinking Caps OnDocument1 pageData Scientist: Put Your BI Thinking Caps OnAlex RandyNo ratings yet
- Data Engineer: The Who, How, and What of Power BIDocument1 pageData Engineer: The Who, How, and What of Power BIAlex RandyNo ratings yet
- My Workspace in Power BI Services.: FIGURE 1-2Document1 pageMy Workspace in Power BI Services.: FIGURE 1-2Alex RandyNo ratings yet
- Reports: Put Your BI Thinking Caps OnDocument1 pageReports: Put Your BI Thinking Caps OnAlex RandyNo ratings yet
- Dashboards: A Sample Power BI ReportDocument1 pageDashboards: A Sample Power BI ReportAlex RandyNo ratings yet