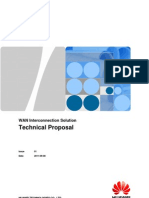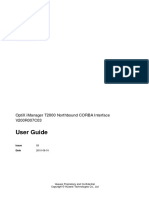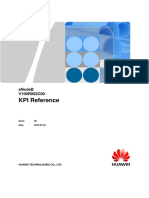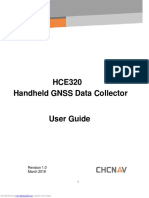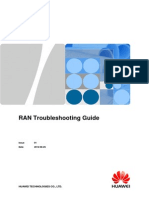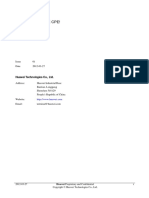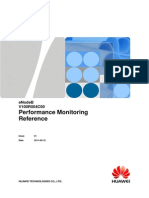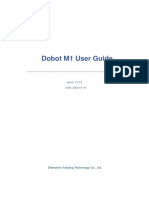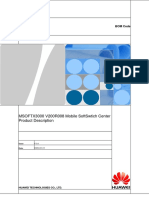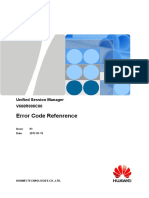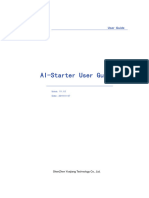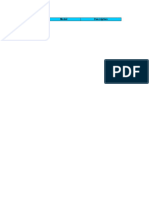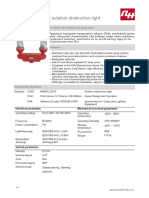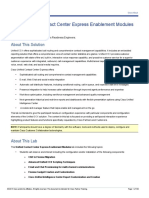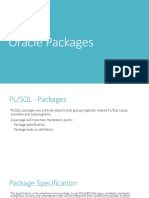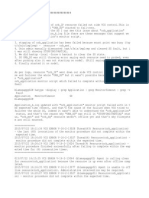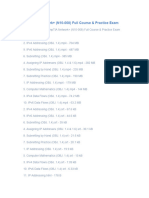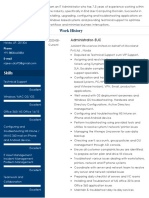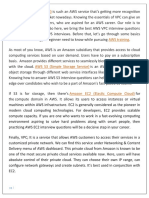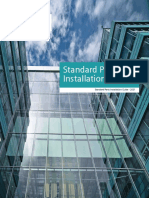Professional Documents
Culture Documents
Imanager NetEco V600R010C10 APP User Guide
Uploaded by
s mOriginal Title
Copyright
Available Formats
Share this document
Did you find this document useful?
Is this content inappropriate?
Report this DocumentCopyright:
Available Formats
Imanager NetEco V600R010C10 APP User Guide
Uploaded by
s mCopyright:
Available Formats
iManager NetEco
V600R010C10
APP User Guide
Issue Draft B
Date 2020-11-30
HUAWEI TECHNOLOGIES CO., LTD.
Copyright © Huawei Technologies Co., Ltd. 2020. All rights reserved.
No part of this document may be reproduced or transmitted in any form or by any means without prior
written consent of Huawei Technologies Co., Ltd.
Trademarks and Permissions
and other Huawei trademarks are trademarks of Huawei Technologies Co., Ltd.
All other trademarks and trade names mentioned in this document are the property of their respective
holders.
Notice
The purchased products, services and features are stipulated by the contract made between Huawei and
the customer. All or part of the products, services and features described in this document may not be
within the purchase scope or the usage scope. Unless otherwise specified in the contract, all statements,
information, and recommendations in this document are provided "AS IS" without warranties, guarantees
or representations of any kind, either express or implied.
The information in this document is subject to change without notice. Every effort has been made in the
preparation of this document to ensure accuracy of the contents, but all statements, information, and
recommendations in this document do not constitute a warranty of any kind, express or implied.
Huawei Technologies Co., Ltd.
Address: Huawei Industrial Base
Bantian, Longgang
Shenzhen 518129
People's Republic of China
Website: https://e.huawei.com
Issue Draft B Copyright © Huawei Technologies Co., Ltd. i
(2020-11-30)
iManager NetEco
APP User Guide Contents
Contents
1 NetEco Site APP User Guide..................................................................................................1
1.1 Privacy Policy............................................................................................................................................................................ 2
1.2 App Security Management Description........................................................................................................................... 3
1.2.1 Transmission Security......................................................................................................................................................... 3
1.2.2 Application Security............................................................................................................................................................ 4
1.2.3 System Security.................................................................................................................................................................... 4
1.3 NetEco App Networking....................................................................................................................................................... 4
1.4 Setting Login Access Control on the NetEco Server.................................................................................................... 6
1.5 Installing the NetEco Site APP............................................................................................................................................ 6
1.6 (Optional) Replacing APP Secure Certificates............................................................................................................... 7
1.6.1 Replacing the APP Certificates on the NetEco Server............................................................................................. 7
1.6.2 Replacing the APP Certificates on the Mobile Device.......................................................................................... 11
1.7 Logging In to the APP......................................................................................................................................................... 13
1.8 Viewing Summary Information........................................................................................................................................ 14
1.9 Snapshot.................................................................................................................................................................................. 18
1.10 Monitoring Alarms of the Entire Network.................................................................................................................19
1.11 Access control...................................................................................................................................................................... 20
1.11.1 Initializing Device............................................................................................................................................................ 20
1.11.2 Binding a Lock to a Site................................................................................................................................................ 26
1.11.3 Applying for a Site Visit................................................................................................................................................ 30
1.11.4 Reviewing a Site Visit Application............................................................................................................................. 32
1.11.5 Unlocking by Phone....................................................................................................................................................... 35
1.11.6 Unbinding a Lock from a Site..................................................................................................................................... 45
1.11.7 Opening Equipment Room Door Lock..................................................................................................................... 48
1.11.8 Switching a Language................................................................................................................................................... 50
1.11.9 Updating Device.............................................................................................................................................................. 52
1.11.10 Offline Unlocking..........................................................................................................................................................57
1.12 Setting Personal Information......................................................................................................................................... 66
1.13 FAQ.......................................................................................................................................................................................... 67
1.13.1 What Do I Do If the Summary window Is Not Displayed After I Log In to the iDC?..............................67
1.13.2 How Do I Solve the Problem That the Account Does Not Have the Permission to Log In? Enable
Mobile Client Login on the NetEco........................................................................................................................................ 67
1.13.3 How Do I Use FileZilla to Transfer Files?................................................................................................................ 68
Issue Draft B Copyright © Huawei Technologies Co., Ltd. ii
(2020-11-30)
iManager NetEco
APP User Guide Contents
1.13.4 How to Log In To the Server in SSH Mode?.......................................................................................................... 69
1.13.5 How Do I Check Whether the Intelligent Snapshot License Is Available?.................................................. 72
Issue Draft B Copyright © Huawei Technologies Co., Ltd. iii
(2020-11-30)
iManager NetEco
APP User Guide 1 NetEco Site APP User Guide
1 NetEco Site APP User Guide
Overview
This section describes how to install, configure, and use the NetEco Site APP.
Intended Audience
This document is intended for NetEco maintenance personnel.
Product Version
The following table lists the product version related to this document.
Product Name Product Version
NetEco V600R010C00
Symbol Conventions
The symbols that may be found in this document are defined as follows.
Symbol Description
Indicates a critical alarm that has the
highest severity and needs to be
cleared preferentially.
Indicates a major alarm.
Indicates a minor alarm.
Indicates a warning alarm.
Issue Draft B Copyright © Huawei Technologies Co., Ltd. 1
(2020-11-30)
iManager NetEco
APP User Guide 1 NetEco Site APP User Guide
Symbol Description
Indicates additional information that is
used to emphasize or supplement the
text.
Change History
Changes between document issues are cumulative. The latest document issue
contains all the changes made in previous issues.
Draft B (2020-11-30)
This issue is the second release of the iManager NetEco V600R010C10 beta
version.
Draft A (2020-09-30)
This issue is the first release of the iManager NetEco V600R010C10 beta version.
1.1 Privacy Policy
Dear user,
Huawei Technologies Co., Ltd and its affiliates (Huawei for short) attach great
importance on your personal data and privacy. Before using the NetEco app,
please carefully read, learn, and agree to this policy.
By learning this privacy policy, you can understand the following information:
1. How to use your personal data
2. How to protect your personal data
3. Contact Huawei
1. How to Use Your Personal Data
Identifying the validity of a mobile terminal
– To ensure service security, a universally unique identifier (UUID) is
generated after the NetEco app is started. When an app user logs in to
the NetEco server using a user name and password, the UUID is sent to
the NetEco server as the user's identity to keep the app client in the login
state.
– When you log in to and use the app, we record security logs, operation
logs, and access control logs. The logs contain the terminal IP address for
audit and troubleshooting.
– If you use the unlocking function, we will collect the GPS location
information of your terminal with your consent. The information is used
to locate the terminal and record your unlocking records in access control
logs. The access control logs contain the longitude and latitude of the
location for audit and troubleshooting.
Issue Draft B Copyright © Huawei Technologies Co., Ltd. 2
(2020-11-30)
iManager NetEco
APP User Guide 1 NetEco Site APP User Guide
2. How to Protect Your Personal Data
To identify the validity of a mobile terminal, the MEID or IMEI of your mobile
equipment is stored on the NetEco server. We will protect data security
through technical measures, and ensure server security according to physical
and guidance proposals. Your personal data will not be disclosed to a third
party.
Although we take appropriate measures to protect your personal data, there
is still no a perfect security measure.
3. Contact Huawei
If you have any questions, comments, or suggestions, you can submit them to
the local Huawei branches. You can obtain the list of Huawei branches all
over the world from http://www.huawei.com/en/about-huawei/contact-us.
NOTE
Due to local laws and regulations and local language using habits, the privacy policy
of the local language may be different slightly from that of the English version.
Different contents in the local language version take precedence.
1.2 App Security Management Description
This document provides reference information on security management of the
NetEco APP for the NetEco APP security administrator.
1.2.1 Transmission Security
Transmission encryption is applied to interfaces between the app client and app
server and between the app server and NetEco server to ensure transmission
channel security.
SSL/TLS
Secure Sockets Layer (SSL) was firstly designed by Netscape Communications
Corporation. SSL/TLS was firstly developed to protect web applications, and is used
to protect all TCP-based application protocols at present. The SSL/TLS protocol is
mainly designed to identify two communicating entities and establish a secure
channel featuring data confidentiality and integrity between them. The SSL/TLS
protocol is used to satisfy three basic security requirements: confidentiality,
integrity, and entity identification.
Transmission Interface Between the App Client and App Server
The transmission interface between the app client and app server is for application
program communication. It is used to transmit application data, such as real-time,
performance, and alarm data. Encrypted transmission can be achieved using TLS.
Transmission Interface Between the App Server and NetEco Server
The transmission interface between the app server and NetEco server is for
machine-to-machine communication. Encrypted transmission can be achieved
using TLS.
Issue Draft B Copyright © Huawei Technologies Co., Ltd. 3
(2020-11-30)
iManager NetEco
APP User Guide 1 NetEco Site APP User Guide
1.2.2 Application Security
User Authentication and Authorization Management
The security administrator must authenticate users and manage authorities so
that only authorized users can log in to the system and perform operations. This
helps ensure system security.
Users must enter correct user names and passwords to be authenticated by the
NetEco before they can log in to the app client. After the authentication, the app
client and NetEco server grant certain rights to users and the users can perform
only the operations approved by the NetEco.
Log Auditing
All operation logs, including security logs and operation logs, on the app client are
recorded to the NetEco system.
1.2.3 System Security
Android Operating System Security
This section does not describe the Android operating system hardening and
antivirus policies.
NetEco System Security
For details, see NetEco Security Management Description.
1.3 NetEco App Networking
Before using the NetEco App on a mobile device, ensure that the mobile device
can be connected to the NetEco server through the radio network.
The mobile device supports the following two typical networking schemes when
the NetEco app is used on the mobile device:
NOTE
Customers are responsible for all network design and network-device-level security
planning.
● The mobile device is connected to the internal network of the NetEco directly.
Figure 1-1 shows the networking diagram.
Issue Draft B Copyright © Huawei Technologies Co., Ltd. 4
(2020-11-30)
iManager NetEco
APP User Guide 1 NetEco Site APP User Guide
Figure 1-1 Mobile device connecting to the internal network of the NetEco
directly
a. Connect the wireless router to the LAN switch.
b. Configure the wireless router. The WAN port of the router must be in the
same network segment as the service port of the NetEco server. The
configuration methods of wireless routers vary with vendors. For details,
see the instructions to the wireless router.
c. Enable the WLAN and enter the configured wireless account and
password to connect to the wireless network of the router.
NOTICE
The following requirements must be met when the mobile device is directly
connected to the internal network:
● A wireless router has been configured on the intranet.
● The mobile device is located in an area covered by Wi-Fi signals.
● The mobile device is connected to the internal network of the NetEco through
the virtual private network (VPN). Figure 1-2 shows the networking diagram.
Figure 1-2 Mobile device connecting to the internal network of the NetEco
through the VPN
Issue Draft B Copyright © Huawei Technologies Co., Ltd. 5
(2020-11-30)
iManager NetEco
APP User Guide 1 NetEco Site APP User Guide
a. The VPN device is installed on the customer's internal network.
b. Parameters, including the network port and virtual gateway, of the VPN
device are configured through the serial port or network port on the PC.
Configuration methods and parameters of the VPN devices vary with the
vendors. For details, see the VPN device description.
c. Mobile terminal VPN access is configured on the mobile device. For
example, choose Settings > Wireless & networks > VPN > Add VPN
network on a Huawei mobile phone to configure the VPN access.
NOTICE
● The following requirement must be met when the mobile device is
connected to the internal network through the VPN: The NetEco server
opens port 32800 to the app client.
1.4 Setting Login Access Control on the NetEco Server
For system security, the following operations are required to allow server access
using the app.
Procedure
Step 1 Log in to the NetEco client.
Step 2 Choose Security > System Security > User Management.
Step 3 In the navigation pane, choose Users.
Step 4 Check whether the Status of the target user is Enabled.
● If the user status is Enabled, go to 5.
● If the user status is Disabled, click Enable in the Operation column in the
entry that contains the user. Then, go to 5.
Step 5 Click the user name. On the Basic Information tab page, click Edit, click
Advanced Settings, and select Allow login on mobile terminals.
Step 6 Click OK.
----End
1.5 Installing the NetEco Site APP
This section describes the operating environment requirements of NetEco APP,
how to download and install the NetEco APP.
Operating Environment Requirements of the NetEco Site APP
● Device: Only Android phones are supported.
● Mobile phone operating system: Android 8.0.0 or later. The root operation is
not performed on the system. The system memory is 1 GB or above.
Issue Draft B Copyright © Huawei Technologies Co., Ltd. 6
(2020-11-30)
iManager NetEco
APP User Guide 1 NetEco Site APP User Guide
● The mobile phone supports the access to the Internet over a web browser. The
rate is 500 kB/s and higher.
● The mobile phone provides sufficient space for installing the APP.
● The mobile phone has sufficient power.
NOTE
The APP supports the display of mainstream resolutions such as 1920 * 1080 and 2340 *
1080. To ensure the stability of each function, you are advised to use the pixel of 1920 *
1080. You are strongly advised to use Android mobile phones provided by global
mainstream vendors, such as Samsung, and Huawei.
Installing the NetEco APP
Obtain the NetEco APP Software Package from Huawei App Store.
1. Log in Huawei App Store (http://a.vmall.com), search NetEco Site.
2. Tap Download to obtain the NetEco Site APP Package.
3. Install the NetEco Site according to the system prompts.
The NetEco Site icon appears on the mobile phone desktop after the
installation is complete.
1.6 (Optional) Replacing APP Secure Certificates
The security protocol certificate provided by the NetEco Server and APP for SSL
connections applies only to the commissioning scenario. Before enabling SSL
communication, you must apply for a legal and valid certificate from the
certificate authority (CA) and use the new certificate to replace the predefined
certificate.
1.6.1 Replacing the APP Certificates on the NetEco Server
This section describes how to replace security certificates of the APP on the
NetEco server. Preconfigured Huawei certificates apply only to commissioning
scenarios. For security purposes, apply for certificates from the certification
authority (CA) and use them to replace preconfigured certificates. Using the same
certificate for a long time increases the probability of being cracked. Replace
certificates periodically.
Prerequisites
● You have applied for a new digital certificate from the Certificate Authority
(CA).
– Device certificate: NetEco.cer
– Private key of the device certificate: NetEco_Key.pem
– Certificate issued by a subordinate CA: SubCA.cer (there may be multiple
or no such certificates)
– Root CA certificate: RootCA.cer
Issue Draft B Copyright © Huawei Technologies Co., Ltd. 7
(2020-11-30)
iManager NetEco
APP User Guide 1 NetEco Site APP User Guide
NOTE
● If the certificate obtained from the official organization has a different name from
the preceding certificate, change the name to the preceding certificate name.
● If the certificate is a .p7b file, you must export the certificate.
1. Double-click the .p7b file to open the certificate.
2. Expand the folder under Certificates - Current User, and click the Certificates
folder. The certificates in the folder are displayed on the right.
3. Right-click the certificate and choose All Tasks > Export from the shortcut
menu. Click Next in the prompt dialog.
4. Select Base64 encoded X.509(.CER), and click Next.
5. Click Browse, type the certificate file name and the export directory. Click Save.
Click Next.
6. Click Finish. Repeat to export each certificate in the Certificates folder.
● You have obtained the certificate private key file password that is newly
applied for.
Context
● By default, after the NetEco is installed, the preconfigured certificates are
saved in the /opt/oss/NetEco/apps/NetEcoShareService/etc/ssl/ directory.
● To replace the digital certificates, you must manually prepare digital
certificates, replace Huawei certificates with these certificates, and then
restart the APP service for the certificates to take effect.
NOTE
The password consists of 8 to 30 characters, including digits 0 to 9, lowercase letters a
to z, uppercase letters A to Z, and the following special characters: @%-=_.]{}
● The NetEco does not restrict the validity periods of user passwords. To ensure
user password security, you are advised to change passwords every three
months.
Procedure
Step 1 Back up the certificates preset in the system.
Use PuTTY to log in to the server in SSH mode. For details, see 1.13.4 How to Log
In To the Server in SSH Mode? Copy the certificate files in /opt/oss/NetEco/
apps/NetEcoShareService/etc/ssl/ to /home/ossuser/appserver/backup.
NOTE
Log in to the server in SSH mode as user ossuser.
The /home/ossuser/appserver/backup folder and its subfolders are only examples.
mkdir -p /home/ossuser/appserver/backup
cd /opt/oss/NetEco/apps/NetEcoShareService/etc/ssl/
cp -rf * /home/ossuser/appserver/backup
Step 2 Create a path for storing the certificate and private key.
mkdir -p /home/ossuser/appserver/tmp_cer
Issue Draft B Copyright © Huawei Technologies Co., Ltd. 8
(2020-11-30)
iManager NetEco
APP User Guide 1 NetEco Site APP User Guide
cd /home/ossuser/appserver/tmp_cer
Step 3 Use FileZilla to upload the obtained certificates to the server. For details, see
1.13.3 How Do I Use FileZilla to Transfer Files?
Set the following information before uploading a file:
● User name and password: user ossuser and its password
● File path on the server: /home/ossuser/appserver/tmp_cer
Step 4 Prepare new certificates.
awk '{print}' SubCA.cer RootCA.cer > a.pem
awk '{print}' NetEco.cer a.pem> b.pem
mv b.pem server.cer
mv a.pem trust.cer
cp NetEco_Key.pem server_key.pem
Step 5 Replace the certificates in /opt/oss/NetEco/apps/NetEcoShareService/etc/ssl/
with the new certificates and delete the tmp_cer folder in /home/ossuser/
appserver/.
Run the following commands to replace the certificates:
cd /home/ossuser/appserver/tmp_cer/
cp -R trust.cer /opt/oss/NetEco/apps/NetEcoShareService/etc/ssl/app
cp -R server.cer /opt/oss/NetEco/apps/NetEcoShareService/etc/ssl/app
cp -R server_key.pem /opt/oss/NetEco/apps/NetEcoShareService/etc/ssl/app
chgrp -v ossgroup /opt/oss/NetEco/apps/NetEcoShareService/etc/ssl/app/
trust.cer
chown ossuser:ossgroup /opt/oss/NetEco/apps/
NetEcoShareService/etc/ssl/app/trust.cer
chgrp -v ossgroup /opt/oss/NetEco/apps/NetEcoShareService/etc/ssl/app/
server.cer
chown ossuser:ossgroup /opt/oss/NetEco/apps/
NetEcoShareService/etc/ssl/app/server.cer
chgrp -v ossgroup /opt/oss/NetEco/apps/NetEcoShareService/etc/ssl/app/
server_key.pem
chown ossuser:ossgroup /opt/oss/NetEco/apps/
NetEcoShareService/etc/ssl/app/server_key.pem
cd /home/ossuser/appserver
rm -rf tmp_cer
Step 6 Encrypt the password of the new certificate file and record the encrypted key.
1. Run the following command to switch to user ossadm:
su - ossadm
Issue Draft B Copyright © Huawei Technologies Co., Ltd. 9
(2020-11-30)
iManager NetEco
APP User Guide 1 NetEco Site APP User Guide
Password: Password of user ossadm
2. Generate a new key.
cd /opt/oss/manager/agent/bin/
./osskey -cmd encryptpasswd -passwd new certificate password
The encrypted key similar to the following is displayed:
0000000100000001E3356D18F51052258052F97066DA8F2F7DA6498558FCBEA4BC0BED3709827439
Step 7 Change the key in the configuration file.
1. Run the following command to switch to user ossuser:
su - ossuser
Enter the password for login:
Password: Password of user ossuser
2. Run the following command to switch to the directory where the certificate is
located:
cd /opt/oss/NetEco/apps/NetEcoShareService/etc/ssl/app/
3. Run the following command to open the cert_pwd file:
vi cert_pwd
Information similar to the following is displayed:
00000001000000016E95F372F565AAF69A3AECA6AABC7CDCD8B54D586AEE59A1087952E799B2A5FA
Press a to enter the editing mode, replace the content in the file with the new
key, and press Esc to exit the editing mode. Then, run wq! to save the file and
exit.
4. Run the following command to open the manifest.json file:
vi manifest.json
Information similar to the following is displayed:
"filelist": {
"trust.jks": {
"storeType": "JKS",
"storePass":
"00000001000000016E95F372F565AAF69A3AECA6AABC7CDCD8B54D586AEE59A1087952E799B2A5FA
"
},
"server_key.pem": {
"keyPass":
"00000001000000016E95F372F565AAF69A3AECA6AABC7CDCD8B54D586AEE59A1087952E799B2A5FA
",
"storeType": "PKCS1",
"format": "PEM"
},
"server.p12": {
"keyPass":
"00000001000000016E95F372F565AAF69A3AECA6AABC7CDCD8B54D586AEE59A1087952E799B2A5FA
",
"storeType": "PKCS12",
"storePass":
"00000001000000016E95F372F565AAF69A3AECA6AABC7CDCD8B54D586AEE59A1087952E799B2A5FA
"
},
"trust.cer": {
Issue Draft B Copyright © Huawei Technologies Co., Ltd. 10
(2020-11-30)
iManager NetEco
APP User Guide 1 NetEco Site APP User Guide
"storeType": "X509",
"format": "PEM"
},
"server.cer": {
"storeType": "X509",
"format": "PEM"
}
"manifest.json" [readonly] 26L, 891C
Press a to enter the editing mode, replace the values of storePass and
keyPass with the new key, and press Esc to exit the editing mode. Then, run
wq! to save the file and exit.
Step 8 Restart the share service for the new security certificates to take effect.
1. Run the following command to switch to user ossadm:
su - ossadm
Password: Password of user ossadm
2. Restart the share service.
cd /opt/oss/manager/agent/bin
./ipmc_adm -cmd restartapp -app NetEcoShareService
----End
Follow-up Procedure
If an error occurs during the certificate replacement or if the certificate does not
meet your expectations, you can copy the backup preconfigured certificate to the
related directory to roll back the certificate.
cd /home/ossuser/appserver/backup
cp -R * /opt/oss/NetEco/apps/NetEcoShareService/etc/ssl/
1.6.2 Replacing the APP Certificates on the Mobile Device
This section describes how to replace security certificates of the APP on the mobile
device. Preconfigured Huawei certificates apply only to commissioning scenarios.
For security purposes, apply for certificates from the certification authority (CA)
and use them to replace preconfigured certificates. Using the same certificate for
a long time increases the probability of being cracked. Replace certificates
periodically.
Prerequisites
● The NetEco app has been installed on the mobile device.
● You have applied for the new certificate server.cer from the CA if the device
runs Android.
NOTE
server indicates the certificate name. You can set it as required.
Issue Draft B Copyright © Huawei Technologies Co., Ltd. 11
(2020-11-30)
iManager NetEco
APP User Guide 1 NetEco Site APP User Guide
Procedure
Step 1 Import the obtained digital certificate to the cer directory in the NetEco folder of
the mobile client.
Step 2 Tap the NetEco app icon on the mobile client. The login page of the NetEco app is
displayed, as shown in Figure 1-3.
Figure 1-3 App login page
Step 3 Tap Replace the certificate. The Please select a certificate interface is displayed.
Step 4 Select the new certificate. In the displayed dialog box, tap Yes to complete the
certificate replacement, as shown in Figure 1-4.
Issue Draft B Copyright © Huawei Technologies Co., Ltd. 12
(2020-11-30)
iManager NetEco
APP User Guide 1 NetEco Site APP User Guide
Figure 1-4 Certificate update page
----End
1.7 Logging In to the APP
This section describes how to log in to the NetEco server on a mobile terminal
after you install the APP on the mobile terminal.
Prerequisites
● The mobile terminal has connected to a Wi-Fi or mobile network.
● You have implemented the safe configuration. For details, see 1.4 Setting
Login Access Control on the NetEco Server.
● You have installed the NetEco APP. For details, see 1.5 Installing the NetEco
Site APP.
● You have obtained the user name and password for logging in to the NetEco
server through the NetEco and changed the initial password on the NetEco
server.
● The user name and password for logging in to the NetEco must be the same
as those for logging in to the NetEco server.
● You have obtained address of the NetEco server.
Procedure
Step 1 On the desktop of the mobile client, tap the app icon, and the startup page is
displayed. Upon the first login, the guide page is displayed by default, guiding you
how to set the NetEco IP address and port number.
Step 2 Set IP address and port number of the server:
The IP address is the obtained address of the NetEco server. The port number of
the NetEco server is set to 32800. Tap Next.
Issue Draft B Copyright © Huawei Technologies Co., Ltd. 13
(2020-11-30)
iManager NetEco
APP User Guide 1 NetEco Site APP User Guide
Figure 1-5 NetEco App guide page
Step 3 Enter the User Name and Password. If the number of failed login attempts has
reached 3, the system displays Verification Code automatically.
NOTE
The password for logging in to the app client must be the same as that for logging in to the
NetEco client. If you need to change the password, change it on the NetEco client.
Step 4 Tap Log In. After you successfully log in to the NetEco server, the Overview
window is displayed.
NOTE
● If a message is displayed, indicating that the password is incorrect after you enter the
correct user name and password for logging in to the NetEco server for the first time,
check whether you have obtained permission to log in to the NetEco server.
● If no data is displayed or a message indicating a network exception is displayed, check
whether mobile terminals have connected to a Wi-Fi or mobile network. If the mobile
terminals have connected to a Wi-Fi or mobile network, check whether you have
forcibly deleted your user name on the NetEco server.
----End
1.8 Viewing Summary Information
Through the NetEco app, you can view the basic operation information about the
subnets and sites assigned to you.
Issue Draft B Copyright © Huawei Technologies Co., Ltd. 14
(2020-11-30)
iManager NetEco
APP User Guide 1 NetEco Site APP User Guide
Procedure
Step 1 Log in to the NetEco APP. For details, see 1.7 Logging In to the APP.
You need to have the operation rights for Site Energy Analysis, Browse Current
Alarm, Report Management, Real-time Monitoring and Site Energy Analysis.
After the login is successful, the home window is displayed, as shown in Figure
1-6.
Figure 1-6 Overview screen
Step 2 Set the display information.
Issue Draft B Copyright © Huawei Technologies Co., Ltd. 15
(2020-11-30)
iManager NetEco
APP User Guide 1 NetEco Site APP User Guide
If You Want To... Then...
Display key Tap Setting in the upper left corner. After Settings is
performance displayed, tap Home Page Setting to enter the Home
indicators (KPIs) Page Setting page and select the KPIs to display on
the home page. You can also drag a KPI to change the
sequence in which the KPI is displayed on the home
page.
Prefer Region Setting Tap Setting in the upper left corner. After Settings is
displayed, tap Prefer Region Setting to enter the
Prefer Region Setting page and select the required
subnets.
Searching for a site In the search box, enter a site name. You can tap the
site to access the site details screen.
Overview of the Sites The site overview for the region display your subnets
in the Region and sites.
Step 3 View information segments.
If the information segment is displayed in a bar chart or stacked bar chart, you
can tap the bar graph level by level to view details. The last level shows site
information.
Table 1-1 Information segments
Information Segment Description
Energy Consumption Distribution Displays the proportion of each power
(Current Month) supply for the sites in your subnets in
a doughnut graph.
Statistic By Alarm Severity (Real-Time) Displays alarms by severity. You can
tap an alarm severity to view details of
alarms of this severity.
Disconnected Sites (Real-Time) Displays the number of sites whose
communication failed in a bar chart
for all subnets and displays the
percentage of such sites in a line chart.
Shutdown Sites (Real-Time) Displays the number of sites whose
power supply failed in a bar chart for
all subnets and displays the
percentage of such sites in a line chart.
Issue Draft B Copyright © Huawei Technologies Co., Ltd. 16
(2020-11-30)
iManager NetEco
APP User Guide 1 NetEco Site APP User Guide
Information Segment Description
Daily Average D.G. Runtime (Last 7 Displays the number of sites whose
Days) diesel generator running hours
belongs to different intervals within
the recent seven days (excluding the
current day) in a stacked bar chart.
● 0h
● 0h~2h
● 2h~4h
● 4h~8h
● ≥8h
Battery SOH (Real-Time) Displays the ratio of sites whose
battery SOH is healthy, subhealthy,
and abnormal on the network in a
doughnut chart.
Sites with Low Fuel Volume (Real- Displays the number of sites whose
Time) diesel generators have less than or
equal to 20 L remaining fuel in a bar
chart.
Mains Consumption (Last 3 Months) Displays mains consumption in all
subnets within the recent three
months in a bar chart.
Fuel Consumption (Last 3 Months) Displays fuel consumption of diesel
generators in all subnets within the
recent three months in a bar chart.
Mains Outage Statistics (Last 7 Days) Displays the daily average mains
outage of the previous week
(excluding the current day) in a
stacked bar chart or curve chart.
Max. Discharge Duration (Last 90 Displays the number of sites whose
Days) battery discharge time belongs to
different intervals within the recent 90
days in a stacked bar chart.
● 0h~2h
● 2h~4h
● 4h~8h
● ≥8h
Site SIM Card Status (Real-Time) Displays the wireless traffic of
controller SIM card.
DC Load Power Availability (Last 7 Displays the energy efficiency available
Days) ratios and availability of network
energy of the previous week
(excluding the current day).
Issue Draft B Copyright © Huawei Technologies Co., Ltd. 17
(2020-11-30)
iManager NetEco
APP User Guide 1 NetEco Site APP User Guide
Step 4 View site information.
1. Tap More in the Total Sites Count area to access the All sites screen.
2. In the site list, you can tap a site to view its details and the information about
devices at the site.
– Tap Location to switch to the third-party map, you can view the location
of the site.
– Tap Alarm to access the alarm list of the site. Tap an alarm to access the
alarm details screen.
– In the Devices List area, you can tap a configuration item to view its
details. It can be refreshed by pulling down.
NOTE
– Device information displays the historical data, which can be sorted by counter or
time segment and displayed in tables or curves. You can also pull to refresh and
view the real-time data.
– Device information displays alarms, which can be refreshed by pulling down. You
can also tap an alarm to view its details.
----End
1.9 Snapshot
You can enable a site camera to take snapshots and browse the taken snapshots.
Prerequisites
● The intelligent snapshot license is available, and you have permission to set
snapshot taking and browse snapshots. For details, see 1.13.5 How Do I
Check Whether the Intelligent Snapshot License Is Available?
● You have logged in to the NetEco APP. For details, see 1.7 Logging In to the
APP.
● An IP camera has been connected to the site properly.
Procedure
Step 1 Access the Camera Group of the site and select a camera.
If there is only one camera at the site, select the camera.
Step 2 Tap in the upper-right corner of the screen.
Step 3 In the displayed dialog box, set the number of snapshots to be taken and tap the
camera icon.
Issue Draft B Copyright © Huawei Technologies Co., Ltd. 18
(2020-11-30)
iManager NetEco
APP User Guide 1 NetEco Site APP User Guide
Figure 1-7 Setting the number of snapshots
Step 4 After the snapshot is taken, you can view the snapshot on the snapshot browsing
screen.
----End
1.10 Monitoring Alarms of the Entire Network
You can use the NetEco APP to monitor alarms of the entire network.
Prerequisites
● You have logged in to the NetEco APP. For details, see 1.7 Logging In to the
APP.
● You have the operation rights for Browse Current Alarms and Browse
Historical Alarms.
Procedure
Step 1 On the home screen, choose Alarm to access the Current Alarm screen.
Step 2 Tap History Alarm to view historical alarms.
Step 3 Choose a sorting mode above the alarm list.
Alarms in the alarm list can be sorted by time in ascending or descending order.
Step 4 Tap Filter above the alarm list to set filter criteria. On the filter screen, set filter
criteria and tap OK to search for alarms that require attention and handling.
Issue Draft B Copyright © Huawei Technologies Co., Ltd. 19
(2020-11-30)
iManager NetEco
APP User Guide 1 NetEco Site APP User Guide
Alarms can be filtered by region, alarm name, alarm source name, severity, state,
and occurrence time. You can tap Reset to clear the filter criteria.
Step 5 Tap an alarm in the alarm list to access the Alarm Details screen.
Step 6 On the Alarm Details screen, tap Site Details in the upper right corner to view
details about the site where the alarm is generated.
Step 7 On the Alarm Details screen, tap Site Name to view details about the device for
which the alarm is generated.
----End
1.11 Access control
This section describes the client operations of the NetEco app. Before performing
operations on the app client, set Keep WLAN on during sleep to Always.
1.11.1 Initializing Device
Initialize the Bluetooth smart key and Bluetooth smart lock to record the
information in the system. This section describes how to initialize the Bluetooth
smart key.
Prerequisites
● You have logged in to the NetEco APP. For details, see 1.7 Logging In to the
APP.
● Bluetooth has been enabled on your phone.
● You have the permission for Change Lock-Site Binding, Electronic key
management and Permission to View Device Information.
● Global Password have been set on the NetEco.
Procedure
Step 1 On the screen shown in Figure 1-8, tap Connect Device.
Issue Draft B Copyright © Huawei Technologies Co., Ltd. 20
(2020-11-30)
iManager NetEco
APP User Guide 1 NetEco Site APP User Guide
Figure 1-8 Visit
Step 2 On the screen shown in Figure 1-9, activate the device and tap OK to connect the
device.
Issue Draft B Copyright © Huawei Technologies Co., Ltd. 21
(2020-11-30)
iManager NetEco
APP User Guide 1 NetEco Site APP User Guide
Figure 1-9 Connecting a device
Step 3 On the screen shown in Figure 1-10, tap Initialize Device.
Issue Draft B Copyright © Huawei Technologies Co., Ltd. 22
(2020-11-30)
iManager NetEco
APP User Guide 1 NetEco Site APP User Guide
Figure 1-10 Initialize device
Step 4 On the screen shown in Figure 1-11, enter the track ID according to the serial
number on the lock. Ensure that the key screen is on. Then, tap Next.
Issue Draft B Copyright © Huawei Technologies Co., Ltd. 23
(2020-11-30)
iManager NetEco
APP User Guide 1 NetEco Site APP User Guide
Figure 1-11 Enter the track ID of lock
Step 5 On the screen shown in Figure 1-12, tap Next to start initializing the lock.
Issue Draft B Copyright © Huawei Technologies Co., Ltd. 24
(2020-11-30)
iManager NetEco
APP User Guide 1 NetEco Site APP User Guide
Figure 1-12 Initializing a lock
Step 6 On the screens shown in Figure 1-13 and Figure 1-14, initialize the lock as
prompted.
Issue Draft B Copyright © Huawei Technologies Co., Ltd. 25
(2020-11-30)
iManager NetEco
APP User Guide 1 NetEco Site APP User Guide
Figure 1-13 Initialize the password
Figure 1-14 Initialize the lock ID
----End
1.11.2 Binding a Lock to a Site
Bind a lock to a site.
Prerequisites
● You have logged in to the NetEco APP. For details, see 1.7 Logging In to the
APP.
● You have the permission for Change Lock-Site Binding and Permission to
View Device Information.
Issue Draft B Copyright © Huawei Technologies Co., Ltd. 26
(2020-11-30)
iManager NetEco
APP User Guide 1 NetEco Site APP User Guide
● The device has been initialized. For details, see 1.11.1 Initializing Device.
Procedure
Step 1 On the screen shown in Figure 1-15, tap Bind Lock.
Figure 1-15 Visit
Step 2 On the screen shown in Figure 1-16, tap a lock to be bound, on the screen shown
in Figure 1-17, tap a site to be bound.
Issue Draft B Copyright © Huawei Technologies Co., Ltd. 27
(2020-11-30)
iManager NetEco
APP User Guide 1 NetEco Site APP User Guide
Figure 1-16 Searching for a lock
Figure 1-17 Searching for a site
Step 3 On the screen shown in Figure 1-18, enter the door name and tap Bind Now.
Figure 1-18 Binding a lock to a site
Issue Draft B Copyright © Huawei Technologies Co., Ltd. 28
(2020-11-30)
iManager NetEco
APP User Guide 1 NetEco Site APP User Guide
Step 4 On the screen shown in Figure 1-19, tap Ok.
Figure 1-19 Binding a lock to a site
Step 5 On the screen shown in Figure 1-20, tap BIND NEXT to bind another lock or tap
RETURN to return to the main screen.
Issue Draft B Copyright © Huawei Technologies Co., Ltd. 29
(2020-11-30)
iManager NetEco
APP User Guide 1 NetEco Site APP User Guide
Figure 1-20 Lock-site binding completed
----End
1.11.3 Applying for a Site Visit
Submit a site visit application to apply for the site visit permission.
Prerequisites
● You have logged in to the NetEco APP. For details, see 1.7 Logging In to the
APP.
● You have the permission for Create and Application Records.
Procedure
Step 1 On the screen shown in Figure 1-21, tap Apply for Site Visit.
Issue Draft B Copyright © Huawei Technologies Co., Ltd. 30
(2020-11-30)
iManager NetEco
APP User Guide 1 NetEco Site APP User Guide
Figure 1-21 Visit
Step 2 On the screen shown in Figure 1-22, tap +.
Figure 1-22 My Site Visit Applications
Issue Draft B Copyright © Huawei Technologies Co., Ltd. 31
(2020-11-30)
iManager NetEco
APP User Guide 1 NetEco Site APP User Guide
Step 3 On the screen shown in Figure 1-23, specify the information for the site visit
application and tap Submit in the upper right corner.
Figure 1-23 Apply for Site Visit
----End
1.11.4 Reviewing a Site Visit Application
Review a submitted site visit application.
Prerequisites
● You have logged in to the NetEco APP. For details, see 1.7 Logging In to the
APP.
● You have the permission for Waiting for my Approval and Application
Records.
Procedure
Step 1 On the screen shown in Figure 1-24, tap Review Site Visit.
Issue Draft B Copyright © Huawei Technologies Co., Ltd. 32
(2020-11-30)
iManager NetEco
APP User Guide 1 NetEco Site APP User Guide
Figure 1-24 Visit
Step 2 On the screen shown in Figure 1-25, review the site visit application and tap
Other Approver, Approve, or Reject.
Issue Draft B Copyright © Huawei Technologies Co., Ltd. 33
(2020-11-30)
iManager NetEco
APP User Guide 1 NetEco Site APP User Guide
Figure 1-25 Reviewing a site visit
Issue Draft B Copyright © Huawei Technologies Co., Ltd. 34
(2020-11-30)
iManager NetEco
APP User Guide 1 NetEco Site APP User Guide
1.11.5 Unlocking by Phone
Use a mobile phone and a key to unlock a door.
Prerequisites
● You have logged in to the NetEco APP. For details, see 1.7 Logging In to the
APP.
● You have the permission for Application Records, Create and Visit the site.
Procedure
● Bluetooth smart key
a. On the screen shown in Figure 1-26, tap Initialize Device.
Figure 1-26 Visit
b. On the screen shown in Figure 1-27, activate the device and tap OK to
connect the device.
Issue Draft B Copyright © Huawei Technologies Co., Ltd. 35
(2020-11-30)
iManager NetEco
APP User Guide 1 NetEco Site APP User Guide
Figure 1-27 Connecting a device
c. On the screen shown in Figure 1-28, tap Switch Lock.
Issue Draft B Copyright © Huawei Technologies Co., Ltd. 36
(2020-11-30)
iManager NetEco
APP User Guide 1 NetEco Site APP User Guide
Figure 1-28 Visit
d. On the screen shown in Figure 1-29, tap Online Unlock.
Issue Draft B Copyright © Huawei Technologies Co., Ltd. 37
(2020-11-30)
iManager NetEco
APP User Guide 1 NetEco Site APP User Guide
Figure 1-29 Unlocking
e. On the screen shown in Figure 1-29, unlocking as prompted.
Issue Draft B Copyright © Huawei Technologies Co., Ltd. 38
(2020-11-30)
iManager NetEco
APP User Guide 1 NetEco Site APP User Guide
Figure 1-30 Unlocking
f. When the screen shown in Figure 1-31 is displayed, the unlocking is
successful. Tap Ok.
Issue Draft B Copyright © Huawei Technologies Co., Ltd. 39
(2020-11-30)
iManager NetEco
APP User Guide 1 NetEco Site APP User Guide
Figure 1-31 Unlocked successfully
NOTE
If you want to lock the door, Insert the key into the lock, and rotate the key
counterclockwise after you hear a beep sound to lock the door.
● Bluetooth smart lock
a. On the screen shown in Figure 1-32, tap Initialize Device.
Issue Draft B Copyright © Huawei Technologies Co., Ltd. 40
(2020-11-30)
iManager NetEco
APP User Guide 1 NetEco Site APP User Guide
Figure 1-32 Visit
b. On the screen shown in Figure 1-33, activate the device and tap OK to
connect the device.
Issue Draft B Copyright © Huawei Technologies Co., Ltd. 41
(2020-11-30)
iManager NetEco
APP User Guide 1 NetEco Site APP User Guide
Figure 1-33 Connecting a device
c. On the screen shown in Figure 1-34, tap Switch Lock.
Issue Draft B Copyright © Huawei Technologies Co., Ltd. 42
(2020-11-30)
iManager NetEco
APP User Guide 1 NetEco Site APP User Guide
Figure 1-34 Visit
d. On the screen shown in Figure 1-35, the app automatically detects the
lock status. On the screen shown in Figure 1-36, the unlocking is
successful.
Issue Draft B Copyright © Huawei Technologies Co., Ltd. 43
(2020-11-30)
iManager NetEco
APP User Guide 1 NetEco Site APP User Guide
Figure 1-35 Detecting the lock status
Issue Draft B Copyright © Huawei Technologies Co., Ltd. 44
(2020-11-30)
iManager NetEco
APP User Guide 1 NetEco Site APP User Guide
Figure 1-36 Unlocked successfully
NOTE
● If the lock hook is not pulled out after the lock is unlocked, the lock will be
automatically closed after 20 seconds.
● If you need to be close the lock, restore the hook to close the lock.
----End
1.11.6 Unbinding a Lock from a Site
Unbind a lock from a site.
Prerequisites
● You have logged in to the NetEco APP. For details, see 1.7 Logging In to the
APP.
● You have the permission for Unbind Lock from Site and Permission to View
Device Information.
Issue Draft B Copyright © Huawei Technologies Co., Ltd. 45
(2020-11-30)
iManager NetEco
APP User Guide 1 NetEco Site APP User Guide
Procedure
Step 1 On the screen shown in Figure 1-37, tap Unbind Lock.
Figure 1-37 Visit
Step 2 On the screen shown in Figure 1-38, enter the reason for unbinding and tap
UNBIND NOW.
Issue Draft B Copyright © Huawei Technologies Co., Ltd. 46
(2020-11-30)
iManager NetEco
APP User Guide 1 NetEco Site APP User Guide
Figure 1-38 Unbinding a lock from a site
Step 3 On the screen shown in Figure 1-39, tap OK.
Figure 1-39 Unbinding a lock from a site
Issue Draft B Copyright © Huawei Technologies Co., Ltd. 47
(2020-11-30)
iManager NetEco
APP User Guide 1 NetEco Site APP User Guide
Step 4 On the screen shown in Figure 1-40, tap CONTINUE to unbind another lock or
tap RETURN to return to the Visit screen.
Figure 1-40 Unbinding completed
----End
1.11.7 Opening Equipment Room Door Lock
Send the unlock command to open a smart lock at a site.
Prerequisites
● You have logged in to the NetEco APP. For details, see 1.7 Logging In to the
APP.
● You have the permission for Open Door Remotely and Permission to View
Device Information.
● You have applied for the site visit permission and the application has been
approved.
Procedure
Step 1 On the screen shown in Figure 1-41, tap ... > Equipment Room Door Lock.
Issue Draft B Copyright © Huawei Technologies Co., Ltd. 48
(2020-11-30)
iManager NetEco
APP User Guide 1 NetEco Site APP User Guide
Figure 1-41 Visit
Step 2 On the screen shown in Figure 1-42, search for and select a site.
Figure 1-42 Open smart Lock screen
Step 3 On the screen shown in Figure 1-43, tap UNLOCK for the smart lock to be
unlocked. When the screen shown in Figure 1-44 is displayed, the unlocking is
successful.
Issue Draft B Copyright © Huawei Technologies Co., Ltd. 49
(2020-11-30)
iManager NetEco
APP User Guide 1 NetEco Site APP User Guide
Figure 1-43 Searching for a site
Figure 1-44 Unlocking completed
----End
1.11.8 Switching a Language
You can switch the language of the electronic key by using the language switch
function.
Issue Draft B Copyright © Huawei Technologies Co., Ltd. 50
(2020-11-30)
iManager NetEco
APP User Guide 1 NetEco Site APP User Guide
Prerequisites
● You have logged in to the NetEco APP. For details, see 1.7 Logging In to the
APP.
● You have the permission for Electronic key management.
Procedure
Step 1 On the screen shown in Figure 1-45, tap ... > Change iKey Language.
Figure 1-45 Visit
Step 2 On the screen shown in Figure 1-46, tap the desired language. When the screen
shown in Figure 1-47 is displayed, the language switch is successful.
Issue Draft B Copyright © Huawei Technologies Co., Ltd. 51
(2020-11-30)
iManager NetEco
APP User Guide 1 NetEco Site APP User Guide
Figure 1-46 Selecting a language
Figure 1-47 Language switching successful
----End
1.11.9 Updating Device
Update the key and padlock. This section describes how to upgrade the key.
Prerequisites
● You have logged in to the NetEco APP. For details, see 1.7 Logging In to the
APP.
● You have upload the key software packages on the NetEco. For details, see
Client Operation Guide.
Issue Draft B Copyright © Huawei Technologies Co., Ltd. 52
(2020-11-30)
iManager NetEco
APP User Guide 1 NetEco Site APP User Guide
Procedure
Step 1 On the screen shown in Figure 1-48, tap Connect Device.
Figure 1-48 Visit
Step 2 On the screen shown in Figure 1-49, activate the device and tap OK to connect
the device.
Issue Draft B Copyright © Huawei Technologies Co., Ltd. 53
(2020-11-30)
iManager NetEco
APP User Guide 1 NetEco Site APP User Guide
Figure 1-49 Connecting a device
Step 3 Log in to the app, on the screen shown in Figure 1-50, tap ... > Update Bluetooth
Device.
Issue Draft B Copyright © Huawei Technologies Co., Ltd. 54
(2020-11-30)
iManager NetEco
APP User Guide 1 NetEco Site APP User Guide
Figure 1-50 Visit
Step 4 On the screen shown in Figure 1-51, tap UPGRADE for the key to be updated. The
update progress is displayed, as shown in Figure 1-52.
Issue Draft B Copyright © Huawei Technologies Co., Ltd. 55
(2020-11-30)
iManager NetEco
APP User Guide 1 NetEco Site APP User Guide
Figure 1-51 Selecting a version for update
Figure 1-52 Update in progress
Step 5 On the screen shown in Figure 1-53, After the upgrade is complete, the device
automatically restarts.
Issue Draft B Copyright © Huawei Technologies Co., Ltd. 56
(2020-11-30)
iManager NetEco
APP User Guide 1 NetEco Site APP User Guide
Figure 1-53 Upgrade successful
----End
1.11.10 Offline Unlocking
If the site cannot access the network, users can apply for offline unlocking to set
offline unlocking password or send a dynamic password, and perform offline
unlocking on the app before visiting the site.
Prerequisites
● You have logged in to the NetEco APP. For details, see 1.7 Logging In to the
APP.
● You have the permission for Open Door Remotely and Permission to View
Device Information.
● You have applied for the site visit permission and the application has been
approved.
Context
The offline unlocking function of the Bluetooth smart key requires users to bind
email addresses or mobile numbers for site visits. Otherwise, the dynamic
password for unlocking cannot be sent.
The validity period of the offline unlocking password or dynamic password is one
day. After the validity period expires, apply for a new password.
Procedure
● Bluetooth smart lock
Issue Draft B Copyright © Huawei Technologies Co., Ltd. 57
(2020-11-30)
iManager NetEco
APP User Guide 1 NetEco Site APP User Guide
a. On the screen shown in Figure 1-54, tap … > Offline unlocking
application.
Figure 1-54 Visit
b. On the screen shown in Figure 1-55, select the site visit workflow and
tap Offline unlocking application.
Issue Draft B Copyright © Huawei Technologies Co., Ltd. 58
(2020-11-30)
iManager NetEco
APP User Guide 1 NetEco Site APP User Guide
Figure 1-55 Offline unlocking application
c. On the screen shown in Figure 1-56, select a date, enter the offline
password, and tap Submit.
Figure 1-56 Setting the offline password
d. On the screen shown in Figure 1-57, tap Offline unlocking.
Issue Draft B Copyright © Huawei Technologies Co., Ltd. 59
(2020-11-30)
iManager NetEco
APP User Guide 1 NetEco Site APP User Guide
Figure 1-57 Setting the offline password
e. On the screen shown in Figure 1-58, enter the user name and offline
password, and tap Verify.
Issue Draft B Copyright © Huawei Technologies Co., Ltd. 60
(2020-11-30)
iManager NetEco
APP User Guide 1 NetEco Site APP User Guide
Figure 1-58 Offline unlocking
f. On the screen shown in Figure 1-59, activate the device and tap OK to
connect the device.
Issue Draft B Copyright © Huawei Technologies Co., Ltd. 61
(2020-11-30)
iManager NetEco
APP User Guide 1 NetEco Site APP User Guide
Figure 1-59 Connecting the device
g. If the screen shown in Figure 1-60 is displayed, offline unlocking
succeeded.
Issue Draft B Copyright © Huawei Technologies Co., Ltd. 62
(2020-11-30)
iManager NetEco
APP User Guide 1 NetEco Site APP User Guide
Figure 1-60 Unlocking succeeded
NOTE
● If the lock hook is not pulled out after offline unlocking, the lock will be
automatically closed 20 seconds later.
● You can restore the lock hook to close the clock.
● Bluetooth smart key
a. On the screen shown in Figure 1-61, tap … > Offline unlocking
application.
Issue Draft B Copyright © Huawei Technologies Co., Ltd. 63
(2020-11-30)
iManager NetEco
APP User Guide 1 NetEco Site APP User Guide
Figure 1-61 Visit
b. On the screen shown in Figure 1-62, tap Send Dynamic Code.
Issue Draft B Copyright © Huawei Technologies Co., Ltd. 64
(2020-11-30)
iManager NetEco
APP User Guide 1 NetEco Site APP User Guide
Figure 1-62 Offline unlocking application
c. On the screen shown in Figure 1-63, select an unlocking date and tap
OK.
Figure 1-63 Sending a dynamic password
d. Enter the dynamic password on the Bluetooth smart key and insert the
key into the padlock. When you hear a beep, turn the key rightward to
open the lock.
Issue Draft B Copyright © Huawei Technologies Co., Ltd. 65
(2020-11-30)
iManager NetEco
APP User Guide 1 NetEco Site APP User Guide
NOTE
If you want to close the lock, insert the key into the padlock, wait until you hear
a beep, and turn the key leftward.
----End
1.12 Setting Personal Information
This section describes how to set personal information on the NetEco APP.
Prerequisites
You have logged in to the NetEco APP. For details, see 1.7 Logging In to the APP.
Procedure
Step 1 On the home screen, tap My to access the My corresponding screen.
Step 2 On the My screen, you can view the login user name and role.
● Set the Profile Photo.
Tap your profile photo to access the Profile Photo screen, and tap ... to take a
photo or select a photo from your photo album.
● View the Features Introduction.
Tap Features Introduction to access the Features Introduction screen to
view detailed description about a feature based on actual requirements.
● View the Common Problem.
Tap Common Problem to access the Common Problem screen to view the
answers to common problems.
● View the Version Info.
Tap Version Info to access the Version Info screen to view related
information about the current version of the NetEco Site.
● Automatic and manual app upgrade.
You can perform a check before upgrading the version to improve the success
rate of version upgrade.
– Automatic upgrade
After you log in to the app, an upgrade message will be displayed if a
new version is available.
– Manual upgrade
Tap Upgrade to access the Upgrade screen, and check whether it is
necessary to upgrade.
● Select the Language.
Tap Language to access the Language screen to choose a display language
as required.
● Log out.
Tap Log Out. In the displayed dialog box, tap Confirm to log out of the app.
----End
Issue Draft B Copyright © Huawei Technologies Co., Ltd. 66
(2020-11-30)
iManager NetEco
APP User Guide 1 NetEco Site APP User Guide
1.13 FAQ
This section describes how to rectify the common faults that may occur when you
use the APP services.
1.13.1 What Do I Do If the Summary window Is Not Displayed
After I Log In to the iDC?
Symptom
After I log in to the NetEco server using the APP, the Summary window is not
displayed.
Possible Reasons
● Reason 1:
After you created a user name and its initial password on the NetEco server,
you did not change the initial password of the account. As a result, the
Summary window may not be displayed when you use the user name and
initial password to log in to the NetEco server.
● Reason 2:
The license for the NetEco is about to expire. When you log in to the NetEco
server, you are directed to the license information page but not the
workstation page. After you log in to the APP, the system displays information
indicating network exceptions, and therefore the Summary window is not
displayed.
Solutions
● Solution (reason 1):
Log in to the NetEco server and change the initial password of the account.
Then, re-log in to the NetEco server using the APP. If the problem persists,
contact Huawei technical support.
● Solution (reason 2):
Contact Huawei technical support to purchase a new license and update the
license file on the NetEco server.
1.13.2 How Do I Solve the Problem That the Account Does Not
Have the Permission to Log In? Enable Mobile Client Login on
the NetEco
Problem Description
When you log in to the app, a message is displayed, indicating that the account
does not have the permission to log in to the app. Enable the mobile client login
function on the NetEco.
Issue Draft B Copyright © Huawei Technologies Co., Ltd. 67
(2020-11-30)
iManager NetEco
APP User Guide 1 NetEco Site APP User Guide
Possible Causes
The mobile client is not allowed to log in to the NetEco.
Procedure
1. Log in to the NetEco.
2. Choose System > User Management > Users. Click the user name.
3. On the User Basic Information page, click Edit, click Advanced Settings,
select Allow login on mobile terminals, click OK.
1.13.3 How Do I Use FileZilla to Transfer Files?
FileZilla is a dedicated file transfer tool that supports both FTP-based transfer and
resumable download. Therefore, you are advised to use FileZilla to transfer files.
Prerequisites
● You have obtained the IP address of the destination server.
● The communication between the PC and the destination server is normal.
● You have obtained the file to be uploaded to the destination server and saved
the file to the PC.
● You have obtained the latest version of FileZilla.zip tool package at https://
filezilla-project.org and decompressed it to the PC.
NOTE
If the third-party software fails to be accessed, the possible cause is that the software
version is too early. Log in to the official website of the third-party software to
download the latest version. If the software version is the latest, contact Huawei
technical support.
● You have obtained the account for logging in to the destination server.
Procedure
Step 1 Double click filezilla.exe to start the FileZilla.
Step 2 In the FileZilla window, configure parameters by referring to Table 1-2.
Table 1-2 Parameters
Parameter Description
Host Enter the IP address of the destination server.
User Enter the user name and password of the server. The user has the
permission to access the destination directory.
Password
Port 22
Port 22 is the default port for SFTP.
Step 3 Click Quickconnect.
Issue Draft B Copyright © Huawei Technologies Co., Ltd. 68
(2020-11-30)
iManager NetEco
APP User Guide 1 NetEco Site APP User Guide
NOTE
● Ignore the dialog box displayed during the connection and click OK.
● If the connection is successful, directories on the destination server are displayed in the
Remote Site area.
Step 4 In the Remote site area, set the destination directory on the destination server.
For example, /opt.
After you set the directory, all files in the directory are displayed under the
Remote site area.
Step 5 In the Local site area, set the directory of the to-be-uploaded file on the PC. For
example, D:\FILE.
After you set the directory, all files in the directory are displayed under the Local
site area.
Step 6 Perform the following operations as required:
If... Then...
Uploads files In the Local site area, right-click the file to be uploaded
and choose Upload from the shortcut menu.
Downloads files In the Remote site area, right-click the file to be
downloaded and choose Download from the shortcut
menu.
NOTE
If the upload or download fails, click the Failed transfers tab in the lower left area of the
FileZilla window. Then right-click the file that fails to be transferred and choose Reset and
requeue selected files from the shortcut menu to resume the file transfer.
----End
1.13.4 How to Log In To the Server in SSH Mode?
This section describes how to log in to the server in SSH mode. For the purpose of
security, log in to the server in SSH mode after the operating system is installed.
You are advised to use the PuTTY tool in SSH mode.
Prerequisites
● The operating system is installed.
● The PC and the maintenance Ethernet port of the server communicate
normally.
● You have downloaded the PuTTY tool of the latest version to the local PC
from https://www.putty.org.
Issue Draft B Copyright © Huawei Technologies Co., Ltd. 69
(2020-11-30)
iManager NetEco
APP User Guide 1 NetEco Site APP User Guide
NOTE
If the third-party software fails to be accessed, the possible cause is that the software
version is too early. Log in to the official website of the third-party software to
download the latest version. If the software version is the latest, contact Huawei
technical support.
Procedure
Step 1 Decompress PuTTY.zip, and then double-click PuTTY.exe to start PuTTY.
Step 2 (Optional) To record operation logs, choose Session > Logging in the left pane,
select Printable output in the Session logging area, and then set the directory for
saving the operation logs in the Log file name area. See Figure 1-64.
Figure 1-64 PuTTY Configuration (1)
Step 3 Choose Session in the left pane, then enter IP address of service network port in
the Host Name (or IP address) area, select SSH in the Connection type, select
Only on clean exit in the Close window on exit, and then click Open. See Figure
1-65.
Issue Draft B Copyright © Huawei Technologies Co., Ltd. 70
(2020-11-30)
iManager NetEco
APP User Guide 1 NetEco Site APP User Guide
Figure 1-65 PuTTY Configuration (2)
If the window shown in Figure 1-66 is displayed, check whether the SRN of the
server is the same as that in the PuTTY Security Alert dialog box. If they are the
same, click Yes. Otherwise, click Cancel.
NOTE
To log in to the NetEco server using the KVM or Remote Management Port, you need to
run the following commands as user root to obtain the serial number of the server:
#cd /etc/ssh
#ssh-keygen -l -f ssh_host_rsa_key
Issue Draft B Copyright © Huawei Technologies Co., Ltd. 71
(2020-11-30)
iManager NetEco
APP User Guide 1 NetEco Site APP User Guide
Figure 1-66 PuTTY Security Alert
Step 4 When the following information is displayed, type the user name and press Enter.
login as: user
Step 5 When the following information is displayed, type the user password and press
Enter.
password:
When the Last login: Mon Aug 11 14:47:55 2014 from 10.66.101.113 prompt is
displayed, you have logged in to the server.
----End
1.13.5 How Do I Check Whether the Intelligent Snapshot
License Is Available?
The app client can take snapshots only when the intelligent snapshot license is
available in the NetEco system.
Prerequisites
● The intelligent snapshot license has been obtained. For details, see "Obtaining
the NetEco Software License" in the NetEco Software Installation and
Commissioning Guide.
● You have logged in to the NetEco.
● The license has been imported to the NetEco system. For details, see "Loading
a NetEco License" in the NetEco Software Installation and Commissioning
Guide.
Issue Draft B Copyright © Huawei Technologies Co., Ltd. 72
(2020-11-30)
iManager NetEco
APP User Guide 1 NetEco Site APP User Guide
Procedure
Step 1 Choose System > License Management > License Management.
Step 2 In the navigation pane on the left, click License Information.
Step 3 On the License Information page, click Resource Control Items to view the
license function information.
● If the Resource Name contains Camera with Smart Capture(per camera),
the intelligent snapshot license is available.
● If the Resource Name does not contains Camera with Smart Capture(per
camera), the intelligent snapshot license is not available. In this case, obtain
a license and import it to the NetEco system.
----End
Issue Draft B Copyright © Huawei Technologies Co., Ltd. 73
(2020-11-30)
You might also like
- IManager NetEco1000S ManualDocument356 pagesIManager NetEco1000S ManualMARKING TELNo ratings yet
- eNSP V100R002C00B390 Release Notes PDFDocument19 pageseNSP V100R002C00B390 Release Notes PDFTran Van AnNo ratings yet
- IMaster NCE-Fabric V100R021C10 RESTful API Development GuideDocument4,558 pagesIMaster NCE-Fabric V100R021C10 RESTful API Development Guidelita litaNo ratings yet
- Technical Proposal For The WAN Interconnection Solution (V100R001C00 - 01)Document59 pagesTechnical Proposal For The WAN Interconnection Solution (V100R001C00 - 01)Duncan NgachaNo ratings yet
- AratekDMA - Development ManualDocument116 pagesAratekDMA - Development ManualMOHAMED HAFIZ VYNo ratings yet
- Northbound CORBA Interface User Guide (V200R007C03 03) PDFDocument299 pagesNorthbound CORBA Interface User Guide (V200R007C03 03) PDFmahdi parsaNo ratings yet
- #00400221-IGateway Bill User Manual (V300R001 - 02)Document309 pages#00400221-IGateway Bill User Manual (V300R001 - 02)Shahab RezakhaniNo ratings yet
- Enodeb Kpi Reference (v100r002c00 - 02) (PDF) - enDocument57 pagesEnodeb Kpi Reference (v100r002c00 - 02) (PDF) - enHien NguyenNo ratings yet
- 21 Network Programmability and AutomationDocument19 pages21 Network Programmability and AutomationOsama DsokyNo ratings yet
- Hce 320Document19 pagesHce 320Rodrigo AzevedoNo ratings yet
- Wifi 6 Hospot RportDocument272 pagesWifi 6 Hospot RportMohammad Anwar SadatNo ratings yet
- NE8000 M V800R022SPH180 Patch Release NotesDocument27 pagesNE8000 M V800R022SPH180 Patch Release NotesKemioNo ratings yet
- Ea300-8a DAU V100R001 User GuideDocument43 pagesEa300-8a DAU V100R001 User GuideJuan Francisco AriasNo ratings yet
- Dobot Scratch User Guide V1.3.1 PDFDocument67 pagesDobot Scratch User Guide V1.3.1 PDFdborcic61No ratings yet
- NE40E Product Description (V600R003C00 - 02) PDFDocument98 pagesNE40E Product Description (V600R003C00 - 02) PDFAnonymous bpf0OZSd9No ratings yet
- Commissioning Guide (V100R004 01)Document184 pagesCommissioning Guide (V100R004 01)Aleksey FalseorcNo ratings yet
- Huawei - RAN Troubleshooting GuideDocument193 pagesHuawei - RAN Troubleshooting Guideivancho76100% (2)
- HCNA-Security Lab Guide V3.0Document126 pagesHCNA-Security Lab Guide V3.0fykk0% (2)
- IMaster NCE-Campus V300R020C00 RESTful API Development GuideDocument3,370 pagesIMaster NCE-Campus V300R020C00 RESTful API Development GuidedelplayNo ratings yet
- Wlan Ac, Fit AP, Fat AP, Cloud AP v200r022c00 Upgrade GuideDocument133 pagesWlan Ac, Fit AP, Fat AP, Cloud AP v200r022c00 Upgrade GuideJulián PosadaNo ratings yet
- eNSP V100R003C00 Release NotesDocument20 pageseNSP V100R003C00 Release NotesAlan BelmonteNo ratings yet
- Portaswitch: Installation GuideDocument46 pagesPortaswitch: Installation GuideDacaen DanNo ratings yet
- HCIA-Security Lab Guide V3.0 PDFDocument126 pagesHCIA-Security Lab Guide V3.0 PDFHoussem Eddine AbbouNo ratings yet
- M8 V800R022C00SPC600 Release NotesDocument36 pagesM8 V800R022C00SPC600 Release NoteswfawfwafNo ratings yet
- Help PDFDocument61 pagesHelp PDFDela Cruz RepsacNo ratings yet
- NE9000 V800R022C00 Configuration Guide 04 Interface and Data LinkDocument122 pagesNE9000 V800R022C00 Configuration Guide 04 Interface and Data LinkbapbyevNo ratings yet
- NE40E-F V800R011C10 Configuration Guide - Interface and Data Link 02Document54 pagesNE40E-F V800R011C10 Configuration Guide - Interface and Data Link 02Tinashe Dinero MurapaNo ratings yet
- eNodeB Performance Monitoring Reference (V100R004C00 - 01) (PDF) - enDocument74 pageseNodeB Performance Monitoring Reference (V100R004C00 - 01) (PDF) - enHenrique SemedoNo ratings yet
- WLAN License Usage GuideDocument75 pagesWLAN License Usage GuideCrna CokoladaNo ratings yet
- HUAWEI SecoClient User Access GuideDocument73 pagesHUAWEI SecoClient User Access Guideep230842100% (3)
- SCC800-B2 SmartSite Management System V100R002C10 Installation GuideDocument206 pagesSCC800-B2 SmartSite Management System V100R002C10 Installation GuideHamza OsamaNo ratings yet
- Huawei HG556 A Service ManualDocument59 pagesHuawei HG556 A Service ManualJeremy YangNo ratings yet
- User Guide Tenda HG9Document138 pagesUser Guide Tenda HG9Flasney MedeirosNo ratings yet
- Feature Description - IP RoutingDocument224 pagesFeature Description - IP RoutingkmadNo ratings yet
- Dobot M1 User Guide V1.5.3Document162 pagesDobot M1 User Guide V1.5.3VitalNo ratings yet
- Manual Msoftx3000Document64 pagesManual Msoftx3000Joh JeeNo ratings yet
- ActiveX Reference Manual - Rev431Document210 pagesActiveX Reference Manual - Rev431rahulzeelNo ratings yet
- (For Customer) IManager NetEco 6000 Device Installation and Commissioning Guide (V600R007C90 - 06) (PDF) - ENDocument397 pages(For Customer) IManager NetEco 6000 Device Installation and Commissioning Guide (V600R007C90 - 06) (PDF) - ENTheinHtayAungAung100% (1)
- SCC800-S1 SmartSite Management System V100R003C00 Installation GuideDocument192 pagesSCC800-S1 SmartSite Management System V100R003C00 Installation GuideHamza Osama100% (1)
- NE40E X3&NE40E X8&NE40E X16 Hardware Description (V600R003C00 - 02)Document500 pagesNE40E X3&NE40E X8&NE40E X16 Hardware Description (V600R003C00 - 02)k2wojciechowskiNo ratings yet
- User Manual of MIP HikAssistant Plug-Ins - V1.1 - 20180120Document42 pagesUser Manual of MIP HikAssistant Plug-Ins - V1.1 - 20180120Aggrey-Anthony DuncanNo ratings yet
- NetSDK_JAVA Programming Manual GuideDocument87 pagesNetSDK_JAVA Programming Manual GuideДенислав НеделковNo ratings yet
- ECore V100R018C50 Product OverviewDocument34 pagesECore V100R018C50 Product OverviewRegisNo ratings yet
- U2000 Web LCT User Guide - (v100r003c00 - 02)Document81 pagesU2000 Web LCT User Guide - (v100r003c00 - 02)Cataneanu CalinNo ratings yet
- MA5800 V100R018C00SPH109 Patch Installation Guide 01 (From V100R018C00HP1102)Document29 pagesMA5800 V100R018C00SPH109 Patch Installation Guide 01 (From V100R018C00HP1102)Victor Hugo R. MouraNo ratings yet
- Unified Session Manager V600R006C00 Error Code RefenrenceDocument227 pagesUnified Session Manager V600R006C00 Error Code RefenrenceMohammed Shakil100% (1)
- eNSP V100R003C00SPC100 Release NotesDocument18 pageseNSP V100R003C00SPC100 Release NotesAlan BelmonteNo ratings yet
- Huawei IMS-user ManualDocument111 pagesHuawei IMS-user ManualkentmultanNo ratings yet
- IMaster MAE-Access V100R021C10 Open API Developer Guide (Wireless Network)Document91 pagesIMaster MAE-Access V100R021C10 Open API Developer Guide (Wireless Network)eyob_2No ratings yet
- HCIA-Intelligent Computing V1.0 Lab GuideDocument213 pagesHCIA-Intelligent Computing V1.0 Lab GuidearsiemarNo ratings yet
- HCIA-Intelligent Computing V1.0 Lab GuideDocument148 pagesHCIA-Intelligent Computing V1.0 Lab GuidehoussemNo ratings yet
- NE9000 V800R022C00 Configuration Guide 01 Basic ConfigurationDocument408 pagesNE9000 V800R022C00 Configuration Guide 01 Basic ConfigurationbapbyevNo ratings yet
- Oracle Simphony2.9Document11 pagesOracle Simphony2.9Mohammad Fawzi0% (1)
- Ai Starter User GuideV1.1.0Document40 pagesAi Starter User GuideV1.1.0lucas pereyraNo ratings yet
- Forescout Quick Install GuideDocument29 pagesForescout Quick Install GuideNgọc Duy VõNo ratings yet
- LTE CPE B2368 User Guide PDFDocument190 pagesLTE CPE B2368 User Guide PDFAnthony Fernandez Mendez50% (2)
- Hcna-Uc-Ihuca v2.8 Lab Guide (20160201)Document64 pagesHcna-Uc-Ihuca v2.8 Lab Guide (20160201)Lauro JardimNo ratings yet
- Travelmate 230Document168 pagesTravelmate 230bastard0No ratings yet
- IvyborgDocument7 pagesIvyborgs mNo ratings yet
- Fx2424 UserManualDocument222 pagesFx2424 UserManuals mNo ratings yet
- Dual Low Intensity Aviation Obstruction Light: Products Description and ApplicationDocument3 pagesDual Low Intensity Aviation Obstruction Light: Products Description and Applications mNo ratings yet
- D5300VRUM SG (Ar) 05Document104 pagesD5300VRUM SG (Ar) 05s mNo ratings yet
- S2A9900 User Guide For S2A Direct OS 6.14Document107 pagesS2A9900 User Guide For S2A Direct OS 6.14Masum RahamanNo ratings yet
- Hitachi Nas Platform Best Practices Guide For Nfs With Vmware VsphereDocument29 pagesHitachi Nas Platform Best Practices Guide For Nfs With Vmware VsphereJugal ProhitNo ratings yet
- Manage Tekla StructuresDocument426 pagesManage Tekla StructuresJoakim DesanerNo ratings yet
- SQL System Stored ProceduresDocument10 pagesSQL System Stored Proceduresbeghinbose0% (1)
- Default Login, Password and IPDocument4 pagesDefault Login, Password and IPAnonymous Bw72Fv9ihNo ratings yet
- CCX Enablement Modules Lab GuideDocument182 pagesCCX Enablement Modules Lab Guidegameboy_87No ratings yet
- Oracle Packages PDFDocument9 pagesOracle Packages PDFEdgar RoaNo ratings yet
- How The Message ID and Correlation ID in An MQ Message Descriptor Are Handled in A Transmission Queue - Angel RiveraDocument13 pagesHow The Message ID and Correlation ID in An MQ Message Descriptor Are Handled in A Transmission Queue - Angel RiverabluetaurianbullNo ratings yet
- LogsDocument2 pagesLogsanoopts123No ratings yet
- Catalog in Card and MARC FormatDocument19 pagesCatalog in Card and MARC Formatmelgalon3840No ratings yet
- Hybris ALF OverviewDocument6 pagesHybris ALF OverviewAptWorks Solutions Private LimitedNo ratings yet
- ABAP Workbench IntroDocument4 pagesABAP Workbench IntroLý BằngNo ratings yet
- Password Policy InfographicDocument1 pagePassword Policy InfographicPedro Manuel MendezNo ratings yet
- Quick Reference Data Integrity Checklist 5994 3874en AgilentDocument12 pagesQuick Reference Data Integrity Checklist 5994 3874en AgilentAnish ChristianNo ratings yet
- Sauce Labs Documentation v1.0Document280 pagesSauce Labs Documentation v1.0Joe DoeNo ratings yet
- Assessment of SIAS Application Using Software Quality ModelDocument6 pagesAssessment of SIAS Application Using Software Quality ModelMarianne DinizNo ratings yet
- Magic Quadrant For Content-Aware Data Loss PreventionDocument16 pagesMagic Quadrant For Content-Aware Data Loss PreventionpfvNo ratings yet
- CompTIA Network+Document18 pagesCompTIA Network+awokeNo ratings yet
- Materials Requirements Planning (Mrp) GuideDocument26 pagesMaterials Requirements Planning (Mrp) GuideKunal MandalaywalaNo ratings yet
- Rajeev Ranjan CVDocument4 pagesRajeev Ranjan CVRahul MishraNo ratings yet
- Essential AWS VPC interview questionsDocument33 pagesEssential AWS VPC interview questionsZubair Ahmad100% (1)
- Standard Parts Installation Guide - 2021Document28 pagesStandard Parts Installation Guide - 2021GunjanNo ratings yet
- Udacity Enterprise Syllabus Data Scientist nd025Document13 pagesUdacity Enterprise Syllabus Data Scientist nd025Akshita AmarpuriNo ratings yet
- SQL ProgramsDocument25 pagesSQL ProgramsAtika AnjumNo ratings yet
- BDCDocument6 pagesBDCpriyanka khedekarNo ratings yet
- Norton Global Privacy Statement enDocument15 pagesNorton Global Privacy Statement enPedroNo ratings yet
- MAC109Document4 pagesMAC109Павел ВильямовичNo ratings yet
- Docker Lab GuideDocument6 pagesDocker Lab GuideAdiWidyantoNo ratings yet
- Ahmed Basha Shaik Ahmed Basha Shaik: Software Programmer - KJ Systems (India) Private LimitedDocument5 pagesAhmed Basha Shaik Ahmed Basha Shaik: Software Programmer - KJ Systems (India) Private Limitedkompala bramhatejaNo ratings yet
- DMM360 Exercises PDFDocument134 pagesDMM360 Exercises PDFGaurav AroraNo ratings yet