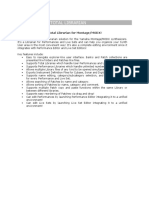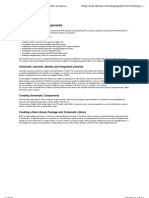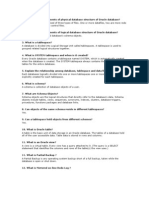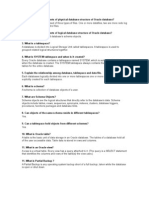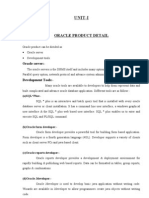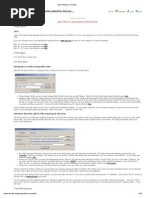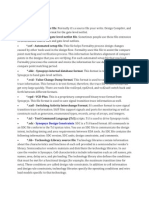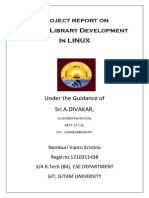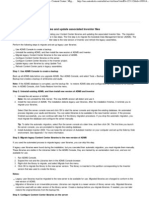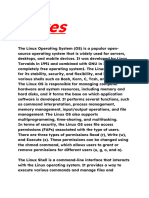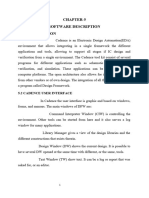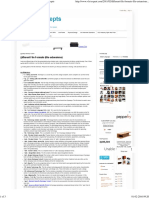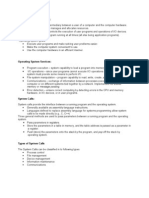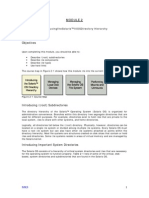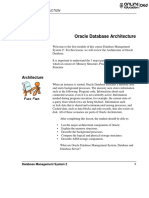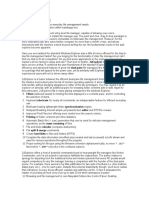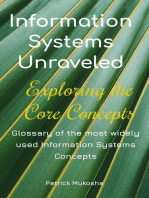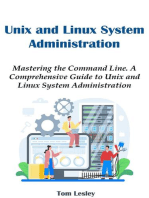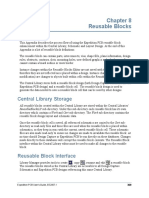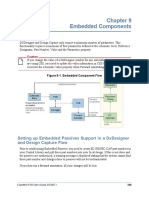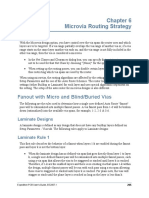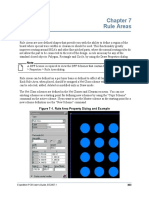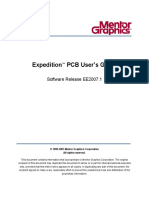Professional Documents
Culture Documents
Chapter 2
Uploaded by
Mana LuCopyright
Available Formats
Share this document
Did you find this document useful?
Is this content inappropriate?
Report this DocumentCopyright:
Available Formats
Chapter 2
Uploaded by
Mana LuCopyright:
Available Formats
Chapter 2
Library Manager and the Central Library
Before getting started, you should review the Library Manager Process Guide that describes the
recommended procedures for creating and maintaining your company libraries. This process
guide also walks you through a simple integrated design flow using the tools launched directly
from the Library Manager interface. While your company’s process may vary, these procedures
illustrate the basics of how to use the Library Manager™ and its tools.
Brief information about the DxDesigner™ - Expedition™ Library Manager Interface is also
included in this Chapter. In depth information about the DXDesigner Interface is documented in
the Library Manager Process Guide.
Note
We strongly encourage you to perform a nightly backup of your central library and all
associated directories to another machine. This ensures that all data is preserved in the
event of a disk drive failure or if the data becomes corrupted.
What is a Central Library
A central library is a collection of interrelated libraries with an improved level of data integrity
and consistency checking. A central library contains a library management and control file
(.lmc) that maintains an inventory of the contents in the central library.
An individual library (one of the sub-folders in the central library) is a collection of partitions.
Libraries are the storage locations for parts, cells, symbols, IBIS model software, padstacks,
reusable blocks, and parametric data (from Parts Manager in the DC/DV-Expedition flow and
DxDatabook Data Editor in the DxD-Expedition flow).
A partition is a user-defined grouping of data objects. For example, the Cell (footprint) library
might be separated into partitions for SMD Cells, Through Cells, Mechanical Cells, Panel Cells,
and Drafting Cells.
The Library Manager interface controls central library creation, partition editing, and invocation
of library editors. Designs then reference a central library as a whole rather than inter-mixing
library files from various locations.
Expedition PCB User’s Guide, EE2007.1 57
Library Manager and the Central Library
What is a Central Library
Production Flows Supported by Library Manager
Library Manager features three product flows that include all the software tools needed to create
symbols, cells, and parts. These distinct design flows are based on the type of central library you
use:
Design Capture/DesignView - Expedition PCB: Using Design Capture or
DesignView to create and manage parts, cells, symbols, and padstacks, Parts Manager to
manage parametric data (Windows only), and IBIS Librarian. Use Expedition PCB to
link to a schematic project, compiling a PCB design, placing cells, performing gate
swapping, pushing a cell, and replacing a cell.
DxDesigner - Expedition PCB: Using Dx Symbol Editor to create and manage
symbols (or import symbols from DxDesigner), DxDatabook Data Editor to manage
parametric data, and IBIS Librarian or Visual IBIS Editor. Use Expedition PCB to link
to a schematic project, compiling a PCB design, placing cells, performing gate
swapping, pushing a cell, and replacing a cell.
Expedition only flow - using Design Architect to create symbols.
Recommended Central Library Permissions
The company librarian controls access to partitions in a central library and sets the access
privileges for numerous purposes. For example, symbols or cells (footprints) which have not
been checked and certified for use may be placed into a partition that is inaccessible to
designers, and production partitions may be read-only to designers.
To disallow individuals from making changes to a central library but still allow Read access for
viewing library data, the central library must be loaded on a Windows NTFS, Linux, or UNIX
operating system disk. All files, whether they are on Windows, UNIX, or Linux, should have
Write permission except for individual library files, which can be write-protected as desired to
control access.
Note
Windows users can use the Properties/Security dialog box and Linux and UNIX users can
use the chmod command to adjust central library permissions to corporate guidelines.
Files that can be permission-controlled are:
Common property (CentLib.prp) file
Padstack library (padstackDB.psk) file
Layout template files (Templates directory in a central library)
Files in the CellDBLibs, IBISModels, PartDBLibs, and SymbolLibs subdirectories.
58 Expedition PCB User’s Guide, EE2007.1
Library Manager and the Central Library
What is a Central Library
Parts Manager database (partsmanager.mdb) file (DC/DV-Expedition flow only)
All other files in the central library should remain Everyone = Change (read-write) to
ensure proper operation of the library.
The Windows share that allows access to the central library directory from remote machines
must have permissions set to Everyone = Full Control. The share permissions are superseded
User Access to a Central Library
More than one user can access a single central library (.lmc) file at a time with different
machines. When multiple users access a central library, the partition opened first by a user for
editing is write-protected. Other users can access information in that central library partition in
read only mode. Once the user editing an entity in a partition has written information to disk and
closed that partition, then Library Manager software grants access to another user. Multiple
users can edit different partitions in the same central library simultaneously.
While not recommended, Library Manager allows multiple central libraries. A central library
cannot be created in a directory that contains a central library file (.lmc), a project file (.prj),
and/or an Expedition PCB file (.pcb). Only one central library is associated with one design.
Designs reference one central library as a whole.
Note
In EE2007, certain types of objects in pre-EE2007 central libraries must be migrated to
the current release because the EE2007 software looks for library data objects (such as
reusable blocks, layout templates, and symbol data) in their new central library
directories. See Opening a Pre-EE2007 Central Library File to Convert to EE2007 on
Page 51 of the Library Manager Process Guide.
Partitions
Partitions provide the following advantages:
Access Privileges - Each partition may have settings that control its access. The library
administrator may setup the access privileges for numerous purposes. For example, cells
or symbols that have not been checked may be put into a partition that is inaccessible to
a designer.
Simultaneous Access to a Library - When editing a library, the active partition is
reserved until the editing is complete; the other partitions are available for editing by
others. In this way, multiple users can be editing different partitions in the same library
at the same time.
Search Paths - The library administrator can set search path schemes allowing searches
to focus on partitions containing frequently used parts.
Expedition PCB User’s Guide, EE2007.1 59
Library Manager and the Central Library
Library Manager Workspace
Library Manager Workspace
Library Manager delivers a library-centric environment that illustrates the entire library
contents and data. Users access interactive library management tools and data (design) editing
software from the menu bar, tool bar, and Library Navigation tree. The Library Navigation tree
identifies the active central library and the contents within partitions (symbols, cells, parts,
padstacks) associated with a selected central library. Library Manager is a launching area for
library/project management, design management, and editing tools.
Figure 2-1. Library Manager Workspace
Library Navigation Tree Viewer
The Library Navigation Tree is located by default to the left of the design space. This displays
the active central library and all contents within the Parts, Cells, Symbols, and Padstack
partitions within that central library. This allows you to view associations between entities
within the central library without opening several different editors in the workspace.
Project Tab
Use the Project tab to open, view, edit, and save symbols, cells, parts, and padstacks within
partitions in the selected central library (*.lmc). When you select an entity in the Project tab, the
software invokes the appropriate editor and displays the entity in the display area. For example,
if you select a symbol from the Library Navigation tree, the software displays the selected
symbol. You can also invoke the appropriate software tool from the toolbar or menu bar and
60 Expedition PCB User’s Guide, EE2007.1
Library Manager and the Central Library
Library Manager Utilities and Editors
then open the symbol within the application. Files are recognizable by the associated icon and
file extension.
Menu Bar
Library Manager commands are listed on pulldowns available from the menu bar. Click the
topic to display a cascading list of library management, design creation and manipulation, and
user interface control tools. Many of these same commands are accessible via the toolbar.
Toolbar
The toolbar provides one click access to most tools and utilities associated with Library
Manager. To determine what tool or utility is associated with a toolbar icon, position your
cursor over an icon and a tooltip (label associated with the icon) appears and identifies the
associated tool or utility. The status bar (bottom of the Library Manager interface) also displays
the tool or utility associated with an icon.
Toolbars can be repositioned in the interface by dragging the toolbar to the desired location on
the interface (called docking).
Library Manager Utilities and Editors
Library Manager provides tools to manipulate data and manage access to Central Library files.
When Library Manager is invoked within a point tool, DXDesigner, Design Capture or
Expedition PCB, only editors that apply to the specific point tool are available.
If you want to:
Learn about Library Services Information on page 62
Learn about Setup Parameters Information on page 73
Learn about the Property Definition Editor Information on page 64
Learn about Property Verification Information on page 71
Learn about the Partition Editor Information on page 72
Learn about Partition Search Paths Information on page 72
Learn about Unreserving Partitions Information on page 72
Learn about the Part Editor Information on page 64
Learn about the Material / Process Editor Information on page 68
Learn about the Symbol Editor Information on page 66
Learn about the Cell Editor Information on page 67
Learn about Reusable Blocks Information on page 69
Expedition PCB User’s Guide, EE2007.1 61
Library Manager and the Central Library
Library Manager Utilities and Editors
If you want to:
Learn about the Parts Manager Editor Information on page 69
Learn about Units Display Editor Information on page 73
Learn about the IBIS Model Editor Information on page 69
Learn about the Visual IBIS Editor Information on page 63
Learn about Import Symbols Information on page 63
Learn about Modify Cells & Symbol Pins Information on page 63
Learn about the Padstack Editor Information on page 70
Learn about Layout Templates Information on page 70
Learn about the Output PDF Information on page 70
Learn about the File Viewer Information on page 71
Library Services
Library Services allows you to manipulate data within your Central Library file. Tools available
from this dialog provide a means to import and export parts, cells, symbols, padstacks,
materials, processes and IBIS Models between the following. Tools are also available, from this
dialog, to delete parts, cells, symbols, padstacks and IBIS Models from a library.
From a central library (.lmc) file to another central library (.lmc) file
Between partitions in a central library file
From PCB (on a designer's workstation) to a central library (.lmc) file
To and from ASCII (.txt or .hkp)
Library Services is accessible from either within the Library Manager environment or from the
Setup pulldown in Expedition PCB. Library Services allows you to copy, move, and delete
parts, cells, symbols, materials, processes, padstacks, and IBIS Models from partitions in the
Central Library.
When invoked from within a PCB job’s local design library, extractions are only allowed from
the attached Central Library. When invoked on a Central Library, local design databases and
other central libraries can be used as the source library during extraction. However, when
exporting library data, you cannot export to a local design's library. You can use the Export
feature only between central libraries.
When importing parts and cells from a library, all referenced objects are automatically
imported. For example, importing a part automatically imports the cells and symbols called by
the part's entries, and the padstacks called by the cells. The same applies when exporting parts
and cells to a library. If you import or export parts and cells from/to ASCII, the software only
62 Expedition PCB User’s Guide, EE2007.1
Library Manager and the Central Library
Library Manager Utilities and Editors
processes the selected part or cell. Referenced objects are not copied to or from ASCII. For
example, if cells are exported to ASCII, only the cell data is exported; the associated padstacks
need to be exported separately.
Use Design Capture and Expedition PCB to create templates that have schematic parts placed.
Library Services will not allow parts to be added to a job without Forward Annotation being run
because the schematic data is directly associated to the part data.
Modify Cells and Symbols
Use this dialog box to rename and renumber cell and symbol pins. Pin changes cannot be
completed if any cell or symbol partitions are reserved. If any partitions are reserved, a message
dialog displays that provides information on which partitions are reserved. If none of the cell or
symbol partitions are reserved, then a confirmation dialog appears detailing all the part entries
that are affected by the change. You can accept the changes or cancel.
Visual IBIS Editor
When accessing Library Manager in standalone mode, you may not know which flow is being
used in Expedition PCB, therefore access to both IBIS editors is available. When using a CES
flow, the Visual IBIS Editor must be used. The Visual IBIS Editor allows you to use the IBIS
Model specification (Version 3.2) and should be used in a CES flow.
The Visual IBIS Editor supports multiple modeling languages VHDL and IBIS and when the
Visual IBIS Editor is selected, an additional dialog appears asking you to select either an:
ICX Pro Visual IBIS Editor
ICX Pro Visual VHDL Editor
Import Symbols
Use the Import Symbols command to copy symbols into a symbol partition in an active Central
Library. You must have a valid symbol partition in your active Central Library to import
symbols from another Central Library or an external symbol file. The software copies all
representations for a symbol (example: Sym.1, Sym.2,..., Sym.n). The software also copies any
associated WIR and SCH files for each symbol, if they exist.
When you invoke the Import Symbols command, the Select Symbols to Import dialog box only
displays version *.1 symbol files. Even though version *.2, *.3, (and so forth) symbols are not
displayed in the browser, the software also copies these symbols. You can copy more than one
symbol via the dialog box, by holding the Shift key and highlighting the symbols you want to
import.
Expedition PCB User’s Guide, EE2007.1 63
Library Manager and the Central Library
Library Manager Utilities and Editors
Property Definition Editor (Common Properties)
The Property Definition Editor allows you to define the available properties and their format in
a Central Library. You can define new properties and define property types and their associated
syntax. You can also change certain attributes of pre-defined system properties. The values of
the properties themselves are stored on the data objects and are not defined in the Property
Definition Editor.
When a Central Library is created, the software automatically places a default property file
(centlib.prp) into the directory.
Part Editor
The Part Editor provides tools to create and modify the part entries. Parts provide a link between
the physical design cells and schematic symbols through packaging information, such as gate,
pin, and device definitions.
Electrical Board Description (EBD) files are assigned in the Part Editor and EBD models or
IBIS models can be assigned by adding an IBIS property to the part entry and then browsing for
the desired model. When an EBD model is assigned to a part entry, the pin mapping is
automatically verified and if there is a mismatch between the part pins and the model pins, an
error dialog displays.
If the Part Editor is invoked from the Setup pulldown in Expedition PCB , changes are
made to the LocalPartsDB.pdb and not the Central Library part databases. The
LocalPartsDB.pdb is the localized parts database, which is created from the Central Library part
databases.
All the partitions in the central library are displayed using the Partition dropdown list.
DX Designer Packaging Parts
The DxDesigner packager translates logical components into physical parts. Using the central
library with the part enables you to:
Process the symbol and map the data to a logical symbol.
Annotate pin numbers in the part to new components as you place them, or to existing
components.
Pass data forward to Expedition and back annotate changes to the schematic.
Before you assign pin numbers from a central library part, you must:
Import DxDesigner legacy libraries into the central library using the Library Migration
Wizard. The resulting symbol graphics and part file containing pin number assignments
can then be accessed from the central library.
64 Expedition PCB User’s Guide, EE2007.1
Library Manager and the Central Library
Library Manager Utilities and Editors
Specify the path to the central library in the project’s design configuration.
Mapping Expedition Device Data to DxDesigner Device
Data
Expedition device data is extracted from the part in DxDesigner. The following table maps
DxDesigner device data to the part.
Table 2-1. Mapping Expedition Device Data to DxDesigner Device Data
Expedition Device DxDesigner Data Expedition Part Expedition Part
Data (ASCII Editor field
Representation)
Device Name DEVICE/Symbol Part Number Part Number (key
component attribute field)
value
Part Number P/D_NUM component Name Part Name (optional,
attribute value (optional, name of the part)
defaults to DEVICE
value)
Reference REFDES symbol RefPrefix Reference
Designator Prefix attribute value designator prefix
(used as a character
prefix for reference
designators)
Default Footprint PKG_TYPE component TopCell Top Cell Name
Name attribute value
Bottom Footprint N/A BottomCell (not Bottom Cell Name
Name included in part file) (not used)
Alternate Footprint ALT_PKG_LIST AltCell [one entry per Alternates
Name component attribute alternate package]
value
Symbol Names All symbols in the design Symbol [one entry per Symbol Name
sharing a common device symbol]
DEVICE attribute value
Symbol Pin Names Symbol Pin Labels Symbol_SwapGroup Logical pins: Pin
[unique value per Name
device symbol]...
PinName [list of
symbol pin labels, in
symbol pin order]
Expedition PCB User’s Guide, EE2007.1 65
Library Manager and the Central Library
Library Manager Utilities and Editors
Table 2-1. Mapping Expedition Device Data to DxDesigner Device Data
Expedition Device DxDesigner Data Expedition Part Expedition Part
Data (ASCII Editor field
Representation)
Pin Swappability PINSWAP symbol SwapGroup…SwapI Selection of the
attribute D [unique SwapID Swap icon
value for each
swappable pin group,
in symbol pin order]
Device Pin Types PINTYPE Symbol pin SwapGroupProperties Pin Type Property
attributes ....Prop "Pin Type and Value
Slot Swappability Determined by matching Slots [one entry per Selection of the
symbol names. device slot]… Swap icon
Heterogeneous devices Slot_SwapGroup
can have multiple [One Slot_Swapgroup
symbol names per device per device slot, listing
each pin number per
slot in symbol pin
order. Each
swappable slot has a
unique
Slot_SwapGroup
name]
The DEVICE attribute is required for a DxDesigner symbol to be mapped into a part number in
a part. It identifies the corresponding parts in the part and associates the schematic symbols with
the physical cells using the part number property. The part enables you to map the same symbol
to different parts. It also enables you to map different cells/symbols to a single part and enables
you to map the same symbol/cell to different parts.
Symbol Editor
When Library Manager is invoked within Expedition PCB, Symbol Editor and Parts Manager
Administrator are not available from the Library Manager interface.
The Symbol Editor is a separate editing environment where you create and edit symbols.
Symbol Editor allows you to open multiple libraries and edit multiple symbols during a single
session. Each symbol window contains tabs along the bottom that represent the composite view
of the symbol and the eight available rotations to build for a symbol (0˚, 90˚, 180˚, 270˚ and the
mirrors for each). Place all graphics, pins, and text in Composite view and (if desired) modify
the position and rotation of text properties in the eight rotation views. If you make modifications
in the rotation views (views other than the Composite view), the Composite view reflects the
text position and rotation in the 0˚ view.
66 Expedition PCB User’s Guide, EE2007.1
Library Manager and the Central Library
Library Manager Utilities and Editors
Symbols are stored in library files (also referred to as partitions). The filename extension of a
symbol library is ".slb." The library files are binary compatible across all supported hardware
platforms and operating systems. Within a library, symbols are identified by symbol name and
internal time stamp. Each library can contain multiple versions of each symbol: however, only
the latest version is editable in the Symbol Editor. A new version is created each time the
symbol is saved.
Cell Editor
The Cell Editor allows you to create Package, Mechanical, Drawing and Panel cells in the
partition you created within your .lmc file.
Note
Panel Cells are only available through FabLink XE or Library Manager stand-alone and
are elements that are added to a manufacturing panel to aid in the manufacturing process.
Package cells are associated with a part in the Parts Database. Mechanical cells are objects such
as nuts, bolts, card ejectors, heatsinks, washers, and plastic mounting devices, which may or
may not be referenced in the Parts Database. Drawing cells are composed of drawing objects
and text. Within a given library (Central or Design), the names for mechanical and drawing cells
must be unique regardless of their partition.
The Cell Editor can also be accessed through the Setup pulldown in Expedition PCB . Cell
Editor allows all three modes (Place, Route and Draw) with functionality restricted in each
mode to commands necessary for editing a cell.
All the partitions contained within the Central Library are available from the dropdown list.
Your ability to view and edit these partitions is limited by the protection settings defined by the
Library Administrator. Partitions that do not have Read or Write access are insensitive and the
partition name is greyed. Partitions which have Read access only have (Read Only) added and if
selected, the OK button on the Cell Editor dialog is inactive.
Note
When cells are edited the text locations are not modified on the board if the ECO >
Replace Cell > Keep text attributes during replace option within Expedition PCB or
FabLink XE is selected. You must unselect this option before editing a cell's text location.
When making changes to any of the fields in this dialog, you must first reset the focus of the
mouse by either selecting another row or by selecting another operation such as Delete, Copy.
before the OK and Apply buttons become enabled.
All parts are required to be built as if they were viewed from the top side. If you intended on
creating top and bottom cells for a part, the bottom cell should be built as viewed from the top.
Normally, it is not necessary to create a bottom side cell. Top cells can be pushed or mounted
Expedition PCB User’s Guide, EE2007.1 67
Library Manager and the Central Library
Library Manager Utilities and Editors
directly on the bottom of the board and the pads revert the bottom side pads as defined in the
Padstack Editor. In this case, the reference designators automatically mirrors and cell graphics
revert to bottom side entities.
All the partitions contained within the central library are available from the drop down list.
Your ability to view and edit these partitions is limited by the protection settings defined by the
Library Administrator. Partitions which do not have Read or Write access are insensitive and
the partition name is grayed. Partitions that have only Read access have (Read Only) added and,
if selected, the OK button on the Cell Editor dialog is grayed.
Rules within the Cell Editor for Nested Cells
Nesting associations can only be made with the Cell Editor . The nested mechanical and
drawing cells are referenced in the package cell so that any modifications to the original cell are
automatically reflected in the package cell. A mechanical or drawing cell that is referenced by a
package cell cannot be deleted. If a nested mechanical or drawing cell is renamed, it is
automatically renamed within the referenced package cells.
Allowed
Mechanical and / or drawing cells may only be placed in a package cell
One or more mechanical cells may be placed in a package cell
One or more drawing cells may be placed in a package cell
Not Allowed
A package cell in a package cell
A package cell in a mechanical cell or a drawing cell
A drawing cell in a mechanical cell
A mechanical cell in a drawing cell
A mechanical or drawing cell in a Jumper or Test Point
The mechanical cell may be placed on the top or bottom layer. A mechanical cell may be
pushed to the bottom layer if required. The drawing cell data is placed on the layers
defined in the drawing cell. If you want to mirror the drawing cell, the mirror commands
within Draw should be used.
Material / Process Editor
In order to design with embedded passives a number of material properties must be defined. An
embedded passive is built into the product and is a device that does not add energy to the signal
it passes, for example: resistors, capacitors, inductors.
68 Expedition PCB User’s Guide, EE2007.1
Library Manager and the Central Library
Library Manager Utilities and Editors
The materials are stored in a material library and all editing of material and process properties is
done in the Material/Process Editor. To limit the number of materials and processes within the
Cell or Layout Editor, Library Services is used to create and modify the local libraries as well as
the importation of material and process information from external sources.
Since embedded components are part of the fabrication processes and not an assembly process,
the Bill of Materials (BOM) does not reflect the components as physical components.
Parts Manager
If you do not purchase Parts Manager, the Parts Manager icon on the Library Manager interface
becomes non-selectable.
Parts Manager is an electronic component management tool that provides access to parametric
data and part data stored in a relational database. Users of electronics design applications, such
as Design Capture, can access this data from nodes on the network.
Parts Manager stores and retrieves parametric data from a database. Parametric data in the Parts
Manager database works in tandem with the Library Manager software which stores
information on symbols, parts, and cells in partitions in the Central Library.
Reusable Blocks
Reusable blocks are sections of circuitry that are reused in multiple designs. The Reusable
Block functionality within the Library Manager interface allows the creation and modification
of Reusable Block circuity. These reusable blocks are stored within the Central Library so they
can be used by all designs that reference this same library. See “Reusable Blocks” on page 309
for more information.
IBIS Model Editor
IBIS is an industry standard format used to describe the behavior of inputs and outputs of active
devices. IBIS Librarian organizes and verifies device models for use in transmission line
simulation by Signal Vision and Signal Analyzer. IBIS Librarian facilitates organization of
models by device vendor, technology, function. The models are then verified for compliance
with the IBIS format prior to simulation. Models may also be edited within the Librarian.
Multi-board simulation is available in support of IBIS ver. 3.2 for EBD models. Models may be
created from the existing design for instant use and saved using the Save Electrical Board
Description command. Any errors found during the creation of the EBD file generates a log file.
The log file is placed in the <design name>/PCB/LogFiles directory and is named
EBDGenerationLogFile.txt.
EBD files are assigned in the Part Editor and EBD models or IBIS models can be assigned by
adding an IBIS property to the part entry and then browsing for the desired model. When an
Expedition PCB User’s Guide, EE2007.1 69
Library Manager and the Central Library
Library Manager Utilities and Editors
EBD model is assigned to a part entry, the pin mapping is automatically verified. If there is a
mismatch between the part pins and the model pins, an error dialog displays.
A graphical viewer displays I/V curves for pulldown/pull up states and power / ground clamps
as well as V/T curves for rising and falling edges.
Padstack Editor
The Padstack Editor can also be accessed through the Setup pulldown in Expedition PCB .
The Padstack Editor allows you to create padstacks that are one of five types:
Fiducial
Mounting Hole
Pin-SMD
Pin-Through
Via
When defining a padstack you first need to assign one of the above types. Once defined and
named, you can assign different pads to each layer, specify pad filters, define holes, and define
any custom pads or drill symbols. From the Custom Pads & Drill Symbols tab, you can import
DXF data to be used as either a custom pad, an obstruct, or drill symbol graphics objects.
If you change the name of a padstack that is referenced in the design, and then want to delete the
original, you must Save and Exit the Padstack Editor before these changes are seen.
Layout Templates
Layout Templates allows you to select the template for a design or create a template using
Expedition PCB to start the job then set the attributes of the job as needed. The Available
Templates list displays all the available templates in the Central Library.
Two templates are delivered (4 Layer Template and 8 Layer Template) that contain layer
settings and spacing.
You need to use Design Capture and Expedition PCB to create templates that have schematic
parts placed. Library Services will not allow parts to be added to a job without Forward
Annotation being run because the schematic data is directly associated to the part data.
Library PDF Documenter
The Library PDF Documenter option allows you to generate a customized PDF document
containing a listing of selected layers (system, user) with cell items, part and symbol
information and graphics that are present within the Central Library partitions.
70 Expedition PCB User’s Guide, EE2007.1
Library Manager and the Central Library
Library Manager Utilities and Editors
File Viewer Utility
The File Viewer is a utility, available from the File pulldown menu on the Library Manager
interface and from the File pulldown menu within Expedition PCB , which allows you to
view the contents of ASCII files with the .txt extension, such as process log files.
These .txt files are located in the job's LogFiles directory. Options are also provided from the
pulldowns to delete; rename; print; send; copy; find; list with or without details, and arrange by
Name, Size or Date.
Property Verification
The Property Verification Settings dialog, available from the Setup > Library Manager >
Setup > Property Verification, provides a list of our products that can be used in your design
process. Placing a check next to the tools you use ensures that your library entries will be
verified to meet your design needs and comply with our other down-stream tools. By default, all
tools are selected.
This verification is available for part entries and performed via the Parts Database Editor. You
can designate which product is used so that required data sets for data objects is known. For
example, the Part Editor would be sensitive to which properties need values based on the
downstream tools that use the part information.
If your company does not use any of our products listed on this dialog, you can de-select those
options. This reduces the amount of error checking performed by the software. If you de-select
our tools on this dialog but purchase/use them at a later date, be sure to enable these options to
ensure proper verification.
When establishing property verification settings for your Central Library file, any of our tools
that you are not using can be turned off.
For example, if you create a new part in the Part Editor, the Part Name/Number/Label displays
in red text that notifies you that certain properties required by downstream tools have yet to be
added.
If you selected any tools other than Design Capture and Expedition PCB, then red text may
appear indicating that you have additional properties associated with your part.
The PCB Thermal and SI options are only accessible if you select the PCB checkbox. If the
Signal Analyzer / Signal Vision option is not selected, you will not be able to create an error
report from the Part Editor - Output pulldown which details any IBIS model errors for part
entries.
Expedition PCB User’s Guide, EE2007.1 71
Library Manager and the Central Library
Library Manager Utilities and Editors
Partition Editor
The Partition Editor (Setup > Library Manager > Setup > Partition Editor) allows you to
create new symbol, cell, part and IBIS model partitions, rename existing partitions, and remove
partitions from the central library if you have the correct permission. You cannot remove a
partition that is in use (reserved) by another user or which contains parts. Partitions are library
files that allow you to store data within your .lmc file.
Information about the number of existing entries in the partition and whether that partition is
reserved (in use) displays on this panel. If the library partition is reserved, other users can access
the partition in Read Only mode (no changes are permitted) until it is unreserved (not in use).
Partition Search Paths
The Partition Search Paths dialog is available from, Setup > Library Manager > Setup >
Partition Editor. Partition search paths can be unique for each library. During actual use, we
recommend you use the default search path scheme as a template to create custom search path
schemes that increase the speed and efficiency of searches. For example, if you have separate
domestic and international facilities that use different parts, you can create a customized search
order scheme for each facility.
By putting a frequently used partition at the top of the search path scheme, the software
automatically searches that partition first during a part search.
Once you create a search path scheme, you can add, remove, or reorder the search paths for each
library by placing a check in the appropriate boxes and using the arrow buttons.
You can grant users permission to alter the search path scheme at the design level by selecting
the check box in the Scheme List. A search scheme includes all partitions in a Central Library.
At the design level, when a Central Library is selected for use in a design, the software applies
the default search path scheme to the design.
For example, Expedition PCB stores the default scheme within the project file for the design.
Within Expedition PCB's Project Integration option, you can review the search path scheme and
make changes if (the Librarian) provided the option to do so within the Central Library (using
the check box in the Scheme List box).
Unreserve Partitions
Use the Unreserve Partitions dialog, available from Setup > Library Manager > Setup >
Unreserve Partitions to view partitions that are being edited within a central library (.lmc) file
and remove READ/WRITE access to those partitions. Upon completion, the software removes
the partition from the list allowing another user to perform editing operations within that
partition.
72 Expedition PCB User’s Guide, EE2007.1
Library Manager and the Central Library
Library Manager Utilities and Editors
If a network disruption, power outage, workstation crash, or similar unexpected anomaly occurs
while nodes access partitions in the central library, the software may not automatically
unreserve partitions being edited when the anomaly occurred. Use the Unreserve Partitions
dialog to view these partitions, ensure that no editing operations are in progress, and unreserve
them. If you attempt to unreserve a partition that is in use, the following message displays:
“Warning: If a partition is reserved because it is currently being edited,
this action will prevent those edits from being saved to the database. Are
you sure you want to unreserve the selected partitions?”
Partitions in a central library file are considered "reserved" when a node accesses and performs
operations within that partition. Other nodes can connect to that partition with READ access
only. When the editing node disconnects from a partition, that partition becomes "unreserved"
and another node can access and perform editing operations within that partition.
Setup Parameters
The Setup Parameters dialog is available from the Setup pulldown on the Library Manager
interface. It displays the user layers, default fanout via and via clearances that are used when
cells are built.
Units Display
The Units Display dialog allows you to set the precision for electrical and physical properties as
well as time and percentages you use for all entities in your Central Library files. You can
specify the active electrical units display format and other general options using this dialog. The
precision and the format of the various types of numbers likely to be seen across our product
line are considered global notation settings.
The working units are restricted to English (in and th) or Metric (mm and um). The default is
English. The precision in all of the categories describes the number of decimal places. An
example is displayed to the right of the precision.
Expedition PCB User’s Guide, EE2007.1 73
Library Manager and the Central Library
Library Manager Utilities and Editors
74 Expedition PCB User’s Guide, EE2007.1
You might also like
- Linux for Beginners: Linux Command Line, Linux Programming and Linux Operating SystemFrom EverandLinux for Beginners: Linux Command Line, Linux Programming and Linux Operating SystemRating: 4.5 out of 5 stars4.5/5 (3)
- Montage Library EditorDocument17 pagesMontage Library EditorBastian Schick100% (1)
- Altium - Creating Library ComponentsDocument32 pagesAltium - Creating Library Componentseaa603100% (1)
- Operating Systems Interview Questions You'll Most Likely Be AskedFrom EverandOperating Systems Interview Questions You'll Most Likely Be AskedNo ratings yet
- Data Services Code MigrationDocument8 pagesData Services Code MigrationkusumagmatNo ratings yet
- Docker: The Complete Guide to the Most Widely Used Virtualization Technology. Create Containers and Deploy them to Production Safely and Securely.: Docker & Kubernetes, #1From EverandDocker: The Complete Guide to the Most Widely Used Virtualization Technology. Create Containers and Deploy them to Production Safely and Securely.: Docker & Kubernetes, #1No ratings yet
- Interview Question For Oracle DBADocument111 pagesInterview Question For Oracle DBAVimlendu Kumar100% (1)
- What Is Active Directory?Document41 pagesWhat Is Active Directory?pallaravisankarNo ratings yet
- Chapter 8 ETAP User GuideDocument297 pagesChapter 8 ETAP User GuideEmil PramonoNo ratings yet
- Informatica HCLDocument221 pagesInformatica HCLminnusiri100% (1)
- Mastering Linux Administration: A Comprehensive Guide: The IT CollectionFrom EverandMastering Linux Administration: A Comprehensive Guide: The IT CollectionRating: 5 out of 5 stars5/5 (1)
- Work with the Command-line: To Manage Files and Directories in UbuntuFrom EverandWork with the Command-line: To Manage Files and Directories in UbuntuRating: 5 out of 5 stars5/5 (4)
- Oracle Database FAQDocument148 pagesOracle Database FAQKamal100% (8)
- Unit-I: Oracle Product DetailDocument63 pagesUnit-I: Oracle Product DetailSaurabhNo ratings yet
- User Manual DocearDocument12 pagesUser Manual DocearJúlio LaraNo ratings yet
- Oracle Quick Guides: Part 4 - Oracle Administration: Security and PrivilegeFrom EverandOracle Quick Guides: Part 4 - Oracle Administration: Security and PrivilegeNo ratings yet
- Different File FormatsDocument10 pagesDifferent File FormatsSunny GuptaNo ratings yet
- Etap-Engineering LibrarieDocument397 pagesEtap-Engineering LibrarieManohar Potnuru100% (2)
- Dcug 5Document14 pagesDcug 5Nguyen Le HungNo ratings yet
- Introduction To Informatica PowercenterDocument58 pagesIntroduction To Informatica Powercenterr.thogitiNo ratings yet
- File Extension SDocument3 pagesFile Extension SSharan Kumar GoudNo ratings yet
- Shared Library Project ReportDocument33 pagesShared Library Project ReportNamburiVKNo ratings yet
- BiblioteQ SRS V1Document20 pagesBiblioteQ SRS V1szwedkaroNo ratings yet
- Autodesk Inventor - Content Center Migrate LibraryDocument4 pagesAutodesk Inventor - Content Center Migrate LibraryNdianabasi UdonkangNo ratings yet
- NotesDocument98 pagesNotesaaravofficial9954No ratings yet
- Software Requirements Specifications)Document12 pagesSoftware Requirements Specifications)ShellyNo ratings yet
- OBIEE RPD Dev To ProductionDocument8 pagesOBIEE RPD Dev To ProductionRanjith DevNo ratings yet
- Operating Systems - File-System InterfaceDocument13 pagesOperating Systems - File-System InterfaceSAI PAVANNo ratings yet
- Chapter1 PDFDocument6 pagesChapter1 PDFSURAJ GUPTANo ratings yet
- Department OF Electronics & Communication EngineeringDocument10 pagesDepartment OF Electronics & Communication Engineeringkumar0711No ratings yet
- Chapter 5Document5 pagesChapter 5rahulnivak2333No ratings yet
- Presentation Lesson1Document19 pagesPresentation Lesson1Troy Lenner ParedesNo ratings yet
- Gateway NotesDocument28 pagesGateway NotesgufranNo ratings yet
- Linker (Computing) : 1 2 Dynamic Linking 3 Static Linking 4 Relocation 5 Linkage Editor 6 See Also 7 ReferencesDocument4 pagesLinker (Computing) : 1 2 Dynamic Linking 3 Static Linking 4 Relocation 5 Linkage Editor 6 See Also 7 ReferencesHari CNo ratings yet
- Different File Formats (File Extensions) : Unable To ConnectDocument3 pagesDifferent File Formats (File Extensions) : Unable To ConnectsharathNo ratings yet
- Version ControlDocument52 pagesVersion ControlHuy NguyenNo ratings yet
- Que1: What Is A File and File Structure? Also Explain Its Different TypesDocument25 pagesQue1: What Is A File and File Structure? Also Explain Its Different TypesNayan NahataNo ratings yet
- UPK 3.1.x Best Practices - FunctionalDocument6 pagesUPK 3.1.x Best Practices - FunctionalRoberto Dellangelica PereiraNo ratings yet
- Operating Systems:: Memory or Message PassingDocument24 pagesOperating Systems:: Memory or Message Passingsuresh4everNo ratings yet
- CadCence - Manual - PDF DFT FUCTIONAL VERIFICATIONDocument53 pagesCadCence - Manual - PDF DFT FUCTIONAL VERIFICATIONSakthi VelanNo ratings yet
- Online Library Management System.: Requirement & System Study Document (Version 1.1)Document13 pagesOnline Library Management System.: Requirement & System Study Document (Version 1.1)Muhammed RahshadNo ratings yet
- SVN PPTDocument19 pagesSVN PPTJatin Yadav100% (1)
- Module 2Document14 pagesModule 2api-260922969No ratings yet
- Tera Data 1222Document59 pagesTera Data 1222ravi90No ratings yet
- Module 1Document10 pagesModule 1jane jabarNo ratings yet
- DiskBoss File SynchronizationDocument12 pagesDiskBoss File SynchronizationFlexenseNo ratings yet
- UserManual ch7,8Document19 pagesUserManual ch7,8wleaderheeNo ratings yet
- 2 X ExplorerDocument11 pages2 X ExplorergohanroNo ratings yet
- Altium Designer - Schematic Library EditorDocument16 pagesAltium Designer - Schematic Library Editornooriusef50% (2)
- “Information Systems Unraveled: Exploring the Core Concepts”: GoodMan, #1From Everand“Information Systems Unraveled: Exploring the Core Concepts”: GoodMan, #1No ratings yet
- Unix and Linux System Administration: Mastering the Command Line. A Comprehensive Guide to Unix and Linux System AdministrationFrom EverandUnix and Linux System Administration: Mastering the Command Line. A Comprehensive Guide to Unix and Linux System AdministrationNo ratings yet
- Best Free Open Source Data Recovery Apps for Mac OS English EditionFrom EverandBest Free Open Source Data Recovery Apps for Mac OS English EditionNo ratings yet
- Chapter 8Document10 pagesChapter 8Mana LuNo ratings yet
- Chapter 9Document28 pagesChapter 9Mana LuNo ratings yet
- Chapter 6Document8 pagesChapter 6Mana LuNo ratings yet
- Chapter 7Document6 pagesChapter 7Mana LuNo ratings yet
- Chapter 5Document48 pagesChapter 5Mana LuNo ratings yet
- Chapter 4 - 4Document32 pagesChapter 4 - 4CONG YOU WONGNo ratings yet
- Table of Contents Rev1.01Document18 pagesTable of Contents Rev1.01Mana LuNo ratings yet
- Table of Contents Rev1.01Document18 pagesTable of Contents Rev1.01Mana LuNo ratings yet
- Chapter 1Document38 pagesChapter 1CONG YOU WONGNo ratings yet