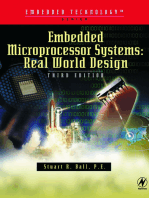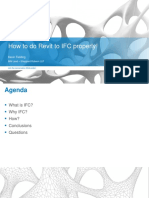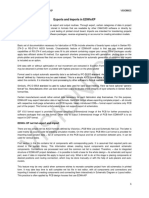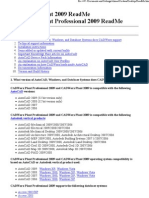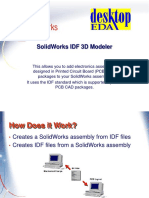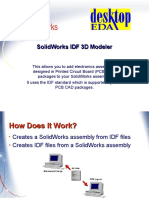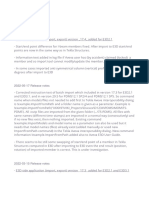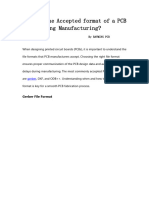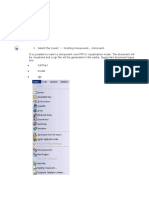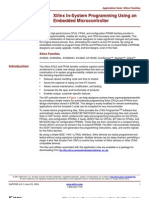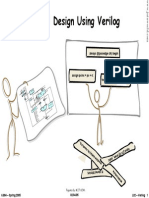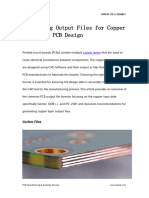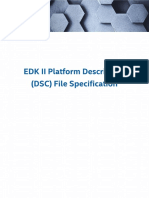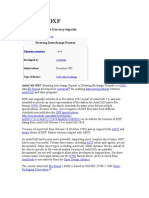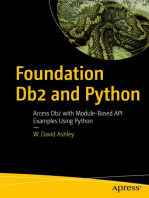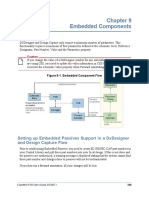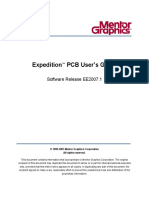Professional Documents
Culture Documents
Chapter 5
Uploaded by
Mana LuCopyright
Available Formats
Share this document
Did you find this document useful?
Is this content inappropriate?
Report this DocumentCopyright:
Available Formats
Chapter 5
Uploaded by
Mana LuCopyright:
Available Formats
Chapter 5
Product Integration
This chapter describes the integration that has been established to carry information between
Expedition™ PCB and other products.
If you want to:
Learn about IDF Information on page 247
Learn about DXF Information on page 250
Learn about IFF Information on page 254
Learn about ICX Information on page 256
Learn about Schematic Integration Information on page 256
Learn about Project Integration Information on page 257
Learn about DX Designer Information on page 273
Learn about Design Architect Information on page 276
Learn about Cross Probe Configuration Information on page 278
Learn about Variant Manager Information on page 282
Learn about OBDG Interface Information on page 282
Learn about OBD++ Information on page 284
Learn about Enterprise 3000 Information on page 290
Learn about Scepter Information on page 290
Learn about OrCAD Information on page 290
Learn about HyperLynx Information on page 291
Learn about XTK/QE Information on page 292
IDF
The Intermediate Data Format (IDF) allows the exchange of mechanical information between
the PCB design environment and a mechanical design environment that supports IDF
Import/Export. IDF Import only imports those items which are supported by IDF Export. IDF
versions 2.0 or 3.0 can be imported into the PCB environment.
IDF supports only through via obstructs and no layer specific information is present for via
obstruct in the IDF exported file, therefore, any via obstructs are imported to ALL layers. Any
Expedition PCB User’s Guide, EE2007.1 247
Product Integration
IDF
warning messages display in the IDFImport.txt log file. By using IDF files, PCB mechanical
features can be moved into the mechanical design environment, where interference checking
can be performed to ensure that the design can be built.
Figure 5-1. Import IDF
If mechanical interference problems are found, elements can be moved in the mechanical
environment and then these changes can be integrated back into the design environment by
importing the modified IDF file.
Note
Design rule violations are not prevented during IDF import. Parts are moved to their new
locations without regard to what may already be in that area of the board. The board file
places / replaces the following elements in the design file.
Table 5-1. IDF and Expedition PCB Elements
IDF Name Expedition PCB Name
Part Placement Parts
Board outline Board outline
Board outline (cutout option) Contours
Drilled holes Mounting holes
Route outline Route border
Route keepout Route obstruct
Place keepout Placement obstructs
Place region Rooms
248 Expedition PCB User’s Guide, EE2007.1
Product Integration
IDF
Note
Parts that were placed in the design in PCB are moved to any new XY locations defined
in the IDF file. However, if the part was not previously placed but is in the IDF file, it will
NOT be placed from the library into the design.
The IDF board file does not contain netlines, traces and/or vias. The library file contains
information that defines each part in the design. Electrical and mechanical parts are defined. We
do not support the specification of properties for electrical parts.
The Library file contains the following information.
Table 5-2. IDF and Expedition PCB Library File
IDF Name Expedition PCB Name
Geometry Name Package Cell name
Part number Part number
Units definition (mm or thou) Units definition (mm or thou)
Part height Height
Part outline Placement outline
In Export IDF, nested mechanical cells are not exported to IDF separately. Only the package
cell is exported with an outline which includes the nested mechanical cells. The default value
for Board thickness is .062 inches. The default height for part height is .100 inches. The default
part height is only assigned to those parts that do not have a part height assignment in the part
entry or the cell database. The order in which a height is checked is:
In the Part Editor
In the cell database
The default on the dialog.
Buried cells are not exported to IDF, they are ignored. Test points placed with the Place Test
Point command are not exported to the IDF file. Only schematic test points placed with the
Place Part command are exported to the IDF file.
Route obstructs, built within cells and padstacks, are exported and they are written out as if they
were board level objects. Route obstructs by layer are also exported to IDF.
Expedition PCB User’s Guide, EE2007.1 249
Product Integration
DXF
Figure 5-2. Export IDF
A Mechanical Verification log file, IDFExport_out.txt, and an ECAD / MCAD Name
Correspondence file, ecad_hint.map are created. The Mechanical Verification log file contains
the IDF version number and any information regarding objects which could not be exported.
The final line of the log file states whether the process was successful and reports the total
number of warnings. The ECAD / MCAD Name Correspondence file is only used by Pro-
Engineer. Previous versions of the IDF translator used ecadhint.map as the filename, however,
the underscore must be present in the filename for Pro-Engineer to recognize the file.
A correspondence does not always exist between the elements found in the PCB design file and
the IDF file. In cases where an IDF record is necessary but the particular attribute is not found in
the PCB design file, default settings are used.
DXF
DXF (Drawing Interchange) is a file format created by AutoDesk, Inc. which you can use to
exchange data between Expedition PCB and many CAD and graphical applications. Expedition
PCB supports R14 DXF ASCII files. DXF data is only allowed to be imported into user defined
layers. DXF Import creates a DXF cell of all the data that is imported, stores that data in the cell
library and the DXFCell is placed on the board.
Note
DXF data is only allowed to be imported onto Expedition PCB User Layers.
250 Expedition PCB User’s Guide, EE2007.1
Product Integration
DXF
Figure 5-3. DXF Import
Once the dxf file is imported, the original extents (min/max x/y) display in the dialog. These
extents cannot be edited.
Multiple DXF cells reside in the local cell library after import completes. The Place Parts and
Cells dialog should be used to place the DXF cells within a single layout design. DXF cell types
are listed as drawing cells. You can select individual components of the DXF cells in Draw
Mode. Place Mode will allow you to move DXF cells to a different location. To differentiate the
DXF cells from other drawing cells the name must be prefixed with "DXF_".
It is important not to change the object type of DXF imported elements, you should make a copy
of the element and then change those properties. If a DXF file is placed in a design and then the
elements are moved from user-layer to another object, it is not possible to carry out an ASCII
Export then ASCII Import on the layout.hkp file because of errors that the drawing cell may not
contain the other objects' keyword.
If the DXF Cell Name field is blank, the Import mode is New. This allows a new DXF file to be
created in the local library. If an existing DXF filename is selected the Import Mode displays
the following options:
Append Cell - Adds selected information to existing selected DXF cell. The orientation
and location of the cell, within the layout design, stays the same.
Expedition PCB User’s Guide, EE2007.1 251
Product Integration
DXF
Overwrite Cell - Completely overwrites the original cell. The orientation and location of
the cell, within the layout design, stays the same.
Overwrite Layers only - Overwrites existing selected cell layer.
When the Custom Pads and Drill Symbols tab is active in the Padstack Editor, the Padstack
Editor’s File pulldown allows you to display the Import DXF dialog that allows you to append
or overwrite data on DXF layer names.
Figure 5-4. DXF Import From Padstack Editor
This dialog has limited functionality from the one accessed from within Expedition PCB, you
cannot map DXF layer names to User Layers and font Mapping is not available. DXF files
created in Expedition PCB contain no electrical intelligence. This version of DXF is only
graphical.
In DXF Export there is a 255 character string limitation in the DXF Export Layer Name field,
however the DXF file format only allows 31 characters for Layer Name.
Although there are no restrictions other than spaces for the layer names, AutoCAD only allows
characters A-Z, 0-9, $, _, and -. If any of the layer names contain characters other than these and
you plan to import this DXF file into AutoCAD, you will want to edit the layer names to remove
the other characters.
Schemes to use with export DXF can be created for future use and can be selected from this
pulldown.
252 Expedition PCB User’s Guide, EE2007.1
Product Integration
DXF
Figure 5-5. DXF Export
When writing out DXF data, the only DXF element types written are:
DXF Line - used for all lines
DXF Arc - Used for all arcs
DXF Polyline - Used for all closed shapes. Arcs have to be stroked.
DXF Text - Used for all text.
DXF Circle - Used for all circles.
DXF Solid - Used to represent a filled rectangle placed at 0, 90, 180 or 270 degrees.
DXF Hatch - Used to fill circles and closed polylines. (Note: the DXF Hatch element is
not supported by Microstation SE.)
MicroStation will truncate layer names to 16 characters, but will put the full layer name in a
comment field. If this DXF file is to be imported into MicroStation and the truncation will be a
problem, you will need to edit the default DXF Layer Names to be 16 characters or less.
Expedition PCB User’s Guide, EE2007.1 253
Product Integration
IFF
IFF
IFF (Intermediate File Format) is a file format created by Agilent Technologies ADS tool which
you can use to exchange data from Expedition PCB into many CAD and graphical applications.
The imported data is a flat graphical object within Expedition PCB. If an ADS layer is not
mapped, the data associated with that layer is not imported.
Note
Import / Export IFF should not be used for round trips between Expedition PCB and
ADS. Each of these functions are independent of each other and should be used
independently.
Figure 5-6. IFF Import
The integration is performed using .iff files and when the .iff file is imported into Expedition
PCB, the local part is populated with the part number and cell information needed for the RF
circuit and it is fixed to prevent modification to any conductive layer, however all layers can be
moved and rotated as a block.
You can also use the Cell Editor to adjust port pins, padstacks, parts and/or cells to improve the
design's routing.
254 Expedition PCB User’s Guide, EE2007.1
Product Integration
IFF
The IFF Export dialog allows you to modify the IFF output filename, select the layers to be
exported, change the IFF layer name(s) to be used and optionally select the area of the design to
be exported.
Figure 5-7. IFF Export
You can export the entire design or a portion of a design to an (.iff) file located in the ../output
directory for the current design. This file can then be imported into the Agilent Advanced
Design System (ADS) tool for analyst / simulation.
A port-mapping file is also produced in the ../output directory, with a .txt extension. This file
contains properties for the pins and ports exported to the IFF file.
The IFF Layer Name field has a 255 character string limitation, however the IFF file format
only allows 31 characters for Layer Name. A warning dialog appears if you have more than 31
characters and /or spaces in the Layer Name. Although there are no restrictions other than
spaces for the layer names, the only characters allowed are A-Z, 0-9 and _(underbar). If a layer
is specified, all of the above elements are written out, however, if only Layer 1 is specified and
the vias go from layer 1 to layer 2, only the layer 1 via pad is written. Elements which may be
included in the output file are:
Expedition PCB User’s Guide, EE2007.1 255
Product Integration
ICX
Traces
Pads
Vias
Pins
Component outlines
Area fills (plane data)
ICX
The Import from ICX interface was developed to extract the necessary data within ICX® and
create an Expedition database. When you are finished using the ICX application, you use the
ICX to Expedition interface to get IS data into Expedition format. The ICX to Expedition
Interface gives you the ability to:
Export all, or a partial set of trace and via definitions from an open IS design.
Export all, or a partial set of component placement definitions from an open IS design.
The Export to ICX option allows the exchange of high speed information from PCB to the
Mentor Graphics Interconnect Synthesis (IS) environment. This provides a single integrated
environment for electrical rules entry, signal integrity and delay analysis, crosstalk analysis and
rules checking.
The files necessary to launch the IS tools are created and are stored in the <jobs>/output/icx
subdirectory and, if required, these data files can be moved to a UNIX based environment.
When all the files have been created, IS automatically displays with the data files loaded.
Schematic Integration
Back Annotation and Forward Annotation are the methods used to pass data between the
schematic databases and Expedition PCB. Forward Annotation is run from within Expedition
PCB and loads the schematic’s logic data into the board. Batch Annotation takes any logic
changes made on the board and sends this information back to the schematic databases. Back
Annotation from PCB layout to the schematic is accomplished automatically when you perform
a save. Back Annotation is performed interactively using the Project Integration Back
Annotation icon and from the ECO Back Annotation command in PCB layout. All commands
that require a back annotation to the schematic can be deactivated by deselecting the Back
Annotation option in the Project Integration dialog in PCB layout or in the PCB Integration
dialog in Design Capture.
Use Forward Annotation if there have been changes made to the schematic since the last
compiled database. As with Back Annotation, using the PCB Integration dialog in the schematic
capture package can prevent Forward Annotation. This status may be set to prevent extraction if
256 Expedition PCB User’s Guide, EE2007.1
Product Integration
Project Integration
the schematic designer is making changes to the schematic and does not want data to be
extracted from the database until it is ready.
Project Integration
The Project Integration command is used to establish a link between a schematic, CES and a
PCB design and to designate how the flow of information between the two is to be handled;
either through Back Annotation or Forward Annotation. This association enables you to see
which functions of integration are available by the colored buttons displayed in the Schematic
status settings.
Figure 5-8. Project Integration
If a DXDesigner, Design Architect, CAE, Keyin, or Foreign iCDB netlist is going to be used,
this dialog allows you to edit the project file by associating the foreign netlist.
Expedition PCB User’s Guide, EE2007.1 257
Product Integration
Project Integration
If the design will be using schematic data from Design Capture, the project file should be placed
so its location is relative to both the schematic and PCB jobs. Design Capture also provides an
interface to allow creation and editing of the project file.
Project Indicator Light in Layout
Indicator lights display in the Status Bar area as shown below:
Figure 5-9. Project Indicator Lights
The indicator lights show the status of the connectivity and constraint data between the front-
end and back-end central database.
The lights are green when Forward Annotation is not required; there are no available pending
Schematic CES changes and no available pending PCB CES changes.
Caution
Caution: If all lights are green this does not necessarily mean that everything is in sync. It
simply means that there are no outstanding changes on the front-end to be pulled into the
PCB and there are no outstanding PCB CES changes to be loaded.
The lights flash amber when there is data on the schematic that needs to be forward annotated or
loaded (in the case of CES constraints) into the PCB.
(1) This light is for Connectivity and it indicates if Forward Annotation is needed based on
schematic changes. Clicking on this indicator invokes ECO > Forward Annotation.
If Red:
Schematic connectivity changes are pending.
Forward Annotation is disabled in Schematic.
If Amber
Schematic connectivity changes are pending.
Click to run Forward Annotation.
If Green
Schematic connectivity and board in sync.
258 Expedition PCB User’s Guide, EE2007.1
Product Integration
Project Integration
(2) This light is for schematic CES constraints and it indicates that CES changes have been
made in the schematic and need to be loaded into the PCB. Clicking on the this indicator, loads
the schematic CES constraints into the PCB.
If Amber
Schematic CES changes are pending.
Click to pull schematic constraint changes into board.
If Green
There are no pending schematic CES changes to be pulled into board.
(3) This light is for the PCB CES constraints and it indicates that CES changes have been made
but have not yet been loaded into PCB. Clicking on this indicator, loads the PCB CES
constraints into PCB.
f Amber
PCB CES changes are pending.
Click to load PCB CES constraint changes into the board.
If Green
There are no pending PCB CES changes to be loaded into the board.
Schematic Connectivity and Constraint Status Section
These buttons indicate the status and also, when pressed, perform the associated function. There
are four different areas that allow synchronization in the PCB design:
Front-end changes - connectivity.
Front-end CES changes.
Back-end CES changes.
Back-end changes ñ gate and pin swaps, renumber reference designators, etc.
When the front-end or back-end are not in synch, the buttons are amber, indicating that you can
select those buttons and synchronize the data. If back annotation or forward annotation has been
prevented by settings in the schematic, and the data is out of synch, then the buttons are red and
you cannot synchronize by pressing the button. When you press a red button, an informative
dialog displays explaining why you cannot synchronize the data.
When there is no specific action to be taken, all the indicators appear green. However, that fact
that the indicators are green does not indicate that all the data in the front end and back end are
synchronized.
Expedition PCB User’s Guide, EE2007.1 259
Product Integration
Project Integration
Loading PCB CES Data
When you press the Load pending CES changes into PCB indicator, the CES changes are
loaded and the Back Annotation required indicator is changed to Amber or Red, depending on
whether Back annotation is prevented or allowed. This acts as a reminder that a Back
Annotation is necessary to ensure that PCB CES changes are synchronized with the Schematic
CES data.
Synchronization Options
There will be times when all four different areas that allow synchronization need to be
synchronized. When this situation occurs, some rules are applied to stop the changes
overwriting.
Forward and Back Annotation Order
When forward and back annotation changes exist, a back annotation must be run before a
forward annotation. The rules to be following during a back annotation and forward annotation
process are defined in the project file. The rule definition basically tells whether a front-end or
back end change wins, when the information has been changed on both sides.
If you select the Front-end changes button first, back-annotation is automatically run so you
cannot do things in the wrong order.
Load pending schematic CES changes into PCB
When this option is selected, any CES data that can be loaded into PCB is loaded. There are
times when there may be nets available in the schematic that are not yet available in the PCB. If
the schematic nets have constraints on them and those nets are not yet in the PCB, we cannot
push those constraints into PCB CES. Therefore, to make absolutely sure that all CES data is
synchronized, we recommend you run forward and back annotation because connectivity will
always match at that point.
Disabled Forward Annotation / Back Annotation - DxDesigner
Flow
You can allow or prevent forward and backward annotation from occurring in a design project
by setting the appropriate options in the DxDesigner Design Configuration dialog. When
forward or backward annotation is disabled in this dialog, information is presented explaining
why the front-end and back-end cannot be synchronized.
When the annotation is disabled and annotation is required due to changes in the schematic or
PCB, the Project Integration status buttons are displayed in red and continue to display the
appropriate status. However, when you press the forward or back annotation required buttons, a
warning dialog is displayed.
260 Expedition PCB User’s Guide, EE2007.1
Product Integration
Project Integration
Forward /Back Annotation is required to synchronize the schematic and PCB
data. However, forward / back annotation is displayed in the DXDesigner
Design Configurations dialog. Enable forward / back annotation in
DXDesigner and then try again.
Additionally, when an annotation is disabled but annotation is not required, the indicators are
green. No annotation is necessary, however, because the indicator is green, there is no clear
indication that annotation is prevented because of settings in the schematic. In order to clearly
communicate the status of the annotation, warning dialogs are displayed when the green
indicator is pressed.
Forward Annotation was requested but forward annotation is disabled in the
DXDesigner Design Configurations dialog. If you want to run forward
annotation, enable forward annotation in DXDesigner and try again.
Back Annotation was requested but back annotation is disabled in the PCB Project Integration
dialog or in the DXDesigner Design Configurations dialog. If you want to run back annotation,
enable back annotation in the PCB or schematic and try again.
Disabled Forward Annotation / Back Annotation - DC Flow
You can allow or prevent forward and backward annotation from occurring in a design project
by setting the appropriate options in the Design Capture / Design View PCB Integration dialog.
The same messages display referencing the design Capture / Design View PCB Integration
dialog. These messages only apply when the indicator is red.
Forward /Back Annotation is required to synchronize the schematic and PCB
data. However, forward / back annotation is displayed in the PCB
Integration dialog. Enable forward / back annotation in Design Capture or
Design View and then try again.
Additionally, when an annotation is disabled but annotation is not required, the indicators are
green. No annotation is necessary, however, because the indicator is green, there is no clear
indication that annotation is prevented because of settings in the schematic. In order to clearly
communicate the status of the annotation, warning dialogs are displayed when the green
indicator is pressed.
Forward Annotation was requested but forward annotation is disabled in the Design Capture or
Design View PCB Project Integration dialog. If you want to run forward annotation, enable
forward annotation in Design Capture or Design View and try again.
Back Annotation was requested but back annotation is disabled in the PCB
Project Integration dialog or in the Design Capture or Design View PCB
Project Integration dialog. If you want to run back annotation, enable
back annotation in the PCB or schematic and try again.
Library Extraction Section
The library extraction options allow you to:
Expedition PCB User’s Guide, EE2007.1 261
Product Integration
Project Integration
Only extract missing library data
Update local libraries with newer Central Library data
Rebuild local library data; preserve locally built data. Anything that was built locally for
the design is preserved, but all part, cells, etc., built through the Central Library are
updated from what is currently in the Central Library.
Delete local data; then rebuild all library data. Removes everything (built locally and
through the Central Library) and extracts everything from the Central Library.
Select to allow Forward Annotation to respect alpha-only reference designators. If this is
option is not checked, all reference designators are changed to alpha-numerics.
Trace Removal Options
The trace removal options allow you to:
Select to remove floating traces and vias.
Select to remove hangers.
Select to allow Forward Annotation to assign nets to unused pins; this enables fanout
and facilitates routing.
Select to allow any reference designator changes in the schematic to be annotated to the
output file.
Back Annotation Options
You can disable back annotation in the AutoActive environment by selecting the Disable
commands that create Back Annotation changes option. Another way to prevent back
annotation is to modify the project file and set the prevent back annotation flag.
Back Annotation to the Schematic
Back Annotation compares the design file with the current schematic database. Back
Annotation must be executed when changes, not reflected in the schematic database, are made
to the board design. Back Annotation is automatically performed during the save, after you
execute the following commands:
Place -> Automatic -> Swap by Part Number
Route -> Swap -> Pins
Route -> Swap -> Gates
ECO -> Renumber Ref. Des.
262 Expedition PCB User’s Guide, EE2007.1
Product Integration
Project Integration
Route -> Planes -> Routed Plane Pins
Setup -> Editor Control (Rooms and Clusters Tab)
These commands do not require a back annotation but are sent back to the schematic database
on a save:
Setup -> Setup Parameters
Setup -> Net Class & Clearances
Setup -> Net Properties
Route -> Netline Order
The design entry tools control whether the data is back annotated into the schematic. The
automation of these steps is controlled by the design entry tools and the Project Integration
command, therefore certain commands which need to be back annotated are disabled until the
schematic engineer allows Back Annotation into the schematic.
Table 5-3. Back Annotation Schematic Information
DX Designer The NetpropsBack.hkp (optional), expedition.cfg and the
expedition.cns (constraint definition) files are created in the
DXDesigner component directory. These files are
processed by DXDesigner to apply changes to the design
viewpoint.
If changes have been made in PCB and are to be back-
annotated to DXDesigner, you may receive a message that
states that the process was successful. However, it is wise to
check the dxdbck.txt file in the ../LogFiles directory to
check that there were no errors.
Closing and opening the schematic ensures that the changes
are seen in DXDesigner.
Design Architect An ASCII backannotation file (expbackanno.txt) is created
in the Design Architect component directory. This file is
processed by Design Viewpoint Editor to apply changes to
the design viewpoint.
Design Capture After an iCDB compile is performed by Design Capture,
the "Schematic and PCB Design database synchronized"
indicator in PCB layout turns red indicating a change on the
Design Capture side. The layout engineer should run
Forward Annotation (after the iCDB has been compiled) to
synchronize the schematic and PCB layout databases.
Expedition PCB User’s Guide, EE2007.1 263
Product Integration
Project Integration
Forward Annotation - Database Load and Netload
Forward Annotation prepares the board for layout based on the logic contained in the schematic
tools and attached Central Library. Database Load compiles the netlist source (Design Capture
iCDB, DXDesigner, Design Architect, Keyin Netlist, CAE Netlist, or GDB) into a binary
format and builds databases that can be accessed by PCB layout. The database includes
information extracted from the netlist and the attached Central Library. Database Load
automatically creates a local Parts Database and local cell library using paths to the Parts
Databases and cell libraries found in the Central Library.
For DC > CES designs, if there have been any connectivity changes in the schematic (renaming
nets), and the new foreign integrated common database is exported, when the pcb job is opened
in the back-end, a warning message is displayed.
Warning: Some of the layout data for this design conflicts with data being
loaded from CES. Some constraints may not be loaded properly. See the
logfile ces_load.txt for details.
Running Forward Annotation will update the changes in layout and back-end CES.
Forward Annotation is the mechanism to provide integration between design entry schematics
and PCB design files. When invoked from the ECO pulldown, the settings defined in the Project
Integration dialog are used.
Note
Packager is used for Forward Annotation, therefore, any changes made to the local library
in the Part Editor must be transferred to the Central library before Forward Annotate is
run.
If the schematic is ready for Forward Annotation, (the LED is green on the Project Integration
dialog and the Forward Annotation option on the ECO pulldown is sensitive), the Database
Load and Netload commands are automatically run.
Database Load provides integration between design entry schematics and PCB design files.
Database Load translates the CAE input into a binary format and builds a database that can be
accessed by PCB layout. The database includes information extracted from the iCDB, the Parts
Database, and the cell library. Database Load automatically creates a local Parts Database and
local cell library using paths to the Parts Databases and cell libraries found in the Central
Library.
Netload runs after Database Load and is used to update the design based on any changes that
have been made since the last Forward Annotation has been run. This includes changing cells,
nets, optionally removing parts that are no longer used in the schematic and traces that conflict
with the new schematic’s logic.
If the Net Classes and Clearances or Setup Parameters dialog changes in Design Capture,
opening the same dialog from Expedition PCB will ask you to copy over the newer Design
264 Expedition PCB User’s Guide, EE2007.1
Product Integration
Project Integration
Capture database into Expedition PCB. These two commands do not require a forward
annotation. However, a change to the Net Properties dialog in Design Capture does require a
forward annotation.
If there are any errors during Forward Annotation, a dialog appears directing you to view the
files using File Viewer. If there are any errors during the Database Load portion of Forward
Annotation, Netload is not run. Correct any errors and re-run Forward Annotation.
Requirements
If the pin name of a component, especially in terms of BGAs are in lower-case (m10, n10), this
causes a problem if you are using the KEYIN.netlist in the .KYN format. The file is not forward
annotated unless the entries are in upper-case (M10, N10).
Any changes made to the Cluster and Room definitions (within Editor Control) and the Routed
Plane Pin command must be Back Annotated so the data is not lost during the next Forward
Annotation.
If you change any of the Component Properties for a part in the Part Editor, you are required to
run the Reset option in the ECO > Replace Cell command before running Forward Annotation.
This ensures that the correct Component Properties are attached to the part in the Database.
CES Integration
CES synchronization works in this manner to provide more opportunities for constraint
alignment in all of its flows. Because both forward annotation and back annotation result in full
constraint synchronization, overall design state is less of an issue for update purposes.
For example, when your DxDesigner data is changing less frequently as you move toward
manufacturing start, forward annotating to PCB gives you more opportunities to acquire
constraint changes made in PCB-CES. Due to the large volume of design changes that can occur
in the back-end at the end of the PCB creation cycle, forward annotating to get back-end
constraint changes saves time because there are few or no schematic changes to communicate to
your layout design.
Load Pending Schematic Changes into PCB using the Project Integration
Dialog
When this option is selected, any CES data that can be loaded into PCB is loaded into PCB and
the schematic and PCB CES data are synchronized.
Sometimes, there may be nets available in the schematic that are not yet available in the PCB. If
the schematic nets have constraints on them and those nets are not yet in the PCB, those
constraints cannot be pushed into PCB CES; therefore, the data cannot be fully synchronized.
To make sure that all CES data is synchronized it is recommended to run forward and back
annotation because connectivity will always match at that point.
Expedition PCB User’s Guide, EE2007.1 265
Product Integration
Netlist Types
Save in CES
CES immediately updates the central database with every change, so there is no longer a Save
capability in CES. The indicator buttons alert you to CES changes and allow you to pull them
into the layout database.
Roll Back Constraint Changes Warning
You can selectively roll back constraint changes made at any time during your current CES
session. This includes all commands for which undo/redo is supported. For example, modifying
constraint classes and net classes, adding clearance rules, and creating differential pairs.
Caution
When rolling back constraint changes made in CES, the forward and back annotation
indicator lights for your design flow do not reflect these undo actions. For example, after
you make a single change in back-end CES and then rollback that change, your back-end
system will still indicate that you need to perform back annotation.
Netlist Types
Expedition PCB supports different types of schematic input; Schematic iCDB, Foreign iCDB,
DXDesigner, Design Architect (DA), Keyin Netlist, CAE Netlist, and GDB Netlist.
Schematic iCDB
This is created by Design Capture. The following is how the project file indicators behave when
an Expedition PCB and Design Capture are using the same project file.
Forward Annotation allowed - This indicator will always be green except when Back
Annotation needs to be run or Design Capture has selected the option to not allow Forward
Annotation.
Schematic and Layout databases synchronized - This indicator will be red anytime the
information has changed on the board or in the schematic that causes the job to become out of
sync.
Back Annotation Allowed - This indicator is only red when the Disable commands that create
Back Annotation changes checkbox is selected and when Forward Annotation is required.
The following are the commands that respect the Back Annotation Allowed project file
indicator:
Place -> Automatic -> Swap by Part Number
266 Expedition PCB User’s Guide, EE2007.1
Product Integration
Netlist Types
Route -> Swap -> Pins
Route -> Swap -> Gates
ECO -> Renumber Ref. Des.
Setup -> Editor Control (Rooms/Clusters Tab)
Route -> Planes -> Routed Plane Pins
The following are the commands that will run even if back annotation is NOT allowed:
Setup -> Net Properties
Setup -> Setup Parameters
Setup -> Net Class & Clearances
Route -> Netline Order
Foreign iCDB
This is created by Design Capture. This is the same database used when Design Capture and
Expedition PCB are integrated to the same project file but this iCDB is used when the
Expedition PCB and Design Capture are not sharing the same project file. The following is how
the project file indicators behave when a Foreign iCDB is used as the schematic netlist:
Forward Annotation allowed - This indicator is always green except when the project file
does not point to a iCDB Foreign Netlist.
Schematic and Layout databases synchronized - This indicator will be red anytime the
information has changed on the board that needs to be manually sent back to Design Capture.
Since Forward Annotation updates the Net Properties database, this indicator will be red as soon
as Forward Annotation is run.
Back Annotation Allowed - This indicator is only red when the Disable commands that create
Back Annotation changes checkbox is selected.
The following are the commands that respect the Back Annotation Allowed project file
indicator:
Place -> Automatic -> Swap by Part Number
Route -> Swap -> Pins
Route -> Swap -> Gates
Expedition PCB User’s Guide, EE2007.1 267
Product Integration
Netlist Types
ECO -> Renumber Ref. Des.
Setup -> Net Properties
Setup -> Editor Control (Rooms/Clusters Tab)
Setup -> Setup Parameters
Setup -> Net Classes & Clearances
Route -> Planes -> Routed Plane Pins
Route -> Netline Order
If you want to keep all the netline ordering, delay formulas and parallel rules which are created
when using Net Properties and you are running a foreign iCDB, you must manually copy the
following files from the Expedition PCB \logic\CDBBAM directory to the Design Capture
schematics \CDB\Layout directory:
iCDBBackAnno.bam
JobPrefsDB.jpf
NetClassDB.ncl
NetPropsDB.npr
PadstackDB.psk
RtdPlane.caf
Once these files are copied, you must run Back Annotation from the Design Capture Other
Utilities dialog on the iCDBBackAnno.bam file. If Back Annotation is required and you run
Forward Annotation a message appears stating that Back Annotation changes will be lost if you
continue.
Keyin Netlist
User keyin of the schematic connectivity using an ASCII Text editor typically creates the Keyin
Netlist. The following is how the project file indicators should behave when a Keyin Netlist is
used as the schematic netlist:
Forward Annotation allowed - This indicator is always green as soon as the Keyin netlist is
attached to the job.
268 Expedition PCB User’s Guide, EE2007.1
Product Integration
Netlist Types
Schematic and Layout databases synchronized - This indicator will be red anytime the
"logic\ NetlistBackAnno.txt" file exists with data. This file contains the changes made to the
schematic since the last Forward Annotation.
Back Annotation Allowed - This indicator is only red when the "Disable commands that create
Back Annotation changes" checkbox is selected.
The following are the commands that respect the Back Annotation Allowed project file
indicator:
Place->Automatic->Swap by Part Number
Route->Swap->Pins
Route->Swap->Gates
ECO->Renumber Ref. Des.
Setup->Editor Control (Rooms & Clusters Tab)
Route->Planes->Routed Plane Pins
The following commands are allowed to run even if back annotation is NOT allowed:
Setup->Setup Parameters
Setup->Net Classes & Clearances
Setup->Net Properties
Route->Netline Order
CAE Netlist
A program to represent the connectivity of a schematic creates this Netlist. This ASCII file is
the same format as a Keyin Netlist except it has a %symbol section. The following is how the
project file indicators should behave when a CAE Netlist is used as the schematic netlist:
Forward Annotation allowed - This indicator is always green as soon as the CAE netlist is
attached to the project.
Schematic and Layout databases synchronized - This indicator is red anytime the "logic\
NetlistBackAnno.txt" file contains changed. This file is used to update the schematic source of
the CAE Netlist. It contains the changes since the last forward annotation.
Back Annotation Allowed - This indicator is only red when the "Disable commands that create
Back Annotation changes" checkbox is selected.
Expedition PCB User’s Guide, EE2007.1 269
Product Integration
Netlist Types
The following are the commands that respect the Back Annotation Allowed project file
indicator:
Place->Automatic->Swap by Part Number
Route->Swap->Pins
Route->Swap->Gates
ECO->Renumber Ref. Des.
Setup->Editor Control (Rooms & Clusters Tab)
Route->Planes->Routed Plane Pins
The following commands are run even if back annotation is NOT allowed:
Setup->Setup Parameters
Setup->Net Classes & Clearances
Setup->Net Properties
Route->Netline Order
These results of the previous commands do not require a back annotation when a CAE Netlist is
used as schematic input.
DXDesigner
This is created by DXDesigner. This is the same database used when DXDesigner and
Expedition PCB are integrated to the same project file. The following is how the project file
indicators behave when a DXDesigner netlist is used as the schematic netlist:
Forward Annotation allowed - This indicator is always green except when the project file
does not point to a DXDesigner Netlist.
Schematic and Layout databases synchronized - This indicator will always be greyed out
(inactive).
Back Annotation Allowed - This indicator is only red when the Disable commands that create
Back Annotation changes checkbox is selected.
The following are the commands that respect the Back Annotation Allowed project file
indicator:
Route -> Swap -> Pins
270 Expedition PCB User’s Guide, EE2007.1
Product Integration
Netlist Types
Route -> Swap -> Gates
ECO -> Renumber Ref. Des.
Setup -> Net Classes and Clearances
Setup -> Net Properties
The DxDesigner/Expedition PCB interface will support limited electrical net property passing.
This functionality will be implemented through the ePD 3.0 DxDesigner constraint interface,
which includes DxDesigner constraint entry, electrical net class creation, and forward and back
annotation of electrical net properties. These net properties will be passed through the
Expedition Net Properties file.
Table 5-4. Supported Electrical Net Properties
Constraint Description
Diff Pairs Pairing of two nets to be routed as a differential pair
Max Length/Delay Maximum length of a net, in time or distance
Matched Length Matches the length a group of nets within a specified tolerance
Max Crosstalk Maximum voltage caused by crosstalk, mV(Ignored if Parallelism
Rules assigned)
Parallelism Rules Maximum distance/length parallelsim rules for nets related to all
other nets.(Overrides Max Crosstalk)
Max Parallelism Maximum length a net may be routed parallel to another
Max Stub Length Maximum length of a trace branch on an ordered net
Max Vias Maximum number of vias allowed on a net
Supply voltage Voltage level of a signal net
The Max Crosstalk constraint will be written to the NetProps file. If there are parallelism rules
defined they will be written to the Parallelism Rules file (ParallelRules.txt). This file causes the
Crosstalk tab of the Net Properties dialog to be disabled and all rules are then taken from the
rules file. In the event that both Max Crosstalk and Parallelism Rules are assigned to a net, the
DxDesigner forward annotation process (pcbfwd) will report a warning.
If Back Annotation is required and you run Forward Annotation a message appears stating that
Back Annotation changes will be lost if you continue.
Multiple PCB Designs in DXDesigner Project
Additional checking is performed when a project is selected in the Project Integration dialog
because DXDesigner projects may contain multiple PCB designs.
Expedition PCB User’s Guide, EE2007.1 271
Product Integration
Netlist Types
By default, when a DXDesigner project is selected in the Project Integration dialog, it is
evaluated to determine if the project contains a properly named PCB design. By default, the
PCB design name in the project should match the name of the active PCB design.
If no matching PCB design name is in the project, a warning dialog appears and you can select
the PCB design name to be used in the active project.
Once the desired PCB design is selected and OK is selected, the associated project file is
accepted and the Project Integration dialog is again active.
If you select a DXDesigner project that does not contains a PCB design, you cannot use that
project. In this case, a warning dialog displays and are forced to return to the Project Integration
dialog and select a valid project name. Upon return to the Project Integration dialog the Project
file input field is blank (to clearly show you had a problem) and you must browse (or keyin) to a
valid project file.
Design Architect
This is created by Design Architect. This is the same database used when Design Architect and
Expedition PCB are integrated to the same project file. The following is how the project file
indicators behave when a Design Architect netlist is used as the schematic netlist:
Forward Annotation allowed - This indicator is always green except when there is updated
PCB data that needs to be Back Annotated to the schematic.
Schematic and Layout databases synchronized - This indicator will always be greyed out
(inactive).
272 Expedition PCB User’s Guide, EE2007.1
Product Integration
DXDesigner Flow
Back Annotation Allowed - This indicator is always green except when there is updated
schematic data that needs to be Forward Annotated to the PCB or the Disable commands that
create Back Annotation changes checkbox is selected.
The following are the commands that respect the Back Annotation Allowed project file
indicator:
Route -> Swap -> Pins
Route -> Swap -> Gates
ECO -> Renumber Ref. Des.
Setup -> Net Classes and Clearances
Setup -> Net Properties
If Back Annotation is required and you run Forward Annotation a message appears stating that
Back Annotation changes will be lost if you continue.
DXDesigner Flow
1. In Dashboard:
a. Set the project as the active project.
b. Invoke DxDesigner from Dashboard ->Toolboxes -> Board-level (PCB) Design
Folder.
2. In DxDesigner:
a. Open Design Roots in the ProjectNavigator Tree.
b. Select the source schematic.
c. Select Tools -> Create PCB Netlist from the pulldown menu.
d. On the Basic tab:
For Design Name - browse for source schematic.
For Netlist Format - choose Expedition.
For PCB Configuration File - browse for ../\ePD\3.0\standard\expedition.cfg.
For Process to Run - choose Create Netlist for Layout…
e. Select Run.
f. Correct any errors, verify any warnings and then save the schematic.
3. Adding Net Properties in DxDesigner for use in Expedition PCB:
Expedition PCB User’s Guide, EE2007.1 273
Product Integration
DXDesigner Flow
a. Select a net.
b. In the Attributes Editor, choose Expedition Constraints for Assignment.
c. Enter the required constraints.
d. Repeat steps c and d from the above Step 2.
4. In Library Manager:
a. Create a new Central Library.
b. Create entries for all the parts in the design:
Padstacks - physical pads for footprints.
Cells - physical footprints.
Parts - part name pin mapping.
5. PCB Job Creation Options
a. ViewPCB.
i. During Create Netlist For Layout process, select “Run command line after
processing” check box in the Processing Options section of the Basic tab.
ii. Select Run.
iii. Select the Create new PCB design option.
iv. Browse for Central Library.
v. Select a layout template.
vi. Enter the directory where you want the new Expedition pcb job to be created.
vii. Select OK.
viii. The new job will be created and Expedition will be invoked on the new job.
OR
b. Job Management Wizard:
i. Create a new PCB job.
ii. Enter a new project file, for example: Demo.prj.
iii. Select NO to schematic message.
iv. Select OK to Central Library message.
v. Browse for the Central Library.
vi. For Netlist, choose "DxDesigner".
274 Expedition PCB User’s Guide, EE2007.1
Product Integration
DXDesigner Flow
vii. Browse for the DxDesigner Project directory.
viii. Select a PCB Layout Template.
ix. Complete the job creation.
6. In Expedition PCB:
a. Open the new <project name>.pcb file.
b. Invoke Setup -> Project Integration.
c. If you have part and net properties information to import use Additional Options.
d. Run Forward Annotate, verify successful.
e. Invoke Place -> Place Parts and Cells and place all unplaced parts within the board
outline.
f. If necessary, run Route -> Swap -> Gates.
g. If desired, run ECO -> Renumber Ref Des.
h. Invoke Setup -> Project Integration.
i. Run Back Annotate, verify successful.
j. Save PCB design.
7. In DXDesigner
a. Select Tools->Create PCB Netlist from the pulldown menu.
b. On the Basic tab:
i. or Design Name - browse for source schematic.
ii. For Netlist Format - choose Expedition.
iii. For Process to Run - choose Back Annotate Information From Layout To
Schematic.
iv. Select Run.
v. Correct any errors and verify any warnings.
vi. The changes from PCB should now be present in the schematic.
To complete the round-trip between DxDesigner and Expedition PCB insuring that the
data is in-sync you must perform the following steps.
8. In DxDesigner:
a. Select Tools -> Create PCB Netlist from the pulldown menu.
b. On the Basic tab:
Expedition PCB User’s Guide, EE2007.1 275
Product Integration
Design Architect Flow
For Design Name - browse for the source schematic.
For Netlist Format - choose Expedition.
For Process to Run - choose Create Netlist for Layout...
c. Select Run. If the “Run command line after processing” option is set you can use the
DxDesigner To Expedition menu to launch Expedition if it is not already running.
d. Correct any errors and verify any warnings.
e. Save schematic.
9. In Expedition PCB:
a. Invoke Setup -> Project Integration.
b. Run Forward Annotate, verify successful.
c. Save the PCB design.
Design Architect Flow
In order to minimize the disruption of the existing DA/BA process flow, a copy of Package
(EN2002.2 or later) will be required. Set the following environment variable:
MGC_PKG_XINFO=1
This will enable PACKAGE to provide additional information that is needed by Expedition to
deal with heterogeneous components.
Steps to translate a DA schematic to Expedition PCB
1. In DA schematic:
a. Set the PCB Design Viewpoint.
b. Exit.
2. In Package:
a. Run Check Build, verify no errors.
b. Run Build, verify no errors.
c. Exit Package with a Save.
3. In Library Manager:
a. Create a new Central Library.
b. Create entries for all the parts in the design:
276 Expedition PCB User’s Guide, EE2007.1
Product Integration
Design Architect Flow
Padstacks - physical pads for footprints.
Cells - physical footprints.
Parts - part name pin mapping.
4. In Job Management Wizard:
a. Create a new PCB job.
b. Enter a new project file, for example; Demo.prj.
c. Select NO to schematic message.
d. Select OK to Central Library message.
e. Browse for the Central Library.
f. For Netlist choose "Design Architect".
g. Browse for the Design Architect Component directory.
h. Select a PCB Layout Template.
i. Complete the job creation.
5. In Expedition PCB:
a. Open the new <project name>.pcb file.
b. Invoke Setup -> Project Integration.
c. Run Forward Annotate, verify successful.
d. Invoke Place -> Place Parts and Cells.
e. Place all unplaced parts within the board outline.
f. If necessary run Route -> Swap -> Gates.
g. If desired run ECO -> Renumber Ref Des.
h. Invoke Setup -> Project Integration.
i. Run Back Annotate, verify successful.
j. Save PCB design.
6. In DVE:
a. Set the PCB Design Viewpoint.
b. Run Import ASCII BA, browse for /<jobname>/expbackanno.txt.
c. Verify changes from PCB are present in the schematic.
d. Exit DVE with a Save.
Expedition PCB User’s Guide, EE2007.1 277
Product Integration
Cross Probe Configuration
To complete the round-trip between Design Architect and Expedition PCB insuring that
the data is in-sync you must perform the following steps.
7. In Package:
a. Run Check Build, verify no errors.
b. Run Build, verify no errors.
c. Exit Package with a Save.
8. In Expedition PCB:
a. Invoke Setup -> Project Integration.
b. Run Forward Annotate, verify successful.
c. Save the PCB design.
Cross Probe Configuration
Cross Probe is the communication link between Expedition PCB and design entry tools and
CES. This allows selection of nets, parts, and pins within the schematic, board or simulator to be
communicated between products.
After you enable cross probing in the appropriate design systems, you can cross select design
objects. When cross probing from DxDesigner, for example, selecting a net in DxDesigner
causes Expedition PCB to highlight its view of the same net. When cross probing is enabled in
all design systems, selecting a design object in one tool cross probes to the other two design
tools. For example, selecting a design object in CES cross probes to both DxDesigner
Enabling Cross Probing Between Design Views
You can enable cross probing between DxDesigner, CES, and Expedition PCB to perform cross
selection of design objects in multiple design views. For example, after enabling cross probing
from DxDesigner to CES, clicking a design object in DxDesigner results in CES highlighting its
view of the same design object.
This design flow supports the following types of cross probing between tools:
DxDesigner to CES - Selecting a design object in DxDesigner results in CES
highlighting the corresponding object in its spreadsheet.
Expedition PCB to CES - Selecting a design object in Expedition PCB results in CES
highlighting the corresponding object in its spreadsheet.
CES to DxDesigner or Expedition PCB - Selecting a design object in CES results in a
selection in schematic entry or PCB layout, depending on the design view from which
you launched CES.
278 Expedition PCB User’s Guide, EE2007.1
Product Integration
Cross Probe Configuration
DxDesigner to Expedition PCB (uni and bi-directional) - Selecting a design object in
DxDesigner highlights the corresponding object in Expedition PCB. Choosing a design
object in Expedition PCB results in DxDesigner highlighting its view of the object. You
can turn off cross probing from one design view (e.g. DxDesigner to Expedition PCB) to
provide just uni-directional cross probing from the other design view.
One to all - Selecting a design object in DxDesigner, CES, or Expedition PCB
highlights the corresponding object in all other design systems.
DXDesigner (Cross Probe)
You can select a top level DxDesigner schematic and launch DxDesigner from the dialog. If the
root schematic is set in the project file then this value is pre-loaded and you can launch or
connect to an already running instance of DxDesigner passing it the selected root schematic. If
the root schematic is not defined in the dialog, DxDesigner opens with the project directory
specified as the input source.
The Connect Button launches or connects to an already running instance of DxDesigner
passing it the selected root schematic. This button is not enabled if a schematic has not been
chosen.
Using Cross Probing
1. In DxDesigner, enable the Cross Probe window by going to View -> Other Windows
and selecting Cross Prober.
2. In the Cross Prober window select the “Enable cross probing for design” check box.
3. From the “Layout system” drop down list select Expedition
4. In the “Layout document” field enter the path to the Expedition .pcb file or use the
browse button “…” to locate the file.
5. If Expedition is not currently running, the button at the end of the “Layout system” field
will show Launch. If Expedition is running then it will say Connect. Select the button
in either case. If Expedition is not running this should start the program. If Expedition is
running this should connect to that instance of Expedition.
Note
If an Expedition job other than the existing project is already open, the “Layout
document” path will update to point to it. You will need to exit Expedition and reset the
“Layout document” path.
6. To see the best results set the two Select boxes at the bottom of the Cross Probe window
to “Zoom to Selected”.
Expedition PCB User’s Guide, EE2007.1 279
Product Integration
Xplore (Cross Probe)
Note
In Expedition there is a Setup -> Cross Probe -> DxDesigner menu item. This will display
a dialog that can be used to launch DxDesigner. DxDesigner will only launch if the
schematic in this menu matches the data for the currently active project selected in
Dashboard.
Using Setup -> Cross Probe -> DxDesigner only starts DxDesigner. You will still need to
follow the steps listed under Using Cross Probing to initiate cross probing between
Expedition and DxDesigner.
Xplore (Cross Probe)
The Xplore Tool Module dialog lists all the registered Xplore tool modules. You can use the
dialog to select the schematic tool to which you want to cross probe.
Invoking from Expedition
1. Invoke Setup -> Cross Probe -> XPlore.
2. Select the appropriate schematic module from the list of tool modules, then select the
Connect button.
3. On the Connect Tool Module dialog make sure the Schematic design is correct, select
OK. If the schematic module is not open, select the Launch tool checkbox and then
select OK.
4. Select a component, net or pin in graphics and the corresponding item should select and
fit view in the schematic tool.
5. Select a instance, net or pin in the schematic tool and the corresponding item should
select and fit view in graphics..
6. To discontinue cross probing, on the XPlore Server dialog, select Disconnect for PCB
Design File.
7. Choose whether to close the PCB application.
8. Select the schematic module from the list of tool modules, then select Disconnect.
Connect Tool Module
The Connect Tool Module dialog is used to gather information needed for cross probing. When
opened, the Tool module selected in the Xplore dialog displays.
1. Select the path to the schematic tool directory if not already displayed.
280 Expedition PCB User’s Guide, EE2007.1
Product Integration
Xplore (Cross Probe)
2. Select the Launch Tool check box if you want the schematic tool to be launched on the
selected schematic design directory. If this option is chosen, you are prompted to select a
design viewpoint by using a browse dialog.
3. Select OK.
Invoking from Design Architect
1. Open the viewpoint of the design you want to use for cross probing.
2. Enter into session scope by selecting the SESSION button.
3. Select Setup -> Cross Probe -> Setup Crossprobe. Browse to the Mentor product
directory and locate the Xplore.exe program. To keep from having to enter this path
more than once create a $HOME/mgc/userware/xprobe_da directory. The path to the
XPlore program will be saved in a file called da_session.startup. See Design Architect
Commands below for additional information.
4.
5. Select Setup -> Cross Probe -> Invoke XploreServer.
6. On the XPlore Cross Probe Server dialog, browse to the .pcb file.
7. Choose Expedition PCB from the drop down list.
8. Select the Connect button or select the Connect to running instance if possible
checkbox, then Connect.
9. Select a instance, net or pin in DA and the corresponding item should select and fit view
in graphics.
10. Select a component, net or pin in graphics and the corresponding item should select and
fit view in DA.
11. To discontinue Cross Probing, on the XPlore Server dialog, select Disconnect for PCB
Design File, choose whether or not to close Expedition PCB. Next, select Design
Architect from the list of tool modules, then select Disconnect.
Design Architect Commands
Enable Crossprobe
Used to open the communication pipe. Use this command when Expedition is already up
and has Design Architect cross probing turned on. If you need to launch Expedition
from Design Architect use the Invoke XploreServer command.
Disable Crossprobe
Used to close the communication pipe.
Expedition PCB User’s Guide, EE2007.1 281
Product Integration
Variant Manager
Setup Crossprobe
Used to define the location of the Xplore server. This program is used to communicate
with Expedition.
Invoke XploreServer
Used to launch the Xplore server. The Xplore server handles the communication
between Design Architect and Expedition. The server can also be used to launch
Expedition. If Expedition is already up and cross probing has been enabled you should
use the Enable Crossprobe command to initiate cross probing.
Unselect All
Used to unselect all selected items in Design Architect.
Xplore Cross Probe Server
When you are finished cross probing, you need to disconnect all tool modules and
Expedition PCB before the Exit button will be enabled.
Variant Manager
A variant of a PCB board is a subset of a Master PCB that uses the same bare board as the
master PCB board. The variation consists of removing components and/or replacing
components with other components that fit in the same space as the original component. Variant
Manager can communicate with our other tools by using cross probe highlighting and this
communication can be bi-directional.
The Variant database is based on a database scheme. As new features are added to the Variant
Manager, this scheme may change in order to accommodate the new functionality. The Variant
Manager allows you to upgrade a database from an older database scheme to the current
database scheme.
The library information for the Expedition tools is maintained in a Central Library. This library
contains all information on parts, cell, symbols, etc. Variant manager needs the information
contained in the parts database partitions to determine which parts are available when replacing
components. To optimize the search speed for parts and to be able to create Report Writer
databases, Variant Manager stores the parts database information in a different structure inside
the Central Library. An automated tool to execute this task is supplied with Variant Manager. It
is called the Variant Manager Central Library Data creator.
OBDG Interface
The OBDG interface is used to provide a link to the ODBG family of tools. This is
accomplished by generating an ODB++ Gateway (ODBG) file. The created output filename is
<pcbname>.odb and it is placed in the ../output directory.
282 Expedition PCB User’s Guide, EE2007.1
Product Integration
OBDG Interface
ODBG to ODB++ Conversions
From the Installation or SupportNet you can download a translator that converts the ODBG
output into the ODB++ format. This is sometimes needed if the vendor you provide data to can
only accept the ODB++ version of the data.
If this program is installed on the same machine as the software, the ODBG dialog displays two
new options. The output from both options will be in the ../output directory.
Launch ODB++ Launches the GW2ODB program which converts the
Convertor ODBG output into the ODB++ format. The output from the
GW2ODB program is a directory structure that is named
<job name>_dir.odb.
Compress Output Only available if the Launch ODB++ Convertor option is
selected. This option causes the output of the GW2ODB
program to be a single compressed file instead of the
directory structure and the output is a single file named <job
name>.tgz.
To run ODBG to ODB++ on UNIX
After selecting the ODBGateway to ODB++ product during installs, a variable needs to be set to
run the interface on a UNIX machine.
The variable should be defined as below:
Solaris setenv GW2ODB_DIR $SDD_HOME/odbpp/sunos5/
HP setenv GW2ODB_DIR $SDD_HOME/odbpp/ux11/
Linux Not Available
For the Valor Gateway converter to run in standalone mode (on command prompt) an additional
variable IPLHOME needs to be set and point to the ODBG converter installation directory; by
default; $SDD_HOME/odbpp/iplhome.
To Define ODBG Output
1. Select the output options; Part numbers, Assembly layers, Generated Silkscreen layer
and Drill Drawing layer.
2. Select a Package Outline Layer from the drop-down field.
3. Check the User Layers option and then select the appropriate user layer and assign the
appropriate mapping layer(s).
4. To select a mapping layer, click on the layer and a drop-down appears allowing you to
select one or multiple mapping layers to the user-layer.
Expedition PCB User’s Guide, EE2007.1 283
Product Integration
OBD++
Requirement: If a User Layer is selected, one or more mapping layers must be
assigned. If a mapping layer is not defined, a warning message displays. If the layer is
mapped to DOCUMENT then a documentation layer with the same name as the user
layer is created in the output file.
When the OK button is selected, an ODBGInterface.txt file is created in the ../logfiles
job directory containing information based on the options that were selected in the
dialog. This file can be viewed using File Viewer.
OBD++
The OBD++ interface allows you to generate the data directly in ODB++ format, removing the
necessity of the Valour converter unlike the Output > OBD++ Interface which outputs the data
in ODB format (as defined by Valor) and then uses the Valor Converter to convert the data to
ODB++. The created output filename is <pcbname>.ocf and it is placed in the ../config
directory.
ODB++ is an ASCII open format, which captures all CAD/EDA database, assembly and PCB
fabrication knowledge in one single, unified database. This structure allows you to attach
attributes to individual features and save them within the database as the need arises, further
expanding the applicability of ODB++ to suit any purpose.
The ODB++ format represents the complete layout design for interfacing with Valor assembly
and manufacturing tools and other third party applications that accept ODB++.
ODB++ describes a board as steps (panels, boards, and coupons) composed of layers. These
layers consist of positive or negative features with several entities linking features to
components and nets. Data can be easily changed, whether on a localized basis or across the
board. There is no longer any need to deal with complicated definitions: shaves and teardrops
are made of negative and positive lines and cross-hatched areas are drawn as they appear. In
addition, electrical entities are included in the data so the netlist is accurate, apertures and full
electrical attributes are identified and route profiles created.
You can select to Compress the output ODB++ job which is made up of several files describing
the output. If selected, the compression creates a single tar’d and zipped file. The default is
unselected (not compressed).
For all platforms (Windows and Linux), packaging format is gtar followed by gzip utilities. On
Windows these utilities are shipped with the installation CDs and on Linux they are packaged
with the operating system.
If the ODB++ output fails, extraction failure, unable to find gtar/gzip executables, file access
issues or the process generation is cancelled, a dialog is displayed informing you to view the log
file for details.
284 Expedition PCB User’s Guide, EE2007.1
Product Integration
OBD++
To Define the Output Options
1. Select an existing ODB++ Setup file or create a new definition. By default, these files
are created within your jobs ../config sub-directory with the extension ".ocf".
2. To select an existing file, select the browse button then browse to a directory that
contains this file.
3. To create a new file, select the browse button and keyin the new ODB++ setup filename
in the displayed dialog. The filename cannot contain the following characters, \
(backslash), ! (bang), : (colon), * (asterisk), > (less than), ? (question mark) or ( )
(parenthesis).
4. Select or browse for the output path. By default this path is the job's ../output directory.
5. Select the ODB++ output job name. By default, this is the name of the job with "odb"
appended. You may overwrite this default by keying in a new name.
6. Select or browse for the log file path. By default this is the job's ../LogFiles directory. A
new log file (odblog_xxx.txt) is created for each translation where xxx is incremented in
by 1 for each translation.
7. Select the Append check box to add the log messages to the latest defined log file.
To Define the Basic Export Options
1. Select the Export Mode: Full, Fab or Assy.
Full (Default) All ODB++ job data is represented.
Fab Only fabrication data is represented.
Assy Only assembly data is represented.
The following elements are output to ODB++"
Comp/Pkg + logical nets Outputs ODB++ components, packages and
logical nets which represent a logical connection
between component pins.
Outer layer copper pads Outputs all outer signal layers with data
regarding pads only (not traces or surfaces).
Mask/Paste/Screen Layers Outputs all data on soldermask, solderpaste and
silkscreen layers.
Drill/Route layers Drill and Route layers are output.
Doc layers Documentation layers are output.
Physical Nets Outputs netlist data which is used in the netlist
analyzer of Trilogy / Enterprise.
Expedition PCB User’s Guide, EE2007.1 285
Product Integration
OBD++
Outer copper layers non- Outputs the data on the outer copper layers; pads,
pads vias, traces, surfaces, etc.
Inner layers Outputs the inner layers.
Raw data files All files that are not essential to the design are
located in the ODB++ format under: checklists,
user, input, forms, flows, etc.
2. Select the Remove EDA data check box if you do not want to export nets, components
and packages information to the ODB++ job. Uncheck to export EDA elements. Default
is unselected.
3. Select the Neutralize nets check box to assign random names to nets. Default is
unselected.
4. Select the Generated Silkscreen data option to allow silkscreen data using the Silkscreen
Generator to be exported to the ODB++ job. If this option is not selected, regular
silkscreen data is exported.
5. Select the Part Numbers option to allow the part numbers to be exported to the ODB++
job.
To Define the Additional Parameters
1. Select the Read DRC features check box to export DRC data (DRC Window, Insertion
Outline, Placement Obstruct, Plane Obstruct, Route Obstruct (Trace, via and both),
Testpoint Obstruct, Route Border) into the ODB++ job. When this is checked, a DRC
button displays. Clicking the DRC button allows you to select the DRC feature and its
ODB++ DRC Layer name. The default is unchecked.
2. Select the Round Corners check box to create round corner surfaces, according to fill
brush or the traces file description. The default is unchecked.
3. Select the Read net0 information check box to allow you to enable read in net0
information.
4. Select the Read in unplated check box to builds padstacks for unplated holes. The
default is checked.
5. Select the Ignore component layout check box to disregard the
Component_Layout_Type property that affects the .comp_mount_type attribute of a
ODB++ component. The default is unchecked.
To Define the Pins, Pads, Via and Package Options
The non-functional pad removal options enable padstack optimization of unused pins and pins
with no net.
286 Expedition PCB User’s Guide, EE2007.1
Product Integration
OBD++
1. Select a Pins option from the pulldown.
None (Default) There is no removal of non-functional pads.
Unused Pins Removes isolated pads not connected to any
other copper pad, trace or surface.
Pins with No Net Removes pads in net $NONE.
The following rules are applied:
a. Pads are removed on signal layers only.
b. Pads are not removed for external signal layers of the padstack span.
c. SMD pins are not processed.
d. Only isolated pads (not connected to any other copper pad, trace or surface) are
removed.
e. Each modified padstack is assigned with the attribute .pf_optimized on the pad in the
matching drill layer. This enables the identification of layers where padstack
optimization, the removal of pads, has taken place.
f. In case Pins with No Net option is selected, rules b and d are ignored.
2. Select a Vias option from the pulldown. This enables padstack optimization of unused
vias. The rules are the same as described above. Rule f is not applicable.
None (Default) There is no removal of non-functional pads.
Unused Vias Removes isolated pads not connected to any
other copper pad, trace or surface.
3. Select the appropriate package outline layer. The options are:
Placement Outline
Assembly Outline
Insertion Outline
Silkscreen Outline
Default User Layer
Any User Layers
Cell Graphics
Edge Copper
Plating Layer
Dimension Layer
Expedition PCB User’s Guide, EE2007.1 287
Product Integration
OBD++
Panel Layer (Only displays in FabLink XE in a Panel design)
Panel Text (Only displays in FabLink XE in a Panel design)
3. Select the Rotate by Components option if you want the system to rotate the ties together
with the component. The default is Rotate by Component.
4. Select the No rotation option is you want to rotate the ties manually.
Define User Layer Mapping
You have the option of exporting the user layers to a ODB++ job by mapping the user layers to
one or many layers. A user layer can be mapped to more than one intelligent layer by selecting
multiple boxes in the list.
1. Select the one or more user layers from the list.
Requirement: To include a layer for output, the checkbox for that layer has to be
selected.
2. Select the drop-down in the mapped layer column to assign one of the mapped layers to
the user layer. If the layer is mapped to DOCUMENT, a documentation layer with the
same name as the user layer is created in the ODB++ job. A user layer can be mapped to
more than one intelligent layer by selecting multiple boxes in the list.
Compress Output
You can select to Compress the output ODB++ job which is made up of several files describing
the output. If selected, the compression creates a single tar’d and zipped file. The default is
unselected (not compressed).
ODBG ++ DRC Features
This button displays when the Additional Parameters > Read DRC Features option is checked in
the main ODB++ Output dialog. All the options are checked in the initial opening of this dialog.
The first column allows you to select the DRC feature and its ODB++ DRC Layer to include in
the output. To include a DRC feature and layers for output, the checkbox has to be selected. The
DRC Feature column lists all the DRC data that can be output to the ODB++ job in the ../layers
directory of the step.
The ODB++ column is populated with the default ODB++ DRC layer names. If you want to
change the layer to output the DRC features, you can edit the layer names by clicking on a layer
and then using the Delete keyboard key to remove the name or by double-clicking on the layer
name, which cause it to highlight, and then typing the new name.
Select OK to save the scheme. This is saved by default in a setup file in the ../config directory of
the design. On reopening the dialog the previous settings are restored. If you have made changes
and select Cancel, a warning message appears informing you that all changes to the dialog will
288 Expedition PCB User’s Guide, EE2007.1
Product Integration
OBD++
be lost. Pressing OK in this message box rejects the changes; pressing Cancel returns you to the
DRC features dialog.
Creating Special Properties
Special properties for inclusion into ODB++ must be created in Library Manager (Tools >
Property Definition Editor), and then assigned as required to the parts in the Part Editor and then
be Forward Annotated to the designs.
The properties have the form 'ODB++.<name>. For example; the property required for
.COMP_TYPE is 'ODB++.COMP_TYPE'. The software strips off the 'ODB++' part when it
creates the ODB++ file.
The values available for the ODB++.COMP_TYPE are defined in the file
..\SDD_HOME\standard\config\pcb\sysAttr.att in the section # .comp_type.
To Create ODB++ Properties
1. Open Library Manager and select the appropriate central Library.
2. Select Tools > Property Definition Editor.
3. Click the New Property icon. The software places a new entry at the bottom of the list
(New Property1).
4. Click in the Name field, and key in ODB++.COMP_HEIGHT property name and select
a format from the dropdown list. The available options are; Character String, Integer or
Real.
5. Tip: Continue creating specific ODB++ property names as required.
6. Select the checkbox, if you want to place the property in the schematic when Packager
or Place Device is used.
7. Select the Advanced button. This allows you to set up all the options which are available
in the centlib.prp file. Regular expression options can be built up from "single-
characters.
8. Select Apply and the OK button. The dialog dismisses.
9. Open Tools > Part Editor.
10. Select the appropriate Part Listing.
11. In the Component Properties section, Select the New Icon.
12. Under Name select the ODB++.<name> property and assign a Value.
13. Select File > Save in the Part Editor.
Expedition PCB User’s Guide, EE2007.1 289
Product Integration
Enterprise 3000
14. Open Expedition PCB and load the design. An informational dialog appears telling you
that changes require a Forward Annotation. Select Yes.
15. The Project Integration dialog appears. Double-click on the Amber light next to the
Forward Annotation Required button.
Enterprise 3000
The Enterprise 3000 option allows you to view an area and layer combination as if it were
displayed in Enterprise 3000. The view pans and zooms to display the same board area in
Expedition PCB as is displayed in Enterprise 3000. Items in the Display Control dialog may be
turned on or off to facilitate the change of view.
Scepter
The Scepter Panelization product offers an environment that allows you to create panel boards
from single board gerber data and NC Drill data created by Expedition PCB. You can take
advantage of easy to use panel creation features to step-and-repeat boards and create venting
and thieving features and then create panelized gerber and drill files from the interface.
1. From the Expedition PCB pulldown menu, select Output -> Scepter Interface. A
message displays when the Scepter interface has completed its creation of the Scepter™
files.
2. Change directory to the ../output/Scepter directory located in the job directory.
3. Start Scepter by double-clicking the exppcb.set file.
OrCAD Interface
The OrCAD to Expedition Interface is used to establish a link between an OrCAD schematic
and an Expedition PCB design and to designate how the flow of information between the two is
handled; either through Back Annotation or Forward Annotation.
The figure gives the flow of information (forward and back annotations) across the interface.
The arrows indicate flow of information. The netlist information along with net names
information is generated by the MentorKYN netlister. The input for the MentorKYN netlist
formatter is the OrCAD .onl netlist file. The net names information (netprops.hkp) is used in the
Net Properties/Net Class dialogs in the interface. This file (netprops.hkp) is produced by the
netlist formatter.
290 Expedition PCB User’s Guide, EE2007.1
Product Integration
HyperLynx
Figure 5-10. OrCAD to Expedition Flow
The Net Class and Net Properties dialogs are present in both the interface and the PCB. The
Back Annotation (BA) information generated by the PCB is used by the interface to generate
back annotations in OrCAD's .swp format.
HyperLynx
The Export to HyperLynx option allows the exchange of high speed information from the
PCB environment to the HyperLynx® environment. BoardSim® reads the data representing a
routed PCB and performs signal-integrity and EMC analysis on the board. In BoardSim, signal-
integrity results appear either as signal waveforms in an oscilloscope (interactive mode) or in a
multi-net analysis report (batch mode). EMC analysis works the same way, except that it occurs
in the frequency domain and interactive results appear in a spectrum analyzer.
When this option is selected, the following files are created and are stored in the
<jobs>/output/ subdirectory:
<jobname>.hyp - A .hyp file is an ASCII file in a HyperLynx-proprietary format. It contains
all of the information about a PCB layout needed for signal-integrity simulation. This file is
loaded into BoardSim and simulated.
Board Outline - The board outline data defines the shape of your board.
Stackup - The stackup data defines your board's layer stackup. A stackup includes
information about signal, power-plane, and dielectric layers.
Expedition PCB User’s Guide, EE2007.1 291
Product Integration
XTK/QE
Devices - The device data defines the components on your board. Device information
includes reference designators, component names (for ICs), and component values (for
passive components).
Padstacks - The padstack data defines the various pad stacks used on your board.
Nets - The net data defines the nets on your board. Net information includes definitions
for each metal segment, via, pad, and device pin on the board.
The net information is required. BoardSim must have detailed information about trace
metal to model and simulate the net.
Comment Lines - Comment lines in the .hyp file must have an asterisk (*) in the first
column. On rare occasions, you may wish to remove an element from a .hyp file by
commenting out the element's line. For example, if you wished to remove a resistor's pin
from a certain net, you could precede the pin's record with an asterisk:
*(PIN X=2.100 Y=2.350 R=Udrv1.1 P=PS4) This is now a comment line
<jobname>.ref - This file contains discrete model information. The .ref file can be used to
maps model to reference designators, is required to assign .EBD models, and it is also required
to back annotate model changes to your PCB design system (ECO - engineering change order).
GeneralInterfaces.txt - This log file can be viewed using the File Viewer dialog.
XTK/QE
The Export to XTK/QE option allows the exchange of high speed information from the PCB
environment to the XTK™ and Quiet™ Expert environments. XTK (the Crosstalk Tool Kit)
identifies and analyzes signal integrity problems caused by electromagnetic interference.
Electromagnetic interference, or crosstalk, occurs when the magnetic field created by one trace,
affects the current on an adjacent trace. You use XTK to identify and analyze the sources of
crosstalk within the PCB design.
When this option is selected, the following files are created and are stored in the <jobs>/output/
subdirectory:
<jobname>.mdi - Defines the Model Data In format (MDI) file. The MDI file contains default
models for all devices that may cause series connections in the design. Such parts are resistors,
capacitors, inductors, diodes, and resistor packs (SIPS and DIPS).
<jobname>.qnf - Defines the Quad Design Netlist Format (QNF) file for this design. The QNF
file details information about the physical placement as well as connectivity information. The
physical placement section (PARTS) associates the location designator with the part type,
rotation, position, and package type. The connectivity section (NETDEF) associates a net name
with the part pins to which it is connected.
<jobname>.isf - Identifies the location of every conductor, segment, pin, and via in the design.
292 Expedition PCB User’s Guide, EE2007.1
Product Integration
XTK/QE
<jobname>.gcf - This is an ASCII text file that helps define many of the physical
characteristics of your design. The .GCF file is divided into 6 sections and each section contains
a series of keywords that require a value. These keyword/value pairs define the design's
characteristics. Detailed information about the .gcf file can be found in the online help delivered
with the XTK product.
GeneralInterfaces.txt - This log file can be viewed using the File Viewer dialog.
Expedition PCB User’s Guide, EE2007.1 293
Product Integration
XTK/QE
294 Expedition PCB User’s Guide, EE2007.1
You might also like
- Hitachi Design Doc High Availability Disaster Recovery Solution Using Oracle Data GuardDocument45 pagesHitachi Design Doc High Availability Disaster Recovery Solution Using Oracle Data GuardvivekNo ratings yet
- Steel NTC DF Manual enDocument67 pagesSteel NTC DF Manual enADPNo ratings yet
- Training 2Document44 pagesTraining 2Baluvu Jagadish100% (1)
- How To Do Revit To IFC ProperlyDocument83 pagesHow To Do Revit To IFC ProperlyWandersonNo ratings yet
- Huawei DBS3900 LTE Network Commissioning v1.1 ENODEBDocument77 pagesHuawei DBS3900 LTE Network Commissioning v1.1 ENODEBbexandyNo ratings yet
- Exports and Imports in Edwin XPDocument2 pagesExports and Imports in Edwin XPGanesan SNo ratings yet
- CATIA V5 Tips : Nodes Customization in The CATIA Specification TreeDocument10 pagesCATIA V5 Tips : Nodes Customization in The CATIA Specification TreerajeshNo ratings yet
- Idf Exporterkicad PDFDocument15 pagesIdf Exporterkicad PDFselva.natarajNo ratings yet
- CADWorx Plant ReadMeDocument10 pagesCADWorx Plant ReadMeare_zzamNo ratings yet
- Idf ExporterDocument15 pagesIdf Exporternavin agarwalNo ratings yet
- Transferring PCB CAD Data Into Solid WorksDocument5 pagesTransferring PCB CAD Data Into Solid WorksJames HeadNo ratings yet
- SolidWorksIdf 000Document16 pagesSolidWorksIdf 000Àşhøķä MïțhřąńNo ratings yet
- VersaFAB DXF Generator Manual VS1 - 1 PDFDocument8 pagesVersaFAB DXF Generator Manual VS1 - 1 PDFQuốc Khánh100% (1)
- Orcad To EdifDocument16 pagesOrcad To EdifonafetsNo ratings yet
- SolidWorksIdf 000Document16 pagesSolidWorksIdf 000halima halimaNo ratings yet
- AVEVA PDMS E3D ReleaseNotes 2022-03-15Document36 pagesAVEVA PDMS E3D ReleaseNotes 2022-03-15Zoltan DunaiNo ratings yet
- AVEVA PDMS E3D ReleaseNotes 2022-08-29Document37 pagesAVEVA PDMS E3D ReleaseNotes 2022-08-29peymanNo ratings yet
- Getting Started With The SDCC/MetaLink 8051 C Cross Compiler/Assembler and The XS 40 Prototyping Platform - A User's GuideDocument46 pagesGetting Started With The SDCC/MetaLink 8051 C Cross Compiler/Assembler and The XS 40 Prototyping Platform - A User's Guideprabhunithin1No ratings yet
- Ios 3270Document82 pagesIos 3270hnyNo ratings yet
- DXE (PI Vol.2)Document41 pagesDXE (PI Vol.2)Marc CarpentierNo ratings yet
- What Is The Accepted Format of A PCB File During ManufacturingDocument15 pagesWhat Is The Accepted Format of A PCB File During ManufacturingjackNo ratings yet
- Transferring PCB CAD Data Into ProEDocument4 pagesTransferring PCB CAD Data Into ProEJames Head100% (4)
- h264 Cabac Prodbrief Ds602Document3 pagesh264 Cabac Prodbrief Ds602Israa MahmoodNo ratings yet
- 12 ISODRAFT Transfer File: 12.1 Preprocessing and Postprocessing CommandsDocument1 page12 ISODRAFT Transfer File: 12.1 Preprocessing and Postprocessing CommandsMayur MandrekarNo ratings yet
- Answer Lad d4 3 3 2Document6 pagesAnswer Lad d4 3 3 2Sang NiyomkhamNo ratings yet
- Insert Existing Component..Document6 pagesInsert Existing Component..Shahin VeisNo ratings yet
- Oracle Database Appliance - Deep DiveDocument12 pagesOracle Database Appliance - Deep DivetnjuliusNo ratings yet
- Microblaze Vivado TutorialDocument24 pagesMicroblaze Vivado Tutorialashish jhaNo ratings yet
- Release Notes For FEKO Suite 7.0Document77 pagesRelease Notes For FEKO Suite 7.0Augusto RadaelliNo ratings yet
- Cap 2 EdifDocument16 pagesCap 2 EdifEC ROCKERSNo ratings yet
- 80UM Tecplot PDFDocument594 pages80UM Tecplot PDFRUFRANCONo ratings yet
- Xilinx In-System Programming Using An Embedded MicrocontrollerDocument38 pagesXilinx In-System Programming Using An Embedded Microcontrollerusmancheema81No ratings yet
- CADSTAR SI Verify Self TeachDocument199 pagesCADSTAR SI Verify Self TeachKABOOPATHINo ratings yet
- Digital Design Using VerilogDocument60 pagesDigital Design Using VerilogSriju RajanNo ratings yet
- 10 Help - DXF Exporting - AutodeskDocument7 pages10 Help - DXF Exporting - AutodeskMOHAMED AKNo ratings yet
- Generating Output Files For Copper Layers in PCB DesignDocument9 pagesGenerating Output Files For Copper Layers in PCB DesignjackNo ratings yet
- Db2 UtilitiesDocument30 pagesDb2 UtilitiesklcekishoreNo ratings yet
- Catia Multicax Installation GuideDocument42 pagesCatia Multicax Installation GuidedhareeshNo ratings yet
- Design Standards: Seed Files Standard SettingsDocument15 pagesDesign Standards: Seed Files Standard SettingsCad NoviceNo ratings yet
- Scope: An Asterisk (Document9 pagesScope: An Asterisk (Sixto Gerardo Oña AnaguanoNo ratings yet
- Translating Orcad Layout Designs Using The Cadence Orcad and Allegro PCB Editors Rev A PDFDocument12 pagesTranslating Orcad Layout Designs Using The Cadence Orcad and Allegro PCB Editors Rev A PDFgem1144aaNo ratings yet
- ReleaseDocument138 pagesReleasewihardikaNo ratings yet
- DXF ReferenceDocument59 pagesDXF ReferenceAliNo ratings yet
- Developer's Tips: Use of DXF Files in DipsDocument7 pagesDeveloper's Tips: Use of DXF Files in DipsVictOr VFNo ratings yet
- Eecs150: Lab 2, Mapping Circuit Elements To Fpgas: 1 Time TableDocument15 pagesEecs150: Lab 2, Mapping Circuit Elements To Fpgas: 1 Time Tabledarkdrone66No ratings yet
- Edk II DSC SpecificationDocument173 pagesEdk II DSC SpecificationSanchit KhardenavisNo ratings yet
- Autocad DXF: From Wikipedia, The Free EncyclopediaDocument3 pagesAutocad DXF: From Wikipedia, The Free EncyclopediaAmit KumarNo ratings yet
- Philips Ultrasound, Inc: See PDM For ApprovalsDocument10 pagesPhilips Ultrasound, Inc: See PDM For Approvalsboobesh kumar dNo ratings yet
- d074 SeriesDocument542 pagesd074 SeriessnakenifNo ratings yet
- Pro Engineer Wildfire 4.0 ECAD-MCAD CollaborationDocument18 pagesPro Engineer Wildfire 4.0 ECAD-MCAD Collaborationjorge_x_1No ratings yet
- SysCat - I181E-EN-07+Sysmac StudioDocument14 pagesSysCat - I181E-EN-07+Sysmac StudioJederVieiraNo ratings yet
- Adept Software Advanced TutorialDocument8 pagesAdept Software Advanced TutorialAnonymous Wu14iV9dqNo ratings yet
- Brkewn 2021Document22 pagesBrkewn 2021NYI PAINGNo ratings yet
- What Does A Pick and Place File MeanDocument10 pagesWhat Does A Pick and Place File MeanjackNo ratings yet
- PLC: Programmable Logic Controller – Arktika.: EXPERIMENTAL PRODUCT BASED ON CPLD.From EverandPLC: Programmable Logic Controller – Arktika.: EXPERIMENTAL PRODUCT BASED ON CPLD.No ratings yet
- Foundation Db2 and Python: Access Db2 with Module-Based API Examples Using PythonFrom EverandFoundation Db2 and Python: Access Db2 with Module-Based API Examples Using PythonNo ratings yet
- Chapter 9Document28 pagesChapter 9Mana LuNo ratings yet
- Chapter 6Document8 pagesChapter 6Mana LuNo ratings yet
- Chapter 7Document6 pagesChapter 7Mana LuNo ratings yet
- Chapter 8Document10 pagesChapter 8Mana LuNo ratings yet
- Table of Contents Rev1.01Document18 pagesTable of Contents Rev1.01Mana LuNo ratings yet
- Chapter 4 - 4Document32 pagesChapter 4 - 4CONG YOU WONGNo ratings yet
- Table of Contents Rev1.01Document18 pagesTable of Contents Rev1.01Mana LuNo ratings yet
- Chapter 2Document18 pagesChapter 2Mana LuNo ratings yet
- Chapter 1Document38 pagesChapter 1CONG YOU WONGNo ratings yet