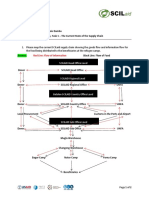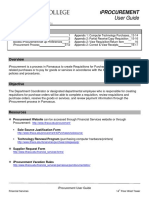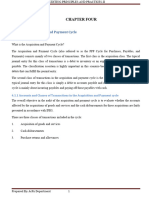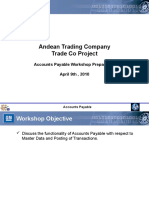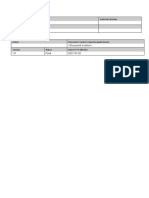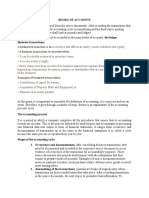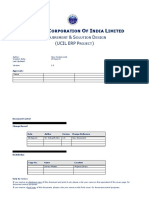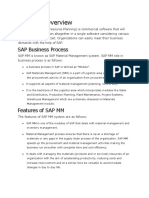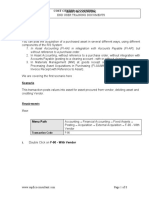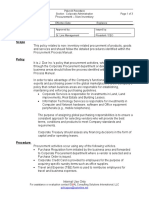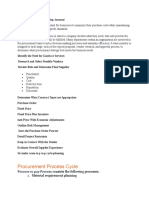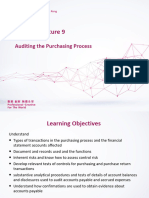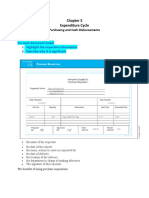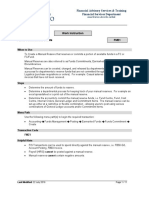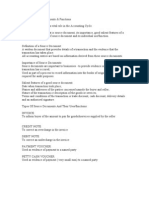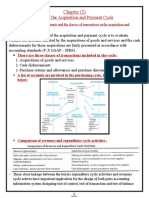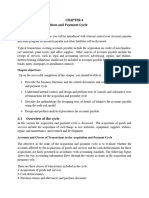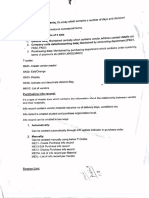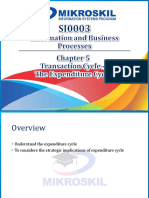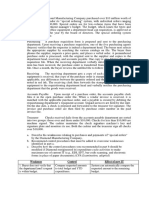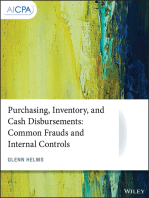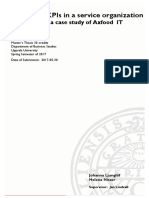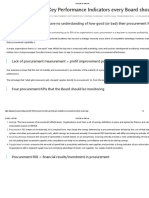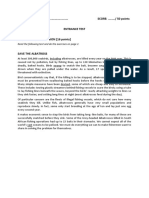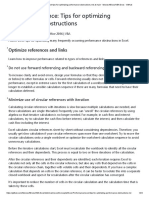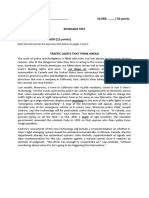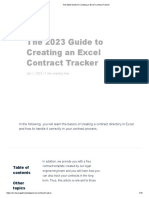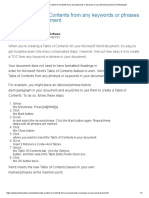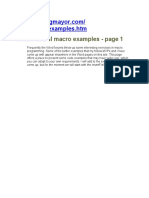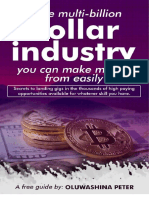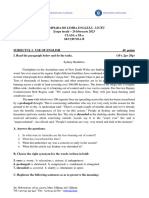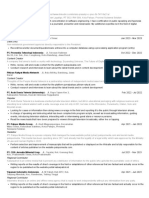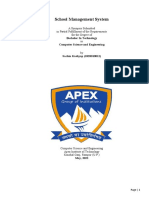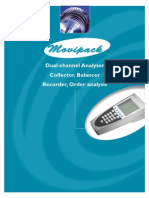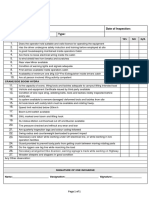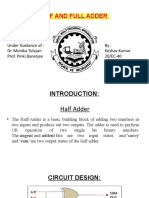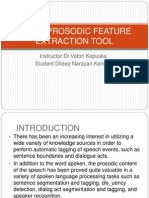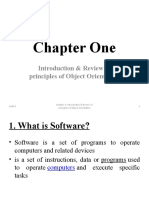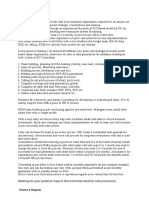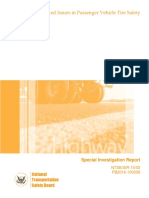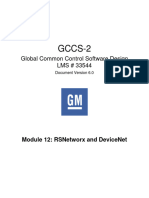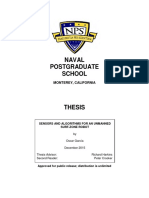Professional Documents
Culture Documents
Goods Received Confirmation
Uploaded by
LukeOriginal Description:
Original Title
Copyright
Available Formats
Share this document
Did you find this document useful?
Is this content inappropriate?
Report this DocumentCopyright:
Available Formats
Goods Received Confirmation
Uploaded by
LukeCopyright:
Available Formats
Financial Advisory Services & Training
Financial Services Department
www.finance.utoronto.ca/fast
Work Instruction
Goods Receipt (GR): Create or Reverse MIGO
When to Use
Use this procedure to post the receipt of goods or services from an external or internal vendor.
Goods Receipt Create:
• Materials Management component is used to acknowledge the receipt of goods or services
from a vendor.
• The goods receipt indicates to the system that the goods/services as specified in the
purchase order have been received and payment can be processed once the invoice is
received.
Goods Receipt Reversal:
• Materials Management component is used to acknowledge the return of goods or services
from a vendor.
• Departments will return the goods to the suppliers for credit when goods are unsatisfactory
and the supplier is unable to replace them in a timely manner.
Steps
Goods Receipt Creation: Receiving Goods/Services
• Confirm goods delivered is purchase order-related
• Verify the packing slip or delivery note information provided by the vendor
• Recipient acknowledges that goods or services are in acceptable condition
• Obtain the appropriate authorization for supporting documentation, e.g. packing slip
• Record the AMS goods receipt document number on the supporting document and file
Goods Receipt Reversal: Returning Goods/Services
• Confirm with the supplier that they cannot replace the unsatisfactory goods in a timely manner.
• Obtain authorization from the supplier to return the goods, including shipping or pick-up
instructions
• Complete the material(s) returned report, if necessary.
See http://www.finance.utoronto.ca/gtfm/purchpay/poinvoice.htm#receiving
• Process the goods receipt reversal in AMS and record the document number on the supporting
document and file
• Return the goods to the supplier as per arrangement
Last Modified: 21 November 2011 Page 1 / 8
Financial Advisory Services & Training
Financial Services Department
www.finance.utoronto.ca/fast
Menu Path
Use the following menu path(s) to begin this transaction:
• Logistics Materials Management Purchasing Purchase Order Follow-On
Functions Goods Receipt
Transaction Code
MIGO
Helpful Hints
• Based on the user-defined personal settings, the create goods receipt screen will either appear
blank or display the last material or purchasing document that was created, changed or
displayed
• The Goods Receipt will open with the last used movement type, i.e. Goods Receipt– 101 or
Return to Vendor (GR Reversal) – 122
• Click the button to display a list of your own purchase order documents,
material documents or held documents
Last Modified: 21 November 2011 Page 2 / 8
Financial Advisory Services & Training
Financial Services Department
www.finance.utoronto.ca/fast
Detailed Procedure
1. Start the transaction using the menu path or transaction code.
SAP Easy Access University of Toronto Menu
2. Double-click .
Last Modified: 21 November 2011 Page 3 / 8
Financial Advisory Services & Training
Financial Services Department
www.finance.utoronto.ca/fast
Goods Receipt Purchase Order - Username
3. Complete the following as required:
Field Name Required/Optional/ Description
Conditional
Transaction Action Required Indicates the business transaction that will be
Indicator entered. The field will default from the last
transaction used.
Select Goods Receipt from the dropdown
list
Reference Document Required A reference document is a document that has
already been created and is used as a template
to decrease data entry.
Select Purchase Order
Last Modified: 21 November 2011 Page 4 / 8
Financial Advisory Services & Training
Financial Services Department
www.finance.utoronto.ca/fast
Field Name Required/Optional/ Description
Conditional
Document Number Required AMS assigned number.
Enter the Purchase Order number
Example: 4500xxxxxx
Item Optional Specifies the number that uniquely identifies an
item in a document.
Movement Type Required A code indicating the type of goods movement.
This step is critical and will drive the
transaction.
Goods Receipt Create = 101
Goods Receipt Reverse = 122
4. Click or Enter to validate the transaction and display the items available for receipt/reversal.
5. In the Header data section, complete the following on the tab:
If the Header Section is closed, click the button to open.
Field Name Required/Optional/ Description
Conditional
Document Date Required Document creation date or Customer/Supplier
date.
Packing Slip date
Posting Date Required Date the financial transaction was recorded.
Defaults to current date and should not be
changed.
Delivery Note Optional The packing slip, delivery note, or invoice number
provided by the vendor.
For audit purposes, it is strongly
suggested that this field be completed.
HeaderText Optional Description of transaction.
Example: Delivery note # + Vendor name
Last Modified: 21 November 2011 Page 5 / 8
Financial Advisory Services & Training
Financial Services Department
www.finance.utoronto.ca/fast
6. In the Line item section, complete the following as required:
Ensure the section is closed. If not, click the button (lower left of
screen).
Field Name Required/Optional/ Description
Conditional
OK Required Check to indicate the item being processed in this
goods receipt.
Check the checkbox for each item
being received or returned in the
transaction.
Qty in UnE Required The quantity received will default to the quantity
ordered, change the value if necessary.
Text Optional Line item specific explanatory description (e.g.
Invoice number, Vendor Name, brief description).
If previous line item text exists, enter '+' to copy
text.
Enter additional text for the goods
movement such as the packing slip,
delivery or material(s) returned report.
Reason for Mvmt Required Code used to stipulate the reason for the goods
movement or return.
Goods Receipt
Reversal only
Use the button to open the following
list of options:
0001 Poor quality
0002 Incomplete
0003 Damaged
0004 Incorrect item
0005 Other
Last Modified: 21 November 2011 Page 6 / 8
Financial Advisory Services & Training
Financial Services Department
www.finance.utoronto.ca/fast
Goods Receipt Purchase Order 45xxxxxxxx - Username
7. The following processing options are available:
Action Icon Description
Hold Holds the document using a user defined
temporary document number. A document does
not have to be balanced in order to be held. The
document can retrieved using the temporary
document number and processing can be
completed. There is no impact on funds
availability.
Retrieve a held document by entering the
transaction then selecting Goods
Receipt Held Data from the menu
Check Verifies that all required fields have been
completed.
Last Modified: 21 November 2011 Page 7 / 8
Financial Advisory Services & Training
Financial Services Department
www.finance.utoronto.ca/fast
Action Icon Description
Post Posts the document and provides a document
or number. Record document number on original
document and file.
The system displays the message, "Material Document 50xxxxxxxx posted."
End of procedure.
Resource Information:
Contact your FAST team representative for additional instructions on how to use this
function. http://www.finance.utoronto.ca/fast/contacts.htm
Reference Guides:
Purchase Order – Create:
http://www.finance.utoronto.ca/fast/qrg/purch/po/create.htm
Purchase Order – Create from Purchase Requisition – Radioisotope:
http://www.finance.utoronto.ca/fast/qrg/purch/po/createpoisotope.htm
Purchase Order Related Invoice or Credit Memo – Create:
http://www.finance.utoronto.ca/fast/qrg/purch/ir/pocreate.htm
Purchase Order – Create Personal Settings:
http://www.finance.utoronto.ca/fast/qrg/purch/po/settings.htm
Last Modified: 21 November 2011 Page 8 / 8
You might also like
- BizLink ManualDocument20 pagesBizLink ManualAdnan Diampuan57% (7)
- The Revenue Cycle PDFDocument64 pagesThe Revenue Cycle PDFIan De Dios0% (1)
- Sap Fi Miro Credit MemoDocument4 pagesSap Fi Miro Credit MemoGagan100% (1)
- DejobbingDocument11 pagesDejobbingTanayaNo ratings yet
- CHL v4 - U1 Task 1 The Current State of The Supply Chain (CT8) - AnswersDocument2 pagesCHL v4 - U1 Task 1 The Current State of The Supply Chain (CT8) - AnswersSara Khalil50% (2)
- Chapter 4Document29 pagesChapter 4Genanew AbebeNo ratings yet
- User Guide: ProcurementDocument17 pagesUser Guide: ProcurementRimsha KiranNo ratings yet
- Ch-4 Auditing Principles and Practices-IIDocument26 pagesCh-4 Auditing Principles and Practices-IIfiraolmosisabonkeNo ratings yet
- GM Andean Accounts Payable Workshop v1 April09Document18 pagesGM Andean Accounts Payable Workshop v1 April09Subbireddy ChintapalliNo ratings yet
- Ref Deposit RefundDocument11 pagesRef Deposit RefundTeja BabuNo ratings yet
- SAP MM Configuration OverviewDocument181 pagesSAP MM Configuration OverviewvkrajaNo ratings yet
- MM BPD Requisitioning V1.0Document15 pagesMM BPD Requisitioning V1.0ssNo ratings yet
- AIS-1 - Module On Topic 2Document8 pagesAIS-1 - Module On Topic 2MiaNo ratings yet
- Key Features of The SoftwareDocument73 pagesKey Features of The SoftwareFine GalleriaNo ratings yet
- Books of Accounts For StudentsDocument31 pagesBooks of Accounts For StudentsRICHARD OKIRUNo ratings yet
- Procurement GlossaryDocument12 pagesProcurement GlossaryMichael Schmitt100% (2)
- BP070 UcilDocument43 pagesBP070 UcilSrikanth PeriNo ratings yet
- Chapter 4: Expenditure Cycle: Printed On 7/23/2021 10:42 AMDocument8 pagesChapter 4: Expenditure Cycle: Printed On 7/23/2021 10:42 AMLois Avril ValenciaNo ratings yet
- Sap MM Over ViewDocument232 pagesSap MM Over ViewAnonymous fa6PWW0No ratings yet
- Purchases and Payments Business Process (Cash Disbursement)Document3 pagesPurchases and Payments Business Process (Cash Disbursement)Dustin NitroNo ratings yet
- F-90 Asset Acquisition With VendorDocument8 pagesF-90 Asset Acquisition With VendorYTB ResearcherNo ratings yet
- Xero Purchase Orders and BillsDocument13 pagesXero Purchase Orders and BillsKatrina MaglaquiNo ratings yet
- APPLE Procurement-Non InventoryDocument3 pagesAPPLE Procurement-Non InventoryDivine GraceNo ratings yet
- Lesson 4 Expenditure Cycle PDFDocument19 pagesLesson 4 Expenditure Cycle PDFJoshua JunsayNo ratings yet
- P To P CycleDocument5 pagesP To P CycleJaved AhmadNo ratings yet
- Transaction Processing: I. The Data Processing CycleDocument6 pagesTransaction Processing: I. The Data Processing Cyclejudel ArielNo ratings yet
- RMK Audit 18Document14 pagesRMK Audit 18Amin MuhammadNo ratings yet
- NotesDocument16 pagesNotesnuraanismailNo ratings yet
- 1 - 0 - Oracle Fixed Asset Training Manual-REVISED FY2012Document50 pages1 - 0 - Oracle Fixed Asset Training Manual-REVISED FY2012MohammedMustafaNo ratings yet
- Treasury and Risk Management: WarningDocument30 pagesTreasury and Risk Management: WarningCMA RAMESHWARAM RAMNo ratings yet
- The Sales Cycle ContentDocument6 pagesThe Sales Cycle ContentRechelle Erika BonNo ratings yet
- Purchasing AP DraftDocument36 pagesPurchasing AP DraftSweet EmmeNo ratings yet
- Lecture 9Document33 pagesLecture 9lawlokyiNo ratings yet
- Expenditure Cycle: For Each Document Listed: 1. Highlight The Important Information 2. Describe Why It Is SignificantDocument14 pagesExpenditure Cycle: For Each Document Listed: 1. Highlight The Important Information 2. Describe Why It Is SignificantRizza L. MacarandanNo ratings yet
- Work Instruction Funds Commitment: Create Fmz1: When To UseDocument11 pagesWork Instruction Funds Commitment: Create Fmz1: When To UseAnonymous 7CVuZbInUNo ratings yet
- Learning Guide #01: Rift Valley UniversityDocument29 pagesLearning Guide #01: Rift Valley UniversityReta TolesaNo ratings yet
- Lesson 5 Revenue Cycle PDFDocument16 pagesLesson 5 Revenue Cycle PDFJoshua JunsayNo ratings yet
- Types of Source DocumentsDocument10 pagesTypes of Source DocumentsNippun Abhi Attrey90% (10)
- Financials in Purchase To Pay Process 1Document41 pagesFinancials in Purchase To Pay Process 1TDAMU88No ratings yet
- Auditing 4 Chapter 1Document19 pagesAuditing 4 Chapter 1Mohamed Diab100% (1)
- Purchase and Sales Order ProcessingDocument44 pagesPurchase and Sales Order ProcessingBharathi RajuNo ratings yet
- Chapter 4Document12 pagesChapter 4girmayadane7No ratings yet
- The Essentials Off Procure-To-Pay: EbookDocument10 pagesThe Essentials Off Procure-To-Pay: EbookSurendra PNo ratings yet
- Invoice Verification End User ManualDocument19 pagesInvoice Verification End User ManualHendrik BudyhartonoNo ratings yet
- Audit II Unit IV-VDocument51 pagesAudit II Unit IV-VGena AlisuuNo ratings yet
- F-54 Vendor Down Payment ClearingDocument8 pagesF-54 Vendor Down Payment Clearingtawfikmohamed213No ratings yet
- Procure To PayDocument20 pagesProcure To Payfelixdecruz23No ratings yet
- SAP MM Sumeet Notes 3Document18 pagesSAP MM Sumeet Notes 3chaitanyatvnsNo ratings yet
- AIS Module 3 MinorcaDocument11 pagesAIS Module 3 Minorcajanus lopezNo ratings yet
- New Post Qua Report GoodsDocument3 pagesNew Post Qua Report GoodsChrisAlmerRamosNo ratings yet
- 1-Procure To Pay OverviewDocument6 pages1-Procure To Pay Overviewskjayasree_6No ratings yet
- Bab 5Document47 pagesBab 5Rahmad Ade FitriaNo ratings yet
- Learning Guide: Unit of Competence Module Title LG Code: TTLM CodeDocument25 pagesLearning Guide: Unit of Competence Module Title LG Code: TTLM CodeNigussie BerhanuNo ratings yet
- Unit-4 ComputerDocument8 pagesUnit-4 Computer29.Kritika SinghNo ratings yet
- Accounts Payable NotesDocument12 pagesAccounts Payable Notesjohn_841100% (1)
- Jawaban SIDocument8 pagesJawaban SIfhadli kunNo ratings yet
- Expenses and Vendors - Module IV Beginner SkillsDocument26 pagesExpenses and Vendors - Module IV Beginner SkillsHumberto PortilloNo ratings yet
- Solution PKP TutorialDocument6 pagesSolution PKP TutorialMohd HairiNo ratings yet
- Purchasing, Inventory, and Cash Disbursements: Common Frauds and Internal ControlsFrom EverandPurchasing, Inventory, and Cash Disbursements: Common Frauds and Internal ControlsRating: 5 out of 5 stars5/5 (1)
- Top 13 Procurement KPIs & Metrics - What To Focus On and How To MeasureDocument11 pagesTop 13 Procurement KPIs & Metrics - What To Focus On and How To MeasureLukeNo ratings yet
- FULLTEXT01Document49 pagesFULLTEXT01LukeNo ratings yet
- Public Procurement and Human Rights A Survey of Twenty Jurisdictions FinalDocument104 pagesPublic Procurement and Human Rights A Survey of Twenty Jurisdictions FinalLukeNo ratings yet
- Procurement Key Performance Indicators and MetricsDocument6 pagesProcurement Key Performance Indicators and MetricsLukeNo ratings yet
- Roles of A Purchasing DepartmentDocument5 pagesRoles of A Purchasing DepartmentLukeNo ratings yet
- 4 KPI For Board For ProcurementDocument4 pages4 KPI For Board For ProcurementLukeNo ratings yet
- Analyzing Best KPIs in Benchmarking Procurement Aurel BrudanDocument23 pagesAnalyzing Best KPIs in Benchmarking Procurement Aurel BrudanLukeNo ratings yet
- IB Entrance Exam 2011Document5 pagesIB Entrance Exam 2011LukeNo ratings yet
- VBA-Docs - Excel-Tips-For-Optimizing-Performance-Obstructions - MD at Main MicrosoftDocs - VBA-Docs GitHubDocument24 pagesVBA-Docs - Excel-Tips-For-Optimizing-Performance-Obstructions - MD at Main MicrosoftDocs - VBA-Docs GitHubLukeNo ratings yet
- IB Entrance Exam 2012Document6 pagesIB Entrance Exam 2012LukeNo ratings yet
- 24 Useful Excel Macro Examples For VBA Beginners (Ready-To-Use)Document35 pages24 Useful Excel Macro Examples For VBA Beginners (Ready-To-Use)LukeNo ratings yet
- IB Entrance Exam 2015Document6 pagesIB Entrance Exam 2015LukeNo ratings yet
- The 2023 Guide To Creating An Excel Contract TrackerDocument10 pagesThe 2023 Guide To Creating An Excel Contract TrackerLukeNo ratings yet
- How To Loop Through An Array of Values in VBA - VBA and VB - Net Tutorials, Education and Programming ServicesDocument9 pagesHow To Loop Through An Array of Values in VBA - VBA and VB - Net Tutorials, Education and Programming ServicesLukeNo ratings yet
- Create A Table of Contents From Any Keywords or Phrases in Your Word Document - TechRepublicDocument1 pageCreate A Table of Contents From Any Keywords or Phrases in Your Word Document - TechRepublicLukeNo ratings yet
- Graham Mayor Word MacrosDocument49 pagesGraham Mayor Word MacrosLukeNo ratings yet
- Lovehatethings 2008Document107 pagesLovehatethings 2008Anthony MarcoNo ratings yet
- The Multi Billion Dollar Industry You Can Make Money From EasilyDocument34 pagesThe Multi Billion Dollar Industry You Can Make Money From EasilyJoshuaNo ratings yet
- Cordex HP 1.2kW: 1RU Integrated Shelf System With GMT DistributionDocument2 pagesCordex HP 1.2kW: 1RU Integrated Shelf System With GMT DistributionJohn WikieNo ratings yet
- Locala 11B SubiectDocument5 pagesLocala 11B SubiectAndrei SainciucNo ratings yet
- RunCam Thumb Pro-Manual enDocument1 pageRunCam Thumb Pro-Manual entgvfdNo ratings yet
- CV Eko Prasetyo Lengkap PDFDocument4 pagesCV Eko Prasetyo Lengkap PDFEko PrasetyoNo ratings yet
- Preparing For Successful Data Integrity AuditsDocument23 pagesPreparing For Successful Data Integrity AuditsDante Iulli100% (1)
- 01 Hardware and LoopDocument43 pages01 Hardware and LoopkarthickNo ratings yet
- School Management System: A Synopsis Submitted in Partial Fulfillment of The Requirements For The Degree of inDocument12 pagesSchool Management System: A Synopsis Submitted in Partial Fulfillment of The Requirements For The Degree of inankush rathorNo ratings yet
- B.E - Intake - 2021-22 - 452652Document16 pagesB.E - Intake - 2021-22 - 452652enr E&RNo ratings yet
- Trident's Expertise V1.5Document17 pagesTrident's Expertise V1.5tridentNo ratings yet
- Movi PackDocument6 pagesMovi PackManel MontesinosNo ratings yet
- Hydra Check ListDocument1 pageHydra Check ListBhargav BbvsNo ratings yet
- BS en Iso 8655-5-2002Document18 pagesBS en Iso 8655-5-2002Carson ChowNo ratings yet
- Manish SeminarDocument13 pagesManish SeminarIshu RajNo ratings yet
- Chopra3 PPT ch16Document17 pagesChopra3 PPT ch16MeenaSakthiNo ratings yet
- City PlanningDocument2 pagesCity PlanningNidhi KalraNo ratings yet
- Praat ProsodyDocument17 pagesPraat Prosodydivdix1No ratings yet
- Chapter One: Introduction & Review of Principles of Object OrientationDocument50 pagesChapter One: Introduction & Review of Principles of Object OrientationhenokNo ratings yet
- Script For MediaDocument6 pagesScript For MediaAstania SelimivicNo ratings yet
- Huawei GSM Network Energy Saving Solution (For Technical)Document17 pagesHuawei GSM Network Energy Saving Solution (For Technical)c2poyraz100% (2)
- New Concept Lead Generation Strategic ArchitectDocument5 pagesNew Concept Lead Generation Strategic ArchitectIt MobileNo ratings yet
- DIREÇÃO DEFENSIVA Selected Issues in Passenger Vehicle Tire SafetyDocument75 pagesDIREÇÃO DEFENSIVA Selected Issues in Passenger Vehicle Tire SafetyCPSSTNo ratings yet
- SAP User License TypesDocument1 pageSAP User License Typesb_desarkarNo ratings yet
- GCCS2 CommonTask Module12 Rev6.0Document45 pagesGCCS2 CommonTask Module12 Rev6.0Jorge MezaNo ratings yet
- Ada 632232Document211 pagesAda 632232KimNo ratings yet
- Gowthaman Natarajan Prabha P: Name Name of SpouseDocument1 pageGowthaman Natarajan Prabha P: Name Name of SpouseGautam NatrajNo ratings yet
- FC F325iT Manufacturing-System Oct2022.aspxDocument1 pageFC F325iT Manufacturing-System Oct2022.aspxKantishNo ratings yet