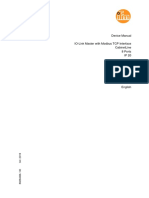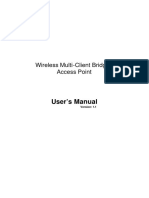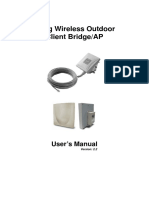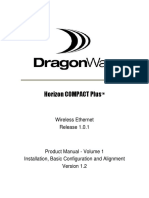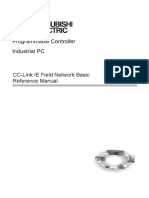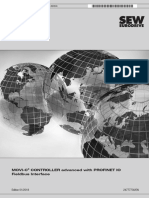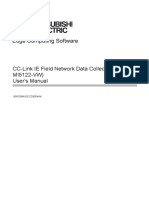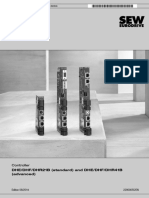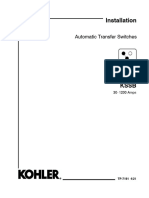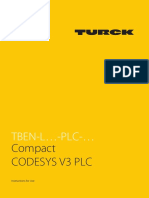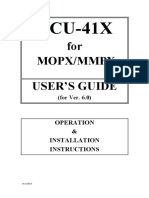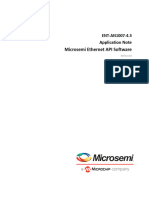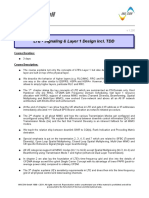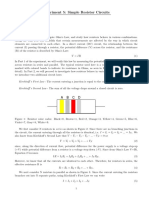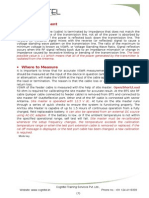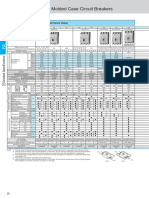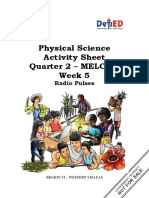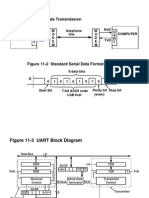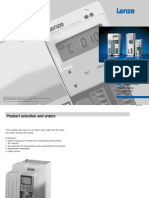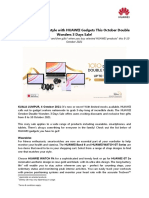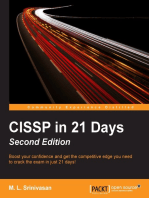Professional Documents
Culture Documents
Coovoxu 80
Uploaded by
INSFP BATNA 2Original Title
Copyright
Available Formats
Share this document
Did you find this document useful?
Is this content inappropriate?
Report this DocumentCopyright:
Available Formats
Coovoxu 80
Uploaded by
INSFP BATNA 2Copyright:
Available Formats
Downloaded from www.Manualslib.com manuals search engine
Contents
SAFETY NOTICE ......................................................................................................................................7
1.1 BRIEF INTRODUCTION OF COOVOXSERIES 11
1.2 MAIN FEATURES 12
1.3 APPLICABLE MODULES 13
1.4MECHANICAL DESIGN 13
1.4.1 U100 Front and Back View................................................................................................. 13
1.4.2 LED Indication................................................................................................................... 14
1.6 ENVIRONMENTAL REQUIREMENTS 15
1.7 PACKAGE CONTENTS 15
1.8 COMPATIBLE ENDPOINTS 15
2.1 HARDWARE INSTALLATIONS 16
2.2CONNECT COOVOX IPPBX TO YOUR LAN 17
2.2.1 System Login..................................................................................................................... 17
2.2.2 Configure Network Profiles ................................................................................................ 19
2.3 USER EXTENSIONS 20
2.3.1 New Extensions................................................................................................................. 20
2.3.2 Other Extension Ranges ..................................................................................................... 21
2.4 IP EXTENSION REGISTRATION 21
2.4.1 Desktop IP phones............................................................................................................. 21
2.4.2 Softphone on Windows PC ................................................................................................. 22
2.4.3 Softphone on Android phone, iPhone or iPad....................................................................... 23
2.5PHONE PROVISIONING 24
2.5.1Phone Provisioning by PnP.................................................................................................. 24
2.5.2 Phone Provisioning by DHCP .............................................................................................. 26
2.6ANALOG EXTENSIONS 26
2.7 EXTENSION STATUS 26
2.8 ADVANCED EXTENSION CONFIGURATIONS 27
2.8.1 Edit Properties of One Extension......................................................................................... 27
2.8.2 Search Extension ............................................................................................................... 29
2.8.3 Edit Properties of Multiple Extensions ................................................................................. 30
2.8.4Upload/Download Extensions ............................................................................................. 31
3 IPPBX BASIC ......................................................................................................................................32
3.1 TRUNKS 32
3.1.1 VoIP Trunk ........................................................................................................................ 32
3.1.2 FXO.................................................................................................................................. 34
3.2 OUTBOUND ROUTES 35
3.2.1 Dial Rules ......................................................................................................................... 35
3.2.2 Dial Plans ......................................................................................................................... 37
3.3 INBOUND CONTROL 38
3.3.1 Inbound Destinations......................................................................................................... 38
3.3.2 IVR................................................................................................................................... 39
Downloaded from www.Manualslib.com manuals search engine
3.3.3 Ring Group ....................................................................................................................... 41
3.3.4 Call Queue........................................................................................................................ 42
3.3.5 Time Based Rules .............................................................................................................. 44
3.3.6 Office Closed Timing.......................................................................................................... 45
3.3.7Inbound Routes.................................................................................................................. 46
4. IPPBX ADVANCED .............................................................................................................................49
4.1 GLOBAL IPPBX ADVANCED SETTINGS 49
4.1.1 General ............................................................................................................................ 49
4.1.2 Global Analog Settings ...................................................................................................... 50
4.1.3 Global SIP Settings ............................................................................................................ 52
4.1.4 Global IAX Settings............................................................................................................ 55
4.2 VIRTUAL FAX 56
4.2.1 Receive Fax....................................................................................................................... 56
4.2.2 Send Fax........................................................................................................................... 57
4.3 VOICEMAIL 58
4.3.1 General Voicemail Options ................................................................................................. 58
4.3.2 Playback Voicemail on the phone ....................................................................................... 59
4.3.4 Voicemail to Email............................................................................................................. 60
4.3.5 Playback Voicemail from Web GUI...................................................................................... 62
4.4 CONFERENCE 63
4.4.1 Static Conference .............................................................................................................. 63
4.4.2 Dynamic Conference.......................................................................................................... 64
4.5 MUSIC SETTINGS 65
4.6 DISA 66
4.7 FOLLOW ME 67
4.8 CALL FORWARD 68
4.8.1 Configure from the Web .................................................................................................... 68
4.8.2 Configure from the Phone .................................................................................................. 69
4.9 CALL TRANSFER 70
4.10 ONE NUMBER STATIONS 71
4.11 PAGING AND INTERCOM 72
4.12 WEB EXTENSIONS 73
4.13 PIN SETS 74
4.14 CALL RECORDING 75
4.14.1 Record All Calls................................................................................................................ 75
4.14.2 One Touch Recording ....................................................................................................... 76
4.15 SMART DID 76
4.16CALLBACK 78
4.17 PHONE BOOK 79
4.18 LDAP SERVER 80
4.18.1 LDAP Server Settings........................................................................................................ 80
4.18.2 Synchronize Contacts with LDAP Server ............................................................................. 80
4.18.3 LDAP Client Settings ........................................................................................................ 81
Downloaded from www.Manualslib.com manuals search engine
4.19 FEATURE CODES 82
5. NETWORK SETTINGS ........................................................................................................................86
5.1 NETWORK BASIC 86
5.1.1 IPv4 Settings ..................................................................................................................... 86
5.1.2 IPv6 Settings ..................................................................................................................... 88
5.1.3 VLAN Settings ................................................................................................................... 88
5.2 STATIC ROUTING 89
5.3 VPN 90
5.3.1 L2TP VPN.......................................................................................................................... 90
5.3.2 PPTP VPN ......................................................................................................................... 92
5.3.3 OpenVPN.......................................................................................................................... 94
5.3.4 IPSec VPN ......................................................................................................................... 96
5.3.5 N2N VPN Client ................................................................................................................. 99
5.4 DHCP SERVER 99
5.4.1 DHCP Service .................................................................................................................... 99
5.4.2 DHCP Client List............................................................................................................... 100
5.4.3 Static Mac ...................................................................................................................... 100
5.5 DDNS 101
5.6 SNMPV2 102
5.7 TR069 103
5.8 TROUBLESHOOTING 103
5.8.1 Ping ............................................................................................................................... 103
5.8.2 Traceroute ...................................................................................................................... 104
5.8.3 TCPDUMP....................................................................................................................... 105
5.8.4 Channel Monitor ............................................................................................................. 106
6. REPORTS ........................................................................................................................................107
6.1 REGISTER STATUS 107
6.1.1 SIP User Status................................................................................................................ 107
6.1.2 IAX2 User Status ............................................................................................................. 107
6.1.3 SIPTrunk Status ............................................................................................................... 108
6.1.4 IAX2 Trunk Status ............................................................................................................ 108
6.2 FAX LIST 109
6.3 RECORD LIST 109
6.3.1 Call Recording................................................................................................................. 109
6.3.2 Conference ......................................................................................................................110
6.3.3 One Touch Recording ........................................................................................................ 111
6.3.4 Call Recording Playback .................................................................................................... 111
6.4 CALL LOGS 112
6.5 SYSTEM LOGS 112
7. SECURITY .......................................................................................................................................114
7.1 FIREWALL 114
Downloaded from www.Manualslib.com manuals search engine
7.2 SERVICE 116
7.3 FAIL2BAN 117
8.SYSTEM ADVANCED.........................................................................................................................119
8.1 TIME SETTINGS 119
8.1.1 NTP.................................................................................................................................119
8.1.2 Manual Time Set..............................................................................................................119
8.2 MODULE SETTINGS 120
8.3 DATA STORAGE 120
8.3.1 USB Data Storage............................................................................................................ 121
8.3.2 FTP Data Storage ............................................................................................................ 122
8.4 MANAGEMENT 123
8.4.1 Administrator and Operator User Management................................................................. 123
8.4.2Set System Voice Prompts ................................................................................................. 123
8.5 BACKUP 124
8.5.1 TAKE A BACKUP 124
8.5.2 UPLOAD BACKUP FILE 125
8.6 RESET & REBOOT 125
8.6.1 Reset.............................................................................................................................. 126
8.6.2 Reboot ........................................................................................................................... 126
8.7 UPGRADE 127
8.7.1 Web Upgrade.................................................................................................................. 127
8.7.2 TFTP Upgrade ................................................................................................................. 127
8.8ADDONS 129
8.8.1 CooBill............................................................................................................................ 129
8.8.2 CooCall........................................................................................................................... 130
Downloaded from www.Manualslib.com manuals search engine
Safety Notice
Please read the following safety notices before installing or using this IP PBX. They are crucial for
safe and reliable operation of the device. Failure to follow the instructions contained in this
document may result in damage to your PBX and void the manufacturer’s warranty.
1. Please use the external power supply which is included in the package. Other power
supplies may cause damage to the device, affect performance or induce noise.
2. Before using the external power supply in the package, please check your building power
voltage. Connecting to Inaccurate power voltage may cause fire and damage.
3. Please do not damage the power cord. If the power cord or plug is impaired, do not use it.
Connecting a damaged power cord may cause fire or electric shock.
4. Ensure the plug‐socket combination is accessible even after the PBX is installed. In order to
service the PBX it will need to be disconnected from the power source.
5. Do not drop, knock or shake the device. Rough handling can break internal circuit boards.
6. Do not install the device in places where there is direct sunlight. Also do not place the
device on carpets or cushions. Doing so may cause the device to malfunction or cause a fire.
7. Avoid exposing the device to high temperature (above 40°C), low temperature (below ‐10°C)
or high humidity. Doing so could cause damage and will void the manufacturer warranty.
8. Avoid letting the device come in contact with water or any liquid which would damage the
device.
9. Do not attempt to open the device. Non‐expert handling of the device could cause damage
and will immediately void the manufacturer warranty.
10. Consult your authorized dealer for assistance with any issues or questions you may have.
11. Do not use harsh chemicals, cleaning solvents, or strong detergents to clean the device.
12. Wipe the device with a soft cloth that has been slightly dampened in a mild soap and water
solution.
13. If you suspect your device has been struck by lightning, do not touch the device, power plug
or phone line. Call your authorized dealer for assistance to avoid the possibility of electric
shock.
14. Ensure the PBX is installed in a well‐ventilated room to avoid overheating and damaging the
device.
15. Before you work on any equipment, be aware of any hazards involved with electrical
circuitry and be familiar with standard practices for preventing accidents if you are in a situation
that could cause bodily injury.
Downloaded from www.Manualslib.com manuals search engine
FCC WARNING
This device complies with Part 15 of the FCC Rules. Operation is subject to the following two
conditions: (1) this device may not cause harmful interference, and (2) this device must accept
any interference received, including interference that may cause undesired operation.
The user manual or instruction manual for an intentional or unintentional radiator shall
caution the user that changes or modifications not expressly approved by the party
responsible for compliance could void the user's authority to operate the equipment. In
cases where the manual is provided only in a form other than paper, such as on a computer
disk or over the Internet, the information required by this section may be included in the
manual in that alternative form, provided the user can reasonably be expected to have the
capability to access information in that form.
For a Class B digital device or peripheral, the instructions furnished the user shall include the
following or similar statement, placed in a prominent location in the text of the manual.
NOTE: This equipment has been tested and found to comply with the limits for a Class B
digital device, pursuant to Part 15 of the FCC Rules. These limits are designed to provide
reasonable protection against harmful interference in a residential installation.
This equipment generates, uses and can radiate radio frequency energy and, if not installed
and used in accordance with the instructions, may cause harmful interference to radio
communications. However, there is no guarantee that interference will not occur in a
particular installation. If this equipment does cause harmful interference to radio or
television reception, which can be determined by turning the equipment off and on, the user
is encouraged to try to correct the interference by one or more of the following measures:
‐‐ Reorient or relocate the receiving antenna.
‐‐ Increase the separation between the equipment and receiver.
‐‐ Connect the equipment into an outlet on a circuit different from that to which the receiver
is connected.
‐‐ Consult the dealer or an experienced radio/TV technician for help.
Downloaded from www.Manualslib.com manuals search engine
Customer Information
1. This equipment complies with Part 68 of the FCC rules and the requirements adopted by the
ACTA. On the bottom of this equipment is a label that contains, among other information, a
product identifier in the format US: B1QIS02BU80U100V2. If requested, this number must
be provided to the telephone company.
2. A plug and jack used to connect this equipment to the premises wiring and telephone network
must comply with the applicable FCC Part 68 rules and requirements adopted by the ACTA. A
compliant telephone cord and modular plug is provided with this product. It is designed to be
connected to a compatible modular jack that is also compliant. See installation instructions for
details.
3. If this equipment [US: B1QIS02BU80U100V2] causes harm to the telephone network, the
telephone company will notify you in advance that temporary discontinuance of service may
be required. But if advance notice isn't practical, the telephone company will notify the
customer as soon as possible. Also, you will be advised of your right to file a complaint with
the FCC if you believe it is necessary.
4.According to the FCC's electrical safety advisory, we recommend that you may install an AC surge
arrester in the AC outlet to which this equipment is connected. Telephone companies report that
electrical surges, typically lightning transients, are very destructive to customer terminal equipment
connected to AC power sources and that this is a major nationwide problem.
5. The telephone company may make changes in its facilities, equipment, operations or
procedures that could affect the operation of the equipment. I f this happens the telephone
company will provide advance notice in order for you to make necessary modif ications to
maintain uninterrupted service.
6. I f trouble is experienced with this equipment [ US: B1QI S02BU80U100V2] , for repair or
warranty information, Service can be facilitated through our off ice at:
U.S. Agent Company name: GTS
Address: 20806 Crickett Lane Lenexa, Kanasas 66220 USA
Tel: 913-738-4275
Fax: 913-832-4146
I f the equipment is causing harm to the telephone network, the telephone company may
request that you disconnect the equipment until the problem is resolved.
7. Please follow instructions for repairing if any (e.g. battery replacement section);
otherwise do
not alternate or repair any parts of device except specif ied.
8. Connection to party line service is subject to state tariffs. Contact the state public utility
commission, public service commission or corporation commission for information.
Downloaded from www.Manualslib.com manuals search engine
9. I f your home has specially wired alarm equipment connected to the telephone line,
ensure the
installation of this [ I S] does not disable your alarm equipment. I f you have questions about
what will disable alarm equipment, consult your telephone company or a qualif ied installer.
10. I f the telephone company requests information on what equipment is connected to
their lines,
inform them of:
a) The ringer equivalence number [ 0.2B]
b) The USOC jack required [ RJ11&RJ45]
c) Facility I nterface Codes (“FI C”) * 02LS2, 04DU9-BN, 04DU9-DN, 04DU9-1KN,
04DU9-1SN]
d) Service Order Codes (“SOC”) * 9.0Y]
e) The FCC Registration Number [ US: B1QI S02BU80U100V2]
11. The REN is used to determine the number of devices that may be connected to a
telephone
line. Excessive RENs on a telephone line may result in the devices not ringing in response
to
an incoming call. I n most but not all areas, the sum of RENs should not exceed f ive (5.0).
To
be certain of the number of devices that may be connected to a line, as determined by the
total
RENs, contact the local telephone company. The REN for this product is part of the product
identif ier that has the format US: B1QI S02BU80U100V2. The digits represented by # # are
the REN without a decimal point. For this product the FCC Registration number is [ US:
B1QI S02BU80U100V2] indicates the REN would be 0.2B
12.I f this product is equipped with a corded or cordless handset, it is hearing aid
compatible.
Downloaded from www.Manualslib.com manuals search engine
1 Overview
1.1 Brief Introduction of CooVoxSeries
CooVox Series IP Phone System is the most innovative solution for VoIP telecommunication in the
SMB (Small and Medium‐sized Business) market. They provide not only traditional PBX
functionality such as automated attendant and voicemail, but also offer many
advanced telephony features, including remote extensions, remote office connection, IVR, call
recording, call detail records(CDR). All of these can serve to greatly enhance business operations
at reduced operational cost.
CooVoxV2 Series IPPBX is available in four model variants: U20V2, U50V2, U80 and U100.
This manual is dedicated for U80 and U100.
U80 and U100 share the same software and hardware architecture. The table below shows their
differences of system capacity.
Items CooVox‐U80 CooVox‐U100
Concurrent Calls 60 100
System Extension Users 200 500
Voicemail and 1500 hrs (.gsm) 75000 hrs (.gsm)
Capacity
Recording 150 hrs (.wav) 7500 hrs (.wav)
Conference Rooms 36 36
Hardware RAM 2GB DDR3L 4GB DDR3L
16GB EMMC + 500GB
Capacity Storage 16GB EMMC
Surveillance Hard Drive
U80 and U100 Contrast Table
Since the U80 and U100 share the same software and configuration, we have taken a
CooVox‐U100throughout this document as an example to demonstrate how best to install,
manage and use the system.
Downloaded from www.Manualslib.com manuals search engine
1.2 Main Features
z BLF(Busy Lamp Field) z Dial by Name
z Caller ID z Flexible Dial Plan
z DND(Do Not Disturb) z Feature Codes
z WebRTC z SIP over IPv6
z Call Detail Records (20000 records) z One Number Stations
z Call Center Queues (36)/ Callback z Music On Hold
z Call Parking z Phonebook/LDAP(5000 contacts)
z Call Forward z Ring Group
z Call Transfer z Speed Dial
z Call Waiting z Skype for SIP
z Call Record z SIP/IAX Extension Registration
z Ring Group Record z Static/DHCP/PPPoE Network Access
z Call Queue Record z System Backup
z Conference Bridge (36 Conferences) z T.38 Fax Pass‐through
z DISA (Direct Inward System Access) z USB Extended Storage (Scalable)
z Paging and Intercom z Video Call
z DID/DOD z Voicemail
z Smart DID z Virtual Fax
z Web‐based Administration and configuration
z Extension User Portal
z Audio Codec: G.722/ G.711‐Ulaw/ G.711‐Alaw/ G.726/ G.729/ GSM/ SPEEX
z Video Codec: H.261/ H.263 / H.263+ /H.264
z VPN Server (L2TP/PPTP/OpenVPN/IPSec, up to 20 connections for VPN clients)
z VPN Client (L2TP/PPTP/OpenVPN/N2N/IPSec)
z DDNS(Dyndns.org/No‐ip.com/zoneedit.com/ freedns.afraid.org/www.oray.com/ 3322.org)
z IP Phone Provisioning (Akuvox/Cisco/Escene/Fanvil/Grandstream/Htek/Yealink IP Phone)
Downloaded from www.Manualslib.com manuals search engine
1.3 Applicable Modules
2FXOS
1.4Mechanical Design
1.4.1 U100 Front and Back View
U100 Front View
No. Name Specification
1 LED Indicators Indicate the system activaty and interface connection status.
U100 Back View
No. Name Specification
1 Power Switch Switch the power on or off.
Downloaded from www.Manualslib.com manuals search engine
2 Power Cord 100~240V AC power.
3 PWR Button Shutdown/Turn on the IPPBX system with power connected.
4 WAN Port 10/100/1000 Mbps.
5 LAN Port 10/100/1000 Mbps.
6 HDMI Port For video output.
7 USB Port For USB keyboard or USB storage(call recording only).
8 Audio In/Out For external paging.
9 Module Slots For ZYCOO Telephony Module Cards.
1.4.2 LED Indication
The LED indicators on the front panel indicate the interface connection and system activity status
of the CooVox‐U100 IPPBX.
Identification Indication Status Specification
Green Power On
PWR Power States
Off Power Off
Wink System is Running
SYS System States
Off System Booting or Failed
WAN/LAN Interface Wink Data Transmitting
WAN/LAN
States Off No Data Transmitting
Green Channel Loading Succeeded
FXS Wink Channel Ringing
Off Channel Loading Failed
Red Channel Loading Succeeded
Wink Channel Ringing
FXO
Off Channel Loading Failed
Slot1 and Slot2
1‐4 (SLOT1/2)
States
CooVox‐U100 LED Indication Table
Downloaded from www.Manualslib.com manuals search engine
1.6 Environmental Requirements
Operating Temperature: 0 °C ~40 °C
Storage Tempreture: ‐20 °C ~ 55 °C
Humidity: 5~95% Non‐Condensing
1.7 Package Contents
CooVox Main Case 1
Power Cable 1
Ethernet Cable 1
Quick Installation Guide 1
Warranty Card 1
Rack Mount Ear 2
Screws 10
1.8 Compatible Endpoints
z Any SIP compatible IP Phone (Desktop Phones and Soft Phones for Windows, Linux, iOS and
also Android platforms). Desktop phone examples include: CooFone Series IP Phones
provided by ZYCOO, and also CISCO, Grandstream, Yealink, Polycom, Snom, Akuvox, Escene,
Favil, HTeketc.Soft Phone examples include 3CX, CooCall, Linphone, X‐Lite, Zoiper etc.
z IAX compatible endpoints, for example,CooFoneIP Phones provided by ZYCOO and also
Zoiper softphone.
z Analog Phones and Fax Machines
z Web Extensions (WebRTC)
Downloaded from www.Manualslib.com manuals search engine
2 Getting Started
2.1 Hardware Installations
Before you power on the CooVox-U100 I PPBX, please read the Quick I nstallation Guide
in the packing box. There are some important notices about safety, environment and
hardware installation prerequisites that you should be aware of.
Please refer to the guide and properly install CooVox-U100 in your computer room before
turning it on and conf iguring it. Below shows what the cover of the Quick I nstallation Guide
looks like.
Downloaded from www.Manualslib.com manuals search engine
2.2Connect CooVox IPPBX to your LAN
2.2.1 System Login
CooVox‐U100 IPPBX has been preconfigured with a static IP address of 192.168.1.100 on the
WAN port (192.168.10.100 on LAN port). If your network is configured with a different IP range to
the CooVoxsystemdefault address, then you will need to change the IP address to something
more appropriatebefore connecting to your local LAN.
Please connect your PC directly to the WAN interface of the IPPBX and change the network
profile of the PCto an IP address of 192.168.1.101andSubnetmask of 255.255.255.0.
Now you can access the Web interface byinputtinghttps://192.168.1.100:9999 into your Internet
browser address bar and pressing Enter.
You’ll now be presented with a Certificate Error notice as below, please click “Continue to this
website…”and you will be directed to the login page. Please ensure your IE browser version is at
least version 9 or you maynot be able to access the web interface.
Remark:we use private certificates to secure our devices which are not recognised by web browsers and therefore you will receive a
Certificate error from the browser. Please don’t be alarmed by this message as our certificates provide secure https access to CooVox
system and by using private certificates we can maintain security while reducing overall costs to our customers.
Downloaded from www.Manualslib.com manuals search engine
Login page appears as below:
Enterthedefault username‘admin’ and default password‘admin’ to login in. After successful login,
you will be notified to change the default admin password. Please follow the instructions within
Downloaded from www.Manualslib.com manuals search engine
the notice to do this. Weak passwords can make yourCooVox vulnerable to intrusion. To ensure
the device is secure, a complex admin password is required so therefore please set a strong
password that uses acombination of letters, numbers and also special characters.
Notice:
1. CooVox Series IPPBX Web GUI supports the following 11 languages:
English, Chinese, Arabic, Persian, Portuguese, Italian, French, Spanish, Russian, Turkish andThai.
You can select your native language or if this is not available then the most familiar one to login. We are
continuously adding more languages to meet the needs of our customers from all around the world.
2. Extension number can be used to login to the CooVox IPPBX Web GUI, for more details please check the CooVox
V2 user manual (Ext.User).
3. Operator user can login to the CooVox IPPBX Web GUI to monitor the system status and check call logs and
faxes.By default, operator user is disabled and therefore if you want to use operator user please enable it first.
Please refer to chapter 8.3.1.
2.2.2 Configure Network Profiles
Navigate to Web Menu Network Settings‐‐>Network‐>IPv4 Settings.
CooVox IPPBX WAN interface can be configured to operate in Static, DHCP or PPPoE mode. In the
majority of deployment scenario’s it is standard practice to configure the unit in Static mode.
DHCP and PPPoE will be described later in chapter 5.
To configure your CooVox system in Static mode, you must assign an available static IP address
along with corresponding subnet mask, gateway and DNS to the WAN interface of the CooVox
IPPBX. For example, you could assign an IP address of 192.168.1.254, Subnet Mask:
255.255.255.0, Gateway: 192.168.1.1, DNS: 8.8.8.8.
After modifications are complete, please click the “Save” button to save the configuration. You
will now be presented with a dialog box asking you to reboot the system to make the changes
Downloaded from www.Manualslib.com manuals search engine
effective. Please reboot the system and once complete you can connect the IPPBX to your local
LAN switch.
2.3 User extensions
Navigate to web menuBasic‐>Extensions.
This page lists all user extensions on CooVox‐U100 IPPBX system. Here you can add/bulk add,
delete/bulk delete user extensions and also edit/bulk edit the user extension properties.
By default, 10 extension numbers within the range of 800 to 809 have been created for you to
use.
2.3.1 New Extensions
You can add further extensions one by one by clicking the “New User” button or bulk add
extensions by clicking “Batch Add” button and completing the popup shown below.
z Extension Start/Extension End: These two fields define the new extension range to be
generated.
z DialPlan:Select a dial plan for the new extensions.
z Password: A secure random passwordconsistingofnumbers, letters and special characters is
recommended and can be selected by selecting the“Random” checkbox. Alternatively, you
Downloaded from www.Manualslib.com manuals search engine
can specify the same password for all new extensions. If you choose this option then please
ensure a secure password is set.
2.3.2 Other Extension Ranges
Wehavelimited the user extension number range in the CooVox IPPBX to be between800 and 899.
If you require more extensions or you want extensions in other number ranges then you need to
change the extension range before add new extensions.
Please navigate to web menuAdvanced‐>Options‐>General.
In the “Extension Preferences” section you can change the user extension range.
In the above example, the user extension range has been changed to be between 100 to 599. If
you go back to the extension pagenow you’ll be able to add new extensions within this range.
2.4 IP Extension Registration
2.4.1 Desktop IP phones
The following example details how to register a ZycooCooFone IP phone on your CooVox IPPBX
system.
Step 1:
Press the softkey “Status” beneath the phone screen, here you can see the IP Address of the IP
phone.
Step 2:
Open the IP phone web interface by entering the phone IP address into the web browser address
bar.
Step 3:
Default login credentials are username admin and password admin.
Step 4:
After successful login, navigate to the phone web menu VoIP‐>SIP, and register an extension
number as in the example below.
Downloaded from www.Manualslib.com manuals search engine
z Server Address: IP address of the CooVox IPPBX.
z Server Port: SIP service port number, by default this is 5060 and does not require changing.
z Authentication User: User extension number from the CooVox IPPBX user extension page.
z Authentication Password: The password of the extension.
z SIP User: The same as Authentication user.
z Display Name: Name of the extension user.
z Enable Registration: If enabled, the phone will register to CooVox IPPBX as an extension.
2.4.2 Softphone on Windows PC
Softphones including 3CX, Bria, Zoiper and many other softphone Apps work well with
CooVox‐U100 IPPBX. Below is an example of registering Zoiper to CooVox IPPBX system as an
extension from your Windows PC.
Step 1:
DownloadZoiper from http://www.zoiper.com/.
Step 2:
Install and run Zoiper on your Windows device.
Step 3:
Click menu “Settings” and select “Create a new account” and select “SIP” protocol and click Next.
Step 4:
Complete the register credentials as the example below:
Downloaded from www.Manualslib.com manuals search engine
Step 5:
Click Next to complete the registration process.
2.4.3 Softphone on Android phone, iPhone or iPad
The majority of softphones detailedpreviouslyin this section have mobile editions for both
Android andiOS platforms. You can download these apps and install them from your mobile
phone App Store.
Below is an example of how to register Zoiper softphone to CooVox IPPBX as an extension from
your iPhone:
Step 1:
Run Zoiper on your iPhone and tap menu.
Step 2:
Tap menu.
Step 3:
Tap to create a new account.
Step 4:
You will be asked “Do you already have an account(username and password)?” tap “Yes” and
then tap “Manual configuration” to continue.
Step 5:
Tap to configure the account as in the below example:
Downloaded from www.Manualslib.com manuals search engine
Step 6:
After entering the register credentials, tap “Register” to register to CooVox IPPBX system as an
extension.
2.5Phone Provisioning
If you plan to deploy a large number of IP phones, phone provisioning is a useful feature as it can
reduce the time and effort required to deploy phone extensions. There are 2 methods to auto
provision your IP phones, DHCP and PnP.
2.5.1Phone Provisioning by PnP
Navigate to web menuAdvanced‐>Phone Provisioning.
Here on this page you can see the term “PnP”, which refers to Plug and Play. By using this
technique you don’t have to undertake any configurations directly on the IP phones, but instead
only some minimized configurations on the IPPBX system.Afterthis configuration is complete you
can plug the phones to your LAN and once they start up, they are ready for phone calls through
the IPPBX system.
Click on “PnP Settings” tab.
On this page, tick “Enable” to enable PnP feature.
z Interface: Select WAN or LAN depending on which interface you have connected the IPPBX
Downloaded from www.Manualslib.com manuals search engine
to your local LAN.
z Custom URL:Custom URL tells the IP phones where to obtain the configuration files for auto
provisioning.You should read your IP phone user manual to determine which kind of files it
requires for auto provisioning. Then you create/upload these files to a FTP/TFTP/HTTP server
for the phones to download. The URL can be IP address or domain name with subdirectory.
For example:http://192.168.1.2/phones/${MAC}.conf. With “Custom URL” configured, you
don’t have to add phones from the “Phone Settings” tab.
z Multicasting Address:IP phones which supportPnPcan use multicast discovery of SIP Registrar.
Multicast registrations are addressed to the well‐known “all SIP servers” multicast address
“sip.mcast.net” (224.0.1.75 for IPv4).
z Port: SIP signaling port, defaulted 5060.
Notice:
Phone provisioning only works for IP phones that are in the same LAN where the CooVox IPPBX is deployed.
After enabling PnP feature, click on “Phone Settings” tab and click “New Phones” to generate the
configuration files for the phones to be added to the IPPBX system.
z Manufacturer: Manufacturer of the IP phone, currently,CooVox V2 supports phone
provisioning phones from the following manufacturers: Zycoo, Grandstream, Yealink, Escene,
AkuVox, Htek, Cisco, MOCET and Fanvil.
z Model:Youmust specify the exact model number of the phone, even if the phone is from the
same manufacturer. This is because different models require different configuration files.
z MAC:CooVox IPPBX uses the MAC address of the phone to identify it on the local LAN as part
of the provisioning process and it’s essential that you enter the correct MAC address for your
IP Phone.
z Extension: The extension number selected here will be auto configured to the phone with
the MAC address given above.
z Label:Specify the user name of the phone.
Once you have added your new IP Phone(s) as described above, configuration files will be
generated in the background of the IPPBX system. You can now connect the phone(s) to your LAN
and once the phone(s) have booted up they will download configuration files from the IPPBX
system and completeauto configuration with the extension numbers you provided.
Downloaded from www.Manualslib.com manuals search engine
2.5.2 Phone Provisioning by DHCP
If you want to auto provision your IP phones using DHCP, please make sure they support DHCP
option 66.
Please navigate to web menu: Network Settings‐>DHCP Serverto enable DHCP service for the IP
phones first. Please refer to chapter 5.4.
Once DHCP is enabled you can add the phones in the same way as instructed above in Phone
Provisioning by PnP section, however, enabling PnP is not required in this scenario.
Notice:
If you are going to enable DHCP service on the CooVox IPPBX system, please ensurethereis no other DHCP server in
the same LAN. If possible you can put the IPPBX and IP phones in a separate VLAN.
2.6Analog Extensions
If yourCooVox IPPBX is equipped withanFXS port then you can configure an analog extension on
your IPPBX system. This can be an ordinary analog phone or it can be a fax machine for sending
and receiving faxes. The green LED indicates the RJ11 interface is FXS, you should connect the
analog phone/fax machine to the FXS port of the IPPBX.
Navigate to web menu: Basic‐>Extensions, click “New User” button to add an analog extension.
In the “Analog Phone” dropdown list, select an FXS port number for this new extension. This will
allow the analog phone/fax machine connected to this port to be assigned with this extension
number. The phone can now make and receive phone calls in the same manner SIP/IAX
extensions do.
2.7 Extension Status
You can check the status of all extensions configured on your CooVox IPPBX via the Operator page
“Operator” section.
Downloaded from www.Manualslib.com manuals search engine
Here in this section, you can view real‐time status of all extensions. Including idle(online), ringing,
in use and also on hold.
2.8 Advanced Extension Configurations
2.8.1 Edit Properties of One Extension
On the Basic‐>Extension page, you can click the “Edit” button to edit the properties of one
extension number.
Below are the explanationsforthe configuration options:
General
z SIP: Tick the checkbox to activate SIP protocol.
z IAX2: Tick the checkbox to activate IAX2 protocol.
z Name: Alias of this extension which can be the name of the extension user.
z Extension: Number of this user extension.
z Password: The password used for the phones to register.This can be set manually or can be
Downloaded from www.Manualslib.com manuals search engine
generated by the IPPBX system. Auto generated password consists of numbers, letters and
special characters. If this is an analog extension then no password is required as analog
phonesdo not register.
z Outbound CID: Choose a number to show to the external called party. This feature only
works withE1/T1, BRI and SIP trunks if the telco/ITSP(Internet Telephony Service Provider)
allows this number to be passed.
z DialPlan: Defines which type of numbers the extension can dial.
z Analog Phone: The FXS port number. An analog phone attached to this port will use this
extension number.
Voicemail
z Enable: Activate voicemail service for this extension.
z Password: Password for extension user to access the voicemail facilities.
z Delete VMail: Delete voice messages if the system has sent the message to user via email.
z Email: Email address of this extension user.
Other Options
z Web Manager:If enabled, users can use their extension number and extension password to
login to the IPPBX system web GUI.
z Agent: If enabled, this user extension can be a call queue agent.
z Call Waiting: With this option enabled, busy extensions will hear the call‐waitingtone, and
can use hook‐flash to switch between callers. This option is only for analog extensions, for IP
extensions you have to configure this feature directlyon the IP phones.
z Allow Been Spied: Enable this option to allow other extension users to spy on the phone
calls of this extension by using feature codes.
z Pickup Group: Define a pickup group for this extension, extensions in the same pickup group
can pick‐up an incoming call on other ringing extensions in the same pickup group using
feature code *8. Available values are from 0 to 63.
z Mobility Extension: An external number can be specified here e.g. your mobile phone
number. If you now call the IPPBX using the mobile phone specified, you will hear a dial tone
and will have full access to the IPPBX system functionalities just as a standard extension user
does.
z Mobility Extension Number: When“MobilityExtension”isenabled, enter your external phone
number here.
VoIP Settings
z NAT: Check this option if extension user or the phone is located behind a router.
z Transport: Choose UDP, TCP or TLS as the transport protocol for SIP signaling.
z SRTP: Secure Real‐time Transport Protocol(SRTP)encrypts the RTP traffic to secure your VoIP
phone calls. Before enabling this option youneedto ensure the end point can also support
SRTP.
Downloaded from www.Manualslib.com manuals search engine
z DTMF Mode: Defines how the system detects DTMF tones, the default setting is rfc2833, it
can be changed if necessary.
z Permit IP: Defines which IP address or network address is allowed to register to this
extension number, other addresses will be unable to register. Addresses can be private or
public IP Addresses.
Video Options
z Video Call: Tick the checkbox to enable video call support. Supported video codecs are
H.261, H.263, H.263+, H.264.
Audio Codecs
CooVox V2 supported audio codecs areG.711 (ulaw, alaw), G.722, G.726, G.729, GSM and Speex.
Enable the ones you require by moving the audio codecs to the “Allowed” column.
2.8.2 Search Extension
If you have lotsofextensionsonthe extensions page then it can be difficult to locate a single
extension number to edit its properties, in this scenario, you can search byspecifying the
extension number and clicking on “Search” button.
Downloaded from www.Manualslib.com manuals search engine
2.8.3 Edit Properties of Multiple Extensions
Tick the checkboxes of the extensionsyou wish to edit, and click “Edit Selected”buttonand you
are able to edit the options as below:
Ifconfigured here, the selected extensions will have the same properties with the exception of
the extension numbers.
Notice:
In this section you are configuring mutual parametersforthe selected extensions, if you were to providean IP
address in the "Permit IP" field, then only the unique endpoint with this IP can register to all of these extensions.
Only consider this if these selected extensions are for an individual gateway or a remote office. If this is not the
case, then do not configure here or alternativelyspecify a network address.
Downloaded from www.Manualslib.com manuals search engine
2.8.4Upload/Download Extensions
The upload/download extensions feature can be used to backup or bulk add extensions of the
IPPBX system usingtext files. Supported file formats are CSV and TXT.
Click on the “Upload/Download Extensions” tab on Basic‐>Extensions page and you will see the
menu as below:
z Upload Extensions: Here you can upload .csv or .txt file to generate extensions.
z Download Extensions Template: Here you can download a template file in .csv or .txt format.
Inside there are examples which you can follow to add your desired new extensions in the
same format. Once completed, the new file can then be used to upload to CooVox IPPBX
system to generate new extensions.
z Download Extensions(.csv): Here you can download the existing extensions in the system for
backup. The downloaded CSV file can be used for extension list recovery.
Downloaded from www.Manualslib.com manuals search engine
3 IPPBX Basic
3.1 Trunks
A trunk on an IPPBX system is essential for extensions to be able to make outbound phone calls.
CooVox‐U100IPPBX system (U80 and U100)support FXO and VoIP trunks for outbound calls.
3.1.1 VoIP Trunk
Asterisk PBX can register as a SIP user agent to a SIP proxy (provider). If you have subscribed to a
VoIP service from an ITSP, then with the account details providedby them you can configurea
VoIP trunk on your CooVox IPPBX system for the user extensions to share and make outbound
phone calls.
Navigate to web menu Basic‐>Trunks. Click “New VoIP Trunk” button and complete the account
details provided to setup the trunk as in the example below.
z Description: A name for this trunk.
z Protocol: SIP or IAX2 protocol.
z Host: The SIP server domain or IP address.
z Maximum Channels: Maximum calls that can be made through this trunk at the same time,
0 means unlimited.
z Prefix: The prefix number you enter here will be added in front of any number you dial via
this trunk. This feature is seldom required so please leave this field blank.
Downloaded from www.Manualslib.com manuals search engine
z Outbound Caller ID: The number you want to display to the called party.
z Without Authentication: If the service provider doesn’t require a username and password
for this account to register to their server then you can enable this option.
z Username: Username provided by VoIP Provider.
z Authuser: The optional authorization user for the SIP server
z Password: Password provided by VoIP Provider.
Advanced Options
z From Domain: Your service provider’s domain name.
z Insecure: Default value is “port, invite” ; “port”‐‐Allow matching of peer by IP address
without matching port number; “invite”‐‐ Do not require authentication of incoming
INVITEs.
z From User: fromuser=yourusername; Many SIP providers require this.
z Qualify(sec): Asterisk sends a SIP OPTIONS command regularly to check that the device is
still online. Default value is 2(sec).
z DID number: Self defined, and can be used to setup number DID.
z Transport: Default transport type for SIP messages.
z DTMF Mode: Used to inform the system how to detect the DTMF(Dual Tone Multi Frequency)
key press. Choices are inband, rfc2833, or info. By default we use RFC2833.
z NAT: With this option enabled, Asterisk may override the address/port information specified
in the SIP/SDP messages, and use the information (sender address) supplied by the network
stack instead. This feature is often required when there is a firewall located between the PBX
and the service provider.
z Context: Custom dial plan for this trunk, by default it uses the “default” dial plan. Configure
only if this trunk is for branch office integration, so calls coming from the other side can dial
out from this IPPBX trunk directly. DO NOT change unless you fully understand how this
feature works.
z Language: You can choose adesired language of the system voice prompts to play to the
incoming calls from this trunk. For example, if the call is not answered or the user is busy the
IPPBX system will notify the caller to leave a voice message in the language you set.
z Audio Codecs: Select the audio codec/codecs the provider can support.
z Video Codecs: If the ITSP supports video calls then you can enable compatible video codecs
here for video phone calls.
With the exception of configuration options related to your service provider and your account
details, please do not change the trunk advanced parameters if you are not familiar with them.
After the SIP trunk is successfully added you can see it listed here on this page.
Downloaded from www.Manualslib.com manuals search engine
By clicking “Edit” you can modify the trunk settings and by clicking “Delete” you can remove this
trunk from the IPPBXsystem.
3.1.2 FXO
FXO Trunks
On the IPPBX front panel, red LED indicates the RJ11 interface is FXO. You should attach the
telephone wire from your telecom socket to the FXO ports. Once connected you are able to see
the connection status on Operator page “FXO Ports” section.
To be able to make calls on your FXO interface you will first need to create a trunk(s). To create a
trunk you need to navigate to web menu Basic‐>Trunks‐>FXO/GSM Trunks.
Click “New FXO/GSM Trunk” button and you’ll see the available port numbers that can be used.
z Description: A name for this FXO trunk.
z Lines: Available FXO and GSM ports.
z Prefix: The prefix number you enter here will be added in front of any number you dial via
this trunk. This feature is seldom required so please leave this field blank.
z Call Method: If in this trunk you have more than 1 FXO/GSM ports selected, then this
parameter defines how to use these ports for outbound phone calls.
z Busy Detection: Enable busy tone detection
z Busy Count: Specify how many busy tones to wait for before hanging up, configurable only if
Downloaded from www.Manualslib.com manuals search engine
Busy Detection is enabled.
z Input Volume: The volume of the incoming calls from FXO channel/channels.
z Output Volume: The volume of the outgoing calls from FXO channel/channels.
z Call Progress: If enabled, call progress attempts to determine answer, busy, and ringing on
phone lines. This feature is HIGHLY EXPERIMENTAL and can easily detect false answers and
therefore can prove unreliable.
z Progress Zone: Progress zone also affects the pattern used for busy detection, only effective
when Call Progress in turned on.
z Busy Pattern: If busydetection is enabled, it is also possible to specify the cadence of your
busy signal.
z Language: You can choose adesired language of the system voice prompts to play to the
incoming calls from this trunk. For example, if the call is not answered or the user is busy the
IPPBX system will notify the caller to leave a voice message in the language you set.
z Answer on Polarity Switch: When enabled, FXO (FXS signaled) ports watch for a polarity
reversal to mark when an outgoing call is answered by the remote party.
z Hangup on Polarity Switch: In certain countries, a polarity reversal is used to signal the
disconnection of a phone line. If the “hanguponpolarityswitch” option is selected, the call
will be considered "hung up" on a polarity reversal.
When creating a FXO trunk, if you are not competent with the advanced options then please do
not configure or change the default values.
3.2 Outbound Routes
Outbound Routes allow you to define a set of dial rules that tell yourCooVox IPPBX which Trunks
(phone lines) to use when people dial external telephone numbers. A simple installation will
direct CooVox IPPBX to send all calls to a single trunk. However, a complex setup could have for
example an outbound route for emergency calls, another outbound route for local calls, another
for long distance calls, and perhaps even another for international calls.
With all of the above possibilities, you may have to configure several trunks onyourCooVox IPPBX
system and therefore you will need to configure several dial rules and maybe also several dial
plans.
3.2.1 Dial Rules
Navigate to web menu Basic‐>Outbound Routes‐>DialRules.
Downloaded from www.Manualslib.com manuals search engine
By default there are no existing dial rules configured in the IPPBX system. You need to click “New
DialRule” button to add a new dial rule.
z Rule Name: A name for this dial rule.
z PIN Set: A collection of PIN codes for granting outbound phone calls. See chapter 4.13.
z Record in CDR: Record the PIN codes used for outbound phone calls along with the user
extension number and the dialed numbers in to the call logs.
z Call Duration Limit: Specify the maximum call time using this dial rule.
z Time Rule:Set a time condition when this dial rule can be used.
z Available Trunks:All existing trunks in the IPPBX system.
z Selected Trunks:Trunk/Trunks that can be used by this dial rule.
z Custom Pattern:Dial patterns act like a filter for matching numbers dialed with trunks. The
various patterns you can enter are similar to Asterisk's definition of them:
X — Refers to any digit between 0 and 9
N — Refers to any digit between 2 and 9
Z — Any digit that is not zero. (E.g. 1 to 9)
. — Wildcard. Match any number of anything. Must match *something*.
Downloaded from www.Manualslib.com manuals search engine
z Delete ____ digits prefix from the front and auto‐add ________ digit before dialing:The first
blank allows you to strip some digit/digits before dialing out, here if required, you need to
complete the number of digits to delete. The second blank is to prepend some digit/digits
before dialing out, here you need to fill in the exact number of digits to be added in front of
the dialed number.For example a user dialing 912345678 using the dial rule exampleabove,
the prefix 9 at the first digit will be removed, and 00 will be added, so eventually the number
called will actually be 0012345678.
3.2.2 Dial Plans
Navigate to web menu Basic‐>Outbound Routes‐>DialPlans.
A default dial plan already exists in the IPPBX system. For most installationsyou just have to click
“Edit” button on the default dial plan “DialPlan1” and tick on all dial rules to enable them,now
extension users will be able to call any destinations using the trunk lines of the IPPBX system.
Calling rules in the left column are for external calls and calling rules in the right column are for
internal calls. If you want to restrict some users from calling out through specific trunk lines or
you don’t want them to be able to call certain internal destinations, you can create a new dial
plan by clicking the “New DialPlan” button.
Downloaded from www.Manualslib.com manuals search engine
In the new dial plan you should disable the rules you don’t want others to use and save. After this,
goto the extension configuration page and give the extension adifferent dial plan which
ensuresthe restrictions you made take effect.
3.3 Inbound Control
The Inbound Control section is where you define how the CooVox IPPBX system handles incoming
calls. Typically, you determine the phone number that outside callers have called (DID Number)
and then indicate which extension, Ring Group, Voicemail, or other destination to which the call
should be directed.
3.3.1 Inbound Destinations
A call destination in CooVox IPPBX system might be an IVR menu that instructsthe callers to press
certaindigits to route their calls, a queue to wait for specific telephone services, a ring group to
call a number of user extensions, or virtually any other type of process to route the call in
whatever way is desired. A call may have several destinations throughout its lifespan.
Below is a list of call destinations available in CooVox IPPBX system:
z Extension
z Voicemail
z IVR
z Ring Group
z Paging Group
z Conference
z Call Queue
z DISA
Downloaded from www.Manualslib.com manuals search engine
z Time Rule
z FAX
z Dial By Name
z Hangup
3.3.2 IVR
IVR, or interactive voice response, is responsible for the menus people hear and respond to when
they call up a company or business and hear the words for example: "press 1 for sales, press 2 for
marketing, press 0 to speak to the operator,".
IVR Prompts
To configure an IVR menu on CooVox IPPBX system you’ll first need to record your IVR prompts,
these IVR prompts will communicate tothe callers the menu options that they have e.g. press one
for sales.
Navigate to web menu: Inbound Control‐>IVR Prompts
On this page you can delete the default voice prompts and click “New Voice” button to record a
new voice prompt from a designated extension.
Click “Record” button and the extension will ring,pick‐up the extension and speak to record your
message. Once recording is complete then your voice prompts will be listed on this page.
There is another way to add voice prompts to the system, click “Upload Voice Prompts” tab.
Here you can selectapre‐recorded voice prompt file from your operating system to upload and
once complete your file will be listed on Voice Prompts page. Now you can use your file to setup
your personalized IVR menu.
IVR menu
Navigate to web menu:Inbound Control‐>IVR.
Downloaded from www.Manualslib.com manuals search engine
Click “New IVR” button to add an IVR menu.
Let’s look at the above example where your IVR message says “Press 1 for sales, press 2 for
marketing, press 0 for operator”. If the caller is on the IVR menu, and after they hear the voice
prompts they press 1 then the sales ring group will ring, if 2 is pressed then the Marketing ring
group will ring, if 0 is pressed then the IVR will ring the operator extension.
IVR Settings
z Name: Name for this IVR menu.
z Extension: Extension number for the IVR, by calling this number you can access the IVR
menu.
Welcome Message
z Please Select: Select a voice prompts for this IVR menu.
z Custom Prompts: Click this button to navigate to Inbound Control‐>IVR Prompts page for
new voice prompts.
z Repeat Loops: Define how many times to play the IVR menu to the caller.
z Timeout: Timeout for key pressing of each IVR loop.
z Dial other Extensions: If enabled, the caller can dial extension numbers directly when in the
IVR.
z Custom:By clicking “Custom” you can set a dial plan for this IVR menu and the callers on the
IVR willbe able to dial other destinations that the dial plan allows.(Not recommended)
z Key Press Events: Define which destination to go by pressing a key on the phone keypad. If
undefined keys arepressed then they will be handled by the “i” parameter, “i” means invalid.
And “t” stands for timeout, after all IVR loops are completed without the caller pressing any
Downloaded from www.Manualslib.com manuals search engine
key then the incoming call will be handled by “t” parameter.
3.3.3 Ring Group
In a ring group, an incoming call will ring the phones of everyone in the group at the same time.
To configure a ring group please navigate to web menu:Inbound Control‐>Ring Groups.
Click “New Ring Group” button to add a ring group.
The extensions in the “Available Channels” column can be added to the ring group as a ring group
member.
z Name: Name for this ring group.
z Strategy: Defines how to ring the group members; selecting “RingAll” will ring all the
member extensions at the same time, selecting “Ring In Order” will ring the member
extensions one by one.
z Ring Group Members: The extensions selected to be the members of the ring group.
z Available Channels: All available extensions/channels can be added to the ring group.
z Label: Extensions can be members of multiple ring groups and therefore by giving each ring
group a different label, if an incoming call rings a ring group the label will be displayed on
the phone screen along with the caller ID. Therefore a ring group member will know which
ring group the call is coming from.
z Extension for this ring group: Reach the ring group member by calling this extension.
z Ring(each/all) for lasting time(sec): Ring duration of the group members.
z If not answered: Definesa destination to redirect incoming calls to if no one answers from
the ring group.
Downloaded from www.Manualslib.com manuals search engine
3.3.4 Call Queue
A call queue places incoming calls in line to be answered while extensionusers are busy with
other calls. The queued calls are distributed to the next available extension user in the order
received. Once a call queue has been created, it can be assigned to specific extensions and
configured to feature greetings, messages, and hold music.
To configure a call queue please navigate to web menu Inbound Control‐>Call Queue.
There are 3 existing call queues pre‐configured and all you have to do is click the “Edit” button to
configure them. If you requiremore call queues then click “New Call Queue” to add more.
Here we can see in the “Agents” field that there are no available agents to be assigned to the call
queues. Click “click here” and you’ll be redirected to the extension page to determine which
extensions will be employed as call queue agents.
Tick the checkbox of the extension numbers which will be employed as call queue agents, then
click “Edit Selected” button and tick the “Agent” option in the “Other Options” section.
Save and go back to Inbound Control‐>Call Queues page again and now you will be able to
configure the existing call queues and add new call queues with available agents.
Downloaded from www.Manualslib.com manuals search engine
z Queue Number: Define an extension number to identify the queue.
z Label:Define the label for the queue. A user can be an agent of multiple queues, by giving a
label for the call queue,if an incoming call is distributed to an agent the label will be
displayed on the phone screen along with the caller ID. So a call queue agentknows which
call queue the call is coming from.
Ring Strategy
z RingAll: Ring all available agents until one answers(default)
z RoundRobin: Starting with the first agent, ring the extension of each agent in turn until the
call is answered.
z LeastRecent: Ring the extension of the Agent who has least recently received a call
z FewestCalls: Ring the extension of the Agent who has taken the fewest number of calls.
z Random:Ring the extension of a random Agent.
z RRmemory: RoundRobin with Memory, like RoundRobin above, except instead of the next
call starting with the first agent, the system remembers which extension was last called and
begins the round robin with the next agent .
z Agent: Check each agent that you want to be a member of this specific Call Center Queue.
z Agent TimeOut(sec): Specify the number of seconds to ring an agent’s extension before
sending the call to the next Agent (based on Ring Strategy).
z Auto Pause: If an Agent’s extension rings and the Agent fails to answer the call,
automatically pause that agent to stop themreceivingfurther calls from the queue.
z Wrap‐Up‐Time(sec): This is the amount of time in seconds that an agent has to complete
work on a call after which the call is disconnected. (Default is 0, which means no wrap‐up
Downloaded from www.Manualslib.com manuals search engine
time.)
z Max Wait Time(sec): Calls that have been waiting in the queue for this number of seconds
will be sent to the “If not answered” destination.
z Max Callers: Max number of callers who are allowed to wait in the queue. (Default is 0,
which means unlimited.) when the maximum number of callers in the queue is reached,
subsequent callers will be sent to the “If not answered” destination.
z Join Empty: Allow callers to enter the Queue when no Agents are available. If this option is
not defined, callers will not be able to enter Queues without available agents ‐ callers will be
sent to the “If not answered” destination.
z Leave When Empty: If this option is selected and calls are still in the queue when the last
agent logs out, the remaining callers in the Queue will be transferred tothe ”If not
answered” destination. This option cannot be used with Join Empty simultaneously.
z Auto Fill: Callers will be distributed to Agents automatically.
z Report Hold Time: Report the hold time of the next caller for Agent when the Agent is
answering the call.
z Frequency(sec): Repeat frequency to announce the hold time for callers in the Queue.(“0”
means no announcement).
z Announce Hold Time: Announce the hold time. Announce (yes), do not announce (no) or
announce once (once), There will be no announcement when the hold time is less than 1
minute.
z Repeat Frequency(sec): Interval time to play the voice menu for callers.(“0” meansdo not
play).
z Announcement Prompt: Select an IVR prompt to be used as the Announcements Prompt.
3.3.5 Time Based Rules
Many businesses have fixed working hours where they know for example that they are only open
Monday to Friday between 9am and 5pm and will be closed for business at all other times. Time
conditions in CooVox IPPBX allow you to control what happens to inbound calls both during and
outside normal business hours.
Navigate to web menu: Inbound Control‐>Time Based Rules.
Click “New Time Rule” to add a time condition for the system:
Downloaded from www.Manualslib.com manuals search engine
Here you configurethe time and date of your business hours. If you receive a call where the time
matches then the inbound call will be directed to “office‐hours” IVR menu. If the time does not
match then the inbound call will be directed to “closed time” IVR menu.
3.3.6 Office Closed Timing
Office closed timing is an extensionof time based rules, you can manually activate office closed
timing by feature code. This feature allows much more flexible time conditions to be temporarily
applied for offices which may have some unscheduled businesses or activities.
For example, the office opens in the morning but there’s an event in the afternoon which will
mean that nobody will be able to answer phone calls. In this case, you can direct the inbound
calls to an extension’s voicemail or the closed time IVR.
z Enable Office Closed Timing: By dialing the feature code on aphone, you can activate office
closed timing. (Default is *81)
z Disable Office Closed Timing: By dialing the feature code on aphone, you can deactivate
office closed timing. (Default is *081)
z Destination: The destination of the inbound calls while office closed timing is activated.
Thismust be pre‐configured before you can use this feature.
z Save: Save the settings of office closed timing.
z Cancel: Cancel the settings.
z Status: Status of office closed timing, “Enabled” or “Disabled”.
Downloaded from www.Manualslib.com manuals search engine
3.3.7Inbound Routes
General
For both FXO channels and VoIP channels, you can define default inbound destinations. If you
don’t want the inbound calls to always go to anIVR menu, ring group or extension, then you can
use a time rule to handle the inbound calls.
Port DIDs
If some of the FXO port is dedicated to a specific calling service and you want them handling
differently to your generic service then you can configure “Port DIDs” here.
For the above example, all inbound calls from FXO port 1 will be directed to extension number
401. General inbound control will still work with other ports which have not been configured
with port DIDs.
DOD Settings
DOD is also known as direct outward dialing, by specifying the number of an external caller in the
CooVox IPPBX system, when this caller calls in, this call can be directed to a destination directly
without restriction of time rule or IVR.
Click DOD Settings tab and click New DOD to add a record.
Downloaded from www.Manualslib.com manuals search engine
For this example, if the caller 02885337096 calls the office number,the call will go directly to
extension 405.
Downloaded from www.Manualslib.com manuals search engine
Downloaded from www.Manualslib.com manuals search engine
4. IPPBX Advanced
4.1 Global IPPBX Advanced Settings
4.1.1 General
Navigate to web menu Advanced‐>Options‐>General.
Here on this page you can configure certain global options for all user extensions. In the “Local
Extension Settings” section you can viewthe below options that can be configured.
Local Extension Settings
z Operator Extension: Choose an extension to be operator extension. When an incoming call
has been directed to voicemail, then by pressing ‘0’ the caller will be put through to the
operator extension.
z Global Ring Time Set(sec): If not specifically configured, anincoming call will ring the
extension for the time given here.
z Enable Transfer: If enabled, the extension users will be able to perform call transfers.
z Enable Attended Transfer Caller ID: Normally if you use feature code *2(This will be
introduced in chapter 4.18) to transfer a call to another extension, the extension user only
sees your extension number as caller ID but not the actual caller ID, by enabling this option
the real caller ID will be passed to the user extension.
z Enable Music On Ringback: If enabled, callers will hear music instead of ringback tone when
calling other extensions.
z Auto‐Answer: Auto‐answer enables the IPPBX to automatically answer the inbound calls
from analog ports.
z Fax Detect Time: If auto‐answer enabled, you are able to configure the fax auto detection
Downloaded from www.Manualslib.com manuals search engine
time here.
z Web Dial Auto‐Answer: Enable/disable auto answer of the extension numbers while dialing
from Web GUI.
z Record Format: Choose GSM or WAV as the call recording format.
z Call Forward CID: Allow passing the real caller ID to the forwarded number.
z P‐Preferred‐Identity:The P‐Preferred‐Identity header is used among trusted SIP entities
(typically intermediaries) to carry the identity of the user sending a SIP message as it was
verified by authentication.
Default Settings for New User
In this section, options are defined for the creation of new extensions. If you have one of the
options enabled, then so will any newly created extensions.
Extension Preferences
The user extension number and system extension number ranges are defined here to avoid any
conflicts within the CooVox V2 IPPBX system. You can modify these number ranges according to
your requirements.
4.1.2 Global Analog Settings
Global Analog Settings are used for configuring the CooVox‐V2 IPPBX system toseamlesslywork
with thetelephone lines from yourtelecommunications provider.
Navigate to web menu Advanced‐>Options‐>Global Analog Settings.
Downloaded from www.Manualslib.com manuals search engine
Caller ID Detect
These options are used to teach the CooVox‐V2 IPPBX system how to detect caller identity(caller
ID) from the PSTN lines on FXO ports.
z Caller ID Detection: Enable/Disable Caller ID Detection.
z Caller ID Signaling: The signaling type applied on the PSTN lines to pass caller ID.
Bell‐US—Also known as BellcoreFSK. Used in the Canada, China, Hong Kong and US.
DTMF—Dual Tone Multi‐Frequency. Used in Denmark, Finland and Sweden.
V23—Mostly used in UK.
V23‐Japan—Mostly used in Japan.
z Caller ID Start: Defines whenthe caller ID starts.
Ring—Caller ID starts when a ring is received.
Polarity—Caller ID starts when polarity reversal starts.
Polarity(India)—Can be used in India.
Before Ring—Caller ID starts before a ring received.
z CID Buffer Length: The buffer length can be used to store caller ID info.
z Ring Debounce: Sets the minimum time in milliseconds to debounce extraneous ring events.
z DTMF Hits Begin: Sampling matching value of DTMF caller ID digits, you can choose 1 to 5
digits been matched then to consider it as part of the Caller ID.
z DTMF Misses End: Sample matching value of DTMF caller ID digits, you can choose 1 to 5
digits been mismatched then to consider it’s not part of the caller ID.
z Detect Caller ID After: Sets the IPPBX system to detect Caller ID after specific rings received.
General
Downloaded from www.Manualslib.com manuals search engine
z Opermode: Set the Opermode for FXO Ports.
z ToneZone: Select the tone zone of your country.
z Ring Timeout(s): FXO (FXS signaled) devices must have a timeout to determine if it should
hang up before the line is answered. This value can be tweaked to shortenhow long it takes
before DAHDI considers a non‐ringing line to have hung‐up.
z Relax DTMF:Helps DTMF signal detection.
z Send Caller ID After: Certain countries (UK) have ring tones with different ring tones
(ring‐ring),which means the caller ID needs to be set later on, and not just afterthe first ring,
as per the default (1).
z Echo Cancel:Enable/Disable software Echo Cancel algorithm.
z Echo Training: Enabling echo training will cause the PBX system to mute the channel, send
an impulse, and use the impulse response to pre‐train the echo canceller so it can start out
with a much closer idea of the actual echo. Value may be "yes", "no", or a number of
milliseconds to delay before training (default = 400). This option does not apply to hardware
echo cancellers.
4.1.3 Global SIP Settings
Global SIP settings allow you to configure some general and advanced options for the IP‐PBX
system global SIP preferences. Navigate to web menu Advanced‐>Options‐>SIP Settings.
General
z UDP Port: SIP over UDP service port. By default Zycoo IPPBX system uses UDP as SIP
transmission protocol. Port number can be changed here if required.
z TCP Port: By ticking the “Enable” checkbox you can enable global SIP TCP support.To register
a SIP extension over TCP protocol, you’ll have to select TCP transport on the extension
configure page, please refer to chapter 2.7.1.
z TLS Port: By ticking the “Enable” checkbox you can enable global SIP TLS support. To register
a SIP extension over TLS protocol, you’ll have to select TLS transport on the extension
configuration page, please refer to chapter 2.7.1.
Downloaded from www.Manualslib.com manuals search engine
z Start RTP Port/End RTP Port: The UDP ports used by CooVox IPPBX system to carry RTP voice
stream.Do not change the port numbers or you may encounter audio issue with phone calls.
z DTMF Mode:The DTMF mode specifies how touch tones will be transmitted to the other
side of the call. Possible values for this field are rfc2833, inband, info, and auto.
z Allow Guest: This setting determines if anonymous callers are permitted to place calls to the
CooVox IPPBX system. For security precautions please do not enable this option.
z Max Registration/Subscription Time(sec): Maximum allowed time of incoming registrations
and subscriptions (seconds).
z Min Registration/SubscrptionTime(sec): Minimum length of registrations/subscriptions.
z Default Incoming/Outgoing Registration Time(sec): Default length of incoming/outgoing
registration.
NAT Support
When the CooVox IPPBX system is behind a NAT device and needs to communicate to the outside.
It needs to know whether it is talking to someone "inside" or "outside" of the NATted network.
For example, if you are going to deploy remote extensions you have to tell the CooVox IPPBX
system which network address/addresses are from inside and which are from outside. Below is
an example configuration.
z External IP: Your static public IP address or domain name.
z External Host: This issimilarto“ExternalIP”exceptthat the hostname is looked up every
"External Refresh" seconds(default 10’s).
z External Refresh(sec): The refresh interval of the “External Host”.
z Local Network Address: Your local network address/addresses.
Notice:
If you have one‐way audio or no audio issue on the remote extensions then this most probably means that NAT
support is not properly configured. Please check your configurations here.
Type of Service
Asterisk supports different QoS settings at the application level for various protocols on both
signaling and media. The Type of Service (TOS) byte can be set on outgoing IP packets for various
protocols. The TOS byte is used by the network to provide some level of Quality of Service (QoS)
Downloaded from www.Manualslib.com manuals search engine
even if the network is congested with other traffic.
z TOS for Signaling Packets: Sets TOS for SIP packets.
z TOS for RTP audio packets: Sets TOS for RTP audio packets.
z TOS for RTP video packets: Sets TOS for RTP video packets.
z COS Priority for Signaling packets:Sets 802.1p priority for SIP packets.
z COS Priority for RTP audio packets:Sets 802.1p priority for RTP audio packets.
z COS Priority for RTP video packets: Sets 802.1p priority for RTP video packets.
z DNS SRV Look Up: Enable DNS SRV lookups on outbound calls.
z Relax DTMF: Relax DTMF handling.
z RTP TimeOut(sec):Terminate call if there is 60 seconds of no RTP or RTCP activityon the
audio channelwhen we're not on hold. This feature enables the ability tohangupa call in the
case of a phone disappearing from the network, for instanceif the phone loses power.
z RTP Hold TimeOut(sec): Terminate call if 300 seconds of no RTP or RTCP activity on the
audio channelwhen on hold.
z Add ‘user=phone’ to URI: Enable this option if the SIP provider requires ";user=phone" on
URI.
z UserAgent: Allows you to change the user agent string. The default user agent string also
contains the Asteriskversion. If you don't want to expose this, change theuseragent string
here.
z Premature Media:If enabled, SIP channel will not send 183 SessionProgress for early media.
Before enabling premature media make sure thatprogressinband is configured as never.
z Progress Inband:Sets the SIP channels to use inbandsignaling or not.
Outbound SIP Registrations
The “Outbound SIP Registrations”configures the register behaviorsofCooVox IPPBX system when
registering as a client to the other SIP servers.
Downloaded from www.Manualslib.com manuals search engine
z Register TimeOut(sec): Retry registration every 20 seconds (default).
z Register Attempts: Number of registration attempts before the IPPBX system give up. Default
is 10 and 0 means continue forever.
4.1.4 Global IAX Settings
Navigate to web menu Advanced‐>Options‐>IAX2 Settings.
z UDP Port: IAX2 signaling and media port, the default is 4569.
z Bandwidth:Specify bandwidth of low, medium, or high to control which codecs are usedin
general.
z Max Registration/Subscription Time(sec):Maximum amount of time that IAX peers can
request as a registration expiration interval (in seconds).
z Min Registration/Subscription Time(sec):Minimum amount of time that IAX peers can
request as a registration expiration interval (in seconds).
Downloaded from www.Manualslib.com manuals search engine
4.2 Virtual Fax
CooVox IPPBX system has the ability to auto detect incoming faxes and send the received faxes to
a user’s email box. If you don’t wishto send the fax by email then faxes can be saved to a user’s
extension account.
Notice:
Please enable Virtual Fax services on Virtual Fax page first, and then follow the instructions below to configure.
4.2.1 Receive Fax
CooVox IPPBX system detects incoming faxes from the trunks. To configure CooVox IPPBX to auto
detect incoming faxes please navigate to web menu Basic‐>Trunks.
Clickon“Edit”to edit the trunk(either analog or VoIP trunk) that you want to configure fax auto
detection on. Find the “Auto Fax Detection” option and tick the checkbox. You’ll see a dropdown
list from which you can select any extensions to direct the detected faxes to.
Downloaded from www.Manualslib.com manuals search engine
If you want the IPPBX system to send the received faxes to an email address(Fax to
Email)thenplease select an extension number starting with “Virtual Fax”. Then navigate to
Basic‐>Extensionpage to specify the email address in the “Email(Fax/Voicemail)”section.
If you require that the received fax isstored in the IPPBX system only then you shouldselect a
virtual fax extension without specifying an email address.
Finally,if you want the incoming faxto be handled by a fax machine, please select the extension
number assigned to the fax machine.
Notice:
If you are configuring Fax to Email, you also have to configure the SMTP service before it will work. Please refer to
chapter 4.3.4.
4.2.2 Send Fax
To send a fax you must first login to the CooVox IPPBX web interface with an extension number
and the voicemail password for this extension. Before doing this please ensure this extension has
the “Web Manager” option enabled on the extension configure page.
After login, navigate to the Send Fax page.
Downloaded from www.Manualslib.com manuals search engine
Enter the fax number and click on “Choose File” to locate the file you are planning to send,
upload the file and then send the fax.
There are some optional options for outbound faxes, please navigate to web menu
Advanced‐>Virtual Fax.
z Enable: Enable Virtual fax feature for receiving and sending faxes.
z Country Code:Enter your country code here.(Optional)
z Area Code:Enter your Area Code here.(Optional)
z Outbound CID:Only works if the outbound fax is to be sent through VoIP trunks. The other
side receives your fax with this number.
z Label:Definecustom information to be printed to the header of the fax pages.
z Fax Seat:Defines how many users can send fax at the same time.
z DialPlan:A dial plan to send faxes.
4.3 VoiceMail
4.3.1 General Voicemail Options
Voice mail allows callers to leave messages for subscribers (user extensions) of the IPPBX system
when they are unable to answer the incoming calls.
VoiceMail Reference
Downloaded from www.Manualslib.com manuals search engine
z Max Greeting Time(sec): Maximum voicemail box greeting message duration.
z Dial “0” for Operator: If this option is enabled then callers will be able to dial "0" to transfer
out of voicemail to the Operator.
Voice Message Options
z Message Format: The audio file format to be used for the recording.
z Maximum Messages: The maximum amount of voice messages for each extension.
z Max Message Time(min): The maximum time duration of an individual voicemail message.
z Min Message Time(sec): The minimum time duration of an individual voicemail message.
Default minimum duration is 2 seconds, which means voice messages which are less than
2seconds will be ignored by the IPPBX system.
Playback Options
These options are for voicemail message playback.
z Say Message CallerID: Announce the Caller ID of the caller who left this message before
playing the voice message.
z Say Message Duration: Announce the message duration before playing the voice message.
z Play Envelope: Announce the date, time and caller ID for the voicemail message.
z Allow Users to Review: If enabled, this option will allow users to review the voice message.
4.3.2 Playback Voicemail on the phone
Navigate to web menu Advanced‐>Feature Codes.
On this page, you’ll find two feature codes that can be used for checking voicemail.
Voicemail Main Menu: *60
Check Extension Voicemail: *61
Dial *60 and you willenter the main menu of voicemail feature, by specifying the extension
number and voicemail password of the requiredextensionthen you can check its voicemail and
you can do this forany extension by following the system voice guidance.
By dialing *61 from an extension and entering the voicemail password forthis extension you can
follow the voice guidance to check voicemail of your own extension. Or alternatively, you can
configure some advanced options for your voicemail box.
Downloaded from www.Manualslib.com manuals search engine
4.3.4 Voicemail to Email
To send received voicemail messages to the user’s email box, you need to configure SMTP
support, Email format and specify email addresses for the extension users.
Step1:
SMTP Settings
Navigate to web menu:Advanced‐>SMTP Settings.
Define an email account to be used by the system which will send emails with voicemail
messages attached to the extension users’ email
boxes.
z SMTP Server: SMTP server domain, for example: smtp.gmail.com, smtp.tom.com.
z Port: Default SMTP service port is 25, but if you are using SSL/TLS then please use port 465.
z SSL/TLS: Encrypts a communication channel between the CooVox IPPBX system and the
SMTP server.
z Enable SMTP Authentication: If your SMTP server requiresauthentication then please enable
this option and configure the following.
z Username: The email account.
z Password: The password for this email account.
z Send Test: Click “Send Test” to send a test email to see if SMTP is working correctly. If it is
working then you’ll receivean email sent by the IPPBX system.
Step 2:
Email Settings
Navigate to web menu: Advanced‐>Voicemail‐>Email Settings.
On this page you can define the email contentthatwill be sent to the extension users’ email
boxes.
Downloaded from www.Manualslib.com manuals search engine
z Attach voicemail to email: If enabled,thesystem will send any voice message filesreceived to
the extension users’ email box.
z Sender Name: Alias for the SMTP email account.
z From: The email account from SMTP settings.
z Subject: The subject of the email sent byCooVox IPPBX system.
z Message: The content of the email, describes the details of the voicemail message received.
z Template Variables: These variables can be used to acquire details of the voicemail messages,
which can then be used in the message field to compose the email content.
Step3:
Email Address
Go to the extension details for the user and specify the email address where messages for this
user should be sent.
Oncethese 3 configuration steps are complete, if user extension 401receivesa new voicemail
message then theIPPBX system will send this voicemail message to example@gmail.com.
Downloaded from www.Manualslib.com manuals search engine
4.3.5 Playback Voicemail from Web GUI
An extension user can login to the web interface with their extension number and voicemail
password if “Web Manager” option is enabled ontheir extensions.
Navigate to Voicemail List page.
Here on this page you can see all newly received voice messages displayed.
By clicking “Play” button you will be presented with a dialogboxthat gives you two options to
playback this message.
By clicking button you can playback this message directly from the web interface. By selecting
an extension number and clicking onthe“Play” button you can playback this message from the
selected extension.
Downloaded from www.Manualslib.com manuals search engine
4.4 Conference
Conferences allow two or more callers to be joined together so that all parties on the call can
hear one another. Conferences are also referred as Conference Bridges or Conference Rooms.
On CooVox V2 IPPBX system, you can create up to 20 conference rooms. There are 3 default
conference rooms preconfigured for you.
4.4.1 Static Conference
Navigate to web menu Advanced‐>Conference. You can click “New Conference” button to add a
new conference room or click “Edit” button on the existing conference room to change the
properties.
Conference number
z Room Extension: Call this extension number to enter the conference room.
Conference Password
z Guest Password: If callers use this password to enter the conference then they are ordinary
participants.
z Administrator Password: If callers use this password to enter the conference then they are
administrators and have advanced conference menu features such as inviting people to
participateinthe conference.
Conference Options
z Conference DialPlan: Conference admin can use this dialplan to invite other participants.
Downloaded from www.Manualslib.com manuals search engine
z Play hold music for first caller: Plays the hold music for the first participant in the conference
until another participant enters the conference.
z Enable caller menu:Check this option to allow the conference admin to access the
conference menu by pressing “*” on the phone.
z Announce Callers:Announce all the participants in the room whenanew participant enters
the conference room.
z Record Conference: Record this conference(Recording format is wav). The recorded
conference can be searched withinReport‐>Record List‐>Conference page. Please see chapter
6.3.2.
z Quiet Mode:If this option is checked then the system will not give any announcement when
participants enter or leave the conference.
z Close the conference when last administrator exits:If this option is checked then the
conference will be terminated when the last administrator exits.
z Leader Wait: Wait until the conference leader(administrator) enters the conference before
starting the conference.
4.4.2 Dynamic Conference
CooVox IPPBX system allows you to press a key sequence(feature code) to create a conference
during a live call.
Please navigate to web menu Advanced‐>Feature Codes. You can see the feature codes available
for conference feature.
z Invite Participant:Whenin a static conference room or a dynamic conference room, if the
conference administrator presses0they willhear a dial toneand can invite others to
participate in this conference.
z Create Conference:During a live call the extension user can press *0 to create a dynamic
conference room. The other side will automatically enter the conference as an ordinary
participantwhilethe extension user who created this conference will be requested to enter
the conference password to enter.
z Return to conference with participant:While using the conference menu to invite other
people, you can dial ** to return to the conference with invited party.
z Return to conference without participant:If the invited party doesn’t want to participate in
the conference you can press *# to return to the conference without the invited party.
Notice:
After a dynamic conference is created, in realityyou have entered a static conference room (by default 900 is the
first available conference room). You are able to use conference admin menu to invite others to the conference
also others can dial 900 to enter this conference.
Downloaded from www.Manualslib.com manuals search engine
4.5 Music Settings
Music Settings, or Music On Hold(MOH) as it is more commonly known on an IPPBX systemallows
audio files (such as WAV or MP3 files) to be uploaded to the IPPBX system and played back when
a caller is placed on hold or is waiting in a queue.
Navigate to web menuAdvanced‐>Music Settings.
z Music On Hold Reference: Audio files in this selected folder will play to the party which is on
hold.
z Music OnRingback Reference: Audio files in this folder will be played instead of playing
ringback tone to the caller.
z Music On Queue Reference: Audio files in this folder will be played when the caller is waiting
in a call queue.
There are 10 folders for storing music files, by default the first 3 folders arepreloadedwith music
filesthatyou can select. However, if you want to upload your own audio files please click “Music
Management” tab.
In the Music Management section, you can select a music folder and click “Load” button to check
Downloaded from www.Manualslib.com manuals search engine
which audio files are inside this folder. By clicking “Delete” button you can delete the existing
audio files.
In the Upload Music File section, you can select a music folder and browse your PC file system to
select your preferred audio file and click “Upload” button to upload the audio file. If there are
more than one audio file in the same music folder, they will be played at random.
Notice:
CooVox IPPBX system can adopt MP3, wav(16bit, 8000Hz, mono), gsm, ulaw and alaw audio file format.
4.6 DISA
Direct inward system access(DISA) allows an outside caller to dial directly into the PBX system and
access the system's features and facilities remotely.
This is useful if you want people to be able to for example take advantage of the low rate for
international calls that you have available on your system, or to allow outside callers to be able to
use the paging or intercom features of the system.Always protect this feature with strong
password/passwords, the passwords need to be set onAdvanced‐>Pin Sets page which will be
introduced in Chapter 4.13.
Navigate to web menu Advanced‐>DISA. Click on “New DISA” button to create a new DISA call
target.
z Name: Alias of the DISA call target.
z PIN Set:A set of pin codes used toauthorizeall callers using the system features and facilities.
z Without PIN:If enabled, callers will not be required to enter any pin code to be able to use
the system features (Not recommended).
z Record in CDR:The pin code that isused will be stored into call logsandcantherefore be
traced on Report‐>Call Logs page.
z Response Timeout(sec):The maximum waiting duration before hanging up if the dialed
number is incomplete or invalid. Defaulted 10 seconds
Downloaded from www.Manualslib.com manuals search engine
z Digit Timeout(sec):The maximum interval time between digits when typing extension
number. Defaulted 5 seconds.
z Extension for this DISA(Optional):If you want to access DISA by dialing an extension, you can
define an extension number for this DISA.
z Select DialPlan:Select a dial plan for this DISA so callers will be able to make outbound
phone calls using the trunks on the IPPBX system.
Notice:
After a new DISA is created, it can be included in the inbound control section as a call destination. But this isnot
recommended as it is not safe because all callers can potentiallyaccess DISA functionality. A better option is to
configure DOD settings (Chapter 3.3.6) for the numbers which you want to be able to access DISA.
4.7 Follow Me
The Follow Me feature allows you to set a list of numbers that you may possibly be contacted on.
Therefore, if someone calls your extension and you are not available then follow me will work
through the list calling each of the numbers in turn until you are contacted or the list is
exhausted.
To configure follow me, navigate to web menu Advanced‐>Follow Me. Click on “New Follow Me”
to configure follow me for an extension.
z Extension: Select the extension number which will be configured with follow me.
z Ring lasting for _20_ seconds:Define how long to ring the extension before the call is
forwarded out. By default,this is 20 seconds.
z Follow Me List: The list of numbers to forward the calls to. Each line is written with the
format “number,time”, “number” is one of the numbers to forward the calls to, “time”
defines how long to ring this number. They are separated with a comma without space.
Numbers are called in sequence.
Downloaded from www.Manualslib.com manuals search engine
4.8 Call Forward
4.8.1 Configure from the Web
This feature allows calls to an extension to be automatically forwarded to a specific internal
extension or external phone number.
Before configuring call forward you can enable the IPPBX system to play a voice prompt before
the call is forwarded. This voice prompts can be recorded or uploaded from the Inbound
Control‐>IVR Prompts page.
Once the voice prompt file is ready you can navigate to web menu Advanced‐>Call Forwardand
enable the system to play back the voice prompt before the incoming call is forwarded.
After the voice prompt is set, click “New Forward” button to set call forward for an extension.
z Always: Unconditionally forward the incoming calls.
z Busy: Forward the incoming calls only if the extension is busy.
z No Answer: Forward the incoming call only if the extension didn’t answer.
z Ring lasting for ____ seconds: Only configurable for“No Answer” option. It defines how long
to ring the extension before forwarding if the extension didn’t answer.
Notice:
1. If you are forwarding a call to an external phone number then please ensure that you add a prefix in front of the
number if your system requires a prefix to dial out.
2. The forward condition “Always” is mutually exclusive to “Busy” and “No Answer”.
Downloaded from www.Manualslib.com manuals search engine
4.8.2 Configure from the Phone
Navigate to web menu Advanced‐>Feature Codes.
You’ll see feature codes for call forward as follows:
With these feature codes, you can activate or deactivate call forward directly from your phones
without configuration on the Web GUI.
For example, aCooVoxIPPBXrequires prefix 9 to call outbound, and the number you want to
forward the calls to is 85337096.
z Activate always call forward: Dial *71985337096, press 1 to confirm.
z Deactivate always call forward: Dial *071.
z Activate call forward on busy: Dial *72985337096, press 1 to confirm.
z Deactivate call forward on busy: Dial *072.
z Activate call forward no answer: Dial *73985337096, press 1 to confirm.
z Deactivate call forward no answer: Dial *073.
Downloaded from www.Manualslib.com manuals search engine
4.9 Call Transfer
Call Transfer is used to transfer a call in progress to some other destination. There are two types
of call transfer.
z Attended call transfer ‐ Where the call is placed on hold, a call is placed to another party,
and a conversation can take place privately before the caller on hold is connected to the new
destination. It is also referred to as "Supervised Call Transfer".
z Blind call transfer ‐ Where the call is transferred to the other destinations without
intervention (the other destination could ring out and may not be answered for instance).
Navigate to web menu Advanced‐>Feature Codes. You’ll see the feature code for call transfer as
below:
z Blind Transfer: In a live call, an extension user can press # key and the IPPBX system prompts
“Transfer”, you then enter the number to transferto, this call will be transferred instantly
and the user can hangup. If the transferred number doesn’tanswer this call then it will ring
back to the extension user.
z Attended Transfer:In a live call, extension user can press *2 and the IPPBX system prompts
“Transfer”, you then enter the number to transfer to, after someone answers your call, you
can introduce this call and hangupat which point the call is transferred.
z Disconnect Call: In an attended transfer if the other side doesn’t want to take the call to be
transferred, you can press * to disconnect with them and get back to the caller.
z Timeout for answer on attended transfer(sec): In an attended transfer, if the third party rang
for 15 seconds without answering, the extension user will go back to the caller and the
transfer is terminated.
Downloaded from www.Manualslib.com manuals search engine
4.10 One Number Stations
One Number Stations isan innovative IPPBX feature unique to Zycoo IPPBX. With one number
stations feature, you can have the same extension number in several different locations.
One number stations feature can put several extension numbers in the same “group”, a main
number can be selected from the members and when an incoming call is made to the main
number, it will ring all the member extensions including the main number. Any extension within
the group calling other extensions will display only the main number.
Navigate to web menu Advanced‐>One Number Stations. Click “New One Number Stations”
button to create a one number stations group.
Select the extensions from the “Extensions” column to the “ONS Group Members” column. In the
“Main Extension” dropdown list select an extension to be the main extension number. Nextclick
“Save”andyou’ll have a new one number stations group.
In this example, no matter whether 407, 408 or 409 makes a call, other extensions only see the
calling number as extension 407, while any calls made to 407 will result in all 3 extensions ringing.
As you can see on this page there’s a feature code Switch Station available.
This feature code is used to switch extension during a phone call. For example, if an inbound call
called extension 407 and the one number stations member 408 answered this call, you can press
*1 from extension 407 or 409 to switch this live call to 407 or 409, then 408 will be disconnected.
Downloaded from www.Manualslib.com manuals search engine
4.11 Paging and Intercom
The Paging and Intercom feature allows you to use your phone system as an intercom system, the
premise is that your endpoints (phone devices) support this functionality. The Paging and
Intercom feature allows you to define a number (just like an extension or Ring Group number)
that will simultaneously page a group of devices. For example, in a small office, you might define
a paging group that allows any user to dial 699, allowing them to page the entire office. You can
also use the feature code *50/*51 to page/intercom a single extension, by dialing *50/*51
followed by the extension number.
Navigate to web menu Advanced‐>Paging and Intercom. Click “New Paging and Intercom” button
to add a new paging group.
z Paging Extension: The extension number for this paging group, by calling this extension
number you can reach the group members.
z Description:Description of this paging group.
z Duplex:If enabled, the group members can talk back to the caller.
By calling the paging extension number, all group member phones will auto answer in speaker
mode (requires that the IP phones support auto answer feature), the caller can now make a brief
announcement to the group members.
Downloaded from www.Manualslib.com manuals search engine
4.12 Web Extensions
Web Extensionis a new feature that makes use ofWebRTC technology. You can use any web
browserthat supports WebRTCto register an extension number to yourCooVox V2 IPPBX system
without any plugins.
To register the first Web extensions please follow the steps below:
Step 1:
Create a Web Extension
To create a web extension, navigate to web menu Advanced‐>Web Extensions. Click on “New
User” button to add a new web extension.
z Name: Username of this web extension.
z Extension:Extension number of this web extension.
z Password:Password for registration of this web extension.
z Outbound CID:Only works if the call was placed out through VoIP trunks.
z DialPlan:Defines which type of numbers the web extension can dial.
z Transport:WS or WSS.
z WS:WS (WebSocket) Protocol which is an independent TCP‐based protocol providing
full‐duplex communication channels over a single TCP connection. The WebSocket protocol
was standardized by the IETF as RFC 6455 in 2011, and the WebSocket API in Web IDL is
being standardized by the W3C.
z WSS:WSS (WebSockets over SSL/TLS), like HTTPS, WSS is encrypted and we strongly
recommend the secure wss:// protocol over the insecure ws:// transport. A variety of
attacks against WebSockets are almost impossible if the transport is secured.
Step 2:
Upgrade Web extension patch
As you can see, web extensions use different protocols for signaling and media (WS/WSS) and
they are not ordinary SIP/IAX2 extension that can use IP phones or softphones to register so must
be treated differently.
Download WebRTC patch from the links below:
Downloaded from www.Manualslib.com manuals search engine
U80V2: http://zycoo.com/html/U80_V2.html
U100: http://zycoo.com/html/U100_V2.html
Step 3:
Register a Web Extension
After completing the upgrade process (see chapter 8.6) you can access the WebRTC extension
register interface. Open your web browser and enter URL https://192.168.1.254:9999/webrtc
(192.168.1.254should be your IPPBX IP address) you will see the web extension register interface.
Please complete the register credentials as below:
Next, press Enter and the web extension will be registered and is ready for phone calls just like
any other standard extension.
WebRTCcaneven be adaptedtoan enterprise website which can help an enterprise serve their 删除的内容: the
customers with direct voice communication via their website. For more advanced WebRTC
settings please refer to the WebRTCmanual.
4.13 Pin Sets
Pin sets can be used to secure your IPPBX system phone services and in particular for outbound
dial rules and DISA.
Navigate to web menu Advanced‐>PIN Sets. Click on “New PIN Set” button to create a collection
of PIN codes.
Downloaded from www.Manualslib.com manuals search engine
Each line is a PIN code, press Enter to add the next PIN code without any symbols.
4.14 Call Recording
CooVox IPPBX system has built‐in ability to record calls. No additional software is required for
recording calls. When CooVox IPPBX system records a call, both sides of the call are recorded and
written out to a file for playback on a computer. Call recording can be used to ensure call quality,
or to keep calls for later review. CooVox IPPBX provides the ability to record all calls, or to
selectively record calls.
4.14.1 Record All Calls
Navigate to web menu Advanced‐>Call Recording. Click “New Call Recording” to activate call
recording for the extensions you want calls to be recorded.
z Extension: Select the extensions which you want calls to be recorded.
z Always Recording: If enabled, all calls from the above selected extensions will be recorded
Downloaded from www.Manualslib.com manuals search engine
regardless when the calls weremade and received.
z Start Time, End Time, Start Day, End Day: If Always Recording is unnecessary then you can
specify which time durations in a week to record all calls from the above selected
extensions.
z Inbound Record: Enable to recordallinbound calls.
z Outbound Record: Enable to record all outbound calls.
The recordings can be searched on Report‐>Record List‐>Call Recording page. Please see chapter
6.3.1.
4.14.2 One Touch Recording
One Touch Recording is also known asRecord on Demand.It allows users to record phone calls
selectively.
Navigate to web menu Advanced‐>Feature Code. Here on this page you can see the one touch
recording feature code as below:
In a live call conversation, an extension user can use feature code *1 to record this call. With this
feature, you don’t have to configure recording all calls for the extensions which may cause heavy
system resource use if some call recordings are not required.
The one touch recordings can be searched from Report‐>Record List‐>One Touch Recording page.
Please see chapter 6.3.3.
4.15 Smart DID
CooVox IPPBX system has the ability to route an inbound call directly to an extension if the
extension had previously tried to call the number but the call was unanswered. It is convenient
for the called party to make a call back and be directly routed to the extension that called them
without going through the IVR menu or reception desk.
Navigate to web menu Advanced‐>Smart DID. Tick the “Enable” checkbox to enable Smart DID
functionality.
Downloaded from www.Manualslib.com manuals search engine
There is a default Smart DID rulewhich enables all outbound calls to be monitored by the Smart
DID feature. If the call is not answered by the called party, then the called number will be stored
into the Asterisk database with the extension number which made this call.If the called party
does make a callbackto the IPPBX system,then the call willautomaticallybe directed to the
extension number.
If you don’t want all outbound calls monitored by Smart DID, you can modify the existing rule or
click “New Smart DID Rule”to add your custom rule/rules. An exampleof this is detailed below:
z Pattern:Defines the number format which would be dialed.
z Strip:Remove some digits from the front of the dialed number.
z Prepend:Prepend some digits in front of the dialed number after manipulated by the “Strip”
option.
The numbers to be dialed will start with prefix 17951 and if they call back, the expected numbers
will have +86 in front of them instead of the 5‐digit prefix 17951. In such a situation, the
outbound and inbound numbers are not the same, you’ll need the “Strip” and “Prepend” options
to manipulate the dialed numbers to make sure it can match the “same” number when it calls
back. If the numbers to be called and the numbers to be received are the same, then you don’t
have to configure these 2 options.Alternatively, you can configure only one of these 2 options,it
will alldependonyour actual requirements.
For example, the extension user 401 wishesto call 85337096, and the carrier requires a prefix
17951 to ensurethe rate is much cheaper. The user willdial 1795185337096 to place this call. If
the called party misses this call then theIPPBX system will store this number +8685337096 with
extension number 401 into its database. Later on, if the called party tries to call back, the IPPBX
system gets +8685337096 as the caller ID and matches this from its database, once successfully
matched, this call will be automatically directed to extension 401.
Notice:
Downloaded from www.Manualslib.com manuals search engine
1. The records forSmart DID functionality in the system database will be erased every day at midnight.
Thismeansthis is a dynamic effective feature and is only designed to handle callbacks made within the same day
as the original call.
2. In the “Pattern”field, patterns can be used in the same way as the patterns used to manipulate dialed number in
the dial rules. Please refer tochapter3.2.1.
4.16CallBack
Callback is to allow a company employee who needs to make a call from their personal phone to
call the IPPBX, the IPPBX calls them back and the cost of any future outbound calls are at the
companies expense.
Navigate to web menu Advanced‐>Call Back.
z Enable: Check the checkbox to enable call back feature.
z Strip:The received caller ID might have some additional digits in front of it and it will not be
possible for you to call back directly, you can specify here to remove some digits before
calling back.
z Prepend:After the number has been manipulated by the “Strip” option, you can use this
option to add some extra digits in front before calling back.
z DialPlan:Choose an appropriate dial plan to make sure the IPPBX system has the permissions
for outbound calling.
Click “New Callback Number” to add a call back number.
z Callback Number: The number which will be used to call into the IPPBX system and will be
handled by the Callback feature.
z Destination: An extension or another call destination which will be used to call the callback
number.
In the above example, if the caller 13880424687 called the IPPBX system, IPPBX will disconnect
this call and make a call back to this number using extension 410.
Downloaded from www.Manualslib.com manuals search engine
In the call back destination field you can even set the destination to a conference, call queue or
DISA, so the callers can access these functionalities all at the companies expense.
4.17 Phone Book
The phone book on the CooVox IPPBX system is similar to a contact list on acellular phone. You
can add the contacts to the IPPBX system from Advanced‐>Phone Bookpage.To do this Click “New
Contact” to create a new contact record.
z Name: Contact name.
z Phone Number: Phone number of the contact.
z Speed Dial: Speed dial number which can be used to call this contact from another
extension.
After contactshave been created they will be listed here on this page.
Here on this page you also have some additionaladvanced options for the phone book and LDAP
configurations.
z Import: You can import a contact list from .txt or .csv files.
z Export: Export the current contact list as .csv file.
z Delete All:Delete all contacts.
z Sync LDAP:Synchronize the contacts to anLDAP server.
z The prefix for speed dial:Using this feature code with the speed dial code of a contact you
can call the contact without knowing their exact number.
z Filter: Search contacts by contact name, phone number or speed dial code.
z Create Contact: Create a new contact record.
z Delete Selected: Delete the selected contacts.
z Call: Assign an extension to call this contact.
Downloaded from www.Manualslib.com manuals search engine
z Edit: Edit the information of this contact.
z Delete: Delete this contact.
4.18 LDAP Server
4.18.1 LDAP Server Settings
LDAP(Lightweight Directory Access Protocol) is an open, vendor‐neutral, industry standard
application protocol for accessing and maintaining distributed directory information services over
an IP network. An LDAP server has been embedded into CooVox IP PBX which is mainly used to
centralizedandmanage the phonebook. LDAP server has generated the phonebook based on
created extensions by default.
Navigate to web menu Advanced‐>LDAP Server.
z Enable: Enable/Disable LDAP Service.
z Username: Define the username of the server administrator (e.g.: manager). This setting will
be used on the IP Phone.
z Password: Define the password of the server administrator. This setting will be used on the
IP Phone.
z Domain: Define a domain for the LDAP server (e.g.: ldapdomain.com).This setting will be
used on the IP Phone.
z Organization: Define an organization to describe the members recorded by LDAP (e.g.:
zycoo.ltd). This setting will be used on the IP Phone.
z Port: LDAP service port, the default port number is 389.
4.18.2 Synchronize Contacts with LDAP Server
Navigate to web menu Advanced‐>Phone Book. Click on the “Sync LDAP” button to synchronize
contacts with LDAP server.
Downloaded from www.Manualslib.com manuals search engine
4.18.3 LDAP Client Settings
After enabling the LDAP server, you need configure aclient. For example: ZYCOO D60 IP Phone.
Open the web interface of the IP Phone on your browser, navigate to web menu Phone‐>Remote
Contact‐>LDAP Settings.
z LDAP: Select LDAP server to connect
z Display Title: Define a title for the LDAP server,thiswill be displayed on the phone’s screen.
z Version: Select the LDAP Version. Default is Version 3.
z Server Address: Configure the server domain or IP
z Server Port: Configure the server port. Default is 389.
z Authentication: Select authentication method, including None, Simple, Digest‐MD5 and
CRAM‐MD5.
z Line: Select SIP lines for outbound calls with different LDAP servers
z Username/Password: Configure the username and password for the LDAP server. (Please
refer to the settings of LDAP server, username format: cn=CooVoxV2, dc=ldapdzycoo.com.
z Search Base: Configure the position where the search begins. (This corresponds to the
domain setting of LDAP server.)
z Enable Calling Search: You can search or update the other party’s name in the call if you
enable calling search.
z Telephone/Mobile/Other/Display Name: Configure the contact information, including
display name, telephone number, mobile number and other number.
Downloaded from www.Manualslib.com manuals search engine
4.19 Feature Codes
Feature codes allow you to set the special codes that users can dial to access various features.
Navigate to web menu Advanced‐>Feature Codes.
Call Parking
A Parking Lot allows anyone who has received a call to park the call on an extension, allowing any
other user to access the parked call. Typically, you receive the call, transfer it to extension 700,
and then listen as the system tells you where you can pick up the call (usually extension 701).
Anyone else on your CooVox IPPBX system can now dial 701 to pick‐up the parked call.
A call can be parked for a maximum of 45 seconds as per the definitionof“Call Parking Time”, if
nobody picks this call up then it will go back to the extension which parked it.
The “Enable Call Park BLF Notification” enables the parked extensions 701‐720 tobe monitored by
BLF keys, so if there’s a call that is parked, the extension user will be able to see it from the BLF
panel.
Pickup Call
Pickup call option allows users to pick up calls that are not directed to them by dialing a feature
code *8 or **.
“Pickup Extension: *8 ” has already been introduced in chapter 2.7.1, as it’s related to the
pickup group option of the extension settings.
While “Pickup Specified Extension: ** ” can help pickup a call on any ringing extension. Dial
** followed by the extension number and you can pickup a call on a ringing extension if it is in
the same pickup group as your extension or not.
Transfer
Please see chapter 4.9.
One Touch Recording
Please see chapter 6.3.3.
Call Forward
Downloaded from www.Manualslib.com manuals search engine
Please see chapter 4.8.2.
Downloaded from www.Manualslib.com manuals search engine
Do Not Disturb
With the Do Not Disturb(DND) feature enabled, an extension can make outbound phone calls but
inbound calls to the extension cannot be made.
If an extension user of the CooVox IPPBX system dials *74 from their phone, the system will play a
beep sound to indicate DND has been activated.
To disable DND, simply dial *074, another beep sound will play and DND has been deactivated.
Spy
Call Spy allows users to dial the spy feature codes followed by an extension number to listen to
the call conversation in real‐time.
z Normal Spy: For example, extension 410 is talking to someone on the phone, you can dial
*90410 to listen to their conversation, however,neitherspeaker will be able to hear you.
z Whisper Spy: Whisper spy is also known as coaching. For example, a new employee is talking
to the customer on the phone, theirsupervisor can dial *91 followed by the employee’s
extension number to listen to their conversation. The supervisor can talk to the new
employee only without the customer hearing the conversation.
z Barge Spy: Barge spy is similar to an instant 3‐way conference call. While an extension user
is talking to someone else on the phone, you can dial *92 followed by their extension
number to talk to both of the speakers.
Notice:
Before call spy can be used, you have to make sure the extensions to be spied, have the “Allow Being Spied” option
enabled on extension settings page.
Black List
Black list feature allows you to create a list of numbers that are not allowed to call in to the
CooVox IPPBX system.
Any extension user can dial *75 and follow the voice prompts to add the numbers to the CooVox
IPPBX system black list.
To remove numbers from black list, you can dial *075.
Downloaded from www.Manualslib.com manuals search engine
Voicemail
Please see chapter 4.3.2.
Conference
Please see chapter 4.4.2.
Call Queues
Call queue agents can dial *95 to suspend their extension temporarily, new calls will not be
distributed to their extensions, until they dial *095 to resume.
Others
z Intercom: The intercom feature code allows you to intercom one extension only. You don’t
have to create a “Paging and Intercom” group for only one extension if you intendto
intercom with only that extension.
z Paging:The paging feature code allows you to page one extension only. It’s the same as the
intercom feature code, the only difference between paging feature code and intercom
feature code is by using intercom feature code both sides can talk to each other but using
paging feature code, only the caller can talk to the called party.
z Directory:Directory is also known as dial by name. Extension users can dial *3 and follow the
voice prompts to enter the first 3 letters of another extension user’s first or last name and
then make a call to an extension number without knowing its extension number.
z External Paging:A loudspeaker can be connected to the 3.5mm Audio Out interface on the
back panel of the U100 IPPBX, by dialing *911 you are able to do a paging call to the
loudspeaker to make an instant announcement.
Downloaded from www.Manualslib.com manuals search engine
5. Network Settings
5.1 Network Basic
5.1.1 IPv4 Settings
CooVox V2 IPPBX system supportsstatic IP, DHCP and PPPoE for WAN connection, whileon LAN
port only static IP is supported. If you are configuring your WAN connection as static IP or DHCP,
ensure WAN and LAN IP addresses are not in the same network.
Static
Navigate to web menu Network Settings‐>Network‐>IPv4 Setting.
By default, CooVox IPPBX has been preconfigured with a static IP address of 192.168.1.100 and
192.168.10.100 on WAN and LAN interfaces respectively. If you want to use a static IP then
configure required address here and include the address, netmask, gateway and DNS given
byyour ISP or network administrator.
For the LAN interface, you can specify 2 additional virtual IP addresses. These can be used to
access other networks from the LAN port.
DHCP
If your Internet connection automatically provides you with a usable IP address, you can select
“DHCP” on the WAN interface.
Downloaded from www.Manualslib.com manuals search engine
If DHCP is selected then the WAN interface will not be configurable as it obtains all its network
parameters from the DHCP server. DHCP should be used cautiously asallIP extensions registerto
the IPPBX system through the WAN interface and as DHCP addresses can change and IP
extensions need to know the address of the IPPBX at all times. It is best practice to configure
WAN address with a Static IP.
PPPoE
CooVox IPPBX can be connected to the network via ADSL modem by means of Point‐to‐Point
Protocol over Ethernet (PPPoE)dial‐up. In such a situation, extensions will subscribe to the IPPBX
system through the LAN port, while WAN port can be used for remote extensions.
If PPPoE is set, you have to specify the username and password given by your ISP and the IPPBX
system will dial‐up to the ISP and once successfully connected, you will have Internet access on
Downloaded from www.Manualslib.com manuals search engine
the WAN interface.
LAN port connects to your local network for internal IP extensions to register. If necessary, you
can change LAN IP to suit your local network.
5.1.2 IPv6 Settings
IPv6(Internet Protocol Version 6) has been in development for nearly two decades. Now the
next‐generation protocol is ready to replace IPv4 and assume its place as the backbone of the
Internet.
Today, major Internet service providers (ISPs), home networking equipment manufacturers, and
web companies around the world are permanently enabling IPv6 for their products and services.
Many organizations,institutionsand universities have deployed their own networks on IPv6.
To be able to deliver VoIP calls over IPv6(SIP over IPv6), you can configure CooVox IPPBX system
with IPv6 addresses to be able to deploy it in your IPv6 network infrastructure.
To do this, navigate to web menu Network Settings‐>Network‐>IPv6 Settings.
Specify your IPv6 network profile here and you willbe able to connect CooVox IPPBX to your IPv6
network infrastructure.
5.1.3 VLAN Settings
With a layer‐3 switch you can configure VLAN on CooVox IPPBX system to divide the VoIP and
data traffic. Voice VLAN can ensurethat phones remain working even when the data network is
congested.
To set VLAN, navigate to web menu Network Settings‐>Network‐>VLAN. As you can see here on
this page, you are able to configure 4 VLANs, 2 each for WAN or LAN port.
Downloaded from www.Manualslib.com manuals search engine
Ensure VLAN IPs for VLAN1 and VLAN2 of WAN and LAN interfaces are in several different
network segments.
5.2 Static Routing
Static Routing is a form of routing that occurs when a router uses a manually‐configured routing
entry, rather than information from a dynamic routing protocol to forward traffic.
Navigate to web menu Network Settings‐>Static Routing. Click “New Static Routing” to add a new
routing record to the system.
z Destination: Set the IP address of destination host or network address. E.g.222.209.4.1,
192.168.10.0.
z Gateway: Set the gateway address.
After thenew record has been manually created you can see it listed here on this page.
Downloaded from www.Manualslib.com manuals search engine
You can click “Edit” button to edit one of the items, or you can delete the item by
clickingthe“Delete” button.
Click the “Routing Table”tab and you’ll seea detailed list of all the system routing rules, including
default and custom ones.
5.3 VPN
VPN(Virtual Private Network) is mainly used for setting up long‐distance and/or secured network
connections. When used on CooVox IPPBX, all phone calls made and received are encrypted so it
secures your remote offices/extensions' phone services. Built‐in VPN Server on CooVox series is
an easy way to set up a secured connection between other CooVox series IPPBXs or IP phones.
You don't need to build a dedicated VPN server or buy a VPN router. This is also a workaround to
avoid firewall issues when configuring remote VoIP client such as SIP protocol which is
notoriously difficult to pass through a firewall due to its random port numbers to establish
connection.
CooVox IP PBX supports four varieties of VPN, they are L2TP, PPTP, OpenVPNandIPSec.
5.3.1 L2TP VPN
L2TP VPN Server
Layer 2 Tunneling Protocol (L2TP) is a tunneling protocol. It does not provide any encryption or
confidentiality by itself. Rather, it relies on an encryption protocol that it passes within the tunnel
to provide privacy. Here on the CooVox IPPBX system we useIPSec to do the encryption.
To configure your L2TP server, navigate to web menu Network Settings‐>VPN Server. Check the
radio button of L2TP to configure L2TP VPN server.
Downloaded from www.Manualslib.com manuals search engine
z Enable: Tick the checkbox to enable L2TP VPN server.
z Remote Start IP, Remote End IP: L2TP VPN remote network IP range, between start IP and
end IP there must be less than 10 available IP addresses.
z Local IP: L2TP VPN local server IP address.
z Primary DNS: Primary DNS for VPN connection.
z Alternate DNS: Alternative DNS for VPN connection.
z Authentication Method : Select the authentication method: chap or pap.
pap: Password Authenticate Protocol,PAP works like a standard login procedure; it uses
static user name and password to authenticate the remote system.
chap: Challenge Handshake Authentication Protocol
CHAP takes a more sophisticated and secure approach to authentication by creating a
unique challenge phrase (a randomly generated string) for each authentication.
z Debug: Tick to enable debug for L2TP VPN connection, debug info will be written into
system logs.
z IPSec: Enable IPSecencryption for L2TP VPN server.
z IPSec Local IP: CooVox WAN IP which can access Internet.
z IPSec Password: Define a password for IPSec VPN client to authenticate.
Notice:
If the CooVox IPPBX system is behind NAT, you need to open ports 500, 4500 and 1701 on the router/firewall.
For the VPN client to connect you’ll need to create a VPN user account.
Click “VPN User Management” tab and click “New VPN User” button to add a VPN user account.
Downloaded from www.Manualslib.com manuals search engine
Now the L2TP VPN client can connect to the L2TP VPN server.
L2TP VPN Client
For example, in the branch office you are going to connect another IPPBX system to the head
office usingL2TP VPN.
Navigate to the web menu Network Settings‐>VPN Client. Check the radio button of L2TP to
configure L2TP VPN client.
z Enable: Tick to enable L2TP VPN client.
z Server Address: L2TP server public IP.
z Username: L2TP VPN user name given by the VPN server.
z Password: L2TP VPN user password given by the VPN server.
z IPSec: Enable IPSec support.
z IPSec Local IP: CooVox IPPBX WAN IPAddressthatcan access the Internet.
z IPSec Password: Set according to the password specified on the server.
z Default Gateway: All traffic goes through the L2TP VPN connection.
Notice:
If connection is successfully established, the system will display as follows:
Status: L2TP client VPN remote IP address 172.16.0.1
L2TP client VPN local IP address 172.16.0.x (An IP address between 172.16.0.2 and 172.16.0.9)
5.3.2 PPTP VPN
The Point‐to‐Point Tunneling Protocol (PPTP) uses a control channel over TCP and a GRE tunnel
operating to encapsulate PPP packets. The intended use of this protocol is to provide security
levels and remote access levels comparable with typical VPN products.
Downloaded from www.Manualslib.com manuals search engine
PPTP VPN Server
To configure your PPTP Server, navigate to web menu Network Settings‐>VPN Server. Check the
radio button of PPTP to configure PPTP VPN server.
z Enable: Tick the checkbox to enable PPTP VPN server.
z Remote IP: PPTP VPN remote network IP range, there must be 10 or less available IP
addresses between start IP and end IP.
z Local IP: PPTP VPN local server IP address.
z Primary DNS:Primary DNS for VPN connection.
z Alternative DNS:Secondary DNS for VPN connection.
z Timeout(sec):Session timeout for PPTP tunnels.
z Authentication Method:Choose method/methods for the authentication of the VPN clients.
chap:Challenge Handshake Authentication Protocol
CHAP takes a more sophisticated and secure approach to authentication by creating a
unique challenge phrase (a randomly generated string) for each authentication.
pap:Password Authenticate ProtocolPAP works like a standard login procedure; it uses static
user name and password to authenticate the remote system.
mschap:MS‐CHAP is the Microsoft version of the Challenge‐Handshake Authentication
Protocol.
mschap‐v2: Microsoft Challenge Handshake Authentication Protocol version 2 (MS‐CHAP v2),
this provides stronger security for remote access connections.
z Enable mppe128:Microsoft Point‐to‐Point Encryption (MPPE) encrypts data in Point‐to‐Point
Protocol (PPP)‐based dial‐up connections or Point‐to‐Point Tunneling Protocol (PPTP) virtual
private network (VPN) connections with 128‐bit key.
z Debug:Tick to enable debug for PPTP VPN connection, debug information will be written
into system logs.
You will need to create a VPN user account for aVPN client to be able to connect to the VPN
Server.
To create an account, click “VPN User Management” tab and click “New VPN User” button to add
Downloaded from www.Manualslib.com manuals search engine
a VPN user account.
Now the PPTP VPN client will be able to connect to the PPTP VPN server.
Notice:
If the CooVox IPPBX system is behind NAT, you will need to open ports 1723 on the router/firewall.
PPTP VPN Client
To create your VPN client at the branch office site, open the CooVox IPPBX web GUI and navigate
to web menu Network Settings‐>VPN Client. Check the radio button of PPTP to configure PPTP
VPN client.
z Enable: Tick to enable PPTP VPN client.
z Enable 40/148‐bit encryption for MPPE: Tick to enable 40‐bit key (standard) or 128‐bit key
(strong) MPPE encryption schemes.
z Server Address:PPTP VPN server public IP.
z Username:PPTP VPN user name given by the VPN server.
z Password:PPTP VPN user password given by the VPN server.
z Default Gateway:All traffic goes through the L2TP VPN connection.
Notice:
If connection is successfully established the system will display:
Status: Local IP address 172.16.0.x (An IP address between 172.16.0.2 and 172.16.0.9)
Remote IP address 172.16.0.1
5.3.3 OpenVPN
OpenVPN is an open‐source software application that implements virtual private network (VPN)
techniques for creating secure point‐to‐point or site‐to‐site connections in routed or bridged
Downloaded from www.Manualslib.com manuals search engine
configurations and remote access facilities. It uses a custom security protocol that utilizes SSL/TLS
for key exchange. It is capable of traversing network address translators (NATs) and firewalls. It
was written by James Yonan and is published under the GNU General Public License (GPL).
OpenVPNand allows peers to authenticate to each other using a pre‐shared secret key,
certificates, or username/password. When used in a multiclient‐server configuration, it allows the
server to release an authentication certificate for every client, using signature and Certificate
authority. It uses the OpenSSL encryption library extensively, as well as the SSLv3/TLSv1 protocol,
and contains many security and control features.
OpenVPN Server
To create your OpenVPN Server, navigate to web menu Network Settings‐>VPN Server. Check the
radio button of OpenVPN to configure your OpenVPN server.
z Enable: Tick to enable OpenVPN server.
z Stealth:Certaindeep packet inspection firewalls might not allow OpenVPNtraffic, stealth SSL
tunneling can disguise your OpenVPN traffic under the HTTPS traffic which is often seen as
HTTPS traffic by the DPI.
z Certificate:Certificate is one of the client authentication methodsavailableinOpenVPN.
z Port:OpenVPN service port, the default is 1194.
z Stealth Port:Stealth service port, the default is 443.
z Protocol:You can choose eitherUDP or TCP. Stealth requires TCP only so if you havestealth
enabled then this option is not configurable and the Server will use TCP by default.
z Device Node:TUN or TAP; A TAP device is a virtual Ethernet adapter, while a TUN device is a
virtual point‐to‐point IP link.
z Cipher:Cipher (or cypher) is an algorithm for performing encryption or decryption.
z Compress Lzo:LZO is an efficient data compression library which is suitable for data
de‐compression in real‐time.
z TLS‐Server: TLS is an excellent choice for authentication and key exchange mechanism of
OpenVPN.
Downloaded from www.Manualslib.com manuals search engine
z Remote Network:OpenVPNremote network.
z Route:The route entries adjust the local routing table, telling it which network to route over
the VPN.
z Client‐to‐Client: Client‐to‐Client can enable intercommunication between clients.
5.3.4 IPSec VPN
Internet Protocol Security (IPsec) is a protocol suite for secure Internet Protocol (IP)
communications by authenticating and encrypting each IP packet of a communication session.
IPSec can be configured to operate in two different modes, Tunnel and Transport mode. Use of
each mode depends on the requirements and implementation of IPSec.
IPSec VPN Server (Tunnel mode)
Tunnel mode is used to encrypt all traffic between secure IPSec Gateways, for example if you
have two CooVox IPPBX's and each acts as an IPSec Gateway for the hosts/IP phones behind it.
The WAN ports will be used to connect both CooVox systems to establish IPSec VPN connection,
now all PCs or IP phones on the LAN ports can communicate with each other on both sides via a
secure IPSec tunnel.
Navigate to web menu Network Settings‐>VPN Server. Check the IPSec radio button to configure
IPSec VPN server.
z Enable: Tick the checkbox to enable IPSec VPN server.
z Type:DefaultstoTunnel mode.
z IPSec Local IP: CooVox WAN IP, which can be used to connect to the client network.
z IPSec Password: Define a password for authentication of the IPSec client.
z IPSec Remote IP: IPSec VPN client IP.The client uses this IP to connect to IPSec server.
z IPSec Remote Network:Specify the IPSec VPN client LAN network address.
Downloaded from www.Manualslib.com manuals search engine
Notice:
1.If the CooVox IPPBX is behind NAT, port 500 and 4500 must be open on the router/firewall.
2.If the CooVox IPPBX is connected to the Internet via PPPoE, then IPSec Local IP needs to be the IP address
assigned by PPPoE.
3.IPSec VPN server can connect 3 IPSec clients.
IPSec VPN Client (Tunnel mode)
On the remote site, open the web GUI of another CooVox IPPBX system and navigate to web
menu to configure the VPN ClientNetwork Settings‐>VPN Client.
On the VPN Client page choose IPSec and tick “Enable” option to enable IPSec client.
z Enable: Tick the checkbox to enable IPSec client.
z Type:Ensure this is the same as the IPSec server.
z IPSec Local IP:WAN port IP which can connect to the IPSec server.
z Server Address:Specify the IPSec server IP.
z IPSecPassword:Specify the IPSec VPN password defined previously on the server.
z IPSec Remote Network:TheIPSec VPN server LAN network address.
Notice:
1.After saving the configuration, the client will try to connect to the server using the details provided.
2.If connection is successfully established then the system will display “Status: 1 tunnel has been established!!!”
3. If connection fails thenthe system will display “Status: There’s no tunnel! Reconnecting…”
IPSec VPN server (Transport mode)
IPSec Transport mode is used for end‐to‐end communications, NAT traversal is not supported
with the transport mode. So if two CooVox IPPBX's are connected via IPSec transport mode, IPSec
only encrypts the communication service ports, unlike Tunnel mode which encrypts the whole
LAN subnet.
Navigate to web menu Network Settings‐>VPN Server. Check the IPSec radio button.
Downloaded from www.Manualslib.com manuals search engine
z Enable: Tick the checkbox to enable IPSec VPN server.
z Type:Select Transport mode.
z IPSec Local IP:CooVox IPPBX WAN IP.(This is the same as configuring in Tunnel mode)
z IPSecPassword:Define a password for authentication of the IPSec client.
IPSec VPN Client(Transport mode)
On the remote site, open the client IPPBX web GUI and navigate to web menu Network
Settings‐>VPN Client. Check the radio button of IPSec.
z Enable: Tick the checkbox to enable IPSec VPN client.
z Type: Ensure this is the sameas the IPSec VPN server.
z IPSec Local IP: CooVox IPPBX WAN IP which can connect to the IPSec server.
z Server Address: IPSec VPN server IP.
z IPSec Password: Specify the IPSec VPN password defined previously on the server.
Notice:
If a successful connection is established, then the system will display “Status: 2 tunnels have been established!!!”.
Because the CooVox IPPBX system encrypts all service ports over UDP and TCP protocols, this means there will be 2
tunnels established.
Downloaded from www.Manualslib.com manuals search engine
5.3.5 N2N VPN Client
N2N is an open source Layer 2 over Layer 3 VPN application which utilizes a peer‐to‐peer
architecture for network membership and routing.
On CooVox IPPBX system we support N2N VPN client, to configure the N2N VPN client, please
navigate to web menu Network Settings‐>VPN Client. Check the radio button of N2N VPN and
configure the client info.
z Enable: Tick this checkbox to enable N2N VPN client.
z Server Address: N2N server(supernode) IP address.
z Port: N2N service port number. This is 82 by default.
z Local IP: VPN local IP.
z Subnet Mask: Netmask of the VPN network.
z Local Port: N2N local service port.
z Username/Password:Used for the N2N server to authorize the connection.
5.4 DHCP Server
DHCP(Dynamic Host Configuration Protocol)is a standardized network protocol used on Internet
Protocol (IP) networks for dynamically distributing network configuration parameters, such as IP
addresses for interfaces and services.
With DHCP, computers/IP phones request IP addresses and networking parameters automatically
from CooVox IPPBX WAN/LAN port which saves administrators a lot of time when compared with
having to configure these settings manually.
5.4.1 DHCP Service
Navigate to web menu Network Settings‐>DHCP Server.
Downloaded from www.Manualslib.com manuals search engine
z Enable: Enable DHCP service.
z Interface: Choose the network port to implement DHCP service.
z Start IP, End IP: Specify the DHCP IP address pool.
z Subnet Mask: Netmask to be assigned to client devices.
z Gateway: Gateway address to be assigned to client devices.
z Primary DNS:DNS to be assigned to client devices.
z Lease Time(min): Duration for DHCP server to lease an address to a new device. When the
lease expires, the DHCP server might assign the IP address to a different device.Default value
is 1440 minutes.
z TFTP Server: Input the TFTP server address if required which may be used to auto provision
your IP phones.
5.4.2 DHCP Client List
Navigate to Network Settings‐>DHCP Server‐>DHCP Client List and you will see a list of all devices
receiving their IP address from the CooVoxIPPBX system.
5.4.3 Static Mac
Static MAC is a useful feature which ensuresthe DHCP service on CooVox IPPBX always assigns the
same IP address to a specific computer or IP phone on your LAN. To be more specific, the DHCP
service assigns this static IP to a unique MAC address assigned to each NIC on your LAN.
To create a static Mac, navigate to web menu Network Settings‐>DHCP Server‐>Static MAC. Click
Downloaded from www.Manualslib.com manuals search engine
“New Static MAC” to add a record to the CooVox IPPBX system.
In this example, the IP address 192.168.1.123 willalwaysbe assigned to the device with MAC
address 6E:72:C3:D4:E5:F6, lease time will not apply to this IP Address.
5.5 DDNS
Unlike DNS that only works with static IP addresses, DDNS (Dynamic Domain Name Server) is
designed to also support dynamic IP addresses, such as those assigned by a DHCP server.
Built‐in DDNS feature on CooVox IPPBX system only requires you to sign up with a Dynamic DNS
provider, then with the domain name they provide which maps your IP address on the Internet,
you can access CooVox IPPBX and also other services within your LAN via the domain name
without needing to know your Dynamic public IP Address.
After setting DDNS, CooVox IP PBX phone services can be accessed from a remote site via the
domain name which your DDNS provider supplied you. Also remote management is possible,
even without a static public IP.
CooVox IPPBX system supports the following DDNS service providers:
z http://dyn.com/
z http://www.noip.com/
z http://www.zoneedit.com/
z http://www.oray.com/
z http://www.3322.net
z http://freedns.afraid.org/
Sign up toone of these DDNS service providersvia their website and subscribe a dynamic domain
name. Once you have your account details, navigate to web menu Network Settings ‐>DDNS
Settings.
Downloaded from www.Manualslib.com manuals search engine
z Enable: Tick to enable DDNS service.
z DDNS Server: Select the DDNS service provider which you have subscribedto.
z Username:Username you subscribed to the service provider.
z Password:Password you used to sign up to the service provider.
z Domain:Your domain name.
After completing the above,pleaseconfigure port forwarding on your router/firewall, then you’ll
be able to remote access CooVox IPPBX services from the internet using this dynamic domain. For
example,youcan port forward portnumber9999 and then you can accesstheCooVox IPPBX web
interface using the URL: http://zycootech.dyndns.org:9999.
Remark: Remote access is too risky for your system as it’s easier to be hacked. Please read the
security guide to find the appropriate solution.
5.6 SNMPv2
Simple Network Management Protocol (SNMP) is an Internet‐standard protocol that is widely
used in network management systems to monitor network‐attached devices for conditions
(Alerts) that warrant administrative attention.
With the above configurations, the network 192.168.1.0 can read and write(modify) the system
configurations through the web interface, while the network 192.168.10.0 can only read but
cannot modify anything.
Downloaded from www.Manualslib.com manuals search engine
5.7 TR069
TR069 (Technical Report 069) is a Broadband Forum (formerly known as DSL Forum) technical
specification entitled CPE WAN Management Protocol (CWMP). It defines an application layer
protocol for remote management of end‐user devices.
To configure TR069, navigate to web menu Network Settings‐>TR069.
z Enable: Enable TR069 service
z CPE to ACS URL:Input URL to visit ACS, which is used by PBX to connect ACS via CPE WAN
management protocol (CWMP)
z ACS Authentication Mode: Select ACS Authentication Mode: NONE/ BASIC/ DIGEST
z ACS Username:Whenthe PBX sends a request to ACS, ACS will provide
username to the authorized PBX.
z ACS Password: When the PBX sends a request to ACS, ACS will provide password to the
authorized PBX.
z CPE Inform Interval (sec): Interval for CPE to connect ACS.
z ACS to CPE URL: Input URL to visit CPE. Format: http://IP:port(7547).
5.8 Troubleshooting
We have included two tools for troubleshooting network problems and they allow you to check
the network reachability, ping and traceroute. With these tools you'll get an outside view of your
network response time and network topology, which allows you to track down possible errors
more easily.
5.8.1 Ping
The ping command is a very common method for troubleshooting the accessibility of devices. It
Downloaded from www.Manualslib.com manuals search engine
uses a series of Internet Control Message Protocol (ICMP) Echo messages to determine:
z Whether a remote host is active or inactive.
z The round‐trip delay in communicating with the host.
z Packet loss.
First specify the domain or IP of the host you want to contact and thendefinehow many packets
are to be sent, finally click the “Run” button and the command begins to process. You will receive
results output from the system indicating the reachability of the destination.
5.8.2 Traceroute
The traceroute command is used to discover the routes that packets actually take whentraveling
to their destination.
Click “Traceroute” tab and specify the domain or IP address that you want to lookupand then
click the “Run” button to start the process.
Downloaded from www.Manualslib.com manuals search engine
After the process has competed the system will notify you that“Trace Complete” and you can
view which routes the packets have taken before reaching their final destination.
5.8.3 TCPDUMP
TCPDUMP is a common packet analyzer and allows users to capture TCP/IP and other packets
being transmitted or received over a network to which the CooVox IPPBX is attached. The
captured packets can be downloaded from the IPPBX system and thenanalyzed on your Windows
PC to display the SIP traffic details.A typical example of its use is to debug a VoIP call problem.
On System‐>Troubleshooting‐>TCPDUMP page you can do a capture on one of the CooVox IPPBX
Ethernet interface.
Select an interface and specify the duration for this capture then click on “Start”, the process will
begin and now you can make a call to capture the problem.
Downloaded from www.Manualslib.com manuals search engine
Once time is up the captured packets will be displayed in the “List of Files” section. You can
download it to analyze the SIP packets for troubleshooting purpose.
5.8.4 Channel Monitor
Channel Monitor, technically DAHDI Monitor allows you to monitor signal level on analog channel
and record the output to a file. Recorded audio files are by default raw signed linear PCM. You
can play it directly to your speaker to listen to the phone call signaling on the analog channel. Or
alternatively you can use a sound editor to visuallydisplay the audio level at both the Rx (audio
Received by Asterisk) and Tx (audio Transmitted by Asterisk).
Usually Channel Monitor can be used to capture the caller ID signaling of an FXO channel. If you
are experiencing caller ID problems then you can perform channel monitor on the FXO port and
analyze the captured packets. If necessary, you can send this file to ZYCOO support for help.
In the “Monitor on channel” field you should select a channel to be monitored, then specify the
duration to monitor. Then click on “Start” the capture will begin. Now you should make a call in
from this channel (port).
After the capture is completeyou’llsee the capture file listed in the “List of Files” section.
Downloaded from www.Manualslib.com manuals search engine
6. Reports
6.1 Register Status
On the register status page you are able to check the extension and SIP/IAX2 trunk status
intuitively. You can view from which IP an extension is registered and you can also see the
connection state, for example how much delay thereisbetween the IPPBX system and the end
point.
6.1.1 SIP User Status
Navigate to web menu Report‐>Register Status‐>SIP User Status.
Here on this page you can see the SIP/IAX2 extensions, web extensions and also the register
status of trunk users. Only a trunk that is configured as peer mode will be listed here.
Status and Description
z Registered: Registration success.
z Unregistered: Registration failure or unapplied.
z Unreachable: Network issue.
z Timeout:Register request timeout.
6.1.2 IAX2 User Status
To view IAX2 user status, navigate to web menu Report‐>Register Status‐>IAX2 Users Status.
Downloaded from www.Manualslib.com manuals search engine
Status and Description
z Registered: Registration success.
z Unregistered: Registration failure or unapplied.
z Unreachable: Network issue.
z Timeout:Register request timeout.
6.1.3 SIPTrunk Status
To view SIP trunk status, navigate to web menu Report‐>Register Status‐>SIP Trunk Status.
Here you can see all your outbound SIP trunks’ status.
Status and Description
z Registered: Successfully registered to the service provider and ready for phone calls.
z Request Sent:In this status, it’s most probable that the network is totally unreachable to the
SIP server. Please make sure network setting on the IPPBX system are correct.
z Waiting for Authentication: If “Waiting for Authentication” then most probably the register
request has already been received by the server side but cannot authenticate the register
request due to incorrect credentials. Please double check your credentials.
z Failed: After trying to register within a certain time period without success, you get “Failed”
on the trunk status.
6.1.4 IAX2 Trunk Status
To view IAX2 trunk status, navigate to web menu Report‐>Register Status‐>IAX2 Trunk Status.
Here you can see all of your outbound IAX2 trunks’ status.
Downloaded from www.Manualslib.com manuals search engine
Status and Description
z Registered: Successfully registered to the service provider and ready for phone calls.
z Request Sent:Ifin this status, it’s most probable that the network is totally unreachable to
the service provider. Please make sure network setting on the IPPBX system are correct.
z Waiting for Authentication: If “Waiting for Authentication” then most probably the register
request has already been received by the server side but cannot authenticate the register
request due to incorrect credentials. Please double check the credentials again.
z Failed: After unsuccessfully trying to register within a certain time period, you will
see“Failed” on the trunk status.
6.2 FAX List
Navigate to web menu Report‐>FAX List. You can search any fax received by the IPPBX system.
In the “Start Date” and “End Date” fields specify a time duration, and click “Filter”andyou’ll be
able to viewall faxes received during this time period. If you specified a “Caller ID” or “Destination
ID” in the “Field” blank then you can get the fax sent/receive by a specific number in this time
period.
Faxes can be downloaded to your PC hard drive by clicking the button.
6.3 Record List
6.3.1 Call Recording
On the web page Report ‐>Record List. You are able to search all recorded call conversations if you
have configured the extension to be always recorded.
Downloaded from www.Manualslib.com manuals search engine
z Extension: Select an extension number to search the recordings of this extension.
z Delete:Delete all recordings from the selected extension number.
z Field:Filter the recordings by specifying caller ID or destination ID. For example, if you select
“Caller ID” and specify number 401, you will get back the recordings of the calls made by
extension 401; if you select “Destination ID” and specify number 401, you get back the
recordings of the calls which called extension 401.
z Start Date/End Date:Searchrecordings made during this time period.
z Delete Selected:Delete the select recording items.
z Caller ID:Caller ID of this recorded call.
z Destination ID:The number that was called.
z Date:Exact time when this call recording began.
z Duration(sec):Duration of the recording.
z Options:Playback, delete and download options for the recorded files.
z Play: You can playback the recordings directly on the web page or playback on a specific
phone.
6.3.2 Conference
All recorded conferences can be found here on Report‐>Record List‐>Conference page.
z Start Date/End Date: Specify a time duration to search the recorded conferences.
z Delete Selected: Delete the selected searched results.
z Delete All: Delete all searched results.
z Conference Room: The number of the recorded conference.
z Date:Exact time when the conference began.
z Options: Playback, delete or download the recording file.
z Play: Playback the recordings directly on the web page or playback on a specific phone.
z Delete: Delete the recorded audio file.
Downloaded from www.Manualslib.com manuals search engine
6.3.3 One Touch Recording
Call recordings recorded by one touch recording feature code *1 and can be found on Report‐>
Record List‐>One Touch Recording page.
z Extension: Extensions that used one touch recording to record calls will be listed here.
z Delete:Delete all recordings for the selected extension number.
z Start Date/End Date:Search the recordings during this time period.
z Delete Selected:Delete the select recording items.
z Caller ID:Caller ID of this recorded call.
z Destination ID:The number the caller called.
z Date: The exact time when this call began.
z Play:Playback, delete and download options of the recording files.
z Delete:Delete the recorded audio file.
6.3.4 Call Recording Playback
On CooVox IPPBX system, there are two ways to playback recordings.
z Playback on the web interface
z Playback on a specific phone
By clicking the “Play” button on a call recording file you’ll see a dialog box like below:
With “Type 1”, you can click the button you can playback the recording directly on the web
interface.
With “Type 2”, you can specify an extension number and click on “Play”andthen the extension
will ring and you can pickup the call andthe recording will play on the phone.
Downloaded from www.Manualslib.com manuals search engine
6.4 Call Logs
Call logs are also known as CDR(Call Detailed Records), on the call logs page you can check
records for any callthatpassedthrough the IPPBX system.
Navigate to web menu Report‐>Call Logs and by specifying the time duration and/or Caller
ID/Destination ID/Account you can find the call records that you require.
z Start Date/End Date: Define the search time period by “Start Date” and “End Date”.
z Field: Search criteria.
Caller ID: Search by the caller number.
Destination ID:Search by the called number.
Account Code:Search within the pin code which was used for outbound dialing.
z Download: Download the search results.
z Delete: Delete the search results.
z Call Start: The exact time when this call began.
z Caller ID: The number of the caller.(By clicking on the number you can add this number to
the IPPBX system phone book.)
z Destination ID: The number which you have called.(By clicking on the number you can add
this number to the IPPBX system phone book.)
z Account Code: The pin code that was used for outbound dialing.
z Duration: The duration of this phone call.
z Disposition:How the calls have been handled. Either answered,noanswer orfailed.
6.5 System Logs
These logs are IPPBX journals which store all system activities. They can be used for debug
purpose if the system is running into exception. Please do not enable these logs if the system is
functioning properly as debug information creates large log files which consume space and also
Downloaded from www.Manualslib.com manuals search engine
utilize system resources.
In the CooVox IPPBX system, there are 4 kinds of log files.
z System Log: System Logs store all system events.
z PBX Log: PBX Logs store all Asterisk events.
z PBX Debug Log: Asterisk debug logs.
z Access Log: Web and SSH access logs. Enabled by default.
To enable these logs for the IPPBX system, please navigate to web menu Report‐>System Logs.
And enable the logs by ticking the corresponding checkboxes.
After checking the checkboxes please click “Save” and the log files will be generated.
Each day there will be a new log file generated for each of the log types. Enable them only if you
are familiar with these logs for troubleshooting purposes.
Downloaded from www.Manualslib.com manuals search engine
7. Security
7.1 Firewall
CooVox IPPBX system has been preconfigured with a built‐in firewall which prevents your IP
phone system from unauthorized access, phone calls andother attacks.
To manage the firewall, navigate to web menu Security‐>Firewall.
General
z Enable Firewall: By default, the firewall is enabled.You may disable the built‐in firewall by
unchecking“Enable Firewall” checkbox.Onlyconsider disabling your firewall if your CooVox
IPPBX is behind a router/firewall without any port forwarding from the Internet.
z Disable Ping: Ignore ping request. If enabled, you cannot ping the IPPBX system.
z Drop All:Drop all packets sent to the IPPBX system, this will cause CooVox IPPBX system to
block all communication with the outside world. Because of this,thesystem will prompt to
add at least one grant rule on port 22(SSH) or 9999(Web) to make sure the IPPBX system is
not totally unreachable.
The rule/rules can be created in the “Common Rules” section.
Common Rules
In Common Rules section, you can configure the firewall to grant or deny an IP address or a
network from communicating with the IPPBX system. Even the service port number can be
specified so it can grant or deny a specific IP or network to access a specific service.
By clicking “Add Rule” button you can add a custom rule for rejecting or accepting an IP address
or network address.
Downloaded from www.Manualslib.com manuals search engine
z Name: A name for this rule.
z Description: Optional, you may describe why this rule has been created.
z Protocol: Transmission protocol, UDP, TCP or UDP with TCP.
z Port: Service port number.
z IP: Can be an IP address or a network address.
z MAC:Action to be taken according to the Mac address of a device instead of its
IPAddress.This only works with devices within the same local network because Mac address
are not routable.
z Action:Select “Drop” to block and “Accept” to grant.
Auto Defense
CooVox IPPBX system uses Fail2Ban to perform intrusion detection,iptables is used for blocking
any attack attempts.
Fail2Ban is an intrusion prevention framework written in the Python programming language. It
works by reading Asterisk logs and some other logs in the IPPBX system, andusesiptables profiles
to block brute‐force attempts.
In the Auto Defense section you can define custom rules to help the IPPBX system determine
brute‐force attempts.
Click “Add Rule” button to add a new custom rule.
Downloaded from www.Manualslib.com manuals search engine
In this example, it will block an IP Address that sends more than 10 packets to the port 9999
within 30 seconds,this rule will prevent brute‐force attempts on the web GUI login.
Rejected IP
Any IP address that is banned will be shown in the table of “Rejected IP”. The table will show the
IP address of the banned host, as well as what kind of service intrusion was detected.
If a host appears incorrectly in the list of rejected IP, you can click on the "Delete" button to
remove it from the list.
7.2 Service
Navigate to web menu Security‐>Service.
As we can see here on this page, you are able to configure the SSH and HTTPS services.
z Enable SSH: With this option you can enable or disable SSH access to the IPPBX
system.Itisdisabled(unchecked) by default.
z Port: By default, SSH service port number is 22, you can change it to any other available port
number.
z Remote SSH Administration: If this option is checked, remote SSH access will be enabled.
z HTTPS Port: Web GUI service port number, the default is 9999 and you can change this to
any other port number if required.
z Remote HTTPS Administration:If this option is checked then remote web access will be
enabled.
Notice:
Downloaded from www.Manualslib.com manuals search engine
If you require remote access to SSH and web GUI of the IPPBX system, you can forward the corresponding ports
on your router. Before doing this please ensure you have set strong passwords for root user and web admin user.
(Remote access is too risky to your system, please read the security guide to find the appropriate solution.)
7.3 Fail2Ban
Allowed address allows you to add IP addresses and network addresses to the IPPBX system as a
whitelist. The IPs in the whitelist will always be treated as trusted IP’s and will not be filtered by
the firewall rules.
Navigate to web menu Security‐>Fail2Ban. Click “Add Allowed IP” button and you can add a
trusted IP or network to the system IP whitelist.
z Description: A name for this entry.
z Protocol: Select protocols this IP/network can access.
z Allowed IP: IP address or network to be trusted.
z Subnet Mask: Netmask for this IP or network.
z Availability: Choose “Yes” to activate this entry, choose “No” to deactivate.
Settings
Downloaded from www.Manualslib.com manuals search engine
These options are actually for Fail2Ban, the “Max Retry” limits the authentication attempts. “Find
Time” defines the time duration from the first attempt to the last attempt which reaches the
“Max Retry” limitation. “Ban Time” is the time in seconds the IPPBX system will block the IP
which exceedsmax retry.
These settings don’t take effect on any allowed addresses.
Downloaded from www.Manualslib.com manuals search engine
8.System Advanced
8.1 Time Settings
System time is very important for the IPPBX system, especially if the CooVox IPPBX system
handles inbound phone calls using time rules, then only if the system time is correct will calls be
handled properly. Also,call logs and debug logs recorded to the system events use system time.
CooVox IPPBX system supportsNTP(Network Time Protocol) and manual time set.
8.1.1 NTP
Navigate to web menu System‐>Time Settings.
By default, CooVox IPPBX system use NTP to obtain time from Internet time servers. To configure,
simplyinform the IPPBX system where to find the server by specifying its domain or IP address.
Also, please remember to select the correct time zone.
Once complete, click “Sync” button and the IPPBX system will attempt to synchronize the current
time from the Internet. It might take a while depending on your network conditions.
After the process is complete, you’ll receive a notice saying either“Sync Failed!” or “Sync
Success!”. If failed,thenplease check if the IPPBX can access the Internet or please change to
another NTP server and try again.
8.1.2 Manual Time Set
If you want to manually set the time for the IPPBX system or for some special reason the IPPBX
Downloaded from www.Manualslib.com manuals search engine
cannot access the Internet. You can choose to manually set the system time by checking “Manual
Time Set” radio button.
There are two ways to manually set a time on the system.
1. Manually input the time and date info and click “Save”.
2. Synchronize the IPPBX system time with your PC time by clicking “Sync” button and then click
on “Save” button.
Once “Save” is clicked the time is manually written or synchronized from the PC and will be
stored into the hardware clock chip on the IPPBX motherboard.
8.2 Module Settings
ZYCOO CooVox‐U80 and U100 IPPBX systems require proper module settings to load correct
drivers and configure files to drive the E1 and BRI telephony modules.
Default module settings are with module types FXS/FXO on both telephony module slots. So if
you don’t have E1 and BRI modules installed then you don’t have to configure module settings.
8.3 Data Storage
Data storage allows you to upload your recording files, log files and voicemail messages to an
external USB storage plugged to the CooVox IPPBX USB interface or upload direct to an FTP server
through the Ethernet.
Downloaded from www.Manualslib.com manuals search engine
8.3.1 USB Data Storage
Plug the USB storage to the USB interface of CooVox IPPBX. Navigate to web menu System‐>Data
Storage. Check the checkbox of “Enable” to enable external data storage. In the “Mode” field
choose USB. Set how many days to upload and what time during the day to upload. You also have
mandatory upload options when the SD card space is occupied over 40%, 50%, 60% or 70%. The
files which can be uploaded are call recordings, voicemails and call logs.
After configuring these settings click “Save”andyou’ll see the status “Successfully connect to USB
storage device.” You can click “Upload Now” to perform a data upload instantly.
Click on the “Data Storage Log” tab and you’ll see the logs for each automatic data uploading as
below.
Downloaded from www.Manualslib.com manuals search engine
8.3.2 FTP Data Storage
Utilizing your existing FTP server, you can configure the CooVox IPPBX to upload call recordings,
voicemails and call log files to your FTP server. If you don’t have an FTP Server, then you can use
your Windows PC to setup an FTP server for the IPPBX system to connectto.You must however
ensure that your PC is always turned on or at least available at the times when your IPPBX is
scheduledto upload files.
After each upload, a new folder is created on your FTP server directory named using the date and
time of this upload.
Notice:
After each upload, with the exception of call logs(Master.csv inside cdr‐custom folder) all other files will be
removed from the IPPBX system, including call recordings(files inside monitor folder) and voice messages(files
inside voicemail folder). Therefore, after each upload you will only have newly generated audio files.
Downloaded from www.Manualslib.com manuals search engine
8.4 Management
Navigate to web menu System‐>Management.
8.4.1 Administrator and Operator User Management
In the “Change Password” section, you are able to change admin password, also admin username
can be changed by adding extra letters following name string “admin”.
Operator user had been disabled by default, if you want to activate Operator user a random
password will be generated here. You can use this password or you can change it, but please do
ensurethe password strong enough.
Once you have completed changing admin user credentials, click “Apply”andyou’ll be
automatically logged out and redirected to the login page.Now you are able to login with the new
username and password.
Also,after Operator user has been activated you can login with user name operator and the
operator password.Operator user password can also be changed on Operator user portal. You can
change the password on Change Password page.
8.4.2Set System Voice Prompts
What are system voice prompts?
System voice prompts guide callers on for example how to place a call or how to use the IPPBX
system functionality. One example is while checking voicemail the system voice prompts informs
the user to enter voicemail password and in another example if you call someone and they don’t
Downloaded from www.Manualslib.com manuals search engine
answer then the system voice will ask that you should leave a message.
In the “Set Language” section you can decide in which language the system uses for the callers.
At this time, CooVox IPPBX system(firmware version 2.1.2) supports 22 different languages as the
system voice prompts. They are British English, English (Australia), Chinese, French, French
(Canada), Spanish, Spanish (Mexico), Portuguese, Portuguese (Brazil), Italian, Persian, Arabic,
Turkish, Thai, Russian, Polish, Dutch, Korea,Hungary,Vietnamese,Hebrew, Greek and Germany.
The items with * means these languages already exist on the system while others can be
downloaded here by clicking the “Download” button.
8.5 Backup
8.5.1 Take a Backup
Taking a backup on CooVox IPPBX system is the same as when you create a recovery point on
your Windows system. By restoring the backup you can recover the CooVox IPPBX system
configurations to the time point when it was still functioning well.
Normally the first backup should be taken when you have finished configuring the IPPBX to work
for the very first time. Also, when you have applied new changes to your configuration is always a
good time to take another backup.
Navigate to web menu System‐>Backup. Click “Take a Backup” button to create a backup file
which will contain all current system configurations.
Once complete, you will see the backup file listed on this page. The file is stored in the file system.
At any time, by clicking “Restore” button you can restore your configurations. By clicking “Delete”
button you can delete this backup. You can also download the backup to your computer hard disk
drive by clicking the button.
Notice:
Downloaded from www.Manualslib.com manuals search engine
If you are downloading the backup to your computer hard drive, please keep this file confidential, because this file
contains web admin password, user extension password and many other sensitive information which may
compromise your IPPBX system.
8.5.2 Upload Backup File
Click on “Upload Backup File” tab and you are able to upload a backup file from your computer
hard drive.
Notice:
If you are uploading a backup from another IPPBX system, please ensure they have the same hardware
configurations. It is not recommended to upload backup files to different IPPBX systems, unless you have
comprehensive knowledge ofZycoo IPPBX systems.
8.6 Reset & Reboot
Navigate to web menu System‐>Reset & Reboot.
As you can see here on this page, you are able to reset and reboot the IPPBX system directly via
web GUI.
Downloaded from www.Manualslib.com manuals search engine
8.6.1 Reset
By clicking “Factory Defaults” button you can reset all configurations forthe IPPBX system. In
addition to the configurations to be reset, recording files, voicemail messages and call logs will
also be erased. So please ensure you have backed up the files you need before resetting.
The whole resetting process will be completed in2 minutes. If you have chosen to reset network
settings also, then you need to login with the default URL https://192.168.1.100:9999. Username
and password will all be reset to admin.
8.6.2 Reboot
By clicking “Reboot” you can restart the IPPBX system, the whole process will be completed in 2
minutes.
Downloaded from www.Manualslib.com manuals search engine
8.7 Upgrade
Zycoo will update the IPPBX firmware at regular intervalsfor new features and bug fixes. You can
visit our official website www.zycoo.com to check the updates for your IPPBX system.
The downloaded firmware package should be in .rar or .zip format, please extract the package
first and upgrade with the uImage‐md5.xxx file to upgrade your IPPBX system.
Navigate to web menu System‐>Upgrade. You can see there are two methods you can upgrade
the IPPBX firmware, they are web upgrade and TFTP upgrade.
8.7.1 Web Upgrade
Check “WEB Upgrade” radio button and click “Browse” button to locate the new firmware in your
PC hard drive. Click “Upload”andyou will be asked to confirm a restart of the IPPBX system to
complete the upgrade process. You can click “Yes” to continue upgrading.
Notice:
The “Restore Default Set” option is used to reset the IPPBX system configurations while upgrading.You don’t have
to enable this option to reset the IPPBX system and only do so if you do actually wish to reset to default settings as
it will reset all system configurations including the network profiles.
8.7.2 TFTP Upgrade
If you don’t have a TFTP server, you can Google tftpd32 and download this application to setup a
lightweight TFTP server on your Windows.
Downloaded from www.Manualslib.com manuals search engine
Please click “Browse” on the TFTP application window to locate the new firmware. In the “Server
Interface” dropdown list is a list of your PC network interfaces. Please select a correct interface(in
the same network) which can access the IPPBX system.
On the IPPBX web GUI please check the “TFTP Upgrade” radio button, and specify the exact
firmware file name in the “Enter The Package Name” blank, and in the “TFTP Server IP address”
blank please specify the IP address displayed on the TFTP application window.
Please double check the file name and TFTP server IP address then click “Apply” you will be able
to upgrade the firmware just like web upgrade.
Downloaded from www.Manualslib.com manuals search engine
8.8Addons
Addons for CooVox IPPBX system are used to enhance the experience of the IPPBX system
features. For now we supportCooBill(billing) and CooCall(Zycoo softphone APP) addons.
8.8.1 CooBill
CooBill is a billing system developed by ZYCOO Europe and is designed to integrate with our
CooVox Series IP Phone Systems. Its primary purpose is to aid enterprises in managing their
telecommunication billing process, and allows them to access a detailed account list of daily calls
or to produce bills for customers. Once integration with CooVox IP Phone Systems is complete,
CooBill can be used to check billing for each extension, recharge for a selected extension, etc.
Prepay and Postpay are available for flexible payment type options.
First you’ll need to download CooBill client and install it on your Windows system. The download
links for both Windows 32bit and 64bit versions are available at:
http://zycoo.com/html/CooBill.html
CooBill client can be installed on Windows Vista, Windows 7 and Windows 8, but Windows XP is
not compatible.
On the IPPBX system you first need to enable CooBilladdonservice. Navigate to web menu
System‐>Addons.
Tick “Billing Enable” checkbox, and click “Save”andyou’ll be able to download the license source
file, please send this file to ZYCOO sales or send to ZYCOO distributor to apply license for CooBill
billing system.
Clickthe“Download” button and you can download the license source file. After you have
receivedthe license file from Zycoo you can upload it here. Once upload has completed your
Downloaded from www.Manualslib.com manuals search engine
billing system is activated.
For configuring the CooBill client on your Windows system please refer to the link below:
http://www.zycoo.com/files/upload/CooBill_Installation_Guide&Manual.pdf
Notice:
Before you request your license file from Zycoo and upload it to your IPPBX system to activate billing addon,
please disable billing feature temporarily. Because without configuring valid rate rules on CooBill client the IPPBX
system is unable to make outbound phone calls.
8.8.2 CooCall
CooCall is a free softphone APP for Android and iOS platforms which can be integrated with
ZYCOO IPPBX systems. You can bring your extension with you anywhere there’s an Internet
connection.
CooCall provides not only basic softphone APP functionalities such as call transfer, call hold and
3‐way conference call but can also achieve some features other softphone APPs cannot do by
integrating with ZYCOO CooVox IPPBX system. For example, BLF, call recording retrieval and
playback, voicemail retrieve and playback, phonebook integration with IPPBX system, etc.
You can download and install CooCall from your mobile phone APP store by searching keyword
“CooCall”. Or you can visit our web page http://www.zycoo.com/html/CooCall.html and scan the
QR code at the bottom of this page to get the APP.
After installation, please setup your account on CooCallas detailedbelow:
Downloaded from www.Manualslib.com manuals search engine
z Primary IP Address, Secondary IP Address: Normally your IPPBX system is deployed in a
private network, you may use the private IP of the IPPBX to register your extension when
you are in the office. Secondary IP can be the public IP address of your office, if you are out
of office, CooCall will switch to the secondary IP to register to the IPPBX system as a remote
extension.
z Username: An extension number.
z Password: Password of this user extension.
Once information is complete, tap “Register” button to register to the IPPBX system. After
registered, you will see“Ready to call”displayedon the “Dialer” screen. You can now make phone
calls from the CooCall softphone just as you would make calls from any other IP phones.
Notice:
1. CooCall for iPhone works only with TCP transmission.Please enable TCP for the extensions which will be used by
CooCall softphone on the extension configuration page.
And you have to enable global TCP transmission support too. It’s on Advanced‐>Options‐>SIP Settingspage.
Downloaded from www.Manualslib.com manuals search engine
2. If you are planning to register remote extensions, you have to port forward 5060(UDP+TCP), 10001‐10500(UDP)
on your router/firewall. And NAT support should be enabled on Advanced‐> Options‐>SIP Settings page.
Both “External IP” and “External Host” should be your public IP address, or can be your DDNS domain.
Downloaded from www.Manualslib.com manuals search engine
You might also like
- Deploying QoS for Cisco IP and Next Generation Networks: The Definitive GuideFrom EverandDeploying QoS for Cisco IP and Next Generation Networks: The Definitive GuideRating: 5 out of 5 stars5/5 (2)
- Coovox v2 User Manualadmin v2.1.3Document124 pagesCoovox v2 User Manualadmin v2.1.3TreyNo ratings yet
- Space/Terrestrial Mobile Networks: Internet Access and QoS SupportFrom EverandSpace/Terrestrial Mobile Networks: Internet Access and QoS SupportNo ratings yet
- Nantian Electronics PR9 ES Service ManualDocument112 pagesNantian Electronics PR9 ES Service ManualCOMPUTER BẢO MINHNo ratings yet
- User Guide: 5000B Data Acquisition and Logging Unit Versions 3.4 and Later HA027566/11 September 2012Document160 pagesUser Guide: 5000B Data Acquisition and Logging Unit Versions 3.4 and Later HA027566/11 September 2012Ricardo Cesar SantanaNo ratings yet
- RFC 430Document96 pagesRFC 430birinderNo ratings yet
- 1u HW Um SX67X0 SX6710GDocument116 pages1u HW Um SX67X0 SX6710GИгорь ПодпальченкоNo ratings yet
- EN CC-Link IE Field Network Basic Reference ManualDocument66 pagesEN CC-Link IE Field Network Basic Reference ManualPrakharNo ratings yet
- Administration Manual OpenScape Desk Phone IP OpenScape Voice PDFDocument334 pagesAdministration Manual OpenScape Desk Phone IP OpenScape Voice PDFadminakNo ratings yet
- Device Manual Io-Link Master With Modbus TCP Interface Cabinetline 8 Ports Ip 20Document129 pagesDevice Manual Io-Link Master With Modbus TCP Interface Cabinetline 8 Ports Ip 20max_ingNo ratings yet
- CC-Link IE Field Network Basic Reference ManualDocument70 pagesCC-Link IE Field Network Basic Reference ManualAlexNo ratings yet
- Mobile PDFDocument242 pagesMobile PDFpendulumNo ratings yet
- Senao AP User GuideDocument38 pagesSenao AP User GuideSergej FarmakovskiNo ratings yet
- TP 6834Document48 pagesTP 6834Brandon AtzNo ratings yet
- PLC MesDocument156 pagesPLC MesAnirban GhoshNo ratings yet
- 11b/g Wireless Outdoor Client Bridge/AP: User's ManualDocument56 pages11b/g Wireless Outdoor Client Bridge/AP: User's ManualwasiuddinNo ratings yet
- Horizon Compact PlusDocument97 pagesHorizon Compact PlusforwirelessNo ratings yet
- 9153 OMC-R Installation PDFDocument64 pages9153 OMC-R Installation PDFMobinetsNo ratings yet
- CC-Link IE Field Network Basic Reference ManualDocument74 pagesCC-Link IE Field Network Basic Reference ManualJoseNo ratings yet
- Model 2000 Flow Computer Instrument Instruction ManualDocument136 pagesModel 2000 Flow Computer Instrument Instruction ManualAlejandro A Garcia SerranoNo ratings yet
- CTRD-CS6621 User V 2.4Document69 pagesCTRD-CS6621 User V 2.4Didik Istio HartonoNo ratings yet
- MicroZed v35 CatalogDocument32 pagesMicroZed v35 CataloghabibullaNo ratings yet
- FlexLine GeoCOM Manual en PDFDocument131 pagesFlexLine GeoCOM Manual en PDFdamindaNo ratings yet
- A2-A6 Peh PDFDocument74 pagesA2-A6 Peh PDFcostelchelariuNo ratings yet
- Mn00224e - ALCplus2 ManualDocument290 pagesMn00224e - ALCplus2 Manualhoang_minhtienNo ratings yet
- DTM For Ethernet/Ip Adapter Devices: Operating Instruction ManualDocument136 pagesDTM For Ethernet/Ip Adapter Devices: Operating Instruction ManualGuilleNo ratings yet
- Product Description A7515Document66 pagesProduct Description A7515Jose NalaNo ratings yet
- ALCL514 7515MG Manual PDFDocument33 pagesALCL514 7515MG Manual PDFGS MeenaNo ratings yet
- DragonWave Horizon Compact User Manual PDFDocument89 pagesDragonWave Horizon Compact User Manual PDFMahdi AhmadiNo ratings yet
- Liquitect mc68hc16z1Document48 pagesLiquitect mc68hc16z1king faggitNo ratings yet
- MOVI-C Controller Advanced With PROFINET Manual en 01-2018 24777730Document92 pagesMOVI-C Controller Advanced With PROFINET Manual en 01-2018 24777730Nuno NunesNo ratings yet
- Evo192 Ei04Document147 pagesEvo192 Ei04Hernan ReaNo ratings yet
- CC-Link IE Field Network Data Collector (MELIPC MI5122-VW) User's ManualDocument52 pagesCC-Link IE Field Network Data Collector (MELIPC MI5122-VW) User's ManualAlex ZXNo ratings yet
- Xentry Connect c5 Installation Manual EnglishDocument56 pagesXentry Connect c5 Installation Manual Englishcleverson ferreira50% (2)
- Ud7000 Parte 2 V19Document134 pagesUd7000 Parte 2 V19LaurentEuniceNo ratings yet
- E84aycer Profinet Mci Module v3-0 enDocument101 pagesE84aycer Profinet Mci Module v3-0 enNilo AninonNo ratings yet
- Manual: Controller DHE/DHF/DHR21B (Standard) and DHE/DHF/DHR41B (Advanced)Document92 pagesManual: Controller DHE/DHF/DHR21B (Standard) and DHE/DHF/DHR41B (Advanced)Ashfak MalekNo ratings yet
- MicroSCADA X - Security GuideDocument102 pagesMicroSCADA X - Security GuideBhageerathi SahuNo ratings yet
- Transputer Architecture: Reference ManualDocument31 pagesTransputer Architecture: Reference ManualrobbyyuNo ratings yet
- WEG CLIC 02 User Manual 10009280784 PT en Es PDFDocument636 pagesWEG CLIC 02 User Manual 10009280784 PT en Es PDFValter SilvaNo ratings yet
- BSC Maintenance HandbookDocument130 pagesBSC Maintenance HandbookLuis RomeiroNo ratings yet
- Liebert Gxt4 UPS 120V/208V 500VA-3000VA: User ManualDocument56 pagesLiebert Gxt4 UPS 120V/208V 500VA-3000VA: User ManualElisvan Jordan Guzman EspinozaNo ratings yet
- CC-Link IE Control Network Data Collector - User's Manual SH (NA) - 082103-B (06.19)Document52 pagesCC-Link IE Control Network Data Collector - User's Manual SH (NA) - 082103-B (06.19)Flavio CarvalhoNo ratings yet
- Manual MIVII Voltage-Frequency RelayDocument231 pagesManual MIVII Voltage-Frequency RelayKiko OliveiraNo ratings yet
- TP 7191Document48 pagesTP 7191lmessiNo ratings yet
- Digitaler Servoverstärker AX2500: Assembly, Installation, SetupDocument81 pagesDigitaler Servoverstärker AX2500: Assembly, Installation, Setupalejandro garciaNo ratings yet
- EOC5611P: Wireless Outdoor Client Bridge / Access PointDocument69 pagesEOC5611P: Wireless Outdoor Client Bridge / Access PointMINI MARKET VENEZUELANo ratings yet
- TBEN-L - PLC - : Compact Codesys V3 PLCDocument126 pagesTBEN-L - PLC - : Compact Codesys V3 PLCRafael CarmoNo ratings yet
- Modbus Utility User ManualDocument161 pagesModbus Utility User ManualJuan Carlos LaurentiNo ratings yet
- Configuration of Gateway and Proxy Devices OI 08 ENDocument318 pagesConfiguration of Gateway and Proxy Devices OI 08 ENeloymaasturNo ratings yet
- NV9 Range User Manual 1.6Document74 pagesNV9 Range User Manual 1.6Đạt NguyễnNo ratings yet
- Shoreware Director Admin User GuideDocument622 pagesShoreware Director Admin User GuidecooleyxjNo ratings yet
- EPON OLT Operation Manual V1.2 20211102Document484 pagesEPON OLT Operation Manual V1.2 20211102MfahmifauzanNo ratings yet
- MstrackitusersguideDocument37 pagesMstrackitusersguideapi-298724333No ratings yet
- Carte Eps Abb IrcDocument84 pagesCarte Eps Abb IrcCIS MedNo ratings yet
- MAN9 - V60 Dcu 41 ManualDocument63 pagesMAN9 - V60 Dcu 41 Manualshashank Pathak67% (3)
- CTC User Manual Edition 11.0Document743 pagesCTC User Manual Edition 11.0Петр Краснов100% (1)
- Im IPDesktopSoftphone Installation Configuration ALESVC56145 19 enDocument74 pagesIm IPDesktopSoftphone Installation Configuration ALESVC56145 19 engilles volantNo ratings yet
- FRAM Utilities UsersGuideDocument70 pagesFRAM Utilities UsersGuideionutkokNo ratings yet
- Ent An1007 4.3 - VPPD 04303Document20 pagesEnt An1007 4.3 - VPPD 04303Naser KhoshbakhtNo ratings yet
- Tech. Power Electronic Systems - CTS2.0 - NSQF-4Document67 pagesTech. Power Electronic Systems - CTS2.0 - NSQF-4Ermiyas SolomonNo ratings yet
- B721 B731 MPS5501b Maintenance Manual Rev 1Document230 pagesB721 B731 MPS5501b Maintenance Manual Rev 1Rigoberto Vazquez100% (1)
- Lesson 13 Distance Measurement Using EDM PDFDocument16 pagesLesson 13 Distance Measurement Using EDM PDFASHISH MEENANo ratings yet
- Computer System Servicing 10 w1 2Document43 pagesComputer System Servicing 10 w1 2Catherine IlaganNo ratings yet
- LTE - Signaling & Layer 1 Design Incl. TDDDocument12 pagesLTE - Signaling & Layer 1 Design Incl. TDDYen Hoa Mua DongNo ratings yet
- Chapter 4 - Sequential Circuits: Logic and Computer Design FundamentalsDocument16 pagesChapter 4 - Sequential Circuits: Logic and Computer Design FundamentalsGlitchNo ratings yet
- Digital Signal Processing 2 Sample Midterm Exam: Problem 1: (20 %) Given TheDocument2 pagesDigital Signal Processing 2 Sample Midterm Exam: Problem 1: (20 %) Given TheAn H. TranNo ratings yet
- Experiment 5: Simple Resistor Circuits: A B C DDocument4 pagesExperiment 5: Simple Resistor Circuits: A B C DTofik MohammedNo ratings yet
- Massive Mimo Ahr (TDD) (5g Ran6.1 - Draft A)Document64 pagesMassive Mimo Ahr (TDD) (5g Ran6.1 - Draft A)VVLNo ratings yet
- Tait Tm8100 Tm8200 Service ManualDocument620 pagesTait Tm8100 Tm8200 Service ManualJuan Carlos CancioNo ratings yet
- VSWR & Power Measurement Process On Anritsu Site MasterDocument4 pagesVSWR & Power Measurement Process On Anritsu Site MasterArvindNo ratings yet
- Inverter 12v 3kv PDFDocument13 pagesInverter 12v 3kv PDFirfz44No ratings yet
- CFHP Course OutlineDocument4 pagesCFHP Course OutlineJuan Salvador JVNo ratings yet
- A-Isometer® Irdh275: Insulation Monitoring Device For Unearthed AC, AC/DC and DC Systems (IT Systems)Document4 pagesA-Isometer® Irdh275: Insulation Monitoring Device For Unearthed AC, AC/DC and DC Systems (IT Systems)MojamethNo ratings yet
- Bist (Built in Self Test)Document4 pagesBist (Built in Self Test)Priya GroverNo ratings yet
- Safety and Arming Device Timer 6-7-1976Document5 pagesSafety and Arming Device Timer 6-7-1976nguyenhNo ratings yet
- NV63-CV Model SpecificationDocument7 pagesNV63-CV Model SpecificationjedsadaNo ratings yet
- Physical Science Activity Sheet Quarter 2 - MELC 12 Week 5: Radio PulsesDocument6 pagesPhysical Science Activity Sheet Quarter 2 - MELC 12 Week 5: Radio PulsesTonet Competente100% (1)
- Samsung Bd-p4600 SMDocument101 pagesSamsung Bd-p4600 SMIonel CociasNo ratings yet
- Project Report On Traffic Signal System Using FPGADocument10 pagesProject Report On Traffic Signal System Using FPGAanuragdhar dwivediNo ratings yet
- Batter y Charger: "AA"/"AAA" Ni-MHDocument1 pageBatter y Charger: "AA"/"AAA" Ni-MHOscar Perez100% (1)
- Question Bank SUBJECT: GSM (06EC844) Part-A: Unit 1 (GSM Architecture and Interfaces)Document6 pagesQuestion Bank SUBJECT: GSM (06EC844) Part-A: Unit 1 (GSM Architecture and Interfaces)Santhosh VisweswarappaNo ratings yet
- Assignment-1: 1.differentiate Between Data and Information?Document5 pagesAssignment-1: 1.differentiate Between Data and Information?Jagadamba SureshNo ratings yet
- VHDL UartDocument53 pagesVHDL UartEhsan Mahdavi100% (1)
- Ref 47 PDFDocument6 pagesRef 47 PDFAli H. NumanNo ratings yet
- Frequency Inverters 8200 9300-Vector Catalog Lenze enDocument143 pagesFrequency Inverters 8200 9300-Vector Catalog Lenze enjansmalco50% (2)
- Press Release - Upgrade Your Lifestyle With HUAWEI Gadgets This October Double Wonders 3 Days Sale!Document5 pagesPress Release - Upgrade Your Lifestyle With HUAWEI Gadgets This October Double Wonders 3 Days Sale!Cyril DasonNo ratings yet
- PROGRAMMING GUIDE 5-Tone Signaling IcomDocument25 pagesPROGRAMMING GUIDE 5-Tone Signaling IcomCiber Kraken100% (2)
- DMM 4dc ManualDocument15 pagesDMM 4dc Manualnnt236No ratings yet
- R7410404 Radar SystemsDocument4 pagesR7410404 Radar SystemssivabharathamurthyNo ratings yet
- Linux: The Ultimate Beginner's Guide to Learn Linux Operating System, Command Line and Linux Programming Step by StepFrom EverandLinux: The Ultimate Beginner's Guide to Learn Linux Operating System, Command Line and Linux Programming Step by StepRating: 4.5 out of 5 stars4.5/5 (9)
- Azure DevOps Engineer: Exam AZ-400: Azure DevOps Engineer: Exam AZ-400 Designing and Implementing Microsoft DevOps SolutionsFrom EverandAzure DevOps Engineer: Exam AZ-400: Azure DevOps Engineer: Exam AZ-400 Designing and Implementing Microsoft DevOps SolutionsNo ratings yet
- Kali Linux - An Ethical Hacker's Cookbook - Second Edition: Practical recipes that combine strategies, attacks, and tools for advanced penetration testing, 2nd EditionFrom EverandKali Linux - An Ethical Hacker's Cookbook - Second Edition: Practical recipes that combine strategies, attacks, and tools for advanced penetration testing, 2nd EditionRating: 5 out of 5 stars5/5 (1)
- The Linux Command Line Beginner's GuideFrom EverandThe Linux Command Line Beginner's GuideRating: 4.5 out of 5 stars4.5/5 (23)
- The Ultimate Kali Linux Book - Second Edition: Perform advanced penetration testing using Nmap, Metasploit, Aircrack-ng, and EmpireFrom EverandThe Ultimate Kali Linux Book - Second Edition: Perform advanced penetration testing using Nmap, Metasploit, Aircrack-ng, and EmpireNo ratings yet
- Make Your PC Stable and Fast: What Microsoft Forgot to Tell YouFrom EverandMake Your PC Stable and Fast: What Microsoft Forgot to Tell YouRating: 4 out of 5 stars4/5 (1)
- Apple Card and Apple Pay: A Ridiculously Simple Guide to Mobile PaymentsFrom EverandApple Card and Apple Pay: A Ridiculously Simple Guide to Mobile PaymentsNo ratings yet
- Hacking Essentials - The Beginner's Guide To Ethical Hacking And Penetration TestingFrom EverandHacking Essentials - The Beginner's Guide To Ethical Hacking And Penetration TestingRating: 3 out of 5 stars3/5 (1)
- COBOL Basic Training Using VSAM, IMS and DB2From EverandCOBOL Basic Training Using VSAM, IMS and DB2Rating: 5 out of 5 stars5/5 (2)
- Hackers & Painters: Big Ideas from the Computer AgeFrom EverandHackers & Painters: Big Ideas from the Computer AgeRating: 4.5 out of 5 stars4.5/5 (5)
- CompTIA Linux+/LPIC-1: Training and Exam Preparation Guide (Exam Codes: LX0-103/101-400 and LX0-104/102-400)From EverandCompTIA Linux+/LPIC-1: Training and Exam Preparation Guide (Exam Codes: LX0-103/101-400 and LX0-104/102-400)No ratings yet
- Powershell: The ultimate beginner's guide to Powershell, making you a master at Windows Powershell command line fast!From EverandPowershell: The ultimate beginner's guide to Powershell, making you a master at Windows Powershell command line fast!Rating: 5 out of 5 stars5/5 (1)
- Cracking Kotlin Interview: Solutions to Your Basic to Advanced Programming QuestionsFrom EverandCracking Kotlin Interview: Solutions to Your Basic to Advanced Programming QuestionsNo ratings yet
- Mastering Swift 5 - Fifth Edition: Deep dive into the latest edition of the Swift programming language, 5th EditionFrom EverandMastering Swift 5 - Fifth Edition: Deep dive into the latest edition of the Swift programming language, 5th EditionNo ratings yet
- Hacking with Kali Linux: A Step by Step Guide to Learn the Basics of Linux Penetration. What A Beginner Needs to Know About Wireless Networks Hacking and Systems Security. Tools Explanation IncludedFrom EverandHacking with Kali Linux: A Step by Step Guide to Learn the Basics of Linux Penetration. What A Beginner Needs to Know About Wireless Networks Hacking and Systems Security. Tools Explanation IncludedNo ratings yet
- Python Programming Illustrated For Beginners & Intermediates“Learn By Doing” Approach-Step By Step Ultimate Guide To Mastering Python: The Future Is Here!From EverandPython Programming Illustrated For Beginners & Intermediates“Learn By Doing” Approach-Step By Step Ultimate Guide To Mastering Python: The Future Is Here!Rating: 3 out of 5 stars3/5 (1)
- Ubuntu Linux Toolbox: 1000+ Commands for Power UsersFrom EverandUbuntu Linux Toolbox: 1000+ Commands for Power UsersRating: 4 out of 5 stars4/5 (1)
- Kali Linux for Beginners: A Step-by-Step Guide to Learn the Basics of Hacking and Security TestingFrom EverandKali Linux for Beginners: A Step-by-Step Guide to Learn the Basics of Hacking and Security TestingNo ratings yet
- Mastering Linux Security and Hardening - Second Edition: Protect your Linux systems from intruders, malware attacks, and other cyber threats, 2nd EditionFrom EverandMastering Linux Security and Hardening - Second Edition: Protect your Linux systems from intruders, malware attacks, and other cyber threats, 2nd EditionNo ratings yet
- The Mac Terminal Reference and Scripting PrimerFrom EverandThe Mac Terminal Reference and Scripting PrimerRating: 4.5 out of 5 stars4.5/5 (3)