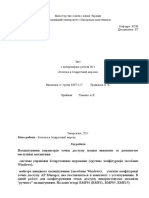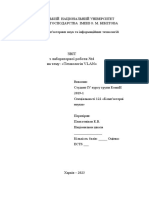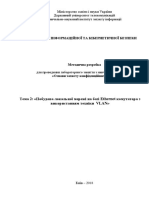Professional Documents
Culture Documents
БТ отчёт 5
БТ отчёт 5
Uploaded by
Olesia TronkinaOriginal Title
Copyright
Available Formats
Share this document
Did you find this document useful?
Is this content inappropriate?
Report this DocumentCopyright:
Available Formats
БТ отчёт 5
БТ отчёт 5
Uploaded by
Olesia TronkinaCopyright:
Available Formats
Міністерство освіти і науки України
Національний університет «Запорізька політехніка»
Кафедра: КСМ
Дисципліна: БТ
Звіт
з лабораторної роботи № 4
«Побудова бездротової мережі з точкамі доступу . Режим wds bridge mode (міст типу “точка –
точка”)»
Виконала ст. групи КНТ-527 Тронькіна О. Е.
Прийняв: Тіменко А.В.
Запоріжжя, 2021
Мета роботи – ознайомитися з режимом роботи точок доступу WDS Bridge mode, які
утворюють мостове з'єднання.
Хід роботи
1.2 Налаштування бездротової точки доступу AP1 (AP3)
Налаштування параметрів точок доступу виконується за допомогою
наступних механізмів: майстра швидкого налаштування; “ручного”
налаштування; утілити конфігурування маршрутизатору AP Manager, яка
поставляється в комплекті з обладнанням. В даній роботі використовуємо
механізм “ручного” налаштування. Примітка. В роботі використовуємо точку
D-Link DAP-1360, яка працює в двох режимах WDS – Bridge mode та
Repeater mode. У першому режимі клієнти підключаються тільки кабелем, а
в другому і кабелем, і за допомогою бездротового з’єднання. Побудуємо
бездротової мережі без вирішення питання забезпечення безпеки при роботі
в бездротовій мережі. На комп’ютері RMF01 (RMF05):
завантажити ОС Microsoft Windows 7 (користувач – Администратор, пароль
- 1234567).
відключіть нижній мережний адаптер дротової мережі: Пуск => Панель
управления => Сеть и Интернет => Центр управления сетями и общим
доступом => Изменения параметров адаптера правою кнопкою миші
Подключение по локальной сети => Отключить.
налаштуйте верхній мережний адаптер комп’ютера для зв’язку з точкою
доступу: У вікні Сетевые подключения клацнути правою кнопкою миші
Подключение по локальной сети 2 => Свойства => Протокол Интернета
версии 4(TCP/IPv4) => Свойства => ввімкніть опцію Использовать
следующий IP-адрес => введіть: IP-адреса 192.168.0.51 (192.168.0.55) Маска
мережі 255.255.255.0 (інші поля залишити пустими; точка доступу за
замовчуванням належить мережі 192.168.0.0/24 та має IP-адресу
192.168.0.50) => OK => OK => зачиніть вікно Сетевые подключения.
створіть кабельне з’єднання комп’ютера з точкою доступу:
1) від’єднайте світло-сірий кабель дротової мережі від верхнього мережного
адаптера комп’ютера;
2) з’єднайте точку доступу з комп’ютером кабелем (для цього достатньо
з’єднати нижній вільний кінець темно-сірого кабелю з верхнім мережним
адаптером комп’ютера);
3) подайте живлення (U=220 вольт) на точку доступу та дочекайтесь її
завантаження ;
перевірте наявність зв’язку: у вікні командного рядка cmd виконайте
команди: ping 192.168.0.50, ping 192.168.0.61, (ping 192.168.0.75) (відповіді
повинні бути позитивними) => закрийте вікно;
відключіть комп’ютер від університетського proxy-сервера: у вікні Internet
Explorer відкрийте Сервис => Свойства обозревателя => вкладка
Подключения => Настройка сети => зніміть прапорець Использовать прокси-
сервер для локальных подключений (не применяется для коммутируемых
или VPN-подключений) => OK => OK => закрийте вікно браузера;
підключіться до точки доступу (зараз вона має IP–адресу 192.168.0.50):
1) у браузері Internet Explorer зверніться за адресою http://192.168.0.50;
2) у вікні підключення до 192.168.0.50 двократно введіть пароль admin;
призначте точці доступу нову IP-адресу:
3) у розділі “Network Information” натиснути на значення LAN IP (повинно
бути 192.168.0.50);
4) у відкритому пункті LAN ввести IP: 10.0.9.201 (10.0.9.203);
5) в поле Netmask ввести маску: 255.255.255.0; 6) натисніть Save та
перезавантажте роутер, натиснувши System => Save and reboot;
змініть налаштування верхнього мережного адаптера комп’ютера для
зв’язку з точкою доступу вже у новому мережному сегменті: Пуск => Панель
управления => Сеть и Интернет => Центр управления сетями и общим
доступом => Изменения параметров адаптера клацніть правою кнопкою
миші Подключение по локальной сети 2 => Свойства => Протокол
Интернета версии 4 (TCP/IPv4) => Свойства => включіть опцію
Использовать следующий IP-адрес => введіть:
IP-адреса 10.0.9.51 (10.0.9.55)
Маска мережі 255.255.255.0 (інші поля залишить порожніми; точка доступу
зараз належить мережі 10.0.9.0/24 і має IP-адресу 10.0.9.201 (10.0.9.203)) =>
OK => OK закрийте вікно Сетевые подключения;
підключіться до точки доступу:
1) в браузері Internet Explorer зверніться за адресою 10.0.9.201 (10.0.9.203);
2) у вікні, в якості імені користувача введіть admin з паролем admin;
виконайте налаштування точки доступу:
1) у головному меню натисніть Wireless network setting wizard (в модулі WiFi
повинне бути увімкнене поле Enable Wireless);
2) натисніть Advanced setting. Встановіть (або перевірте відповідність) МАС-
адрес поля BSSID (для AP1) MAC: 2C:AB:25:08:С6:B0, (для AP3) MAC:
2C:AB:25:0E:A5:41 (вводити разом з двокрапками)) => Next; в меню Basic
setting встановіть:
3) SSID: Net_1-2 (Net_3-4);
4) Country: Ukraine;
5) Channel: 1 (11);
6) Max Associated Clients 8;
7) натисніть Next, в меню Security settings встановіть аутентифікацію open =>
Next;
8) перевірте всі введені налаштування => Save;
виконайте налаштування точки доступу з підтримкою функції WDS:
1) натисніть Advanced setting, в нижній частині вікна головного меню, в
пункті WiFi знайдіть налаштування WDS;
2) введіть наступні налаштування:
3) WDS mode: Bridge mode; 4) WDS Encryption: NONE;
5) WDS MAC (для AP2 - 2C:AB:25:08:9А:E2) (для АР4 - 2C:AB:25:0E:A3:5E)
- (вводити разом з двокрапками) => Change;
6) перезавантажте роутер, натиснувши System => Save and reboot;
1.3 Налаштування бездротової точки доступу AP2 (AP4)
На комп’ютері RMF11 (RMF25):
завантажте ОС Microsoft Windows 7 (користувач - admin, пароль - 1234567);
відключіть нижній мережний адаптер дротової мережі: Пуск => Панель
управления => Сеть и Интернет => Центр управления сетями и общим
доступом => Изменения параметров адаптера => правою кнопкою миші
Подключение по локальной сети => Отключить;
налаштуйте верхній мережевий адаптер комп'ютера для зв'язку з точкою
доступу: у вікні Сетевые подключения клацніть правою кнопкою миші
Подключение по локальной сети 2 => Свойства => Протокол Интернета
версии 4 (TCP/IPv4) => Свойства => увімкніть опцію Использовать
следующий IP-адрес => введіть: IP-адреса 192.168.0.61 (192.168.0.75) Маска
мережі 255.255.255.0 (інші поля залишити порожніми; точка доступу за
умовчанням належить мережі 192.168.0.0/24 та має IP-адресу 192.168.0.50)
=> OK => OK, закрийте вікно Сетевые подключения); створіть кабельне
з’єднання комп’ютера з точкою доступу:
1) від’єднайте світло-сірий кабель дротової мережі від верхнього мережевого
адаптера комп’ютера;
2) з’єднайте точку доступу з комп’ютером кабелем (для цього достатньо
з’єднати нижній вільний кінець темно-сірого кабелю з верхнім мережевим
адаптером комп’ютера), а верхній – з точкою доступу;
3) подайте живлення (U=220 вольт) на точку доступу; перевірте наявність
зв’язку: у вікні командного рядка cmd виконайте команди: ping 192.168.0.50,
ping 192.168.0.61, (ping 192.168.0.75) (відповіді повинні бути позитивними)
=> закрийте вікно;
відключіть комп’ютер від університетського proxy-сервера: у вікні Internet
Explorer відкрийте Сервис => Свойства обозревателя => вкладка
Подключения => Настройка сети => зніміть прапорець Использовать прокси-
сервер для локальных подключений (не применяется для коммутируемых
или VPN-подключений) => OK => OK => закрийте вікно браузера;
підключіться до точки доступу (зараз вона має IP–адресу 192.168.0.50):
• у браузері Internet Explorer зверніться за адресою
http://192.168.0.50
2) у вікні підключення до 192.168.0.50 двократно ведіть пароль admin;
призначте точці доступу нову IP-адресу:
3) у розділі “Network Information” натиснути на значення LAN IP (повинно бути
192.168.0.50);
4) у відкритому пункті LAN ввести IP: 10.0.9.202 (10.0.9.204);
5) в поле Netmask ввести маску: 255.255.255.0;
6) натисніть Save та перезавантажте роутер, натиснувши System => Save and
reboot; змініть настройку верхнього мережевого адаптера комп’ютера для
зв’язку з точкою доступу вже у новому мережевому сегменті: Пуск => Панель
управления => Сеть и Интернет => Центр управления сетями и общим
доступом => Изменения параметров адаптера клацніть правою кнопкою миші
Подключение по локальной сети 2 => Свойства => Протокол Интернета версии
4 (TCP/IPv4) => Свойства => включіть опцію Использовать следующий IP-адрес
=> введіть: IP-адреса 10.0.9.61 (10.0.9.75) Маска мережі 255.255.255.0 (інші
поля залишити порожніми; точка доступу зараз належить мережі 10.0.9.0/24 і
має IP-адресу 10.0.9.201 (10.0.9.202, 10.0.9.203, 10.0.9.204), OK => Нет =>
Закрыть => закрийте вікно Сетевые подключения;
підключіться до точки доступу:
1) в браузері Internet Explorer зверніться за адресою 10.0.9.202 (10.0.9.204);
2) у вікні, як ім’я користувача введіть admin з паролем admin; виконайте
налаштування точки доступу:
1) у головному меню натисніть Wireless network setting wizard (в модулі WiFi
повинне бути увімкнено поле Enable Wireless;
2) натисніть Advanced setting. Встановіть (або перевірте відповідність) МАС-
адрес поля BSSID (MAC: 2C:AB:25:08:9А:E2 (для AP2), 2C:AB:25:0E:A3:5E
(для AP4) (вводити разом з двокрапками)) => Next;
в меню Basic setting встановіть:
3) SSID: Net_1-2 (Net_3-4);
4) Country: Ukraine;
5) Channel: 1 (11);
6) Max Associated Clients 8;
7) натисніть Next, в меню Security settings встановіть аутентифікацію open =>
Next;
8) перевірте всі введені налаштування => Save; виконайте налаштування точки
доступу з підтримкою WDS:
1) натисніть Advanced setting, в нижній частині вікна головного меню, в пункті
WiFi знайдіть налаштування WDS;
2) введіть наступні налаштування:
3) WDS mode: Bridge mode;
4) WDS Encryption: NONE;
5) WDS MAC (для AP1 - 2C:AB:25:08:С6:B0) (для АР3 - 2C:AB:25:0E:A5:41) -
(вводити разом з двокрапками) => Change;
6) перезавантажте точку доступу, натиснувши System => Save and reboot; Тепер
точка доступу налаштована на підключення дротових клієнтів до мосту.
Далі потрібно встановити мостове з’єднання між налаштованими точками
доступу. Для цього:
по черзі, на кожній з двох точок AP1 (AP3) та AP2 (AP4) треба зайти у головне
меню та натиснути Advanced setting;
знайти у пункті WiFi розділ Client та в ньому мережу Net_1-2 (Net_3-4), до якої
треба підключитись. Тепер перевіримо зв’язок між точками доступу, для цього:
вийти в Advanced setting;
у пункті System знайти розділ Ping та в ньому прописати IPадресу точки
доступу з якою перевіряємо налаштування 10.0.9.201 (10.0.9.203) та
10.0.9.202(10.0.9.204), вказавши кількість пакетів 2 чи 3. Як позитивний
результат ми повинні отримати наступну відповідь: відправлено 2, прийнято 2,
втрати 0%. Отримали мостове з’єднання, тепер перевіримо його роботу:
на комп’ютері RMF01 (RMF05) на диску G: відкриємо папку Temp для
загального доступу по мережі, з можливістю читання та внесення змін, правою
кнопкою миші клацніть по папці Temp => вкладка Доступ => Общий доступ;
на комп’ютері RMF11 (RMF25) треба зайти до мережі (Проводник –> Сеть) та
звернутися до RMF01 (RMF05);
відкрити папку Temp та створити там текстовий файл із своїм прізвищем, ім’ям
та назвою групи;
продемонструвати викладачу. Після цього можемо налаштувати клієнтів.
1.4 Підключення дротових клієнтів до Інтернет
Підключимо комп’ютери RMF01 (RMF05) до мережі Інтернет:
приєднайте до точки доступу дротовий сегмент мережі (для цього достатньо
з’єднати вільний кінець жовтого кабелю з точкою доступу (порт жовтого
кольору);
на комп’ютерах у налаштуваннях мережного адаптеру додати шлюз 10.0.9.100
та DNS 10.0.2.1;
відновіть підключення комп’ютера до університетського proxy-сервера: у вікні
Internet Explorer відкрийте Сервис => Свойства обозревателя => вкладка
Подключения => Настройка сети;
встановіть прапорець Использовать прокси-сервер для локальных подключений
(не применяется для коммутируемых или VPN-подключений) => OK => OK =>
закрийте вікно браузера;
завантажте будь яку сторінку в браузері. Далі підключимо комп’ютери RMF11
(RMF25), через мостове з’єднання до мережі Інтернет:
на комп’ютерах у налаштуваннях мережного адаптеру додати шлюз 10.0.9.100
та DNS 10.0.2.1;
відновіть підключення комп’ютера до університетського proxy-сервера: у вікні
Internet Explorer відкрийте Сервис => Свойства обозревателя => вкладка
Подключения => Настройка сети;
встановіть прапорець Использовать прокси-сервер для локальных подключений
(не применяется для коммутируемых или VPN-подключений) => OK => OK =>
закрийте вікно браузера;
завантажте будь яку сторінку в браузері, продемонструйте результати
викладачу.
1.5 Підключення бездротових клієнтів
Так як точки доступу використовують мостове з’єднання в режимі WDS Bridge
mode, то підключення бездротових клієнтів неможливе. Це можна перевірити
наступним шляхом: встановіть драйвер бездротового адаптера;
виконайте Пуск => cmd.exe => наберіть K:\Install\DLink\DWL-
G132_Win7_driver_ Ver.1.40_1\setup.exe і клацніть OK; з відкриттям вікна
Программа InstallShield Wizard завершена опцію Да, перезагрузить компьютер
сейчас і клацніть Готово;
під час перезавантаження переведіть курсор на рядок Microsoft Windows 7;
після перезавантаження комп'ютера підключіть адаптер (зніміть ковпачок з
адаптера, встановіть адаптер на базу D-link);
дочекайтеся завершення процесу установки драйвера бездротового адаптера;
відключіть мережні адаптери дротової мережі: Пуск => Панель управления =>
Сеть и Интернет => Центр управления сетями и общим доступом => Изменения
параметров адаптера => правою кнопкою миші Подключение по локальной сети
=> Отключить => правою кнопкою миші Подключение по локальной сети 2 =>
Отключить;
налаштуйте параметри бездротового адаптера: Пуск => Панель управления =>
Сеть и Интернет => Центр управления сетями и общим доступом => Изменения
параметров адаптера => правою кнопкою миші Беспроводное сетевое
соединение => Свойства => Протокол Интернета версии 4(TCP/IPv4) =>
Свойства => увімкніть опцію Использовать следующий IP-адрес => введіть:
IP-адреса 10.0.9.61 (10.0.9.75)
Маска мережі 255.255.255.0
закрийте вікно Сетевые подключения;
в області tray клацніть по іконці Сети => і ви побачите, що підключення
неможливе так як мережі Net_1-2 (Net_3-4) не доступні.
Контрольні питання
• Принцип розподіленої бездротової системи.
Термін WDS (Wireless Distribution System) розшифровується як «розподілена
бездротова система». У цьому режимі точки доступу з'єднуються тільки між
собою, утворюючи мостове з'єднання. Всі точки в цьому режимі
використовують один канал, тому їх кількість не повинна бути великою.
Підключення клієнтів здійснюється тільки за допомогою провідної мережі
через uplink-порти точок
Режим бездротового моста, аналогічно дротовим мостам, служить для
об'єднання підмереж, або сегментів мереж в загальну мережу. За допомогою
бездротових мостів можна об'єднувати дротові LAN, що знаходяться як в
сусідніх будівлях, так і на відстані до декількох кілометрів. Це дозволяє
об'єднати в мережу центральний офіс і філіали та підключити клієнтів до
мережі провайдера
• Топології організації бездротових мереж в режимі WDS.
Термін WDS with АР (WDS with Access Point) означає "розподілена бездротова
система, що включає точку доступу", тобто за допомогою цього режиму можна
не тільки організувати мостовий зв'язок між точками доступу, але й одночасно
підключити клієнтські комп'ютери. Це дозволяє досягти істотної економії
обладнання та спростити топологію мережі. Дана технологія підтримується
більшістю сучасних точок доступу. Тим не менш, необхідно пам'ятати, що всі
пристрої в складі однієї WDS with AP працюють на одній частоті і створюють
взаємні перешкоди, що обмежує кількість клієнтів до 15-20 вузлів. Для
збільшення кількості клієнтів, які підключаються можна використовувати
декілька WDS-мереж (WDS with AP-мереж), налаштованих на різні канали не
перекриті та з'єднані проводами через uplink-порти.
You might also like
- Курсова Комп'ютерні мережіDocument25 pagesКурсова Комп'ютерні мережіanastasia.mikkiNo ratings yet
- Komp Mer LabDocument77 pagesKomp Mer Labybr koshNo ratings yet
- Лабораторна№4 PDFDocument11 pagesЛабораторна№4 PDFВитя ГорбачNo ratings yet
- ЛАБОРАТОРНА РОБОТА №3Document23 pagesЛАБОРАТОРНА РОБОТА №3Екатерина ШкарупилоNo ratings yet
- Лабораторна робота №4Document42 pagesЛабораторна робота №4Екатерина ШкарупилоNo ratings yet
- Мереж Лабораторна3Document7 pagesМереж Лабораторна3Витя ГорбачNo ratings yet
- БТ отчёт 2Document6 pagesБТ отчёт 2Olesia TronkinaNo ratings yet
- БТ отчёт 4Document10 pagesБТ отчёт 4Olesia TronkinaNo ratings yet
- БТ отчёт 3Document7 pagesБТ отчёт 3Olesia TronkinaNo ratings yet
- лаба 4Document15 pagesлаба 4yyakybishinNo ratings yet
- 2 1 1 5 Packet Tracer - Create A Simple Network Using Packet Tracer 1571145525Document15 pages2 1 1 5 Packet Tracer - Create A Simple Network Using Packet Tracer 1571145525maxNo ratings yet
- 1 1 2 5 Packet Tracer Create A Simple Network Using Packet TracerDocument15 pages1 1 2 5 Packet Tracer Create A Simple Network Using Packet TracerValerie NahynaliukNo ratings yet
- Комп'ютерні мережіDocument12 pagesКомп'ютерні мережіbogdankarmazaNo ratings yet
- Лаб роб 2Document10 pagesЛаб роб 2ttototttooNo ratings yet
- Лаб 3Document8 pagesЛаб 3Bogdan SklyarNo ratings yet
- cn23 Part1 Lab4 Lutsenko KyryloDocument10 pagescn23 Part1 Lab4 Lutsenko KyryloКирило ЛуценкоNo ratings yet
- Лаб 4Document10 pagesЛаб 4Bogdan SklyarNo ratings yet
- Лабораторна робота №6Document10 pagesЛабораторна робота №6andreyka1112No ratings yet
- ІТ 02 Терешкович Максим Мережеве Управління Лаб8Document39 pagesІТ 02 Терешкович Максим Мережеве Управління Лаб8ekaterina.skripnik3No ratings yet
- Лабораторна робота 4Document14 pagesЛабораторна робота 4Katia KostiukNo ratings yet
- 5 LabDocument5 pages5 Labbertsiukh.vadymNo ratings yet
- ЛР2 Гончар Р Є КН-221гDocument8 pagesЛР2 Гончар Р Є КН-221гromanklapan2004No ratings yet
- Частина 1 - Ознайомлення із програмою Packet Tracer 4.1Document11 pagesЧастина 1 - Ознайомлення із програмою Packet Tracer 4.1Алексей ПилипенкоNo ratings yet
- КС433Б Могильний П Ю ЛР11Document25 pagesКС433Б Могильний П Ю ЛР11Pavel MNo ratings yet
- Хоменко 2.7.6Document7 pagesХоменко 2.7.6roftro23No ratings yet
- ЛР4Document8 pagesЛР4Viktor SyroidNo ratings yet
- Комп'ютерні мережіDocument6 pagesКомп'ютерні мережіbogdankarmazaNo ratings yet
- 1258983Document36 pages1258983zadrottdNo ratings yet
- ЛБ 3 Захаров ПЗПІ-20-2Document9 pagesЛБ 3 Захаров ПЗПІ-20-2SafeAt4No ratings yet
- Лаб№2Document20 pagesЛаб№21.video.online.1No ratings yet
- ТарDocument13 pagesТар1.video.online.1No ratings yet
- Laboratorna 1Document7 pagesLaboratorna 1danylomainakkNo ratings yet
- Могильний 333 ЛР6Document17 pagesМогильний 333 ЛР6Pavel MNo ratings yet
- КомпМережіDocument14 pagesКомпМережі1.video.online.1No ratings yet
- Лабораторна№4Document11 pagesЛабораторна№4Витя ГорбачNo ratings yet
- СКС ЛР4 КолесніковDocument4 pagesСКС ЛР4 Колесніковtancorko1No ratings yet
- Комп'ютерні мережіDocument15 pagesКомп'ютерні мережіbogdankarmazaNo ratings yet
- Лаболаторна робота 3Document3 pagesЛаболаторна робота 3Максим ОлійникNo ratings yet
- РРС Р 425Document25 pagesРРС Р 425Yurko PolischukNo ratings yet
- Комп'ютерні мережіDocument17 pagesКомп'ютерні мережіbogdankarmazaNo ratings yet
- Л.р.№3 КСМ 3 курсDocument7 pagesЛ.р.№3 КСМ 3 курсКостянтин Костянтинович КирчулNo ratings yet
- 6 LabDocument7 pages6 Labbertsiukh.vadymNo ratings yet
- Лабораторна робота2Document8 pagesЛабораторна робота2DarinaNo ratings yet
- КС433Б Могильний П Ю ЛР10Document23 pagesКС433Б Могильний П Ю ЛР10Pavel MNo ratings yet
- Хоменко 2.9.1Document9 pagesХоменко 2.9.1roftro23No ratings yet
- КМХТ 3Document5 pagesКМХТ 3darya1.lusenkoNo ratings yet
- Пр 2 Олексюк ІВ-21-1Document7 pagesПр 2 Олексюк ІВ-21-1misharon38No ratings yet
- ЛБ 3 МинкоDocument7 pagesЛБ 3 МинкоЯрик МинкоNo ratings yet
- Лабораторна робота 2Document16 pagesЛабораторна робота 2danylomainakkNo ratings yet
- лабораторна №8Document16 pagesлабораторна №8Петя ИвановNo ratings yet
- ЛР5 Гончар Р Є КН-221гDocument13 pagesЛР5 Гончар Р Є КН-221гromanklapan2004No ratings yet
- ЛР1 Гончар Р Є КН221гDocument8 pagesЛР1 Гончар Р Є КН221гromanklapan2004No ratings yet
- ЛР1 ІТРБDocument5 pagesЛР1 ІТРБSergey IkarovNo ratings yet
- 24 Шкідіна К.С 308 лр1Document6 pages24 Шкідіна К.С 308 лр1Єгор УханьNo ratings yet
- ZTE ZXV10 H108L Wi-Fi - Windows - 7 PDFDocument11 pagesZTE ZXV10 H108L Wi-Fi - Windows - 7 PDFChristian Andrés GrammáticoNo ratings yet
- Lab 2Document16 pagesLab 21.video.online.1No ratings yet
- Практична робота 6Document6 pagesПрактична робота 6ruslanhavrik29No ratings yet
- Лабораторна робота №5Document5 pagesЛабораторна робота №5andreyka1112No ratings yet
- ІТ 02 Терешкович Максим Мережеве Управління Лаб7Document17 pagesІТ 02 Терешкович Максим Мережеве Управління Лаб7ekaterina.skripnik3No ratings yet