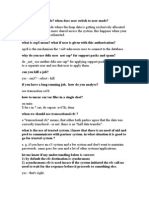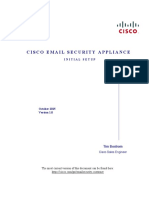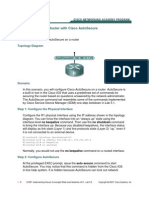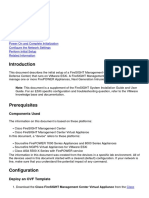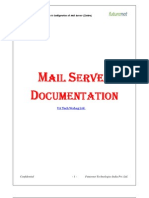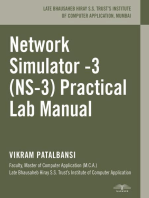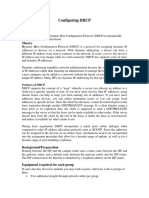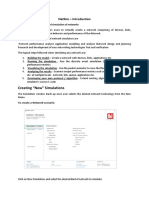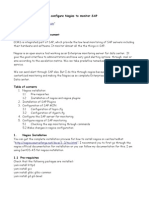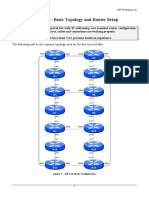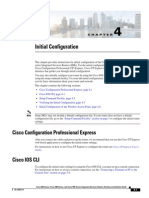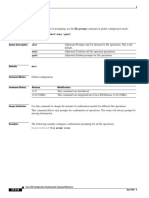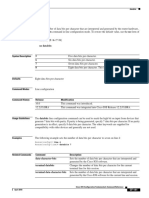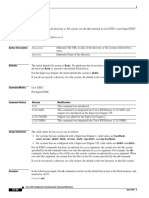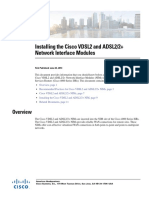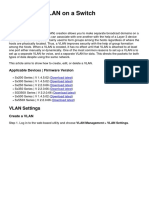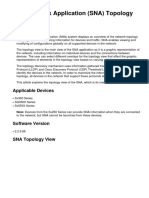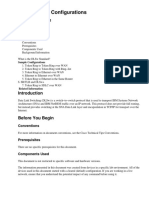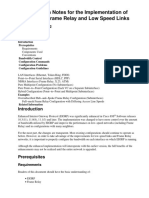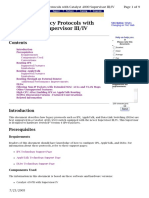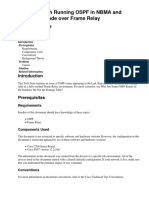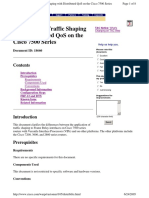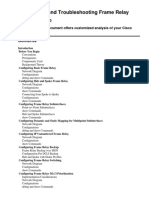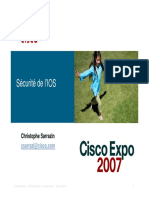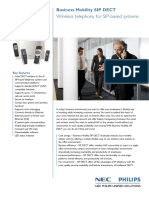Professional Documents
Culture Documents
AXP Lab Configuration
Uploaded by
referenceref31Original Description:
Original Title
Copyright
Available Formats
Share this document
Did you find this document useful?
Is this content inappropriate?
Report this DocumentCopyright:
Available Formats
AXP Lab Configuration
Uploaded by
referenceref31Copyright:
Available Formats
AXP Lab Guide – Sagem (XMedius)
Exercise I: Getting familiar with remote lab, AXP and XMedius application
This activity will familiarize you with the remote lab that will be used to perform AXP hands-on training. The
following activities require you to have a personal computer with a web browser and internet connectivity.
After familiarizing yourself with remote lab you will configure ISR and AXP module and validate connectivity to
other devices on the network. After validating this connectivity you will start with installing Sagem’s XMedius
Fax over IP solution, configuring it and running a simple test to validate the functionality.
NOTE: You should have obtained credentials for this remote lab from your instructor, if you don’t have
credential please speak with your instructor to obtain one.
Task I
The objective of this task is to get you familiarized with the remote lab that will be used to perform all exercises
outlined in this guide. After completing this task you will be able to meet with the following objectives:
Successfully connect to VM Client (developer machine)
Successfully connect to ISR 2811
Successfully connect to AXP module
Step 1: Launch a web browser and enter the following URL: http://labgear.net.
Enter username and password provided to you by the instructor.
1 Cisco Systems Anurag Gurtu
AXP Lab Guide – Sagem (XMedius)
Upon successful login you should have full access to our AXP lab. The hardware provide for your lab
consist of one developer machine running Fedora Core 4 operating system, one ISR 2811 running IOS IP-
Base version 12.4-15 T1 and one AXP 302 network module running AXP version 1.0.4.
Step 2: Validate connectivity to each device.
Click on and icons and make sure that you can access these devices. Incase you are
unable to access a device click on and then click on . Access to AXP module
can be obtained by executing ‘service-module int 1/0 session’.
Note: vty and enable password to access ISR are: cisco
Note: username / password to access developer machine (VM client session) is: user / user123
2 Cisco Systems Anurag Gurtu
AXP Lab Guide – Sagem (XMedius)
Task II (Optional)
The objective of this task is to get you familiarized with the configurations required to get AXP module working
within ISR. After completing this task you will be able to meet with the following objectives:
Successfully configure AXP’s IP address and default gateway
Successfully configure NTP on ISR and AXP module
Successfully configure routing table on ISR
Successful in pinging FTP server from AXP module
Step 1: View / configure ISR and provide AXP an IP address.
Currently in our lab AXP module is pre-configure and you should take a look at the configuration. This
configuration is required to get AXP module up and running. You can erase the current configuration
and reconfigure it with the same information as before however this step is optional.
Router> enable
Router# conf t
Router(config)# interface Integrated-Service-Engine 1/0
Router(config-if)# ip unnumbered FastEthernet0/0
Router(config-if)# service-module ip address 10.10.N.11 255.255.255.0
Router(config-if)# service-module ip default-gateway 10.10.N.10
Router(config-if)# end
Note: N is an integer and should be same as the number before the hyphen within the username you entered
while logging in for the first time to labgear.net e.g. if you username starts with P08 then N would be 8,
hence service-module IP address will be 10.10.8.11.
3 Cisco Systems Anurag Gurtu
AXP Lab Guide – Sagem (XMedius)
Step 2: View / configure route within ISR for AXP module
Router# conf t
Router(config)# ip route 10.10.N.11 255.255.255.255 Integrated-Service-Engine1/0
Router(config-if)# end
Step 3: View / configure ISR to be NTP master
Router# conf t
Router(config)# ntp master
Router(config)# end
Step 4: Validate previous steps by invoking a session to the AXP module and ping FTP server (10.10.100.100)
Router# service-module Integrated-Service-Engine 1/0 session
Trying 10.10.N.11, 2066 … Open
SE-10.10.N.11> ping 10.10.100.100
Step 5: View / configure clock on AXP
SE-10-10-N-11> conf t
SE-10-10-N-11(config)> ntp server 10.10.N.10 prefer
SE-10-10-N-11> end
SE-10-10-N-11> wr
4 Cisco Systems Anurag Gurtu
AXP Lab Guide – Sagem (XMedius)
Task III
The objective of this task is to get you familiarized with the process of installing and configuring Sagem’s
XMedius Fax solution on AXP. After completing this task you will be able to meet with the following objectives:
Successfully install XMedius software package
Successfully configure XMedius application
Note: You are required to download and extract VPN client version 4.8.02 from
http://developer.cisco.com/web/axp/docs or http://www-tac.cisco.com/~mdaftary/SEVT-FALL-2009/ to
complete this activity incase your VPN client version isn’t the same. Refer to page 13 of this guide which explains
setup / configuration of a VPN client.
Step 1: Installing XMedius software package
Incase you don’t have an active session to AXP blade do the following. Open a telnet / console session to
the ISR and session into AXP blade and issue the following command shown below. Proceed to the next
step rather than waiting for the blade to reboot.
SE-10-10-N-11> software install add url ftp://10.10.100.100/sagem/training/XMediusFAX-5.6.4.5.pkg
username anonymous password password
Step 2: Configuring XMedius application
Open a browser and enter http://10.10.N.11/faxadmin and login with following username
‘Administrator’ and password ‘cisco’. You will need to change the password as soon as you login.
5 Cisco Systems Anurag Gurtu
AXP Lab Guide – Sagem (XMedius)
Step 3: Click on System Configuration -> Host and drill down to the hostname of the AXP module
Note: Your hostname may be different.
Step 4: Click on Driver -> Peer List and make sure you have the following entry localhost H323 Gateway
6 Cisco Systems Anurag Gurtu
AXP Lab Guide – Sagem (XMedius)
Step 5: Click on SMTP Gateway and under Mail Delivery Method click on Relay to SMTP Server and add the IP
Address of the Mail Server and click OK. You would have to resolve the IP Address of the mail server by
issuing nslookup to xmb-sjc-23.amer.cisco.com from a command prompt of your laptop.
7 Cisco Systems Anurag Gurtu
AXP Lab Guide – Sagem (XMedius)
Step 6: Click on Sites -> My Organization and you will be taken to General Settings. Click on SMTP and enter any
email address and click on OK. This email address will be used as a ‘from’ field while receiving fax
notifications. In our example we use the following email address xmedius@cisco.com.
Note: This does not have to be an actual email address.
Step 7: Under My Organization -> Configuration click on Internal Users and click on Add
8 Cisco Systems Anurag Gurtu
AXP Lab Guide – Sagem (XMedius)
Step 8: Enter data under User and Properties tab. Make sure to enter your email address next to SMTP Address
so that you can receive faxes electronically. Make sure to enter a password (it can be any password,
however you will use this password to log into the application as shown in Step 12) since you will be
required to log into Xmedius client application using these credentials. Click OK once done.
Step 9: Under My Organization -> Configuration click on Incoming Routing Table and select Add Default Rule.
9 Cisco Systems Anurag Gurtu
AXP Lab Guide – Sagem (XMedius)
Step 10: Click on Add. Enter the email address you specified in Step 8 and click on Search. Select the check box
next to the email address and click on Add as User.
Step 11: You should now see your email appear under Destination
Note: We create default rule to state that any undelivered faxes should be sent the email address specified.
Step 12: Launch a new browser window and enter the following URL: http://10.10.N.11/fax/ . This will open
client application which will be used to send and receive faxes. Enter your credentials i.e. the
information you specified in Step 9 (email address and the password you specified while setting up the
user)
10 Cisco Systems Anurag Gurtu
AXP Lab Guide – Sagem (XMedius)
Step 13: Click on , it appears on the right side of the screen and enter the following information as
shown below and click on Submit.
NOTE: It doesn’t matter what number you enter since we don’t have an actual fax machine hooked on the
network and we are using loopback configuration. Also this fax will get sent to your Outlook inbox since
we can configured a default rule stating that any undelivered fax should be sent to your email address
i.e. Step 12.
Step 14: You should now see a Fax submitted message. Click on Return to Fax status and you should see an
outgoing message in your Outgoing Queue.
11 Cisco Systems Anurag Gurtu
AXP Lab Guide – Sagem (XMedius)
Step 15: Wait for a minute and click on Inbound History and Outbound History and you should see the fax
message details. Technically you should receive an email but Cisco Exchange Server’s security blocks
emails from our remote lab hence the mails will get filter and dropped. However this will work in an
actual Enterprise.
Step 16: Similarly you can go back to your faxadmin URL i.e. http://10.10.N.11/faxadmin and click on Sites -> My
Organization -> Inbound History or Outbound History and see the details of the fax.
12 Cisco Systems Anurag Gurtu
AXP Lab Guide – Sagem (XMedius)
You have successfully completed Exercise I
Exercise II: Configuring VPN client
Note: Only Cisco VPN client verison 4.8.02 is supported. Version 5.x is not supported and MS Vista doesn’t run
version 4.8.02. Once you have downloaded and extracted the file on your desktop, launch vpngui.exe.
Step 1: Create a new connection entry (ARTG_Pod) and populate the entries as below:
Host 12.33.8.46
Group authentication LABGEAR-ARTG
Password cisco123
13 Cisco Systems Anurag Gurtu
AXP Lab Guide – Sagem (XMedius)
Step 2: Keep Transport setting as default or select IPSec over TCP with port 10000, if you are unable to connect.
Step 3: Launch the connection and enter username / password you used while connection to
http://www.labgear.net. Check “Save Password” box, un-checking will lead to tunnel timeout in sixty
seconds.
Step 4: If you do not get the User Authentication dialog after logging, erase the user password from your
previous session by clicking on Erase User Password button.
14 Cisco Systems Anurag Gurtu
AXP Lab Guide – Sagem (XMedius)
You can now go back to Task III and complete the remaining steps.
15 Cisco Systems Anurag Gurtu
You might also like
- Sap BasisDocument41 pagesSap Basisapi-3766700100% (3)
- People Soft SetupDocument25 pagesPeople Soft SetupRavi TejaNo ratings yet
- Installation Guide of Xgenplus: Holders. Visit For More DetailsDocument14 pagesInstallation Guide of Xgenplus: Holders. Visit For More DetailsrkpythonNo ratings yet
- Installing Guardium in A Virtual MachineDocument6 pagesInstalling Guardium in A Virtual MachineMohsin AliNo ratings yet
- Cisco Email Security Appliance: Initial SetupDocument15 pagesCisco Email Security Appliance: Initial SetupShady MohamedNo ratings yet
- MailCleaner InstallationDocument14 pagesMailCleaner InstallationcolregNo ratings yet
- Lab 5.2 Securing A Router With Cisco Autosecure: Learning ObjectivesDocument8 pagesLab 5.2 Securing A Router With Cisco Autosecure: Learning ObjectivesManuel J.No ratings yet
- Linux Installation & Testing StepsDocument41 pagesLinux Installation & Testing StepsDejan NNo ratings yet
- Interview QuestionsDocument63 pagesInterview QuestionsSohail AhmedNo ratings yet
- Configure Firesight On VmvareDocument8 pagesConfigure Firesight On Vmvaredeepeshkumarpal5194No ratings yet
- Ipv6 Module 20 - Router SecurityDocument12 pagesIpv6 Module 20 - Router Securitycatalin ionNo ratings yet
- Frappe Framework Installation On Ubuntu 20 - 04 by GorzDocument11 pagesFrappe Framework Installation On Ubuntu 20 - 04 by GorzFavour GodspowerNo ratings yet
- Cisco Email Security Appliance Initial SetupDocument15 pagesCisco Email Security Appliance Initial SetupAli AshrafNo ratings yet
- Zimbra Mail ServerDocument32 pagesZimbra Mail ServerluchoalcoNo ratings yet
- ISP Config 3 For CentOSDocument34 pagesISP Config 3 For CentOSRtn M J AbdinNo ratings yet
- Basic Config Using Cisco IOS Command Line InterfaceDocument22 pagesBasic Config Using Cisco IOS Command Line InterfaceMarco Aurelio Martinez JimenezNo ratings yet
- ISIS QuestionDocument12 pagesISIS QuestionPrabin MaliNo ratings yet
- Sap ClientDocument66 pagesSap ClientRajkumarNo ratings yet
- IJOS Lab Guide - Lab1.ReadyDocument17 pagesIJOS Lab Guide - Lab1.ReadyaloneyeNo ratings yet
- 02 ADempiere Installation - Win32Document23 pages02 ADempiere Installation - Win32Ashutosh SrivastavaNo ratings yet
- Configure DHCP for Dynamic IP Address AssignmentDocument6 pagesConfigure DHCP for Dynamic IP Address AssignmentAbdul Baseer Yousofzai100% (1)
- Installation & Operations Guide: SSA FetchmailDocument14 pagesInstallation & Operations Guide: SSA FetchmailQasim Ali Khawaja ッNo ratings yet
- Networks Lab ManualDocument53 pagesNetworks Lab ManualM'atto DipnotNo ratings yet
- Nagios XI SMS Alerting AhmedDocument12 pagesNagios XI SMS Alerting AhmedRhio ConcepcionNo ratings yet
- Tutorial LEMP NginxDocument11 pagesTutorial LEMP NginxDiana De Lara del ReyNo ratings yet
- Install and Configure SUSE Linux and SAP NetWeaverDocument49 pagesInstall and Configure SUSE Linux and SAP NetWeaverrajesh98765No ratings yet
- CCNA LabDocument129 pagesCCNA LabNandan Bisht100% (4)
- Lab: Osticket Lab and Integration: $ Sudo Apt Update && Sudo Apt UpgradeDocument25 pagesLab: Osticket Lab and Integration: $ Sudo Apt Update && Sudo Apt UpgradeKamoulDidoNo ratings yet
- Cucm Licence BreakingDocument4 pagesCucm Licence BreakingMuhammad Adeel0% (1)
- Backtrack Supplement 1Document6 pagesBacktrack Supplement 1alb3rtlinNo ratings yet
- SMU Online Exams Aug 2011 Delivery ProcessDocument28 pagesSMU Online Exams Aug 2011 Delivery ProcessAbid HussainNo ratings yet
- Deploying Openstack Lab On GCP-v3Document10 pagesDeploying Openstack Lab On GCP-v3Mainak ChakrabortyNo ratings yet
- Configuring IDS Blocking Using VMS IDS MC: Document ID: 46743Document18 pagesConfiguring IDS Blocking Using VMS IDS MC: Document ID: 46743Vu Xuan TungNo ratings yet
- Sap ClientDocument66 pagesSap ClientsryallaNo ratings yet
- Site To Site IPsec VPNDocument27 pagesSite To Site IPsec VPNRasakiRraskiNo ratings yet
- NetsimDocument15 pagesNetsimAbhishekNo ratings yet
- CCNA Lab Guide - Routing and SwitchingDocument151 pagesCCNA Lab Guide - Routing and SwitchingAnonymous 7QpTAo100% (4)
- Single Sign-On for APEX Apps Using KerberosDocument29 pagesSingle Sign-On for APEX Apps Using KerberosQuique FLow-ersNo ratings yet
- Ts Sgfw-Asa Lab Guide 2013-09-13Document42 pagesTs Sgfw-Asa Lab Guide 2013-09-13juanibanez10No ratings yet
- Configure Nagios to Monitor SAPDocument8 pagesConfigure Nagios to Monitor SAPkrishnapm100% (1)
- Snort and Firewall Lab - Logs and RulesDocument7 pagesSnort and Firewall Lab - Logs and RulesThái NguyễnNo ratings yet
- Snort IDS Logs and Firewall RulesDocument9 pagesSnort IDS Logs and Firewall RulesMariah De asisNo ratings yet
- Module 1 - Basic Topology and Router Setup: The Following Will Be The Common Topology Used For The First Series of LabsDocument9 pagesModule 1 - Basic Topology and Router Setup: The Following Will Be The Common Topology Used For The First Series of LabskyawzinmonNo ratings yet
- Install Postfix MTA (Mail Transfer Agent)Document6 pagesInstall Postfix MTA (Mail Transfer Agent)Yogi ArieztaNo ratings yet
- Install and Configure LibreNMS on CentOS 8Document18 pagesInstall and Configure LibreNMS on CentOS 8meNo ratings yet
- CscappaDocument18 pagesCscappanethakzNo ratings yet
- Initial Configuration: Cisco Configuration Professional ExpressDocument6 pagesInitial Configuration: Cisco Configuration Professional ExpressnebondzaNo ratings yet
- CCNP Security Secure Lab GuideDocument150 pagesCCNP Security Secure Lab Guidebkaraqa67% (3)
- Securing Communication of Legacy Applications with IPSec: Step-by-Step Guide to Protecting “Data in Transit” without Changes in Your Existing SoftwareFrom EverandSecuring Communication of Legacy Applications with IPSec: Step-by-Step Guide to Protecting “Data in Transit” without Changes in Your Existing SoftwareNo ratings yet
- Evaluation of Some Intrusion Detection and Vulnerability Assessment ToolsFrom EverandEvaluation of Some Intrusion Detection and Vulnerability Assessment ToolsNo ratings yet
- Overview of Some Windows and Linux Intrusion Detection ToolsFrom EverandOverview of Some Windows and Linux Intrusion Detection ToolsNo ratings yet
- Evaluation of Some Windows and Linux Intrusion Detection ToolsFrom EverandEvaluation of Some Windows and Linux Intrusion Detection ToolsNo ratings yet
- SAS Programming Guidelines Interview Questions You'll Most Likely Be Asked: Job Interview Questions SeriesFrom EverandSAS Programming Guidelines Interview Questions You'll Most Likely Be Asked: Job Interview Questions SeriesNo ratings yet
- Advanced Penetration Testing for Highly-Secured Environments: The Ultimate Security GuideFrom EverandAdvanced Penetration Testing for Highly-Secured Environments: The Ultimate Security GuideRating: 4.5 out of 5 stars4.5/5 (6)
- File Prompt (Alert - Noisy - Quiet)Document58 pagesFile Prompt (Alert - Noisy - Quiet)referenceref31No ratings yet
- DatabitsDocument82 pagesDatabitsreferenceref31No ratings yet
- CD (Filesystem:) (Directory)Document79 pagesCD (Filesystem:) (Directory)referenceref31No ratings yet
- Install PDFDocument18 pagesInstall PDFreferenceref31No ratings yet
- InstVDSLADSLNIM PDFDocument12 pagesInstVDSLADSLNIM PDFreferenceref31No ratings yet
- smb5097 Configure A Vlan On A SwitchDocument8 pagessmb5097 Configure A Vlan On A Switchreferenceref31No ratings yet
- Basic Router Configuration GuideDocument10 pagesBasic Router Configuration Guidereferenceref31No ratings yet
- B vg400 HigDocument40 pagesB vg400 Higreferenceref31No ratings yet
- smb5653 Configure Port To Vlan Interface Settings On A Switch ThrougDocument10 pagessmb5653 Configure Port To Vlan Interface Settings On A Switch Througreferenceref31No ratings yet
- Cisco 1100 Series SWCFG Chapter 01011 PDFDocument76 pagesCisco 1100 Series SWCFG Chapter 01011 PDFreferenceref31No ratings yet
- VLAN Configuration via CLI on 300/500 Series Managed SwitchesDocument4 pagesVLAN Configuration via CLI on 300/500 Series Managed Switchesreferenceref31No ratings yet
- Dts Config 00Document7 pagesDts Config 00referenceref31No ratings yet
- smb5375 Smart Network Application Sna Topology ViewDocument6 pagessmb5375 Smart Network Application Sna Topology Viewreferenceref31No ratings yet
- Configure 4G LTE on Cisco 900 RoutersDocument32 pagesConfigure 4G LTE on Cisco 900 Routersreferenceref31No ratings yet
- Basic DLSW+ Configurations: Document Id: 12411Document10 pagesBasic DLSW+ Configurations: Document Id: 12411referenceref31No ratings yet
- Configuration Notes For The Implementation of EIGRP Over Frame Relay and Low Speed LinksDocument9 pagesConfiguration Notes For The Implementation of EIGRP Over Frame Relay and Low Speed Linksreferenceref31No ratings yet
- Supporting Legacy Protocols With C Atalyst 4 0 0 0 Superv Isor I I I / I VDocument9 pagesSupporting Legacy Protocols With C Atalyst 4 0 0 0 Superv Isor I I I / I Vreferenceref31No ratings yet
- HDLC BackDocument5 pagesHDLC BackZacarias GöldyNo ratings yet
- 9335 Framerelay Ts CMDDocument5 pages9335 Framerelay Ts CMDreferenceref31No ratings yet
- Problems With Running OSPF in NBMA and Broadcast Mode Over Frame RelayDocument8 pagesProblems With Running OSPF in NBMA and Broadcast Mode Over Frame Relayreferenceref31No ratings yet
- Datasheet DECT Handset G955Document4 pagesDatasheet DECT Handset G955referenceref31No ratings yet
- Backup and MaintenanceDocument7 pagesBackup and Maintenancereferenceref31No ratings yet
- Frts FchartDocument2 pagesFrts Fchartreferenceref31No ratings yet
- DistribfrtsDocument8 pagesDistribfrtsreferenceref31No ratings yet
- Configuring and Troubleshooting Frame Relay: Interactive: This Document Offers Customized Analysis of Your CiscoDocument73 pagesConfiguring and Troubleshooting Frame Relay: Interactive: This Document Offers Customized Analysis of Your Ciscoreferenceref31No ratings yet
- Datasheet DECT Handset G355Document4 pagesDatasheet DECT Handset G355referenceref31No ratings yet
- Cisco Expo 2007 Les Fonctions de Sécurité de l'IOSDocument64 pagesCisco Expo 2007 Les Fonctions de Sécurité de l'IOSreferenceref31No ratings yet
- BRKSEC-2007 Deploying IOS SecurityDocument78 pagesBRKSEC-2007 Deploying IOS Securityreferenceref31No ratings yet
- Ip Dect SipDocument3 pagesIp Dect Sipreferenceref31No ratings yet
- Datasheet Business Mobility SIP DECT - Wireless Telephony For SIP Based SystemsDocument4 pagesDatasheet Business Mobility SIP DECT - Wireless Telephony For SIP Based Systemsreferenceref31No ratings yet