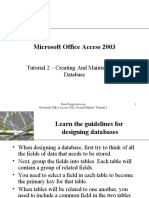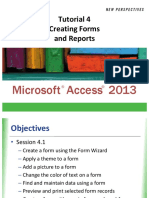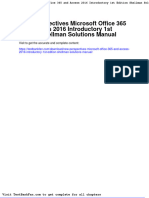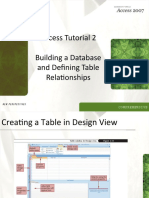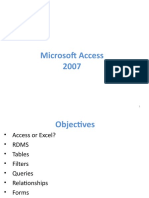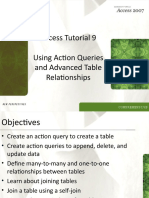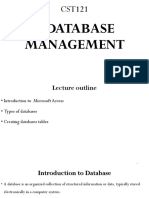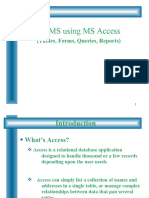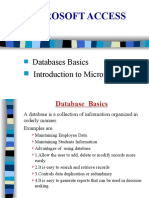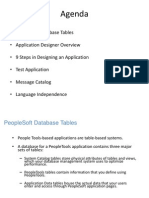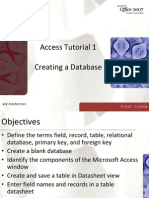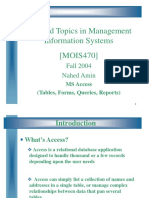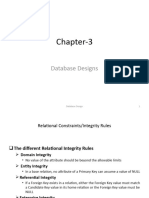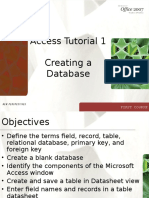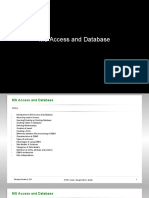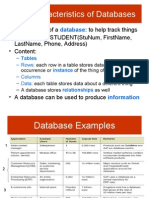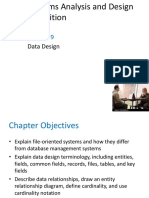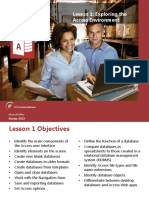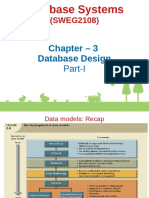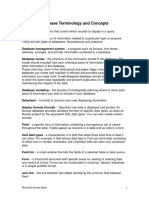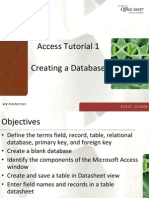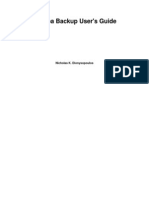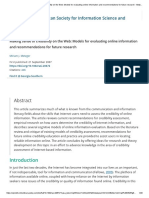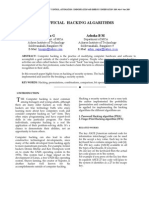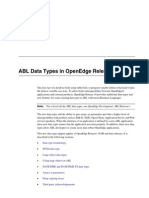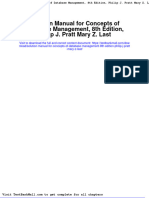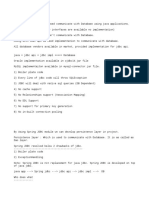Professional Documents
Culture Documents
Access2013 T02 PPT
Uploaded by
Arshad AyubOriginal Title
Copyright
Available Formats
Share this document
Did you find this document useful?
Is this content inappropriate?
Report this DocumentCopyright:
Available Formats
Access2013 T02 PPT
Uploaded by
Arshad AyubCopyright:
Available Formats
Access Tutorial 2
Building a Database
and Defining Table Relationships
Microsoft Office 2013
® ®
Objectives XP
• Session 2.1
– Learn the guidelines for designing databases and setting
field properties
– Create a table in Design view
– Define fields, set field properties, and specify a table’s
primary key
– Modify the structure of a table
– Change the order of fields in Design view
– Add new fields in Design view
– Change the Format property for a field in Datasheet view
– Modify field properties in Design view
New Perspectives on Microsoft Access 2013 2
Objectives (Cont.)
XP
• Session 2.2
– Import data from an Excel worksheet
– Create a table by importing an existing table structure
– Add fields to a table with the Data Type gallery
– Delete and rename fields
– Change the data type for a field in Design view
– Set the Default Value property for a field
– Add data to a table by importing a text file
– Define a relationship between two tables
New Perspectives on Microsoft Access 2013 3
Guidelines for Database Design XP
• Case - Chatham Community Health Services
– Database currently contains one table (Visit table)
– User wants to track information about the clinic’s
patients and the invoices sent to them for services
provided
• This information includes such items as each patient’s
name and address, and the amount and billing date for
each invoice
– Create two new tables —named Billing and
Patient—to contain the additional data the user
wants to track
New Perspectives on Microsoft Access 2013 4
Guidelines for Database Design XP
(Cont.)
• Case - Chatham Community Health Services
– After adding records to the tables, you will define
the necessary relationships between the tables in
the Chatham database to relate the tables
New Perspectives on Microsoft Access 2013 5
Guidelines for Database Design XP
(Cont.)
New Perspectives on Microsoft Access 2013 6
Guidelines for Database Design XP
(Cont.)
New Perspectives on Microsoft Access 2013 7
Guidelines for Database Design XP
(Cont.)
• Identify all the fields needed
to produce the required
information
• Organize each piece of data
into its smallest useful part
• Group related fields into tables
• Determine each table’s
primary key
• Include a common field in related
tables
• Avoid data redundancy
New Perspectives on Microsoft Access 2013 8
Guidelines for Database Design XP
(Cont.)
New Perspectives on Microsoft Access 2013 9
Guidelines for Setting Field Properties XP
• Naming Fields and Objects
– You must name each field, table, and other object in an
Access database
• Assigning Field Data Types
– Each field must have a data type
• Data types are assigned automatically by Access or
specifically by the table designer
• The data type determines what field values you can enter for
the field and what other properties the field will have
New Perspectives on Microsoft Access 2013 10
Guidelines for Setting Field Properties (Cont.) XP
New Perspectives on Microsoft Access 2013 11
Guidelines for Setting Field Properties (Cont.) XP
• Setting Field Sizes
– The Field Size property defines a field value’s maximum
storage size for Short Text, Number, and AutoNumber
fields only
– The other data types have no Field Size property because
their storage size is either a fixed, predetermined amount
or is determined automatically by the field value itself
• Setting the Caption Property for Fields
– The Caption property for a field specifies how the field
name is displayed in database objects
– If you don’t set the Caption property, Access displays the
field name as the column heading or label for a field
New Perspectives on Microsoft Access 2013 12
Creating a Table in Design View XP
• Creating a table in Design view involves entering the field
names and defining the properties for the fields, specifying a
primary key for the table, and then saving the table structure
• Defining Fields
– When you first create a table in Design view, the insertion point is
located in the first row’s Field Name box, ready for you to begin
defining the first field in the table
– Enter values for the Field Name, Data Type, and Description field
properties, and then select values for all other field properties in the
Field Properties pane
– These other
properties will
appear when you
move to the first
row’s Data Type box
New Perspectives on Microsoft Access 2013 13
Creating a Table in Design View (Cont.) XP
New Perspectives on Microsoft Access 2013 14
Creating a Table in Design View (Cont.) XP
New Perspectives on Microsoft Access 2013 15
Creating a Table in Design View (Cont.) XP
New Perspectives on Microsoft Access 2013 16
Creating a Table in Design View (Cont.) XP
New Perspectives on Microsoft Access 2013 17
Creating a Table in Design View (Cont.) XP
New Perspectives on Microsoft Access 2013 18
Creating a Table in Design View (Cont.) XP
• Specifying the Primary Key
– A primary key uniquely identifies each record in a table
– Access does not allow duplicate values in the primary key field
– When a primary key has been specified, Access forces you to enter a
value for the primary key field in every record in the table (entity
integrity)
– You can enter records in any order, but Access displays them by default
in order of the primary key’s field values
– Access responds faster to your requests for specific records based on
the primary key
• Saving the Table
Structure
– The last step in
creating a table
is to name the table and save the table’s structure
New Perspectives on Microsoft Access 2013 19
Modifying the Structure of an Access Table XP
• Moving a Field in Design View
– To move a field, you use the mouse to drag it to a new
location in the Table Design grid
• You can move a field in Datasheet view by dragging its column
heading to a new location, doing so rearranges only the display of
the table’s fields; the table structure is not changed
• To move a field permanently, move the field in Design view
• Adding a Field in Design View
– To add a new field between existing fields, you must insert
a row
– Begin by selecting the row below where you want the new
field to be inserted
New Perspectives on Microsoft Access 2013 20
Creating a Table in Design View (Cont.) XP
New Perspectives on Microsoft Access 2013 21
Creating a Table in Design View (Cont.) XP
New Perspectives on Microsoft Access 2013 22
Modifying Field Properties XP
• Changing the Format Property in Datasheet View
– The Formatting group on the FIELDS tab in Datasheet view
allows you to modify formatting for certain field types
– When you format
a field, you change
the way data is
displayed, but not
the actual
values stored
in the table
New Perspectives on Microsoft Access 2013 23
Modifying Field Properties (Cont.) XP
• Changing Properties in Design View
– Each of the Short Text fields has the default field size of
255, which is too large for the data contained in these
fields
New Perspectives on Microsoft Access 2013 24
Understanding Table Relationships
XP
New Perspectives on Microsoft Access 2013 25
Adding Records to a New Table XP
• Adding Records to a New Table
• The Billing table design is complete and you would like to
add records to the table so it will contain the invoice data
• Add records to a table in Datasheet view by typing the
field values in the rows below the column headings for the
fields
New Perspectives on Microsoft Access 2013 26
Adding Records to a New Table (Cont.) XP
New Perspectives on Microsoft Access 2013 27
Importing Data from an Excel Worksheet XP
• When data you want to add to an Access table exists
in another file -- like Word or Excel -- you can bring
the data from other files into Access in different
ways
• Copy and paste the data from an open file
• Import the data, which is a process that allows
you to copy the data from a source without
having to open the source file
New Perspectives on Microsoft Access 2013 28
Importing Data from an Excel Worksheet XP
(Cont.)
New Perspectives on Microsoft Access 2013 29
Importing Data from an Excel Worksheet XP
(Cont.)
New Perspectives on Microsoft Access 2013 30
Importing Data from an Excel Worksheet XP
(Cont.)
New Perspectives on Microsoft Access 2013 31
Creating a Table by Importing an XP
Existing Table Structure
• If another Access database contains a table—or even
just the design, or structure, of a table—that you
want to include in your database, you can import the
table and any records it contains or import only the
table structure into your database
New Perspectives on Microsoft Access 2013 32
Creating a Table by Importing an XP
Existing Table Structure (Cont.)
New Perspectives on Microsoft Access 2013 33
Adding Fields to a Table Using the XP
Data Type Gallery
• The Data Type gallery (in the Add & Delete group on
the FIELDS tab) allows you to add a group of related
fields to a table at the same
time, rather than adding
each field to the table
individually
New Perspectives on Microsoft Access 2013 34
Modifying the Imported Table XP
• Deleting Fields from a Table Structure
– After you’ve created a table, you might need to delete one
or more fields (which also deletes all the values for that
field from the table)
– Before you delete a
field, you should
make sure that you
want to do so and
that you choose the
correct field to delete
– Fields can be deleted
in either Datasheet
view or Design view
New Perspectives on Microsoft Access 2013 35
Modifying the Imported Table (Cont.) XP
• Renaming Fields in Design View
– To match the design for the Patient table, you need to
rename the StateProvince and ZIPPostal fields
– Fields can be renamed in Datasheet view or Design view
New Perspectives on Microsoft Access 2013 36
Modifying the Imported Table (Cont.) XP
• Changing the Data Type for a Field in Design View
– All of the fields in the Patient table, except BirthDate,
should be Short Text fields
– The table
structure you imported
specifies the Number
data type for the Phone
field -- it should be Short
Text
– The Data Type can be
changed in Datasheet
view or Design view
New Perspectives on Microsoft Access 2013 37
Setting the Default Value Property for a Field XP
• The Default Value property for a field specifies what
value will appear, by default, for the field in each new
record you add to a table
New Perspectives on Microsoft Access 2013 38
Adding Data to a Table by Importing a Text FileXP
• Many ways to import data into an Access database
– Importing an Excel spreadsheet
– Created a new table by importing the structure of an
existing table
– Import data
contained
in text files
New Perspectives on Microsoft Access 2013 39
Defining Table Relationships XP
New Perspectives on Microsoft Access 2013 40
Defining Table Relationships (Cont.) XP
• One-to-Many Relationships
– A one-to-many relationship exists between two tables
when one record in the first table matches zero, one, or
many records in the second table, and when one record in
the second table matches at most one record in the first
table
• Referential Integrity
– A set of rules that Access enforces to maintain consistency
between related tables when you update data in a
database
New Perspectives on Microsoft Access 2013 41
Defining Table Relationships (Cont.) XP
• Referential Integrity
– When you add a record to a related table, a matching record must
already exist in the primary table, preventing the possibility of
orphaned records
– If you attempt to change the value of the primary key in the primary
table, Access prevents this change if matching records exist in a related
table
– With the Cascade Update Related Fields option, Access permits the
change in value to the primary key and changes the appropriate
foreign key values in the related table
– If you attempt to delete a record in the primary table, Access prevents
the deletion if matching records exist in a related table. However, if
you choose the Cascade Delete Related Records option, Access deletes
the record in the primary table and also deletes all records in related
tables that have matching foreign key values
New Perspectives on Microsoft Access 2013 42
Defining Table Relationships (Cont.) XP
New Perspectives on Microsoft Access 2013 43
You might also like
- SQL Server Interview Questions You'll Most Likely Be Asked: Job Interview Questions SeriesFrom EverandSQL Server Interview Questions You'll Most Likely Be Asked: Job Interview Questions SeriesNo ratings yet
- Microsoft Office Access 2003: Tutorial 2 - Creating and Maintaining A DatabaseDocument31 pagesMicrosoft Office Access 2003: Tutorial 2 - Creating and Maintaining A Databasekaran976No ratings yet
- Full Download New Perspectives Microsoft Office 365 and Access 2016 Intermediate 1st Edition Shellman Solutions ManualDocument36 pagesFull Download New Perspectives Microsoft Office 365 and Access 2016 Intermediate 1st Edition Shellman Solutions Manualezraazchen100% (31)
- Build Database Tables and Define RelationshipsDocument32 pagesBuild Database Tables and Define Relationshipsssingaram1965No ratings yet
- New Perspectives Microsoft Office 365 and Access 2016 Intermediate 1st Edition Shellman Solutions ManualDocument25 pagesNew Perspectives Microsoft Office 365 and Access 2016 Intermediate 1st Edition Shellman Solutions ManualAimeeMcdonalddjax100% (40)
- Tutorial 4 Creating Forms and Reports: Microsoft Access 2013Document30 pagesTutorial 4 Creating Forms and Reports: Microsoft Access 2013Ammar RahmanNo ratings yet
- Full Download New Perspectives Microsoft Office 365 and Access 2016 Introductory 1st Edition Shellman Solutions ManualDocument36 pagesFull Download New Perspectives Microsoft Office 365 and Access 2016 Introductory 1st Edition Shellman Solutions Manualezraazchen100% (40)
- Access 03Document35 pagesAccess 03elhadrami anasNo ratings yet
- XP XP XP: New Perspectives On Microsoft Office 2010 1Document28 pagesXP XP XP: New Perspectives On Microsoft Office 2010 1Şahin NovruzovNo ratings yet
- Access Tutorial 1 Creating A Database: Microsoft Office 2010Document28 pagesAccess Tutorial 1 Creating A Database: Microsoft Office 2010Abdelghani AdnaneNo ratings yet
- Access Tutorial 2 Building A Database and Defining Table RelationshipsDocument14 pagesAccess Tutorial 2 Building A Database and Defining Table RelationshipsDesire MaharjanNo ratings yet
- AccessDocument115 pagesAccessMajid YassineNo ratings yet
- Lecture 3 Building Tables and Relationship in MS Access 2013Document48 pagesLecture 3 Building Tables and Relationship in MS Access 2013RFEngineerNo ratings yet
- Access - 2007 FullDocument136 pagesAccess - 2007 FullMajid YassineNo ratings yet
- Data Design Concepts and NormalizationDocument43 pagesData Design Concepts and Normalizationد.عمر بلولةNo ratings yet
- Analyzing Data Using AccessDocument30 pagesAnalyzing Data Using Accessanish mittalNo ratings yet
- Analyzing Data Using AccessDocument47 pagesAnalyzing Data Using Accessanish mittal100% (1)
- Maintaining and Querying DatabaseDocument35 pagesMaintaining and Querying Databasessingaram1965No ratings yet
- Class VIII Subject-Computer: A. State The Difference BetweenDocument3 pagesClass VIII Subject-Computer: A. State The Difference BetweenSwapnav ChoudhuryNo ratings yet
- Access 09Document24 pagesAccess 09elhadrami anasNo ratings yet
- Week 5 - Access Tutorial Lecture 01Document43 pagesWeek 5 - Access Tutorial Lecture 01Andoh davidNo ratings yet
- Intro Database MS Access TableDocument26 pagesIntro Database MS Access TableTimon WilsonNo ratings yet
- It - X - Part-B Unit-III DatabaseDocument54 pagesIt - X - Part-B Unit-III DatabaseDilip SinghNo ratings yet
- DBMS Using MS-AccessDocument34 pagesDBMS Using MS-Accessochiengmeshack12756No ratings yet
- Access T01Document17 pagesAccess T01Abdelghani AdnaneNo ratings yet
- Databases Basics Introduction To Microsoft AccessDocument37 pagesDatabases Basics Introduction To Microsoft Accesstitan goooNo ratings yet
- Chapter 1Document35 pagesChapter 1Adel PandzoNo ratings yet
- Introduction To MS-ACCESSDocument12 pagesIntroduction To MS-ACCESSpakheroNo ratings yet
- IMS506 Chapt 8 9780538469685 - PPT - ch07Document51 pagesIMS506 Chapt 8 9780538469685 - PPT - ch07AININA SYAZWINA ZAINUL AZMANNo ratings yet
- Access Tutorial 1 Creating A Database: Microsoft Office 2010Document23 pagesAccess Tutorial 1 Creating A Database: Microsoft Office 2010Roel PalmairaNo ratings yet
- Database SystemsDocument57 pagesDatabase SystemsMuhammad Sheharyar MohsinNo ratings yet
- 05 Physical Design in Data Warehouse 2018Document8 pages05 Physical Design in Data Warehouse 2018AdhitamaNo ratings yet
- CH 06Document61 pagesCH 06Fendy RasidNo ratings yet
- Introduction To MS AccessDocument36 pagesIntroduction To MS Accessstella_tataNo ratings yet
- Lecture 5 MS-Access Tables Forms Queries ReportsDocument34 pagesLecture 5 MS-Access Tables Forms Queries ReportsRonald BalimunsiNo ratings yet
- Introduction To SQL Server and SQLDocument41 pagesIntroduction To SQL Server and SQLPeterNo ratings yet
- Access Notes ICMSDocument50 pagesAccess Notes ICMSapi-26953169No ratings yet
- Ms Access and Dtbse FundamentalsDocument24 pagesMs Access and Dtbse FundamentalsSelvakumarNo ratings yet
- Peoplesoft App DesignerDocument56 pagesPeoplesoft App DesignerAnbudan Chandru100% (1)
- Access Tutorial 1 Creating A Database: First CourseDocument29 pagesAccess Tutorial 1 Creating A Database: First Coursessingaram1965No ratings yet
- MS AccessDocument34 pagesMS AccessRovin Garcia0% (1)
- Ms AccessDocument26 pagesMs AccessAkrati GuptaNo ratings yet
- MS-Access Tables Forms Queries ReportsDocument34 pagesMS-Access Tables Forms Queries ReportsAndrew Quezon LachicaNo ratings yet
- Navigator as a Database Admin ToolDocument23 pagesNavigator as a Database Admin Toolalexis hernandezNo ratings yet
- ch3-slideDocument43 pagesch3-slideGatluak Thalow KuethNo ratings yet
- DR Daniel Soper Database l2Document41 pagesDR Daniel Soper Database l2Bhaktha SinghNo ratings yet
- Access Tutorial 1 Creating A Database: First CourseDocument28 pagesAccess Tutorial 1 Creating A Database: First CoursenebiyuNo ratings yet
- Access Designing Databases Manual PDFDocument29 pagesAccess Designing Databases Manual PDFRepunzel RaajNo ratings yet
- Ms Access and Database FundamentalsDocument24 pagesMs Access and Database FundamentalsShah Amran NayanNo ratings yet
- The Characteristics of DatabasesDocument15 pagesThe Characteristics of DatabasesqmaNo ratings yet
- Lecture 7Document7 pagesLecture 7Matthew VNo ratings yet
- AI 52 02 Mapping BasicDocument72 pagesAI 52 02 Mapping BasicballumishraNo ratings yet
- Chapter 9 - Data Design PDFDocument45 pagesChapter 9 - Data Design PDFJoshua Ocampo SenetaNo ratings yet
- Chapte R5: Database Systems in AccountingDocument19 pagesChapte R5: Database Systems in AccountingsarahNo ratings yet
- Session 5 COMPDocument33 pagesSession 5 COMPstumaini1200usdNo ratings yet
- Summary Less 1Document48 pagesSummary Less 1Ravi KumarNo ratings yet
- (SWEG2108) : Chapter - 3 Database DesignDocument27 pages(SWEG2108) : Chapter - 3 Database DesignBirhanu WorkuNo ratings yet
- Database Terminology and Concepts: Microsoft Access Basic 1Document7 pagesDatabase Terminology and Concepts: Microsoft Access Basic 1guy bertrand PEUPIENo ratings yet
- Chapter09 120827115409 Phpapp01 230104085200 27a9f30aDocument45 pagesChapter09 120827115409 Phpapp01 230104085200 27a9f30aJohn MwaipopoNo ratings yet
- Access Tutorial 1 Creating A Database: First CourseDocument28 pagesAccess Tutorial 1 Creating A Database: First CourseWaqar AsmatNo ratings yet
- Breaking The Transpose AddictionDocument151 pagesBreaking The Transpose AddictionArshad Ayub100% (1)
- Hospital Se Zinda Kese LotenDocument105 pagesHospital Se Zinda Kese LotenArshad AyubNo ratings yet
- Connecting 2 Laptop or PC With Same Lan - Arshad AyubDocument4 pagesConnecting 2 Laptop or PC With Same Lan - Arshad AyubArshad AyubNo ratings yet
- Windows & LAN Connection - Arshad AyubDocument38 pagesWindows & LAN Connection - Arshad AyubArshad AyubNo ratings yet
- Alok Sharma Cell: 512-694-0686 Visa-USC HolderDocument7 pagesAlok Sharma Cell: 512-694-0686 Visa-USC Holderashish ojhaNo ratings yet
- Akeeba Backup GuideDocument138 pagesAkeeba Backup GuidegumicastejonNo ratings yet
- "Employee Management System": Submitted byDocument10 pages"Employee Management System": Submitted byDibyas Sanjay DubeyNo ratings yet
- GIS: A Powerful Tool for Spatial Data Management and AnalysisDocument138 pagesGIS: A Powerful Tool for Spatial Data Management and AnalysisFerti NurhawaliahNo ratings yet
- Software Requirements Specification: Version 1.1 ApprovedDocument14 pagesSoftware Requirements Specification: Version 1.1 ApprovedBint Mohamed100% (1)
- Sop 1Document2 pagesSop 1api-3799966100% (10)
- Managing An Oracle InstanceDocument30 pagesManaging An Oracle InstanceAbid AliNo ratings yet
- Data Management For Clinical Research - Home - CourseraDocument7 pagesData Management For Clinical Research - Home - Courseraashutosh0% (1)
- Making Sense of Credibility On The WebDocument29 pagesMaking Sense of Credibility On The WebEmily WoodardNo ratings yet
- CS-1st Year Systems Analysis and DesignDocument22 pagesCS-1st Year Systems Analysis and DesignAkber HassanNo ratings yet
- SM7.10 SM9.30 Upgrade GuideDocument58 pagesSM7.10 SM9.30 Upgrade GuideGeorge AnadranistakisNo ratings yet
- Complaint Box Mobile ApplicationDocument4 pagesComplaint Box Mobile ApplicationIJARTETNo ratings yet
- Unofficial Hacking AlgarithmsDocument5 pagesUnofficial Hacking Algarithmskrish.chintuNo ratings yet
- Change LogDocument36 pagesChange LogAbdelhay ElyadiniNo ratings yet
- ABL Data TypesDocument44 pagesABL Data TypesGiles OffrayNo ratings yet
- M2000 V200R013 Performance Management: Confidential Information of Huawei. No Spreading Without PermissionDocument62 pagesM2000 V200R013 Performance Management: Confidential Information of Huawei. No Spreading Without PermissionMesfin TibebeNo ratings yet
- Full Download Solution Manual For Concepts of Database Management 8th Edition Philip J Pratt Mary Z Last PDF Full ChapterDocument36 pagesFull Download Solution Manual For Concepts of Database Management 8th Edition Philip J Pratt Mary Z Last PDF Full Chapterpoke.sonorous6ye03100% (16)
- PradipSarkate - .Net Developer - Mumbai - MphasisDocument4 pagesPradipSarkate - .Net Developer - Mumbai - MphasisSoniya chaudharyNo ratings yet
- Oow Adv Compression 2 131512Document47 pagesOow Adv Compression 2 131512rlamtilaaNo ratings yet
- Automobile Service ManagementDocument35 pagesAutomobile Service ManagementDeepakshi Sinha58% (12)
- NTA UGC-NET CS Official SyllabusDocument24 pagesNTA UGC-NET CS Official SyllabusDiksha NagpalNo ratings yet
- Library Management SystemDocument13 pagesLibrary Management SystemJv100% (1)
- Microsoft Dynamics CRMDocument396 pagesMicrosoft Dynamics CRMAgenor BarbosaNo ratings yet
- DBMS FundamentalsDocument2 pagesDBMS FundamentalsYuvraj ChhabraNo ratings yet
- School Information System in 40 CharactersDocument23 pagesSchool Information System in 40 CharactersnishaNo ratings yet
- Cloud PlatformDocument10 pagesCloud Platformmpdevfus1983No ratings yet
- Complete Authorization Object DocumentatDocument174 pagesComplete Authorization Object DocumentatPepepotamoHipopotamo33% (3)
- Whats AppDocument4 pagesWhats AppPetruNo ratings yet
- Difference Between Tab and CatDocument11 pagesDifference Between Tab and CatzareefNo ratings yet
- JDBC API and Spring JDBCDocument7 pagesJDBC API and Spring JDBCRadheshyam NayakNo ratings yet