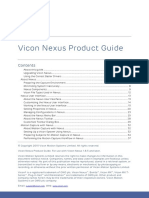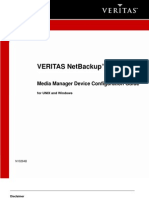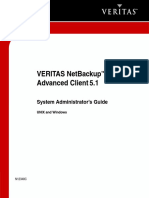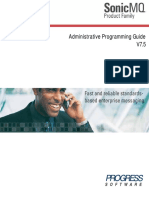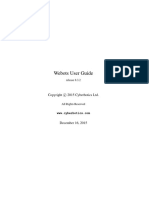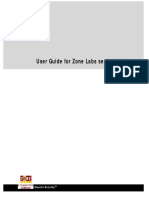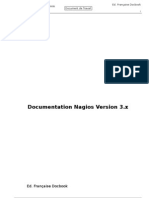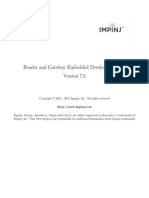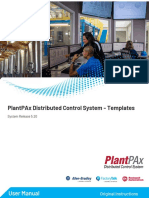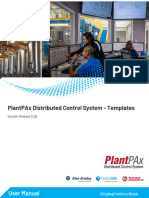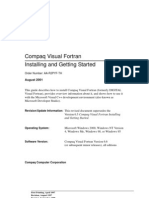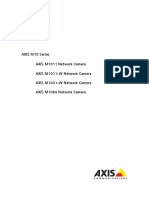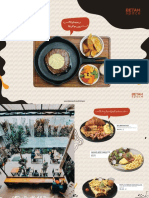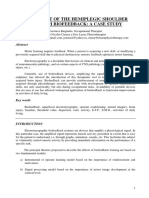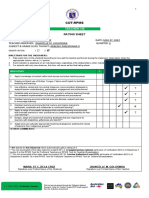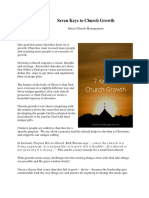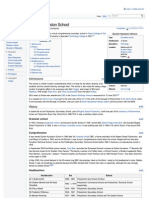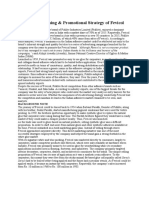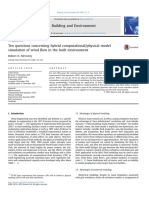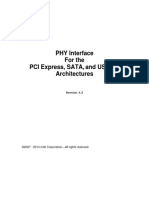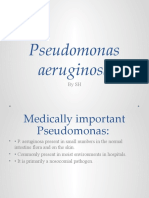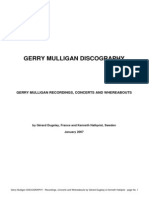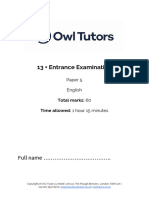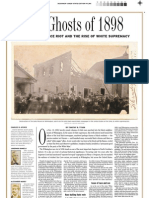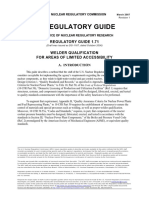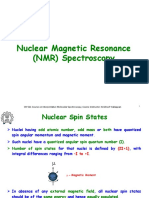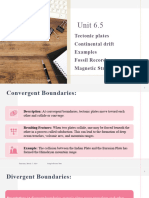Professional Documents
Culture Documents
Vicon Pegasus Product Guide
Uploaded by
Indah SaniCopyright
Available Formats
Share this document
Did you find this document useful?
Is this content inappropriate?
Report this DocumentCopyright:
Available Formats
Vicon Pegasus Product Guide
Uploaded by
Indah SaniCopyright:
Available Formats
Vicon Pegasus Product Guide
Contents
About this guide . . . . . . . . . . . . . . . . . . . . . . . . . . . . . . . . . . . 3
Learn about Vicon Pegasus . . . . . . . . . . . . . . . . . . . . . . . . . 4
Introducing Vicon Pegasus . . . . . . . . . . . . . . . . . . . . . . . . . . 5
Scene and camera manipulation . . . . . . . . . . . . . . . . . . . . . . . 6
New features of Vicon Pegasus 1.2.1 . . . . . . . . . . . . . . . . . . . . 7
New features of Vicon Pegasus 1.2 . . . . . . . . . . . . . . . . . . . . . 8
New features of Vicon Pegasus 1.1 . . . . . . . . . . . . . . . . . . . . . . 9
Vicon Pegasus user interface . . . . . . . . . . . . . . . . . . . . . . . 10
Vicon Pegasus window . . . . . . . . . . . . . . . . . . . . . . . . . . . . . . . 11
Subjects and Solvers pane . . . . . . . . . . . . . . . . . . . . . . . . . . . . 12
Attributes pane . . . . . . . . . . . . . . . . . . . . . . . . . . . . . . . . . . . . . . 13
Vicon Pegasus menus . . . . . . . . . . . . . . . . . . . . . . . . . . . . . . . . 17
Vicon Pegasus toolbar . . . . . . . . . . . . . . . . . . . . . . . . . . . . . . . 23
Using Vicon Pegasus . . . . . . . . . . . . . . . . . . . . . . . . . . . . . . 27
Solving and retargeting for media applications (Shogun or
Blade) . . . . . . . . . . . . . . . . . . . . . . . . . . . . . . . . . . . . . . . . . . . . . 28
© Copyright 2016–2017 Vicon Motion Systems Limited. All rights reserved.
Vicon Motion Systems Limited reserves the right to make changes to information in this document without notice.
Companies, names, and data used in examples are fictitious unless otherwise noted. No part of this publication may be
reproduced, stored in a retrieval system, or transmitted in any form or by any means, electronic or mechanical, by
photocopying or recording, or otherwise without the prior written permission of Vicon Motion Systems Ltd.
Vicon® is a registered trademark of OMG plc. Vicon Blade™, Vicon Control™, Vicon Lock™, Vicon Lock+™, Vicon Nexus™,
Vicon MX™, Vicon Pegasus™, Vicon Shogun™, Vicon Studio™, T-Series™, Vicon Tracker™, Vicon Vantage™, Vicon Vero™,
Vicon Vertex™ and Vicon Vue™, are trademarks of OMG plc.
VESA® is a registered trademark owned by VESA (www.vesa.org/about-vesa/). Other product and company names herein may
be the trademarks of their respective owners.
Vicon Motion Systems is an OMG plc company. Email: support@vicon.com Web: http://www.vicon.com
Solving from rigid bodies (Tracker) – Pegasus Advanced only
. . . . . . . . . . . . . . . . . . . . . . . . . . . . . . . . . . . . . . . . . . . . . . . . . . . 33
Solving virtual cameras (Solving from props) . . . . . . . . . . . . 38
Tuning the solve . . . . . . . . . . . . . . . . . . . . . . . . . . . . . . . . . . . . 40
Saving and using templates . . . . . . . . . . . . . . . . . . . . . . . . . . . 41
Running multiple instances of Pegasus and run-time solvers
. . . . . . . . . . . . . . . . . . . . . . . . . . . . . . . . . . . . . . . . . . . . . . . . . . . 42
Unreal plug-in integration . . . . . . . . . . . . . . . . . . . . . . . . . . . . 43
Unity plug-in integration . . . . . . . . . . . . . . . . . . . . . . . . . . . . . . 51
Vicon Pegasus shortcuts . . . . . . . . . . . . . . . . . . . . . . . . . . . 53
Third-party legal notices . . . . . . . . . . . . . . . . . . . . . . . . . . . 55
Autodesk FBS SDK legal notice . . . . . . . . . . . . . . . . . . . . . . . 56
Boost legal notice . . . . . . . . . . . . . . . . . . . . . . . . . . . . . . . . . . . 57
Qt legal notice . . . . . . . . . . . . . . . . . . . . . . . . . . . . . . . . . . . . . . 58
Further resources for Vicon Pegasus . . . . . . . . . . . . . . . . 67
Vicon Pegasus video tutorials . . . . . . . . . . . . . . . . . . . . . . . . . 68
Contact Vicon . . . . . . . . . . . . . . . . . . . . . . . . . . . . . . . . . . . . . . 69
© Copyright 2016–2017 Vicon Motion Systems Limited. All rights reserved.
Vicon Motion Systems Limited reserves the right to make changes to information in this document without notice.
Companies, names, and data used in examples are fictitious unless otherwise noted. No part of this publication may be
reproduced, stored in a retrieval system, or transmitted in any form or by any means, electronic or mechanical, by
photocopying or recording, or otherwise without the prior written permission of Vicon Motion Systems Ltd.
Vicon® is a registered trademark of OMG plc. Vicon Blade™, Vicon Control™, Vicon Lock™, Vicon Lock+™, Vicon Nexus™,
Vicon MX™, Vicon Pegasus™, Vicon Shogun™, Vicon Studio™, T-Series™, Vicon Tracker™, Vicon Vantage™, Vicon Vero™,
Vicon Vertex™ and Vicon Vue™, are trademarks of OMG plc.
VESA® is a registered trademark owned by VESA (www.vesa.org/about-vesa/). Other product and company names herein may
be the trademarks of their respective owners.
Vicon Motion Systems is an OMG plc company. Email: support@vicon.com Web: http://www.vicon.com
Pegasus
Product
Guide
About this guide
This guide provides basic information to enable you to start using your Vicon Pegasus
system. It begins by giving an overview of Pegasus and how it works. It then describes
the elements of Pegasus and how they are used, gives an overview of standard
workflows for performing common tasks, and lists keyboard shortcuts.
Vicon Motion Systems Ltd. 14-Dec-2017 Page 3 of 69
Pegasus
Product
Guide
Learn about Vicon Pegasus
The following documentation (online help and PDF) is included in the current Vicon
Pegasus release:
Document Description
Vicon Pegasus Provides basic conceptual information, software description,
Product Guide (this instructions for common workflows, and a list of shortcuts.
manual)
For information on the latest updates, see New features of
Vicon Pegasus on page 7.
PDF and online help installed with Pegasus.
Vicon Pegasus Available from YouTube and from Vicon Support. For the list
tutorials of tutorials, see Vicon Pegasus video tutorials on page 68.
The PDF (Adobe Reader version 8.0 or later) is installed as part of your Vicon Pegasus
software installation.
You can also obtain this, and other Vicon documents, from docs.vicon.com.
Vicon Motion Systems Ltd. 14-Dec-2017 Page 4 of 69
Pegasus
Product
Guide
Introducing Vicon Pegasus
Pegasus is a real-time solving application that takes input from Vicon servers (Shogun
/Blade/Tracker), solves the motion capture data on custom avatars and produces solved
animation on the avatars in real time for rendering in game engines or virtual
environments such as Siemens Jack and Dassault Systèmes DELMIA.
A Pegasus graphical user interface is used for solver setups. The real-time solvers use
IKinema RunTime solving engines.
Important
To use Pegasus 1.2 and above, your processor must support SSE4.1.
Vicon Motion Systems Ltd. 14-Dec-2017 Page 5 of 69
Pegasus
Product
Guide
Scene and camera manipulation
The following table lists the commonly used mouse and keyboard combinations used to
work with scenes in Vicon Pegasus:
Action Mouse/keyboard
Rotate the scene ALT+Left button
Zoom in and out ALT+Right button (or middle button/wheel)
Pan ALT+left and right buttons
Vicon Motion Systems Ltd. 14-Dec-2017 Page 6 of 69
Pegasus
Product
Guide
New features of Vicon Pegasus 1.2.1
The following changes were made to Pegasus 1.2.1:
Apply global scale factor on streaming
A new feature enables you to apply the global scale factor on streaming. If the skeleton
is globally scaled to fit the subject data, you can choose to stream skeletal data at the
original size or at the size of the subject. Animation data is scaled accordingly.
Issues addressed in Vicon Pegasus 1.2.1
Other updates to the FBX libraries enable you to import files that were created in
newer applications into Pegasus 1.2.1.
Vicon Motion Systems Ltd. 14-Dec-2017 Page 7 of 69
Pegasus
Product
Guide
New features of Vicon Pegasus 1.2
The following new features were added to Pegasus 1.2:
Templating improvements
Save / Apply templates can now save/restore tasks.
Added support for rigid body rigs to the template system.
Added auto-connection based on name similarity between bones and rigid bodies
(uses the same algorithm as Associate Character).
Issues addressed in Vicon Pegasus 1.2
In certain circumstances, data could be streamed from Pegasus in arbitrary units.
Pegasus 1.2 ensures that data coming out of Pegasus is always in mm (as per the
DataStream SDK specification), regardless of the original target skeleton units. This
may result in data now having to be scaled in the client application, depending on its
internal units setting or model scale.
Vicon Motion Systems Ltd. 14-Dec-2017 Page 8 of 69
Pegasus
Product
Guide
New features of Vicon Pegasus 1.1
The following new features were added to Pegasus 1.1:
Bone scaling
To use bone scaling:
1. Select one or more bones from the skeleton.
2. On the Edit menu click Bone Length.
3. Set the factor that you want to use for scaling (valid range is 0.001 to 2) and
click OK.
Every selected bone plus their siblings is scaled. (In most skeletons with hands
and feet, the selected bones will not have siblings.)
Note
Undo and redo is supported, so you can safely experiment with the scaling
factor.
Rigid body solving
The template engine now supports rigid body solving, using the same process as
Pegasus 1.0.
Media templates (skeleton to skeleton) also remember tasks, in addition to retarget
links.
Old template files are still recognized and usable.
Vicon Motion Systems Ltd. 14-Dec-2017 Page 9 of 69
Pegasus
Product
Guide
Vicon Pegasus user interface
The Vicon Pegasus user interface includes the following elements:
Vicon Pegasus window on page 11
Subjects and Solvers pane on page 12
Attributes pane on page 13
Vicon Pegasus menus on page 17
Vicon Pegasus toolbar on page 23
Vicon Motion Systems Ltd. 14-Dec-2017 Page 10 of 69
Pegasus
Product
Guide
Vicon Pegasus window
The Pegasus user interface consists of: Viewport, Subjects and Solvers pane, and
Attributes panes, menus, and a toolbar.
For more information, see:
Subjects and Solvers pane on page 12
Attributes pane on page 13
Vicon Pegasus menus on page 17
Vicon Pegasus toolbar on page 23
Vicon Motion Systems Ltd. 14-Dec-2017 Page 11 of 69
Pegasus
Product
Guide
Subjects and Solvers pane
The Subjects and Solvers pane displays the hierarchy of all characters loaded in the
scene as well as all Position Tasks and Orientation Tasks.
Vicon Motion Systems Ltd. 14-Dec-2017 Page 12 of 69
Pegasus
Product
Guide
Attributes pane
The Attributes pane contains the following tabs:
Transforms tab on page 13
Retarget tab on page 14
Joints tab on page 15
IKinema tab on page 16
Transforms tab
In the Attributes pane, the Transforms tab displays translation, rotation and scale
attributes for the selected objects. Where applicable, you can change attributes by
inputting numerical values.
Vicon Motion Systems Ltd. 14-Dec-2017 Page 13 of 69
Pegasus
Product
Guide
Retarget tab
When skeletons and rigid bodies are linked to the target avatar, the connections are
displayed on the Retarget tab in the Attributes pane. The columns’ order corresponds
to:
Source bone Target bone Type of connection
The type of connection:
ret - for FK (Forward Kinematics) retargeting mode
rotl - for Orientation Task
pos - for Position Task
Vicon Motion Systems Ltd. 14-Dec-2017 Page 14 of 69
Pegasus
Product
Guide
Joints tab
In the Attributes pane the Joints tab enables you to disable or enable a single joint in
the solver by clearing or selecting Joints Enabled in the Solver. Use this check box to
remove roll bones or other bones that are not driving meshes.
You can also disable a full hierarchy in the solver by clearing Joints Hierarchy Enabled
in the Solver. The selected joint remains in the solver. Use this check box to remove
solving for fingers, face rigs, and any auxiliary bones in the target.
Presets include settings that can be applied to the selected joint.
Retargeting gain defines the importance of the source animation from Shogun or Blade
skeleton for the target. 1 corresponds to 100% and 0 to no influence.
Stiffness defines the mobility of the bone. Full mobility corresponds to stiffness 0 and
zero mobility is stiffness of one.
Vicon Motion Systems Ltd. 14-Dec-2017 Page 15 of 69
Pegasus
Product
Guide
IKinema tab
IKinema uses Position Tasks and Orientation Tasks in addition to the animation pose to
keep the solved avatar closed to the original mocap in world space.
Position Tasks keep the position of the bones in world space.
Orientation Tasks keep the orientation of the bone to the source in world space.
The first two options enable and disable the effect of the task on the bone.
Tasks presets include several options for tuning the importance of the IK constraint
(Task). You can choose from low precision to high precision.
Weight along X, Y, and Z degrees of freedom for the selected task can be changed from
the Weight attribute. By default the weight is set to 1 for all tasks. Higher values put
more importance on this task.
Solver iterations define how many steps the solver will make to find a solution. Default
for runtime is set to 150.
Vicon Motion Systems Ltd. 14-Dec-2017 Page 16 of 69
Pegasus
Product
Guide
Vicon Pegasus menus
The following menus are available in Vicon Pegasus.
File menu
The following options are available on the File menu:
Option Description
New project Start a new Pegasus project
Open project Open a saved project
Save Save and overwrite the project
Save As Save a scene as a new project
Import FBX Load characters in the scene. You can also load environments,
prop FBX objects, or any other data.
Export FBX Export selected character as a new FBX
Exit Close the application.
Vicon Motion Systems Ltd. 14-Dec-2017 Page 17 of 69
Pegasus
Product
Guide
Edit menu
The following options are available on the Edit menu:
Option Description
Undo Undo a command.
Redo Redo a command.
Only a subset of undo/redo actions are currently
supported. The supported actions are: use of manipulators
(rotate, move, scale); association of joints to tasks and
associations of rigid bodies to tasks; delete on tasks.
Associate Character Link characters for retargeting, Shogun (or Blade) only.
This option scales the mocap data to the target avatar.
The algorithm links characters for retargeting and solving.
Based on naming conventions, bones are automatically
linked. The link also performs automatic scaling of the
source data and translation of the target avatar to overlap
the source data. The algorithm automatically excludes
zero length bones from the solver.
Connect without Link as above but without scaling of the source avatar.
scaling
Apply template Apply a pre-stored association between source and target
bones. Before executing the command, you need to select
any bone from the target avatar.
Save template Select a bone from the target and run this command to
save the association for future use with Apply template.
Group selection Select a number of rigid bodies from Tracker and group as
(Pegasus Advanced a single object (character) for rigid body solving.
only)
Vicon Motion Systems Ltd. 14-Dec-2017 Page 18 of 69
Pegasus
Product
Guide
Option Description
Scale and move target Used for Tracker solving. This option scales the target
to rigid bodies avatar (V6 or Jack or any custom avatar) and moves
(Pegasus Advanced /matches it to the rigid bodies.
only)
Scale and move rigid Used for Tracker solving. This option scales the rigid
bodies to target bodies to match to the target avatar (V6 or Jack or any
(Pegasus Advanced custom avatar).
only)
Start RT preview Start the real-time solving server.
Start RT detached Start the real-time solving server as a detached
standalone application. You can close the Pegasus user
interface and leave only the real-time server running.
In detached mode, the user interface and the real-time
pipeline are detached so that you can close the UI preview
and leave the real-time solver running. See also Running
multiple instances of Pegasus and run-time solvers.
Rotate Character 90 Select the group locator of any character and select this
option to rotate with a predefined angle of 90 degrees
clockwise.
Rotate Character -90 Select the group locator of any character and select this
option to rotate with a predefined angle of 90 degrees
anti clockwise.
Rotate Character 180 Select the group locator of any character and select this
option to rotate with a predefined angle of 180 degrees.
Delete scene Delete from the project anything that is currently in the
scene, such as props, characters, rigid bodies, etc.
Vicon Motion Systems Ltd. 14-Dec-2017 Page 19 of 69
Pegasus
Product
Guide
View menu
The following options are available on the View menu:
Option Description
Center camera on selection Focus the camera on the selected object so that all
(shortcut F) rotations are about this object.
Front, Back, Left, Right, Top, Switch to a predefined orientation of the camera
Bottom, Perspective with the appropriate view.
Draw skeletons Hide or show drawing of skeletons in the scene.
Draw tasks Hide or show drawing of IKinema tasks in the scene.
Joint Size Change the thickness of joints and bones for display
purposes.
Settings menu
The following options are available on the Settings menu:
Options Description
Server Opens the Server settings dialog box, where you can adjust settings for
the incoming data from Shogun, Blade or Tracker.
Output Opens the Output settings dialog box, where you can adjust settings for
the stream out server on output from Pegasus Real Time.
Vicon Motion Systems Ltd. 14-Dec-2017 Page 20 of 69
Pegasus
Product
Guide
Settings dialog boxes
When you click the options on the Settings menu, Vicon Pegasus enables you to define
the following settings:
Server settings
The Server Settings dialog box enables you to define Vicon servers. In this dialog box,
you specify:
The IP number of the Tracker/Shogun/Blade applications
The port for streaming
The coordinate system, which is autodetected for versions of Shogun, or Blade later
than 3.3, but must be explicitly set for previous releases, depending on the
coordinate system set in Blade.
These settings are saved for the session.
Vicon Motion Systems Ltd. 14-Dec-2017 Page 21 of 69
Pegasus
Product
Guide
Output settings
The Output Settings dialog box enables you to define the server side of Pegasus
RunTime. In this dialog box, you define:
The interface (Data Stream or VRPN)
The port for streaming
Vicon Motion Systems Ltd. 14-Dec-2017 Page 22 of 69
Pegasus
Product
Guide
Vicon Pegasus toolbar
The Pegasus toolbar contains the following icons:
Name Icon Description
/function
Select tool Selects objects in the viewport
Move tool Moves objects in the viewport. With Pegasus 1.2
and later, you can click and hold the button to
choose the coordinate system in which to
transform the pose: World, Parent, or Local.
Rotate tool Rotates objects in the viewport. With Pegasus 1.2
and later, you can click and hold the button to
choose the coordinate system in which to
transform the pose: World, Parent, or Local.
Scale tool Scales objects in the viewport
Associate characters For Shogun/Blade solving: Links characters for
(default action) retargeting and solving. Based on naming
conventions, bones are automatically linked. The
link also performs automatic scaling of the source
data and translation of the target avatar to
overlap the source data. The algorithm
automatically excludes zero length bones from
the solver.
Connect For Shogun/Blade solving: Enables you to link the
using source to a target using a predefined template of
template bone matching saved on local hardware.
Vicon Motion Systems Ltd. 14-Dec-2017 Page 23 of 69
Pegasus
Product
Guide
Name Icon Description
/function
Connect For Shogun/Blade solving: This is same as the
without default action but with this option the source
scaling data is not scaled. This option can be used to
associate props to joints, for example a virtual
camera.
Scale and For Tracker solving: Scales the target avatar (V6
move or Jack or any custom avatar) and move/match it
target to to the rigid bodies.
rigid
bodies
Scale and For Tracker solving: Scales the rigid bodies to
move rigid match to the target avatar (V6 or Jack or any
bodies to custom avatar).
target
Disconnect selected For Shogun/Blade solving: Disconnects the
joints (default action) selected joints from the retargeting setup.
Disconnect For Shogun/Blade solving: Disconnects all joints
selected and disables the retargeting.
skeleton
Link bone to bone For Shogun/Blade solving: Enables you to link a
manually source bone to a target bone. This is typically
needed when the automatic association does not
recognize the associations by name.
Link bone to task For Shogun, Blade and Tracker: Enables you to
(position and link a source bone or a rigid body as an IK
orientation constraints) constraint to a target bone in terms of Position
and Orientation Tasks.
Vicon Motion Systems Ltd. 14-Dec-2017 Page 24 of 69
Pegasus
Product
Guide
Name Icon Description
/function
Create For Shogun, Blade and Tracker: Link a source
Position bone or a rigid body as an IK constraint to a target
Task bone in terms of Position Task.
Create For Shogun, Blade and Tracker: Link a source
Orientation bone or a rigid body as an IK constraint to a target
Task bone in terms of Orientation Task.
Snap For Shogun/Blade only: Link a source bone as an
hands to IK constraint to a target bone by maintaining zero
source offset between the source and the target. This is
typically used for maintaining world position and
match of hands.
Snap feet For Shogun/Blade only: Link a source bone as an
to source IK constraint to a target bone by maintaining zero
offset between the source and the target. This is
typically used for maintaining world position and
match of feet.
Delete position and For Shogun, Blade and Tracker: Removes and
Orientation Tasks deletes the Position and Orientation Tasks.
Delete For Shogun, Blade and Tracker: Removes and
Position deletes only the Position Task.
Task
Delete For Shogun, Blade and Tracker: Removes and
Orientation deletes only the Orientation Task.
Task
Import characters from For Shogun, Blade and Tracker: Imports a pose
Vicon datastream from Shogun, Blade or Tracker.
Start/Stop Pegasus Starts the real-time solving server.
RunTime
Vicon Motion Systems Ltd. 14-Dec-2017 Page 25 of 69
Pegasus
Product
Guide
Name Icon Description
/function
Start Starts the real-time solving server as a detached
Pegasus standalone application. You can close the UI
RunTime interface and leave only the real-time server
detached running.
In detached mode, the UI and the real-time
pipeline are detached so that you can close the UI
preview and leave the real-time solver running.
Vicon Motion Systems Ltd. 14-Dec-2017 Page 26 of 69
Pegasus
Product
Guide
Using Vicon Pegasus
The following topics are covered:
Solving and retargeting for media applications (Shogun or Blade) on page 28
Solving from rigid bodies (Tracker) –- Pegasus Advanced only on page 33
Solving virtual cameras (Solving from props) on page 38
Tuning the solve on page 40
Saving and using templates on page 41
Running multiple instances of Pegasus and run-time solvers on page 42
Unreal plug-in integration on page 43
Unity plug-in integration on page 51
Video tutorials for Vicon Pegasus are also available. For information, contact Vicon
Support.
Vicon Motion Systems Ltd. 14-Dec-2017 Page 27 of 69
Pegasus
Product
Guide
Solving and retargeting for media applications
(Shogun or Blade)
To solve and retarget for Shogun or Blade:
1. On the File menu, click New project to start a new project.
2. In the Server settings dialog box, enter the server settings (IP number, port
number, and source server for Shogun or Blade).
3. On the toolbar, click Import characters from Vicon datastream . This loads a
skeleton in the scene. Click the button as many times as necessary to load the
correct pose for matching.
Vicon Motion Systems Ltd. 14-Dec-2017 Page 28 of 69
Pegasus
Product
Guide
4. On the File menu, click Import FBX to import the target avatar from an FBX file.
5. To match the source mocap data to the target avatar and position the avatar to
the mocap data:
a. Select 1 bone from the source data (the skeleton you imported in step 3)
and CTRL+select 1 bone from the target avatar you imported in step 4.
b. On the toolbar, click the Associate Characters button .
You can also match the source to the target without scaling or using pre-
stored templates. For more information, see Associate Characters in the
Vicon Pegasus toolbar table. on page 23
6. On the toolbar, click the Rotate tool .
Vicon Motion Systems Ltd. 14-Dec-2017 Page 29 of 69
Pegasus
Product
Guide
7. Adjust the match pose by manipulating the local rotation of bones of either the
source data or the target avatar.
8. Select the foot of the source avatar, CTRL+select the foot of the target avatar
and on the toolbar, click the Link bone to task button to create IKinema
Position and Orientation Tasks (IK constraints).
This will maintain the feet position and orientation in world space during solving.
Vicon Motion Systems Ltd. 14-Dec-2017 Page 30 of 69
Pegasus
Product
Guide
If required, you can also:
Maintain zero offset between the source and target feet bones by selecting
Snap feet to source.
Increase the importance of the IK constraints by increasing the Weight for the
selected task on the IKinema tab.
Note
When you manually associate target joints with source objects (joints or
rigid bodies) with Pegasus 1.2, you no longer need to ensure that they
are selected in the correct order.
Vicon Motion Systems Ltd. 14-Dec-2017 Page 31 of 69
Pegasus
Product
Guide
9. On the toolbar, click the Start/Stop Pegasus RunTime button to start the Real
Time IKinema solver.
10. If necessary, stop the RealTime pipeline and adjust match pose or solvers.
Vicon Motion Systems Ltd. 14-Dec-2017 Page 32 of 69
Pegasus
Product
Guide
Solving from rigid bodies (Tracker) – Pegasus
Advanced only
The following procedure applies only to users who have an Advanced Pegasus license.
To solve from Tracker rigid bodies:
1. On the File menu, click New project to start a new project.
2. In the Server settings dialog box, enter the server settings (IP number, port
number and Tracker input).
3. On the toolbar, click Import characters from Vicon datastream to import the
Tracker rigid bodies.
Vicon Motion Systems Ltd. 14-Dec-2017 Page 33 of 69
Pegasus
Product
Guide
4. To group the rigid bodies into a subject, select the bodies, then on the Edit menu,
click Group selection and in the dialog box, enter the name of the subject.
The new subject appears in the viewport.
Vicon Motion Systems Ltd. 14-Dec-2017 Page 34 of 69
Pegasus
Product
Guide
5. On the File menu, click Import FBX to import the target avatar from an FBX file.
This could be Jack, V6, or any other subject.
6. Select one rigid body from the grouped subject and CTRL+select the imported
avatar.
7. On the toolbar, click the Associate Characters button and then click Scale and
move target to rigid bodies. This matches the avatar to the imported rigid bodies.
8. If necessary, manually adjust the match pose using the Rotate tool .
Vicon Motion Systems Ltd. 14-Dec-2017 Page 35 of 69
Pegasus
Product
Guide
9. When the avatar is matched to the rigid bodies, start associating the bodies to
the skeleton. To do this:
a. Select the source (rigid body) then CTRL+select a bone and on the toolbar,
click the Link bone to task button to create an IKinema Position and
Orientation Task that will drive the body.
b. Continue associating the bodies to the skeleton. Typically, 9–11 rigid
bodies are required to set up a full body solve.
Note
When you manually associate target joints with source objects (joints or
rigid bodies) with Pegasus 1.2, you no longer need to ensure that they
are selected in the correct order.
Vicon Motion Systems Ltd. 14-Dec-2017 Page 36 of 69
Pegasus
Product
Guide
10. On the toolbar, click the Start/Stop Pegasus RunTime button to start the Real
Time IKinema solver.
Data starts streaming to the run-time pipeline and UI.
Vicon Motion Systems Ltd. 14-Dec-2017 Page 37 of 69
Pegasus
Product
Guide
Solving virtual cameras (Solving from props)
1. Load a scene with a virtual camera or props.
2. Load an FBX model of a virtual camera.
3. Select a bone from the virtual camera (source) and CTRL+Select a bone from the
FBX model of a camera.
Vicon Motion Systems Ltd. 14-Dec-2017 Page 38 of 69
Pegasus
Product
Guide
4. On the toolbar, click the Associate Characters button and then click Associate
Character without Scaling.
5. Using the Group node on the FBX model of a camera and the Rotate tool ,
adjust the direction of the camera to match the Shogun or Blade virtual camera.
The same procedure applies for solving any other prop.
Vicon Motion Systems Ltd. 14-Dec-2017 Page 39 of 69
Pegasus
Product
Guide
Tuning the solve
By default all the necessary tuning is applied to the solve. In some situations, you may
need to perform one or more of the following additional tuning steps:
Link bones manually: Ensure the automatic match has linked all bones in media
solving. Link bones manually if necessary.
Exclude hierarchies from the solve, for example, head rigs, fingers, auxiliary bones,
etc.
Disable roll bones from the solve.
Increase stiffness for bones that do not have direct drive. For Shogun or Blade,
increase the stiffness for bones that do not have a retargeting source, for example,
spine bones. The stiffness varies from 0–1. For spine, typical values are 0.3–0.7.
For Tracker solving, increase the stiffness of clavicle bones to 0.85–0.99 to add
some rigidity since in most applications these are not driven by rigid bodies.
Increase the Weight on some specific tasks, for example, feet to 5–10.
Add additional task constraints in Shogun or Blade solving applications, for example,
on the chest, to bring the upper body closer to the reference solve.
Vicon Motion Systems Ltd. 14-Dec-2017 Page 40 of 69
Pegasus
Product
Guide
Saving and using templates
Pegasus enables you to save custom templates for later use, which can be useful for re-
using manually added links.
During the association of avatars, the retargeting links are automatically created, based
on naming conventions. If for some reason the link cannot be generated automatically,
you can link the source to the target manually and then save the link in a template.
To save manual links to a template:
1. Manually link a source bone to a target bone, by selecting the source and target
and then click the Link to bone manually button , or Link to task button on
the toolbar.
2. To save this link to a template, on the Edit menu, click Save template and in the
dialog box, enter a name for the template.
The template is saved as a matching file under a template folder in the main
Pegasus folder.
After you have saved a template, you can use it to automatically associate source to
target bones. To do this:
1. Select first the source then CTRL+select the target.
2. On the Edit menu, click Apply template and in the dialog box, select the required
template.
Vicon Motion Systems Ltd. 14-Dec-2017 Page 41 of 69
Pegasus
Product
Guide
Running multiple instances of Pegasus and run-
time solvers
If necessary you can run multiple instances of Pegasus and run-time solvers.
To do this:
In the Output settings dialog box, specify a different DataStream Output Port for
each instance of Pegasus, for example, 802, 806, 810, etc.
You can then run Pegasus in detached mode and close the user interfaces. This
creates multiple real-time instances that stream solved data to your game engine and
application.
Vicon Motion Systems Ltd. 14-Dec-2017 Page 42 of 69
Pegasus
Product
Guide
Unreal plug-in integration
Important
Included in the Pegasus installation is a copy of the source code for the Unreal
Engine plug-in, along with the plug-in itself.
Unreal Engine often requires that any plug-ins are recompiled for each new
Unreal release, including point releases.
It is not possible for Vicon to supply a new plug-in for every Unreal Engine
release. The source code is therefore supplied to provide the option for you to
compile it yourself for the particular release of Unreal Engine you are using,
should it not run with the supplied plug-in. Vicon cannot offer support for
recompiles of this source and any use of this source code is entirely the
responsibility of the user and at the user’s risk.
Before you can use the Unreal plug-in, ensure you have installed the required version of
the Unreal Engine and have copied the plug-in files to the appropriate folder. You can
then use the plug-in. For more information, see:
Installing the Unreal plug-in for Vicon Pegasus on page 44
Using the Unreal plug-in for Vicon Pegasus on page 44
Using a virtual camera with the Unreal Engine on page 48
Vicon Motion Systems Ltd. 14-Dec-2017 Page 43 of 69
Pegasus
Product
Guide
Installing the Unreal plug-in for Vicon Pegasus
To install the Unreal plug-in for Vicon Pegasus:
1. Install the Unreal Engine, version 4.5.0. (If you are using an older version of the
Unreal Engine, contact Vicon Support for more information.) By default, the
Unreal Engine is installed in C:\Program Files\Unreal\Unreal Engine\4.5.
2. Install Vicon Pegasus. When you install Pegasus, the Unreal plug-in files are
copied to a a folder called UEPlugin, under the location of the Pegasus
installation (by default C:\Program Files\Vicon\Pegasus1.1.0\UEPlugin).
3. Install the plug-in by copying all the files from the Pegasus UEPlugin folder, by
default:
C:\Program Files\Vicon\Pegasus1.1.0\UEPlugin
To the Unreal Engine installation folder, by default:
C:\Program Files\Unreal\Unreal Engine\4.5
Using the Unreal plug-in for Vicon Pegasus
To use the Unreal plug-in with Vicon Pegasus:
1. Launch the Unreal Engine.
2. Create a new project with first person shooter blueprint.
3. In the editor, on the Edit menu, click Plugins.
4. In the dialog box:
a. Select Retargeting.
b. To enable the Ikinema DataStream plugin, select the Enable check box and
then click Restart Now.
Vicon Motion Systems Ltd. 14-Dec-2017 Page 44 of 69
Pegasus
Product
Guide
5. When the editor has restarted, right-click in the folder structure in the content
browser and create a new folder.
6. To the right of where you added your folder (in the area labeled Drop files here or
right click to create content), right-click and then click Import to.
a. Browse to the location of the avatar used in Pegasus and confirm.
b. Ensure Skeletal Mesh is highlighted and click Import All.
c. Dismiss the log message.
7. In same space, right-click, point to Animation and click Animation Blueprint.
8. In the dialog box, select the avatar from the list in the bottom section and click
OK.
9. Give the new item an appropriate name.
Vicon Motion Systems Ltd. 14-Dec-2017 Page 45 of 69
Pegasus
Product
Guide
10. Double-click the item you created and in the dialog box:
a. Click on the text Result in the final animation pose object and drag into
blank space.
b. From the list, select Ikinema and Ikinema Solved Skeleton.
A line is created from the Final Animation Pose item to the Ikinema Solved
Skeleton item.
c. If you are using only one PC and default settings, enter the following:
Server Name – localhost
Port Number – 802
Subject Name – The name of the character in Subject and Solvers pane.
Important
Subject name refers to the character name in brackets next to
the FBX name and not that of the avatar/fbx imported into
Vicon Pegasus.
Vicon Motion Systems Ltd. 14-Dec-2017 Page 46 of 69
Pegasus
Product
Guide
11. Click compile.
You should now see circles moving from the Ikinema Solved Skeleton item to the
Final Animation Pose.
When you have completed the above steps, you should see your animation playing back
in the preview pane. You can view the animation in the scene by dragging and
dropping the animation into the scene. You can also enter a 1st person preview mode.
Vicon Motion Systems Ltd. 14-Dec-2017 Page 47 of 69
Pegasus
Product
Guide
Using a virtual camera with the Unreal Engine
To add a virtual camera:
1. Launch the Unreal Engine.
2. Create a new project with first person shooter blueprint.
3. In the editor, on the Window menu, click Plugins.
4. In the dialog box:
a. Select Retargeting.
b. To enable the Ikinema DataStream plugin, select the Enable check box and
then click Restart Now.
5. When the editor has restarted, right-click in the folder structure in the content
browser and create a new folder.
6. Within the same folder create two more folders – one for subject and one for prop
/vcam.
7. Select one of the two folders and to the right of where you added your folder
(where it says Drop files here or right click to create content), right-click and
then click Import to.
a. Browse to the location of the avatar used in Pegasus and confirm.
b. Expand the Advanced options and select Import Materials and Import
Textures.
c. Ensure Skeletal Mesh is highlighted and then click Import All.
d. Dismiss the log message
8. Repeat the process described in step 7 in the second folder for the prop/vcam
mesh/fbx.
9. In the avatar folder, right-click in the space where you imported your fbx, point to
Animation and then click Animation Blueprint. In the dialog box:
a. Select the avatar from the list in the bottom section and click OK.
b. Give the new item an appropriate name.
10. Double-click the item you created.
Vicon Motion Systems Ltd. 14-Dec-2017 Page 48 of 69
Pegasus
Product
Guide
11. In the new dialog box:
a. Click on the text Result in the final animation pose object and drag into
blank space.
b. From the list, select Ikinema and Ikinema Solved Skeleton.
A line is created from the Final Animation Pose item to the Ikinema Solved
skeleton item.
12. If you are only using 1 PC and default settings enter the following:
Server Name – localhost
Port Number – 802
Subject Name – The name of the character in the Subject and Solvers pane.
Important
Subject name refers to the character name in brackets next to the
FBX name and not that of the avatar/fbx imported into Vicon
Pegasus.
13. Click compile.
Circles move from the Ikinema Solved Skeleton item to the Final Animation Pose
and the animation playing back in the preview pane.
14. Repeat steps 5–7 for the prop/vcam.
15. Drag the animation blueprint from each folder into the scene.
Vicon Motion Systems Ltd. 14-Dec-2017 Page 49 of 69
Pegasus
Product
Guide
16. In the Modes pane (top left by default) type camera into the search field and
drag Camera into the 3D workspace.
17. In the scene Outliner pane locate the camera you just dragged into the scene.
Click and drag this onto the prop/vcam to attach it. Pick a joint and note it down.
The Outliner appears similar to the following example:
18. To simulate and reselect the camera module, click Play. The camera module
should move around in a preview pane.
Vicon Motion Systems Ltd. 14-Dec-2017 Page 50 of 69
Pegasus
Product
Guide
Unity plug-in integration
Before you can use the Unity plug-in, ensure you have installed the Unity Plugin Sample
and have copied the plug-in files to the appropriate folder. You can then integrate the
supplied sample code into your own Unity application. For more information, see:
Installing the Unity plug-in files on page 51
Using the Unity plug-in on page 51
Installing the Unity plug-in files
The Unity plug-in is not installed by default, so make sure you select the option when
you install Vicon Pegasus.
By default, the Unity Plugin Sample is installed to the \UnityPlugin directory under the
Pegasus installation.
Because the solution is inside the Program Files folder, you will need Administrator
permissions to write anything to the default folder. You can either:
Copy the contents of \UnityPlugin to a separate folder before opening and building
the project; or
Make sure you are running with Administrator permissions when you open the
solution.
Using the Unity plug-in
To use the Unity plug-in:
1. Ensure you have installed the Unity plug-in as described in Installing the Unity
plug-in files on page 51 above.
2. Open the PegasusUnitySample.sln file in MonoDevelop. If the references to the
UnityEngine are displayed as broken, edit Assembly-CSharp.csproj to point it at
your Unity installation.
3. Build the solution (F8) and run it (F5).
The Unity launcher starts and asks for a project.
4. Select Open Other and point it at the UnityPlugin directory (or, if you moved the
solution file, its parent directory).
A blank scene opens.
Vicon Motion Systems Ltd. 14-Dec-2017 Page 51 of 69
Pegasus
Product
Guide
5. In Unity, drag the Program.cs asset on to the camera in the scene.
6. Start Pegasus streaming data, then click the Play button at the top of Unity to
start the stream listener.
The console window displays text output, which indicates that data is being
received from Pegasus.
Vicon Motion Systems Ltd. 14-Dec-2017 Page 52 of 69
Pegasus
Product
Guide
Vicon Pegasus shortcuts
Action Shortcut
Select tool Q
Move tool W
Rotate tool E
Scale tool R
Manipulate camera ALT+mouse
Select objects (multiple) CTRL+select
Undo CTRL+Z
Redo CTRL+Y
Change camera view CTRL+1 (2,3,4,5,6)
Start real time process F5
Focus camera on selected object F
Link source bone to target bone L
Delete link between source and target bones CTRL+L
Vicon Motion Systems Ltd. 14-Dec-2017 Page 53 of 69
Pegasus
Product
Guide
Action Shortcut
Link source bone to target bone with Orientation O
Task only
Delete link source bone to target bone with CTRL+O
Orientation Task only
Link source bone to target bone with Orientation P
Task only
Delete link source bone to target bone with CTRL+P
Orientation Task only
Vicon Motion Systems Ltd. 14-Dec-2017 Page 54 of 69
Pegasus
Product
Guide
Third-party legal notices
Autodesk FBS SDK legal notice on page 56
Boost legal notice on page 57
Qt legal notice on page 58
Vicon Motion Systems Ltd. 14-Dec-2017 Page 55 of 69
Pegasus
Product
Guide
Autodesk FBS SDK legal notice
This software contains Autodesk® FBX® code developed by Autodesk, Inc. Copyright
2013 Autodesk, Inc. All rights, reserved. Such code is provided “as is” and Autodesk, Inc.
disclaims any and all warranties, whether express or implied, including without
limitation the implied warranties of merchantability, fitness for a particular purpose or
non-infringement of third party rights. In no event shall Autodesk, Inc. be liable for any
direct, indirect, incidental, special, exemplary, or consequential damages (including, but
not limited to, procurement of substitute goods or services; loss of use, data, or profits;
or business interruption) however caused and on any theory of liability, whether in
contract, strict liability, or tort (including negligence or otherwise) arising in any way
out of such code.
Vicon Motion Systems Ltd. 14-Dec-2017 Page 56 of 69
Pegasus
Product
Guide
Boost legal notice
Permission is hereby granted, free of charge, to any person or organization obtaining a
copy of the software and accompanying documentation covered by this license (the
"Software") to use, reproduce, display, distribute, execute, and transmit the Software,
and to prepare derivative works of the Software, and to permit third-parties to whom
the Software is furnished to do so, all subject to the following:
The copyright notices in the Software and this entire statement, including the above
license grant, this restriction and the following disclaimer, must be included in all
copies of the Software, in whole or in part, and all derivative works of the Software,
unless such copies or derivative works are solely in the form of machine-executable
object code generated by a source language processor.
THE SOFTWARE IS PROVIDED "AS IS", WITHOUT WARRANTY OF ANY KIND, EXPRESS
OR IMPLIED, INCLUDING BUT NOT LIMITED TO THE WARRANTIES OF
MERCHANTABILITY, FITNESS FOR A PARTICULAR PURPOSE, TITLE AND NON-
INFRINGEMENT. IN NO EVENT SHALL THE COPYRIGHT HOLDERS OR ANYONE
DISTRIBUTING THE SOFTWARE BE LIABLE FOR ANY DAMAGES OR OTHER LIABILITY,
WHETHER IN CONTRACT, TORT OR OTHERWISE, ARISING FROM, OUT OF OR IN
CONNECTION WITH THE SOFTWARE OR THE USE OR OTHER DEALINGS IN THE
SOFTWARE.
Vicon Motion Systems Ltd. 14-Dec-2017 Page 57 of 69
Pegasus
Product
Guide
Qt legal notice
Copyright (C) 1991, 1999 Free Software Foundation, Inc. 51 Franklin Street, Fifth Floor,
Boston, MA 02110-1301 USA Everyone is permitted to copy and distribute verbatim
copies of this license document, but changing it is not allowed. [This is the first
released version of the Lesser GPL. It also counts as the successor of the GNU Library
Public License, version 2, hence the version number 2.1.]
Preamble
The licenses for most software are designed to take away your freedom to share and
change it. By contrast, the GNU General Public Licenses are intended to guarantee
your freedom to share and change free software--to make sure the software is free
for all its users.
This license, the Lesser General Public License, applies to some specially designated
software packages--typically libraries--of the Free Software Foundation and other
authors who decide to use it. You can use it too, but we suggest you first think
carefully about whether this license or the ordinary General Public License is the
better strategy to use in any particular case, based on the explanations below.
When we speak of free software, we are referring to freedom of use, not price. Our
General Public Licenses are designed to make sure that you have the freedom to
distribute copies of free software (and charge for this service if you wish); that you
receive source code or can get it if you want it; that you can change the software
and use pieces of it in new free programs; and that you are informed that you can do
these things.
To protect your rights, we need to make restrictions that forbid distributors to deny
you these rights or to ask you to surrender these rights. These restrictions translate
to certain responsibilities for you if you distribute copies of the library or if you
modify it.
For example, if you distribute copies of the library, whether gratis or for a fee, you
must give the recipients all the rights that we gave you. You must make sure that
they, too, receive or can get the source code. If you link other code with the library,
you must provide complete object files to the recipients, so that they can relink
them with the library after making changes to the library and recompiling it. And you
must show them these terms so they know their rights.
We protect your rights with a two-step method: (1) we copyright the library, and (2)
we offer you this license, which gives you legal permission to copy, distribute and/or
modify the library.
Vicon Motion Systems Ltd. 14-Dec-2017 Page 58 of 69
Pegasus
Product
Guide
To protect each distributor, we want to make it very clear that there is no warranty
for the free library. Also, if the library is modified by someone else and passed on, the
recipients should know that what they have is not the original version, so that the
original author's reputation will not be affected by problems that might be
introduced by others.
Finally, software patents pose a constant threat to the existence of any free
program. We wish to make sure that a company cannot effectively restrict the users
of a free program by obtaining a restrictive license from a patent holder. Therefore,
we insist that any patent license obtained for a version of the library must be
consistent with the full freedom of use specified in this license.
Most GNU software, including some libraries, is covered by the ordinary GNU General
Public License. This license, the GNU Lesser General Public License, applies to
certain designated libraries, and is quite different from the ordinary General Public
License. We use this license for certain libraries in order to permit linking those
libraries into non-free programs.
When a program is linked with a library, whether statically or using a shared library,
the combination of the two is legally speaking a combined work, a derivative of the
original library. The ordinary General Public License therefore permits such linking
only if the entire combination fits its criteria of freedom. The Lesser General Public
License permits more lax criteria for linking other code with the library.
We call this license the "Lesser" General Public License because it does Less to
protect the user's freedom than the ordinary General Public License. It also provides
other free software developers Less of an advantage over competing non-free
programs. These disadvantages are the reason we use the ordinary General Public
License for many libraries. However, the Lesser license provides advantages in
certain special circumstances.
For example, on rare occasions, there may be a special need to encourage the
widest possible use of a certain library, so that it becomes a de-facto standard. To
achieve this, non-free programs must be allowed to use the library. A more frequent
case is that a free library does the same job as widely used non-free libraries. In this
case, there is little to gain by limiting the free library to free software only, so we use
the Lesser General Public License.
In other cases, permission to use a particular library in non-free programs enables a
greater number of people to use a large body of free software. For example,
permission to use the GNU C Library in non-free programs enables many more
people to use the whole GNU operating system, as well as its variant, the GNU/Linux
operating system.
Vicon Motion Systems Ltd. 14-Dec-2017 Page 59 of 69
Pegasus
Product
Guide
Although the Lesser General Public License is Less protective of the users' freedom,
it does ensure that the user of a program that is linked with the Library has the
freedom and the wherewithal to run that program using a modified version of the
Library.
The precise terms and conditions for copying, distribution and modification follow. Pay
close attention to the difference between a "work based on the library" and a "work
that uses the library". The former contains code derived from the library, whereas the
latter must be combined with the library in order to run.
TERMS AND CONDITIONS FOR COPYING, DISTRIBUTION AND MODIFICATION
0. This License Agreement applies to any software library or other program which
contains a notice placed by the copyright holder or other authorized party saying it may
be distributed under the terms of this Lesser General Public License (also called "this
License"). Each licensee is addressed as "you".
A "library" means a collection of software functions and/or data prepared so as to be
conveniently linked with application programs (which use some of those functions and
data) to form executables.
The "Library", below, refers to any such software library or work which has been
distributed under these terms. A "work based on the Library" means either the Library or
any derivative work under copyright law: that is to say, a work containing the Library or
a portion of it, either verbatim or with modifications and/or translated straightforwardly
into another language. (Hereinafter, translation is included without limitation in the
term "modification".)
"Source code" for a work means the preferred form of the work for making
modifications to it. For a library, complete source code means all the source code for all
modules it contains, plus any associated interface definition files, plus the scripts used
to control compilation and installation of the library.
Activities other than copying, distribution and modification are not covered by this
License; they are outside its scope. The act of running a program using the Library is
not restricted, and output from such a program is covered only if its contents
constitute a work based on the Library (independent of the use of the Library in a tool
for writing it). Whether that is true depends on what the Library does and what the
program that uses the Library does.
1. You may copy and distribute verbatim copies of the Library's complete source code
as you receive it, in any medium, provided that you conspicuously and appropriately
publish on each copy an appropriate copyright notice and disclaimer of warranty; keep
intact all the notices that refer to this License and to the absence of any warranty; and
distribute a copy of this License along with the Library.
Vicon Motion Systems Ltd. 14-Dec-2017 Page 60 of 69
Pegasus
Product
Guide
You may charge a fee for the physical act of transferring a copy, and you may at your
option offer warranty protection in exchange for a fee.
2. You may modify your copy or copies of the Library or any portion of it, thus forming a
work based on the Library, and copy and distribute such modifications or work under
the terms of Section 1 above, provided that you also meet all of these conditions:
a) The modified work must itself be a software library.
b) You must cause the files modified to carry prominent notices stating that you
changed the files and the date of any change.
c) You must cause the whole of the work to be licensed at no charge to all third
parties under the terms of this License.
d) If a facility in the modified Library refers to a function or a table of data to be
supplied by an application program that uses the facility, other than as an argument
passed when the facility is invoked, then you must make a good faith effort to
ensure that, in the event an application does not supply such function or table, the
facility still operates, and performs whatever part of its purpose remains meaningful.
(For example, a function in a library to compute square roots has a purpose that is
entirely well-defined independent of the application. Therefore, Subsection 2d
requires that any application-supplied function or table used by this function must
be optional: if the application does not supply it, the square root function must still
compute square roots.)
These requirements apply to the modified work as a whole. If identifiable sections of
that work are not derived from the Library, and can be reasonably considered
independent and separate works in themselves, then this License, and its terms, do not
apply to those sections when you distribute them as separate works. But when you
distribute the same sections as part of a whole which is a work based on the Library,
the distribution of the whole must be on the terms of this License, whose permissions
for other licensees extend to the entire whole, and thus to each and every part
regardless of who wrote it.
Thus, it is not the intent of this section to claim rights or contest your rights to work
written entirely by you; rather, the intent is to exercise the right to control the
distribution of derivative or collective works based on the Library.
In addition, mere aggregation of another work not based on the Library with the Library
(or with a work based on the Library) on a volume of a storage or distribution medium
does not bring the other work under the scope of this License.
3. You may opt to apply the terms of the ordinary GNU General Public License instead
of this License to a given copy of the Library. To do this, you must alter all the notices
that refer to this License, so that they refer to the ordinary GNU General Public License,
Vicon Motion Systems Ltd. 14-Dec-2017 Page 61 of 69
Pegasus
Product
Guide
version 2, instead of to this License. (If a newer version than version 2 of the ordinary
GNU General Public License has appeared, then you can specify that version instead if
you wish.) Do not make any other change in these notices.
Once this change is made in a given copy, it is irreversible for that copy, so the ordinary
GNU General Public License applies to all subsequent copies and derivative works
made from that copy.
This option is useful when you wish to copy part of the code of the Library into a
program that is not a library.
4. You may copy and distribute the Library (or a portion or derivative of it, under
Section 2) in object code or executable form under the terms of Sections 1 and 2 above
provided that you accompany it with the complete corresponding machine-readable
source code, which must be distributed under the terms of Sections 1 and 2 above on a
medium customarily used for software interchange.
If distribution of object code is made by offering access to copy from a designated
place, then offering equivalent access to copy the source code from the same place
satisfies the requirement to distribute the source code, even though third parties are
not compelled to copy the source along with the object code.
5. A program that contains no derivative of any portion of the Library, but is designed to
work with the Library by being compiled or linked with it, is called a "work that uses the
Library". Such a work, in isolation, is not a derivative work of the Library, and therefore
falls outside the scope of this License.
However, linking a "work that uses the Library" with the Library creates an executable
that is a derivative of the Library (because it contains portions of the Library), rather
than a "work that uses the library". The executable is therefore covered by this License.
Section 6 states terms for distribution of such executables.
When a "work that uses the Library" uses material from a header file that is part of the
Library, the object code for the work may be a derivative work of the Library even
though the source code is not. Whether this is true is especially significant if the work
can be linked without the Library, or if the work is itself a library. The threshold for this
to be true is not precisely defined by law.
If such an object file uses only numerical parameters, data structure layouts and
accessors, and small macros and small inline functions (ten lines or less in length), then
the use of the object file is unrestricted, regardless of whether it is legally a derivative
work. (Executables containing this object code plus portions of the Library will still fall
under Section 6.)
Otherwise, if the work is a derivative of the Library, you may distribute the object code
for the work under the terms of Section 6. Any executables containing that work also
fall under Section 6, whether or not they are linked directly with the Library itself.
Vicon Motion Systems Ltd. 14-Dec-2017 Page 62 of 69
Pegasus
Product
Guide
6. As an exception to the Sections above, you may also combine or link a "work that
uses the Library" with the Library to produce a work containing portions of the Library,
and distribute that work under terms of your choice, provided that the terms permit
modification of the work for the customer's own use and reverse engineering for
debugging such modifications.
You must give prominent notice with each copy of the work that the Library is used in
it and that the Library and its use are covered by this License. You must supply a copy
of this License. If the work during execution displays copyright notices, you must
include the copyright notice for the Library among them, as well as a reference
directing the user to the copy of this License. Also, you must do one of these things:
a) Accompany the work with the complete corresponding machine-readable source
code for the Library including whatever changes were used in the work (which must
be distributed under Sections 1 and 2 above); and, if the work is an executable linked
with the Library, with the complete machine-readable "work that uses the Library",
as object code and/or source code, so that the user can modify the Library and then
relink to produce a modified executable containing the modified Library. (It is
understood that the user who changes the contents of definitions files in the Library
will not necessarily be able to recompile the application to use the modified
definitions.)
b) Use a suitable shared library mechanism for linking with the Library. A suitable
mechanism is one that (1) uses at run time a copy of the library already present on
the user's computer system, rather than copying library functions into the
executable, and (2) will operate properly with a modified version of the library, if the
user installs one, as long as the modified version is interface-compatible with the
version that the work was made with.
c) Accompany the work with a written offer, valid for at least three years, to give the
same user the materials specified in Subsection 6a, above, for a charge no more
than the cost of performing this distribution.
d) If distribution of the work is made by offering access to copy from a designated
place, offer equivalent access to copy the above specified materials from the same
place.
e) Verify that the user has already received a copy of these materials or that you
have already sent this user a copy.
For an executable, the required form of the "work that uses the Library" must include
any data and utility programs needed for reproducing the executable from it. However,
as a special exception, the materials to be distributed need not include anything that is
normally distributed (in either source or binary form) with the major components
(compiler, kernel, and so on) of the operating system on which the executable runs,
unless that component itself accompanies the executable.
Vicon Motion Systems Ltd. 14-Dec-2017 Page 63 of 69
Pegasus
Product
Guide
It may happen that this requirement contradicts the license restrictions of other
proprietary libraries that do not normally accompany the operating system. Such a
contradiction means you cannot use both them and the Library together in an
executable that you distribute.
7. You may place library facilities that are a work based on the Library side-by-side in a
single library together with other library facilities not covered by this License, and
distribute such a combined library, provided that the separate distribution of the work
based on the Library and of the other library facilities is otherwise permitted, and
provided that you do these two things:
a) Accompany the combined library with a copy of the same work based on the
Library, uncombined with any other library facilities. This must be distributed under
the terms of the Sections above.
b) Give prominent notice with the combined library of the fact that part of it is a
work based on the Library, and explaining where to find the accompanying
uncombined form of the same work.
8. You may not copy, modify, sublicense, link with, or distribute the Library except as
expressly provided under this License. Any attempt otherwise to copy, modify,
sublicense, link with, or distribute the Library is void, and will automatically terminate
your rights under this License. However, parties who have received copies, or rights,
from you under this License will not have their licenses terminated so long as such
parties remain in full compliance.
9. You are not required to accept this License, since you have not signed it. However,
nothing else grants you permission to modify or distribute the Library or its derivative
works. These actions are prohibited by law if you do not accept this License. Therefore,
by modifying or distributing the Library (or any work based on the Library), you indicate
your acceptance of this License to do so, and all its terms and conditions for copying,
distributing or modifying the Library or works based on it.
10. Each time you redistribute the Library (or any work based on the Library), the
recipient automatically receives a license from the original licensor to copy, distribute,
link with or modify the Library subject to these terms and conditions. You may not
impose any further restrictions on the recipients' exercise of the rights granted herein.
You are not responsible for enforcing compliance by third parties with this License.
11. If, as a consequence of a court judgment or allegation of patent infringement or for
any other reason (not limited to patent issues), conditions are imposed on you (whether
by court order, agreement or otherwise) that contradict the conditions of this License,
they do not excuse you from the conditions of this License. If you cannot distribute so
as to satisfy simultaneously your obligations under this License and any other pertinent
obligations, then as a consequence you may not distribute the Library at all. For
example, if a patent license would not permit royalty-free redistribution of the Library
Vicon Motion Systems Ltd. 14-Dec-2017 Page 64 of 69
Pegasus
Product
Guide
by all those who receive copies directly or indirectly through you, then the only way you
could satisfy both it and this License would be to refrain entirely from distribution of
the Library.
If any portion of this section is held invalid or unenforceable under any particular
circumstance, the balance of the section is intended to apply, and the section as a
whole is intended to apply in other circumstances.
It is not the purpose of this section to induce you to infringe any patents or other
property right claims or to contest validity of any such claims; this section has the sole
purpose of protecting the integrity of the free software distribution system which is
implemented by public license practices. Many people have made generous
contributions to the wide range of software distributed through that system in reliance
on consistent application of that system; it is up to the author/donor to decide if he or
she is willing to distribute software through any other system and a licensee cannot
impose that choice.
This section is intended to make thoroughly clear what is believed to be a consequence
of the rest of this License.
12. If the distribution and/or use of the Library is restricted in certain countries either by
patents or by copyrighted interfaces, the original copyright holder who places the
Library under this License may add an explicit geographical distribution limitation
excluding those countries, so that distribution is permitted only in or among countries
not thus excluded. In such case, this License incorporates the limitation as if written in
the body of this License.
13. The Free Software Foundation may publish revised and/or new versions of the
Lesser General Public License from time to time. Such new versions will be similar in
spirit to the present version, but may differ in detail to address new problems or
concerns.
Each version is given a distinguishing version number. If the Library specifies a version
number of this License which applies to it and "any later version", you have the option
of following the terms and conditions either of that version or of any later version
published by the Free Software Foundation. If the Library does not specify a license
version number, you may choose any version ever published by the Free Software
Foundation.
14. If you wish to incorporate parts of the Library into other free programs whose
distribution conditions are incompatible with these, write to the author to ask for
permission. For software which is copyrighted by the Free Software Foundation, write
to the Free Software Foundation; we sometimes make exceptions for this. Our decision
will be guided by the two goals of preserving the free status of all derivatives of our
free software and of promoting the sharing and reuse of software generally.
Vicon Motion Systems Ltd. 14-Dec-2017 Page 65 of 69
Pegasus
Product
Guide
NO WARRANTY
15. BECAUSE THE LIBRARY IS LICENSED FREE OF CHARGE, THERE IS NO WARRANTY
FOR THE LIBRARY, TO THE EXTENT PERMITTED BY APPLICABLE LAW. EXCEPT WHEN
OTHERWISE STATED IN WRITING THE COPYRIGHT HOLDERS AND/OR OTHER PARTIES
PROVIDE THE LIBRARY "AS IS" WITHOUT WARRANTY OF ANY KIND, EITHER
EXPRESSED OR IMPLIED, INCLUDING, BUT NOT LIMITED TO, THE IMPLIED
WARRANTIES OF MERCHANTABILITY AND FITNESS FOR A PARTICULAR PURPOSE.
THE ENTIRE RISK AS TO THE QUALITY AND PERFORMANCE OF THE LIBRARY IS WITH
YOU. SHOULD THE LIBRARY PROVE DEFECTIVE, YOU ASSUME THE COST OF ALL
NECESSARY SERVICING, REPAIR OR CORRECTION.
16. IN NO EVENT UNLESS REQUIRED BY APPLICABLE LAW OR AGREED TO IN WRITING
WILL ANY COPYRIGHT HOLDER, OR ANY OTHER PARTY WHO MAY MODIFY AND/OR
REDISTRIBUTE THE LIBRARY AS PERMITTED ABOVE, BE LIABLE TO YOU FOR
DAMAGES, INCLUDING ANY GENERAL, SPECIAL, INCIDENTAL OR CONSEQUENTIAL
DAMAGES ARISING OUT OF THE USE OR INABILITY TO USE THE LIBRARY (INCLUDING
BUT NOT LIMITED TO LOSS OF DATA OR DATA BEING RENDERED INACCURATE OR
LOSSES SUSTAINED BY YOU OR THIRD PARTIES OR A FAILURE OF THE LIBRARY TO
OPERATE WITH ANY OTHER SOFTWARE), EVEN IF SUCH HOLDER OR OTHER PARTY
HAS BEEN ADVISED OF THE POSSIBILITY OF SUCH DAMAGES.
Vicon Motion Systems Ltd. 14-Dec-2017 Page 66 of 69
Pegasus
Product
Guide
Further resources for Vicon Pegasus
You can access further help on using Vicon Pegasus from the following resources:
Vicon Pegasus video tutorials on page 68
Contact Vicon on page 69
Vicon Motion Systems Ltd. 14-Dec-2017 Page 67 of 69
Pegasus
Product
Guide
Vicon Pegasus video tutorials
Videos for Pegasus, including information on the user interface and menus, retargeting
(Entertainment and Media), and rigid body solving (Engineering), are currently available
from Vicon Support and from the Vicon Pegasus Tutorials playlist on YouTube,
beginning with Vicon Pegasus User Interface.
Note
As the videos were recorded using an earlier version of Pegasus 1.2, you may
notice small differences in the user interface.
Vicon Motion Systems Ltd. 14-Dec-2017 Page 68 of 69
Pegasus
Product
Guide
Contact Vicon
If you need more information than that supplied in the documentation or
on the Vicon Support web pages, please contact Vicon:
Denver, CO Los Angeles, CA
Vicon Denver Vicon LA
7388 S. Revere Parkway, Suite 901 3750 S. Robertson Boulevard, Suite 100
Centennial Culver City
CO 80112 Los Angeles
USA CA 90232
T:303.799.8686 USA
F:303.799.8690 T:310.437.4499
E: support@vicon.com F:310.388.3200
E: support@vicon.com
Oxford, UK
Vicon Oxford
Unit 6, Oxford Industrial Park
Mead Road, Yarnton
Oxford
OX5 1QU
United Kingdom
T:+44.1865.261800
F:+44.1865.240527
E: support@vicon.com
© Copyright 2017 Vicon Motion Systems. All rights reserved.
Vicon trademarks
Vicon Motion Systems Ltd. 14-Dec-2017 Page 69 of 69
You might also like
- eBUS Player UG For Windows and Linux PDFDocument68 pageseBUS Player UG For Windows and Linux PDFTrinh LeNo ratings yet
- Instructions Abap Development ToolsDocument58 pagesInstructions Abap Development ToolsrmpiviNo ratings yet
- Full Motion Video 1.4 User Manual PDFDocument74 pagesFull Motion Video 1.4 User Manual PDFmiftahus siddiqNo ratings yet
- Nexus1 8guideDocument362 pagesNexus1 8guideIndah SaniNo ratings yet
- ProTools - Whats New PT11Document57 pagesProTools - Whats New PT11tomkazas4003No ratings yet
- Netbackup-Media Manager Device Configuration Guide 5.0Document147 pagesNetbackup-Media Manager Device Configuration Guide 5.0amsreekuNo ratings yet
- What's New in VENUE 4.5.2Document23 pagesWhat's New in VENUE 4.5.2Jose PatlanNo ratings yet
- VERITAS NetBackup 5.1 Advanced Client System Administrators Guide For UNIX and WindowsDocument287 pagesVERITAS NetBackup 5.1 Advanced Client System Administrators Guide For UNIX and WindowsgabjonesNo ratings yet
- NetBackup Install BasicsDocument112 pagesNetBackup Install BasicsDinu KoikkaraNo ratings yet
- Guia de Instalacion de Mcafee Endpoint Security 10.7.x.pdf Filenameutf-8guc3ada20de20instalacic3b3n 9-27-2020 PDFDocument70 pagesGuia de Instalacion de Mcafee Endpoint Security 10.7.x.pdf Filenameutf-8guc3ada20de20instalacic3b3n 9-27-2020 PDFLuis Miguel Arce HuamanchumoNo ratings yet
- Whats New in EuControl 18.3Document24 pagesWhats New in EuControl 18.3arlan bey-beyNo ratings yet
- Book Software Ex Series Software InstallationDocument122 pagesBook Software Ex Series Software InstallationAmit ChopraNo ratings yet
- User'S Manual: AXIS M7001 Video EncoderDocument46 pagesUser'S Manual: AXIS M7001 Video EncoderKonstantinNo ratings yet
- MQ Admin ProgramDocument124 pagesMQ Admin Programluctav212No ratings yet
- GuideDocument276 pagesGuideRobert Gomez PatoNo ratings yet
- Endpoint Security 10.7.x Installation Guide Windows - en UsDocument70 pagesEndpoint Security 10.7.x Installation Guide Windows - en UsPrashanth NairNo ratings yet
- AiroPeek GettingstartedDocument54 pagesAiroPeek GettingstartedHalle JohnsonNo ratings yet
- Erdas Book by - Hassan MohamedDocument116 pagesErdas Book by - Hassan Mohamedomer1243No ratings yet
- Win ConfigGuideDocument117 pagesWin ConfigGuidetuyulNo ratings yet
- Vmware emDocument110 pagesVmware emrihehd2423100% (1)
- Zaclient65 User ManualDocument296 pagesZaclient65 User Manual1coinsidenceNo ratings yet
- Avid Pro Tools Mbox 3 Pro ManualDocument106 pagesAvid Pro Tools Mbox 3 Pro ManualJuan Manuel GonzalezNo ratings yet
- Media Manager ConfigurationDocument130 pagesMedia Manager ConfigurationMuhammed MugariNo ratings yet
- Audio Plug-Ins Guide PDFDocument399 pagesAudio Plug-Ins Guide PDFGladys TseNo ratings yet
- FR - FR - Nagios 3.x Beta 8Document406 pagesFR - FR - Nagios 3.x Beta 8erriepnaejNo ratings yet
- Lateralus Sheet MusicDocument399 pagesLateralus Sheet Musictreylorenzini0% (1)
- Vicon Vantage Reference GuideDocument215 pagesVicon Vantage Reference GuidekoxaNo ratings yet
- Software Installation Guide: Visual Effects and Finishing 2010 EditionDocument38 pagesSoftware Installation Guide: Visual Effects and Finishing 2010 EditionjeremiahNo ratings yet
- AXIS 207 Network Camera User's ManualDocument54 pagesAXIS 207 Network Camera User's ManualMayid NcNo ratings yet
- Audio Plug-Ins Guide PDFDocument398 pagesAudio Plug-Ins Guide PDFtwentysixtwoNo ratings yet
- User'S Manual: AXIS P1311 Network CameraDocument53 pagesUser'S Manual: AXIS P1311 Network CameraValdberto de Sousa RodriguesNo ratings yet
- Reader and Gateway Embedded Developers GuideDocument59 pagesReader and Gateway Embedded Developers GuideEulogio ChiviteNo ratings yet
- Plantpax Distributed Control System - Templates: User ManualDocument146 pagesPlantpax Distributed Control System - Templates: User Manualmiguel medinaNo ratings yet
- Epson 376619 EuDocument63 pagesEpson 376619 EuzileNo ratings yet
- Infoblox IPAM vRO Plug-In 4.3.0 UserGuideDocument92 pagesInfoblox IPAM vRO Plug-In 4.3.0 UserGuideEduard GabrielNo ratings yet
- Audio Plug Ins GuideDocument350 pagesAudio Plug Ins GuidePanagiotis BerlisNo ratings yet
- VirtualBox EssentialsDocument40 pagesVirtualBox EssentialsNenad Andrejevic100% (1)
- Endpoint Deploy&installDocument44 pagesEndpoint Deploy&installFernando DuarteNo ratings yet
- PLANT PAx TEMPLATES VIRTUALIZING - 9528-Um001 - En-P PDFDocument128 pagesPLANT PAx TEMPLATES VIRTUALIZING - 9528-Um001 - En-P PDFArielistoNo ratings yet
- Percona Monitoring Plugins 1.1.7Document135 pagesPercona Monitoring Plugins 1.1.7Sturm WolfeNo ratings yet
- Pegasus User Manual (English)Document148 pagesPegasus User Manual (English)totobobNo ratings yet
- Um m11 Mkii Series t10180510 en 2205Document58 pagesUm m11 Mkii Series t10180510 en 2205Pankaj YadavNo ratings yet
- Software Delivery Solution 6.1 For Windows: Product GuideDocument63 pagesSoftware Delivery Solution 6.1 For Windows: Product GuidepeterlimttkNo ratings yet
- AirVision2 User GuideDocument41 pagesAirVision2 User GuideexpandNo ratings yet
- PlantPAx Distributed Control System - Templates - PDocument128 pagesPlantPAx Distributed Control System - Templates - PCarlos Eduardo CoelhoNo ratings yet
- Compaq Visual Fortran - Getting StartedDocument146 pagesCompaq Visual Fortran - Getting Startedjabora63No ratings yet
- User'S ManualDocument61 pagesUser'S ManualCarlosNo ratings yet
- Microsoft Virtualization: Master Microsoft Server, Desktop, Application, and Presentation VirtualizationFrom EverandMicrosoft Virtualization: Master Microsoft Server, Desktop, Application, and Presentation VirtualizationRating: 4 out of 5 stars4/5 (2)
- Programming the Photon: Getting Started with the Internet of ThingsFrom EverandProgramming the Photon: Getting Started with the Internet of ThingsRating: 5 out of 5 stars5/5 (1)
- Programming the Intel Galileo: Getting Started with the Arduino -Compatible Development BoardFrom EverandProgramming the Intel Galileo: Getting Started with the Arduino -Compatible Development BoardRating: 5 out of 5 stars5/5 (1)
- Programming Arduino Next Steps: Going Further with Sketches, Second EditionFrom EverandProgramming Arduino Next Steps: Going Further with Sketches, Second EditionRating: 3 out of 5 stars3/5 (3)
- CompTIA Linux+ Certification Study Guide (2009 Exam): Exam XK0-003From EverandCompTIA Linux+ Certification Study Guide (2009 Exam): Exam XK0-003No ratings yet
- Programming FPGAs: Getting Started with VerilogFrom EverandProgramming FPGAs: Getting Started with VerilogRating: 3.5 out of 5 stars3.5/5 (2)
- Programming Arduino Next Steps: Going Further with SketchesFrom EverandProgramming Arduino Next Steps: Going Further with SketchesRating: 3 out of 5 stars3/5 (3)
- PIC Microcontroller Projects in C: Basic to AdvancedFrom EverandPIC Microcontroller Projects in C: Basic to AdvancedRating: 5 out of 5 stars5/5 (10)
- Microsoft Windows Server 2008 R2 Administrator's Reference: The Administrator's Essential ReferenceFrom EverandMicrosoft Windows Server 2008 R2 Administrator's Reference: The Administrator's Essential ReferenceRating: 4.5 out of 5 stars4.5/5 (3)
- Deploying QoS for Cisco IP and Next Generation Networks: The Definitive GuideFrom EverandDeploying QoS for Cisco IP and Next Generation Networks: The Definitive GuideRating: 5 out of 5 stars5/5 (2)
- Bs 322 1Document15 pagesBs 322 1Indah SaniNo ratings yet
- Beverage 81Document15 pagesBeverage 81Indah SaniNo ratings yet
- Bargueno Lazar Stroke ShoulderDocument19 pagesBargueno Lazar Stroke ShoulderIndah SaniNo ratings yet
- A4 Flyer MyoPlus2-4ProDocument1 pageA4 Flyer MyoPlus2-4ProIndah SaniNo ratings yet
- Contacts Modeling in AnsysDocument74 pagesContacts Modeling in Ansyssudhirm16100% (2)
- COT RPMS Rating Sheet For T I III For SY 2021 2022 JhanzDocument2 pagesCOT RPMS Rating Sheet For T I III For SY 2021 2022 Jhanzjhancelle golosindaNo ratings yet
- Sonos Outdoor by Sonance Installation ManualDocument4 pagesSonos Outdoor by Sonance Installation Manualvlad111No ratings yet
- Seven Keys To Church GrowthDocument4 pagesSeven Keys To Church GrowthJob0% (1)
- Introduction To Montenegrin LanguageDocument15 pagesIntroduction To Montenegrin LanguageSanja MacutNo ratings yet
- Quintin Kynaston School Wikipedia.Document3 pagesQuintin Kynaston School Wikipedia.John_Adam_St_Gang_QKNo ratings yet
- Models For Location SelectionDocument13 pagesModels For Location SelectionSajal ChakarvartyNo ratings yet
- Product Positioning & Promotional Strategy of FevicolDocument5 pagesProduct Positioning & Promotional Strategy of FevicolBhat NaieemNo ratings yet
- Graduate Study at KIMEPDocument20 pagesGraduate Study at KIMEPKIMEPNo ratings yet
- Ten Questions Concerning Hybrid Computational Physical Mod - 2016 - Building andDocument10 pagesTen Questions Concerning Hybrid Computational Physical Mod - 2016 - Building andQU DAUPNo ratings yet
- Muetd - Session 3 - 2022 - 030716-08-1238 2Document1 pageMuetd - Session 3 - 2022 - 030716-08-1238 2Laila HaliliNo ratings yet
- 2006 Estes Model Rocketry CatalogDocument44 pages2006 Estes Model Rocketry CatalogMisesWasRightNo ratings yet
- Phy Interface Pci Express Sata Usb31 Architectures Ver43 PDFDocument99 pagesPhy Interface Pci Express Sata Usb31 Architectures Ver43 PDFRaj Shekhar ReddyNo ratings yet
- Directorate of Pension, Provident Fund & Group Insurance: WWW - Wbepension.gov - inDocument37 pagesDirectorate of Pension, Provident Fund & Group Insurance: WWW - Wbepension.gov - inSandipan RoyNo ratings yet
- Pseudomonas AeruginosaDocument26 pagesPseudomonas AeruginosaNur AzizahNo ratings yet
- MarpleDocument10 pagesMarpleC.Auguste DupinNo ratings yet
- Gerry Mulligan DiscographyDocument491 pagesGerry Mulligan DiscographyIan SinclairNo ratings yet
- M.S Engineering (Aerospace) Application Form: For Office UseDocument4 pagesM.S Engineering (Aerospace) Application Form: For Office Useshashasha123No ratings yet
- Model Teaching CompetenciesDocument12 pagesModel Teaching CompetenciesTeachers Without BordersNo ratings yet
- EN Paper-5Document11 pagesEN Paper-5isabellemdelmasNo ratings yet
- Mad-Lib ExerciseDocument2 pagesMad-Lib Exercisejbk23100% (2)
- The Ghosts of 1898: Wilmington'S Race Riot and The Rise of White SupremacyDocument16 pagesThe Ghosts of 1898: Wilmington'S Race Riot and The Rise of White Supremacysherae9154532No ratings yet
- AP Physics 1 Practice Test 2 Answer ExplanationsDocument14 pagesAP Physics 1 Practice Test 2 Answer Explanations장준오No ratings yet
- Regulatory Guide 1.71Document5 pagesRegulatory Guide 1.71Siis IngenieriaNo ratings yet
- NMRDocument135 pagesNMRKhan Sameer100% (1)
- 6.5 Tectonics and EvidencesDocument28 pages6.5 Tectonics and Evidencesbook wormNo ratings yet
- Shunt Reactor ConstructionDocument9 pagesShunt Reactor ConstructionIrfan AhmedNo ratings yet
- Chapter 11Document3 pagesChapter 11Kristine TiuNo ratings yet
- CostcoDocument12 pagesCostcoThảo Nguyên PhạmNo ratings yet
- NDC Format For Billing PADDocument3 pagesNDC Format For Billing PADShantkumar ShingnalliNo ratings yet