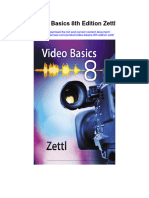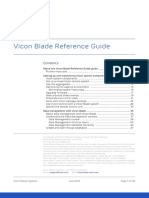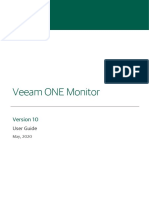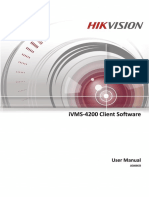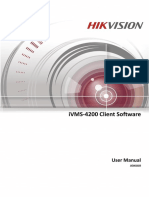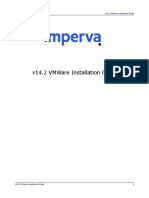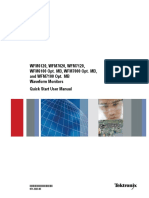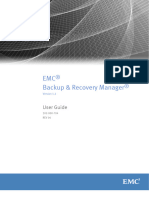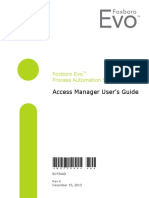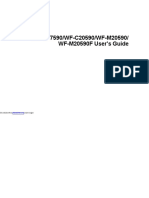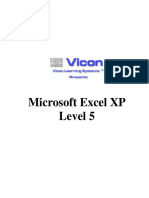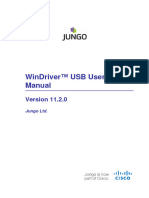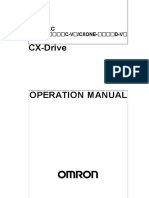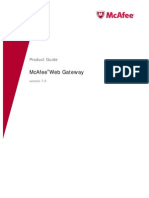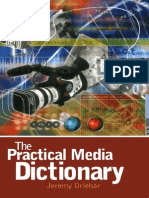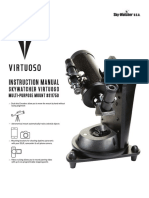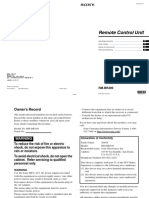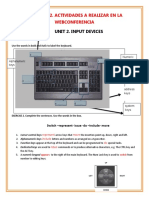Professional Documents
Culture Documents
Nexus1 8guide
Uploaded by
Indah SaniOriginal Title
Copyright
Available Formats
Share this document
Did you find this document useful?
Is this content inappropriate?
Report this DocumentCopyright:
Available Formats
Nexus1 8guide
Uploaded by
Indah SaniCopyright:
Available Formats
Vicon Nexus Product Guide
Contents
About this guide ....................................................................................................................................... 6
Upgrading Vicon Nexus .......................................................................................................................... 6
Using the Correct Basler Drivers .......................................................................................................... 6
About Nexus ................................................................................................................................................... 7
Preparing the Capture Environment .................................................................................................... 7
Minimizing System Inaccuracy ............................................................................................................. 8
Nexus Components ................................................................................................................................. 9
Vicon File Types Used in Nexus ........................................................................................................... 12
Nexus User Interface .................................................................................................................................. 13
About the Nexus User Interface .......................................................................................................... 13
Customizing the Nexus User Interface ..............................................................................................14
Working in the Nexus User Interface ................................................................................................. 15
Setting Properties in Nexus................................................................................................................. 20
Managing Configurations in Nexus ................................................................................................... 23
About the Nexus Menu Bar ................................................................................................................. 25
About the Nexus Toolbar ..................................................................................................................... 28
Customize Toolbar Dialog Box ............................................................................................................ 29
Motion Capture with Nexus ..................................................................................................................... 32
About Motion Capture with Nexus .................................................................................................... 32
Setting Up a Vicon System Using Nexus ......................................................................................... 32
Preparing Subjects for Motion Capture in Nexus .......................................................................... 34
Performing the Motion Capture Workflow in Nexus ......................................................................37
© Copyright 2015 Vicon Motion Systems Limited. All rights reserved.
Vicon Nexus Product Guide. For use with Vicon Nexus 1.8.5 and later.
Vicon Motion Systems Limited reserves the right to make changes to information in this
document without notice. Companies, names, and data used in examples are fictitious unless
otherwise noted. No part of this publication may be reproduced, stored in a retrieval system, or
transmitted in any form or by any means, electronic or mechanical, by photocopying or
recording, or otherwise without the prior written permission of Vicon Motion Systems Limited.
Vicon® is a registered trademark of OMG plc. Vicon Nexus™, Bonita™, Vicon MX™, Vicon MX T-
Series™, Plug-In Gait™ and Workstation™ are trademarks of OMG plc. Other product and
company names herein may be the trademarks of their respective owners. Vicon Motion
Systems is an OMG plc company.
Email: support@vicon.com. Web: www.vicon.com.
Nexus 1.8.5
Product Guide
Resources Pane ............................................................................................................................................... 39
About Nexus Resources Pane ................................................................................................................. 39
System Resources Pane ............................................................................................................................ 42
About System Resources Pane ........................................................................................................... 42
Managing Local Vicon System ............................................................................................................ 45
Setting Properties for Local Vicon System ...................................................................................... 46
Managing Vicon Data ............................................................................................................................ 53
Managing MX / Bonita Optical Cameras........................................................................................... 54
Setting Properties for MX / Bonita Cameras ....................................................................................57
Managing MX Control Units ................................................................................................................ 64
Setting Properties for MX Control Units .......................................................................................... 66
Managing Vicon Connectivity Units .................................................................................................. 70
Managing Video Cameras .................................................................................................................... 83
Setting Properties for Video Cameras............................................................................................... 85
Managing Force Plates ......................................................................................................................... 89
Setting Properties for Force Plates ................................................................................................... 95
Managing Devices ................................................................................................................................ 100
Setting Properties for Devices .......................................................................................................... 104
About the Dikablis Eye Tracking System ........................................................................................ 107
Tracking Eye Movement ..................................................................................................................... 107
Calibrating the Dikablis Eye Tracking System ............................................................................... 109
Exporting Eye Vector Data.................................................................................................................. 115
Reorder Devices Dialog Box .................................................................................................................... 119
Reprogram MX Firmware Dialog Box ................................................................................................... 120
Subjects Resources Pane ........................................................................................................................122
About the Subjects Resources Pane ................................................................................................ 122
Creating a Blank Subject Node ......................................................................................................... 124
Creating a New Subject Node from a Template ............................................................................125
Loading an Existing Subject .............................................................................................................. 126
Editing Vicon Skeleton Template Properties ................................................................................ 126
Setting Properties for Vicon Skeleton Templates ........................................................................ 129
Adding Subject Measurements to a Vicon Skeleton Template .................................................133
Managing Subject Nodes ....................................................................................................................135
Reorder Markers Dialog Box ............................................................................................................... 137
View Pane ....................................................................................................................................................... 138
About Nexus View Pane .......................................................................................................................... 138
3D Perspective View Pane ...................................................................................................................... 140
About 3D Perspective View Pane ..................................................................................................... 140
Visualizing Data in 3D Perspective ................................................................................................... 141
3D Orthogonal View Pane....................................................................................................................... 143
About 3D Orthogonal View Pane...................................................................................................... 143
Visualizing Data in 3D Orthogonal Views ....................................................................................... 144
Camera View Pane .....................................................................................................................................147
About Camera View Pane....................................................................................................................147
Visualizing Optical Data in Camera View Panes ........................................................................... 149
Visualizing Video Data in Camera View .......................................................................................... 150
Creating Camera Masks Manually .....................................................................................................152
Graph View Pane....................................................................................................................................... 154
About Graph View Pane...................................................................................................................... 154
Visualizing Data in Graphs .................................................................................................................. 157
2 March 2015 Vicon Nexus
Nexus 1.8.5
Product Guide
Options Dialog Box .................................................................................................................................... 161
Time Bar ...................................................................................................................................................... 162
About the Time Bar .............................................................................................................................. 162
Playing Back Trial Data ....................................................................................................................... 165
Communications Pane ................................................................................................................................. 168
About Nexus Communications Pane ................................................................................................... 168
Protocols Communications Pane .......................................................................................................... 169
About Protocols Communications Pane ......................................................................................... 169
About Protocol Builder ....................................................................................................................... 170
Building Protocols ................................................................................................................................. 172
Setting Properties for Protocol Pages .............................................................................................174
Running Protocols ................................................................................................................................179
Special Protocols .................................................................................................................................. 180
Status Communications Pane ............................................................................................................... 180
About Status Communications Pane .............................................................................................. 180
Monitoring Device Status .................................................................................................................. 182
Monitoring Workgroup Status........................................................................................................... 184
Monitoring Capture Status ................................................................................................................ 185
Log Communications Pane .................................................................................................................... 186
About Log Communications Pane ................................................................................................... 186
Monitoring System Activity ................................................................................................................187
Monitors Communications Pane ........................................................................................................... 188
About Monitors Communications Pane .......................................................................................... 188
Configuring Monitors .......................................................................................................................... 189
Using Monitors for Real-time Event Detection............................................................................ 200
Tools Pane ...................................................................................................................................................... 201
About Nexus Tools Pane ......................................................................................................................... 201
System Preparation Tools Pane ............................................................................................................203
About System Preparation Tools Pane ........................................................................................... 203
Aiming MX / Bonita Cameras .............................................................................................................205
Creating MX / Bonita Camera Masks Automatically .................................................................... 207
Calibrating MX / Bonita Cameras .................................................................................................... 208
Calibrating Video Cameras without an Active Wand.................................................................... 212
Setting the Global Coordinate System............................................................................................ 214
Managing Camera Calibrations......................................................................................................... 216
Subject Preparation Tools Pane ............................................................................................................. 217
About Subject Preparation Tools Pane............................................................................................ 217
Capturing Subject Data ...................................................................................................................... 219
Vicon Skeleton Templates .................................................................................................................. 221
Calibrating a VSK based on a Plug-in Gait VST ............................................................................. 229
Calibrating a VSK based on a VST Built in Nexus ......................................................................... 232
Capture Tools Pane .................................................................................................................................. 235
About Capture Tools Pane ................................................................................................................. 235
Capturing Trials Manually ................................................................................................................. 240
Capturing Trials Automatically ......................................................................................................... 242
Reconstructing Trial Data ................................................................................................................. 246
Label/Edit Tools Pane .............................................................................................................................. 247
About Label/Edit Tools Pane ............................................................................................................. 247
Manually Labeling Trial Data ............................................................................................................ 249
Manually Filling Gaps in Trial Data ....................................................................................................251
Vicon Nexus March 2015 3
Nexus 1.8.5
Product Guide
Overlapping Trajectories .................................................................................................................... 254
Pipeline Tools Pane ................................................................................................................................. 260
About Pipeline Tools Pane ................................................................................................................ 260
Automating Processing with Pipelines ........................................................................................... 262
Pipeline Operations ............................................................................................................................ 264
Automatically Labeling Static Trials ............................................................................................... 268
Automatically Filling Gaps in Trial Data .......................................................................................... 270
Processing Plug-in Gait Models in Nexus ...................................................................................... 272
Exporting 3D Overlay to an AVI File ..................................................................................................277
De-Interlacing an AVI File................................................................................................................... 279
Data Management ....................................................................................................................................... 280
About Nexus Data Management ......................................................................................................... 280
Data Management Toolbar..................................................................................................................... 282
About Data Management Toolbar ................................................................................................... 282
Managing Databases ...........................................................................................................................285
Batch Processing Files ....................................................................................................................... 288
Transferring Reference Video Files ................................................................................................ 289
Installing the FFDShow Codec .......................................................................................................... 292
Deleting Reference Video Files ........................................................................................................ 293
Loading Large Trials ........................................................................................................................... 294
Database Hierarchy Nodes Bar ............................................................................................................ 294
About Database Hierarchy Nodes ................................................................................................... 294
Managing Database Nodes................................................................................................................ 297
Data Type Icons ........................................................................................................................................ 299
About Data Type Icons ....................................................................................................................... 299
Managing Data Files ........................................................................................................................... 300
Discrete Data Values................................................................................................................................ 301
About Discrete Data Values .............................................................................................................. 301
Managing Discrete Data Values ....................................................................................................... 302
Contacting Vicon ..........................................................................................................................................303
Vicon Online Support ...............................................................................................................................303
Vicon Error Reporting ............................................................................................................................. 304
Vicon Documentation Feedback .......................................................................................................... 307
Vicon Customer Satisfaction Survey................................................................................................... 308
Regulatory Information ............................................................................................................................... 310
ISO Certification ........................................................................................................................................ 310
ISO 134385: 2003 Certificate of Approval ..................................................................................... 310
ISO 9001: 2008 Certificate of Approval .......................................................................................... 311
Medical Devices Directive .......................................................................................................................312
CE Declaration of Conformity ............................................................................................................312
Product Configurations and Software Options .............................................................................313
Approval of Conformity Certificate .................................................................................................. 314
Regulatory Notices ................................................................................................................................... 316
Regulatory Notices .............................................................................................................................. 316
Regulatory Notices ............................................................................................................................... 317
MHRA Adverse Incident Reporting (UK) ......................................................................................... 318
FDA MedWatch Adverse Event Reporting Program (US) ........................................................... 319
Glossary ...........................................................................................................................................................320
Index................................................................................................................................................................. 347
4 March 2015 Vicon Nexus
Nexus 1.8.5
Product Guide
EASY. FLEXIBLE. EFFICIENT. SEAMLESS. COMPATIBLE. STATE OF THE ART
Vicon Nexus is a motion capture platform designed expressly for Life Sciences applications.
Clinical and research laboratories, sports performance centers, universities and other
institutions can take advantage of the user-friendly interface to track and measure motion in
real time. Optical, digital, and analog capture are all contained in a single, easy-to-use platform
that gives Life Sciences professionals an advantage in their applications for gait analysis and
rehabilitation; biomechanical research; posture, balance and motor control; sports
performance; and animal science.
EASY TO LEARN, EASY TO USE
Nexus offers unprecedented levels of usability. The interface guides you through the full
motion-capture and analysis workflow from preparation, through acquisition, to review. The
buttons, menus, and controls for the functionality you need are just where you expect to find
them. The clearly laid out workflow tools panes enable you to access tools quickly and easily.
NATIVE REAL TIME
Nexus is real-time to its core. You can view all data–analog, markers, and video–in real time, all
the time. Hardware appears automatically in the software as soon as you plug it in, so you don't
need to tell the system when you've added a camera–it tells you. The unique Status
Communications summaries inform you in real time if something unexpected occurs. You can
check the quality of your data as soon as it is measured, so there won't be any unexpected
surprises at the end of your capture.
SEAMLESS VIDEO
Nexus fully integrates and synchronizes reference video capture with the optical capture.
Video camera calibration and force vector overlays are automatic and integrated. You can
choose Bonita Video cameras and/or a variety of other digital video options.
PAST PRESENT, FUTURE PERFECT
Nexus offers both backward compatibility and a platform built for the future. You can access
data captured with previous generation Vicon hardware and software and process data
through existing plug-ins such as Plug-in Gait and Plug-in Modeler. You can transfer data
seamlessly to Vicon Polygon for reporting.
5 May 2013 Vicon Nexus
Nexus 1.8.5
Product Guide
About this guide
This document originally accompanied Vicon Nexus 1.8.5. If you are using it as a reference for
later versions of Nexus, be aware that some functionality that is described in this document
has been superseded. For up-to-date information on the latest features, see What's New in
Vicon Nexus 2.2.
Upgrading Vicon Nexus
Important:
❙ When upgrading from Nexus 1.8.0, 1.8.1, 1.8.2, or 1.8.3, do not delete or move the installer
before using Nexus 1.8.5 for the first time.
❙ This is to enable your Nexus installation to be fully updated.
❙ Before you upgrade from an earlier version of Nexus (even from Nexus 1.8.3), transcode all
captured video and delete the remote files, as Nexus 1.8.5 is not backward-compatible with
video captured in earlier versions.
❙ If Basler digital cameras will be connected to Nexus 1.8.5, update the Basler Pylon drivers
to version 2.3.5 (available from the Vicon Support website).
❙ See Using the Correct Basler Drivers below.
Using the Correct Basler Drivers
If you are using Basler video cameras with Vicon Nexus 1.8.5, install version 2.3.5 of the Basler
drivers.
Depending on your system setup, note the following additional points. If you are using:
❙ An Intel I340 network card: When you install the drivers, select the option for Filter drivers,
not Performance drivers.
❙ Multiple versions of Nexus: Ensure you use the appropriate version of the Basler drivers for
the version of Nexus with which you intend to use your Basler video cameras:
Nexus version Basler drivers version
number number
Nexus 1.7 Basler drivers 2.2
Nexus 1.8 Basler drivers 2.3.5
Caution Although you can keep Nexus 1.7 on a machine on which you install Nexus 1.8.5,
after you install the 2.3.5 Basler drivers, the video cameras that use the drivers are
not available for use with Nexus 1.7.
6 March 2015 Vicon Nexus
Nexus 1.8.5
Product Guide
About Nexus
Preparing the Capture Environment
Before you begin connecting up and using your Vicon system, to ensure its precision and
accuracy:
❙ Choose an optimal measurement volume for a given experiment
❙ Place cameras to achieve uniform precision in all directions
❙ Consider the mechanical stability of the cameras and their mountings.
As the resolution of Vicon cameras has increased, mechanical stability has become increasingly
important, because a very small shift in position can have an impact on system measurements,
as shown in the following example.
Example of the effect of camera position on system accuracy
A Vicon T160 camera with a standard 18mm lens has a horizontal field-of-view of 54°. Each
pixel subtends an angle of 0.0115° or 200 micro-radians.
In other words, a change of 200 micro-radians in the angular position of the camera and its
sensor represents a one pixel shift in the system’s measurements. This shift is equivalent to
3mm at a range of 16m.
Note This is a 2D shift. All 3D measurements are estimated from the intersection of several
2D rays, so the resulting 3D shift may be smaller.
Vicon Nexus March 2015 7
Nexus 1.8.5
Product Guide
Minimizing System Inaccuracy
The most common causes of inaccuracy are:
❙ Mounting_Creep
❙ Vibration
❙ Temperature
Mounting Creep
Scenario: Cameras are often clamped onto a framework that allows their position and
orientation to be easily adjusted. The framework is commonly cylindrical tube and the clamps
depend on friction.
Problem: If a camera is cantilevered so that its weight may rotate the clamp, the amount of
slippage or creep at the clamp/frame junction needed to introduce 200 micro-radians of
angular change is tiny: about 5 microns or about 1/50th of the diameter of a human hair. This
slippage is far too small to be seen.
Solution: To minimize the risk of movement, mount cameras so that their weight does not
rotate their mounting point either by bending the mounting frame or by causing a clamp to slip
or creep.
Vibration
Scenario: Many buildings are of steel-frame construction. A steel framework can transmit
vibrations caused passing footsteps, elevators, and passing vehicles. Most building vibrations
are locally translational and, while undesirable, have little direct effect on camera rotation.
Problem: If a camera is mounted on a bracket or cantilever, building vibration combined with
the cantilevered mass of the camera can cause a rotational oscillation of the camera mount.
Solution: Ensure that camera mounting brackets, and the structure to which they are attached,
are extremely stiff and cannot wobble if there is any vibration in the building frame. This
applies whether the camera mounting is vertical or horizontal.
Temperature
Scenario: Thermal expansion and contraction in large structures such as a building can be very
large but the temperature changes that drive them tend to be relatively slow compared with
the duration of a Vicon calibration/trial cycle.
Problem: One part of the system that changes temperature much more quickly is the camera
itself. The inside of a Vicon camera reaches a steady temperature of around 50° Celsius. While
the camera is warming up from the ambient temperature of its surroundings, its internal
components inevitably change dimension. However, when the components reach operating
temperature, their dimensions remain stable.
Vicon measures the effects of warm-up and ambient temperature changes on all its cameras.
All current camera models reach their steady operating temperature in approximately 30
minutes. This time is relatively independent of ambient temperature over the normal operating
range of 0°–30°C. During warm-up, the equivalent positional change varies between 0.25 pixel
for lower resolution cameras to approximately 1 pixel for the T160.
Solution: Allow Vicon cameras to warm up for at least 30 minutes before calibration and
measurement.
8 March 2015 Vicon Nexus
Nexus 1.8.5
Product Guide
Nexus Components
Nexus is part of the fully integrated and expandable Vicon system that lets you build an
architecture best suited to your motion capture application
In this architecture diagram, Nexus is installed on the MX host PC. For more architecture
diagrams, see the Go Further with Vicon MX T-Series reference book..
Important Vicon Nexus 1.8 supports the Vicon MX T-Series cameras and hardware units,
and Bonita (Optical and Video) cameras. For details of earlier Vicon MX systems
and how to integrate them into the Vicon MX T-Series system, see the Go Further
with Vicon MX T-Series reference book, or contact Vicon Support.
You can include the following components in a Vicon system architecture:
MX Cameras The ranges of Vicon motion capture cameras for Vicon
systems feature multiple high-speed processors that perform
real-time proprietary image processing. The following ranges
of MX cameras can be included in your Vicon system
architecture:
❙ MX T-Series Cameras: T160, T40-S, T20-S,T10-S, and T10
❙ MX F-Series Cameras: MX-F40 (F40) and MX-F20 (F20)
❙ MX+ Cameras: MX40+, MX20+, MX13+, and MX3+
❙ MX Cameras: MX40, MX13, and MX3
❙ T-Series, F-Series, and MX+ cameras are RoHS-compliant
Important: For brevity, the Nexus documentation generally
refers to "MX cameras". Unless otherwise noted,
references to MX cameras apply equally to T-Series, F-
Series, and MX+ cameras. Although Bonita cameras are
not technically part of the MX family of cameras,
references to “MX cameras” also apply to the use of Bonita
cameras with Nexus.
Vicon Nexus March 2015 9
Nexus 1.8.5
Product Guide
MX Connectivity Units Smart boxes that can be combined to create a distributed
architecture, enabling you to customize the number of MX
cameras and supported third-party devices in your Nexus
system:
❙ MX Giganet: Link between T-Series cameras and the host
PC, with a 5-port Ethernet switch for connection to the
host PC, other client PCs and up to 4 other devices
including Basler GigE cameras, with Timecode and
genlock to sync reference video with mocap data, and a
64-channel analog card to connect and sync Force plates
and EMG devices.
❙ MX Ultranet HD: Link between MX Cameras and the host
PC in earlier Vicon MX F-Series systems.
❙ MX Ultranet: Link between MX Cameras and the host PC
in earlier Vicon MX+ systems.
❙ The T-Series, F-Series, and MX+ hardware units are RoHS-
compliant.
MX Host PC The main PC in the Vicon system architecture, with a
dedicated Ethernet port to enable Vicon system
communications (this is in addition to any other network ports
on the PC). Vicon Nexus application software is installed on
this host PC. Some supported third-party capture devices
(such as digital video cameras) and analog devices are
connected to this host PC. Remote PCs may be used for other
Vicon application software or third-party applications.
MX Cables The proprietary MX Gigacable plus a commercially available
Ethernet cable connect the Vicon MX T-Series system
components, providing a combination of power, Ethernet
communication, synchronization signals, video signals, and
data.
Other cables are required for earlier MX F-Series, MX+ and MX
systems. For details on these cables, see the MX Hardware
System Reference book that came with your original MX
system.
Vicon Calibration Device Specialized devices used to accurately calibrate the Vicon
system.
Vicon Accessories Supplies for the Vicon system.
Vicon Life Sciences You can use existing Vicon plug-in software (e.g., Plug-in Gait
Software and Plug-in Modeler) in Vicon Nexus and transfer data
seamlessly to Vicon Polygon for reporting.
Third-party Digital Video DV (Camcorder), DCAM, and Gigabit Ethernet (GigE) type
10 March 2015 Vicon Nexus
Nexus 1.8.5
Product Guide
Cameras digital video cameras can be integrated in your Vicon system
architecture. Nexus supports only the following third-party
digital video cameras:
Basler Monochrome and Color area-scan DCAM:
– A601
– A602
Basler GigE cameras:
– piA640-210gc
– piA1000-48gc
– piA1000-60gc
For details on installing and configuring GigE cameras, see the
Go Further with Vicon MX T-Series reference.
Third-party Devices A range of supported devices that can be integrated in your
(optional) Vicon system architecture:
– Analog devices (such as force plates and EMG equipment)
– Audio devices (such as microphones)
– External video sources (such as PAL or NTSC video tape
recorders)
Related Documentation
The following resources provide additional information on Vicon Nexus.
Document Description
Go Further with Vicon MX The technical reference document for Vicon MX T-Series
T-Series hardware installed with your system software that contains
reference data, technical specs, and regulatory information..
Vicon Nexus Product These release documents provide information for the current
Guides release of Vicon Nexus.
The Foundation Notes provide essential product information
which you need to get started using the current release of
Vicon Nexus. They describe the main features and
functionality; list prerequisites and any limitations; and
provide instructions on installing, licensing, starting up, and
using the product.
Any Advanced Notes provide more detailed technical
information for specific advanced features and functionality in
Vicon Nexus.
These product documents are installed in PDF format
(requires Adobe Acrobat version 5.0 or later) as part of your
Nexus software installation. To access them, from the
Windows Start menu point to Programs > Vicon >
Documentation. From Books or Release Documents, click the
desired book title.
Vicon Online Support Vicon Online Support is a knowledge base that enables
customers to view previously answered product queries,
submit new questions, and download updates to Vicon
software and documentation.
Vicon Nexus March 2015 11
Nexus 1.8.5
Product Guide
Vicon File Types Used in Nexus
During the motion capture workflow, you create and edit a number of configuration files, Vicon
Nexus generates a number of data files, and you can import files from and export files to other
Vicon applications or supported third-party software. The Data Management tab displays all file
types associated with a motion capture trial. For details of a file type, see its glossary definition.
Data Files
Nexus generates these Vicon data file types during motion capture and analysis:
❙ .avi
❙ .c3d
❙ .mkr
❙ .mp
❙ .system
❙ .vvid
❙ .x1d
❙ .x2d
You can import these data file types created with earlier Vicon software into Nexus:
❙ .tvd
❙ .vad
You can load this data file type created with supported third-party devices or software into Nexus:
❙ .avi
Configuration Files
You create and edit these Vicon configuration file types during Nexus motion capture and analysis:
❙ .gpo
❙ .monitors
❙ .options
❙ .pipeline
❙ .protocol
❙ .system
❙ .TrialType
❙ .ViewType
❙ .vsk
❙ .vst
❙ .xcp
You can import these Vicon configuration file types created with earlier Vicon application
software into Nexus:
❙ .cp
❙ .vtt
You can export these Vicon configuration files types created in Nexus to other Vicon
application software and supported third-party software:
❙ .cp
❙ .xcp
12 March 2015 Vicon Nexus
Nexus 1.8.5
Product Guide
Nexus User Interface
About the Nexus User Interface
The Nexus user interface is designed so that you can access the tools you need quickly and
easily. Within the primary panes (Resources, View, Tools, and Communications), you use the
tabs and buttons to open secondary panes containing tools and options for a specific portion
of the motion capture workflow. Tool tips indicate the secondary pane that will be displayed
when you click that button on a primary pane.
❙ Resources Pane: Manage the different components of your Vicon system architecture and
the subjects whose motion is to be captured.
❙ View Pane: Set up the way you want to visualize the capture data from one or more
cameras (or supported third-party devices) either live in real time or from file for post
processing.
❙ Tools Pane: Manage each step of the motion capture workflow through preparation,
acquisition, and review.
❙ Communications Pane: Run customized workflows, check system status, view log
information, and monitor trials.
❙ Menu Bar: Access common commands from whatever stage of the workflow you are in.
❙ Toolbar: Access frequently used commands from whatever stage of the workflow you are
in.
Vicon Nexus March 2015 13
Nexus 1.8.5
Product Guide
Customizing the Nexus User Interface
You can customize the appearance of the Resources, Tools, or Communications panes to suit
your preferences. The Nexus window maintains these settings until you adjust them again. This
topic includes steps to:
❙ Dock/undock panes
❙ Reposition panes
❙ Resize panes or sections within panes
❙ Hide/display panes
❙ Hide/display sections within panes
To dock or undock Resources, Tools, or Communications panes:
Click the Dock Pane button on the right side of the pane title bar. A docked pane
becomes a floating pane; a floating pane is docked in its last fixed position.
To reposition of the Resources, Tools, or Communications panes:
1. Click the pane title bar and drag the pane to the desired location in the Nexus window.
2. Drop the pane:
❙ anywhere in the window to change it into a floating pane, or
❙ on top of another pane to tile them vertically (Resources and Tools panes only), or
❙ when its outline appears in the desired place to dock it into a fixed position on its own.
To resize the Resources, Tools, or Communications panes or sections within the panes:
1. Hover the mouse pointer over the inside edge of the pane or the top edge of a section so
that the pointer becomes a double-headed arrow or .
2. Click and drag the arrow to move the split line left or right to resize the pane width, or up
and down to resize the section height.
To hide or display the Resources, Tools, or Communications panes:
1. Click the Close Pane button on the right side of the pane title bar, or from the window
menu, clear the corresponding option to hide the Resources, Tools, or Communications
pane.
2. From the Window menu, select the corresponding option to display the pane.
To hide or display sections within the Resources, Tools, or Communications panes:
Click the Hide Section arrow or the Display Section arrow on the right of the section
heading.
Tip The View pane cannot be undocked, repositioned, or resized in the Nexus window. You
can open a separate floating view pane by selecting the New floating workspace
command from the Window menu. This floating workspace can be repositioned and
resized. The width of the View pane is affected by resizing panes to the left and/or right
of it. The height of the View pane is affected by resizing panes below it.
14 March 2015 Vicon Nexus
Nexus 1.8.5
Product Guide
Working in the Nexus User Interface
This topic describes how you can work in the Nexus user interface, including:
❙ Using the mouse in Nexus
❙ Navigating
❙ Performing general tasks
❙ Managing real-time data
❙ Selecting items
❙ Visualizing data in View panes
❙ Visualizing data in Graph view pane
❙ Visualizing data in the Time Bar
Using the Mouse in Nexus
You can use the mouse to manipulate items and manage the way data is visualized in the
Nexus window. Standard mouse actions can also be combined with keyboard keys. These
mouse actions and keyboard and mouse combinations are used most frequently in Nexus:
❙ Left-click: Select individual items
❙ ALT + left-click and drag: Select items within a bounding outline
❙ CTRL + left-click: Select multiple non-consecutive items
❙ Left-click and drag: Rotate/orbit
❙ Right-click and drag: Zoom/dolly
❙ Click wheel button (or left-and-right-click) and drag: Translate/Move
Important The behavior of the ALT GR key depends upon the regional settings specified for
your keyboard in the Windows operating system. In some regions, the behavior of
this key is identical to that of the ALT key, while in other regions the ALT GR key
functions as if the ALT+CTRL keys were pressed together. Vicon Nexus assumes
the latter behavior. If you wish to use the ALT GR key as if it was the ALT key, you
must change the regional settings for your keyboard to use the US layout, which
assumes identical behavior for these two keys. You change your keyboard
language settings in the Text Services and Input Languages dialog box, accessed
from the Languages tab in the Regional and Language Options dialog box in
Windows Control Panel. For details on doing this, see the Microsoft Windows
help.
Vicon Nexus March 2015 15
Nexus 1.8.5
Product Guide
Navigating the Nexus User Interface
Use these keys to navigate to the different areas of the Vicon Nexus user interface.
Task Function Keys
Display the Vicon Nexus Information F1
System
Display/Close Data Management window F2
Enter/Exit full screen mode F5
Display/Close Options dialog box F7
Go to System Preparation tools pane F8
Go to Subject Preparation tools pane F9
Go to Capture tools pane F10
Go to Label/Edit tools pane F11
Go to Pipeline tools pane F12
Tip The behavior of function keys is dependent upon the area of the Nexus window that
has focus when the key is pressed. Click anywhere in the window to set the focus
before using the function keys to navigate to a different part of the user interface.
Performing General Tasks
Use these mouse actions to perform general tasks in Vicon Nexus.
Task Mouse
Manipulate a selected item with object Drag
manipulators (if available for selected item)
Display shortcut menu (if available for selected Right-click
item)
Scroll forward or backward through a list Rotate mouse wheel
Managing Real-time Data
Use these keys to manage real-time data streaming and offline data processing in Vicon Nexus.
Task Keys
Switch between Live and Offline mode CTRL+TAB
Pause/Restart real-time data streaming (Live SPACE
mode)
Play/Stop offline data (Offline mode) SPACE
16 March 2015 Vicon Nexus
Nexus 1.8.5
Product Guide
Selecting Items in the Vicon Nexus Window
Use these keys and mouse actions to select items in the Vicon Nexus window. To cancel a
selection, left-click again in the workspace.
Task Keys and Mouse
Select single item Left-click
Select multiple non-consecutive items CTRL and left-click
Select multiple non-consecutive items SHIFT+CTRL and left-click
maintaining the order of selection
Select multiple consecutive items SHIFT and left-click, SHIFT and drag, or
drag
Visualizing Data in View Panes
Use these keys and mouse actions to visualize data in a 3D Perspective, 3D Orthogonal, and
Camera view panes.
Camera Viewpoint Displayed in Workspace Mouse
Dolly/Zoom: Move the camera viewpoint closer Right-click + drag forward or backward
to or further away from the focal point
Orbit: Move the camera viewpoint around the Left-click + drag left, right, forward, or
focal point backward
Truck/Translate: Move the camera viewpoint Click wheel button + drag left, right,
along a horizontal or vertical axis forward, or backward
Visualizing Data in Graph View Pane
Use these keys and mouse actions to visualize data in a Graph view pane. See also the notes on
visualizing graph data below.
Graph Data Displayed in Keys and Mouse
Workspace
Select range of frames to ALT and right-click + drag across frames
zoom
Slide x-axis left Click wheel button + drag left
Slide x-axis right Click wheel button + drag right
Slide y-axis up Click wheel button + drag forward
Slide y-axis down Click wheel button + drag backward
Zoom x-axis in Right-click + drag left
Zoom x-axis out Right-click + drag right
Zoom y-axis in Right-click + drag backward
Zoom y-axis out Right-click + drag forward
Vicon Nexus March 2015 17
Nexus 1.8.5
Product Guide
Notes on Visualizing Graph Data
The way the graph that is displayed in a Graph view pane depends on whether the system
connection is live or offline and whether an individual point or a range has been selected for
plotting:
Zoom an axis (x or y)
All component graphs in a single workspace maintain the same scale for both the x- and y-axes.
The x-axis is shared across all components, but each component has its own y-axis. The y-axes
may show different ranges, but represent the same number of values.
❙ Offline: The portion of the specific component trace displayed in the workspace is centered
around the point where the mouse was clicked. All other component views are scaled by
the same amount, with the vertical range centered on the median value of the visible
portion of all the selected traces.
❙ Live: The x-axis, the workspace is centered around zero, keeping the zero on the right edge
of the workspace and changing the values displayed on the left.
Zoom selected range of frames
❙ Offline: The y-axis displays only the selected area of the specific trace and the x-axis
displays only the selected frames.
❙ Live: This type of zooming in the x-axis is disabled to ensure that the live frame is always on
the right of the graph.
Pan across an axis (x or y)
❙ Offline: Each component in the y-axis can be panned independently.
❙ Live: Panning in the x-axis is disabled to ensure that the live frame is always on the right of
the graph.
Tip When zooming into or out of graph data, the display of grid lines in the workspace can
be set to guide the eye toward the selected area of focus. Major grid lines remain at
their normal weight, while any minor grid lines gradually fade. To obtain this behavior,
select Show Minor Grid Lines in the Graph section of the Nexus Options dialog box.
Visualizing Data in the Time Bar
Use these keys and mouse actions to visualize data in the Time Bar at the bottom of a view
pane.
Timescale Displayed in Timeline Keys and Mouse
Slide timeline left Middle-click + drag left
Slide timeline right Middle-click + drag right
Select range of frames to zoom ALT and right-click + drag across frames
Zoom scale in Right-click and drag right or up
Zoom scale out Right-click and drag left or down
18 March 2015 Vicon Nexus
Nexus 1.8.5
Product Guide
Time Bar Data Displayed in Workspace Mouse
Start/Stop data playback Middle-click
Jog forward/backward through data playback Rotate mouse wheel forward/backward
Move Current Time Cursor to specific frame Left-click frame in the timeline
Move Start Range Frame Cursor back to zero Left-click cursor
frame of trial
Move End Range Frame Cursor back to last frame Left-click cursor
of trial
Go to the previous frame LEFT ARROW
Go to the next frame RIGHT ARROW
Go to the first frame HOME
Go to the last frame END
Go forward 10 frames PAGE UP
Go backward 10 frames PAGE DOWN
Event Identification Mode in Timeline Keys and Mouse
Enter/exit event identification mode (time cursor CTRL+E
follows the mouse)
Go to the previous event CTRL+LEFT ARROW
Go to the next event CTRL+RIGHT ARROW
Lock/unlock event context (In event identification UP ARROW or DOWN ARROW
mode, select desired Left, Right, or General event
context on timeline; subsequently moving the
mouse forward or backward does not change
context.)
Display context menu (after event context locked) ENTER
Highlight command from context menu UP ARROW or DOWN ARROW
Select highlighted command from context menu ENTER
Tip The behavior of shortcut keys is dependent upon the area of the Nexus window that
has focus when the key is pressed. Click anywhere in the workspace to set the focus
before using the function keys to navigate to a different part of the user interface.
You can also manage offline data using the data playback controls.
Vicon Nexus March 2015 19
Nexus 1.8.5
Product Guide
Setting Properties in Nexus
You can configure the way certain areas of Nexus look and behave by configuring settings in
the corresponding Properties section .
The specific properties you can configure depend on the particular Properties section. If a
property does not have an entry field, you can view but not specify a value for it. Read-only
properties are indicated in italics. Required properties that must have a value specified are
indicated in the Nexus user interface with a shaded background.
Some properties settings automatically persist, so Nexus remembers them in subsequent
sessions. You must explicitly save other settings using the relevant Configuration Management
section for that area of the Nexus window.
To set properties in Nexus:
1. In the Nexus window, open the pane or dialog box containing the Properties section whose
settings you wish to configure:
❙ System components - System resources pane
❙ Motion-capture subjects - Subjects resources pane
❙ Camera calibration process - System Preparation tools pane
❙ Subject calibration process - Subject Preparation tools pane
❙ Data processing operations - Pipeline tools pane
❙ Customized workflow protocols - Protocol Builder
❙ Monitor and event actions - Monitors communications pane
❙ Data visualization - Options dialog box
2. In the Properties section, click the Show Advanced link to view all of the available
properties. Click the Hide Advanced link to show just the basic properties.
20 March 2015 Vicon Nexus
Nexus 1.8.5
Product Guide
3. In the Properties section, view or change the setting for the desired properties using its
entry field or control.
❙ Browse for folder Click the Browse for Folder button to display a
dialog box in which you can navigate to the appropriate folder.
❙ Check box Select the check box to turn on the property. Clear the
check box to turn off the property.
❙ Color map Click the current color in the entry field to display the
Select color dialog box. In the Basic colors area, click the square for the desired color, or
in the Custom colors areas define a new color.
❙ Drop-down menu Click the drop-down arrow and select the desired
entry from the list.
❙ Numerical range slider Move the slider to the left to decrease the
value or to the right to increase the value displayed in the entry field. Alternatively,
overtype the current entry with a specific value.
Vicon Nexus March 2015 21
Nexus 1.8.5
Product Guide
❙ Numerical value box Overtype the existing value, or right-click the
existing value and draw circles around it clockwise to increase the value or
counterclockwise to decrease the value.
❙
❙ You can adjust the speed at which to move through the possible values while spinning
the mouse, by holding SHIFT to increase the speed or CTRL to decrease the speed.
❙ Text box Overtype the existing value, or click the Edit Text button
to display a dialog box in which you can enter a longer text string or edit other
default values. Alternatively, you can change the value of a particular property by
clicking the context menu button on its right and selecting the desired command
from those available:
❙ Set to DefaultAbandon any changes and return the property to its default setting
(blank if it did not have a specific value).
❙ ClearAbandon any changes and return the property to a blank setting.
❙ MacroSelect the macro button (if it is enabled) to fill in a drop-down list with special,
predefined entries.
4. If you are working in the following areas of the Nexus window, save your settings to the
appropriate configuration file using the Configuration Management section.
❙ System resources pane
❙ Pipeline tools pane
❙ Monitors communications pane
❙ Options dialog box
22 March 2015 Vicon Nexus
Nexus 1.8.5
Product Guide
Managing Configurations in Nexus
You can determine how Nexus looks and behaves by creating and editing configurations in the
Configuration Management section in the Nexus window .
You can create different configurations to suit different types of motion capture applications
and then select the appropriate configuration when required. You can also save configurations
for use by multiple users (shared) or for a specific user (private), to suit the way your
organization works.
❙ SharedThese configurations can be viewed by all users; they can be changed only by the
user who was logged on when the file was first created and saved. Shared configuration
files are stored in the appropriate folder under the Nexus configurations folder (by default,
C:\Program Files\Vicon\Nexus\Configurations).
❙ PrivateThese configurations can be viewed and changed only by the user who was logged
on when the file was first created and saved. Private files are stored in the appropriate
folder under the Nexus system configuration folder under the logged-in user's Application
Data files folder (by default, C:\Documents and Settings\<user_name>\Application
Data\Vicon\Nexus\Configurations).
Important The default Nexus toolbar is stored in the Standard.toolbar configuration file
in the Shared Nexus configuration folder Toolbars.
If you add, delete, or reposition buttons on the Nexus toolbar using the
Customize Toolbar dialog box, these customizations are stored in the user's
Private configuration folder.
To manage configurations in Nexus:
1. In the Nexus window, open the pane or dialog box containing the type of Nexus
configuration file you wish to manage:
Nexus UI Area Configuration Type Configurations Folder\File
Capture tools pane Motion capture settings TrialTypes\*.TrialTypes
Monitors Event monitors and actions Monitors\*.Monitors
Communications pane
Options dialog box Data view options Options\*.Options
Pipeline tools pane Automated processing operations Pipelines\*.Pipeline
System resources pane System settings Systems\*.System
View pane View options and layouts ViewTypes\*.ViewType
2. In the Configuration Management section, from the Current Configuration File drop-down
, either:
❙ Leave the currently loaded configuration file. If no configuration file has yet been
created, Untitled* is displayed.
or
❙ Click the button to select another existing system configuration file from the drop-
down list. If you have made changes to the current configuration files, Nexus prompts
you to save these before changing configuration files.
Vicon Nexus March 2015 23
Nexus 1.8.5
Product Guide
3. In other areas of the Nexus pane or dialog box, make any desired changes to settings, such
as those in a Properties section.
4. Click the Configuration menu and select any of the desired commands from the
displayed list:
❙ New: Create a new configuration in which to save the current settings. The name
Untitled* is displayed in the Current Configuration list.
❙ Save As: In the Save As dialog box, enter a name to overwrite the default new
configuration file name Untitled* or to create a new system configuration file in
which to save a copy of the current configuration file and click OK.
Additional options include:
❙ Rename: In the Rename dialog box, enter a new name for the currently loaded
configuration file and click OK.
❙ Delete: At the Delete prompt, click Yes to delete the current file displayed in the
Current Configuration list.
❙ Reload: Reload or delete an automatically saved configuration file. You can select from
the list of timestamped files or, if required, delete all the saved configurations.
❙ Refresh List: Re-display the contents of the Current Configuration list.
5. In the Configuration type dialog box, select the user permissions for the configuration:
Shared or Private.
6. The new file name is displayed in the Current Configuration list.
7. Click Save to store the settings in the configuration displayed in the Current
Configuration list.
24 March 2015 Vicon Nexus
Nexus 1.8.5
Product Guide
About the Nexus Menu Bar
Access common commands from any stage of the Nexus motion capture workflow in the
Nexus Menu bar. This topic describes the following menus:
❙ File
❙ Edit
❙ Window
❙ Help
File Menu
The File menu contains the following commands:
❙ Data Management
Displays the Data Management window in which you can store and manage all data
associated with your motion capture trials.
Tip You can leave the window open on your desktop by clicking the check box next
to the command on the File menu. If this check box is cleared, the window
closes automatically when you click anywhere outside of the window.
❙ Save
Saves the current data for subjects enabled in the Subjects resources pane to the .c3d file
for the current trial.
❙ Copy As
Makes a copy of the current trial .c3d, .vsk, and .mp files. Using this feature, you can archive
copies of a .c3d file to document its processing progression.
Tip You are prompted to save the copy in the Data Management Hierarchy Node
where the original file resides, and after saving it will be available in the Data
Management pane.
❙ Import XCP
Displays the Choose an XCP File dialog box in which you can select the desired MX camera
Calibration Parameters (.xcp) file to load in Nexus. Use this command to import .xcp files
created in Vicon Nexus.
❙ Export XCP
Displays the Choose an XCP File dialog box in which you can specify a Calibration
Parameters (.xcp) file into which to export the current MX camera settings. Use this
command to export .xcp files created in Vicon Nexus.
❙ Import CP
Displays the Choose a CP file dialog box in which you can select the desired MX camera
calibration parameters (.cp) file to load in Nexus. Use this command to import .cp files
created in Vicon motion capture application software prior to Vicon Nexus.
Vicon Nexus March 2015 25
Nexus 1.8.5
Product Guide
❙ Export CP
Displays the Choose a CP file dialog box in which you can specify a calibration parameters
(.cp) file into which to export the current MX camera settings. Use this command to export
.cp files in a format compatible with Vicon motion capture application software prior to
Vicon Nexus.
❙ Exit
Closes the Vicon Nexus application window.
If you have not saved any changes made to trial data, Nexus displays a prompt to enable
you to save changes to trial data, to subjects, or to both subjects and trial data before it
closes.
Edit Menu
The Edit menu contains the following commands, which take effect only when the system is in
Pause or Offline mode:
❙ Undo
Undoes the last action. This command is available only after a relevant action has been
performed. The name of the Undo command changes to reflect the latest action, for
example, Undo Import XCP. You also can hover the mouse pointer over the Undo button to
display a ToolTip identifying the action to be undone. Some actions, such as reconstructing
data, cannot be undone.
❙ Redo
Reinstates the previously undone action. This command is available only after an Undo
command has been performed. The name of the Redo command changes to reflect the
latest action, for example, Redo Import XCP. Hover the mouse pointer over the Redo button
to display a ToolTip identifying the action to be redone. Any action that was undone can be
redone.
Window Menu
The Window menu contains the following commands:
❙ New floating workspace
Opens a separate floating view pane.
❙ Resources
Displays or hides the Resources pane in which you manage the components of your Vicon
system architecture and the subjects whose motion is to be captured. To display the pane,
click the check box next to the command on the Window menu.
❙ Tools
Displays or hides the Tools pane in which you manipulate the system components or trial
subjects selected in the Resources pane. To display the pane, click the check box next to
the command on the Window menu.
26 March 2015 Vicon Nexus
Nexus 1.8.5
Product Guide
❙ Communications
Displays or hides the Communications pane in which you view and manage the state of
your Vicon system and to streamline your motion capture workflow in Nexus. To display the
pane, click the check box next to the command on the Window menu.
❙ Toolbar
Displays the Customize Toolbar dialog box in which you add, remove, and customize
buttons on the Nexus toolbar.
❙ Options
Displays the Options dialog box in which you control the way data is displayed in view
panes.
❙ Plugins
Displays the Plugins dialog box in which you can view and manage plug-in modules that
have been loaded in Vicon Nexus.
Help Menu
The Help menu contains the following commands:
❙ Contents
Opens the Vicon Nexus help system at the home page.
❙ Workflow
Opens the Vicon Nexus help system at the Nexus Motion Capture Workflow topic.
❙ About Vicon Nexus
Displays the Vicon Nexus startup screen, in which you can view version information about
the installed release of Nexus.
Vicon Nexus March 2015 27
Nexus 1.8.5
Product Guide
About the Nexus Toolbar
Access frequently used commands from any stage of the Nexus motion capture workflow in
the Nexus Toolbar .
The Nexus toolbar contains the following buttons:
Show/Hide Data Management Displays or closes the Data Management window in which
you can store and manage all data associated with your motion capture trials.
Save Saves the current data for subjects enabled in the Subjects resources pane to the
.c3d file for the current trial.
Undo Undoes the last action. This command is available only after a relevant action has
been performed. Hover the mouse pointer over the Undo button to display a ToolTip identifying
the action to be undone. Some actions, such as reconstructing data, cannot be undone.
Redo Reinstates the previously undone action. This command is available only after an
Undo command has been performed. Hover the mouse pointer over the Redo button to
display a ToolTip identifying the action to be redone. Any action that was undone can be
redone.
Reconstruct Runs the Reconstruct operation defined in the Pipeline tools pane.
Reconstruct and Label Runs the Reconstruct and Label operation defined in the Pipeline
tools pane.
Any user-customized buttons Runs a specified pipeline or loads a previously created
View Option configuration or View Type configuration. You can create or change Toolbar
buttons in the Customize Toolbar dialog box.
Clicking a button on the Toolbar executes the defined action for the button. A button is
dimmed if it is not available, for example, if it cannot be run at that stage of the workflow or if
customized button has been deleted or renamed. Hover the mouse pointer over an unavailable
button to display a ToolTip indicating its status, such as "Nexus must be in Offline mode to
execute this command."
28 March 2015 Vicon Nexus
Nexus 1.8.5
Product Guide
Customize Toolbar Dialog Box
You can add, remove, and customize buttons on the Nexus toolbar in the Customize Toolbar
dialog box .
Access this dialog box by selecting Toolbar from the Window menu. The toolbar settings are
saved in the appropriate configuration file: the default Nexus Toolbar is stored in the Shared
configuration folder; if customized, the toolbar is saved in a Private configuration folder and
loaded the next time you start Vicon Nexus.
The Show/Hide Data Management, Save, Undo, and Redo buttons always appear on the Nexus
toolbar in their default positions on the left of the toolbar; you cannot customize these
buttons.
You can add new buttons to run a specified pipeline, load a previously created View Option
configuration, or display a View Type configuration. For each button, you can define a ToolTip,
associate an icon, and associate a text string. You can group related buttons together on the
toolbar with separators or reposition buttons along the toolbar.
You can customize your toolbar in the following ways:
❙ Add or change toolbar buttons
❙ Change a button's position on the toolbar
❙ Group related buttons together with separators
❙ Remove a button or separator from the toolbar
Vicon Nexus March 2015 29
Nexus 1.8.5
Product Guide
To add or change a toolbar button in the Customize Toolbar dialog box:
1. Click Add Button. A new button entry is added to the bottom of the Toolbar Buttons list
and is highlighted and selected. Alternatively, select an existing toolbar button.
2. In the Button Properties area, configure the following information for the selected button:
❙ Caption: The label to be displayed on the button.
❙ Icon: The icon to be displayed for the button. Select an available icon from the drop-
down list.
❙ Tooltip: The text to be displayed to indicate the operation to be executed when the
button is pressed.
3. Select the check box for one of the following actions to be taken when the button is
pressed:
❙ Load View Options: Apply the specified view options settings. Select a previously
created View Option configuration from the drop-down list. If you have not created any
configurations, this check box is not selectable and this list is empty.
❙ Load View Type: Apply the specified view type layout. Select a previously created View
Type configuration from the drop-down list. If you have not created any configurations,
this check box is not selectable and this list is empty.
❙ Run Pipeline: Run the specified pipeline. Select a pipeline file supplied with Nexus or a
previously created custom pipeline from the drop-down list.
4. Click Apply to preview the button on the Nexus toolbar. If you are not happy with the result,
change the button details in the Customize Toolbar dialog box and preview the changes
again.
5. Repeat steps 1-4 for each button you want to add to the Nexus toolbar.
6. Click OK to save the customized toolbar and close the dialog box.
To change the position of a toolbar button in the Customize Toolbar dialog box:
1. In the Toolbar Buttons list, select the entry for the button whose position you want to
change.
Button entries in this list from top to bottom correspond to the button positions on the
toolbar from left to right.
Important Nexus executes any customized buttons in the following order:
1) View Option
2) View Type
3) Pipeline
Vicon recommends that you lay out your custom toolbar buttons in this order
to avoid the potential for losing unsaved changes if you press multiple buttons
before saving a configuration.
2. Change the button's position on the toolbar using the buttons:
Move the selected button up one position in the list, that is, left one position on
the toolbar.
Move the selected button down one position in the list, that is, right one
position on the toolbar.
30 March 2015 Vicon Nexus
Nexus 1.8.5
Product Guide
3. Click Apply to preview the changed button location on the Nexus toolbar. If you are not
happy with the result, change the position again in the Customize Toolbar dialog box and
preview the position again.
4. Click OK to save the customized toolbar and close the dialog box.
To group related buttons together on the toolbar in the Customize Toolbar dialog box:
1. Click Add Separator. A new separator entry is added to the bottom of the Toolbar Buttons
list and is highlighted and selected.
2. Change the separator's position on the toolbar using the buttons:
Move the selected separator up one position in the list, that is, left one position
on the toolbar.
Move the selected separator down one position in the list, that is, right one
position on the toolbar.
3. Repeat steps 1-2 for each separator you want to add between buttons on the Nexus
toolbar.
4. Click OK to save the customized toolbar and close the dialog box.
To remove a toolbar button or separator in the Customize Toolbar dialog box:
1. In the Toolbar Buttons list, select the entry for the button or separator you want to remove
from the toolbar.
2. Click Remove .
3. In the displayed confirmation dialog box, click Remove Item. The entry is removed from the
list and button or separator is removed from the Toolbar.
4. Click OK to save the customized toolbar and close the dialog box.
If you wish to discard any changes you have made in the Customize Toolbar dialog box, click
Cancel. Nexus displays a warning message for you to confirm that you wish to lose any
changes you have made. If you wish to reload the default Nexus Toolbar, click Reset. Nexus
displays a warning message asking you to confirm that you want to discard any customizations
you have previously saved.
Vicon Nexus March 2015 31
Nexus 1.8.5
Product Guide
Motion Capture with Nexus
About Motion Capture with Nexus
Vicon Nexus is a Life Science-specific motion capture software application. It has been
designed for Life Science requirements, and its workflows are based on an analysis of the
needs of typical Life Science users. Nexus makes it easy to perform daily routine tasks at the
same time as it offers the customization and flexibility necessary to fit the situation of
particular users.
Vicon Nexus is easy to learn and easy to use. To get started with Vicon Nexus, follow these
steps:
1. Set up your Vicon system.
2. Prepare subjects for motion capture in Nexus.
3. Perform the basic motion capture workflow.
The user interface guides you through the various tasks. For quick tips on how the interface is
laid out and how to navigate your way around it, see About the Nexus User Interface. Once you
are familiar with the basics, you can customize Nexus to look and behave the way you want it
to.
Setting Up a Vicon System Using Nexus
The first time you use Nexus, you must prepare your Vicon system for motion capture.
Thereafter, you only need to make changes to the system setup if your hardware configuration
changes or if you require different system settings, for example, a different camera frequency.
Once you have completed this initial system setup, you will have a calibrated Vicon system that
is ready to capture motion data from the connected devices: optical data from MX / Bonita
Optical cameras, reference video from Bonita Video and/or other supported digital video
cameras, and analog data from force plates or EMG devices. For details on capturing motion
data with Nexus, see Performing the Nexus Motion Capture Workflow.
You can save system setup settings in a configuration file and subsequently modify them. You
can create any number of additional system configuration files to meet your particular
requirements for unique motion capture situations. You can then just load the appropriate file
for a particular type of motion capture application.
32 March 2015 Vicon Nexus
Nexus 1.8.5
Product Guide
The stages involved in setting up your Vicon system for motion capture using Nexus are
outlined below. Steps within each stage are described in the following sections.
Vicon System Setup Stages:
I. Configure Vicon system hardware
II. Calibrate the Vicon system
III. Prepare a database
Important ❙ These stages assume that your Vicon system hardware (including the MX /
Bonita cameras, MX units, and any supported third-party devices) have
already been set up and that the Nexus application software has already
been installed and licensed.
❙ Your Vicon system may have been professionally installed by a Vicon Support
Engineer. If you are installing the system yourself, for full details on installing
system hardware, see the Get Going and Go Further with Vicon MX T-Series
books and for installing and licensing the software, see the Vicon Product
Guide - Foundation Notes.
❙ Vicon Nexus software is licensed using a HASP dongle. The licensing drivers
must have been installed on the host PC, and the dongle must be plugged
into an appropriate port (parallel or USB) on the computer while you are
running the application software.
❙ The IP address for the Vicon MX Ethernet card on the host PC must be set to
192.168.10.1 using the default IP address range (for details, see the Get Going
and Go Further with Vicon MX T-Series books).
Note: Although Bonita cameras are not technically part of the MX family of
cameras, references in this help system to “MX camera” also apply to the
use of Bonita cameras within Nexus.
I. Configure Vicon System Hardware
The first stage of setting up your Vicon system for motion capture using Nexus is to configure
the Vicon MX / Bonita cameras, MX units, and any supported third-party devices such as digital
video cameras, force plates, or EMG devices. When you start Nexus, it automatically detects all
the hardware currently connected to your Vicon system and groups them into several different
categories. You also configure any preferred system-wide parameter and data processing
settings. You configure the hardware integrated in your Vicon system and the system
settings in the System resources pane.
To configure Vicon system hardware:
1. Configure Vicon system parameters.
2. Position the MX / Bonita cameras to acquire data from the capture volume.
3. Mask out any unwanted reflections visible to the cameras automatically or manually.
4. Configure the MX cameras for optical data capture.
5. Configure MX Giganet, MX Ultranet HD or MX Ultranet units for system communications
and any GPO or remote triggering.
6. Configure any MX Control units for analog data acquisition (for pre-MX T-Series systems).
7. Configure any force plates for analog data capture.
8. Configure any supported devices for analog data capture.
Vicon Nexus March 2015 33
Nexus 1.8.5
Product Guide
9. Configure any digital video cameras for digital video capture.
10. Configure real-time processing.
II. Calibrate the Vicon System
The second stage of setting up your Vicon system for motion capture using Nexus is to
calibrate the MX cameras and define the origin of the capture volume to produce accurate 3D
data. Camera calibration enables Nexus to work out the positions, orientations, and lens
properties of all the MX cameras. You calibrate the MX cameras and set the origin of the
capture volume in the System Preparation tools pane.
To calibrate the Vicon system:
1. Calibrate the MX / Bonita cameras.
2. Set the volume origin to ensure subjects are displayed the right way up.
3. If not using an Active Wand, use Static Video Calibration to calibrate any digital video
cameras.
III. Prepare a Database
The third stage of setting up your Vicon system for motion capture using Nexus is to prepare a
database in which to store and manage all the data associated with your motion capture trial.
You do this in the Data Management window.
To prepare a database:
❙ Create a new database or edit an existing one.
Preparing Subjects for Motion Capture in Nexus
Vicon Nexus requires certain information to identify subjects and process their motion data.
Nexus requires a description of the generic relationship between segments and joints and the
Vicon markers for a certain type of subject, such as a human being. This information identifying
what markers Nexus is to track and how these markers are connected to the underlying
segments is stored in either of the following types of file:
❙ Vicon Skeleton Template (.vst file):Describes the generic relationship between physical
markers attached to a subject and the skeletal structure to which the markers are attached
for a certain type of subject. The .vst file defines the marker set and specifies which
markers are attached to which segment, and which markers are shared between two
segments, as well as which segments are connected to other segments. For example, a
.vst file may be used to represent a human being.
❙ Vicon Skeleton (.vsk file):Describes the relationship between physical markers and the
skeletal structure to which the markers are attached for a specific subject of the type
described in the associated .vst file. For example, if the .vst file represents a human being,
the .vsk file contains the marker arrangement and skeletal structure scaled for an
individual person.
The generic information in a .vst file must be scaled to create a .vsk file for a specific subject of
that type, such as an individual patient, whose motion you intend to capture with your Vicon
system. The generic .vst file needs to be scaled to fit a specific subject because the template
contains only the general topology of the markers and segments, not the specifics of the
subject being captured. For example, the .vst file for a human being may say that the femur is
450mm long, but the length of the specific patient’s femur is only 320mm. The Static Subject
Calibration pipeline operation scales a generic .vst file to create a .vsk file for a specific subject.
34 March 2015 Vicon Nexus
Nexus 1.8.5
Product Guide
This operation uses a single, fully labeled frame of reconstructed and labeled markers captured
from the subject wearing the marker set described in the .vst file to calculate all the distances
between the markers to calibrate the template to fit the subject. Once the .vst file has been
calibrated, the resulting .vsk file can be used to reliably label that subject either in real time or
offline for as long as the markers are attached in the same configuration.
The primary use of the .vsk file in Nexus is automatic labeling, so .vst and vsk files created in
Nexus contain only the following information (those created in other Vicon applications and
imported into Nexus may contain additional subject data):
❙ The names of the different markers in the marker set (e.g., LASI, RASI).
❙ The skeletal structure of what you are tracking (e.g., the Femur connected to the Pelvis, the
Tibia connected to the Femur).
❙ The relationship between the marker set and the skeletal structure (e.g., the LASI marker is
attached to the Pelvis segment).
❙ The type of joints that connect the segments (e.g., ball-and-socket, hinge or completely
unrestricted 6 degree-of-freedom joints).
❙ Other properties of segments, markers, and joints such as colors.
You can use a .vst file supplied with Nexus or create one of your own to suit your application
requirements. If you are planning on processing your collected data with Vicon's prevalidated
full-body model, Plug-in Gait, then you will use one of the supplied Plug-in Gait .vst files.
Otherwise, if you are planning on using your own model to process your data, you must create
your own .vst file.
Important A .vst file you create in Nexus is used only to define the marker set and to
enable Nexus to perform automatic labeling. It is not a biomechanical model
that will output valid joint angles or other kinematic/kinetic variables. To derive
valid kinematics or kinetics, use either a predefined model (such as Vicon Plug-
in Gait) or create your own model using Vicon BodyBuilder.
Creating a Vicon Skeleton Template (.vst file) is a one-time task; using an existing .vst file to
calibrate a Vicon Skeleton (.vsk file) is a frequent—if not daily—task, so subject calibration is
covered as part of the daily Nexus workflow. Use the stages in this topic on preparing a subject
for motion capture whenever you have a new type of subject whose motion you intend to
capture or a new marker arrangement. You create and select .vst files in the Subject resources
pane and the Subject Preparation tools pane.
Important These stages assume that your Vicon system has already been set up
appropriately for your motion capture application. For details on doing this, see
Setting Up a Vicon System using Nexus.
Vicon Nexus March 2015 35
Nexus 1.8.5
Product Guide
Using a Plug-in Gait VST in Nexus
Plug-in Gait is the Vicon implementation of the Conventional Gait Model (CGM) that is widely
used in the gait analysis community and has been validated through its frequent citation in
peer-reviewed publications. Plug-in Gait enables users to produce gait analysis reports that
conform to established clinical practices. Plug-in Gait directly calculates kinematics (angles)
and kinetics (forces, moments, and powers) from the measured XYZ marker positions for the
model’s joint centers on a frame-by-frame basis. You can import the kinematic and kinetic data
calculated by the model for your subject (patient) in Nexus into another software application,
such as Vicon Polygon, for subsequent gait analysis.
There is a single stage involved in preparing to use Plug-in Gait in Nexus.
Plug-in Gait Preparation Stage:
I. Create a new subject node from one of the supplied Plug-in Gait templates.
You can then calibrate a VSK based on the specified Plug-in Gait template.
Building a Vicon Skeleton Template in Nexus
The Nexus Labeling Template Builder enables you to build your own Vicon Skeleton Template
(.vst file), suitable for labeling.
The stages involved in preparing a Vicon Skeleton Template in Nexus are outlined in the
following table.
Vicon Skeleton Template Preparation Stages:
I. Create a blank subject node.
II. Build a Vicon Skeleton Template for labeling a generic subject type.
III. Customize Vicon Skeleton Template properties.
IV. Optionally add subject measurements to the Vicon Skeleton Template.
V. Save the Vicon Skeleton Template as a .vst file.
You can then calibrate a VSK based on the Nexus template.
36 March 2015 Vicon Nexus
Nexus 1.8.5
Product Guide
Performing the Motion Capture Workflow in Nexus
In Vicon Nexus, you can capture and analyze the movement of live subjects (such as human
beings or animals) and of inanimate objects (such as sports equipment or other rigid objects)
for a variety of motion capture applications. You can either stream motion data in real time or
capture it for offline processing depending on your requirements.
Important ❙ These stages assume that your Vicon system has already been set up
appropriately for your motion capture application. For details on doing this,
see Setting Up a Vicon System using Nexus.
❙ For brevity, the Nexus Help System topics refer to "subjects" rather than
"subjects and/or objects." Unless otherwise noted, references to motion
capture subjects apply equally to objects.
❙ Although Bonita cameras are not technically part of the MX family of
cameras, references in this help system to “MX camera” also apply to the
use of Bonita cameras within Nexus.
The stages involved in the typical workflow for the day-to-day operation of Nexus for motion
capture production and control are outlined in the following table. Steps within each stage are
described in the following sections.
Nexus Motion Capture Workflow Stages:
I. Prepare system.
II. Prepare subject.
III. Capture and process a trial.
IV. Review trial and fill gaps.
V. Post process trial.
Stages I and II are typically performed when you set up your system or prepare a new subject
for capture the first time. Stages III through V are iterative; repeat them as many times as
necessary to finalize your motion capture data.
Throughout the workflow, you will visualize data in the View pane and view and manage the
state of your Vicon system in the Communications pane.
I. Preparing the Vicon System for Motion Capture
The first stage of the motion capture workflow is to prepare the Vicon system, including the
MX cameras and any digital video cameras, for motion capture. You check the aim and
calibration of MX and digital video cameras in the System Preparation tools pane.
To prepare the Vicon system for motion capture:
1. Check MX /Bonita camera positions.
2. Check MX / Bonita camera calibrations.
3. Check any static video camera calibrations.
4. Manage camera calibration files.
Vicon Nexus March 2015 37
Nexus 1.8.5
Product Guide
II. Preparing a Subject for Motion Capture
The second stage of the motion capture workflow is to prepare the subject whose motion is to
be captured. You prepare subjects in the Subjects resources pane and the Subject Preparation
tools pane.
To prepare a subject for motion capture:
1. Create a subject node based on a Vicon Skeleton Template (.vst file).
2. Capture a static trial and reconstruct markers.
3. Manually label reconstructed markers.
4. Calibrate a Vicon Skeleton for a specific subject based on a Nexus or a Plug-in Gait Vicon
Skeleton Template.
5. Save the Vicon Skeleton in a (.vsk file).
III. Capturing and Processing Motion Capture Data
The third stage of the motion capture workflow is to capture a trial for the specified subject
and process the trial data. You capture motion data in the Capture tools pane. You process trial
data from the Nexus Menu Bar.
To capture and process motion capture data:
1. Capture a trial manually or automatically trigger motion capture remotely.
2. Reconstruct and automatically label the trial data.
IV. Reviewing and Gap Filling Motion Capture Data
The fourth stage of the motion capture workflow is to review the reconstructed and labeled
motion capture data and fill any gaps in the trial data. You review and fill gaps in motion data in
the Label/Edit tools pane.
To review and gap fill motion capture data:
❙ Manually review and fill individual gaps or automatically fill all gaps in the reconstructed
and labeled trial data.
V. Post-Processing Motion Capture Data
The fifth stage of the motion capture workflow is to perform any post-processing of the trial
data. You post-process trial data in the Pipeline tools pane and the Data Management window.
To post-process motion capture data:
1. Set up and run pipelines for any operations you want to automate.
2. Transfer any digital video files to the Nexus host PC.
3. Optionally batch process multiple trials in a database using a previously defined pipeline.
38 March 2015 Vicon Nexus
Nexus 1.8.5
Product Guide
Resources Pane
About Nexus Resources Pane
Manage the components of your Vicon system architecture and the subjects whose motion is
to be captured in the Resources pane .
Nexus Motion Capture Workflow:
I. Prepare system.
II. Prepare subject.
After you have prepared your Vicon system and selected the subjects for motion capture in this
Resources pane, you use the Tools pane to manage the motion capture and analysis process,
and the View pane to visualize the data.
Tip By default, the Resources pane is on the left side of the Nexus window. You can
detach or change the position of this pane. For details, see Customizing the Nexus
User Interface.
39 March 2015 Vicon Nexus
Nexus 1.8.5
Product Guide
The Resources pane contains the following sections:
❙ System Connection Buttons
Nexus has two operating modes: Live Mode and Offline Mode. The system status indicators
at the top of the Resources pane make it easy for you to immediately identify (1) the
current operating mode and (2) the hardware connection status.
Live Mode connects the system and starts real-time streaming.
Offline Mode disconnects the system and stops real-time data streaming. Previously
captured and saved data can be played back offline.
System in Live Mode - No connection established with Vicon hardware
System in Live Mode - Connection established with Vicon hardware
System in Offline Mode - No trial loaded in memory
System in Offline Mode - Trial is loaded in memory
The trial name is displayed to the left and the tool tip shows the file location.
Pause
Pauses real-time data streaming. This button is available and is a bright blue color when the
system is in its Live mode. When the system is in its Offline mode, this button is a light-gray
color.
40 March 2015 Vicon Nexus
Nexus 1.8.5
Product Guide
❙ Resources Tabs
You select the type of Resources pane to be displayed from the Resources tabs:
System
Configure the components of your Vicon system.
Subjects
Load and manage files for the subjects whose motion data you want to capture and
analyze in Vicon Nexus.
❙ Resources Tree
You select the items and any sub items to be configured with the resources tree in the
middle of the Resources pane. The nodes displayed in this section depend on whether you
are in System resources pane or the Subjects resources pane.
❙ Properties
You view and change settings for the item selected in the resources tree with the
Properties section at the bottom of the Resources pane. The contents of this section
depend on the node selected in the resources tree. For details on how to specify settings
for properties, see Setting Properties in Nexus. For details on the available properties, see
the topic for that component in this Resources section of the Vicon Nexus Help System.
Vicon Nexus March 2015 41
Nexus 1.8.5
Product Guide
System Resources Pane
About System Resources Pane
Manage the components of your Vicon system in the System resources pane .
Vicon System Setup:
I. Configure Vicon system hardware.
The System resources pane contains the following sections:
❙ System Configuration Management
Create or manage configurations for the settings in the System resources pane using the
Configuration Management section at the top of the pane. This section is displayed when
Nexus is in Live or Pause mode (click the Go Live button or the Pause
button).
❙ System Resources Tree
Select the node for the system component you want to configure in the Resources Tree
section of the System resources pane (the nodes displayed depend on the current system
connection mode and connected system components):
42 March 2015 Vicon Nexus
Nexus 1.8.5
Product Guide
Local Vicon System
The Vicon system capture rate and the Nexus memory buffer size; real-time processing
settings; and the identification and connection settings for the Nexus host PC.
Vicon Data
The details for cameras and capture devices in your MX system that were used for a
previously saved motion capture trial.
Vicon Cameras
The identification and configuration settings for each MX / Bonita camera connected to
your Vicon system.
Video Cameras
The identification and configuration settings for each digital video camera connected to
your Vicon system.
MX Controls
For MX systems earlier than T-Series. The identification and configuration settings for each
MX Control unit included in your Vicon system architecture.
Vicon Connectivity
The identification and configuration settings for each MX Giganet, MX Ultranet HD or MX
Ultranet unit included in your Vicon system architecture.
Devices
The connection and configuration settings for Vicon and supported third-party devices
included in your Vicon system architecture.
Tip You can perform commands specific to a type of system component node or sub
node by right-clicking on a node in the System resources tree and selecting the
desired command from the displayed context menu.
Synchronization Master
The node for the device designated as the Vicon system synchronization master is highlighted
in bold in the System resources tree. If an MX Giganet is included in the system, it is
automatically designated as the synchronization master, responsible for providing the master
synchronization signal to the system.
For MX systems earlier than the T-Series, if an MX Ultranet HD is included in the system, it is
automatically designated as the synchronization master.
If the system does not contain an MX Giganet or MX Ultranet HD, then a suitable MX Control,
MX Ultranet, or MX Camera is designated as the synchronization master. If there are multiple
MX Ultranet HD devices, the one with Genlock enabled is designated as the synchronization
master.
If the automatically selected synchronization master is not the required choice, you can
change it.
Vicon Nexus March 2015 43
Nexus 1.8.5
Product Guide
To do this:
1. At the top of the System tab, click Local Vicon System to select it.
2. At the top of the Properties list, click Show Advanced.
3. In the MX System area of the Properties list, click the Master Select list and then choose
the required synchronization master from the list.
MX Device Status
Some System resources tree nodes have sub nodes for individual components of that type:
Green play button: Component OK (active or connected); if an analog device is
connected to the MX component, the analog source is selected and all channels are
configured.
Yellow pause button: Component not fully set up
Gray play button: Component connected but not contributing any data.
Red stop button: Component down (unavailable or disconnected)
Green arrow: Analog channel connected to source device.
Yellow arrow: Analog channel not connected to source device, or device is disabled
(Enabled properties check box in the Status section is not ticked).
For more information on the status of system components, see About Status Communications
Pane.
❙ System Properties
View or modify system components in the System Properties section at the bottom of the
System resources pane. The properties displayed depend upon the component node
selected in the system resources tree. Properties can be presented in categories such as
General, Settings, Commands, etc. For details on how to specify settings for properties, see
Setting Properties in Nexus.
Note Although Bonita cameras are not technically part of the MX family of cameras,
references in this help system to “MX camera” also apply to the use of Bonita
cameras within Nexus.
44 March 2015 Vicon Nexus
Nexus 1.8.5
Product Guide
Managing Local Vicon System
Managing your local Vicon system includes the following:
❙ Configure the Vicon system capture rate and the amount of memory allocated to Nexus for
motion capture.
❙ Manage the way Nexus is to produce real-time 3D representations of the subjects whose
motion is being captured.
❙ Specify the identification and connection settings for the Nexus host PC with the Local
Vicon System node.
Vicon System Setup:
I. Configure Vicon system hardware.
11. Configure the local Vicon system.
This is the top-level node that is displayed for the Nexus host PC when Nexus is in Live mode.
The Local Vicon System node contains sub nodes for each device connected to your MX
system under the following nodes:
❙ Vicon Cameras
❙ MX Controls
❙ Vicon Connectivity
❙ Video Cameras
❙ Devices (including force plates, accelerometers, EMG, Dikablis eye tracker, etc)
The node for the device designated as the MX system synchronization master is highlighted in
bold in the System resources tree. For details on the components that may be included in a
Vicon system architecture, see Nexus Components.
Important Nexus must be in Live mode for this node to be displayed (click the Go
Live button ). Before managing the local Vicon system,
ensure that the desired system configuration has been selected in the
System resources pane.
To configure the Local Vicon System:
1. In the System resources pane , click the Go Live button.
2. In the System resources tree, click the Local Vicon System node .
3. In the Properties section at the bottom of the System resources pane, view or change
settings for the desired properties to suit the needs of your motion capture application.
Important When you first set up your MX system, you must configure at least the
Requested Frame Rate (Hz) property under the MX System section. In
subsequent sessions, you may wish to configure additional properties to
suit the needs of your motion capture application.
4. At the top of the System resources pane, click the Save button to save your system
configuration settings to a .system file in the Systems configurations folder (by default,
C:\Program Files\Vicon\Nexus\Configurations\Systems).
Vicon Nexus March 2015 45
Nexus 1.8.5
Product Guide
Context Menu
You can select from the following commands on the context menu displayed when you right-
click on the Local Vicon System node:
❙ Reboot Vicon HardwareReset all of the MX hardware devices in the Vicon system. Use this
command if a camera has failed to boot, or if you need to reset the whole system for other
reasons. Alternatively, use the Reboot All button in the MX System Properties section.
❙ Reboot Core ProcessorRestarts the Core Processor and resets the labeler. Alternatively,
press CTRL + R.
❙ ResynchronizeForces the MX system synchronization master to resynchronize the frame
rate for all connected cameras and third-party devices.
❙ Reprogram Vicon FirmwareDisplay the Reprogram MX Firmware dialog box in which you
can view and update firmware for certain MX devices present in your Vicon MX
architecture.
Setting Properties for Local Vicon System
When configuring the local Vicon system, you can configure the following settings in the
Properties section for the Local Vicon System node:
❙ MX System
System-wide parameters that affect all the connected cameras and devices:
Genlock Standard
The type of video standard supported by the connected video source: None, PAL, NTSC,
Film (24 fps), or Film (24/1.001 fps).
Default: None
Requested Frame Rate (Hz)
The rate (in Hertz) at which to synchronize the MX cameras. If using external video signal,
select from displayed values (multiples of the base frame rate of the PAL, NTSC, or Film
video standard specified in Standard) up to a maximum of 2,000. You can choose any
number you want if you do not have any Genlock Standard set.
The configured Vicon system capture rate is displayed in square brackets beside the node.
For example, if the Vicon system frame rate is set to 100 Hz, the node title is displayed as
Local Vicon System [100Hz]. If the Requested Frame Rate cannot be met due to the
camera frame rate, Vicon Nexus displays the nearest adjusted frame rate in square
brackets. To meet the Requested Frame Rate, you can change the Sub Sample Ratio of the
relevant camera(s).
Default: 100
Actual Frame Rate (Hz)
The frame rate used by the Vicon system, which is constrained by the camera frame rate
limits.
Master Select
A list from which you can choose the synchronization master. If you are using multiple
devices (such as Giganets) to connect and control your cameras, a synchronization master
is automatically chosen by Vicon Nexus. If the automatically selected synchronization
46 March 2015 Vicon Nexus
Nexus 1.8.5
Product Guide
master is not the required choice, you can select the appropriate device from the Master
Select list.
Default: Automatic
Buffer Size (MB)
The size (in MB) of the memory buffer on the host PC when Nexus is receiving data from
Vicon hardware. Specify a value between 0-1024 MB. This buffer is used if data comes in
faster than Nexus can process it; therefore, the larger the buffer, the longer it takes before
capture fails. Increasing this value enables a greater Capture Before Start duration to be
set. The optimum size of the Buffer Size parameter depends on the amount of memory on
your PC. The proportion of the total memory buffer that is reserved for Vicon devices is
determined by the MX Buffer Reserve (see below).
Tip If you experience failure of a combined video and optical camera calibration
under Windows XP, particularly if you are capturing a long wand wave, close
and restart Nexus. Reduce the Buffer Size to 0 MB before calibrating. Do not
increase the buffer size to its usual level until you have completed a
successful calibration.
Default: 250
MX Buffer Reserve
The proportion of the total buffer size (see Buffer Size above) that is reserved for Vicon
video devices. The default of 0.5 results in half of the total buffer size being reserved for
Vicon video devices (MX and Bonita cameras). The remaining buffer space is used by third-
party video cameras. If you want to maximize the buffer space reserved for Vicon MX or
Bonita video cameras, set this value to 1.0. If you are using only Basler cameras or third-
party DV cameras, set this value to 0.
Default: 0.5
Reboot All
Resets all of the Vicon hardware devices in the MX system. Use this button if a camera has
failed to boot, or if you need to reset the whole system for other reasons.
Alternatively, use the Reboot Vicon Hardware command from the context menu.
Minimize Latency
Minimizes the level of latency, or lag time, the RealTime Engine introduces during data
streaming when data rates approach or exceed system processing capacity.
If selected, the RealTime Engine introduces no lag time when processing data frames. This
decreases data throughput, but increases the possibility of frames being dropped.
If cleared, the RealTime Engine introduces 20 frames of lag time when processing data
frames. As this increases data throughput, it can produce better labeling results.
Default: Cleared
❙ Core Processor
Settings for the Core Processor component, which receives data from the MX / Bonita
cameras and transforms the data to the trajectories or segments your MX system is
tracking:
Vicon Nexus March 2015 47
Nexus 1.8.5
Product Guide
Processing Level
The amount of real-time processing the Core Processor is to perform on source data:
– Circle Fit: Have the Nexus Core Processor attempt to circle fit grayscale blobs that
the MX / Bonita cameras could not resolve. Data will not be reconstructed to 3D
trajectories, so you will only see data in the 2D Camera view pane.
– Reconstruct: Create 3D reconstructions of marker images. 3D trajectories are created,
but they are not labeled.
– Label: Assign labels to markers, based on the Vicon Skeleton (.vsk file). Labels are
applied to the reconstructed trajectories if a .vsk file is present.
– Kinematic Fit: Fit joint angles defining the relationship between segments. The
segments defined in the .vsk file are fitted and displayed.
Default: Label
Important ❙ These settings are applied cumulatively. For example, selecting Label
applies that setting as well as the Reconstruct and Circle Fit settings.
❙ When setting the volume origin in the System Preparation tool pane,
the Core Processor setting automatically changes to Kinematic Fit,
then returns to its previous setting when the process is complete.
Marker Movement Speed
The speed of marker movement specified as a value in the range 0-10, where 0 is almost
stationary (such as turtle movements), and 10 is very fast (such as a golf swing).
This setting affects the Core Processor's ability to create continuous trajectories. If you use
the fastest setting, you can expect continuous trajectories even for very fast moving
markers, but if two markers are close to each other there is an increased chance of a
crossover (where the 3D trajectory changes from one marker to the other). The default
value should be sufficient for typical captures where markers move at around 1-3 m/s.
Increase the value for high speed movements such as a golf swing; decrease it for
situations where the markers are in close proximity but do not move very much.
Default: 5
Label Model Rigidity
The rigidity of the relationship between the segment and the markers on the object being
labeled specified as a value in the range 0-10, where 0 is completely rigid (that is markers
are not expected to move in respect to the underlying segment), and 10 is loose (that is the
markers are expected to move significantly in respect to the segment).
Default: 2
Quality / Speed
The relative importance of the quality over the speed of processing specified as a value in
the range 0-10, where 0 places a higher priority on processing quality (the system tries very
hard to get the labels right at the expense of processing speed), and 10 places a higher
priority on processing speed (the system processes at high speed at the expense of labeling
accuracy).
This property primarily affects the labeling function of the Core Processing.
Default: 2
48 March 2015 Vicon Nexus
Nexus 1.8.5
Product Guide
Ray Intersection Factor
The factor, specified as a value in the range 0-10, by which the reconstruction algorithm
will be able to form a single reconstruction from rays from different cameras. The higher
the value, the more distance is allowed between two rays that contribute to the
reconstruction.
Default: 4
Minimum Recon Separation
The minimum distance, specified as a value in the range 0-100 millimeters, allowed
between 3D marker positions in order for them to be considered for reconstruction. If two
candidate reconstructions are closer than this minimum separation, only the most likely
reconstruction (in terms of the number of cameras contributing) will be reported. The other
will be discarded. A higher value decreases the likelihood of creating spurious
reconstructions, but increases the possibility that some genuine markers will not be
reconstructed.
Default: 14
❙ Grayscale Circle Fitting
❙ Enable: Select this check box to enable grayscale circle fitting.
❙ Grayscale Fit Method
– Fit Fast: This method uses the same circle fitting parameters that are used by default
onboard the Vicon cameras.
– Fit Robust: This method uses circle fitting parameters that are designed to separate
“merged” markers.
– Fit As Appropriate: This method attempts to fit the grayscale data using the fast
fitting method first and then uses the robust method if the fast fitter fails.
– Fast Fit Circularity Threshold: Identical to that used on cameras and represents how
the circular blob needs to be accepted.
– Robust Fitter Quality Threshold: Represents what proportion of an occluded marker is
required to be visible for the circle to be accepted.
– Robust Fitter Intensity Threshold: Represents how (relatively) bright a marker needs
to be in order to be accepted.
❙ Reconstruction
Controlling the number of cameras that are required to start or continue a trajectory can be
beneficial in producing higher quality data. The ability to define how trajectories are
created can help you to produce higher quality data that requires less manual editing.
Ray Noise Factor
This parameter is used to model the noise levels on individual rays.
Default: 1
Camera Noise Factor
This parameter is used to model the calibration inaccuracy of all cameras. Increase this
value to compensate for inaccurate calibrations.
Default value: 2
Vicon Nexus March 2015 49
Nexus 1.8.5
Product Guide
Environmental Drift Tolerance
Increase this parameter to reduce the sensitivity (in mm) of the calibration to
environmental factors, particularly temperature change.
Use this setting to compensate for environmental changes when you do not have time or
other resources to recalibrate the whole system. For the most accurate results,
recalibration remains the preferred solution.
For advice about reducing the effect of environmental factors, see Minimizing system
inaccuracy.
Default: 0
Minimum Cameras to Start Trajectory
This parameter controls how many cameras (rays) must see the same marker (centroid) in
order to create a new reconstruction and potentially form a new trajectory. The minimum
value that can possibly create a reconstruction is two cameras. The maximum value of this
parameter is 30 cameras or the total number of cameras in your system. This value can be
increased if there are a large number of unlikely reconstructions being created.
Default: 3 cameras
Minimum Cameras to Continue Trajectory
This parameter controls how many cameras (rays) must see the same marker (centroid) in
order to create a reconstruction to continue a recognized trajectory. The minimum value
that can possibly create reconstructions is two cameras. The maximum value of this
parameter is 30 cameras or the total number of cameras in your system. The value can be
decreased if there are gaps in trajectories where reconstruction should be possible when
viewed by fewer cameras.
Default: 2 cameras
Min 3D Radius
This parameter specifies the minimum 3D radius (in mm) that is allowed for a
reconstruction. Any reconstruction with a radius less than this value is removed.
Default: 0
Max 3D Radius
This parameter specifies the maximum 3D radius (in mm) that is allowed for a
reconstruction. Any reconstruction with a radius greater than this value is removed.
Default: 10000
❙ Trajectory Tracking
Prediction Error
The deviation allowed (in mm/sec) in a marker's position on a trajectory. This value is
related to the radius within which the current trajectory is matched to a reconstruction in
the following frame.
Default: 150
50 March 2015 Vicon Nexus
Nexus 1.8.5
Product Guide
Startup Error
The deviation allowed (in mm/sec) in a marker's position at the start of a trajectory. This
value is related to the radius within which the current trajectory is matched to a
reconstruction in the following frame.
Default: 150
❙ Labeling
Fixed labeling tolerance
Allows slight extra uncertainty (mm) in marker placement, in addition to that in the subject
calibration.
Default: 3
Proportional labeling tolerance
Allows slight extra uncertainty in marker placement, as a proportion of the wobble
observed in the subject calibration.
Default: 0.2
Fixed Marker Recalibration tolerance
Allows slight deviation in marker placement on their segments from that in the subject
calibration (in mm). If you are labeling a subject using a slightly inaccurate subject
calibration, you may need to increase this value.
Default: 10
Proportional joint range tolerance
Extends the range of motion (ROM) from that allowed in the subject calibration. If you are
labeling a subject whose joints' movement range was insufficient during the ROM trial, you
may need to increase this value.
Default: 0.2
Fixed joint position tolerance
Allows slight inaccuracy in the joint positions (in mm). If you are labeling a subject using a
slightly inaccurate subject calibration, you may need to increase this value.
Default: 2
Entrance Threshold
Specifies the proportion of markers that have to be present when a subject enters the
capture volume or when the trial starts. If it is less than this value, the subject is not
labeled.
Default: 0.92
Vicon Nexus March 2015 51
Nexus 1.8.5
Product Guide
Exit Threshold
Specifies the proportion of a subject's markers below which the subject is considered by
Nexus to have left the capture volume. Labeling will not recommence unless the proportion
reaches the Entrance Threshold.
Default: 0.5
Minimum trajectory length (in frames)
Trajectories below this length are not labeled. If they are already labeled, they are
unaffected, even if Clear existing trajectory labels is selected in the Autolabel Trial pipeline
in Processing operations in the Tools pane.
Default: 5
Kinematic Fitting
Factor for adjusting the weighting given to the rest pose in the fit. Range 0 (none) to 10
(maximum). If you are working with data that has occluded markers, increasing this value
may improve your results.
Default: 1
❙ Identification
Identification details for the Nexus host PC.
Unique Name
The Windows computer name of the Nexus host PC.
Default: The value specified in the Microsoft Windows System Properties dialog box.
Name
The name of the Nexus host PC in the workgroup (local network) of computers included in
a distributed Vicon system.
This name is displayed in parenthesis beside the node in the format (hostPC@group),
where hostPC is the name specified in this Name property and group is the name specified
in the Workgroup property.
Default: Blank
Workgroup
The name of the workgroup (local network) of computers included in a distributed Vicon
system.
Default: Blank
IP Address
The Internet Protocol (IP) address for the local Ethernet network card in the Nexus host PC
that connects the PC to the LAN. This is a separate, local Ethernet network card in addition
to that dedicated to the Vicon system (the Vicon Ethernet network card has a default IP
address of 192.168.10.1).
Default: Blank
52 March 2015 Vicon Nexus
Nexus 1.8.5
Product Guide
Managing Vicon Data
View details of the cameras and capture devices in your MX system that were used for a
previously saved motion capture trial with the Vicon Data node in the System resources pane.
Vicon System Setup:
I. Configure Vicon system hardware.
11. Configure the local Vicon system.
This is the top-level node that is displayed for the Nexus host PC when Nexus is in Offline
mode. The Vicon Data node contains sub nodes for each capture device that was connected to
your MX system during the trail capture under the following nodes:
❙ Vicon Cameras
❙ Video Cameras
❙ Devices (including force plates, accelerometers, etc)
For details on the components that may be included in a Vicon system architecture, see Nexus
Components.
Note Although Bonita cameras are not technically part of the MX family of cameras,
references in this help system to “MX camera” also apply to the use of Bonita
cameras within Nexus.
Important Nexus must be in Offline mode for this node to be displayed (click the Go
Offline button ). In this mode, you can view but not manage the device details
displayed in the System resources pane.
To view device details in Vicon data:
1. In the System resources pane , click the Offline button.
2. In the System resources tree, expand the Vicon Data node .
3. Expand the Devices node and click the required device node.
4. In the Properties section at the bottom of the System resources pane, view settings for
properties that were set for the selected device when the trial was captured.
Tip The top-level Vicon Data node does not have any displayed properties. Not all
properties that are configurable for a device in Live mode are visible in Offline
mode. For further details, also see Managing Local Vicon System.
Vicon Nexus March 2015 53
Nexus 1.8.5
Product Guide
Managing MX / Bonita Optical Cameras
Manage the identification and configuration settings for each MX camera connected to your
Vicon system with the Vicon Cameras node in the System resources pane.
Note Although Bonita cameras are not technically part of the MX family of cameras,
references in this help system to “MX camera” also apply to the use of Bonita
cameras within Nexus. The following instructions refer to MX cameras and Bonita
Optical cameras. For information on Bonita Video cameras, see Managing Video
Cameras.
Vicon System Setup:
I. Configure Vicon system hardware.
4. Configure the MX cameras for optical data capture.
Configuring MX camera ensures that all the camera settings are correct and appropriate for
your motion capture application. You can configure the settings for an individual camera,
several cameras, or all cameras at once.
This node is displayed under the Local Vicon System node when Vicon Nexus is connected to
the MX system and is in Live mode. It is displayed under the Vicon Data node when Nexus is in
Offline mode. The Vicon Cameras node lists each MX camera connected to your MX system.
For each camera, the node name includes the device position number, any display name
specified in the Identification property, and the camera type listed in parentheses, for example,
#1 Over Door (MX T160). For details on the types of cameras and other components that may
be included in a Vicon system architecture, see Nexus Components.
Important
Nexus must be in Live mode (click the Go Live button ) or a
previously saved trial must be loaded for this node to be displayed. Before
managing your MX cameras, ensure that the desired system configuration has
been selected in the System resources pane.
54 March 2015 Vicon Nexus
Nexus 1.8.5
Product Guide
To configure MX cameras for optical data capture:
1. In the System resources pane , click the Go Live button.
2. From the View pane toolbar, select Camera. The 2D data being captured by each MX
camera selected in the System resources tree is shown in a separate Camera view pane.
3. Visualize your capture volume:
❙ In the Options dialog box, under the General View Options section, select the Target
Volume option. On the right side of the Options dialog box, update the properties of the
target volume to reflect the dimensions of your capture volume inside your laboratory.
In the Camera view pane toolbar, from the View drop-down list, select 3D Overlay.
❙ Place the calibration object in the geometric center of your capture volume's width and
length, on the floor.
❙ Select the System Preparation button on the Tools pane.
❙ Select the Start button for the operation titled Aim Cameras. A virtual representation of
your target volume is overlaid on the 2D data from selected the camera image.
❙ In the capture volume, place a selection of static markers on the floor to roughly outline
your target capture volume.
4. In the System resources tree, select the node whose properties you wish to configure:
❙ Vicon Cameras node for all MX cameras
❙ a sub node for a specific MX Camera– For Vicon MX systems, the camera sub nodes
in the System resources tree correspond to the User IDs you set in the Properties
section (described below). If there is no MX Giganet present in the MX system, the sub
node for the MX camera acting as the synchronization master is in bold.
When a camera is selected, a blue status light on the front of its strobe unit lights up
(unless you have cleared the Enable LEDs option in the Properties section for that MX
Camera).
Tip In many cases, it is best to start by selecting all of the cameras in order to find
a common baseline. You can then adjust individual cameras as required.
The commands available on the context menu depend on the node you have selected.
5. In the Properties section at the bottom of the System resources pane, view or change
settings for the desired properties.
Vicon Nexus March 2015 55
Nexus 1.8.5
Product Guide
When you first set up your MX system, you may configure the following properties in the
order shown:
Identification Name (If you wish to distinguish it from the others)
area:
Settings area: Strobe Intensity
Gain
Grayscale mode (leave at default Auto setting)
Centroid Threshold
Fitting area
Minimum Circularity Ratio
Tip If adjusting these settings does not easily enable you to
eliminate reflections, create camera masks to eliminate
reflections and other unwanted light sources that occur in
parts of the capture volume.
Centroid Enable Centroid Tracking
tracking area:
Marker Velocity
Note Centroid Tracking is only available for T-Series cameras.
Important These properties affect the quality of the motion capture data.
Therefore, it is important to optimize these before you collect data
intended for later analysis. In subsequent sessions, you may wish to
configure additional properties to suit the needs of your motion
capture application.
6. When you have finished adjusting the Vicon Camera settings, in the Settings area, ensure
that Grayscale Mode is set to Auto.
7. At the top of the System resources pane, press the Save button to save your system
configuration settings to a .system file in the Systems configurations folder (by default,
C:\Program Files\Vicon\Nexus\Configurations\Systems).
Vicon Cameras Context Menu
You can select the following commands from the context menu displayed when you right-click
on the Vicon Cameras node:
❙ Reorder Display the Reorder Devices dialog box in which you can change the order in which
MX cameras are displayed in the System resources tree.
❙ Reboot Vicon Cameras Stop and restart all of the MX cameras in the Vicon system.
❙ Remove Vicon Cameras Displays a choice of Disconnected or Missing:
❙ Disconnected - removes from the Resources tree cameras that are currently
unplugged.
❙ Missing - removes from the Resources tree cameras that are unplugged, but were
previously used in a calibration.
56 March 2015 Vicon Nexus
Nexus 1.8.5
Product Guide
❙ Enable Preview ModeEnables Preview mode for MX T-Series cameras. In this mode Vicon
Nexus displays a ‘video’ image from the optical sensor of an MX T-Series camera, which
enables you to aim cameras more quickly and easily during setup.
❙ Note that this preview feature is for system setup purposes only. You cannot capture
camera data in Preview mode.
You can select the following command from the context menu displayed when you right-click
on a node for a specific MX camera:
❙ Reset CalibrationRemove the selected camera from the current calibration.
❙ RebootStart and restart the selected MX camera.
Setting Properties for MX / Bonita Cameras
When you first set up your Vicon system, you may configure the following properties in the
order shown:
Identification Name (If you wish to distinguish it from the others)
area:
Settings area: Strobe Intensity
Tip If adjusting these two settings does not easily enable you to
eliminate reflections, create camera masks to eliminate
reflections and other unwanted light sources that occur in parts
of the capture volume.
Gain
Grayscale mode (Leave at default Auto setting)
Centroid Fitting Threshold
area:
Centroid Enable Centroid Tracking
Tracking area:
Note Centroid Tracking is only available for T-Series cameras.
Important These properties affect the quality of the motion capture data. Therefore, it is
important to optimize these before you collect data intended for later analysis.
In subsequent sessions, you may wish to configure additional properties to suit
the needs of your motion capture application.
Note Although Bonita cameras are not technically part of the MX family of cameras,
references in this help system to “MX camera” also apply to the use of Bonita
cameras within Nexus.
Vicon Nexus March 2015 57
Nexus 1.8.5
Product Guide
You can configure the following settings in the Properties section for MX cameras:
❙ Identification
Name
A user-defined display name for the entire set of MX cameras or for each individual MX
camera. For example, if a camera is placed over a door, you could name it “Over Door.”
Default: Blank
Device ID
The unique identification number Vicon assigns to each MX camera during manufacture.
The top-level entry for all MX cameras takes no value.
Default: Identified on connection
❙ Settings
Enabled
Whether or not the MX camera is currently enabled for use.
Default: Selected
Strobe Intensity
The amount of light emitted by MX camera strobe units. This value can be set between 0-1
to minimize reflections and obtain clear marker images. The higher the setting, the larger
the markers appear, but this may cause blobs to be produced from unwanted reflection
sources. Lower settings reduce unwanted reflection sources but make the markers
themselves less visible to the MX cameras.
In almost all circumstances, you will want to keep the intensity at its maximum level
because the system works by recording light from the strobes that is reflected from the
markers, thus the more light the strobes send out the more light the markers reflect.
However, there are two significant cases where you may want to lower the intensities:
❙ If you see a lot of reflections in the volume, either from other cameras or from other
objects in the room, such as shiny equipment, floors, or from the subject.
❙ If you are capturing a very fast moving subject. The strobe intensity affects the time the
strobe is on for each camera frame. The full strobe intensity corresponds to 1ms for
normal frame rates. Lower strobe intensities mean that the markers are captured with
the strobes on for less time and, therefore, have less time to move during the frame.
Tip In normal circumstances, it is advisable to use full strobe intensity and deal
with reflection problems by closing the camera lens aperture. However,
especially when the capture volume is very small, this may be uncomfortable
to the patient, so less than the full intensity may be the best setting.
Adjust this setting in conjunction with the Threshold setting until reflections are minimized
or gone.
Default: 1
58 March 2015 Vicon Nexus
Nexus 1.8.5
Product Guide
Gain
The digital amplification of the pixel value. Select a displayed value to determine the
intensity of the grayscale from the MX cameras: x1, x2, x4, or x8.
This setting is applied to the camera to change the dynamic range of the recorded image.
Increasing the gain means that markers have less variation in grayscale intensity between
the center and edge, but in certain circumstances, using a higher gain yields markers that
are easier for the camera to distinguish. Vicon does not recommend using a gain setting
higher than x2.
Adjust this setting if the markers appear too faint or if the cameras have trouble
distinguishing them; otherwise, leave the this property at the default x1 setting.
Default: x1
Grayscale mode
The type of data for processed grayscale blobs that the MX cameras send to Vicon Nexus.
The MX cameras perform data processing to create 2D data for Vicon markers. They
generate grayscale blobs for reflections from objects in the capture volume and then use
centroid-fitting algorithms to determine which of these are likely to be markers by
comparing the shape of the grayscale blobs to the Minimum Circularity Ratio and Max blob
height settings. During this processing, MX cameras can produce the following types of
data for grayscale blobs: centroids data (x, y coordinates and the radius of the centroid
calculated), grayscale data (pixel and line information), or coordinates data (line
information, i.e. grayscale data without pixel values).
You can specify which type of processed data MX cameras send to Nexus:
❙ Auto: Send grayscale data only of the grayscale blobs for which centroids were not
generated, that is, those below the threshold specified for Minimum Circularity Ratio.
Send coordinates data of grayscale blobs for which one or more line segments, or the
total number of lines in the blob, exceeds the value set for Max blob height.
If a marker can be centroid fitted by the MX camera, the centroid is passed to the
capture PC. If it cannot, the full grayscale of the image is sent, allowing the data to be
post-processed on the PC. This is the default and recommended mode.
❙ None: Send no grayscale or coordinates data; send only centroid data.
Any grayscale image that cannot be centroid fitted by the camera will be discarded.
Select this mode if you are capturing a large number of markers and have redundancy
in your capture setup (i.e. the same marker is seen by more than the number of cameras
specified in Minimum Cameras per Marker under the Core Processor section of the
properties for Local Vicon System.
❙ All: Send grayscale data both of grayscale blobs for which centroids were generated
and of those for which centroids were not generated, that is those below the threshold
specified for Minimum Circularity Ratio.
Send coordinates data of grayscale blobs for which one or more line segments, or the
total number of lines in the blob, exceeds the value set for Max blob height.
Select this setting if you need to see exactly where the camera calculates the centroid
with respect to the grayscale marker image, for example when adjusting parameters.
This setting results in much larger data rates and files; it may be useful for diagnostic
purposes, but do not use it in normal capture situations.
❙ Only: Send all grayscale and coordinates data; send no centroid data.
This setting is useful when focusing or making other adjustments to the cameras
themselves as you see exactly the image recorded on the sensor.
Vicon Nexus March 2015 59
Nexus 1.8.5
Product Guide
❙ Edges: Send only edge coordinates data; send no centroid or grayscale data.
If data rates are very high, for example when there are too many reflections, the camera
automatically enters this mode. Use this setting to manually force the camera into this
mode.
❙ No Edges: Send grayscale data both of grayscale blobs for which centroids were
generated and of those for which centroids were not generated; send no coordinates
data.
Use this setting to prevent the MX camera from sending edge coordinates.
Default: Auto
Caution Even if you have not specified a Grayscale mode setting that would have
coordinates data sent to Nexus, an MX camera automatically sends
coordinates data– either temporarily or permanently– if it is overloaded
with data (e.g., too many markers, too many reflections, hand or reflective
objects immediately in front of the camera, too low a threshold or too high
a gain). If a camera automatically starts to present coordinates data, you
should identify the source of the overload and attempt to remedy it.
Allow Windowing
Windowing enables Vicon MX T-Series cameras to run at a faster frame rate by using
letterboxing to reduce the dimensions of the camera sensor area. Cannot be used in
calibration mode.
Default: Selected
Enable LEDs
Whether or not to use the status lights on the lower right of the MX camera strobe unit
that provide feedback on the status of the camera (such as its enabled, connection, or
selection state and any processing feedback). This is useful for motion capture applications
in very dark environments (such as Virtual Reality) where the brightness of these LED
status lights can cause problems.
Default: Selected
❙ Centroid Fitting
Threshold
The threshold for the minimum brightness (intensity) for marker pixels (the setting does
nothing to an overall marker, just the individual pixels); pixels of an intensity lower than this
threshold are ignored. This value can be set between 0-1 to determine the pixels to be
considered for centroid fitting onboard the MX cameras. Lower settings enable the camera
to detect lower light levels, thus making the markers appear larger, but introduce more
noise from unwanted reflections and other light sources. Higher settings reduce the noise,
but make the markers themselves less visible.
This setting differentiates between markers and ambient light. An MX camera records 10-
bit grayscale data, which for each sensor pixel is a measure of how much light fell on that
pixel during a given amount of time. However, the cameras will almost always pick up some
ambient light in the volume. To enable the cameras to distinguish between light that
comes from markers and light that does not, a threshold is applied. Anything above this
threshold is deemed to be a marker, anything below is deemed to be ambient light. A value
60 March 2015 Vicon Nexus
Nexus 1.8.5
Product Guide
in the region of 0.2 to 0.5 is usually appropriate, but Vicon strongly recommends that you
use static markers in the volume in order to establish an appropriate setting. If cameras are
evenly spaced around the volume, the same threshold value is usually sufficient for all
cameras.
Adjust this setting, the Strobe Intensity, and the camera's aperture until reflections are
minimized or gone.
Default: 0.5
Minimum Circularity Ratio
The circularity threshold used by the centroid-fitting algorithms in an MX camera. This
value can be set between 0-1 to determine how similar a grayscale blob must be to the
internal model of a marker– that is a radially symmetric object that has smooth, sharp
edges and whose pixel intensity is brightest at the center and gradually fades towards the
edges. The MX cameras consider grayscale blobs with circularity equal to or greater than
this threshold to be well-formed, circular marker images. The higher the value, the more
stringent the centroid fitter is; the lower the value, the less stringent the centroid fitter is.
You may wish to apply higher settings for camera calibration to ensure that Vicon MX
selects the best markers and thus provides the best possible calibration. A lower value may
be appropriate for data capture.
Default: 0.5
Maximum Blob Height
The maximum number of pixels per line that a grayscale blob can contain in a horizontal
line. If the number of pixels exceeds this value, the MX camera determines that the
grayscale blob is not a marker, stops processing it, and discards the pixel values (it
preserves just the coordinates data, which can be sent to Vicon Nexus, depending on the
Grayscale mode setting).
Set this value between 0-500 to determine how large a grayscale blob can be for an MX
camera to consider it a candidate marker. The MX cameras consider grayscale blobs with
horizontal lines containing this number or fewer pixels to be good-sized, circular marker
images. The higher the value, the larger a grayscale blob can be; the lower the value, the
smaller a grayscale blob must be.
Default: 50
❙ Centroid Tracking
Enable Centroid Tracking
When Nexus recognizes the presence of T-Series cameras, the Enable Centroid Tracking
parameter becomes available. Tracking and identifying 2D centroids on an individual
camera allows the production of 2D tracks. Tracking and identifying 2D camera centroids
provides extra information that maintains marker labels in real time when only one camera
can see a marker. When enabled, the 2D track calculations are performed by the cameras’
onboard sensors. When disabled, the 2D track calculation is performed by the PC (in
Nexus).
Click on a Vicon camera to turn on 2D switchable tracks. Disable this option to turn off.
Note: Only Vicon’s T-Series cameras have the ability to process this information
onboard the camera.
Default: Off
Vicon Nexus March 2015 61
Nexus 1.8.5
Product Guide
Marker Velocity
Maximum velocity at which a marker will be tracked, expressed as the percentage of image
width per second.
Default: 5
❙ Status
Connected
Whether or not the MX camera is currently connected to the Vicon system.
Default: Identified on connection
Sync Master
Whether or not the MX camera is designated as the synchronization master for the MX
system. (Not relevant to MX T-Series cameras or MX devices with an Ultranet HD.)
Default: Identified on connection
Contributing Centroids
Whether or not the MX camera is contributing centroid data during the current motion
capture.
Default: Identified during capture
Contributing Grayscale
Whether or not there is a socket open to the MX camera capable of receiving grayscale.
This socket may be dropped when the system is under heavy load, therefore this property is
useful as a system status monitor. It is not related to Grayscale property under Settings.
Default: True
Contributing Tracks
Whether or not the camera is contributing tracks.
❙ MX Hardware
Type
The type of MX camera (T160, T40-S or T20-S). The top-level entry for all MX cameras takes
no value.
Default: Identified on connection
Strobe Type
The type of strobe unit attached to the front of the MX camera: Visible Red (VR), Near
Infrared (NIR), or Infrared (IR). MX T-Series T160, T40-S, and T20-S cameras support only VR
and NIR strobe units. The top-level entry for all MX cameras takes no value.
Default: Identified on connection
62 March 2015 Vicon Nexus
Nexus 1.8.5
Product Guide
Strobe Temperature
Current strobe operating temperature given in degrees Centigrade.
Default: Identified during connection
Sensor Width
The width (in pixels) of the MX camera sensor.
Default: Identified on connection
Sensor Height
The height (in pixels) of the MX camera sensor.
Default: Identified on connection
Revision
Camera revision number.
MAC Address
The Media Access Control (MAC) address assigned to the MX camera during manufacture.
This is a hexadecimal value in the format ##.##.##.##.##.##. The top-level entry for all MX
cameras takes no value.
Default: Identified on connection
IP Address
The Internet Protocol (IP) address assigned to the MX camera on the Vicon MX Ethernet
network. The top-level entry for all MX cameras takes no value.
Default: Identified on connection
Destination IP Address
The IP address of the network adapter to which data from this camera will be sent.
Default: Default
❙ MX Firmware
Firmware Version
The version number of the MX firmware currently installed on the MX camera.
Default: Identified on connection
Firmware Complete
Whether or not the currently installed MX firmware is complete. If not, you can reprogram
the MX firmware.
Default: Identified on connection
Vicon Nexus March 2015 63
Nexus 1.8.5
Product Guide
❙ Calibration
Reset Calibration
Removes the selected camera from the current calibration.
Focal Length (mm)
The focal length (in millimeters) of the MX camera lens. The focal length of the lens is
automatically calculated by the calibration algorithm. You only need to enter this value
manually if you use the Aim MX Cameras function. Can be set to a value between 2-100.
Default: 20
❙ Commands
Reboot
Stop and restart the selected Vicon camera.
Managing MX Control Units
Manage the identification and configuration settings for each MX Control unit included in your
Vicon system architecture with the MX Control node in the System resources pane .
Vicon System Setup:
I. Configure Vicon system hardware.
6. Configure any MX Control units for analog data acquisition.
Important This topic applies only to MX systems containing an MX Control (generally
those supplied before November 2007).
Vicon MX T-Series systems use the MX Giganet as the single-unit controller
for the MX system. The MX Control is not compatible with the MX Giganet.
If you are using an MX Control, see the Go Further with Vicon MX T-Series
reference or contact Vicon Support for configuring your system.
64 March 2015 Vicon Nexus
Nexus 1.8.5
Product Guide
This node is displayed under the Local Vicon System node when Vicon Nexus is connected to
an MX system with at least one MX Control unit and is in Live mode. The MX Control node lists
each MX Control unit connected to your MX system. For each MX Control, the node name
includes the device position number, any display name specified in the Identification property,
and the device type listed in parentheses, for example #1 Name (MX Control). If either or both
analog option cards are installed in the MX Control, the sample rates are displayed in brackets,
for example, #1 Name [1000Hz/1000Hz] (MX Control), and the Analog Card (Slot 1) and Analog
Card (Slot 2) sub nodes are displayed as appropriate. If no analog source is selected, [No
Source] is displayed after the MX Control device name. For details on the components that may
be included in a Vicon system architecture, see Nexus Components.
Important
Nexus must be in Live mode (click the Go Live button ) for this
node to be displayed. Before managing MX Control units in your Vicon system,
ensure that the desired system configuration has been selected in the System
resources pane.
To configure MX Control units for analog data acquisition:
1. In the System resources pane , click the Go Live button.
2. In the System resources tree, select the node whose properties you wish to configure:
❙ MX Control node for all MX Control units
❙ a sub node for a specific MX Control unit– For Vicon MX systems, the MXControl sub
nodes in the System resources tree correspond to the IDs assigned by Nexus. If an MX
Control unit has automatically been designated as the synchronization master for the
MX system, its node name is displayed in bold.
The colored icon beside an MX Control node identifies the status of the device and of any
connected analog source:
Green play button: Component OK (active); if an analog device is connected, the analog
source is selected and all channels are configured.
Yellow pause button: Component not fully set up
Gray play button: Component connected but not contributing any data.
Red stop button: Component down (unavailable, disconnected or disabled)
These colored icons correspond to those used for the device summary in the Status
communications pane.
The commands available on the context menu depend on the node you have selected.
3. In the Properties section at the bottom of the System resources pane, view or change
settings for the desired properties.
4. When you first set up your MX system, you configure at least the Name property and, if you
are using synchronization functionality, the Sync Out properties. In subsequent sessions,
you may wish to configure additional properties to suit the needs of your motion capture
application.
5. If an analog option card is installed in the unit, expand the MX Control node and select the
sub node for an analog card.
6. In the Properties section, set the Sampling Frequency (Hz) option.
7. At the top of the System resources pane, press the Save button to save your system
configuration settings to a .system file in the Systems configurations folder (by default,
C:\Program Files\Vicon\Nexus\Configurations\Systems).
Vicon Nexus March 2015 65
Nexus 1.8.5
Product Guide
MX Control Context Menu
You can select the following commands from the context menu displayed when you right-click
on the MX Controls node:
❙ ReorderDisplay the Reorder Devices dialog box in which you can change the order in which
MX Control units are displayed in the System resources tree.
❙ Reboot All MX ControlsStop and restart all of the MX Control units in the MX system.
You can select the following commands from the context menu displayed when you right-click
on a node for a specific MX Control:
❙ RebootStart and restart the selected MX Control unit.
❙ Reset TimecodeReset the timecode to 00:00:00:00.
Setting Properties for MX Control Units
Properties
You can configure the following settings in the Properties section for MX Control units (Vicon
Connectivity node):
❙ Identification
Name
A user-defined display name for the entire set of MX Control units or for each individual MX
Control unit.
Default: Blank
Type
The MX device type.
Default: MX Control
Device ID
The unique identification number Vicon assigns to each MX Control unit during
manufacture. The top-level entry for all MX Control units takes no value.
Default: Identified on connection
❙ Status
Enabled
Whether or not the MX Control unit is currently enabled for use.
Default: Selected
66 March 2015 Vicon Nexus
Nexus 1.8.5
Product Guide
Sync Master
Whether or not the MX Control unit is designated as the synchronization master for the MX
system.
Default: Identified on connection
Sync Locked
Whether or not the MX Control unit is receiving and locked to the master synchronization
signal for the Vicon system.
Default: Identified on connection
❙ Sync Out
The characteristics of a synchronization pulse that the MX Control is to generate to
synchronize third-party hardware with the Vicon system (for technical details, see the MX
Hardware System Reference book). The general purpose output driver (*.gpo file) you
specify here determines the output frequency of the synchronization pulse. You can select
a driver for each of the four independent sockets.
For each socket, use the Browse for a folder button to navigate to the folder containing the
.gpo files (by default, C:\Program Files\Vicon\Nexus\GPO) and then used the drop-down list
button to select the desired file (None, Duration, DV_Double, DV_Half, DV_Normal, or
DV_Quarter):
Socket 1
The .gpo configuration file to use to specify the synchronization signal for Pin 1 of the GPIO
socket on the rear panel of the MX Control.
Default: Blank
Socket 2
The .gpo configuration file to use to specify the synchronization signal for Pin 2 of the GPIO
socket on the rear panel of the MX Control.
Default: Blank
Socket 3
The .gpo configuration file to use to specify the synchronization signal for Pin 3 of the GPIO
socket on the rear panel of the MX Control.
Default: Blank
Socket 4
The .gpo configuration file to use to specify the synchronization signal for Pin 4 of the
GPIO socket on the rear panel of the MX Control.
Default: Blank
Vicon Nexus March 2015 67
Nexus 1.8.5
Product Guide
❙ MX Hardware
MAC Address
The Media Access Control (MAC) address assigned to the MX Control during manufacture.
This is a hexadecimal value in the format ##.##.##.##.##.##. The top-level entry for all MX
Control units takes no value.
Default: Identified on connection
IP Address
The Internet Protocol (IP) address assigned to the MX Control on the Vicon MX Ethernet
network. The top-level entry for all MX Control units takes no value.
Default: Identified on connection
❙ MX Firmware
Firmware Version
The version number of the MX firmware currently installed on the MX Control.
Default: Identified on connection
Firmware Complete
Whether or not the currently installed MX firmware is complete. If not, you can reprogram
the MX firmware.
Default: Identified on connection
❙ Commands
Reboot
Stop and restart the MX Control.
You can configure the following settings in the Properties section for an analog card
connected to an MX Control:
❙ Configuration
Requested Sample Rate (Hz)
The required sample rate for the analog card.
The default analog sampling frequency is 1000 Hz and the corresponding default MX
system frame rate is 100 Hz. The analog frequency must be an integer multiple of the
frame rate and both must divide evenly into 135 MHz (the master clock frequency). If you
change the Requested Frame Rate, the analog frequency may change automatically to
meet these criteria. Similarly, if you enter an invalid analog sampling rate, its value will be
adjusted to meet the criteria automatically.
Default: Identified on connection
68 March 2015 Vicon Nexus
Nexus 1.8.5
Product Guide
Actual Sample Rate (Hz)
The actual sample rate for the analog card. As explained above, it is dependent on the
system frame rate and therefore may not be the same as the Requested Frame Rate.
Channel Count
The number of channels provided by the analog card.
Default: 64
Vicon Nexus March 2015 69
Nexus 1.8.5
Product Guide
Managing Vicon Connectivity Units
About Vicon Connectivity Units
Configure Vicon Connectivity units – smart boxes that can be combined to create a distributed
architecture, enabling you to customize the number of MX / Bonita cameras and supported
third-party devices in your Vicon system – with the Vicon Connectivity node in the System
resources pane .
Vicon System Setup:
I. Configure Vicon system hardware.
5. Configure MX Giganet, MX Ultranet HD, or MX Ultranet units for system communications
and any GPO or remote triggering.
This Vicon Connectivity node is displayed under the Local Vicon System node when Vicon
Nexus is connected to the Vicon system and is in Live mode. It is displayed under the Vicon
Data node when Nexus is in Offline mode. The Vicon Connectivity node lists each connectivity
unit connected to your Vicon system.
Depending on the type of Vicon system you are running, your Vicon system architecture will
contain one or more of the following Vicon Connectivity units:
❙ MX Giganet: The primary connectivity unit in an MX T-Series system
❙ MX Ultranet HD: The primary connectivity unit in an MX F-Series system
❙ MX Ultranet: The primary connectivity unit in an MX+ system
You can incorporate units and components from earlier MX Series systems into your MX T-
Series system. See the Go Further with Vicon MX T-Series reference or contact Vicon Support
for details on configuring a combined architecture. For details on these components that may
be included in a Vicon system architecture, see Nexus Components.
Important
Nexus must be in Live mode (click the Go Live button ) or a
previously saved trial must be loaded for this node to be displayed. Before
managing Vicon connectivity units, ensure that the desired system
configuration has been selected in the System resources pane.
70 March 2015 Vicon Nexus
Nexus 1.8.5
Product Guide
Managing MX Giganet Units
Manage the identification and configuration settings for each MX Giganet unit included in your
Vicon system architecture in an MX Giganet node under the Vicon Connectivity node in the
System resources pane .
Vicon System Setup:
I. Configure Vicon system hardware.
8. Configure MX Giganet, MX Ultranet HD, or MX Ultranet units for system
communications and any GPO or remote triggering.
Important This topic applies to MX T-Series systems containing an MX Giganet
unit. The MX Giganet is the single box replacement for the MX Ultranet
HD and MX Control units present in earlier Vicon MX systems. You can
incorporate components from earlier MX systems into an MX T-Series
system (for details, see Nexus Components).
Setting Up MX Giganet Units
This node is displayed under the Local Vicon System node when Vicon Nexus is connected to
an MX system with at least one MX Giganet unit and is in Live mode. The Vicon Connectivity
node lists each MX Giganet unit connected to your Vicon system. For each MX Giganet, the
node name includes the device position number, any display name specified in the
Identification property, and the device type listed in parentheses, for example #1 Name (MX
Giganet). If either or both analog option cards are installed in the MX Giganet, the sample rates
are displayed in brackets, for example, #1 Name [1000Hz/1000Hz] (MX Giganet), and an
Analog Card (Slot 1) sub node is displayed as appropriate. If no analog source is selected, [No
Source] is displayed after the MX Giganet device name. For details on the components that
may be included in a Vicon system architecture, see Nexus Components.
Important
Nexus must be in Live mode (click the Go Live button ) for this node to
be displayed. Before managing MX Giganet units in your MX system, ensure
that the desired system configuration has been selected in the System
resources pane.
Vicon Nexus March 2015 71
Nexus 1.8.5
Product Guide
To configure MX Giganet units for analog data acquisition:
1. In the System resources pane , click the Go Live button.
2. In the System resources tree, select the node whose properties you wish to configure:
❙ Vicon Connectivity node for all MX Giganet units
❙ A sub node for a specific MX Giganet unit– For Vicon systems, the MX Giganet sub
nodes in the System resources tree correspond to the IDs assigned by Nexus. If an MX
Giganet unit has automatically been designated as the synchronization master for the
Vicon system, its node name is displayed in bold.
The colored icon beside an MX Giganet node identifies the status of the device:
Green play button: Component OK (active). If an analog device is connected, this
status does not reflect the analog device's status.
Yellow pause button: Component is not fully set up or device has been disabled in
Status section of Properties.
Gray play button: Component connected but not contributing any data.
Red stop button: Component down (unavailable or disconnected).
❙ An analog card node for a specific MX Giganet unit
MX Giganets can be configured with a 64-channel analog card in order to connect and
sync Force plates and EMG devices.
The commands available on the context menu depend on the node you have selected.
3. In the Properties section at the bottom of the System resources pane, view or change
settings for the desired properties.
When you first set up your MX system, you configure at least the Name property and, if you
are using synchronization functionality, the Sync Out properties. In subsequent sessions,
you may wish to configure additional properties to suit the needs of your motion capture
application.
4. At the top of the System resources pane, click the Save button to save your system
configuration settings to a .system file in the Systems configurations folder (by default,
C:\Program Files\Vicon\Nexus\Configurations\Systems).
MX Giganet Context Menu
You can select the following commands from the context menu displayed when you right-click
on the MX Giganets node:
❙ ReorderDisplay the Reorder Devices dialog box in which you can change the order in which
MX Giganets are displayed in the System resources tree.
❙ Reboot All MX GiganetsStop and restart all of the MX Giganets in the MX system.
You can select the following commands from the context menu displayed when you right-click
on a node for a specific MX Giganet:
❙ RebootStop and restart the selected MX Giganet.
❙ Reset TimecodeReset the Timecode to 00:00:00:00.
72 March 2015 Vicon Nexus
Nexus 1.8.5
Product Guide
Setting Properties for MX Giganet Units
You can configure the following settings in the Properties section for the Vicon Connectivity
node and nodes for any MX Giganet units:
❙ Identification
Name
A user-defined display name for the entire set of MX Giganets or for each individual MX
Giganet.
Default: Blank
Type
The MX device type. The Vicon Connectivity node takes no value.
Default: MX Giganet
Device ID
The unique identification number Vicon assigns to each MX Giganet during manufacture.
The Vicon Connectivity node takes no value.
Default: Identified on connection
❙ Status
Connected
Whether or not the MX Giganet is currently connected to the Vicon system.
Default: Identified on connection
Enabled
Whether or not the MX Giganet unit is currently enabled for use.
Default: Selected
Sync Locked
Whether or not the MX Giganet is receiving and locked to the master synchronization signal
for the Vicon system.
Default: Identified on connection
Sync Master
Whether or not the MX Giganet is designated as the synchronization master for the Vicon
system.
Default: Identified on connection
Vicon Nexus March 2015 73
Nexus 1.8.5
Product Guide
❙ Genlock
Enabled
Whether or not Genlock functionality supported by the MX Giganet is currently enabled. If
so, the scan rate of the incoming video signal from a PAL or NTSC video source is
synchronized with MX cameras.
Default: Identified on connection
Source
The genlock device source.
Default: Internal
Standard
The video standard of the external video source with whose incoming video signal scan
rate the MX Giganet is to synchronize the MX cameras. If one is not identified, None is
displayed.
Default: Identified on connection
Status
The status of the Genlock functionality: None, In Use, Ready To Use, Requires Other Frame
Rate, Requires Device To Be Master, or Requires Genlock.
Default: Identified on connection
❙ Timecode
Enabled
Whether or not Timecode functionality supported by an MX Giganet is currently enabled. If
so, the MX Giganet can be configured to trigger from or be time-stamped from a connected
VITC (video) or LTC (audio) Timecode source.
Default: Identified on connection
Source
The source designated as the master Timecode signal generator: VITC (external video
device), LTC (external audio device), or Internal (MX Giganet).
Default: Internal
Dropped Frames
Whether or not the MX Giganet is to adjust its internal counter to drop frames for the NTSC
video standard. This option is available only if Internal is specified in Source. If selected, the
separator character in the Timecode display in the Capture tools pane changes between a
colon (:) for non-drop frames and semicolon (;) for drop frames.
Default: Cleared
74 March 2015 Vicon Nexus
Nexus 1.8.5
Product Guide
Standard
The video standard of the Timecode source from which the MX Giganet will trigger data
capture or be time-stamped. If one is not identified, None is displayed.
Default: Identified on connection
Status
The status of the Timecode functionality: None, In Use, Ready To Use, Requires Other
Frame Rate, Requires Device To Be Master, or Requires Genlock.
Default: Identified on connection
❙ Sync Out
The characteristics of a synchronization pulse that the MX Giganet is to generate to
synchronize third-party hardware with the MX system (for technical details, see the Go
Further with Vicon T-Series book). The general purpose output driver (*.gpo file) you specify
here determines the output frequency of the synchronization pulse. You can select a driver
for each of the sync outputs.
For each sync output, use the Browse for a folder button to navigate to the folder
containing the .gpo files (by default, C:\Program Files\Vicon\Nexus\GPO) and then used the
drop-down list button to select the desired file (None, Duration, DV_Double, DV_Half,
DV_Normal, or DV_Quarter):
Socket 1
The .gpo configuration file to use to specify the synchronization signal for Powered Sync
Output 1 in the rear panel of the MX Giganet.
Default: Blank
Socket 2
The .gpo configuration file to use to specify the synchronization signal for Powered Sync
Output 2 in the rear panel of the MX Giganet.
Default: Blank
Socket 3
The .gpo configuration file to use to specify the synchronization signal for Powered Sync
Output 3 in the rear panel of the MX Giganet.
Default: Blank
Socket 4
The .gpo configuration file to use to specify the synchronization signal for Powered Sync
Output 4 in the rear panel of the MX Giganet.
Default: Blank
Vicon Nexus March 2015 75
Nexus 1.8.5
Product Guide
Socket 5
The .gpo configuration file to use to specify the synchronization signal for Sync Output 5 in
the rear panel of the MX Giganet.
Default: Blank
Socket 6
The .gpo configuration file to use to specify the synchronization signal for Sync Output 6 in
the rear panel of the MX Giganet.
Default: Blank
Socket 7
The .gpo configuration file to use to specify the synchronization signal for Sync Output 7 in
the rear panel of the MX Giganet.
Default: Blank
Socket 8
The .gpo configuration file to use to specify the synchronization signal for Sync Output 8 in
the rear panel of the MX Giganet.
Default: Blank
❙ MX Hardware
MAC Address
The Media Access Control (MAC) address assigned to the MX Giganet during manufacture.
This is a hexadecimal value in the format ##.##.##.##.##.##. The top-level entry for all MX
Giganet units takes no value.
Default: Identified on connection
IP Address
The Internet Protocol (IP) address assigned to the MX Giganet on the Vicon MX Ethernet
network. The top-level entry for all MX Giganet units takes no value.
Default: Identified on connection
❙ MX Firmware
Firmware Version
The version number of the MX firmware currently installed on the MX Giganet.
Default: Identified on connection
Firmware Complete
Whether or not the currently installed MX firmware is complete. If not, you can reprogram
the MX firmware.
Default: Identified on connection
76 March 2015 Vicon Nexus
Nexus 1.8.5
Product Guide
❙ Commands
Reboot
Stop and restart the MX Giganet.
You can configure the following settings in the Properties section for an analog card
connected to an MX Giganet:
❙ Configuration
Sampling Frequency (HZ)
The sample rate for the analog card. The default analog sampling frequency is 1000 Hz and
the corresponding default MX system frame rate is 100 Hz. The analog frequency must be
an integer multiple of the frame rate and both must divide evenly into 135 MHz (the master
clock frequency). If you change the frame rate, the analog frequency may change
automatically to meet these criteria. Similarly, if you enter an invalid analog sampling rate,
it's value will be adjusted to meet the criteria automatically.
Default: Identified on connection
Channel Count
The number of channels provided by the analog card
Default: 64
Vicon Nexus March 2015 77
Nexus 1.8.5
Product Guide
Managing MX Ultranet Units
Manage the identification and configuration settings for each MX Ultranet HD and
MX Ultranet unit included in your Vicon system architecture in an MX Ultranet HD or MX
Ultranet node under the Vicon Connectivity node in the System resources pane .
For brevity, references in this topic to MX Ultranet units apply equally to MX Ultranet HD units
unless otherwise specified.
Vicon System Setup:
I. Configure Vicon system hardware.
5. Configure MX Giganet, MX Ultranet HD or MX Ultranet units for system
communications and any GPO or remote triggering.
Important This topic applies only to Vicon systems containing an MX Ultranet HD
(generally those supplied before August 2008) or an MX Ultranet
(generally those supplied before November 2007), or an MX T-Series
system incorporating one of these units. Vicon MX T-Series systems use
the MX Giganet as the single-unit controller for the MX system.
You can incorporate components from earlier MX systems into an MX T-
Series system by connecting the MX Ultranet HD to the MX Giganet.
For details on cameras and units that can be incorporated in your MX
system, see Nexus Components.
This node is displayed under the Local Vicon System node when Vicon Nexus is connected to a
Vicon system with at least one MX Ultranet HD or MX Ultranet unit and is in Live mode. The
Vicon Connectivity node lists each MX Ultranet unit (as well as each MX Giganet unit)
connected to your MX system. For each device, the node name includes the device position
number, any display name specified in the Identification property, and the device type listed
in parentheses, for example #1 Name (MX Ultranet HD). If an analog option card is installed in
the MX Ultranet, its sample rate is displayed in brackets, for example, #1 Name [2000Hz] (MX
Ultranet HD), and the Analog Card #1 sub node is displayed. If no analog source is selected,
78 March 2015 Vicon Nexus
Nexus 1.8.5
Product Guide
[No Source] is displayed after the MX Ultranet device name. For details on the components
that may be included in a Vicon system architecture, see Nexus Components.
If you select an MX Ultranet HD unit in the System resources tree, the red Selected Unit LED on
the rear panel of the MX Ultranet HD unit is lit. This is useful when you are connecting MX
cables or analog devices to the unit.
Important
Nexus must be in Live mode (click the Go Live button ) for this
node to be displayed. Before managing MX Ultranet units in your MX system,
ensure that the desired system configuration has been selected in the System
resources pane.
To configure MX Ultranet units for analog data acquisition:
1. In the System resources pane , click the Go Live button.
2. In the System resources tree, select the node whose settings you wish to configure:
❙ Vicon Connectivity node for all MX Ultranet HD, MX Ultranet, and MX Giganet units
❙ a sub node for a specific MX Ultranet HD or MX Ultranet unit– For Vicon MX systems,
the MX Ultranet HD and MX Ultranet sub nodes under the Vicon Connectivity node in
the System resources tree correspond to the IDs assigned by the Nexus system.
The commands available on the context menu depend on the node you have selected.
3. In the Properties section at the bottom of the System resources pane, view or change
settings for the desired properties.
4. When you first set up your MX system, you may configure at least the Name and Sync Out
properties. In subsequent sessions, you may wish to configure additional properties to suit
the needs of your motion capture application.
5. At the top of the System resources pane, click the Save button to save your system
configuration settings to a .system file in the Systems configurations folder (by default,
C:\Program Files\Vicon\Nexus\Configurations\Systems).
6. If an analog option card is installed in the unit, expand the MXControl node and select the
sub node for an analog card.
7. In the Properties section, set the Sampling Frequency (Hz) option.
Vicon Connectivity Context Menu
You can select the following commands from the context menu displayed when you right-click
on the Vicon Connectivity node:
❙ ReorderDisplay the Reorder Devices dialog box in which you can change the order in which
MX Ultranet units are displayed in the System resources tree.
❙ Reboot All Vicon Connectivity UnitsStop and restart all of the MX Ultranet units in the MX
system.
You can select the following commands from the context menu displayed when you right-click
on a node for a specific MX Ultranet unit:
❙ RebootStart and restart the selected MX Ultranet unit.
❙ Reset TimecodeReset the Timecode to 00:00:00:00.
Vicon Nexus March 2015 79
Nexus 1.8.5
Product Guide
Setting Properties for MX Ultranet Units
MX Ultranet Properties
You can configure the following settings in the Properties section for the Vicon Connectivity
node and nodes for any MX Ultranet HD and MX Ultranet units it contains:
❙ Identification
Name
A user-defined display name for the entire set of units under the Vicon Connectivity node,
or for each individual MX Ultranet unit.
Default: Blank
Type
The MX device type. The Vicon Connectivity node takes no value.
Default: Identified on connection
Device ID
The unique identification number Vicon assigns to each MX Ultranet unit during
manufacture. The Vicon Connectivity node takes no value.
Default: Identified on connection
❙ Status
Connected
Whether or not the MX Ultranet unit is currently connected to the Vicon system.
Default: Identified on connection
Enabled
Whether or not the MX Ultranet unit is currently enabled for use.
Default: Selected
Sync Locked
Whether or not the MX Ultranet unit is receiving and locked to the master synchronization
signal for the Vicon system.
Default: Identified on connection
Sync Master
Whether or not the MX Ultranet unit is designated as the synchronization master for the
MX system.
Default: Identified on connection
80 March 2015 Vicon Nexus
Nexus 1.8.5
Product Guide
❙ Sync Out
The characteristics of a synchronization pulse that the MX Ultranet is to generate to
synchronize third-party hardware with the Vicon system (for technical details, see the Go
Further with Vicon MX T-Series reference book). The general purpose output driver (*.gpo
file) you specify here determines the output frequency of the synchronization pulse. You
can select a driver for each of the four independent pins.
For each pin, use the Browse for a folder button to navigate to the folder containing the
.gpo files (by default, C:\Program Files\Vicon\Nexus\GPO) and then use the drop-down list
button to select the desired file (None, Duration, DV_Double, DV_Half, DV_Normal, or
DV_Quarter):
Socket 1
The .gpo configuration file to use to specify the synchronization signal for socket 1 of the
Powered Sync Out socket in the rear panel of the MX Ultranet HD or for GPO Pin 1 of the
GPIO & Remote socket in the rear panel of the MX Ultranet.
Default: Blank
Socket 2
The .gpo configuration file to use to specify the synchronization signal for socket 2 of the
Powered Sync Out socket in the rear panel of the MX Ultranet HD or for GPO Pin 2 of the
GPIO & Remote socket in the rear panel of the MX Ultranet.
Default: Blank
Socket 3
The .gpo configuration file to use to specify the synchronization signal for socket 3 of the
Powered Sync Out socket in the rear panel of the MX Ultranet HD or GPO Pin 3 of the GPIO
& Remote socket in the rear panel of the MX Ultranet.
Default: Blank
Socket 4
The .gpo configuration file to use to specify the synchronization signal for socket 4 of the
Powered Sync Out socket in the rear panel of the MX Ultranet HD or GPO Pin 4 of the GPIO
& Remote socket in the rear panel of the MX Ultranet.
Default: Blank
Socket 5
The .gpo configuration file to use to specify the synchronization signal for GPO Pin 5 of the
Sync Out socket in the rear panel of the MX Ultranet.
Default: Blank
Socket 6
The .gpo configuration file to use to specify the synchronization signal for GPO Pin 6 of the
Sync Out socket in the rear panel of the MX Ultranet.
Default: Blank
Vicon Nexus March 2015 81
Nexus 1.8.5
Product Guide
Socket 7
The .gpo configuration file to use to specify the synchronization signal for GPO Pin 7 of the
Sync Out socket in the rear panel of the MX Ultranet.
Default: Blank
Socket 8
The .gpo configuration file to use to specify the synchronization signal for GPO Pin 8 of the
Sync Out socket in the rear panel of the MX Ultranet.
Default: Blank
❙ MX Hardware
MAC Address
The Media Access Control (MAC) address assigned to the MX Ultranet during manufacture.
This is a hexadecimal value in the format ##.##.##.##.##.##. The Vicon Connectivity node
takes no value.
Default: Identified on connection
IP Address
The Internet Protocol (IP) address assigned to the MX Ultranet on the Vicon MX Ethernet
network. The Vicon Connectivity node takes no value.
Default: Identified on connection
❙ MX Firmware
Firmware Version
The version number of the MX firmware currently installed on the MX Ultranet.
Default: Identified on connection
Firmware Complete
Whether or not the currently installed MX firmware is complete. If not, you can Reprogram
the MX firmware. If firmware is complete, True is displayed.
Default: Identified on connection
❙ Commands
Reboot
Stop and restart the MX Ultranet.
Tip Click Show Advanced at the top right of the Properties pane to see additional
settings available for the selected device. To show basic settings only, click
Hide Advanced.
82 March 2015 Vicon Nexus
Nexus 1.8.5
Product Guide
Managing Video Cameras
Manage the identification and configuration settings for each digital video camera connected
to your Vicon system with the Video Cameras node in the System resources pane. You can also
remove or reorder video cameras.
Note References in this help system to “video camera” also apply to the use of
Bonita Video cameras, except where stated. The following instructions refer
to Basler cameras (DCAM-type cameras), Bonita Video cameras, and other
camcorder-type cameras (DV-type cameras) supported by Vicon Nexus.
Vicon System Setup:
I. Configure Vicon system hardware.
10. Configure any digital video cameras for digital video capture.
This node is displayed under the Local Vicon System node when the video camera is connected
to the Nexus host PC and Vicon Nexus is in Live mode. The Video Cameras node lists each
video camera connected to your Vicon system. For each camera, the node name includes the
camera number, the camera type in parentheses and the frame rate in brackets, for example,
#DV2 Over Door (Bonita 720c) [50Hz]. For details on the types of digital video cameras that are
supported in Nexus, see Nexus Components.
Important
❙ Nexus must be in Live mode (click the Go Live button )
or a previously saved trial must be loaded for this node to be
displayed. Before managing video cameras in your Vicon system,
ensure that the desired system configuration has been selected in
the System resources pane.
❙ This topic assumes that the digital video camera is connected and
feeding data through the FireWire or GigE port. For information on
setting up this port, see the documentation provided with your
FireWire card or GigE port. For details on installing and configuring
Basler cameras in your Vicon system, see the Nexus Product Guide–
Advanced Notes.
❙ If your camera is a DV type camera (Camcorder), you cannot change
the camera image or frame rate settings from within the Nexus user
interface. For information on adjusting these settings on your DV
camera, see the documentation supplied with the camera.
You can connect a digital video camera to the Nexus host PC. You can connect supported
video cameras to the FireWire or GigE port on the PC and then capture reference video for use
with your optical motion capture data. You can overlay the Vicon optical motion data onto the
digital video images from the video cameras in the Camera view pane using a Combined view. If
required, you can burn this information into the digital video image and export the .avi file for
viewing in another application using the Export 3D Video Overlay pipeline operation.
To configure video cameras for digital video capture:
1. Stream live or load a previously captured trial containing digital video data created by the
digital video camera to be configured in either of the following ways:
❙ In the System resources pane , click the Go Live button.
❙ From the Data Management window , open the desired trial.
Vicon Nexus March 2015 83
Nexus 1.8.5
Product Guide
2. In the System resources tree, select the node whose properties you wish to configure:
❙ Video Cameras node for all digital video cameras
❙ A sub node for a specific video camera
Note that if you are configuring a Bonita video camera, the node will not become green
until you specify the Destination IP Address.
Also note that cameras with gray icons are connected to the network but are not
contributing data. For example, if you have connected Vicon Bonita video cameras, but
your Giganet does not support jumbo packets, the icons for the Vicon Bonita video cameras
will remain gray. For more information and help with upgrading your system, contact Vicon
Support.
3. In the Properties section at the bottom of the System resources pane, view or change
settings for the required properties.
When you first set up your Vicon system, you must configure at least the following
properties in the order shown:
In subsequent sessions, you may wish to configure additional properties to suit the needs
of your motion capture application.
Identification Name
area:
MX Destination IP Address (Bonita Video only)
Hardware
area
Settings Capture Path (enter a separate HDD or an SSD drive for each camera)
area: Video Gain and Brightness Offset (Bonita Video)
Camera Gain and Camera Brightness (Basler)
Frame Rate Requested Frame Rate
area:
Settings Shutter Duration and Camera AOI (Basler),
area:
Frame Rate Packet Size (Baslers using Firewire)
area:
MX Trigger Source (Basler)
Hardware
area
Calibration Focal Length (millimeters) (if you will be using Aim Cameras or Static
area: Video Calibration)
4. If you are using Basler cameras, to align the shutters with the rest of the Vicon system, in
the System resources tree, right-click the Video Cameras node and then click Align
Shutters (Basler).
5. At the top of the System resources pane, click the Save button to save your system
configuration settings to a .system file in the Systems configurations folder (by default,
C:\Program Files\Vicon\Nexus\Configurations\Systems).
84 March 2015 Vicon Nexus
Nexus 1.8.5
Product Guide
Context Menu
You can select the following commands from the context menu displayed when you right-click
on the Video Cameras node:
❙ ReorderDisplay the Reorder Devices dialog box in which you can change the order in which
digital video cameras are displayed in the System resources tree.
❙ Reboot Vicon CamerasStop and restart all of the MX cameras in the Vicon system.
❙ Remove Video Cameras (Disconnected or Missing)
❙ Align Shutters (Basler)Aligns the shutters with the rest of the Vicon system. Use after any
change to the camera settings that affects shutter alignment.
Setting Properties for Video Cameras
You can configure the following settings in the Properties section for video cameras. The
available properties depend on the type of digital video camera included in your Vicon system,
so you may not see all of the properties described.
Note The settings for some properties may differ depending on whether you are using
video calibration setup mode or live capture mode. For these properties, changes
you make in video calibration setup mode do not affect the settings in live capture
mode and vice versa. In the following lists, these properties are indicated by an
asterisk (*).
❙ Identification
Name
A name that you supply, which enables you to identify the camera in Vicon Nexus.
Default: Blank
Device ID
The unique identification number Vicon assigns to the digital video camera. The top-level
entry for all cameras takes no value.
Default: Identified on connection
❙ Settings
Enabled
Whether or not the digital video camera is currently enabled for use.
Default: Selected
Color*
Whether the video camera captures in color.
Default: Selected
Shutter Duration*
The length of time that the camera shutter is open during an image capture. The maximum
shutter speed cannot exceed the value specified in Requested Frame Rate. For example, if
Vicon Nexus March 2015 85
Nexus 1.8.5
Product Guide
the frame rate is set to 50 fps, an image is taken every 20 milliseconds, the shutter speed
cannot exceed 19 ms.
Default: 9
Video Saturation
This value controls the amount of color in the image. Decreasing the value towards 0
results in a grayscale image with no color; increasing the value over 1 results in
supersaturated colors.
Default: 1
Video Gain*(all)
The digital amplification of the pixel value. Select a displayed value to determine the
intensity of the grayscale from the video cameras: x1, x2, x4 or x8.
This setting is applied to the camera to change the dynamic range of the recorded image.
Increasing the gain means that the marker has less variation in grayscale intensity between
its center and its edge, but in certain circumstances, using a higher gain yields markers that
are easier for the camera to distinguish. Vicon does not recommend using a gain setting
higher than x2.
Adjust this setting if the markers appear too faint or if the cameras have trouble
distinguishing them; otherwise, leave the this property at the default setting.
Default: x1
Camera Gain*
The digital amplification of the pixel value. The value can be set between 0-100. Gain on a
video camera is similar to the contrast control on a television. Higher values mean a greater
camera response to a change in light level and, therefore, a greater visible difference
between pixels of different intensity. Adjust this setting until you are satisfied with the
image quality– the optimum settings depends on factors such as the ambient light
conditions and the Camera Brightness setting.
Default: 10
Camera Brightness*
The brightness of pixels. The value can be set between 0-100. Brightness on a video
camera is similar to the brightness control on a television; it represents an offset of the
entire image signal. Higher values mean a greater apparent brightness of the image. Adjust
this setting until you are satisfied with the image quality– the optimum settings depends
on factors such as the ambient light conditions and the Camera Gain setting.
Default: 50
Camera Gamma*
The gamma setting of the camera. The value can be set between 0.1-10. A setting of 1 is
linear.
Default: 1
86 March 2015 Vicon Nexus
Nexus 1.8.5
Product Guide
Brightness Offset*(all)
A linear intensity offset that is applied to each component of the video image. Where Video
Gain is a multiplication, Brightness Offset adds a value to the component.
Default: 0
Capture Path
The drive letter (e.g., C:\ or H:\) of the computer from which video data from the digital
video camera is to be captured. Because the data rates can be very high, you are advised to
capture digital video data to a different drive than the MX optical data. For optimum
performance, specify a different capture drive for each camera. Do not use a mapped drive.
Default: Blank
Pixel Aspect Ratio
The height vs. width ratio of pixels. The default varies according to camera type: Vicon
Nexus detects whether the camera is likely to produce non-square pixels and adjusts the
ratio accordingly.
Default: Depends on camera type
❙ Frame Rate
Trigger Source
The source of the synchronization signal. Select the MX Giganet, MX Ultranet HD, MX
Ultranet, or MX Control to which the video camera is connected from this drop-down list. If
"none" is selected, no synchronization occurs.
When specifying a requested frame rate for Basler cameras, set the Requested Frame Rate
and ensure the Incoming Frame Rate and the rate reported in the System tree are as
required, before selecting the trigger source.
Default: Blank
Trigger Offset (ms)*
The sync pulse delay, in millisecond (ms).
Default: 0
Requested Frame Rate*
The rate, in frames per second (fps), for the video camera to control the camera shutter
speed, data rate, and area of interest to achieve the desired frequency.
Default: Depends on the connected camera
Incoming Frame Rate
The actual system frame rate at which the camera is sending video frames to Nexus. The
Incoming Frame Rate may differ from the Requested Frame Rate and the rate reported
next to the camera node in the System tree due to system limits and fluctuations.
Vicon Nexus March 2015 87
Nexus 1.8.5
Product Guide
❙ Centroid Fitting
Threshold
This setting differentiates between markers and ambient light. To enable the cameras to
distinguish between light that comes from markers and light that does not, a threshold is
applied. Anything above this threshold is deemed to be a marker, anything below is deemed
to be ambient light. A value in the region of 0.2 to 0.5 is usually appropriate.
Default: 0.5
❙ MX Hardware
Destination IP Address
The IP address of the network adapter to which data is to be sent. For video cameras, the
Destination IP address must not be shared with another camera.
Always choose the shortest possible path between the camera and the computer and
ensure that the network adapter with the destination IP address is plugged into the same
Vicon connectivity device or switch as the camera.
Default: Default
For more information, see the Bonita Quick Start Guide.
Sub Sample Ratio*
Ratio of sub-sampled frames to requested frame rate, for example, for a Requested Frame
Rate of 240Hz, a sub sample ratio of 2:1 gives a sub-sampled frame rate of 120Hz.
Default: 1:1
❙ Calibration
Reset Calibration
Removes the selected camera from the current calibration.
Focal Length (mm)
The focal length (in millimeters) of the camera lens. Set this to a value between 2-100.
Set this value if you use the Aim MX Cameras function or Static Video Calibration. On some
cameras with variable zoom, the focal length may be difficult to determine; to obtain the
lens properties, see the documentation supplied with the camera.
Default: Basler 20, Bonita: 8
❙ Commands
Reboot
Button that, when clicked, reboots the selected camera.
Tip You can also remove or reorder video cameras.
88 March 2015 Vicon Nexus
Nexus 1.8.5
Product Guide
Managing Force Plates
Manage the connection and configuration settings for supported force plates included in your
Vicon system architecture with the appropriate force plate node. Select the required force
plate node under the Devices node in the System resources pane.
Vicon System Setup:
I. Configure Vicon system hardware.
7. Configure any force plates for analog data capture.
The appropriate force plate node is displayed under the Devices node of the Local Vicon
System node when Vicon Nexus is connected to an MX system with at least one Force Plate
unit and is in Live mode. It is displayed under the Devices node of the Vicon Data node when
Nexus is in Offline mode. The Devices node lists each force plate connected to your MX
system. For each device, the node name includes any display name specified in the Name
property, its sample rate in brackets, and the force plate type in parenthesis, for example, Name
[1000Hz] (AMTI AccuGait Force Plate). If no analog source is selected, [No Source] is displayed
after the device type. Channel - # sub nodes are displayed for each channel. Predefined
configurations for some supported force plates are supplied with Vicon Nexus. For details on
the components that may be included in a Vicon system architecture, see Nexus Components.
Important Nexus must be in Live mode (click the Go Live button) to add new force plate
entries to the Devices node. You can manage force plates from a previously
saved trial in Offline mode. Before managing force plates, ensure that the
desired system configuration has been selected in the System resources pane.
Force plates data can be acquired through the analog capture functionality of
an MX Giganet with an analog card (or an MX Ultranet HD in earlier MX
systems). This topic describes the analog connection only. If your force plate
has a digital output, it is possible that this data stream can also be captured,
but this depends on the data stream’s format and the equipment’s
manufacturer. Please contact Vicon Support or your local distributor for more
information on the digital data streams that can be used with Vicon MX.
To configure force plates for analog data capture:
1. In the System resources pane , click the Go Live button.
2. The first time you use Nexus, the Devices node is empty. You must add and configure a
new force plate device before it will be displayed in the System resources tree.
3. In the System resources tree, right-click the Devices node, point to Add Analog Device and
from the displayed context menu select the type of force plate that is integrated in your
MX system.
4. The selected force plate node automatically expands to display the newly created device. If
the appropriate type is not displayed, contact Vicon Support.
5. The colored icon beside a force plate node identifies the status of the device and of any
connected analog source:
Green play button: Component OK (active or connected); if an analog device is
connected, the analog source is selected and all channels are configured.
Yellow pause button: Component is not fully set up (e.g., not all channels have been
assigned a pin or the calibration matrix has not been configured).
Gray play button: Component connected but not contributing any data.
Red stop button: Component down (unavailable or disconnected).
Vicon Nexus March 2015 89
Nexus 1.8.5
Product Guide
These colored icons correspond to those used for the device summary in the Status
communications pane.
6. In the Properties section at the bottom of the System resources pane, view or change
settings for the following properties:
a. In the General section, enter a Name.
b. In the General section, load the manufacturer’s calibration file:
– If the calibration file is not listed in the drop-down list, click the Browse for a folder
button , browse to the location of the calibration file and select it. The file
becomes available in the drop-down list.
– Select the calibration file.
– If not supplied by the manufacturer’s calibration file, you can set the device
Dimensions, Position, Orientation, and Origin in those Properties sections.
c. If there is no calibration file, click Show Advanced at the top right of the Properties
section and enter the Calibration Matrix 6x6 Matrix values manually.
Important The Matrix values must be entered, either via a calibration file or by
manual entry, in order for the force plate to become active.
d. In the Source section, select a Source (the MX Giganet to which the device is attached)
from the drop-down list.
For force plates attached to an MX Giganet with an analog card, the Source drop-down
list contains all connected MX Giganets; a USB force plate will have its Source drop-
down list populated with connected USB devices of the required type.
e. In the Source section, use the Fill button to populate the input connections
sequentially (if these are consecutive on the MX Giganet).
f. In the Source section, select the Gain for the Source from the choice of gains available
for the MX Giganet.
Tip Click Show Advanced at the top right of the Properties pane to see additional
settings that may be available for the selected device. To show basic settings
only, click Hide Advanced.
7. In the System resources tree, if necessary, expand the force plate node to expose the
Force, Moment and CoP (Center of Pressure) channels.
The colored icon beside the device output node identifies the analog channel status:
Green arrow: Analog channel connected to source device.
Yellow arrow: Analog channel has not been assigned a pin.
8. To tare the force plate at zero load:
❙ In the General section, click the Zero Level browse button and enter the matrix
properties.
❙ You can also tare the force plate by right-clicking on the force plate name in the
System resources tree and selecting Zero Level
9. In a 3D Perspective view pane, ensure that a gray or colored rectangle with the number 1 on
it, representing the force plate, is displayed in the capture volume where you have
positioned it.
10. If you have multiple force plates configured, they will be numbered in the order they appear
in the System resources tree.
90 March 2015 Vicon Nexus
Nexus 1.8.5
Product Guide
11. In the capture volume, have someone step onto the force plate. You should see the force
vector being displayed in real time.
12. At the top of the System resources pane, press the Save button to save your system
configuration settings to a .system file in the Systems configurations folder (by default,
C:\Program Files\Vicon\Nexus\Configurations\Systems).
13. From the System resources tree, expand the force plate node and select the Force output.
14. Switch to a Graph View pane.
If necessary, select Components from the Graph Type drop-down list. A real-time graph of
the Force output is displayed.
15. Verify that the vertical (Fz) force component is equal to [known mass * 9.81].
Force Plate Minimum Setup Requirements
For a force plate to appear in the 3D Perspective view pane, you must configure at least the
following properties:
❙ Source
❙ Calibration Matrix
❙ Position (X, Y, Z)
❙ Name: Assigning a force plate name is recommended, especially if you are setting up more
than one force plate.
For a force plate to appear in Live mode in the 3D Perspective view pane, you must fully
configure:
❙ Source
❙ Calibration Matrix
❙ Dimensions (X, Y)
❙ Origin
The Position and Orientation are necessary for the CoP (Center of Pressure) and Force vector
to be represented correctly, but they can be changed according to the setup. In subsequent
sessions, you may wish to configure additional properties to suit the needs of your motion
capture application.
Devices Node Context Menu
You can select the following commands from the context menu displayed when you right-click
on the Devices node:
❙ Reorder
❙ Selecting this command displays the Reorder Devices dialog box. Reordering the force
plates changes their position in the Devices tree.
Vicon Nexus March 2015 91
Nexus 1.8.5
Product Guide
You can select from the following options for force plates when you then click Add Analog
Device:
❙ Add AMTI AccuGait Force Plate
❙ Add AMTI OR6 Series Force Plate
❙ Add Bertec Force Plate
❙ Add Kistler Force Plate (External Amplifier)
❙ Add Kistler Force Plate (Internal Amplifier)
You can select the following commands from the context menu displayed when you right-click
on a specific force plate node:
❙ Foot Contact
Attributes the force plate to:
Auto-detect, in which Nexus attributes the force plate contact based upon foot segment
kinematics
Left foot contact
Right foot contact
Invalid if no valid left or right foot contact can be associated with the force plate.
You can also adjust these settings by right-clicking a displayed force plate in the 3D
Perspective view pane.
❙ Show Raw
Adds each raw voltage signal for the device.
For example, Kistler force plates contain 8 input channels that are processed to yield a
resultant force and moment (3 components each, 6 total).
Using the Show Raw command, you can select one or more inputs and graph their raw data
in a Graph view pane, allowing you to view, troubleshoot, or configure a monitor for the raw
signals.
If you Show Raw and collect a trial, the raw voltages will be stored in the .x1d file, so you
can view them in the offline trial as well as the force channels. If you save the trial, or
export a .c3d file, when you load the trial the raw channels will be grouped together and
designated within an Imported Analog Device.
To remove the raw inputs from the System Resources tree, click Hide Raw.
❙ Zero Level
Calibrates the force plate. This process eliminates any significant offset between the force
plate's nominal output levels at rest and its theoretical zero level. Select this option if, after
setting the force plates to the electrical zero level, small differences remain between the
theoretical zero level and the observed output level. This option is also available in the
General Properties section.
❙ Remove Device
Removes the force plate entry from the System resource tree.
92 March 2015 Vicon Nexus
Nexus 1.8.5
Product Guide
Force Plate Display Options
You can configure colors and other force plate display options in the Options dialog box .
You turn a display option on or off by selecting or deselecting the corresponding check box. To
view all display options, click the Show Advanced button at the top of the Properties window.
Tip You can set colors for some of the display options. If a default color is listed as
Context Color (this indicates the color is set to the system default) and you want to
change it, click the down arrow to the right of the drop-down list, and de-select the
Macro tick box. Then you can activate the color picker.
To view force plates in a 3D Perspective view pane, select the Force Plates check box on the
left side of the Options dialog box. The following options can be configured:
❙ Force Plate
❙ Draw Plate
Select the check box to have the force plate appear in the View pane. Clear the check box
and the force plate will not appear.
❙ Draw Number
By default, each force plate displays a number (e.g., 1, 2, 3). The number corresponds to the
order in which the force plates appear in the System resources tree. You can turn off the
number display by deselecting the check box.
Vicon Nexus March 2015 93
Nexus 1.8.5
Product Guide
❙ Draw Axes
You can configure how the force plate axes appear in the 3D Perspective view pane by
selecting the Draw Axes tick box. The axes appear below the floor plane of the volume. Set
the axis width and length by typing in a number value or by moving the slider.
❙ Axis Width
❙ Axis Length
❙ Foot Contact Colors
If you have designated a force plate to be a left or right foot contact, by default Nexus
displays a left-foot contact force plate in red in the 3D Perspective view pane, a right-foot
contact force plate in green. An auto-detect force plate is displayed in light gray, and an
invalid force plate (neither left, right nor auto-detect) is displayed in dark gray.
To change the default colors for the force plate display, in the Options dialog box, select
the Force Plates entry from the list, and in the Properties section on the right, click on a
displayed color in the Foot Contact Colors section to activate the color picker.
❙ Force Vector
You can visualize the force vector by selecting the Draw and Draw Butterfly check boxes.
Then you can set the quality of the vector display, as well as the radius and scaling factor
(length), the butterfly style (whether the butterfly is represented as transparent, as a
wireframe or both), and color. Setting a Scaling Factor value causes the vector to be
displayed as an arrow originating from the force plate in the direction of the force.
❙ Moment Vector
You can select whether the moment vector is visually represented in the 3D Perspective
view pane, as well as the quality, radius and color of the moment vector display.
Tip You can see the results of your settings in the 3D Perspective view pane as
you configure an option. As needed, drag the Options dialog box to the side of
the 3D Perspective view pane as you configure the force plate options.
94 March 2015 Vicon Nexus
Nexus 1.8.5
Product Guide
Setting Properties for Force Plates
You can configure the following settings in the Properties section for force plates:
❙ General
For all force plates:
Name
A user-defined display name for the force plate.
Default: Blank
Delay Compensation
The delay compensation value (in frames). All devices have a delay compensation value
which adjusts the synchronization offset between the device and the MX data. Analog data
collected with the MX Control or MX Ultranet HD should already be synchronized, so this
value should be set at 0. Values can be set between -10 and 10.
Default: 0
For all but Kistler force plates:
Calibration File
The force plate calibration file Nexus is to use. This file describes the forces plate's
properties, such as its physical dimensions, output voltages, and crosstalk coefficients
between each analog output. Nexus automatically displays some of these values as the
default settings in the relevant properties for the force plates (for example, X Length, Y
Length and Calibration Matrix). Use the Browse for a folder button to navigate to the
folder containing the calibration file supplied by the force plates manufacturer. Then use
the drop-down list button to select the desired file.
Default: Blank
Calibration Matrix
Displays the size of the calibration matrix (e.g., 6x6 Matrix). Click the Edit Text button
to display the Calibration Matrix dialog box, which shows the values supplied by the force
plate manufacturer. If you do not have a calibration file for your force plate, contact the
manufacturer for a replacement file or refer to the calibration information supplied in your
force plate documentation. You can manually edit the values for each channel scale. If you
manually enter the values, ensure that you use the correct input values to transform the
voltages captured by the MX Giganet or MX Ultranet analog card to forces and moments.
Vicon Nexus March 2015 95
Nexus 1.8.5
Product Guide
The sensitivity values you must specify depend upon the type of force plate as shown in the
following table.
Supported Force Manufacturer Supplied Units Nexus Required Units
Plate
Force Moment
Channels Channels
AMTI Hall Effect United States Customary (USC) units lb/V lb/V
Plate (AccuGait Supplied in manufacturer’s .acl file.
Series)
AMTI Strain Gage United States Customary (USC) unit uV/Vex/lb uV/Vex/in.l
Plate (BP Series matrix b
and OR6 Series) Supplied in manufacturer’s .plt file and
(See Caution Sensitivity Matrix.
below)
Bertec International System (SI) units N/V Nm/V
Supplied in manufacturer’s
documentation.
Kistler (External International System (SI) units pC/N pC/N
Amplifier) Supplied in manufacturer’s
documentation.
Kistler (Internal International System (SI) units mV/N mV/N
Amplifier) Supplied in manufacturer’s
documentation.
Caution If you are connecting to AMTI OR6 Series force plates, Nexus expects the
force plate calibration values from the USC matrix in pounds (lb) and Inch-
Pounds (in-lb) as supplied by AMTI with recent plates.
Some older AMTI OR6 Series plates, however, have their USC calibration matrix
presented in units of Pounds and Foot-Pounds (ft-lb). If the calibration matrix
for your force plate is presented with units of ft-lb, you must convert the
values to the required in-lb units. To do this, create a copy of the calibration
.plt file and in this copy divide the values of the last three columns of the
matrix by 12. Save this modified calibration file and apply it to your force plate
by specifying it in the Calibration File field. If you enter the matrix values
manually, first divide the terms in the Sensitivity Matrix by 12. The force plate
moments will then scale correctly.
Default: Identified from calibration file specified in the Calibration File property
Zero Level
Resets the force plate voltage zero level. This process eliminates any significant offset
between the force plate's nominal output levels at rest and its theoretical zero level. Use
this function if after setting the force plates to the electrical zero level, small differences
remain between the theoretical zero level and the observed output level. Click the Edit Text
button to display the Zero Level matrix in which you can enter the required value to
calibrate the force plate. Then click Apply, then click Close.
96 March 2015 Vicon Nexus
Nexus 1.8.5
Product Guide
Correction Factor
The factor by which Nexus is to convert the values supplied from a force plate into the
values it requires. Correction factor corresponds to a force plate’s amplifier setting and is
used along with the calibration matrix to convert raw Volts to Newtons.
For an AMTI OR6 Series force plate:
❙ Forces: from Newtons per microvolt (N/µV) to Newtons (N).
❙ Moments: from Newton meters per microvolt (Nm/µV) to Newton millimeters (Nmm).
The formula for calculating the coefficient ( K) is:
K = 1000000/(Gain x Excitation Voltage)
where both Gain and Excitation Voltage are established in the AMTI amplifier. Check
the settings for your AMTI amplifier.
Default: 25 (for an AMTI amplifier with a default setting of 4,000 Gain and 10V Excitation
Voltage)
Force Threshold (N)
The threshold (in Newtons) identifying the noise floor value for calculated forces. Forces
that do not exceed this magnitude are assumed to be too noisy and are clamped to zero.
Values can be set between 0 - 50.
Default: 25
For Kistler (Internal amplifier) force plates only:
Sensitivities (mV/N)
Force plate sensitivity vector. Click the Edit Text button to display the Sensitivities
(mV/N) matrix in which you can enter the required values in millivolts per Newton.
Default: Identified on connection
❙ Source
Source
The MX Giganet to which the physical force plates device is connected. From the drop-
down list, select the correct one from the available analog option cards detected in your
Vicon system architecture.
Default: None
Fill
Fills all input connections in the expected sequence, starting with the lowest unassigned
pin, for the device selected in Source.
Clear
Clears the input connection setting from all pins.
Vicon Nexus March 2015 97
Nexus 1.8.5
Product Guide
Channel
The input connections from the device. After selecting the Source, select the source input
from the drop-down list, or use the Fill button to automatically fill all the positions.
AMTI AccuGait: FzA, FzB, FzC, FzD, FyAC, FxDC, FxAB, FyBD
AMTI OR6 and Bertec: Fx, Fy, Fz, Mx, My, Mz
Kistler: Fx (1+2), Fx (3+4), Fy (1+4), Fy (2+3), Fz1, Fz2, Fz3, Fz4
Default: None
Gain (V)
The programmable gain (+/- volts) for the channel: 1.25 Volts, 2.5 Volts, 5 Volts, or 10 Volts.
The gain voltages correspond to 8, 4, 2 and 1 gain values, respectively (e.g., a gain of 2.5
Volts means that the input signal will be multiplied by 4.
Default: 10.00
❙ Dimensions
X Length (mm)
The length (in millimeters) of the x axis of the force plate.
Default: Identified from calibration file specified in the Calibration property, if one.
Y Length (mm)
The length (in millimeters) of the y axis of the force plate.
Default: Identified from calibration file specified in the Calibration property, if one.
❙ Position
X Position (mm)
The origin coordinate (in millimeters) for the X axis of the force plate in relation to the
origin of the capture volume, as specified by the L-Frame when you perform the System
calibration..
Default: 0
Y Position (mm)
The origin coordinate (in millimeters) for the Y axis of the force plate in relation to the
origin of the capture volume, as specified by the L-Frame when you perform the System
calibration.
Default: 0
Z Position (mm)
The origin coordinate (in millimeters) for the Z axis of the force plate in relation to the
origin of the capture volume, as specified by the L-Frame when you perform the System
calibration.
Default: 0
98 March 2015 Vicon Nexus
Nexus 1.8.5
Product Guide
Tip Normally, the force plate origin is chosen by placing the static calibration
object on the desired corner of the force plate. In this case, the position
offset is half the width and half the length of the plate. However, for
other plates that did not have the static object placed on them during
calibration, you must fully specify the coordinates of the center of the
plate in relation to the capture volume origin.
❙ Orientation
X Angle Axis (deg)
Maps the x axis (in degrees) of the local force plate coordinate system to the global
coordinate system specified for Nexus in the System Preparation tools pane.
Default: 0
Y Angle Axis (deg)
Maps the y axis (in degrees) of the local force plate coordinate system to the global
coordinate system specified for Nexus in the System Preparation tools pane.
Default: 0
Z Angle Axis (deg)
Maps the z axis (in degrees) of the local force plate coordinate system to the global
coordinate system specified for Nexus in the System Preparation tools pane.
Default: 0
❙ Origin
For all but Kistler force plates:
X Origin (mm)
The displacement (in millimeters) from the sensor X origin to the force plate X origin.
Default: 0
Y Origin (mm)
The displacement (in millimeters) from the sensor Y origin to the force plate Y origin.
Default: 0
Z Origin (mm)
The displacement (in millimeters) from the sensor Z origin to the force plate Z origin.
Default: 0
For Kistler force plates:
a (mm)
The displacement (in millimeters) from the sensor X origin to the force plate X origin.
Default: 120
Vicon Nexus March 2015 99
Nexus 1.8.5
Product Guide
b (mm)
The displacement (in millimeters) from the sensor Y origin to the force plate Y origin.
Default: 200
az0 (mm)
The negative displacement (in millimeters) from the sensor Z origin to the force plate
surface.
Default: 48
Managing Devices
Manage the connection and configuration settings for Vicon and supported third-party analog
and digital EMG devices included in your Vicon system architecture with the Devices node in
the System resources pane.
Although this topic describes using Devices to connect only an EMG device, it can be used to
connect many other analog and digital device types. To view additional analog devices, in step
2. below, instead of selecting a type of EMG device from the context menu, select Add Generic
Analog and then right-click the Generic Analog node.
To view or add a digital device, for example a ZeroWire EMG, right-click the Devices node, point
to Add Digital Device and click the required device.
Vicon System Setup:
I. Configure Vicon system hardware.
8. Configure any supported devices for analog data capture.
This node is displayed under the Local Vicon System node when Vicon Nexus is connected to
an MX system with at least one Vicon or supported third-party analog or EMG device and is in
Live mode. It is displayed under the Vicon Data node when Nexus is in Offline mode. The
Devices node lists each supported device connected to your MX system.
For each device, the node name includes any display name specified in the Name property, its
approximate sample rate in brackets, and the device type in parentheses, for example, Name
[2000Hz] (Analog EMG). The default name property displayed is Name [1000Hz] (Analog EMG).
If no analog source is selected, [No Source] is displayed after the device type. Channel sub
nodes are displayed for any analog channels. Predefined configurations for some devices are
supplied with Vicon Nexus. For details on the components that may be included in a Vicon
system architecture, see Nexus Components.
Important
Vicon Nexus must be in Live mode (click the Go Live button ) to
add new device entries to this node. You can manage other devices from a
previously saved trial in Offline mode. Before managing other devices, ensure
that the desired system configuration has been selected in the System
resources pane.
EMG data can be acquired through the analog capture functionality of an MX
Giganet (or an MX Ultranet HD or MX Control in earlier MX systems). This topic
describes analog connection only. If your EMG device has a digital output, it is
possible that this data stream can also be captured, but this depends on the
data stream’s format and the equipment’s manufacturer. Contact Vicon
Support or your local distributor for more information on the digital data
streams that can be used with MX.
100 March 2015 Vicon Nexus
Nexus 1.8.5
Product Guide
To configure EMG devices for data capture:
1. In the System resources pane , click the Go Live button.
The first time you use Nexus, the Devices node is empty. You must add and configure a
new EMG device before it will be displayed in the System resources pane.
2. In the System resources tree, right-click Devices, point to Add Analog Device or Add Digital
Device and from the context menu select the type of EMG device that is integrated in your
MX system.
The Devices node automatically expands to display the newly created EMG device with its
attendant output:
❙ An Analog Accelerometer will have an Acceleration output
❙ An Analog EMG will have a Voltage output
❙ A ZeroWire EMG will have a Voltage and a Foot Switch output
3. In the System resources tree, select the node whose properties you wish to edit:
❙ Generic Analog Device sub node for all other devices
❙ A sub node for a specific device
The colored icon beside a force plate node identifies the status of the device and of any
connected analog source:
Green play button: Component OK (active or connected); if an analog device is
connected, the analog source is selected and all channels are configured.
Yellow pause button: Component not fully set up, e.g., not all channels have been
assigned a pin or the calibration matrix has not been configured.
Gray play button: Component connected but not contributing any data.
Red stop button: Component down (unavailable or disconnected).
The commands available on the context menu depend on the node you have selected.
4. In the Properties section at the bottom of the System resources pane, view or change
settings for the following properties:
a. In the General section:
– Enter a Name.
– Set the Delay Compensation.
– Set the Amplifier Gain.
b. In the Source section, select a Source (the MX Giganet to which the device is attached)
from the drop-down list.
When you first set up your MX system, you must configure at least the Name and Source
properties, add channels and designate the Source for each channel. In subsequent
sessions, you may wish to configure additional properties to suit the needs of your motion
capture application.
5. In the System resources tree, expand the device node you added and select a device
output sub node which corresponds to an output from the device (such as Acceleration for
an accelerometer, or Voltage for an EMG device).
❙ Right-click the device output and add an output component or components:
❙ For an accelerometer or analog EMG, choices will be:
– Add Component (or 2,4,or 8 Components)
Vicon Nexus March 2015 101
Nexus 1.8.5
Product Guide
❙ For a ZeroWire EMG, choices will be:
– Under Voltage:
o Add EMG (numbered 1 - 16)
o Remove Channels (if you have added channels)
o Enable Auto Populate (or Disable Auto Populate if the AutoPopulate Properties
box is checked)
– Under Foot Switch:
o Add FSW (designated A1-A4 and B1-B4)
A new component node (or nodes) is added to the tree.
The colored icon beside the device output node identifies the analog channel status:
Green arrow: Analog channel connected to source device.
Yellow arrow: Analog channel not fully set up (e.g., not all channels have been assigned
a pin or the calibration matrix has not be configured).
6. In the Properties section, under the General section, specify a Name for the node or nodes
you have added.
For the ZeroWire EMG, Name is the only property setting necessary.
7. In the Properties Source section:
a. Assign the Pin to one of the available pins on Source device. Once you have assigned a
pin, the status icons will turn green.
b. Specify the Gain (V).
c. Set the Zero Level.
8. At the top of the System resources pane, press the Save button to save your system
configuration settings to a .system file in the Systems configurations folder (by default,
C:\Program Files\Vicon\Nexus\Configurations\Systems).
9. To view a graph or one or more device output or component signals:
a. In the System resources tree, expand the Devices node to show the devices connected
to your Nexus system.
b. Select one or more devices, outputs or components.
c. From the View pane toolbar, select Graph.
d. If necessary, in the Graph view pane toolbar, from the Graph Type drop-down list, select
Components.
The Graph view pane displays a graph of the selected components.
Context Menu
You can select the following options from the context menu displayed when you right-click on
the Devices node:
❙ Reorder: Displays the Reorder Devices dialog box. Reordering a device changes its position
in the Devices tree.
❙ Add Analog Device and Add Digital Device. See below.
❙ Disconnected Devices: Shows and hides digital devices that are not currently connected to
the system.
102 March 2015 Vicon Nexus
Nexus 1.8.5
Product Guide
You can select the following EMG options from the context menu displayed when you right-
click on the Devices node and point to Add Analog Device:
❙ Add Analog Accelerometer
❙ Add Analog EMG
❙ Add Generic Analog
You can select the following EMG options from the context menu displayed when you right-
click on the Devices node and point to Add Digital Device:
❙ Add Dikablis Eye Tracker
❙ Add Noraxon TeleMyo
❙ Add ZeroWire EMG
You can select the following options from the context menu displayed when you right-click on
a node for a specific device:
❙ Zero Level Calibrates the force plate. This process eliminates any significant offset
between the force plate's nominal output levels at rest and its theoretical zero level. Select
this option if, after setting the force plates to the electrical zero level, small differences
remain between the theoretical zero level and the observed output level. This option is also
available in the General Properties section.
❙ Remove Device Remove the device entry from the System resource tree.
You can select the following commands from the context menu when you right-click on a sub
node for a specific device:
❙ Add Component Add a single component to the device. In the System resources tree,
expand the device entry to view the new channel.
For a ZeroWire EMG, the selection is Add EMG #.
❙ Add # Components Add the specified number of channels to the device. In the System
resources tree, expand the device entry to view the new channels. The number of channels
that can be added depends upon the device type.
❙ Remove Component Remove the component from the System resources tree.
For a ZeroWire EMG, the selection is Remove Channel.
Vicon Nexus March 2015 103
Nexus 1.8.5
Product Guide
Setting Properties for Devices
You can configure the following settings in the Properties section for devices:
❙ General
Name
A user-defined display name for the device.
Default: Blank
Delay Compensation (s)
The delay compensation value (in frames). Many EMG systems, particularly new wireless
systems, may introduce a small delay in transmission of data. This delay may cause a
misalignment between Vicon frames of data and EMG frames of data. The Delayed
Compensation slider bar allows the user to correct this difference and properly align Vicon
optical data with EMG data. The amount of delay for an EMG system should be available
within the operating manual of the EMG system. If this value cannot be found in the EMG
manual, please contact the EMG manufacturer.
All devices have a delay compensation value which adjusts the synchronization offset
between the device and the MX data. Analog data collected with the MX Giganet should
already be synchronized, so this value should be set at 0. Values can be set between -10
and 10.
Default: 0
Amplifier Gain (V)
The voltage gain scale factor. Can be set between 1 - 1000.
Default: Depends on device
ZeroWire EMGs
Auto Populate
Enables or disables automatic detection of ZeroWire EMG modules that are in use. Enabling
this feature causes Nexus to automatically add and remove EMG components when they
are connected. When Auto Populate mode is enabled, the add and remove EMG menu
items are unavailable.
Default: Selected
104 March 2015 Vicon Nexus
Nexus 1.8.5
Product Guide
Errors
An advanced parameter which stores any diagnostic errors received from the ZeroWire
device. Use this parameter for troubleshooting. For further information, see the
documentation supplied by the manufacturer.
Default: Determined by device state
❙ Source
Source Device
The MX Giganet to which the physical force plates device is connected. From the drop-
down list, select the correct one from the available analog option cards detected in your
Vicon MX system architecture.
Default: None
❙ Sync
For ZeroWire EMG only:
Sync Rate
Sets the device frame rate, and affects the number of samples per frame. In free-running
mode this parameter may be left at its default. In hardware sync mode this parameter
should be set to the appropriate sync frame rate, which would usually be the same as the
MX frame rate. Values which do not divide into 2000 can not be used. See the Sync Pulse
parameter.
Default: 50
Sync Pulse
Enables or disables the use of a TTL compatible hardware sync pulse to control drift
between the ZeroWire device and a Vicon system. If you wish to use this feature, connect
the ZeroWire unit to a GPO pin via the included ZeroWire sync cable.
Advanced users wishing to synchronize ZeroWire to a Vicon system running at a frame rate
which does not divide into 2000Hz (for example, 120Hz) should construct a GPO program
which provides a sync pulse at a rate which does divide. The GPO program entitled
ZeroWire 100Hz Sync.gpo is provided as an example.
The ZeroWire 100Hz Sync.gpo file is defined as follows:
<?xml version="1.0" standalone="yes"?>
<AllPrograms>
<Program Name="ZeroWire 100Hz Sync">
<Type>Repeating</Type>
<Polarity>High</Polarity>
<StartEvent>MXDVStart</StartEvent>
<StopEvent>MXDVStop</StopEvent>
<StartOffset MicroSeconds="0"/>
<StopOffset MicroSeconds="0"/>
<PulseWidth MicroSeconds="5000"/>
<PulsePeriod MicroSeconds="10000"/>
</Program>
</AllPrograms>
Default: Unchecked
Vicon Nexus March 2015 105
Nexus 1.8.5
Product Guide
Trigger Pulse
Enables or disables the use of a TTL compatible hardware trigger pulse to synchronize the
start and stop of ZeroWire data acquisition with a Vicon system. Users wishing to
synchronize ZeroWire to a Vicon system should connect the ZeroWire unit to a GPO pin via
the included ZeroWire sync cable, and run the included GPO program entitled ZeroWire
Trigger.gpo (see below).
For best results use this feature with the Sync Pulse feature. Consult the ZeroWire
technical manual for a description of the ZeroWire sync cable.
The ZeroWire Trigger.gpo file is defined as follows:
<?xml version="1.0" standalone="yes"?>
<AllPrograms>
<Program Name="Duration">
<Type>Duration</Type>
<Polarity>High</Polarity>
<StartEvent>MXDVStart</StartEvent>
<StopEvent>MXDVStop</StopEvent>
<StartOffset Frames="0"/>
<StopOffset Frames="0"/>
<PulseWidth Frames="0"/>
<PulsePeriod Frames="0"/>
</Program>
</AllPrograms>
Default: Unchecked
106 March 2015 Vicon Nexus
Nexus 1.8.5
Product Guide
About the Dikablis Eye Tracking System
The Dikablis Eye Tracking system provides automated processing of gaze data for ergonomics,
sports, defense, automotive, product, and research applications.
The Dikablis head unit, with its lightweight and comfortable setup, can be adjusted to fit any
subject. This head unit can even be adjusted to fit over glasses. The Dikablis Eye Tracking unit
is available in either wired or wireless options. The wireless unit provides unlimited mobility and
allows the test subject to move within a perimeter of up to 800 meters.
When the Dikablis Eye Tracking system is combined with the Vicon Motion Capture system, the
head position and 3D gaze vector of the test subject is calculated in all possible environments
and scenarios.
The Dikablis Eye Tracking system is compatible with both T-Series and Bonita cameras. A
minimum of two cameras are required for use with the system.
Tracking Eye Movement
Combined with the Vicon Motion Capture system, the Dikablis Eye Tracking system calculates
the head position and 3D gaze vector of test subjects in all possible environments and
scenarios.
What's Included
The following is included with your Dikablis eye tracking system:
❙ Head unit
❙ Dikablis laptop
❙ Ethernet cable or crossover cable
❙ Battery pack and wireless transmitter (for wireless option)
❙ Dikablis wireless receiver (for wireless option)
Setting up the Hardware
Although it is possible to capture both Vicon data and Dikablis gaze data on a single PC, a dual-
computer setup is recommended. The Dikablis laptop connects to the head unit and runs the
Dikablis data collection software. The desktop computer is connected to the Vicon system and
runs the Vicon Nexus software. The two computers are directly connected via a cable that runs
between two Ethernet ports.
Vicon Nexus March 2015 107
Nexus 1.8.5
Product Guide
Basic Setup
❙ The Dikablis laptop connects to the eye tracking software. This laptop runs the Dikablis
data collection software.
❙ The Nexus PC connects to the Local Vicon System. This PC runs Vicon Nexus.
❙ The Dikablis laptop connects to the Nexus PC.
Important For instructions on setting up the hardware, see the Dikablis Eye Tracker User
Manual.
Setting up the Software Device
First set up the Dikablis laptop and ensure that it is working properly.
To do this:
1. Turn on the Dikablis laptop.
2. Double-click the Recorder Streaming icon on the desktop.
3. Attach the head unit to the subject's head (for instructions, see the Dikablis Eye Tracker
User Manual).
4. In the Recorder Streaming software, ensure that a cross hair appears on subject's pupil.
Next, add the Dikablis Eye Tracker to Nexus as a device.
5. In the System resources pane , click the Go Live button.
6. Right-click Devices, point to Add Digital Device, and select Add Dikablis Eye Tracker. The
device appears under Devices.
7. Click the Dikablis Eye Tracker node that you just added to select it and in the Properties
pane, set the following communication parameters in the Connection section:
❙ IP Address: Use the same IP address that has been set in the Dikablis eye tracking
software.
❙ Port Number: Leave as default (2002).
108 March 2015 Vicon Nexus
Nexus 1.8.5
Product Guide
The Dikablis Eye Tracker properties can be adjusted to enable proper connection with the
Dikablis data stream.
8. If the connection and IP address are correct, the Dikablis Eye Tracker icon will turn green
under Devices. This indicates that Nexus is able to communicate with and receive the data
stream from the Dikablis laptop.
9. With the head unit attached to the subject, look at Graph view in Nexus to ensure that a
line is displayed charting the pupil coordinates. Resize the Graph view as needed.
10. The data will begin streaming from the Dikablis software when the Dikablis software is in
Record mode.
Calibrating the Dikablis Eye Tracking System
Follow these instructions for calibrating the Dikablis Eye Tracking system before capturing a
trial. For information about setting up the eye tracker, see Tracking Eye Movement.
To calibrate the Dikablis Eye Tracking system, complete the following procedures in the order
shown:
❙ Set up a calibration trial
❙ Create the relevant objects in Nexus
❙ Run a static subject calibration
❙ Add eye tracking to the trial
❙ Calibrate eye tracking
Vicon Nexus March 2015 109
Nexus 1.8.5
Product Guide
To set up a calibration trial for eye-tracking:
1. Having calibrated your Vicon system, set the volume origin, and set up your Dikablis device,
get your subject to enter the volume wearing the head unit with markers, and holding the
calibration wand in front of them.
2. In the Capture Tools pane, in the Next Trial Setup section, enter a Trial Name (for example,
Calibration), and in the Capture section, click Start to capture a short trial (a couple of
seconds).
3. Load the trial you just created (press F2 to open the Data Management window and
double-click on the trial) and on the Nexus toolbar, click the Reconstruct and Label button
.
4. In a 3D Perspective view, zoom in so you can see the two objects (subject and wand).
To create the objects in Nexus:
1. On the Subjects tab of the Resources pane, click the Create a blank subject button
and in the Enter Subject Name dialog box, enter the subject name: Wand.
2. In the Subject Preparation Tools pane, in the Labeling Template Builder section, enter a
segment name (Wand) in the Create Segments box and click Create.
3. In the 3D Perspective view, select the markers that are going to be the wand object,
beginning with the origin (middle) marker.
110 March 2015 Vicon Nexus
Nexus 1.8.5
Product Guide
4. Ensure all the wand markers are selected.
5. In the Labeling Template Builder section, click Create again.
6. In the 3D Perspective view, check the axes and origin are shown for the wand.
7. To create head object, on the Subjects tab of the Resources pane, click the Create a blank
subject button and in the Enter Subject Name dialog box, enter Head.
8. On the Subjects tab, click the Head object you just created to select it and at the top of the
Subject Preparation tab in the Tools pane on the right of the screen, in the Subject
dropdown menu, select Head.
9. In the Labeling Template Builder section, in the Create Segments box, type Head and click
Create.
10. In the 3D Perspective view, select the markers that are going to be the wand object,
beginning with the origin marker. For the head’s origin marker, select the marker closest to
the eyeball, then select the others.
11. In the Labeling Template Builder section, click Create again.
Vicon Nexus March 2015 111
Nexus 1.8.5
Product Guide
12. In the 3D Perspective view, check the axes and origin are shown for the new object.
After you have created both objects, you must run a static calibration.
To run a static calibration:
1. In the Pipeline Tools pane, expand Calibration operations and double-click Static Subject
Calibration to add it to the list of current pipelines.
2. Ensure both subjects are selected, then in the Pipeline Tools pane, right-click on Static
Subject Calibration and click Run selected Op.
3. Before proceeding, it is a good idea to save both models. To do this, on the Subjects tab in
the Resources pane, right-click on the node for each model in turn and then click Save
Model.
After you have added the head and wand objects to your trial and run a static calibration, you
are ready to add eye tracking.
To add eye tracking to the trial:
1. In the Resources pane, click Go Live.
2. To display the axes and origins, on the System Resources tab, click Local Vicon System and
in the Core Processor section of Properties pane, change Processing Level from Label to
Kinematic Fit.
3. To add the Dikablis device, on the System Resources tab, click the Devices node, point to
Add Digital Device, then Add Dikablis Eye Tracker.
4. On the System Resources tab , click on the Dikablis Eye Tracker node, and in
the General section of the Properties pane, in the Head Segment field, enter Head.
5. In the Connection section, enter the IP address that was set up on the Dikablis laptop. To
check the port number, ensure Show Advanced properties is selected, then ensure Port
Number is set to 2002.
6. In the Eye Offset section, enter the relevant values (that is, the distance between the origin
marker and the eye).
Tip To find the relevant eye offset values, if your Vicon system includes video
cameras, you can use overlay video. If not, you can measure the distance from
the origin marker.
7. In the Calibration Object field in the Calibration section, enter the name of the calibration
object (Wand).
112 March 2015 Vicon Nexus
Nexus 1.8.5
Product Guide
You have now set up the eye tracker properties.
To complete calibration of the eye tracker:
1. On the System tab in the Resources pane, under the expanded Dikablis Eye Tracker node,
click the Eye node to select it.
2. Split the view pane so that both 3D Perspective and Graph views are shown. You can see
the x and y values for the selected eye.
Vicon Nexus March 2015 113
Nexus 1.8.5
Product Guide
3. In the capture volume, get the subject to hold the wand and look at the origin marker (the
middle marker of the T).
4. On the System tab, click the Dikablis Eye Tracker node and in the Properties pane, go to the
Calibration section and click Add.
5. Move the wand and click Add again. In the Samples box, 2 is displayed.
6. Repeat, and after you have collected three samples, an eye vector and an eyeball are
displayed in the 3D Perspective view.
7. Collect further samples to refine your results.
Tip When collecting samples, ensure you get the best coverage of the volume. To do
this, have your subject hold the wand in the bottom left of volume and look at the
origin marker. Pause for about a second and then in the Calibration section, and
click Add. Then have the subject go to the top left of the volume, still looking at
114 March 2015 Vicon Nexus
Nexus 1.8.5
Product Guide
the origin marker. Again, pause, and click Add. Repeat with the subject at the top
right of the volume, and then at the bottom right of the volume. For the final
sample, get the subject to stand in the middle of the volume, pause, and click
Add.
When the eye tracker system has been properly calibrated (and if the subject is looking
at the origin marker), in 3D Perspective view, the eye gaze vector will pass through (or
point to) the origin marker of the calibration wand, depending on how far the subject's
head is from the wand.
View the results in 3D Perspective view. You can now record a short trial to check that the eye
tracks the wand correctly.
Exporting Eye Vector Data
To use eye vector data, you will normally want to export both the eye vector data itself and the
Head and Tracker data (the segment data) that relates the eye vector to its position within the
global coordinate system. To export all the information relating to the eye vector, you must
reconstruct and label the trial and kinematically fit the data before exporting it.
To export eye vector data and segment data:
1. Load into Nexus the trial from which you want to export eye tracking data.
2. On the System tab of the Resources pane, click the Dikablis Eye Tracker node to select it.
Vicon Nexus March 2015 115
Nexus 1.8.5
Product Guide
3. To check that the eye vector data is included, open a Graph view pane and observe the eye
vector x and y values.
Note You can export the eye vector data at this point, but the exported file will
not include the segment data, which is necessary to position the eye vector
within the global coordinate system.
4. Run Reconstruct and Label. To do this, you can either click the Reconstruct and Label
button or if you want to customize the options (for example, to change the number of
cameras, etc), on the Tools, Pipeline pane, expand the Processing node and select the Core
Processing pipeline operation, make any required changes in the Properties pane, then
right-click and run the operation.
In the 3D Perspective view, as processing proceeds, you can see first the addition of the
object markers and then the labeling.
5. After labeling is complete, to see and use the eye vector, you need to kinematically fit the
data. To do this, in the Tools, Pipeline pane, go to the Available Operations section, expand
the Processing node and then double-click Fit Subject Motion.
6. In the Current Pipeline section, ensure Fit Subject Motion is selected and in the Properties
pane, make any required changes.
Tip To produce the required result, you may need to reduce the Rest
Pose Importance to zero.
7. In the Current Pipeline section, right-click Fit Subject Motion, and then click Run Selected
Op.
The eye vector is displayed in the 3D Perspective view.
116 March 2015 Vicon Nexus
Nexus 1.8.5
Product Guide
8. In the Tools, Pipeline pane, expand the FileIO node and then double-click Export ASCII
(Delimited).
9. In the Properties pane, in the Segments section, change the Segment for Export setting to
All and select Global Angle.
10. In the Current Pipeline section, right-click Export ASCII (Delimited), and then click Run
Selected Op.
11. To see the exported data, in the Data Management window, with the relevant trial selected,
click on the hyperlink at the bottom left of the window and double-click the relevant .csv
file to open it.
The eye vector data is displayed as a unit vector in the columns headed RayX, RayY, and
RayZ.
Vicon Nexus March 2015 117
Nexus 1.8.5
Product Guide
The units are between 1000 and -1000mm. Note that the eye vector data is local to the
segment to which the eye tracker is connected (ie, the Head). Both the eye vector data and
the Head and Tracker (and Wand) data are exported.
12. To position the eye vector in global coordinate space, you need to use the Head and
Tracker data. To ensure accuracy, you also need to apply the offset from the Head
segment. To see the offset, in the Resources pane, System tab, click on the Eye Tracker
node and in the Properties pane, go to the Eye Offset coordinates.
118 March 2015 Vicon Nexus
Nexus 1.8.5
Product Guide
Reorder Devices Dialog Box
Change the order in which MX devices are displayed in the System resources pane from the
Reorder Devices dialog box .
You access this dialog box by right-clicking Vicon Cameras, Video Cameras, Vicon connectivity
nodes, or Devices in the System Resources pane and selecting Reorder from the displayed
context menu. This menu is available only when the system is in Live mode (click the Go Live
button); devices listed in an offline processing file cannot be reordered.
Each MX camera, MX Control, MX Giganet, MX Ultranet HD, and MX Ultranet is assigned a
unique device ID at manufacture, which remains the same, regardless of its relative position in
the list of other devices of the same type. Once integrated in a Vicon system, each device is
assigned a sequential ID, which is used to identify it (for example, in user interface lists and
camera calibration parameters (.xcp) files). This sequential ID is not dependent on which
socket the device is plugged into (for example, an MX Camera plugged into socket 2 in an MX
Ultranet is not necessarily assigned a device ID of 2). Reordering the device changes its
sequential ID. You may find this useful if you want to order your device numbers to match their
physical sequence in your capture volume.
Note Although Bonita cameras are not technically part of the MX family of cameras,
references in this help system to “MX camera” also apply to the use of Bonita
cameras within Nexus.
To change the order of devices in the Reorder Devices dialog box:
1. In the System resources tree, right-click Vicon Cameras, Video Cameras, Vicon Connectivity,
Force Plates, or Other Devices and from the displayed context menu select Reorder.
2. In the Reorder Devices dialog box, click on the device whose position you want to change.
In the Indentifier column, the dot to the left of the ID number indicates the current status
of that device:
Present - Devices that are physically in use, or are part of the latest calibration
Remembered - Devices that are not present at this time, but were connected at least
once in the past
The Previous Position column shows the sequence ID previously assigned to the device.
Vicon Nexus March 2015 119
Nexus 1.8.5
Product Guide
3. Change the order of the device using the buttons:
Move the selected entry up one position in the list.
Move the selected entry down one position in the list.
Sorts the list of devices according to name and type. Remembered devices are
at the bottom of the list.
Removes the entries for the devices that are not present in the current session.
4. Repeat steps 1-2 for each device whose position you wish to change.
5. Click OK to save the changes and close the Reorder Devices dialog box.
Reprogram MX Firmware Dialog Box
You view and update firmware for certain MX devices present in your Vicon MX architecture in
the Reprogram MX Firmware dialog box .
You access this dialog box by right-clicking Local Vicon System in the System resources pane
and selecting Reprogram Vicon Firmware from the displayed context menu. This menu is
available only when the system is in Live mode (click the Go Live button); firmware for MX
devices listed in an offline processing file cannot be reprogrammed.
Each MX / Bonita camera, MX Control, MX Ultranet, and MX Ultranet HD is programmed with
firmware to control its operation. Vicon may supply firmware updates to correct or improve MX
device functionality. You apply these firmware updates to your MX devices via the Vicon
Ethernet network using this Reprogram MX Firmware dialog box. You can view version
information for the MX firmware currently loaded in your MX devices in the Version column of
the dialog box. Ensure that all MX devices have the same version of MX firmware.
You can find details on the latest recommended version of MX firmware in the Vicon Nexus
Product Guide– Foundation Notes supplied with each release of Vicon Nexus.
120 March 2015 Vicon Nexus
Nexus 1.8.5
Product Guide
To update firmware:
1. In Firmware File, enter the full path and file name of the Vicon firmware update, or click
Browse to display the Choose a firmware bundle dialog box in which you can navigate to
and select the MXFirmware_<version no>.mxe file from the folder into which you copied
the supplied update file.
2. In the Device column, select the Vicon devices to which to apply firmware updates. Select
or clear one or more specific devices, or use the Select All button to select all devices
in the list, or the Select None button clear all selected devices in the list.
3. Click Reprogram to start the reprogramming function, which sends the firmware updates
contained in the specified .mxe file to the MX devices selected in the Device column.
4. In the Progress column indicating the processing progress for each selected device, hover
the mouse pointer over the Progress cell for a device to view a ToolTip providing advanced
progress information.
5. In the status fields at the bottom right of the dialog box, view a summary of the processing
information for all devices:
❙ In Progress: The number of MX devices to which the firmware updates are being
applied.
❙ Succeeded: The number of MX devices to which firmware updates were successfully
applied.
❙ Failed: The number of MX devices to which firmware updates were not successfully
applied.
If an MX hardware device is not successfully programmed, select that device and hold CTRL
while you click the Reprogram button to force the device to be reprogrammed.
6. Click Close to close the Reprogram MX Firmware dialog box.
Vicon Nexus March 2015 121
Nexus 1.8.5
Product Guide
Subjects Resources Pane
About the Subjects Resources Pane
Prepare and manage the subjects whose motion data you want to capture and analyze in Vicon
Nexus in the Subjects Resources pane .
Plug-in Gait Preparation Stage:
I. Create a new subject node from one of the supplied Plug-in Gait templates.
Vicon Skeleton Template Preparation:
I. Create a blank subject node.
III. Customize Vicon Skeleton Template properties.
IV. Optionally add subject measurements to the Vicon Skeleton Template.
V. Save the additional Vicon Skeleton Template information in the .vst file.
Nexus Motion Capture Workflow:
II. Prepare subject
122 March 2015 Vicon Nexus
Nexus 1.8.5
Product Guide
The Subjects resources pane contains the following sections:
❙ Subjects Resources pane toolbar
Create or manage subject nodes for Vicon Skeleton Templates (.vst files) or Vicon
Skeletons (.vsk files) using the following buttons in the toolbar at the top of the Subjects
resources pane:
Create a blank subject
Create a new subject node in the resources tree. You can subsequently create, attach, or
import .vst or .vsk files for the blank node. The node automatically includes the minimum
sub nodes for the elements required for a .vst file.
Create a new subject from a template
Create a new subject node in the resources tree based on an existing .vst file. The node
automatically includes any sub nodes and data for the elements defined in the selected .vst
file.
Load a subject
Load an existing .vsk file into a subject node in the resources tree. The node automatically
contains sub nodes and data for all elements defined in the selected .vsk file.
❙ Subject Resources tree
Enable a subject for motion capture and data recording in the Resources Tree section of
the Subjects resources pane. The subject symbol is orange and the subject name is black if
a working Vicon Skeleton Template (.vst file) or Vicon Skeleton (.vsk file) exists for the
subject node. If the name is red, the .vst or .vsk file is not suitable for capture (this may be
due to an incomplete definition for the subject). Hover the mouse pointer over the subject
node to display a ToolTip identifying the problem.
Expand (+) or collapse (-) the following sub nodes to display or hide a list of subject
elements that you can use for selecting, editing, or showing in graph traces:
Markers
Model markers defined in the .vst or .vsk file as well as trajectories for markers visible in the
capture volume or from a loaded .c3d file. The marker text is gray if the marker is not
physically present in the capture volume.
Segments
Segments defined in the .vst or .vsk file.
Joints
Joints defined in the .vst or .vsk file. The names of the segments that the joint connects are
shown in parentheses after the joint name.
Model Outputs
Components of variables calculated for a kinematic model (such as Angles, Forces,
Moments, Powers, or Bones) created by Vicon Plug-in Gait or Plug-in Modeler and available
in Nexus from a loaded .c3d file.
Vicon Nexus March 2015 123
Nexus 1.8.5
Product Guide
Tip You can perform commands to manage specific nodes by right-clicking on the
node in the Subjects resources tree and selecting the desired command from
the displayed menu.
The color-coded symbols displayed for entries in the Markers and Segments
lists correspond to the colors defined for each model marker and joint in the
.vst or .vsk file. This provides a helpful visual aid when you are manually
labeling a subject. The symbols for entries in the Joints list and the Traces list
are not color coded: the same joint symbol is displayed for all joints, and the
same model outputs symbol is displayed for all model outputs.
If no markers, segments, or joints have yet been defined for a new subject, the
lists may not contain any entries.
❙ Subject Properties
View or edit subject properties in the Subjects Properties section at the bottom of the
Subjects resources pane. The properties displayed depend upon the subject node, sub
node, or element selected in the system resources tree (marker, segment, joint, or trace).
For details on how to specify settings for properties, see Setting Properties in Nexus. For
details on the available properties, see Editing Vicon Skeleton Template Properties.
Creating a Blank Subject Node
Create a blank subject node in the resources tree in the Subjects resources pane .
Vicon Skeleton Template Preparation:
I. Create a blank subject node.
You can subsequently create, attach, or import Vicon Skeleton Templates (.vst files) or Vicon
Skeleton (.vsk files) for this blank subject node.
To create a blank subject node:
1. In the Subjects resources pane toolbar, click the Create a blank Subject button .
2. In the displayed Enter a Subject Name dialog box, accept the default name (NewSubject,
NewSubject2, NewSubjectn, etc.) or overtype it with another name you want to use for
your .vst or .vsk file and then click OK.
3. The new subject node is added in alphabetical order to the Subjects resources tree. The
node automatically includes sub nodes for the minimum elements required for a .vsk file:
Markers, Segments, Joints, and Model Outputs.
Tip The subject node name is initially displayed in red to indicate that the node is
empty of data. When the node contains a .vst or .vsk file, the node name is
displayed in black.
124 March 2015 Vicon Nexus
Nexus 1.8.5
Product Guide
Creating a New Subject Node from a Template
Create a new subject node in the resources tree based on an existing Vicon Skeleton Template
(.vst file) in the Subjects resources pane . For step-by-step instructions on
creating a new Vicon Skeleton Template, see the PDF Creating and Using Labeling Skeleton
Templates (VSTs).
Plug-in Gait Preparation Stage:
I. Create a new subject node from one of the supplied Plug-in Gait templates.
Nexus Motion Capture Workflow:
II. Prepare subject.
1. Create a subject node based on a Vicon Skeleton Template (.vst file).
Sample .vst files, including those for Plug-in Gait, are provided under the Nexus model
templates folder (by default, C:\Program Files\Vicon\Nexus\ModelTemplates). You
subsequently scale the template when you calibrate a Vicon Skeleton (.vsk file).
To create a new subject node based on a Vicon Skeleton Template:
1. In the Subjects resources pane toolbar, click the Create a new Subject from a Template
button .
A list of all Vicon Skeleton Templates (.vst files) currently contained in the Nexus model
templates folder as well as a Browse link are displayed.
2. Specify the desired .vst file in either of the following ways:
❙ Select it from the list contained in the default folder.
❙ Click Browse if it is not contained in the default folder.
3. In the displayed Enter Subject Name dialog box, specify the name for your new subject and
click OK.
4. If you used the Browse link rather than selecting a .vst file from the list, the Choose a
Subject file dialog box is then displayed. Navigate to and select the .vst file on which the
Vicon Skeleton (.vsk file) is to be based.
The new subject node is added in alphabetical order to the Subjects resources tree. The
node automatically includes any sub nodes and data for the elements defined in the
selected .vst file: Markers, Segments, Joints, and Model Outputs.
Tip The marker names are displayed in gray if they are defined in the .vst file but
are not physically present in the capture volume.
Vicon Nexus March 2015 125
Nexus 1.8.5
Product Guide
Loading an Existing Subject
Load a Vicon Skeleton (.vsk file) into a subject node in the resources tree in the Subjects
resources pane .
Nexus automatically loads subject nodes for any .vsk files it finds in the currently active
database session. If desired, you can explicitly load specific .vst file from other motion capture
sessions at various stages during the Nexus motion capture workflow.
To load an existing Vicon Skeleton (.vsk file):
1. In the Subjects resources pane toolbar, click the Load a Subject button .
2. In the displayed Choose a Subject file dialog box, navigate to and select an existing .vsk file
and then click Open.
The subject node is added in alphabetical order to the Subjects resources tree. The node
automatically contains sub nodes and data for all elements defined in the .vsk file.
Caution If the selected .vsk file has the same name as a subject node currently
loaded in Nexus, the contents of the selected .vsk file replace those in the
currently loaded subject node.
Editing Vicon Skeleton Template Properties
Edit the properties of a Vicon Skeleton Template (.vst file) or a Vicon Skeleton (.vsk file) in the
Subjects resources pane .
Vicon Skeleton Template Preparation:
III. Customize Vicon Skeleton Template properties.
You can customize Vicon Skeleton Template properties such as names and colors of subject
elements (markers, segments, joints, and model outputs). You can edit these properties when
you build a Vicon Skeleton Template (.vst file) in Nexus or after you calibrate a Vicon Skeleton
(.vsk file).
For step-by-step instructions on creating a new Vicon Skeleton Template, see the Product
Guide - Advanced Notes Creating and Using a Labeling Model.
Important Subject properties are initially taken from the .vst or .vsk file. You can enter
specific measurements for a .vst file. These values are read-only for a .vsk file.
If you need to edit the values for a .vsk file, you must use the Revert To
Uncalibrated command to display the initial values from the associated .vst
file, which you can then overtype.
126 March 2015 Vicon Nexus
Nexus 1.8.5
Product Guide
To edit subject properties:
1. Display the subject whose properties are to be edited in either of the following ways:
❙ Ensure that the reconstructed and unlabeled markers for a subject in the capture
volume are still visible in the 3D Perspective view pane.
❙ From the Data Management window , open the desired trial file containing
reconstructed and labeled data for that subject.
2. In the Subjects resources pane toolbar, load an existing Vicon Skeleton (.vsk file) or create
a new subject node from a template.
3. In the Subjects resources tree, expand the subject node to display a list of the Markers,
Segments, Joints, and Model Outputs elements defined in the .vst or .vsk file (or Markers
for trajectories visible in the capture volume or from a loaded .c3d file).
4. Select the node for the subject or elements whose properties you wish to edit:
❙ Subject node for properties for the subject.
❙ Markers , Segments , Joints , or Model Outputs node for all elements of a
specific type.
❙ Marker , Segment , Joint , Model Output Type , or Model Output sub node
for a specific element of a given type.
Tip You can select multiple markers, segments, joints, or model outputs in the
Subjects resources tree by left-clicking and dragging across the desired items.
You can then change the properties of all the selected items in a single
operation. For more details, see topic Working in the Nexus User Interface.
When a marker, segment, or joint is selected in the Subjects resources tree, it is
also selected in the view pane workspace so that you can readily identify it. If
the Camera centered on selection button is pressed on the 3D Perspective view
pane toolbar or the 3D Orthogonal view pane toolbar, the selected marker is
automatically positioned in the center of the view pane workspace.
The commands available on the context menu depend on the node you have selected.
5. In the Properties section at the bottom of the Subjects resources pane, view or change
settings for the desired properties.
6. The contents of the Properties section depend on the contents of the loaded .vst or .vsk
file. For example, Plug-in Gait models can contain subject measurements in General, Left
and Right contexts.
7. If desired, rename a selected marker, segment, joint or model output in either of the
following ways:
❙ In the Properties section, overtype the current name or click the Edit Text button to
display the Name dialog box in which you can overtype the existing node name with a
longer text string.
❙ In the Subjects resources tree, press ENTER, overtype the current name, and then press
ENTER again. You can use the UP ARROW and DOWN ARROW keys to select the
previous or next node and rename it if desired. This enables you to specify new marker
names for an entire marker set without using the mouse.
Caution To ensure that your .vst file complies with the .c3d file format, keep the
following in mind if you rename a marker:
A marker name can contain up to 30 alphanumeric characters (A-Z and 0-
Vicon Nexus March 2015 127
Nexus 1.8.5
Product Guide
9). Do not include any punctuation, spaces, or special characters.
The first character of the name must be alphabetical. Subsequent
characters can be alphanumeric. For example, "LANK1" is permitted, but "1"
or " L Ankle 1" is not.
The marker label includes the subject name automatically prefixed to the
segment name. For example, if your model has segment "LASI" for a
subject named "Chris", the marker label name is "Chris:LASI".
8. If desired, reorder markers in the Subjects resources tree in the Reorder Markers dialog box.
9. If desired, delete a segment or a joint by using the Delete command from the context
menu.
10. Any markers attached only to that segment are also deleted.
11. In the Subjects resources tree, right-click the Subject node and from the displayed context
menu select Save Model (for a .vsk file) or Save Model As Template (for a .vst file).
Subject Node Context Menu
You can select the following commands from the context menu displayed when you right-click
on the Subject node:
❙ Attach Model
❙ Copy Model
❙ Save Model
❙ Save Model as Template
❙ Revert to Uncalibrated
❙ Remove Subject
You can select the following command from the context menu displayed when you right-click
on the Markers node:
❙ Reorder
You can select the following command from the context menu displayed when you right-click
on a sub node for a specific Segment or Joint:
❙ Delete
128 March 2015 Vicon Nexus
Nexus 1.8.5
Product Guide
Setting Properties for Vicon Skeleton Templates
Edit the properties of a Vicon Skeleton Template (.vst file) in the Subjects resources pane
. For more information, see Editing Vicon Skeleton Template Properties.
You can configure the following settings in the Properties section for a Subject node:
❙ Name
The name of the selected subject node. This name is used when the Vicon Skeleton
Template is saved in a .vst file or the Vicon Skeleton is saved in a .vsk file. You can change
this either by overtyping the current name or by clicking the Edit Text button to display
the Name dialog box in which you can overtype the existing node name with a longer text
string.
❙ General
Example properties from a Plug-in Gait model:
Bodymass
The subject's body mass (in kg).
Default: As defined in the .vsk or .vst file or user-specified
Height
The subject's height (in mm).
Default: As defined in the .vsk or .vst file or user-specified
InterAsisDistance
The distance (in mm) between the subject's left and right anterior superior iliac spine (
ASIS).
Default: As defined in the .vsk or .vst file or user-specified
Tip If you load a data file (.x2d or .c3d) that was processed with Plug-in Gait in earlier
Vicon application software, these parameters also will be displayed in Nexus.
❙ Left
Example properties from a Plug-in Gait model:
LegLength
The length (in mm) of the subject's left leg.
Default: As defined in the .vsk or .vst file or user-specified
AsisTrochanterDistance
The distance (in mm) between the subject's left ASIS and greater trochanter.
Default: As defined in the .vsk or .vst file or user-specified
Vicon Nexus March 2015 129
Nexus 1.8.5
Product Guide
KneeWidth
The width (in mm) of the subject's left knee.
Default: As defined in the .vsk or .vst file or user-specified
AnkleWidth
The width (in mm) of the subject's left ankle.
Default: As defined in the .vsk or .vst file or user-specified
TibiaTorsion
The torsion (in deg) of the subject's left tibia.
Default: As defined in the .vsk or .vst file or user-specified
❙ Right
Example properties from a Plug-in Gait model:
LegLength
The length (in mm) of the subject's right leg.
Default: As defined in the .vsk or .vst file or user-specified
AsisTrochanterDistance
The distance (in mm) between the subject's right ASIS and greater trochanter.
Default: As defined in the .vsk or .vst file or user-specified
KneeWidth
The width (in mm) of the subject's right knee.
Default: As defined in the .vsk or .vst file or user-specified
AnkleWidth
The width (in mm) of the subject's right ankle.
Default: As defined in the .vsk or .vst file or user-specified
TibiaTorsion
The torsion (in deg) of the subject's right tibia.
Default: As defined in the .vsk or .vst file or user-specified
130 March 2015 Vicon Nexus
Nexus 1.8.5
Product Guide
You can configure the following settings in the Properties section for the selected subject
element:
❙ Markers
Name
The name of the Vicon marker. You can rename a marker by overtyping it.
Default: As defined in .vsk or .vst file or as specified in the Labeling Template Builder
Color
The color in which to display the Vicon marker in a 3D Perspective view pane. You can
assign either a specific color or the associated context color.
Default: As defined in .vsk or .vst file or as specified in the Labeling Template Builder
Radius
The size of the Vicon marker attached to subject during trial capture. This setting also
dictates the size of the marker displayed in the 3D Perspective view pane. You can change
the radius by either overtyping the current value or dragging the slider bar left to decrease
the value or right to increase it.
Default: As defined in .vsk or .vst file or as specified in the Labeling Template Builder
Status
The requirement for the marker's inclusion in a .vst file for static trials (used for calibration)
and/or the .vsk file calibrated from the .vst file for dynamic trials (used for analysis):
❙ – Required: Marker must be present for both static and dynamic trials.
❙ – Optional: Marker can optionally be left off. If the marker is not present for the
calibration, the autolabeler will not look for it in the dynamic trials. If the marker is
present in the static trial, it will also form part of the dynamic marker set and will be
used to aid tracking and to provide redundancy.
❙ – Calibration Only: Marker must be present for static trials to align coordinate systems,
but it must be removed for dynamic trials.
Default: Required
❙ Segments
Name
The name of the skeleton segment.
Default: As defined in .vsk or .vst file or as specified in the Labeling Template Builder
Color
The color in which to display the skeleton segment in a 3D Perspective view pane. You can
assign either a specific color or the associated context color.
Default: As defined in .vsk or .vst file or as specified in the Labeling Template Builder
Vicon Nexus March 2015 131
Nexus 1.8.5
Product Guide
❙ Joints
Name
The names of the segments connected by the joint.
Default: As defined in .vsk or .vst file or as specified in the Labeling Template Builder
Output Format
The joint angle output format (if appropriate):
– XYZ Euler Angles
– ZYX Euler Angles
– XZY Euler Angles
– YZX Euler Angles
– YXZ Euler Angles
– ZXY Euler Angles
– Helical Axis
Default: Helical Axis
❙ Model Outputs
Name
The names of the model outputs in a loaded .c3d file.
Default: As defined in the .c3d file
Element Color Properties
In the Color property for Markers and Segments, you can specify the default color for these
subject elements using one of the following methods:
❙ Assign a specific color using the color map .
❙ Click the current color in the entry field to display the Select Color dialog box.
❙ In the Basic colors area, click the square for the desired color, or in the Custom colors areas
define a new color.
132 March 2015 Vicon Nexus
Nexus 1.8.5
Product Guide
❙ Specify the default color of its associated context (if any) using the Context Color macro.
❙ Click the Color property context menu button and select Macro. Context Color is
displayed in the entry field. A marker inherits its context from the segment to which it is
attached. A segment's context is derived from its name, for example "LeftFemur" has a left
context. To turn off the context color macro, clear Macro in the Color property context
menu.
Context Default Color
General Orange
Left Red
Right Green
Adding Subject Measurements to a Vicon Skeleton Template
Add subject measurements from a Vicon Skeleton Template (.vst file) created in another Vicon
application software to a .vst file created in Nexus in the Subjects resources pane
.
Vicon Skeleton Template Preparation:
IV. Optionally add subject measurements to the Vicon Skeleton Template.
You can add the physical measurements you have taken of your subject (such as height,
weight, and limb lengths) to a Vicon Skeleton Template. If you are not using a biomechanical
model that requires subject measurements, you can skip this step when you are preparing
subjects for motion capture in Nexus. Subject measurements that are manually taken from the
subject are typically used by a biomechanical model to calculate joint center locations or other
key concepts in other Vicon application software. While they are not necessary for labeling in
Nexus, you can use these subject measurements from a kinematic model if you wish.
Important Before adding subject measurements, ensure that you have already:
– Prepared a Vicon Skeleton Template.
– Created a File I/O pipeline that includes an Import MP operation for the .mp
file from which you intend to import subject measurements.
There are two methods for adding subject measurement. The first method (below) is
recommended.
To add a subject parameter to a Vicon Skeleton Template:
1. In the Subjects resources tree, click the subject node.
2. The Properties section at the bottom of the pane is populated with the parameters and
values for that subject.
3. Click the Add Parameter button.
4. In the Add Subject Parameter dialog box, enter the following:
❙ Name: Enter a name for the parameter.
❙ Required: Click if this parameter is required for the model.
❙ Unit: Enter the measurement value (mm, deg, kg, etc.).
Vicon Nexus March 2015 133
Nexus 1.8.5
Product Guide
❙ Value: Enter the parameter value after the subject has been measured.
❙ Default: If no other measurement is entered, enter the measurement to be used
(typically "0").
5. Click Add. The parameter is displayed under General, Right, or Left, depending on the name
you assigned for it.
Note The above method is recommended; however, the following method can also be
used.
To add subject measurements to a Vicon Skeleton Template using an .mp file:
1. Prepare an .mp file containing the subject measurements to correspond to your .vst file in
either of the following ways:
a. Either obtain an existing .mp file from BodyBuilder or Workstation, or create an .mp file
yourself (for details, see Model Parameters File Format).
b. Rename the .mp file to correspond to the name of your .vst file. For example, if the
name of your Vicon Skeleton Template is LeftUpperArmForReachingExperiments.vst,
rename the model parameters file LeftUpperArmForReachingExperiments.mp.
2. In the Pipeline tools pane , select and run the pipeline you previously created to import
the .mp file you prepared in step 1.
3. In the Subjects resources tree, click the subject node for the Vicon Skeleton Template.
The Properties section at the bottom of the pane is populated with the parameters and
values from the .mp file.
4. Save the subject measurements in the .vst file.
You can then subsequently view and edit these subject properties without having to
reimport the .mp file again.
Model Parameters File Format
The model parameters (.mp) file is used to store subject and model specific parameters in other
Vicon application software. You can import parameters from this type of file into a .vst file in
Nexus, where you can view, edit, and apply them. You can use an .mp file created by Vicon
BodyBuilder or Vicon Workstation, or you can create your own .mp file in a standard text editor.
This format of the .mp file is:
$<Context><ParameterName1> = <Value1>
…
$<Context>< ParameterNameX> = <ValueX>
where:
$ The dollar sign indicates that this is a parameter which the model
expects the user to enter manually. Therefore, Nexus only imports
parameters prefixed with a “$” sign, for example “$ LKneeWidth.”
<Context> Parameters are automatically sorted into the appropriate context
depending on the presence or absence of a context prefix (if present,
the prefix must be a capital letter):
L Left
R Right
blank General
134 March 2015 Vicon Nexus
Nexus 1.8.5
Product Guide
Thus, a parameter named “$ LKneeWidth” will be added to the Left
context and one named “$ RKneeWidth” will be added to the Right
context.
< The name that uniquely identifies the model parameter.
ParameterName>
<Value> The actual measurement that Nexus is to use for the parameter.
Managing Subject Nodes
Manage subject nodes in the resources tree in the Subjects resources pane .
Vicon Skeleton Template Preparation:
V. Save the Vicon Skeleton Template as a .vst file.
Nexus Motion Capture Workflow:
II. Prepare subject.
1. Create a subject node based on a Vicon Skeleton Template (.vst file).
5. Save the Vicon Skeleton in a .vsk file.
A subject node can be blank or can contain a Vicon Skeleton Template (.vst file) or Vicon
Skeleton (.vsk file). You can manage subject nodes using the following commands from the
context menu:
❙ Attach Model
❙ Copy Model
❙ Save Model
❙ Save Model as Template
❙ Revert to Uncalibrated
❙ Delete Subject
Important These procedures assume that you have already loaded an existing .vsk file,
created a new blank subject node, or created a new subject node from a
template.
To attach a Vicon Skeleton Template or Vicon Skeleton to a subject node:
1. In the Subjects resources tree, right-click the subject node and select Attach Model from
the displayed context menu.
2. In the Choose a Subject file dialog box, navigate to and select the .vst or .vsk file to be
attached to this subject node and then click Open.
Nexus attaches the specified .vst or .vsk file, closes the dialog box, and updates the subject
node with sub nodes and data contained in the specified file.
Vicon Nexus March 2015 135
Nexus 1.8.5
Product Guide
To copy a subject node:
1. In the Subjects resources tree, right-click the subject node and select Copy Model from the
displayed context menu.
2. In the Enter Subject Name dialog box, leave the default name NewSubject or overtype it
with another name and click OK.
Nexus creates a copy of the selected node and adds it as a new node in alphabetical order
in the Subjects resources tree.
To save a subject node as a Vicon Skeleton (.vsk file):
❙ In the Subjects resources tree, right-click the subject node and select Save Model from the
displayed context menu.
Nexus saves the contents of the subject node in a .vsk file in the currently active session of the
motion capture database.
To save a subject node as a Vicon Skeleton Template (.vst file):
1. In the Subjects resources tree, right-click the subject node and select Save Model as
Template from the displayed context menu.
2. In the Choose a Subject file dialog box, navigate to the folder in which you want to save the
Vicon Skeleton Template, enter the name for the .vst file, and then click Save.
Nexus saves the contents of the subject node in the specified .vst file. It also generates a
corresponding marker file with the same base name and a .mkr extension in the same
folder. If you subsequently run a BodyBuilder model that requires a marker file, this .mkr file
is automatically copied to the relevant session folder.
Tip Use a generic rather than a specific file name for a Vicon Skeleton Template, for
example, "LeftUpperArmForReachingExperiments" rather than "JohnSmith."
Save your .vst file in the default Nexus model templates folder (C:\Program
Files\Vicon\Nexus\ModelTemplates) to make it available from the list of available
.vst files displayed when you create a new subject node from a template.
To revert a subject node to an uncalibrated Vicon Skeleton Template (.vst file):
❙ In the Subjects resources tree, right-click the subject node and select Revert to
Uncalibrated from the displayed context menu.
❙ Nexus discards any calibration data previously .vsk file) and reverts to the generic
information in the Vicon Skeleton Template .vsk file was based.
To delete a subject node from the resources tree:
1. In the Subjects resources tree, right-click the subject node and select Delete Subject from
the displayed context menu.
2. In the Warning confirmation message, click Yes to proceed.
Nexus deletes the subject node from the Subjects resources pane, unloads the .vsk file
from the current session, and unlabels the trajectories associated with that subject
136 March 2015 Vicon Nexus
Nexus 1.8.5
Product Guide
Reorder Markers Dialog Box
You change the order in which markers are displayed in the Subjects resources pane from the
Reorder Markers dialog box .
You access this dialog box by right-clicking Markers in the Subjects resources tree and
selecting Reorder from the displayed context menu.
Details for 3D reconstructions of markers are defined in a Vicon Skeleton Template (.vst file) or
Vicon Skeleton (.vsk file). The order in which the marker names are listed in the Subjects
resources tree is based on their position in the .vst or .vsk file. You can subsequently reorder
markers, which you may useful for manual labeling purposes.
To change the order of markers in the Reorder Markers dialog box:
1. In the Subjects resources tree, right-click Markers and from the displayed context menu
select Reorder.
2. In the Reorder Markers dialog box, from the Markers list select the entry for a marker
whose position you wish to change.
3. Change the order of the marker using the buttons:
Move the selected entry up one position in the list.
Move the selected entry down one position in the list.
4. Repeat steps 1-2 for each marker whose position you wish to change.
5. Click Close to save the changes to both the Markers list and the .vst or .vsk file and close
the Reorder Markers dialog box.
Vicon Nexus March 2015 137
Nexus 1.8.5
Product Guide
View Pane
About Nexus View Pane
Specify how you want to visualize the capture data from one or more cameras in the View
pane.
View motion capture data live in real time or from a file for post processing. In the View pane,
you can visualize the system components or subjects selected in the Resources pane or the
results of processing performed in the Tools pane during any stage of the Nexus motion
capture workflow.
Tip By default, the View pane is in the center of the Nexus window. You cannot detach or
change the position of this pane, but you can open a separate floating view
workspace.
The View Pane contains the following sections:
❙ View Pane Configuration Management
Create or manage configurations for the layouts specified in the View pane using the
Configuration Management section at the top of the pane.
The view configuration includes the layout of view panes as well as any cameras, hardware
devices, and subject elements that were selected in the System resources pane or the
Subjects resources pane when the configuration was saved. For example, if you save a view
pane configuration with all cameras selected and a Camera view pane specified for each,
the next time you load that configuration, all of the cameras are automatically selected and
138 March 2015 Vicon Nexus
Nexus 1.8.5
Product Guide
displayed in separate Camera view panes. If you save a configuration with a graph view
showing the EMG channels, when you next load this configuration, the correct EMG device
is selected. If you save a configuration with a graph view showing the distance between
two specific markers, when you next load this file these two markers are selected.
❙ View Pane Standard Toolbar
Select the type of view pane to use, manage any display options for the selected type of
view pane, and specify the number and arrangement of view panes displayed in the
workspace in the View pane standard toolbar at the top of the view pane. The lists and
buttons on the View pane standard toolbar are available from all types of view panes.
Select the types of view pane to be displayed from the View Pane Type list:
3D Perspective
Reconstructed motion capture data from all active Vicon cameras in 3D (three-
dimensional) perspective, that is length, width, and depth.
3D Orthogonal
Motion capture data in 3D perspective viewed from a specified point of sight, or direction,
of the capture volume.
Camera
Raw 2D motion capture data from an individual Vicon camera or a supported digital video
camera.
Graph
Various values of one or more selected items (such as the x, y, and z components of a
marker trajectory) plotted against each other or against time.
Specify the number and arrangement of view panes displayed in the workspace using the
following buttons:
Horizontal Split the current view horizontally into two view panes.
Vertical Split the current view vertically into two view panes.
Close Close the current view pane. You cannot close the default View pane in the
center of the Nexus window.
Tip Depending upon the type of view pane selected, there may be additional lists
and buttons available to manage the display options for that type of view
pane. For details on these, see the appropriate help topic in this View Pane
section of the Vicon Nexus Help System.
❙ View Pane Workspace
View and manipulate the type of data you specified for display in the view pane in the
workspace below the View Pane toolbar. By default, a single view pane is displayed in the
workspace. You can display multiple view panes in the workspace, and specify the same or
different type of view pane in each. You can manually resize each view pane.
❙ Time Bar
Manipulate offline trial data with time and synchronization characteristics with the Time
Bar. The Time Bar is displayed at the bottom of the workspace for all types of view pane
when you are analyzing previously captured data saved to file.
Vicon Nexus March 2015 139
Nexus 1.8.5
Product Guide
3D Perspective View Pane
About 3D Perspective View Pane
Visualize reconstructed motion capture data from all active Vicon cameras in 3D (three
dimensional) perspective, that is length, width, and depth, in the 3D Perspective view pane
.
The 3D Perspective view pane contains the following sections:
❙ 3D Perspective view pane toolbar
You manage the display of 3D data in the active workspace by selecting the following
button in the 3D Perspective view pane toolbar at the top of the view pane:
Camera centered on selection .
Position the currently selected data in the center of the view pane. This option does not
automatically zoom in on the selected data.
Tip This button is specific to the 3D Perspective view pane. For details on the
standard lists and buttons that are available for all types of view pane, see
About Nexus View Pane.
❙ 3D Perspective view pane workspace
You view and manipulate 3D data in the workspace below the view pane toolbar. You can
manage the visualization of 3D perspective data, for example, you can dolly, orbit, pan, tilt,
truck, and zoom to control the portion of the capture volume that is displayed in the
workspace.
140 March 2015 Vicon Nexus
Nexus 1.8.5
Product Guide
Visualizing Data in 3D Perspective
Visualize reconstructed motion capture data from all active Vicon cameras or Vicon Skeleton
Templates (.vst) or Vicon Skeleton (.vsk) files in 3D perspective in the 3D Perspective view
pane.
Vicon System Setup:
II. Calibrate the Vicon system.
1. Calibrate the MX / Bonita cameras to produce 3D data.
2. Set the volume origin to ensure subjects are displayed the right way up.
Vicon Skeleton Template Preparation:
II. Build a Vicon Skeleton Template for labeling a generic subject type.
Nexus Motion Capture Workflow:
II. Prepare subject.
3. Manually label reconstructed markers.
III. Capture and process a trial.
1. Capture a trial manually or automatically trigger motion capture remotely.
2. Reconstruct and automatically label the trial data.
IV. Review trial and fill gaps.
1. Play back trial data.
2. Fill any gaps in the reconstructed and labeled trial data.
You can view 3D data live in real time or from a previously saved trial.
Tip Once you have displayed a 3D Perspective view pane:
– If you have additional 3D Perspective or other view panes (3D Orthogonal, Camera,
or Graph view panes) open, you can arrange the number and arrangement of view
panes displayed in the workspace to suit your preferences using the Standard view
pane toolbar at the top of the view pane.
– You can manage the visualization of graph data in the workspace below the 3D
Perspective view pane toolbar using the mouse.
– You can highlight the representations of specific cameras in the 3D Perspective
view pane workspace by selecting one or more cameras under the MX Cameras node
in the System resources pane.
– You can configure display options in the Options Dialog box, such as Force Plate
display options.
To visualize data in a 3D Perspective view pane:
1. Stream live camera data or load a processed data file in Nexus in either of the following
ways:
❙ In the Resources pane, click the Go Live button.
❙ From the Data Management window , open the desired trial.
2. From the View pane toolbar, select 3D Perspective. The reconstructed 3D data from all
cameras is displayed in a single 3D Perspective view pane.
Vicon Nexus March 2015 141
Nexus 1.8.5
Product Guide
3. In the 3D Perspective view pane, select a marker and perform an action on it in either of
the following ways:
❙ In the Label/Edit tools pane, check the reconstruction and labeling and edit any errors
or inconsistencies.
❙ Right-click and select a command from the context menu.
Tip The current trial name appears at the top of the view pane:
NO TRIAL if no trial is loaded
LIVE if Nexus is in Live mode
The trial file name if you are viewing a trial in Offline mode.
In the Options Dialog Box (F7), this is the Trial Name option in the 2D Tracking
Options section.
Important If any marker labels have not been used, the context menu will show Label As
(unused Marker Name) as an additional command at the bottom of the list.
For example, if you have not used the RBHD label, using the context menu on
any marker will show "Label As Subject:RBHD" as an option. If multiple labels
are unused, there will be a command for each label.
This is a convenience which allows you to identify and label any unidentified
markers. Nexus simply lists any unassigned labels; it does not suggest the
marker to which the label should be assigned .
142 March 2015 Vicon Nexus
Nexus 1.8.5
Product Guide
3D Orthogonal View Pane
About 3D Orthogonal View Pane
Visualize motion capture data in 3D perspective viewed from a specified point of sight, or
direction, of the capture volume in the 3D Orthogonal view pane .
The 3D Orthogonal view pane contains the following sections:
❙ 3D Orthogonal view pane toolbar
Manage the display of data in the active workspace with the following list and button in
the 3D Orthogonal view pane toolbar at the top of the view pane:
Orthogonal View
Set the point of sight by selecting one of the following orthogonal projections (also called
orthographic projections):
❙ Top (default)
❙ Bottom
❙ Left
❙ Right
❙ Front
❙ Back
Camera centered on selection .
Position the currently selected data in the center of the view pane. This option does not
automatically zoom in on the selected data.
Tip This list and button are specific to the 3D Orthogonal view pane. For details on the
standard lists and buttons that are available for all types of view pane, see About
Nexus View Pane.
Vicon Nexus March 2015 143
Nexus 1.8.5
Product Guide
❙ 3D Orthogonal view pane workspace
View and manipulate 3D data in the workspace below the view pane toolbar. You can
manage the visualization of 3D orthogonal data, for example, you can dolly, tilt, truck, and
zoom (but not pan or orbit) to control the portion of the capture volume that is displayed in
the workspace.
Visualizing Data in 3D Orthogonal Views
Visualize motion capture data in 3D perspective viewed from a specified point of sight, or
direction, of the capture volume in the 3D Orthogonal view pane.
Vicon System Setup:
II. Calibrate the Vicon system.
1. Calibrate the MX / Bonita cameras to produce 3D data.
2. Set the volume origin to ensure subjects are displayed the right way up.
Vicon Skeleton Template Preparation:
II. Build a Vicon Skeleton Template for labeling a generic subject type.
Nexus Motion Capture Workflow:
II. Prepare subject.
3. Manually label reconstructed markers.
III. Capture and process a trial.
1. Capture a trial manually or automatically trigger motion capture remotely.
2. Reconstruct and automatically label the trial data.
IV. Review trial and fill gaps.
1. Play back trial data.
2. Fill any gaps in the reconstructed and labeled trial data.
You can view 3D data from an orthogonal perspective live in real time or from a previously
saved trial.
Tip Once you have displayed a 3D Orthogonal view pane:
– If you have additional 3D Orthogonal or other view panes (3D Perspective, Camera,
or Graph view panes) open, you can arrange the number and arrangement of view
panes displayed in the workspace to suit your preferences using the standard view
pane toolbar at the top of the View pane.
– You can manage the visualization of graph data in the workspace below the 3D
Orthogonal view pane toolbar using the mouse.
– You can highlight the representations of specific cameras in 3D Orthogonal view
pane workspace by selecting one or more cameras under the MX Cameras node
in the System resources pane.
144 March 2015 Vicon Nexus
Nexus 1.8.5
Product Guide
To visualize data in a 3D Orthogonal view pane:
1. Stream live camera data or load a processed data file in Nexus in either of the following
ways:
❙ In the Resources pane, click the Go Live button.
❙ From the Data Management window , open the desired trial.
2. From the View pane toolbar, select 3D Orthogonal. The reconstructed 3D data from all
cameras is displayed in a single 3D Orthogonal view pane initially from the Top view.
3. From the Orthogonal View list in the 3D Orthogonal view pane toolbar, either leave the
default or select another orthogonal projection to set the view to a different point of sight:
❙ Top (default)
❙ Bottom
❙ Left
❙ Right
❙ Front
❙ Back
4. In the 3D Orthogonal view pane, select a marker and perform an action on it in either of the
following ways:
❙ In the Label/Edit tools pane, check the reconstruction and labeling and edit any errors
or inconsistencies.
❙ Right-click and select a command from the context menu.
Tip The current trial name appears at the top of the view pane:
– NO TRIAL if no trial is loaded
– LIVE if Nexus is in Live mode
– The trial file name if you are viewing a trial in Offline mode.
In the Options Dialog Box (F7), this is the Trial Name option in the 2D Tracking
Options section.
Vicon Nexus March 2015 145
Nexus 1.8.5
Product Guide
Important If any marker labels have not been used, the context menu will show Label As
(unused Marker Name) as an additional command at the bottom of the list.
For example, if you have not used the RBHD label, using the context menu on
any marker will show "Label As Subject:RBHD" as an option. If multiple labels
are unused, there will be a command for each label.
This is a convenience which allows you to identify and label any unidentified
markers. Nexus simply lists any unassigned labels; it does not suggest the
marker to which the label should be assigned .
146 March 2015 Vicon Nexus
Nexus 1.8.5
Product Guide
Camera View Pane
About Camera View Pane
View raw 2D motion capture data from an individual Vicon camera or a supported digital video
camera in the Camera view pane.
The Camera view pane contains the following sections:
❙ Camera view pane toolbar
Manage the display of camera data in the workspace with the following controls and
buttons in the Camera view pane toolbar at the top of the view pane:
View
Manage the way camera data is visualized in the active Camera view pane by selecting the
following options on the View drop-down list:
3D Overlay
Overlay multiple Camera view panes on top of each other, so all camera views are displayed
in a single view pane. Each camera is rendered in a unique color.
Default: Off
Rotated
Rotate the camera view, so it is corrected to the vertical axis defined in the system
calibration (which corresponds to the earth's vertical axis). It also enables you to manually
rotate the view by dragging the view left or right. Information from the camera calibration
is required to present the rotated view.
Default: Off
Combined
Correctly model lens distortions and display a corrected camera view with the 3D
Workspace rendered underneath the camera view. This is particularly useful for viewing
Vicon optical data overlaid onto images from DV or DCAM digital cameras. You can burn
this overlay information onto the .avi file to view in other applications using the Export 3D
Overlay Video pipeline operation.
Default: Off
Zoom to Fit
Zoom the selected Camera view pane to fit the full workspace.
Default: On
Vicon Nexus March 2015 147
Nexus 1.8.5
Product Guide
Masks
You can create a mask to hide any unwanted reflections and light sources visible to an MX
camera (such as stray reflections from other objects or surfaces in the capture volume,
opposing strobe units, and direct light sources) with the following buttons in the Camera
view pane toolbar:
Paint a mask onto the camera
Paint over any cells in the camera grid (displayed when the button is clicked) that
contain unwanted reflections. When a cell is painted, its background color changes
from black to blue. The camera mask consists of all blue cells obscuring unwanted
reflections.
Erase a mask from the camera
Erase a previously painted cell from a mask. When an individual cell is erased, its
background color changes from blue to black, and any reflection that had previously
been obscured is visible again.
Clear the mask from the camera
Automatically remove a previously painted mask. When the mask is cleared, the
background color of any previously painted cells changes from blue to black, and any
reflections that had previously been obscured are visible again.
Lock / Unlock Selection Set /
Lock the current Camera view pane, so that it is effectively detached from the selection
set and is not affected by any subsequent selections in other open view panes. This is
useful for displaying views from different cameras in multiple Camera view panes.
When the active clip changes, or when you switch from Live to Offline mode, the
selection is automatically unlocked.
Tip These lists and buttons are specific to the Camera view pane. For details on the
standard lists and buttons that are available for all types of view pane, see About
Nexus View Pane.
❙ Camera workspace
View and manipulate 2D data in the workspace below the view pane toolbar. You can
manage the visualization of camera data, for example, you can orbit, truck, dolly, and zoom
the displayed data.
148 March 2015 Vicon Nexus
Nexus 1.8.5
Product Guide
Visualizing Optical Data in Camera View Panes
View 2D optical data from MX / Bonita cameras in the Camera view pane.
Vicon System Setup:
I. Configure Vicon system hardware.
2. Position the MX cameras to acquire data from the capture volume.
3. Mask out any unwanted reflections visible to the MX cameras automatically
or manually.
4. Configure the MX cameras for optical data capture.
10. Configure any digital video cameras for digital video capture.
II. Calibrate the Vicon system.
1. Calibrate the MX cameras to produce 3D data.
2. Set the volume origin to ensure subjects are displayed the right way up.
Nexus Motion Capture Workflow:
I. Prepare system.
1. Check MX camera positions.
2. Check MX camera calibrations.
III. Capture and process a trial.
1. Capture a trial manually or automatically trigger motion capture remotely.
IV. Review trial and fill gaps.
1. Manually review and fill individual gaps or automatically fill all gaps in the
reconstructed and labeled trial data.
You can view MX / Bonita camera data live in real time or from a previously saved raw capture
(.x2d).
Tip Once you have displayed a Camera view pane:
– If you have additional Camera or other view panes (3D Orthogonal, 3D
Perspective, or Graph view panes) open, you can arrange the number
and arrangement of view panes displayed in the workspace to suit
your preferences using the Standard view pane toolbar at the top of
the view pane.
– You can manage the visualization of graph data in the workspace
below the Camera view pane toolbar using the mouse.
Vicon Nexus March 2015 149
Nexus 1.8.5
Product Guide
To visualize data in a Camera view pane:
1. Stream live camera data or load a raw data file in Nexus in either of the following ways:
❙ In the Resources pane, click the Go Live button.
❙ From the Data Management window , open the desired .x2d file.
2. In the System resources tree, select one or more cameras whose data you want to visualize:
❙ Expand the Vicon Cameras node and then click on the sub node for one or more
specific MX / Bonita cameras.
❙ When a camera is selected, a blue status light on the front of its strobe unit lights up
(unless you have cleared the Enable LEDs option in the System resources properties
section for that MX / Bonita camera).
3. From the View pane toolbar, select Camera. The 2D data from each camera selected in the
System resources tree is displayed in a separate Camera view pane.
Visualizing Video Data in Camera View
View video data from supported digital video cameras in the Camera view pane.
Vicon System Setup:
I. Configure Vicon system hardware.
10. Configure any digital video cameras for digital video capture.
II. Calibrate the Vicon system.
3. Calibrate any digital video cameras so that the 3D overlay can be displayed
with the 2D video.
Nexus Motion Capture Workflow:
I. Prepare system.
3. Check any digital video camera calibrations.
An .avi file is denoted as a digital video camera in the System pane, in the Video Cameras
node.
Tip There will be a video camera listed in the Video Cameras node for each .avi file you
have loaded.
150 March 2015 Vicon Nexus
Nexus 1.8.5
Product Guide
To view a digital video file:
1. View a digital video file in either of the following ways:
❙ With the Camera view pane selected, click on the desired movie file in the Data
Management pane.
❙ From Windows Explorer, drag an .avi file onto a Camera view pane in Nexus.
Tip ❙ If you drag an .avi file onto a Camera view pane from Windows Explorer:
– The current trial will close
– There will be no file name displayed in the System Connections
Buttons area, because the .avi file is not associated with any
particular trial.
❙ You can import an .avi file into a specific trial using the Import AVI pipeline
operation. This operation is located in the File I/O Available Operations list.
❙ If you make a change to the video file camera settings, an asterisk (*) will
appear next to the Live button, reminding you that there are unsaved
changes to your system configuration.
2. In the System Resources pane, expand the Video Cameras node and select one or more
digital video cameras.
3. Click Play in the Camera view pane. The video from each camera selected is displayed in a
separate Camera view pane.
Tip Once you have displayed a Camera view pane:
– If you have additional Camera or other view panes (3D Orthogonal, 3D
Perspective, or Graph view panes) open, you can arrange the number and
arrangement of view panes displayed in the workspace to suit your
preferences using the Standard view pane toolbar at the top of the view
pane.
– You can manage the visualization of graph data in the workspace below the
Camera view pane toolbar using the mouse.
Vicon Nexus March 2015 151
Nexus 1.8.5
Product Guide
Creating Camera Masks Manually
You can manually create MX / Bonita camera masks with the Masks buttons in the Camera
view pane toolbar.
Vicon System Setup:
I. Configure Vicon system hardware.
3. Mask out any unwanted reflections visible to the MX / Bonita cameras
manually.
You can manually create masks to eliminate any reflections in the capture volume that are
visible to the cameras. If you have a large number of reflections in your capture volume, it is a
good idea to create camera masks automatically first.
Important Before manually creating any masks, ensure that you remove
from the capture volume any unnecessary objects, such as
calibration objects. For best results, the capture volume should
be entirely free from objects likely to cause background
interference.
To manually create camera masks:
1. From the System resources tree, select all MX / Bonita cameras.
2. From the View pane toolbar, select Camera to display the 2D data being captured by each
selected MX / Bonita camera in a separate Camera view pane.
3. From the View drop-down list at the top of each Camera view pane toolbar, ensure that the
3D Overlay and Combined options are cleared.
4. In the Options dialog box, under the General View Options section ensure that the
Threshold Map option is selected.
Tip The Threshold Map default color is blue, but the color can be changed in the
Options dialog box. In the descriptions below, the masking tiles are described as
blue, but would be the color you set if you changed this option.
5. From the capture volume, remove any unnecessary objects, such as calibration objects. For
best results, the capture volume should be entirely free from objects likely to cause
unwanted reflections.
6. Ensure that you have adjusted camera settings as described in Setting MX Camera
Properties. If you do have reflections, they should be clearly visible in the Camera view
pane, typically as non-circular areas of grayscale or edge data. Note that reflections can
severely affect the camera data rates, and you may find that the camera overloads. In this
case, the camera automatically sends edge data instead of full grayscale.
7. From the Camera view pane toolbar, use the following buttons to obscure any unwanted
reflections visible to the selected MX / Bonita camera (when you click any of these buttons,
a grid of small blue tiles is superimposed over the camera image in each Camera view
pane):
❙ Paint a mask onto the camera
Left-click an individual tile, left-click and drag across multiple consecutive tiles, or hold
down ALT and left-click while dragging the mouse across an entire area of unwanted
reflections visible in the camera grid. You can drag the mouse horizontally, vertically, or
diagonally.
152 March 2015 Vicon Nexus
Nexus 1.8.5
Product Guide
When a cell is painted, its background color changes from black to blue. The camera
mask consists of all blue cells obscuring unwanted reflections.
❙ Erase a mask from the camera
Left-click an individual tile, drag the mouse across multiple tiles, or hold down ALT and
left-click while dragging the mouse across an entire area of blue cells in the camera
grid. You can drag the mouse horizontally, vertically, or diagonally.
When an individual cell is erased, its background color changes from blue to black, and
any reflection that had previously been obscured is visible again.
❙ Clear the mask from the camera
Click the button to automatically remove the entire mask from the camera.
When the mask is cleared, the background color of any previously painted cells changes
from blue to black, and any reflections that had previously been obscured are visible
again.
Tip You can zoom in on the images, by right-clicking and dragging the mouse
forward (to zoom in) or backward (to zoom out). You can pan the image by
clicking both mouse buttons and dragging.
The camera masks are applied in real time and are saved along with your camera
calibration.
8. In the configuration management section at the top of the System resources pane, press
the Save button to save your system configuration settings to a .system file in the
Systems configurations folder (by default, C:\Program
Files\Vicon\Nexus\Configurations\Systems).
Vicon Nexus March 2015 153
Nexus 1.8.5
Product Guide
Graph View Pane
About Graph View Pane
You view various values of one or more selected items (such as the x, y, and z components of a
marker trajectory) against each other or against time, or analog data from any supported force
plates or EMG devices, in the Graph view pane.
The Graph view pane contains the following sections:
❙ Graph view pane toolbar
Manage the display of graph data in the workspace with the following controls and buttons
on the Graph view pane toolbar at the top of the view pane. The Graph view pane toolbar is
designed to lead you left to right through the normal flow of operations required to plot a
graph for the selected elements:
Graph Type
Select the type of graph to be displayed in the workspace from under the categories in this
drop-down list (graph types that are not available for the data currently selected on the
System resources pane are dimmed):
❙ Devices
– Components: Select to view force plate data such as Forces, Moments, and Center of
Pressure, or to view Other Devices, such as EMG and Accelerometer data.
❙ Trajectories
– Components: Select to view the X, Y, and Z coordinates of a marker selected either in
the Subject resources pane or from the 3D Perspective view pane.
– Distance From Origin: Select to view the straight-line distance between the chosen
point and the global origin.
– Distance Between: Select to see the straight-line distance between two markers
selected either in the Subject resources pane or from the 3D Perspective view pane.
– Distance Between (XYZ): Select to view the global X, Y, and Z components of the
distance between two markers selected either in the Subject Resources pane or from
the 3D Perspective view pane.
– Angle Between: Select to view the angle between any three markers selected either
in the Subject resources pane or from the 3D Perspective view pane.
– Trajectory Count: Select to view the number of markers (both labeled and unlabeled)
currently reconstructed in the 3D Workspace.
Tip Press the CTRL key as you select multiple markers.
❙ Model Outputs
– Model Outputs: Select to view outputs from calculations run in post-capture pipeline.
❙ Joints
– Kinematics: Select to view kinematic angles between linked segments of the
subject.
Tip In order to see these angles, you must process your subject with the core
processor set to Kinematic Fit level.
154 March 2015 Vicon Nexus
Nexus 1.8.5
Product Guide
Differentiate the graph
Specify, for the currently displayed graph, the current variable, its first derivative (velocity or
angular velocity), or its second derivative (acceleration or angular acceleration) by selecting
the desired options from this drop-down list:
x (none)
x' (velocity)
x" (acceleration)
A graph of a trajectory will have X, Y, and Z axes, but when differentiated to x' (velocity), the
axes will change to X', Y', and Z' axes.
Tip
You can then use the Add Monitor button to provide real-time bio-
feedback on differentiated as well as positional data.
Graph Components
Specify the components of the selected graph type to be plotted in the active Graph view
pane by selecting the desired options from this drop-down list (only components that you
have selected for graph view are available).
This option enables you to focus on a component of particular interest, which occupies
more of the workspace. When multiple components are plotted, each is always shown on a
separate axis, and the components shown are applied to all channels visible in the
workspace. The number of vertically stacked graphs displayed in the workspace depends on
the number of options selected for graph view, and from those, the number selected from
this list.
Legend
Display a legend for the current graph listing the color for each trace plotted, the subject (if
multiple subjects are loaded), and the name of each element being plotted in that trace:
❙ – You can display a temporary ToolTip with this information by hovering the mouse over
the button.
❙ – You can open a separate splitter pane to permanently display the legend to the right
of the graph workspace by clicking the button.
Add Monitor
Add the selected graph component as a monitor entry in the Monitors communications
pane.
Managing the scale of the graph
Manage the scale of the graph to ensure that the desired portions of the selected traces
are visible using the following buttons:
Fit Horizontally
Zoom out the x-axis to show the complete range of the trace for the selected time period.
This is useful if you have zoomed in a long way and now want to quickly see the entire
graph again.
Vicon Nexus March 2015 155
Nexus 1.8.5
Product Guide
Lock the Horizontal Axis button
Lock the horizontal axis to prevent further rescaling of the axis once it is at a desired
length of frames. This is useful if you want the horizontal axis range to stay the same.
Fit Vertically
Scale the y-axis so that all the data in selected traces for the currently visible x-axis is
visible. If there are multiple components in the selected traces, they are all set to the same
range, that is, the range required to show all the data in the component with the largest
range.
If Nexus is in Live mode, this button acts as a toggle, enabling you to leave this mode
switched on or off. If on, when plotting live data, the y-axis is automatically scaled as the
data changes so all traces are visible. Manually zooming switches the automatic mode off.
Fit Both Horizontally and Vertically
Scale the x and y axes simultaneously to fit the horizontal and vertical ranges of data.
Lock/Unlock Selection Set /
Lock the current Graph view pane, so that it is effectively detached from the selection set
and is not affected by any subsequent selections in other open view panes. This is useful
for displaying different elements in multiple Graph view panes.
When the active clip changes, or when you switch from Live to Offline mode, the selection
is automatically unlocked.
Tip These lists and buttons are specific to the Graph view pane. For details on the
standard lists and buttons that are available for all types of view pane, see
About Nexus View Pane.
❙ Graph view pane workspace
View and manipulate graph data in the workspace below the view pane toolbar. You can
manage the visualization of graph data, for example, you can slide the displayed data along
the axes or zoom in and out.
Tip When zooming into or out of graph data, the display of grid lines in the
workspace can be set to guide the eye toward the selected area of focus.
Major grid lines remain at their normal weight, while any minor grid lines
gradually fade. To obtain this behavior, select the Show Minor Grid Lines
property for the Graph option in the Nexus Options dialog box.
The workspace contains rulers and axes along the left and bottom edges and graph traces
for the item being plotted. The contents of the axes of the Graph view pane depend on
whether the system is in Live or Offline mode:
Live
The y-axis vertical ruler is on the right side of the graph and the x-axis horizontal ruler is
below the graph. The y-axis represents the live frame, so is constantly updated in real
time. The x-axis represents the time (in frames). It starts on the right side, which is labeled
0 (zero) and is labeled from right to left with decreasing negative values to reflect the
number of frames away from the live frame. Because the current time is always zero, the
Time Bar is not displayed at the bottom of the workspace.
156 March 2015 Vicon Nexus
Nexus 1.8.5
Product Guide
Offline
The y-axis vertical ruler is on the left side of the graph and the x-axis horizontal ruler is
below the graph. The rulers indicate the scale and the variable names that are being
plotted and the horizontal and vertical axes are labeled to indicate the units of
measurement used. The graph traces represent the actual data and are scaled to the
current rulers. You can select elements to graph from the Resources pane or from the 3D
Workspace.
If the elements selected have more than one component, these components are shown on
separate, vertically stacked axes sharing a common x-axis. You can select the components
to be displayed from the Component Options list in the Graph view pane toolbar.
Visualizing Data in Graphs
Display graphs of motion capture data in the Graph view pane.
Nexus Motion Capture Workflow:
III. Capture and process a trial.
1. Capture a trial manually or automatically trigger motion capture remotely.
IV. Review trial and fill gaps.
1. Play back trial data.
2. Fill any gaps in the reconstructed and labeled trial data.
You can view graphs of motion data live in real time or from a previously saved reconstructed
and labeled trial.
The Graph view pane can display graphs for the following types of data that can be produced in
a motion capture trial:
❙ Trajectories: Displays graphs for one or more marker trajectories selected, such as the
global XYZ components of a marker, a marker's distance from the global origin, distance
between two markers, angle between three markers, or a count of how many reconstructed
markers are in any current frame of data.
❙ Model Outputs: Displays three graphs of the components of any output variables (such as
Angles, Forces, Moments, Powers, or Bones) that have been calculated by Vicon Plug-in
Gait or Plug-in Modeler for your model. This is useful for visually validating data produced
by post-capture processing models without having to load the data into Polygon for full
biomechanical analysis or reporting.
❙ Devices: Displays graphs for the components of the analog signals from force plates or
EMG devices. This is useful for examining analog device activity such as force plate strikes
2
or EMG voltage output. You can also display graphs displaying units of mm/s of analog
signals from an accelerometer device, which allows you to examine voltage output from an
accelerometer device.
❙ Joints: Displays graphs of the components of selected joint kinematics, either three graphs
for Euler angles or six graphs for a helical vector (as appropriate for the joint type). This is
useful for displaying approximate joint angles between linked segments of the labeling
template worn by your subject in real time. This type of graph can only be plotted for a
subject that has been kinematically fitted (for example, one that has had the Fit Subject
Motion operation under the Processing pipeline run).
Tip When you have displayed a Graph view pane:
– If you want to have additional Graph or other view panes open (3D Perspective, 3D
Orthogonal, or Camera view panes), you can arrange the number and arrangement
Vicon Nexus March 2015 157
Nexus 1.8.5
Product Guide
of view panes displayed in the workspace to suit your preferences using the
Standard view pane toolbar at the top of the view pane.
– You can manage the visualization of graph data in the workspace below the Graph
view pane toolbar using the mouse. For example, to pan and zoom, click and hold
the right mouse button and then drag the mouse up/down to zoom along the Y
axis or drag left/right to zoom along the X axis. To pan the graph in any direction,
hold the left and right mouse buttons down at the same time as you drag the
mouse.
– You can add a monitor to provide real-time biofeedback on the graphed data. On
the Graph view pane toolbar, click the Add Monitor button .
– When you select a data type in the System resources pane (Trajectories, Model
Outputs, Devices, or Joints), Nexus will attempt to intelligently update the Graph
view type to match the data type you've selected.
To visualize 3D trajectories in a graph:
1. Stream live camera data or load a processed data file in Nexus in either of the following
ways:
❙ In the Resources pane, click the Go Live button .
❙ From the Data Management window , open the desired .c3d file.
2. Select the markers to be graphed in any of the following ways:
❙ In the Subjects resources pane , expand the desired Subject node ,
expand the Markers node , and then select one or more markers .
❙ In a 3D Perspective view pane, select one or more markers displayed in the
workspace.
The number of markers you must select depends on the type of graph you wish to view, as
described in step 4 below.
Tip Press the CTRL key as you select multiple markers.
3. From the View pane toolbar, select Graph.
Tip Once you have displayed a Graph view pane, you can select additional markers
to add to the Graph view pane. Each trajectory is displayed in a different color
trace. You can use the Legend button in the Graph view pane toolbar to
identify the color trace used for each trajectory. If the trace for any additional
markers is not visible, use the Fit Horizontally , Fit Vertically , or Fit Both
Horizontally and Vertically buttons.
4. From the Graph Type list in the Graph view pane toolbar, select another option under the
Trajectories section to plot the selected marker trajectories in a different type of graph:
❙ Distance From Origin: Plots the distance from the capture volume origin to each
selected marker. This is useful for later plotting velocity or acceleration of markers.
❙ Distance Between (XYZ): Plots the absolute distance (as a vector) between two
selected markers. This is useful, for example, to see how the distance between two
markers that are assumed to have a rigid relationship changes over time. This graph
158 March 2015 Vicon Nexus
Nexus 1.8.5
Product Guide
type calculates a separate component (X,Y,Z) distance between the two markers. This
graph type is only available when two markers have been selected in the 3D Workspace.
❙ Angle Between: Plots the angle between the two vectors formed by three selected
markers. This is useful for seeing how the group of markers move over time.
❙ Trajectory Count: Plots the total number of trajectories over time visible to the MX /
Bonita cameras (if streaming Live data in real time) or processed in trial (if viewing
previously captured data in a file).
5. If you want to save a particular graph view (for example, specific trajectories that you have
selected), save your configuration using View pane Configuration Management.
To visualize kinematic model outputs in a graph:
1. From the Data Management window , open the desired .c3d file.
2. In the Subjects resources tree , expand the desired Subject node , expand
the Model Outputs node , expand the desired model outputs type node , and then
select one or more model outputs .
3. From the View pane toolbar, select Graph.
4. From the Graph Type list in the Graph view pane toolbar, select the Model Outputs option
under the Model Outputs section to plot the components of the selected model outputs.
5. If you want to save a particular graph view (for example, specific outputs that you have
selected), save your configuration using View pane Configuration Management.
To visualize force plates or other device data in a graph:
1. Stream live camera data or load a processed data file in Nexus in either of the following
ways:
❙ In the Resources pane, click the Go Live button .
❙ From the Data Management window , open the desired .c3d file.
2. In the System resources pane , select the desired device:
❙ Expand the Force Plates node , and then select one or more force plates. Expand the
force plate node and select one or more components:
– Force: Plots the X, Y, and Z components of the ground reaction force vector for the
selected force plate.
– Moment: Plots the X, Y, and Z components of the ground reaction moment for the
selected force plate.
– Center Of Pressure (CoP): Plots the center of pressure for the selected force plate.
This is useful if you need to know the value of the X and Y coordinates of the force
plates.
From the System resources tree, you can also select individual components for a device
and they will be displayed in Graph view.
❙ Expand the Other Devices node , and then select one or more EMG or accelerometer
devices. Expand the individual device node and select:
– Voltage: Plots the voltage for all the components for the device
– One or more sensors from the Voltage node
Vicon Nexus March 2015 159
Nexus 1.8.5
Product Guide
3. From the View pane toolbar, select Graph. From the Graph Type drop-down list, select the
type of graph desired.
4. After you have displayed a Graph view, you can select other sensors or devices, and they
will be plotted in the Graph view.
5. If you want to save a particular graph view (for example, specific components that you have
selected), save your configuration using View pane Configuration Management.
Tip For force plates and analog EMG devices, you can also select the analog device
from the System resources pane, and then in the Graph Components drop-down list
, select the individual components you want displayed in the Graph view pane.
You can visualize raw analog signals in a Graph view by selecting Show Raw from
the device node context menu in the System resources pane.
After configuring the device to show raw signals, select one or more signals and
they will be displayed in Graph view.
To visualize joint kinematics in a graph:
1. Stream live camera data or load a processed data file in Nexus in either of the following
ways:
❙ In the Resources pane, click the Go Live button .
❙ From the Data Management window , open the desired .c3d file.
2. In the Subjects resources pane , expand the desired Subject node , expand
the Joints node , and then select one or more joints .
3. From the View pane toolbar, select Graph. A single Graph view pane is displayed. The
workspace may be initially blank until you proceed to the next step.
4. From the Graph Type list in the Graph view pane toolbar, select the Kinematics option
under the Joints section to plot the joint angles for the selected joints.
5. Kinematic components for root segments include Tx, Ty, and Tz, accompanied by Rx, Ry,
and Rz. These components can be further differentiated to also include Rx’, Ry’, Rz’, Rx’’,
Ry’’, Rz’’, Tx’, Ty’, Tz’, Tx’’, Ty’’, and Tz’’. Designate the T's as translations and the R's and
rotations between the two segments the joint is across.
6. If you want to save a particular graph view (for example, specific components that you have
selected), save your configuration using View pane Configuration Management.
Tip You can plot the Mean and Standard Deviation values for a component in a Graph
view pane:
❙ Select Graph under General View Options in the Options Dialog Box.
❙ Click Show Advanced.
❙ Click the Show SD and Mean check box.
Note The ' and " designations are used to indicate velocity and acceleration,respectively.
160 March 2015 Vicon Nexus
Nexus 1.8.5
Product Guide
Options Dialog Box
Control the way data is visualized in view panes in the Options dialog box . Access this dialog
box from the Window menu or by pressing F7. When you save option settings in configuration
files, you can customize sets of options to use for different types of motion capture
applications.
To configure settings in the Options dialog box:
1. In the Configuration area at the top of the dialog box, create or manage configurations for
the settings specified in the Options dialog box.
2. In the Options list on the left side of the dialog box, click an option whose properties you
wish to view or change.
3. In the Properties section on the right side of the dialog box, view or change settings as
desired for any available properties.
Tip Click Show Advanced to see additional settings that may be available for an
option. To show basic settings only, click Hide Advanced.
4. In the Options list, select the check box to switch on the functionality or clear the check
box to switch off the functionality for the option.
5. Repeat steps 2-4 for each property whose settings you wish to configure.
6. Click Close to save your settings and close the Options dialog box.
Vicon Nexus March 2015 161
Nexus 1.8.5
Product Guide
Time Bar
About the Time Bar
You manipulate offline trial data with time and synchronization characteristics in the Time Bar
.
The Time Bar is available from all types of view pane when you are playing back data from a
previously saved trial.
Tip The Time Bar is located at the bottom of the View pane workspace. It is displayed only
when the system is in Offline mode (click the Go Offline button).
The Time Bar view pane contains the following sections:
❙ Data Playback Controls
You manage the playback of offline trial data with the following controls and buttons on
the Time Bar Data Playback Controls:
Play / Stop
Play forward continuously through trial. When pressed, the button switches to its Stop
setting.
Jump to Previous Event
Play backward one event (when in Event Identification Mode).
Enter Event Identification Mode
Switch between modes in which you can manipulate data based on Time (button off) or
Events (button on). For details on manipulating data, see Ruler below.
Jump to Next Event
Play forward one event (when in Event Identification Mode).
More
Display a context menu from which you can select the following options to manipulate trial
data (you also can display the context menu by right-clicking anywhere on the Time Bar):
162 March 2015 Vicon Nexus
Nexus 1.8.5
Product Guide
Zoom to Trial
Reset the ruler to the full trial timescale after zooming in or out (for details on zooming the
timescale, see Ruler properties below).
Zoom to Region-of-Interest
Reset the ruler to the range of frames identified by the Start Range Frame Cursor and the
End Range Frame Cursor (for details on these cursors, see Ruler below).
Replay Speed
Specify the playback speed relative to real time by selecting one of the following sub
options: , , , 1, 2, or Other. The Other option displays a dialog box in which you can set a
specific value.
Default: 1
Trajectory Tails
Specify the length of tails for selected trajectories, as a value in frames before and after
every gap by selecting one of the following from the displayed context menu: 0 frames, 25
frames, 50 frames, 100 frames, 200 frames, or Other. The Other option displays the
Trajectory Tails dialog box in which you can set a specific value.
Default: 100 frames
Clear All Events
Clear all marked events from the ruler.
Tip You can also manage data playback using the keyboard. For example, you can use
keys and mouse actions to manage the timescale displayed in the timeline, the
Time Bar data displayed in the workspace, and event identification mode.
❙ Ruler
You identify or manipulate trial data based either on time or event, depending on the
whether the Enter Event Identification Mode button is on or off (for details, see Data
Playback Controls above) with the following areas of the Time Bar ruler:
Timeline
Display the overall time span and the range of frames currently viewable in the workspace.
The timeline is split into three default contexts, which are labeled on the left side:
Left
The top rule on the timeline contains markers for any events specified for the left context.
Right
The middle rule on the timeline contains markers for any events specified for the right
context.
Vicon Nexus March 2015 163
Nexus 1.8.5
Product Guide
General
The bottom rule on the timeline contains markers for any events specified for the general
context.
Timescale
Displays the overall span of time for the range of frames that can currently be selected. The
current frame of trial data is displayed in the label on the left side of the scale at the
bottom of the timeline. You can move the visible portion of the timescale or zoom in or out
of it (for details, see Working in the Nexus User Interface).
Cursors
Indicate a selected characteristic of the trial data for playback. You can move the cursors
along the timeline to manually move the data playback forward or backward and display the
desired frame in the workspace. Cursors are displayed when appropriate for the playback
operation:
Current Time Cursor
Locate the current time of the data playback along the timeline displayed in the ruler. This
vertical bar cursor spans the entire height of the timeline. In Event Identification Mode, the
current time cursor follows the mouse cursor. You can left-click and drag the mouse for
slow-motion playback. When you release the left-mouse button, the event context menu is
displayed.
Start Range Frame Cursor
Locate the frame specified as the start of the range of trial data to play back or process.
This triangular cursor is initially positioned on the first frame of the timescale at the bottom
of the timeline.
End Range Frame Cursor
Locate the frame specified as the end of the range of trial data to play back. This triangular
cursor is initially positioned on the last frame of the timescale at the bottom of the
timeline.
Event Markers
Indicate a specific event to be applied or displayed in the currently selected frame of the
trial data:
Foot Strike
The point at which the trial subject's foot contacts the ground.
Foot Off
The point at which the trial subject's foot leaves the ground.
General
A point at which the trial subject performs a user-defined event.
Delete Event <Type>
Delete the selected event.
164 March 2015 Vicon Nexus
Nexus 1.8.5
Product Guide
Delete All Events at Frame x
Delete all events previously set for the current frame.
Clear All Events
Delete all events previously set for the entire trial.
You must be in Event Identification Mode in order to work with an event. For details on
the Enter Event Identification Mode button, see Data Playback Controls above. For details
on the default contexts, see Timeline above.
Playing Back Trial Data
You can view and manipulate offline trial data in the Time Bar.
Tip When any trial file is playing within Nexus, the data will now automatically be
streamed out through the Nexus Data server. This means that offline data files
will be streamed out of Nexus in the exact same way that live data is streamed
out. This is beneficial to users who are connecting to third-party applications or
building their own external programs that received data from Nexus. If a file is
paused or stopped within Nexus and time bar is used to “scrub” through the
data (manually moving the Timebar to different frame numbers or across a
series of frames), the data available in those frame will also be streamed out of
Nexus. This is referred to as “offline data scrubbing."
Nexus Motion Capture Workflow:
II. Prepare subject.
2. Capture a static trial and reconstruct markers.
3. Manually label reconstructed markers.
IV. Review trial and fill gaps.
1. Play back trial data.
2. Fill any gaps in the reconstructed and labeled trial data.
You can play back data from a previously saved trial. You can also mark and locate events in
specific frames of trial data.
To play back motion capture trial data in the Time Bar:
1. From the Data Management window , open the desired trial.
2. From the View pane toolbar, select the desired type of view pane (3D Perspective, 3D
Orthogonal, Camera, or Graph).
3. Play back the desired portion of the trial:
❙ Full trial:
On the Data Playback Controls, click Play to start playing back the trial
data. The data plays through to the end and restarts at the beginning if you do not click
Stop button .
Vicon Nexus March 2015 165
Nexus 1.8.5
Product Guide
❙ Range of frames:
Move the Start Range Frame Cursor and End Range Frame Cursor along the
timeline to manually adjust the range of frames.
❙ Individual frame:
Move the Current Time Cursor along the timeline to manually locate the desired
frame.
Tip
You can use the More button on the Data Playback Controls to
display a context menu in which you can reset the timescale on the timeline,
set the playback speed, or specify the length of trajectory tails.
To work with events in motion capture trial data in the Time Bar:
1. From the Data Management window , open the desired trial.
2. From the View pane toolbar, select the desired type of view pane (3D Perspective, 3D
Orthogonal, Camera, or Graph).
3. Enter event identification mode in either of the following ways:
❙ On the Data Playback Controls, click Enter Event Identification Mode .
❙ Press CTRL+E.
4. On the Time Bar Ruler, zoom in or out on the Timescale to manually adjust the time span of
data displayed in the workspace and then move the Current Time Cursor along the
timeline to manually locate the desired frame.
5. Lock the event context by positioning the mouse pointer over the desired Left, Right, or
General context on the selected frame (the timeline for a context is highlighted when the
mouse points to it) and pressing the UP ARROW or DOWN ARROW key. When the event
context is locked, moving the mouse forward or backward does not change the context.
6. Set a new event in the current context on the selected frame by either left-clicking or
pressing ENTER and selecting the desired command from the displayed context menu:
Create Event "<Subject>/Foot Strike"
Create Event "<Subject>/ Foot Off"
Create Event "<Subject>/General"
7. Navigate existing events in either of the following ways:
❙ On the Data Playback Controls, click Jump to Previous Event or Jump to next Event
.
❙ Press CTRL+LEFT ARROW or CTRL+RIGHT ARROW to go the previous or next event.
8. If desired, move an existing event to another frame by clicking in it with the left mouse
button, holding the button down, dragging it left or right along the timeline.
166 March 2015 Vicon Nexus
Nexus 1.8.5
Product Guide
9. If desired, delete existing events:
❙ Single event:On the Time Bar Ruler left-click the desired event or press ENTER, and
from the displayed context menu select Delete Event <Type>.
❙ All events on current frame:On the Time Bar Ruler, left-click the desired event or press
ENTER, and from the displayed context menu select Delete All Events at Frame x.
❙ All events in trial:On the Time Bar Ruler, right-click anywhere on the timeline, and from
the displayed context menu select Clear All Events.
10. When you have finishing editing the current event context, unlock the event context by
either moving the mouse over a different context or using the Up/Down arrow keys on the
keyboard.
11. Repeat steps 5-10 for each event context you wish to edit.
12. When you have finished editing all events, exit event identification mode in either of the
following ways:
❙ On the Data Playback Controls, click Enter Event Identification Mode
❙ Press CTRL+E.
Vicon Nexus March 2015 167
Nexus 1.8.5
Product Guide
Communications Pane
About Nexus Communications Pane
View and manage the state of your Vicon system and streamline your motion capture workflow
in Nexus in the Communications pane .
You can use the tools in this Communications pane during any stage of the Nexus motion
capture workflow.
Tip By default, the Communications pane is in the bottom center of the Nexus window.
You can resize this pane, but you cannot detach it or change its position.
The Communications pane contains the following sections:
❙ Communications Tabs
You switch between the available monitoring tools by selecting the following tabs at the
bottom of the Communications pane:
Protocols
Customize and streamline the Nexus motion capture workflow to suit your particular
requirements.
Status
Monitor the state of your Vicon system.
Log
Monitor Nexus system activity.
168 March 2015 Vicon Nexus
Nexus 1.8.5
Product Guide
Monitors
Configure monitors for motion capture events.
❙ Communications Detail
View and manage communications information in the Communications Details section
above the Communications tabs. The contents of this section depend on the
Communications tab you selected.
Protocols Communications Pane
About Protocols Communications Pane
Create and run protocols to customize and streamline your motion capture workflow in Nexus
in the Protocols Communications pane .
Protocols are a series of sequential pages, each of which is designed to guide the user through
a single step of the workflow or to provide information required to complete a step. Protocols
customize the settings for specific sections of the Resources pane and Tools pane and specify
the sequence in which processing should be done.
The Protocols pane contains the following key sections:
❙ Protocols Home
View your location in the Protocols communications pane on this line at the top of the
Protocols Home page. It lists the full path to your current location. For example, if you are
using the Labeling Template Builder protocol, this link shows the following path: Protocols
Home/Labeling Template Builder. Click this Protocols Home link to return to the Protocols
home page.
Vicon Nexus March 2015 169
Nexus 1.8.5
Product Guide
❙ Available Protocols
Open existing protocols by clicking on the desired link under Available Protocols in the
Protocols Home page.
❙ Build a Protocol
Open the Protocol Builder in which you can create or edit protocols by clicking on the Build
a Protocol link at the bottom of the Protocols Home page.
About Protocol Builder
Create or edit protocols to customize and streamline your motion capture workflow in Nexus
using the Protocol Builder window accessed from the Protocols Communications pane
The Protocol Builder window contains the following sections:
❙ Protocol Builder Toolbar
Create or manage the contents of a protocol using the following buttons in the toolbar at
the top of the Protocol Builder window:
Create a new protocol
170 March 2015 Vicon Nexus
Nexus 1.8.5
Product Guide
Creates a blank protocol containing the Master Page template by default. If another
protocol is currently loaded, a confirmation message is displayed enabling you to save or
discard changes before creating the new protocol.
Load an existing protocol
Displays the Load a Protocol dialog box, in which you can select an existing protocol to
open for editing.
Save the current protocol
Displays the Protocol Type dialog box, in which you can specify whether to save the current
protocol as a Shared or Private file:
❙ Shared: These protocols can be viewed by all users; they can be changed only by the
user who was logged on when the protocol was first created and saved. Shared
protocols are saved to .protocol files under the Nexus protocols configurations folder
(by default, C:\Program Files\Vicon\Nexus\Configurations\Protocols.
❙ Private: These protocols can be viewed and changed only by the user who was logged
on when the file was first created and saved. Private protocols are saved to .protocol
files in the appropriate folder under the Nexus protocols configurations folder under
the logged-in users Application Data files folder (by default, C:\Documents and
Settings\<user_name>\Application Data\Vicon\Nexus\Configurations\Protocols).
Tip If you subsequently wish to delete a protocol, you must manually delete the
file from the Protocols folder in which it was saved.
Save the current protocol with a new name
Displays the Protocol Type dialog box, in which you can specify whether to save a copy of
the current protocol as a Shared or Private file.
Add a page to this protocol
Displays the Protocol Builder – Add Page dialog box in which you can select a template on
which to base a new protocol page:
– Titles
– System
– Subjects
– Capture
– Post-Processing
– Review
– Import
– Export
– Other
Vicon Nexus March 2015 171
Nexus 1.8.5
Product Guide
❙ Protocol Pages Pane
View the structure of the current protocol in the Protocol Pages Pane section of the
Protocol Builder window. The Master Page at the top of the pane defines the format and
layout of the protocol pages. The body pages beneath the separator line contain the
content of the protocol. You can drag body pages into the desired order. Click a body page
to select it for editing. Double-click a body page to display the Rename Page dialog box in
which you can change the name of the page.
❙ Protocol Page Contents Pane
Customize the Master Page and body pages for your protocol in the Protocol Pages Pane
section of the Protocol Builder window. When you create a new protocol the Master Page
is displayed by default.
❙ Protocol Page Properties Pane
View or edit properties for the Master Page or for a selected body page in the Protocol
Page Properties Pane on the right of the Protocol Builder window.
Building Protocols
You can build your own protocol or edit an existing one to customize and streamline your
motion capture workflow in Nexus using the Protocol Builder window.
Building protocols is an optional step, which you can do during any stage of the motion capture
workflow.
The Protocol Builder contains the following types of template page:
❙ Master PageDefines the title of the Protocol and the standard format and layout for body
pages. The storyboard on the left indicates where a list of body page titles will be displayed
when a user runs the protocol.
❙ Body PagesProvide information or actions for users to perform within the specified
workflow.
Note Also see information about special protocols.
Building protocols involves editing the Master Page to customize the look and feel of your
protocol pages and then selecting available template pages and combining them into a
sequence reflecting the desired workflow for the protocol. Once saved, the protocol is available
for end users to select and run.
The Protocol Builder has three areas:
❙ On the left, the Protocols Pages Pane, where the page types are organized.
❙ In the middle, the Protocol Page Content Pane, where you view the design of an individual
page.
❙ On the right, the Protocol Page Properties Pane, where you set the properties for each
page.
172 March 2015 Vicon Nexus
Nexus 1.8.5
Product Guide
To build a protocol from template pages:
1. At the bottom of the Protocols Home page, click the Build a Protocol link to display the
Protocol Builder window.
2. On the Protocol Builder toolbar, click either the Create a new protocol or the Load an
existing protocol button.
3. On the Protocol Builder toolbar, click the Add a page to this protocol button.
4. In the Protocol Builder – Add Page dialog box, from the Categories pane select the desired
category, then in the Choose a template for your new page pane double-click one or more
templates to be included in the protocol, and then click Close.
5. As each template is selected, it is added as a body page to the Protocol Pages Pane section
of the Protocol Builder window. You can hover the pointer over a page to display ToolTips
on available actions you can perform for that page.
6. In the Protocol Pages Pane, click the Master Page to select it for editing.
7. In the Protocol Page Properties Pane, view or edit Master Page properties to specify the
title of the protocol, as well as the page format and layout.
8. In the Protocol Pages Pane, click a body page to select it for editing.
9. In the Protocol Page Properties Pane, view or edit Body Page properties to specify the
content of the page, including instructional and tip text, functionality and settings, and
page controls.
10. You can view your changes in the Protocol Page Contents Pane. Expand the Help pane at
the bottom of the contents pane to view guidance on editing the active template to create
your protocol page.
11. Repeat steps 7-8 for each body page to be included in your protocol.
12. On the Protocol Builder toolbar, click the Save the current protocol button or the Save
the current protocol with a new name button.
13. At the bottom of the Protocol Builder window, click Close to close the window and return
to the main Nexus window.
Tip To delete a page, select the page in the Protocol Pages Pane, and press Delete on your
keyboard. The page is removed, and any subsequent pages shift up in the layout
sequence.
To view tips about a specific page, rest the mouse on a page in the Protocol Pages
Pane.
Vicon Nexus March 2015 173
Nexus 1.8.5
Product Guide
Setting Properties for Protocol Pages
When building protocols, you can configure the following settings for the Master Page, Body
Pages, and colors.
Master Page
❙ Storyboard
Visible
Whether or not the list of body page titles is displayed on the left side of the protocol when
a user runs the protocol
Default: Selected
❙ Heading (master page)
Visible
Whether or not the protocol title is to be displayed at the top of each protocol page.
Default: Selected
Caption
The text for the protocol title. You can change this either by overtyping the current name
or by clicking the Browse for Folder button to display the Caption dialog box in which
you can overtype the existing title with a longer text string.
Default: Master Heading
Color
The color in which to display the protocol title. You assign a color using the color map.
Default: Custom blue
Close Button
Whether or not to include a page close button at the top right of each protocol page.
Default: Selected
❙ Background Gradient
Start Color
The deepest color of the background, which runs in a gradient from the top to the bottom
of the protocol page You assign a color using the color map.
Default: Custom medium gray
174 March 2015 Vicon Nexus
Nexus 1.8.5
Product Guide
Stop Color
The lightest color of the background, which runs in a gradient from the top to the bottom
of the protocol page You assign a color using the color map.
Default: Custom light gray
❙ Background Image
Visible
Whether or not an image is displayed in the protocol page background.
Default: Cleared
File location
The full path and file name of a PNG file to be used as the background image. Click the
Browse for Folder button . The Choose File dialog displays, in which you can browse to
the image folder and select the image file.
Default: Blank
❙ Content Margins
Top
The amount (in pixels) of blank space between the top edge of the page and the content of
a body page.
Default: 5
Left
The amount (in pixels) of blank space between the left edge of the page and the content of
a body page.
Default: 5
Bottom
The amount (in pixels) of blank space between the bottom edge of the page and the
content of a body page.
Default: 5
Right
The amount (in pixels) of blank space between the right edge of the page and the content
of a body page.
Default: 5
Vicon Nexus March 2015 175
Nexus 1.8.5
Product Guide
Body Pages
❙ Heading (body pages)
Visible
Whether or not the heading is displayed at the top of the body page.
Default: Selected
Caption
The text of the body page heading. You can change this either by overtyping the current
name or by clicking the Edit Text button to display the Caption dialog box in which you
can overtype the existing title with a longer text string.
Default: HEADING
Font Name
The font for the body page heading. You can change this either by overtyping the current
text or by clicking the Edit Text button to display the Font Name dialog box in which
you can enter a longer text string.
Default: Verdana
Font Size
The size (in points) for the body page heading. Overtype the default value to change it.
Default: 16
❙ Instruction
Visible
Whether or not the instruction text is to be displayed in the body page.
Default: Selected
Caption
The instruction text. You can change this either by overtyping the current text or by
clicking the Edit Text button to display the Caption dialog box in which you can
overtype the existing content with a longer text string.
Default: Insert some text here to instruct the user
Font Name
The font for the instruction text. You can change this either by overtyping the current text
or by clicking the Edit Text button to display the Font Name dialog box in which you can
enter a longer text string.
Default: Verdana
176 March 2015 Vicon Nexus
Nexus 1.8.5
Product Guide
Font Size
The size (in points) for the instruction text. Overtype the default value to change it.
Default: 10
❙ Image
Visible
Whether or not an image is displayed in the body page. The image can only be selected in
the Master Page, and if made visible, will appear on each page of the Protocol Builder.
Default: Cleared
File location
The full path and file name of a PNG file to be used as the background image. Click the
Browse for Folder button . The Choose File dialog displays, in which you can browse to
the image folder and select the image file.
Default: Blank
❙ Tip
Visible
Whether or not the tip text is to be displayed in the body page.
Default: Selected
Caption
The tip text. You can change this either by overtyping the current text or by clicking the
Edit Text button to display the Caption dialog box in which you can overtype the
existing content with a longer text string.
Default: Tip: Insert a tip here to help the user
Font Name
The font for the tip text. You can change this either by overtyping the current text or by
clicking the Edit Text button to display the Font Name dialog box in which you can
enter a longer text string.
Default: Verdana
Font Size
The size (in points) for the tip text. Overtype the default value to change it.
Default: 10
Vicon Nexus March 2015 177
Nexus 1.8.5
Product Guide
❙ "Back" Button
Visible
Whether or not the Back button is to be displayed at the bottom right of the body page.
Default: Selected
Caption
The label for the Back button. You can change this either by overtyping the current text or
by clicking the Edit Text button to display the Caption dialog box in which you can
overtype the existing content with a longer text string.
Default: Back
❙ "Next" Button
Visible
Whether or not the Next button is to be displayed at the bottom right of the body page.
Default: Selected
Caption
The label for the Next button. You can change this either by overtyping the current text or
by clicking the Edit Text button to display the Caption dialog box in which you can
overtype the existing content with a longer text string.
Default: Next
❙ "Restart" Button
Finish Page Only
Visible
Whether or not the Restart button is to be displayed at the bottom right of the last body
page.
Default: Selected
Caption
The label for the Restart button. You can change this either by overtyping the current text
or by clicking the Edit Text button to display the Caption dialog box in which you can
overtype the existing content with a longer text string.
Default: Next
❙ "Close" Button
Finish Page Only
Visible
178 March 2015 Vicon Nexus
Nexus 1.8.5
Product Guide
Whether or not the Close button is to be displayed at the bottom right of the last body
page.
Default: Selected
Caption
The label for the Close button. You can change this either by overtyping the current text or
by clicking the Edit Text button to display the Caption dialog box in which you can
overtype the existing content with a longer text string.
Default: Next
Important Additional settings may be included in the Properties pane for body pages,
including controls and parameters from other areas of the Nexus user
interface. For details on such settings, see the relevant topic for the area of
the user interface.
Color Properties
In the Color properties for protocol pages, you can specify the default color for these subject
elements using the color map
Click the current color in the entry field to display the Select color dialog box. In the Basic
colors area, click the square for the desired color, or in the Custom colors areas define a new
color.
Running Protocols
You can run an existing protocol, either a default supplied with Nexus or a user-defined
protocol, for a particular stage of the Nexus motion capture workflow in the Protocols
communications pane .
To run a protocol:
1. At the top of the Protocols Home page, under the Available Protocols section, click the
desired protocol.
2. In the Communications Details section, follow the instructions on each protocol page:
a. Specify any required information in the protocols page itself.
b. Perform any specified actions in the appropriate part of the Nexus window. Some
pages may contain tips providing guidance on performing the specified action.
c. Click Next to move to the next protocol page.
Tip ❙ If all of the text is not visible on a protocol page, you can resize the
Protocols communications pane.
❙ If available, you can use the Back buttons to view or edit a previous page.
The current page within the overall sequence of pages is indicated by an
arrow in the list on the left of the protocol page.
❙ If you want to exit a protocol without completing it, click the Protocols
Home link at the top of the Protocols communications pane.
3. On the final protocol page, click Close.
Vicon Nexus March 2015 179
Nexus 1.8.5
Product Guide
Special Protocols
The following three protocols allow you to control and modify the global coordinate system.
❙ Offset to Location of the Global Origin
Allows you to move the global origin to a new position by applying an X, Y, and Z offset
value in millimeters. This option may be useful if you want a global origin location that is in
an area where it is not possible to place the calibration object (for example, inside of an
MRI machine).
❙ Single Marker Set Origin
Allows you to move the global origin to a new position by selecting a reconstructed marker
in the volume.
❙ Three Marker Set Origin
Allows you to define the global axes (X, Y, Z) by placing three markers in the volume rather
than using a calibration object. This option may be useful if you want a global origin
location that is in an area where it is not possible to place the calibration object (for
example, the inside of an engine block).
Select the markers in the following order: (1) origin marker, (2) a point along the X axis, and
(3) a marker in the X-Y plane.
Status Communications Pane
About Status Communications Pane
View the state of components in your Vicon system in the Status communications pane
You can view the state of your system in this Status communications pane during any stage of
the Nexus motion capture workflow. This is useful for identifying problems and determining
the Nexus system component that needs to be examined.
180 March 2015 Vicon Nexus
Nexus 1.8.5
Product Guide
The Status communications pane contains the following sections:
❙ Status Summary
View a visual summary of the status of system components in the Status Summary section
of the Status communications pane:
MX Cameras
View the status of MX /Bonita cameras.
Video Cameras
View the status of digital video cameras.
Connectivity
View the status of MX Control units.
Workgroup
View the status of PCs in the Nexus workgroup in a distributed MX architecture.
Capture
View the status of capture sessions in Nexus.
Tip The background in each summary corresponds to the icon displayed for the
devices in the System resources pane.
The color of a summary border reflects the status for the set of components:
– Green: All components OK
– Yellow: One or more components are on standby
– Red: One or more components are down
❙ Status Details
View details of the status of a system component in the Status Details section of the
Status communications pane. The contents of this section depend on the component you
click on in the Status Summary section.
For details on managing the components of your Vicon system, see About System Resources
Pane.
Vicon Nexus March 2015 181
Nexus 1.8.5
Product Guide
Monitoring Device Status
View the status of system devices (Vicon cameras, video cameras, and connectivity units) in
your Nexus system in the Status communications pane .
Note Although Bonita cameras are not technically part of the MX family of cameras,
references in this help system to “MX camera” also apply to the use of Bonita
cameras within Nexus.
You can manage any problems identified with system devices in the Vicon Cameras, Video
Cameras, or Connectivity node under the Local Vicon System node in the System resources
pane .
To view the status of Nexus system devices:
1. In the Status communications pane, view the summary for the desired device type:
MX Cameras Video Cameras Vicon Connectivity Devices
❙ The color of the summary border reflects the status for the current capture sessions:
Green: All components OK (active or connected).
Yellow: One or more components are on standby (idle).
Red: One or more components are down (unavailable or disconnected).
❙ The colored icons inside the summary identify the status and the number of devices at
that status:
Green: The number of devices that are OK.
Yellow: The number of devices that are on standby.
Red: The number of devices that are down.
These colored icons correspond to those used for the components in the System
resources tree.
2. Click the desired summary and then in the status description section, view the status
details:
❙ Device type: Vicon Cameras, Video Cameras, Connectivity. This section is always
displayed. It lists the number of devices of that type at each status:
# are OK
# are on standby
# are down
❙ Status details: Device type and position number (as listed in the System resources
tree). This section is displayed for devices with a problem status. This section heading is
color coded to match the component status (red or yellow).
182 March 2015 Vicon Nexus
Nexus 1.8.5
Product Guide
– System: The computer in the Nexus system to which the device is connected. This is
typically the Local Vicon System node in the System resources tree for the Nexus
host PC when Nexus is in Live mode.
– Device ID: The User ID for this device in Vicon MX systems (for details on these
identification numbers, see the Go Further with Vicon MX T-Series books).
– Status: A brief description of the status. For example, device is disconnected.
Vicon Nexus March 2015 183
Nexus 1.8.5
Product Guide
Monitoring Workgroup Status
View the status of the host PC and any remote computers included in your Nexus system in the
Status communications pane .
You can manage any problems identified with system computers in the Local Vicon System
node in the System resources pane .
To view the status of computers in the Nexus system:
1. In the Status Summary section of the Status communications pane, view the Workgroup
summary:
Workgroup
The color of the summary border reflects the status for the set of computers in the
workgroup:
Green: All computers are OK (active or connected).
Red: One or more computers are down (unavailable or disconnected).
The colored icons inside the summary identify the status and the number of computers in
the workgroup at that status:
Green: The number of computers that are OK.
Red: The number of computers that are down.
2. Click the Workgroup summary and then in the Status Description section, view the status
details:
❙ Workgroup: This section is always displayed. It lists the number of computers at each
status:
# are OK
# are down
❙ PC Name: The remote computer in the workgroup. This section is displayed for
computers with a problem status. This section heading is color coded to match the
status (red or yellow).
❙ Description: A brief description of the status. For example, This node does not have a
connection to the workgroup.
184 March 2015 Vicon Nexus
Nexus 1.8.5
Product Guide
Monitoring Capture Status
View the status of the motion capture sessions in Nexus in the Status communications pane
.
You can manage any problems identified with motion capture sessions in the Local Vicon
System node in the System resources pane and in the Capture tools pane .
To view the status of motion capture sessions in Nexus:
1. In the Status Summary section of the Status communications pane, view the Capture
summary:
Capture
The color of the summary border reflects the status for the current capture sessions:
Green: All capture sessions are OK (active).
Yellow: Low Buffer Space Remaining.
Red: One or more capture sessions are down (unavailable).
The colored icons inside the summary identify the status and the number of devices at that
status:
Green: The number of capture sessions that are OK.
Yellow: Low Buffer Space Remaining.
Red: The number of capture sessions that are down.
2. Click the Capture summary and then in the Status Description section, view the status
details:
❙ Capture: This section is always displayed. It lists the number of computers at each
status:
# are OK
# have low buffer space remaining
# are down
❙ System: The computer in the Nexus system managing the capture session. This is
typically the Local Vicon System node in the System resources tree for the Nexus host
PC. This section heading is color coded to match the component status.
Frames Captured: A running total of the number of frames being captured in the
current session.
Frames Dropped: A running total of the number of frames dropped in the current
session.
Vicon Nexus March 2015 185
Nexus 1.8.5
Product Guide
Frame Rate: The maximum frame rate that capture can currently achieve. This may be
lower than the frame rate at which the system is currently running, due to bandwidth
limitations in synchronization and shipping of data.
Buffer Range: The maximum duration of data that the buffer can hold (in seconds).
When you select Capture Before Start in the Auto Capture Setup section of the
Capture tools pane, this is roughly the maximum time that the system is able to capture
data before the Start button is clicked.
Buffer Latency: Always starts at zero, but rises if data (.x1d, x2d, and videos) is written
to disk more slowly than it arrives in the system. If the Frame Rate reported in this pane
is less than the frame rate at which the system is running, the Buffer Latency rises
during capture, and capture eventually fails. If the Buffer Latency is greater than zero,
then the data seen on the screen is behind real time by this number of seconds.
Log Communications Pane
About Log Communications Pane
Monitor the activity of your Vicon system in the Log communications pane .
You can view the updates in this Log communications pane during any stage of the Nexus
motion capture workflow. The Log communications pane contains a single window, which
displays a continual update of Nexus system activity since start up as well as feedback on some
motion capture and processing operations.
The log entries list the timestamp for the operation being executed in the hh:mm:ss format,
followed by the general Nexus function being performed (e.g., VST Importer or Calibration
Manager), then the specific action and its success or failure.
Example:
09:02:33 : XCPExporter : C:\Program Files\Vicon\Nexus\Calibrations\LatestCalibration.xcp
09:02:33 : XCPExporter : Export Succeeded
Vicon Support may ask you for log information if you contact us to report a system problem.
186 March 2015 Vicon Nexus
Nexus 1.8.5
Product Guide
Context Menu
You can select the following commands from the context menu displayed when you right-click
on the Log communications pane:
❙ CopyEnables you to copy and paste the selected log entry or entries to an external file.
❙ InfoDisplays information messages (white background)
❙ WarnDisplays warning messages (yellow background)
❙ ErrorDisplays error messages (red background)
❙ AutoscrollScrolls to the bottom of the Log pane
❙ ClearDeletes all entries from the Log pane.
❙ RecoverRestores previously deleted entries to the Log pane.
Monitoring System Activity
Monitor the activity of your Vicon system in the Log communications pane .
A new log is written each time you start Nexus. New entries recorded during the current
session are appended at the bottom of the log. You can copy all or part of the information in
the log and save it to an external file, such as a Rich Text Format (.rtf) or plain text (.txt) file.
To monitor system activity in the Log:
1. In the Log communications pane, view the entries for system activity and processing
operations.
2. Use the scroll bar to move down or back up the displayed entries.
To copy Log entries to external files:
1. Drag the cursor across the desired text, or right-click and on the displayed context menu
click Select All.
2. Right-click and on the displayed context menu click Copy. Nexus copies the text to the
clipboard.
3. Open the desired text editor, such as Microsoft Notepad, and paste the copied text.
Vicon Nexus March 2015 187
Nexus 1.8.5
Product Guide
Monitors Communications Pane
About Monitors Communications Pane
Create monitors in the Graph view pane and configure them in the Monitors communications
pane .
Nexus Motion Capture Workflow:
III. Capture and process a trial.
V. Post process trial.
Using monitors is optional, but they are useful for specifying conditions or events that you
want to identify during motion capture sessions. For example, you may want to set an event on
the Time Bar when the subject raises an arm to a certain height, or have Nexus sound a tone
when the subject's left knee angle exceeds 180 degrees.
Monitors can evaluate subject as well as device outputs based on the parameters you specify.
The Monitors communications pane contains the following sections:
❙ Monitors Configuration Management
You manage monitor configurations in the Monitors communications pane using the
Configuration Management section at the top of the pane.
❙ Monitor Properties
You define the monitor behavior in the Monitors Properties section of the Monitors
communications pane:
188 March 2015 Vicon Nexus
Nexus 1.8.5
Product Guide
Monitors
Lists the currently defined monitors. Select the check box next to a monitor name to
enable the monitor, or clear the check box to disable the monitor. Select a monitor in the
list to view or configure its properties.
AND
When multiple monitors are selected from the list, this button adds a Boolean AND monitor
that triggers an action when all of the monitor trigger conditions are present. To create an
AND monitor, see Configuring an AND/OR Monitor.
OR
When multiple monitors are selected from the list, this button adds a Boolean OR monitor
that triggers an action when at least one of the monitor conditions is present. To create an
OR monitor, see Configuring an AND/OR Monitor.
Remove
Removes the selected monitor from the list.
Clear
Removes all monitors from the list.
❙ Monitor Actions
You view or modify monitor action settings in the Actions section of the Monitors
communications pane.
For details on how to specify settings for monitor properties, see Configuring Monitors.
Configuring Monitors
About Configuring Monitors
Create monitors for motion capture events in the Graph view pane and configure them in the
Monitors communications pane .
For example, you can create a monitor for a graphed model output, and then configure it in the
Monitors communications pane to trigger one or more actions when the model output
matches a condition you specify. You can also configure multiple actions and multiple
monitors.
Monitors can be used in both Live and Offline modes. In Live mode, you can compare the
current value against the thresholds. In Offline mode, you can tune a series of monitors against
captured data before applying them to live data. For more information, see topics to:
❙ Configure a Monitor
❙ Configure an AND or OR Monitor
❙ Activate a Monitor
❙ Reload a Monitor
❙ Monitor Configuration Examples
❙ Use a Monitor for Real-time Event Detection
Vicon Nexus March 2015 189
Nexus 1.8.5
Product Guide
Configuring a Monitor
Create monitors for motion capture events in the Graph view pane and configure them in the
Monitors communications pane .
To configure a monitor:
1. To create a monitor, in the Graph view pane, select a graph plotting the elements you wish
to monitor (trajectories, model outputs, devices, or joints):
a. Differentiate the graph view to select either the current variable or the derivative
that you want to include.
b. Specify the graph components that you want plotted in the active Graph view
pane.
2. On the Graph view pane toolbar and click the Add Monitor button .
The monitor is added to the list in the Monitors properties section of the Monitors
communications pane.
The monitor takes the name of the component you selected. For example, if the Graph view
you've selected shows X, Y, and Z for the LeftAnkleForce, three monitors are created:
LAnkleForce:X, LAnkleForce:Y, and LAnkleForce:Z.
Tip If you select multiple components for your Graph view, a monitor is
created for each component (e.g., x, y, z).
You can remove monitors you don't need, or deactivate them.
3. In the Monitors properties section of the Monitors communications pane, name the
monitor.
Select the monitor from the list, then:
❙ Leave the displayed monitor name as is, or
❙ Double-click it and over type with a new name.
4. Select the monitor in the list and the Properties settings appear.
190 March 2015 Vicon Nexus
Nexus 1.8.5
Product Guide
5. In the Threshold section, specify the value and condition that will trigger the action:
❙ Threshold Mode: Select the type of threshold.
– Above Upper: Tracks a graph value above a specified range.
Upper Threshold: When you select this option, set the upper threshold value.
– Below Lower: Tracks a graph value below a specified range.
Lower Threshold: When you select this option, set the lower threshold value.
– Between: Tracks a graph value within a specified range.
Upper Threshold: When you select Between, you are specifying a range. Enter the
Upper Threshold and Lower Threshold values.
Lower Threshold: When you select Between, you are specifying a range. Enter the
Upper Threshold and Lower Threshold values.
– Outside: Tracks a graph value outside a specified range.
Upper Threshold: When you select Outside, you are specifying a range. Enter the
Upper Threshold and Lower Threshold values.
Lower Threshold: When you select Outside, you are specifying a range. Enter the
Upper Threshold and Lower Threshold values.
Tip The threshold range you specify is displayed as a shaded area with a
dashed line in the Graph view pane.
6. In the Trigger section, specify the condition under which the threshold should activate.
Condition: Select the condition.
❙ On Enter: Monitor triggers upon entering the threshold range.
❙ On Exit: Monitor triggers upon exiting the threshold range.
❙ Within: Monitor triggers on every frame within the threshold range.
❙ Max Value on Exit: Monitor triggers upon exiting the threshold range, but the event is
registered at the point of maximum value within the range.
For example, if you set a Timebar Event with Max Value on Exit, the Time Bar event
registers at the point of maximum value within the specified threshold range.
❙ Min Value on Exit: Monitor triggers upon exiting the threshold range, but the event is
registered at the point of minimum value within the specified range.
7. To add the action that will execute when the monitor threshold and trigger conditions are
met to the monitor, select a monitor in the Monitors properties section. In the Actions
section on the right side of the Monitors communication pane, click Add and make a
selection:
Vicon Nexus March 2015 191
Nexus 1.8.5
Product Guide
❙ Capture
❙ Start: Starts a capture.
❙ Stop: Stops a capture.
❙ Toggle: Switches to the opposite capture state, e.g., stops a capture that is in progress,
or starts a capture if the previous state was stopped.
Important Capture actions can only be performed in Live mode. If you want
to create and test a capture action based on a representative trial,
you can add a complementary Time Bar event to indicate that the
condition was met. Then for the live test or real trial capture, turn
off the monitor Time Bar action.
Tip In the Auto Capture settings of the Capture Tools pane, ensure the Arm
button is enabled (pressed down) before triggering capture.
You can also use other Auto Capture settings in conjunction with monitor
events. For example, in addition to setting up a monitor event to trigger a
capture, you can also set a pre-trigger capture time. To do this, set up the
monitor to trigger the capture and also set a pre-trigger capture time so
that the first frame captured is prior to the condition which triggers the
capture.
❙ Time Bar Event
Places an event on the Time Bar, which can be configured to include:
– Subject Name: Enter the subject name.
– Context: Select where to place a time bar event:
o General: Places a marker on the General rule of the Time Bar ruler.
o Left: Places a marker on the Left (e.g., left side of the body) rule of the Time Bar
ruler.
o Right: Places a marker on the Right (e.g., right side of the body) rule of the Time
Bar ruler.
– Event Type: Select the type of user-defined event that will be specified on the Time
Bar:
o General: Indicates the point on the time bar at which the trial subject performs a
user-defined event.
o Foot Strike: Indicates the point on the time bar at which the trial subject's foot
contacts the ground.
o Foot Off: Indicates the point on the time bar at which the trial subject's foot
leaves the ground.
192 March 2015 Vicon Nexus
Nexus 1.8.5
Product Guide
– Clip: Select the clip:
o Active: Sets the action to whichever state Nexus is in.
Tip Active has the same functionality as Offline if you are analyzing or
processing an offline trial, and Live if you are currently in Live mode.
This eliminates having to change this property when you switch
between Live and Offline.
o Live: Sets the action to occur on a live clip.
o Offline: Sets the action to occur on a captured trial that has been loaded or a trial
that is currently being captured.
– Frame: Select the frame:
o Current: Sets the action for the currently selected frame in the clip.
o First: Sets the action to the first frame in the time interval. For an offline clip, this
would be frame 1. For a live clip, this would be the first frame of a 100-frame moving
time window.
o Last: Sets the action to the last frame in the current interval. For an offline clip,
this would be the very last frame.
Tip The Frame settings detect real time events that are written to the offline
clip. During capture, the current Live frame is equivalent to the last Offline
frame. If you set Clip to Offline and Frame to Last, you will have real time
event detection during capture. If you configure this option, you will need
to run a post-capture pipeline. See Using Monitors for Real-time Event
Detection.
– Frame Offset: Type a number in the field to indicate the number of frames of offset
before adding the event.
– Progress Bar
Select to display a progress bar. The progress bar reflects a normalized value within
the boundaries of the threshold; that is, Nexus computes the upper and lower
threshold values so that a given value within the range is represented as a progress
bar percentage.
Important This action works best when the Monitor Threshold is set to
Between, and is intended for a Trigger condition of Within. The
Progress Bar will function when used On Enter, On Exit, etc., but will
not provide meaningful results.
For example, if you set the trigger condition to On Enter and the
parameter enters the threshold region from below, then the progress
bar value will remain near 0%.
If the parameter enters the threshold region from above, the progress
bar value will remain around 100%.
Tip The Progress Bar is divided into thirds, each designated by a
color: Red for the lower third, yellow for the middle third, and
green for the upper third.
– Sound Tone
Sounds a system tone based on the threshold range and trigger condition.
Vicon Nexus March 2015 193
Nexus 1.8.5
Product Guide
Tip Play Sound File is recommended with the trigger actions of On
Enter or On Exit.
Sound Tone is recommended with the trigger conditions of
Between and Within. The Sound Tone provides an audio alert
in a similar fashion to the Progress Bar: If set to Between or
Within, the sound pitch varies in proportion to the parameter's
value within the threshold range.
– Toggle Monitor
Changes the enabled state of the selected monitor to On, Off, or Toggle.
In the Monitor Index field, type the number corresponding to the monitor in the
Monitors List, and then set the toggle state.
Important Nexus adjusts the Monitor Index field if changing the number of
Monitors in a configuration affects the Monitor Index. That is, if you
configure multiple monitors and set Toggle Monitor events, deleting a
monitor can change the Monitor Index field number.
Example:
❙ You configure Monitor 1, Monitor 2, and Monitor 3.
❙ You add a Toggle Monitor event to Monitor 2, with the Monitor
Index set to "3" (meaning that Monitor 3 will toggle).
❙ If you remove Monitor 1, Monitor 2's Monitor Index will change
from "3" to "2" (Monitor 3 is now Monitor 2).
Example:
❙ You configure Monitor 1, Monitor 2, and Monitor 3.
❙ You add a Toggle Monitor to Monitor 2, with the Monitor Index set
to "3."
❙ If you delete Monitor 3, Monitor 2's Monitor Index will be blank
(there is no longer any Monitor 3 to toggle).
– Play Sound File
Plays the sound file you specify. Click the Browse button to navigate to and select
the .wav file directory on your computer. Then select a .wav file from the drop-down
list.
– External Trigger
Sends a trigger pulse to external equipment or software from the Sync Output ports
on the back of the connectivity device. For more information on how to connect a
third-party device to the Sync Output ports, see About MX Connectivity Units.
Sync Port: Select which port you want to use to send the pulse (sends a trigger pulse
from a Giganet Sync Output port to an external piece of equipment or software).
Action: Set the pulse to High (+4.3V), Low, (0V), or Toggle (if High then go Low; If
Low then go High).
194 March 2015 Vicon Nexus
Nexus 1.8.5
Product Guide
Repeat steps 4 and 5 if you want to configure multiple actions for the monitor.
8. In the Monitors Configuration Management section, click Save to save the configured
monitor.
❙ Enter a name for the monitor configuration.
❙ Select Shared or Private for the configuration.
9. In the View Pane Configuration Management section, save the Graph view that
corresponds to the monitor you have configured.
❙ Click Save , and type a name for the Graph view configuration.
❙ Select Shared or Private for the configuration.
❙ Whenever you want to view the graph related to the monitor, you select it from the
View pane list.
10. Test the monitor to ensure that the action occurs when the specified condition is met.
Important Monitor actions function only in a forward time sequence. In other
words, monitors will not activate when you manipulate the Time Bar
ruler back and forth.
11. To configure multiple monitors, repeat steps 1-10 for each monitor.
Vicon Nexus March 2015 195
Nexus 1.8.5
Product Guide
Configuring an AND or OR Monitor
You can configure two special monitor types in the Monitors communications pane
that execute actions based on the conditions of a group of monitors. They are
called AND or OR monitors, or Boolean monitors.
The monitors comprising an AND or OR monitor are called Children. The Boolean monitor bases
its action on the status of the children monitors; that is, based on whether the children's
thresholds and triggers are present. You can trigger an action based upon a Boolean monitor’s
condition just like you can for an individual monitor, but Boolean monitors operate in specific
ways:
❙ BooleanAND:
If all the Children monitors comprising a BooleanAND monitor meet the monitor
configuration condition at the same time, then the BooleanAND monitor executes its
configured action. In other words, if the condition of all the Children is TRUE then the
BooleanAND monitor condition is TRUE and the BooleanAND monitor executes.
Example: If in Child monitor1 the Left Knee Angle > 180 AND in Child monitor 2 the Right
Knee Angle > 180, the BooleanAND monitor is true and the monitor action executes.
All the BooleanAND monitor Children must meet the specified condition at the same time
or the BooleanAND monitor condition is FALSE and the BooleanAND monitor will not
execute the action.
❙ BooleanOR:
If at least one of the Children monitors comprising a BooleanOR monitor meets the
specified monitor configuration (threshold, trigger and condition), then the BooleanOR
monitor executes the specified action. In other words, the condition of at least one of
Children is TRUE, therefore the BooleanOR monitor condition is TRUE.
Example: If in Child monitor 1 the Left Knee Angle > 180 OR in Child monitor 2 the Right
Knee Angle > 180, the BooleanOR monitor is true and the monitor action executes.
When none of the Children meets the specified condition, the BooleanOR monitor’s
condition is FALSE and the BooleanOR monitor does not execute.
To configure an AND or OR Monitor:
Important This procedure assumes that you have already configured multiple monitors.
1. In the Monitors properties section of the Monitors communications pane, select two or
more monitors that will comprise the AND or OR monitor.
2. Click the AND or OR button below the Monitors list.
3. A new Boolean monitor appears in the list (Boolean AND or Boolean OR).
196 March 2015 Vicon Nexus
Nexus 1.8.5
Product Guide
4. Highlight the monitor name and a list of the Children monitors comprising the monitor
appears ( This is an example of an AND monitor using Monitors 1 and 4.
).
Tip To change the Children monitors included in the Boolean monitor, click in the
Children field and type the monitor numbers, separated by commas.
5. Configure the monitor.
Activating and Deactivating a Monitor
Create monitors for motion capture events in the Graph view pane and configure them in the
Monitors communications pane .
After you configure a monitor, you can activate or deactivate it.
To activate a monitor:
In the Monitors properties section select the check box for the monitor you wish to
activate.
To deactivate a monitor:
In the Monitors properties section, clear its check box of the monitor you wish to
deactivate .
Vicon Nexus March 2015 197
Nexus 1.8.5
Product Guide
Reloading a Monitor
Create monitors for motion capture events in the Graph view pane and configure them in the
Monitors communications pane .
You will need to reload your monitor if you make changes to the monitor configuration,
configure or use other monitors, or switch between Live and Offline mode.
To reload a monitor
1. For a monitor to take effect in Live mode, reload the trial file in the Data Management
window.
2. For a monitor to take effect in Offline mode, select Reload from the Configuration menu
in the Monitors properties section.
Tip Because monitors can be set to toggle on and off, you may need to reload the
monitor before processing a new trial.
Monitor Configuration Examples
Configure a monitor to perform multiple actions, or configure multiple monitors, in the
Monitors communications pane .
To configure multiple monitors, follow the steps to configure an individual monitor for each
monitor you wish to set up.
Below are usage examples on configuring:
❙ Multiple actions on a single monitor
❙ Multiple monitors
❙ Multiple actions on multiple monitors
❙ Boolean monitors
Multiple Actions on One Monitor
A single monitor can perform multiple actions, such as to write a Time Bar event, display a
progress bar and sound a tone.
To configure a monitor with multiple actions that detects only the first occurrence of an
event:
1. Configure a monitor to detect an event.
2. Add a Time Bar Event action.
3. Add a Toggle Monitor action to toggle the monitor Off so that the Time Bar event is
identified only the first time.
Multiple Monitors
You can use multiple monitors to identify multiple events. Each event type, such as Foot Strike
and Foot Off, would have its own monitor.
For example, you may want one monitor to look for the start of a particular body motion, which
starts another monitor that evaluates whether the pelvic alignment is within the threshold
range. If the pelvic alignment exceeds the threshold range, the second monitor could sound a
tone to notify the operator, and activate a third monitor to evaluate the range of yet another
element.
198 March 2015 Vicon Nexus
Nexus 1.8.5
Product Guide
To configure multiple monitors:
1. Configure monitor 1 to detect the counter-motion of a jump (e.g., when the angular velocity
of the knee exceeds a threshold).
2. Add a Capture action to the monitor to start a capture when this condition is met.
3. Add a Toggle Monitor action to toggle the monitor off so that the capture is initiated only
once.
4. Configure monitor 2 to detect the maximum height of the sacrum for both the initial jump
and the jump after landing on the force plate (Maximum Value on Exit).
❙ Add a Time Bar Event action to the monitor.
5. Configure monitor 3 to detect landing on the force plate.
❙ Set the Threshold Mode to monitor the vertical force value (Fz) at the appropriate
threshold (On Enter).
Tip Force plate monitor properties will depend on which force plate device is
being used. Some force plates used with Nexus register a positive vertical
force on contact (such as the AMTI), while others register a negative force on
contact (such as Kistler).
6. Add a Time Bar Event action.
7. Configure monitor 4 to detect takeoff from the force plate.
❙ Set the Threshold Mode to detect when the vertical force value (Fz) drops below a
threshold (you can use the same trigger value as for Monitor 3, but you would set the
condition to On Exit).
Multiple Actions on Multiple Monitors
To configure multiple monitors, each with multiple actions:
1. Configure a master monitor to trigger the detection of trial events (e.g., subject jumps onto
a force plate and then jumps off).
2. Configure a series of monitors with Time Bar Event actions (e.g., Foot Strike and Foot Off).
3. Clear each monitor's check box so that its initial state is Off.
4. Add a Toggle Monitor action to the master monitor for each event monitor.
5. Set each Toggle Monitor to On. Once the master monitor is triggered, the event monitors
will turn On. The events are detected and written to the Time Bar.
Tip The trial conditions could be such that a master monitor isn't necessary to control
the event detection monitors in Step 2. The value of the master monitor is to
make sure that the monitored parameters are in the proper state for appropriate
event detections. This is a safeguard against identifying false events.
Boolean Monitors
You should carefully consider how you configure Boolean monitor thresholds and triggers to
execute event actions.
If you use an AND monitor, it will mark an event only if the conditions of the children monitors
occur at the same frame (an AND monitor event requires all children monitor parameters to be
true). This seems obvious, but let’s say you want to mark an event when parameter 1 is above
one threshold and parameter 2 falls below another threshold. You’d be inclined to set the
threshold to Above for Child monitor 1, the threshold to Below for Child monitor 2, with the
trigger condition to On Enter for each. However, configured this way, the AND monitor will
Vicon Nexus March 2015 199
Nexus 1.8.5
Product Guide
mark the event only if the two parameters enter the respective threshold regions on the same
frame, which is unlikely.
Unless you want this specific occurrence tracked, instead you would set the parameter for the
first monitor to Between a threshold range with a trigger condition of Within. The parameter
for the second monitor is set to Below a threshold range with a trigger condition of On Enter.
Configured in this manner, when the parameter for Child monitor 1 is within its threshold, the
action will execute the instant the parameter for Child monitor 2 falls below its threshold:
AND Child Monitor 1 AND Child Monitor 2
Threshold: Between Threshold: Below
Trigger: Within Trigger: On Enter
If you use an OR monitor, because the child monitor trigger conditions do not need to coincide
(an OR monitor requires only one of the monitor parameters to be true), you can set Child 1
with a threshold of Above and a trigger of On Enter, and Child 2 with a threshold of Below and
a trigger condition of On Enter:
OR Child Monitor 1 OR Child Monitor 2
Threshold: Above Threshold: Below
Trigger: On Enter Trigger: On Enter
Using Monitors for Real-time Event Detection
You create a monitor that captures real-time events in the Monitors communications pane
.
You can configure Nexus to record specified events during a capture, such as foot strike or
foot off, which are written to the offline clip and can then be viewed on the Time Bar ruler.
Tip You can also manually mark the Time Bar ruler.
To configure and use a real-time event detection monitor:
1. In the Monitors communications pane, configure one or more monitors with the following
Timebar Event settings:
❙ Clip set to Offline.
❙ Frame set to Last.
2. In the Capture tools pane , configure your settings to either manually capture a trial or
automatically capture a trial.
3. In the Post-Capture Pipeline Setup section of the Capture tools pane, select a pipeline
operation to run.
4. Select the check box to Run pipeline after capture.
5. In the Capture tools pane , capture a trial.
6. Play back the trial data to view the time bar events in the offline clip.
200 March 2015 Vicon Nexus
Nexus 1.8.5
Product Guide
Tools Pane
About Nexus Tools Pane
Configure settings, run tools, and view data processing results in the sections below the
toolbar in the Tools pane . The contents of this section depend on the button you selected in
the Tools pane toolbar.
Vicon System Setup:
I. Configure Vicon system hardware.
II. Calibrate the Vicon system.
Nexus Motion Capture Workflow:
I. Prepare system.
II. Prepare subject.
III. Capture and process a trial.
IV. Review trial and fill gaps.
V. Post process trial.
201 March 2015 Vicon Nexus
Nexus 1.8.5
Product Guide
Select the Vicon system components or motion capture subjects you previously prepared in the
Resources pane. Use the View pane to visualize the data as it is being processed.
Select the type of Tools pane to be displayed using the toolbar buttons near the top of the
Tools pane. These buttons open the following tools panes, which are designed to lead you left
to right through the normal motion capture workflow:
System Preparation
Calibrate the cameras and set the global origin for the capture volume.
Subject Preparation
Capture a brief subject trials to create a Vicon Skeleton Template (.vst file), and calibrate a
Vicon Skeleton (.vsk file) for an individual subject of that type.
Capture
Specify where in a motion capture database to store the trial data, select the type of trial data
that is to be produced, and manage the capture process.
Label/Edit
Label the reconstructed trial data for each active subject.
Edit the reconstructed and labeled trial data to fill any gaps.
Pipeline
Create and run any pipelines to automate calibration, processing, file input-output, and
Workstation operations.
202 March 2015 Vicon Nexus
Nexus 1.8.5
Product Guide
System Preparation Tools Pane
About System Preparation Tools Pane
Prepare your Vicon system for motion capture in Nexus in the System Preparation tools pane
Vicon System Setup:
I. Configure Vicon system hardware.
II. Calibrate the Vicon system.
Nexus Motion Capture Workflow:
I. Prepare system.
System calibration is a two-stage process by which Vicon Nexus calibrates the system based
on specialized calibration objects (whose dimensions and relative marker positions are known):
1. Dynamic stage (camera calibration)During the first stage, the Nexus camera calibration
process calculates the physical position and orientation of each Vicon camera in the
capture volume based on the movement of the calibration object. Nexus uses this
information to determine each camera's physical position and orientation in the capture
volume, to correct for any lens distortion, and to set internal camera parameters.
2. Static stage (global origin)During the second stage, you set the volume origin in Nexus.
Nexus measures the position of the calibration object and uses this information to identify
the origin of the world (center of the capture volume) and its horizontal and vertical axes.
These volume origin and axes are referred to as the global coordinate system. The global
origin coordinates are always (0,0,0). The global axes coordinates are given in the form (x,
y, z), where x is a horizontal axis, y is the horizontal axis perpendicular to x, and z is the
vertical axis.
Vicon Nexus March 2015 203
Nexus 1.8.5
Product Guide
The System Preparation tools pane contains the following sections:
❙ Select Calibration Objects
You specify the calibration objects that will be used in the two stages of the system
calibration process in the fields at the top of the System Preparation tools pane:
Wand
The calibration object to be used during the dynamic stage of the camera calibration
process.
Default: 5 Marker Wand & L-Frame
L-Frame
The calibration object to be used during the static stage of the camera calibration process.
Default: 5 Marker Wand & L-Frame
❙ Video Calibration Setup
You activate calibration mode by clicking the Activate button in the Video Calibration
Setup section. Note that if you haven't saved the current configuration, you will be
prompted to do so before you can proceed.
You automatically activate calibration mode when you click Start in the Mask Cameras
section, the Aim Cameras section or the Calibrate Cameras section.
To exit calibration mode, click the Deactivate button in the Video Calibration Setup
section.
❙ Mask Cameras
You automatically create cameras masks to obscure all reflections visible to the MX /
Bonita cameras in the Mask Cameras section of the System Preparation tools pane.
❙ Aim Cameras
You check the positioning of MX / Bonita cameras around the capture volume with real-
time feedback in the Aim Cameras section of the System Preparation tools pane.
❙ Calibrate Cameras
You calibrate the MX / Bonita cameras (both optical cameras and digital video cameras that
are calibrated with an Active Wand) to determine their positions, orientations, and lens
properties, which enables Nexus to produce accurate 3D and 2D (video) data from motion
data captured throughout the capture volume in the Calibrate Cameras section of the
System Preparation tools pane.
❙ Set Volume Origin
You define the global origin and the axes of the world (in the context of the capture
volume) in the Set Volume Origin section of the System Preparation tools pane.
❙ Static Video Calibration
If you are not using an Active Wand, you use the Static Video Calibration section of the
System Preparation tools pane to calibrate digital video cameras included in your Nexus
system. This enables 3D overlay from MX cameras to be displayed with the 2D video from
the digital video cameras.
204 March 2015 Vicon Nexus
Nexus 1.8.5
Product Guide
❙ Manage Camera Calibration
You can reset or load a camera calibration defining settings for the MX / Bonita cameras
and any supported digital video cameras in your Nexus system in the Manage Camera
Calibration section of the System Preparation tools pane.
❙ Camera Calibration Feedback
You view system calibration processing progress and status information in the Camera
Calibration Feedback section of the System Preparation tools pane.
Note Although Bonita cameras are not technically part of the MX family of cameras,
references in this help system to “MX camera” also apply to the use of Bonita
cameras within Nexus.
Aiming MX / Bonita Cameras
Check the positioning of MX / Bonita cameras around the capture volume with real-time
feedback in the Aim Cameras section of the System Preparation tools pane .
Note Although Bonita cameras are not technically part of the MX family of cameras,
references in this help system to “MX camera” also apply to the use of Bonita
cameras within Nexus.
Vicon System Setup:
I. Configure Vicon system hardware.
2. Position the MX / Bonita cameras to acquire data from the capture volume.
Nexus Motion Capture Workflow:
I. Prepare system.
1. Check MX /Bonita camera positions.
You can visualize MX camera positioning changes in real time. When you physically move a
camera in the capture volume, you see its representation move correspondingly in the 3D
Perspective view pane. After obtaining this approximate camera calibration, perform a full
camera calibration.
Important To aim MX / Bonita cameras, you must use the Active Wand or the 5 Marker
Wand & L-Frame calibration object supplied with your Vicon system. If this
calibration object was not supplied with your Vicon system, the Aim Cameras
functionality is not available in Nexus. To aim digital video cameras, you must
use the Active Wand.
Before starting the MX camera aiming process, remove from the capture
volume all markers and the sources of any unwanted reflections that have not
been accounted for by camera masks previously created in a Camera view pane.
Vicon Nexus March 2015 205
Nexus 1.8.5
Product Guide
To optimize the position of MX / Bonita cameras:
1. In the Resources pane, ensure Nexus is in Live mode.
2. Visualize the MX camera feedback in either of the following ways:
❙ In the Options dialog box, under the General View Options section, select the Target
Volume option. In the Camera view pane toolbar, from the View drop-down list, select
3D Overlay. A virtual representation of your target volume is overlaid on the 2D data
from the camera image.
❙ In a 3D Perspective view pane, view the reconstructed motion capture data from all
active Vicon cameras
3. In the System Preparation tools pane, from the L-Frame drop-down list select the Active
Wand or 5 Marker Wand & L-Frame calibration object.
4. In the capture volume, place the calibration object flat on the floor in the center of the
capture volume at the desired origin position.
5. In the Aim Cameras section, click Start to begin the MX camera aiming process. Nexus
starts attempting to identify the calibration object in each camera view, and the Start
button switches to its Stop setting.
6. In the System resources tree, select the camera you wish to position and ensure that you
can see the calibration object in the Camera view pane.
7. Physically move an MX camera in the capture volume and check its coverage against the
target volume.
8. Repeat steps 6-7 for each MX camera, until they are all correctly aimed at the calibration
object.
9. Click Stop.
206 March 2015 Vicon Nexus
Nexus 1.8.5
Product Guide
Creating MX / Bonita Camera Masks Automatically
You can automatically create MX / Bonita camera masks in the Mask Cameras section of
the System Preparation tools pane .
Note Although Bonita cameras are not technically part of the MX family of cameras,
references in this help system to “MX camera” also apply to the use of Bonita
cameras within Nexus.
Vicon System Setup:
I. Configure Vicon system hardware.
3. Mask out any unwanted reflections visible to the MX cameras automatically.
The automatic camera mask creation tool automatically creates masks to eliminate any
reflections in the capture volume that are visible to the cameras. You can subsequently create
masks manually to eliminate any remaining or additional reflections.
Important Before using the automatic mask creation tool, ensure that you remove from
the capture volume any unnecessary objects, such as calibration objects. For
best results, the capture volume should be entirely free from objects likely to
cause background interference.
To automatically create MX camera masks:
1. In the Resources pane, ensure Nexus is in Live mode.
2. From the System resources tree, select all MX cameras.
3. From the View pane toolbar, select Camera to display the 2D data being captured by each
selected MX camera in a separate Camera view pane.
4. From the View drop-down list at the top of each Camera view pane toolbar, ensure that the
3D Overlay and Combined options are cleared.
5. In the Options dialog box, under the General View Options section ensure that the
Threshold Map option is selected.
6. From the capture volume, remove any unnecessary objects, such as calibration objects. For
best results, the capture volume should be entirely free from objects likely to cause
unwanted reflections.
7. Ensure that you have adjusted camera settings as described in Setting MX / Bonita Camera
Properties. If you do have reflections, they should be clearly visible in the Camera view
pane, typically as non-circular areas of gray scale or edge data. Note that reflections can
severely affect the camera data rates, and you may find that the camera overloads. In this
case, the camera automatically sends edge data instead of full gray scale.
8. In the System Preparation tools pane, under the Mask Cameras section, click Start.
9. The Start button switches to its Stop setting. Nexus starts recording the data visible to
each of the MX cameras connected. Any camera masks created are displayed as blue cells
in the Camera view panes for affected cameras. If there is no data visible to a particular
camera, Nexus does not create any masks for it. About 30 seconds of recording is generally
sufficient to enable Nexus to collect the data visible to the cameras.
10. Click Stop.
Vicon Nexus March 2015 207
Nexus 1.8.5
Product Guide
Calibrating MX / Bonita Cameras
Calibrate MX / Bonita cameras in the Calibrate Cameras section of the System Preparation
tools pane .
Note Although Bonita cameras are not technically part of the MX family of cameras,
references in this help system to “MX camera” also apply to the use of Bonita
cameras within Nexus. The following instructions apply to both MX cameras and
Bonita Optical cameras. If you are using an Active Wand, you can also calibrate
Bonita Video cameras as part of the same calibration process.
If you are not using an Active Wand, for instructions on calibrating video cameras,
see Calibrating Video Cameras without an Active Wand.
Vicon System Setup:
II. Calibrate the Vicon system.
1. Calibrate the MX / Bonita cameras.
Nexus Motion Capture Workflow:
I. Prepare system.
2. Check MX camera calibrations.
The MX camera calibration process describes the capture volume to the system, enabling
Nexus to determine the positions, orientations, and lens properties of all the MX cameras.
Nexus uses this information to produce accurate 3D data. During the camera calibration
process, Vicon Nexus creates a calibration parameters (.xcp) file. This file contains the
calibration settings and threshold data specified for the MX cameras (as well as any supported
third-party digital video cameras) in your Nexus system and is used when data from these
cameras is processed. You can import .cp files created in other Vicon application software
(such as Vicon iQ or Workstation) for use in Nexus.
Important As part of the first stage of the daily Nexus motion capture workflow, Vicon
recommends that you calibrate your MX cameras each day before you capture
any data. This will ensure that any unexpected changes in your setup that may
have occurred when the system was unsupervised (such as someone
accidentally knocking a camera slightly out of position) will not influence the
quality of your data. You can perform the level of camera calibration that suits
your requirements: a full camera calibration or a calibration refinement.
Before starting the calibration process, remove from the capture volume all
markers and the sources of any unwanted reflections that have not been
accounted for by camera masks previously created in a Camera view pane.
To perform a camera calibration, you need a Vicon calibration object, which is
supplied with your Vicon system. Note that, to use the following process to
calibrate supported digital video cameras, including Bonita Video cameras, you
must use an Active Wand, which must be set to Strobe mode.
To calibrate MX cameras in Nexus:
1. In the Resources pane, ensure Nexus is in Live mode.
2. In the View pane, display a Camera view pane.
3. In the System resources tree, expand the Vicon Cameras node and select all MX cameras.
4. In the System Preparation tools pane, from the Wand and L-Frame drop-down lists, select
the type of dynamic calibration object you are using.
208 March 2015 Vicon Nexus
Nexus 1.8.5
Product Guide
5. In the Video Calibration Setup section, click Activate to start calibration mode.
If you have not already saved the current configuration, you will be prompted to save it.
Ensure its name is recognizable as a calibration and then choose whether it will be Shared
or Private.
Tip The settings for some video camera properties may differ in video calibration
setup mode from those in live capture mode. For these properties, any
changes made after you click Activate only apply during video calibration
setup mode. The properties revert to their live capture settings after you click
Deactivate. For more information, see Setting Properties for Video Cameras.
6. In the Calibrate Cameras section, view or change settings for the desired parameters:
a. Select the appropriate Calibration Type: Full Calibration or Calibration Refinement.
Tip If you have not already calibrated or aimed all cameras, you cannot
perform a calibration with the Calibration Refinement option.
b. To enable Nexus to automatically stop the calibration process when sufficient
calibration information has been acquired, ensure Auto Stop is selected.
7. In the Calibrate Cameras section, click Start. The camera calibration process starts, and the
Start button switches to its Stop setting.
8. In the capture volume, wave the calibration wand throughout the area where you intend to
capture 3D data, ensuring that the markers on the calibration object are visible to the
cameras. Vicon Nexus begins to capture wand wave data.
9. Monitor the calibration progress and status:
❙ In each Camera view pane, check the display of colored lines identifying wand frames,
ensuring that a good number of wand frames are spread across the intended 3D
capture volume. Also check the colored triangle in the lower right of each view pane.
The triangles change from red to green as the collection of calibration information
progresses, and then vanish when the cameras are calibrated.
Tip If no cameras are visible in the Camera view pane, ensure that the Show
Uncalibrated Cameras option is selected in the Camera Positions section
of the Options dialog box.
You might find it helpful to use a projector to display the Nexus window
where the individual in the capture volume can see the feedback in the
Camera view pane while they are waving the calibration wand throughout
the capture volume so they can see the area they have covered.
❙ In the System Preparation tools pane, under the Camera Calibration Feedback section
check Wand Count values returned for each MX camera.
❙ On the strobe unit on the front of each MX camera, the status light flashes orange
while the camera registers valid frames where the whole wand is visible (unless you
have cleared the Enable LEDs option in the Properties section for that MX Camera).
When the status light turns a solid green, the camera has collected enough data to be
calibrated successfully, usually 1,000 frames of valid wand data. For details on these
Strobe Unit Status Indicators, see the Get Going and Go Further with Vicon MX T-Series
books.
10. If Auto Stop was not selected, in the Calibrate Cameras section, click Stop. Vicon Nexus
automatically starts processing the calibration information. Note that, for a system that
includes video cameras, calibration is done in two passes, so the Camera Calibration
Feedback bar progresses from 0% to 100% twice.
Vicon Nexus March 2015 209
Nexus 1.8.5
Product Guide
Tip If you selected the Auto Stop option in the Parameters section,
Nexus automatically stops collecting calibration information
and starts processing it when sufficient calibration information
has been acquired.
11. In the Camera Calibration Feedback section, monitor the progress bar until the camera
calibration process is complete and review the Wand Count and Image Error data. As a
general guideline, Nexus typically takes 15-60 seconds to complete its calculations for a
typical Vicon MX system setup, but this can take longer for a very large system or low-
specification PC. When the MX camera calibration has successfully completed, it is
automatically saved to an .xcp file.
Note that in the Camera view pane, a badly calibrated camera is displayed on a dark red
background, enabling you to easily identify a poor calibration.
Tip Because calibration feedback values are based on factors such as the size of the
capture volume and the camera lens type, it is not possible to provide general
guidelines on typical or acceptable ranges. Therefore, to determine the optimal
values for your Vicon MX system, shortly after the system is installed establish a
baseline against which you can compare future daily calibration values.
12. To exit calibration mode and return to your settings for live captures, click Deactivate in the
Video Calibration Setup section.
Camera Calibration Parameters
You can configure settings for the following parameters in the Calibrate Cameras section of
the System Preparation tools pane:
❙ Show Parameters
❙ Calibration Type
The level of camera calibration to be performed when the camera calibration process is
started:
– Full Calibration: A full camera calibration process enables the Vicon system to
determine each camera's physical position and orientation in the capture volume and
to correct for any lens distortions, and to set internal camera parameters. You must
perform a full camera calibration when the system is first installed and set up or if
your camera set up has changed.
– – Calibration Refinement: A camera calibration refinement process enables you to
correct a simple problem with a camera calibration. The Vicon system recalculates
the previous calibration data (e.g., camera positions, orientations, and internal camera
parameters) based on the current location of the cameras. You can refine an existing
calibration only if the camera positions have not changed significantly.
Default: Full Calibration
❙ Cameras To Calibrate
Can be All Cameras or Selected Cameras (that is, the cameras selected in the System
Resources tree). The selection is applied when the Stop button in the Calibrate
Cameras section is clicked.
Default: All Cameras
210 March 2015 Vicon Nexus
Nexus 1.8.5
Product Guide
❙ Refinement frames
The minimum coverage (in number of frames) required per camera in the final phase of
the refine camera calibration process.
Default: 1000
❙ Wand Ratio Tolerance
(Advanced setting) Tolerance of the distance between the markers on the wand
(expressed as a ratio), to enable it to be labeled in 2D.
❙ Wand Straightness Tolerance
Tolerance in alignment of wand markers (relating to the maximum angle allowable
between the markers), to enable it to be labeled in 2D.
❙ DV Calibration frames
The minimum coverage (in number of frames) required per DV camera for the
calibration to autostop (if Auto Stop is selected).
Default: 100
❙ Auto Stop
Whether or not Nexus is to automatically stop the camera calibration process when
sufficient data has been collected.
Default: Selected
Camera Calibration Feedback
You can view the camera calibration processing and status information in the Camera
Calibration Feedback section of the System Preparation tools pane:
❙ Progress bar This bar displays a percentage indicating the progress of the overall camera
calibration process.
❙ Camera This column contains the device ID for each MX camera being calibrated.
❙ Wand Count For each MX camera, this value identifies the number of frames it has
captured containing the calibration object. Initially, the entry for the number of wand
frames is displayed in red; the entry turns green when Vicon Nexus has acquired enough
wand data to calibrate that camera, typically 1000 frames.
By default, the calibration process stops when the MX camera with the lowest frame count
reaches the number of frames specified in the Refinement frames parameter in the
Calibrate Cameras section.
❙ Image Error This value (in RMS distance in camera pixels) indicates the accuracy of the 3D
reconstruction of the markers. This value represents the difference between the 2D image
of each marker on the camera sensor and the 3D reconstructions of those markers
projected back to the camera’s sensor. Acceptable values depend on factors such as the
size of the capture volume and the camera lens type.
Vicon Nexus March 2015 211
Nexus 1.8.5
Product Guide
Calibrating Video Cameras without an Active Wand
If you are not using an Active Wand, calibrate any supported video cameras with your Vicon MX
system in the Static Video Calibration section of the System Preparation tools pane .
Vicon System Setup:
II. Calibrate the Vicon system.
3. If you are not using an Active Wand, use Static Video Calibration to calibrate
any digital video cameras.
Nexus Motion Capture Workflow:
I. Prepare system.
3. Check any static video camera calibrations.
Calibrating a digital video camera enables the 3D overlay from MX cameras to be displayed with
the 2D video from that digital video camera. During the video camera calibration process, Vicon
Nexus creates a calibration parameters (.xcp) file. This file contains the calibration settings and
threshold data specified for any digital video cameras (as well as the MX cameras) in your
Nexus system and is used when data from these cameras is processed. You can import .cp files
created in other Vicon application software (such as Vicon iQ or Workstation) for use in Nexus.
Important As part of the first stage of the daily Nexus motion capture workflow, Vicon
recommends that you calibrate your video cameras each day before you
capture any data. This will ensure that any unexpected changes in your setup
that may have occurred when the system was unsupervised (such as someone
accidentally knocking a camera slightly out of position) will not influence the
quality of your data.
Before calibrating the video cameras, you must first calibrate the MX cameras
and set the volume origin. You should already have configured the video
camera for digital video capture.
To perform a static video camera calibration, you need the 5 Marker Wand & L-
frame calibration device supplied with your Vicon system.
To calibrate digital video cameras without an Active Wand:
1. Stream live camera data or load a previously captured trial containing digital video data of
the 5 Marker Wand & L-Frame calibration device created by the digital video camera to be
calibrated in either of the following ways:
❙ In the Resources pane, ensure Nexus is in Live mode.
From the Data Management window , open the desired trial.
❙ From Windows Explorer, drag an .avi file onto a Camera view pane in Nexus.
2. In the Resources pane, click the Live button.
3. In the System resources tree, expand the Video Cameras node and select the digital video
camera to be calibrated.
4. In the capture volume, place the 5 Marker Wand & L-frame flat on the floor in the position
and orientation that you would like to be the origin of the global coordinate system.
Tip Ideally, you should perform this step directly after MX calibration as the
calibration object is already positioned at the origin and the calibrator
assumes that the video calibration is also at the origin.
212 March 2015 Vicon Nexus
Nexus 1.8.5
Product Guide
5. In the System Preparation tools pane, from the Wand drop-down list select the 5 Marker
Wand & L-Frame calibration object.
6. In the Video Calibration Setup section, click Activate to start calibration mode.
If you have not already saved the current configuration, you will be alerted that you cannot
proceed without doing so. Save the configuration, ensuring its name is recognizable as a
calibration.
Tip The settings for some video camera properties may differ in video calibration
setup mode from those in live capture mode. For these properties, any
changes made after you click Activate only apply during video calibration
setup mode. The properties revert to their live capture settings after you click
Deactivate. For more information, see Setting Properties for Video Cameras.
7. In the Calibrate Cameras section, click Start. The video camera calibration process starts,
Nexus automatically pauses real-time data streaming, displays the video camera data in a
Camera view pane and changes the pointer to a Locate L-Frame Marker shape.
8. In the Camera view pane, click on the center of each of the five markers on the calibration
object. A circle is displayed around the area you clicked.
Tip To adjust the position the circle, drag with the left mouse button. To adjust its
radius, rotate the mouse wheel.
9. In the Static Video Calibration section, click Start to finish the static video camera
calibration process. Nexus automatically displays a 3D Perspective view pane with the
digital video camera in its calibrated position in the capture volume.
10. Repeat steps 6-9 for each digital video camera to be calibrated. When the video camera
calibration has successfully completed, it is automatically saved to an .xcp file.
11. Verify that the calibration was successful. The 3D information, such as the floor grid,
markers, and virtual force plates, should overlay the 2D video image.
If the overlays do not appear to be in the correct position, check the following:
❙ Does the digital video camera itself appear in the correct position in the 3D Workspace,
relative to the MX Cameras?
If not, repeat from step 5 above, taking extra care to identify the exact center of each
marker on the calibration object. If, after trying again you still have problems, move the
position of the digital video camera slightly so that it views the calibration object at a
slightly different angle.
❙ Does the virtual force plate roughly overlay the force plate in the 2D video image, but
the edges line up badly?
If this is so, the focal length of the lens may be incorrect. Double-check the focal length
specified for the camera (see Managing Video Cameras) and repeat this video camera
calibration process.
❙ Does the virtual force plate appear shifted to one side?
This could be due to an inaccurate force plate offset from the volume origin. Verify the
force plate setup (see Managing Force Plates) and check the overlay again. After
correcting this, you do not need to repeat this video camera calibration process.
12. To exit calibration mode and return to your settings for live captures, click Deactivate in the
Video Calibration Setup section.
Note If video cameras are detached from a system but the system is not recalibrated, you
can remove these cameras from the calibration if required, by clicking Reset
Calibration. For more information, see Managing Camera Calibrations.
Vicon Nexus March 2015 213
Nexus 1.8.5
Product Guide
Setting the Global Coordinate System
Set the global coordinate system for your motion capture application in the Set Volume Origin
section of the System Preparation tools pane .
Vicon System Setup:
II. Calibrate the Vicon system.
2. Set the volume origin to ensure subjects are displayed the right way up.
Setting the global coordinate system tells the Vicon system where the center of your capture
volume is and what its orientation is (x, y, and z axes), so that subjects are displayed the right
way up in the Nexus workspace and so that you can change the way data is visualized in the
workspace. You set the global coordinate system immediately after Calibrating MX / Bonita
Cameras.
Important These steps assume that your Vicon system has already been set up
appropriately for your motion capture application. For details on doing this, see
Setting Up a Vicon System using Nexus.
Before starting the set volume origin process, remove from the capture volume
all markers and the sources of any unwanted reflections that have not been
accounted for by camera masks previously created in a Camera view pane. To
set the volume origin, you need a calibration object, which is supplied with your
Vicon system.
To set the global coordinate system:
1. In the Resources pane, ensure Nexus is in Live mode.
2. Display a 3D Perspective view pane.
3. In the System Preparation tools pane, in the Wand drop-down list ensure that the dynamic
calibration object you used when you calibrated the MX/Bonita cameras is selected.
Nexus determines the unit of length for calculating the volume based on the length of the
calibration wand. If you specify a wand that is a different length than the one you used
during the MX / Bonita camera calibration, the volume will have the wrong unit of length so
Nexus will be unable to locate the calibration object.
4. From the L-Frame drop-down list, select the type of static calibration object you are using
to set the volume origin.
5. In the capture volume, place the calibration object flat on the floor in the position and
orientation that you would like to be the origin of the global coordinates system (often a
force plate corner or another clearly marked area of the volume).
6. Click Start. The calibration object tracking process starts, Nexus identifies the calibration
object in the capture volume, displays a 3D representation of it in the 3D Perspective view
pane, and switches the Start button to its Set Origin setting.
7. Click Set Origin to complete the calibration object tracking process. Nexus sets the global
origin and axes to correspond to the position and orientation of the calibration object in
the capture volume. In the 3D Perspective view pane, the floor grid is displayed aligned
with the capture volume floor and the representations of the cameras are distributed in the
position and orientation in which the physical cameras are located around the capture
volume. When the global coordinate system has been successfully set, it is automatically
saved to an .xcp file.
Important When setting the volume origin, the Core Processor setting automatically
changes to Kinematic Fit, then returns to its previous setting when the
process is complete.
214 March 2015 Vicon Nexus
Nexus 1.8.5
Product Guide
8. Verify that the global coordinate system was successfully set by checking that the system
tracks the static calibration object.
9. If it does not, check the following:
❙ Was the correct dynamic calibration object selected from the Wand drop-down list at
the top of the tools pane?
❙ If not, repeat this procedure from step 3, ensuring that you select the correct entry for
the calibration wand you used for calibrating the MX / Bonita cameras.
❙ Was the correct static calibration object selected from the L-Frame drop-down list at
the top of the tools pane?
❙ If not, repeat this procedure from step 4, ensuring that you select the correct entry for
the L-Frame you are using.
After you have set the global coordinate system, you can display the volume axes marker in
the lower right corner of the 3D Perspective view pane .
10. Turn the display on or off in the Options Dialog Box by selecting or deselecting Volume
Axes under General View Options.
Vicon Nexus March 2015 215
Nexus 1.8.5
Product Guide
Managing Camera Calibrations
You can reset or load camera calibrations that define settings for the MX / Bonita Optical
cameras and supported digital video cameras in the Manage Camera Calibration section of
the System Preparation tools pane .
Nexus Motion Capture Workflow:
I. Prepare system.
4. Manage camera calibration files.
During the MX / Bonita camera calibration process, Vicon Nexus creates a calibration
parameters (.xcp) file. As you make any changes to the currently loaded .xcp file, either by
calibrating cameras or by setting the global coordinate system, Vicon Nexus stores the
calibration state before the changes. This enables you to revert to the previous calibration or
load a different calibration at any time while using Vicon Nexus. This is typically done when you
connect your Nexus PC to different systems.
Changing a camera calibration can be useful in the following circumstances:
❙ to undo a poor calibration change
❙ to compare calibration changes
To manage camera calibration files in Nexus:
In the System Preparation tools pane under the Manage Camera Calibration section, click
the desired button:
❙ Reset
Removes all nonexisting cameras, clears the calibrated position for existing cameras,
and reverts all calibration parameters to their default settings. This enables you to
recalibrate the system from a clean starting point.
❙ Load
In the Choose a file dialog box, navigate to and select the desired camera calibration
(.xcp or .cp file) and click Open.
To remove a video camera from an existing system calibration:
Use any of the following methods:
❙ In the System resources pane, right-click on the node for the camera you want to remove
and select Reset Calibration.
❙ In the System resources pane, select the node for the camera you want to remove and
in the Properties list, scroll down to the Calibration section and click Reset Calibration.
❙ In the 3D Perspective View pane, right-click the camera that you want to remove and then
click Reset Calibration.
Note When you plug a video camera into the Vicon system, the system will automatically
assign a number. To reorder video cameras, select the camera in the Reorder
Devices dialog box and click Move Up or Move Down. Then click OK.
216 March 2015 Vicon Nexus
Nexus 1.8.5
Product Guide
Subject Preparation Tools Pane
About Subject Preparation Tools Pane
Prepare subjects whose motion is to be captured and analyzed in Vicon Nexus in the Subject
Preparation tools pane .
Vicon Nexus March 2015 217
Nexus 1.8.5
Product Guide
Vicon Skeleton Template Preparation:
II. Build a Vicon Skeleton Template for labeling a generic subject type.
Nexus Motion Capture Workflow:
II. Prepare subject.
You must build a Vicon Skeleton Template (.vst file)– or import an existing one– for each type
of subject whose motion is to be captured and analyzed in Nexus. You only need to do this
once for each type of subject. Sample .vst file are provided under the Nexus model templates
folder (by default, C:\Program Files\Vicon\Nexus\ModelTemplates). You must then calibrate the
.vst file to create a Vicon Skeleton (.vsk file) scaled for each specific subject of that type. You
must do this the first time you intend to capture a new subject and then each time you wish to
use a different marker arrangement on the same subject.
Tip As the .vsk file contains details on the location of markers on a specific subject, if you
wish to use different marker arrangements on the same subject, you must generate a
unique .vsk file for each marker arrangement to be used on that subject. For each
marker arrangement, you need a .vst containing definitions of the markers to generate
a corresponding .vsk file.
The Subject Preparation tools pane contains the following sections:
❙ Select Subject
You select a specific Vicon Skeleton Template (.vst file) or Vicon Skeleton (.vsk file) in the
Subject list at the top of the Subject Preparation tools pane. The contents of this list
depend on the subject nodes enabled for capture in the Subjects resources pane.
❙ Subject Capture
You capture a brief trial to obtain subject data in the Subject Capture section of the
Subject Preparation tools pane. The subject data can be used for building or calibrating a
Vicon Skeleton Template and manually labeling a subject.
❙ Subject Calibration
You manage the subject calibration process to create a Vicon Skeleton (.vsk file) for a
specific subject in the Subject Calibration section.
❙ Labeling Template Builder
You build a generic Vicon Skeleton Template (.vst file) for a type of subject in the Labeling
Template Builder section. You subsequently use this .vst file to calibrate a Vicon Skeleton
(.vsk file) for a specific subject of that type.
Tip To use the Labeling Template Builder, you can follow the step by step process
in the Nexus Product Guide—Advanced Notes Creating and Using a Labeling
Model.
218 March 2015 Vicon Nexus
Nexus 1.8.5
Product Guide
Capturing Subject Data
Capture a brief trial to obtain subject data in the Subject Preparation tools pane .
Vicon Skeleton Template Preparation:
II. Build a Vicon Skeleton Template for labeling a generic subject type.
Nexus Motion Capture Workflow:
II. Prepare subject.
3. Manually label reconstructed markers.
4. Calibrate a Vicon Skeleton for a specific subject based on a Nexus or a Plug-
in Gait Vicon Skeleton Template.
You can obtain the subject data you need at various stages while working in Nexus in the
following ways:
❙ Capture and reconstruct a static trial.
❙ Use a range of frames from a previously saved trial containing reconstructed and labeled
markers.
You can then follow the procedures for building or calibrating a Vicon Skeleton Template and
manually labeling a subject.
Important Before capturing a static trial, ensure that you have already:
– Created or opened a session in the database in which you want to store the
static trial data, and ensured that it is the active session.
– Created a new subject node from the appropriate Plug-in Gait template in
which the subject is to be stored. For Plug-in Gait this node typically uses the
patient's name or the hospital number.
– Obtained the subject measurements required to run the model (required
measurements are highlighted in red in the Subjects resources pane): the
body weight and height as well as measurements of both left and right leg
lengths, knee widths, and ankle widths. These are used to calculate joint
center positions, and must be measured and entered into Nexus before any
processing can begin. Optionally, you can also measure tibial torsion, the
inter-ASIS distance, the ASIS-to-greater trochanter distance, and the sole
delta if the subject is wearing shoes.
To capture a static trial and reconstruct markers for a subject in the capture volume:
1. In the Resources pane, ensure Nexus is in Live mode.
2. In the System resources tree, select Local Vicon System and then in its Properties
section under Core Processor, set Processing Level to Kinematic Fit.
3. Display a 3D Perspective view pane.
4. In the Subjects resources tree, ensure that the subject node you created from a .vst file is
the only entry enabled for capture. When enabled, there is a check mark in the check
box.
5. If required, in the Properties section at the bottom of the Subjects resources pane, add the
required subject measurements you previously obtained.
Vicon Nexus March 2015 219
Nexus 1.8.5
Product Guide
6. In the Subject Preparation tools pane , from the Subject list select the subject whose
motion is to be captured.
7. In the capture volume, have the subject stand in a stationary neutral pose, to enable the
Vicon system to determine the location of key markers.
8. This is typically a T-pose, in which the subject stands in the basic neutral pose and raises
the arms out straight to the sides with palms facing down in a position in the shape of a T,
ensuring that the markers on the subject are visible to all the cameras. If the subject is not
able to attain the T-pose, they can use any neutral pose where all of the markers are visible
to the cameras so that the markers will be able to be to be reconstructed.
9. In the Subject Capture section, click Start to begin capturing subject data. The Start button
switches to its Stop setting.
10. Click Stop to end the trial when enough data has been captured. For a static trial, you need
to capture only a few frames of data containing all of the markers. Typically 1-2 seconds of
data capture is sufficient.
11. Nexus automatically switches to Offline mode.
12. Reconstruct the trial.
13. Nexus automatically displays the subject data in the 3D Perspective view pane. You can
then manually label the reconstructed markers in accordance with the associated .vst file.
To use a range of frames containing reconstructed and labeled data from a previously saved
trial:
1. From the Data Management window , open the desired trial.
2. On the Time Bar ruler, select a range of frames.
3. Place the Current Time Cursor on a frame containing the subject standing in a stationary
neutral pose to enable the Vicon system to determine the location of key markers.
4. This is typically a T-pose, in which the subject stands in the basic neutral pose and raises
the arms out straight to the sides with palms facing down in a position in the shape of a T.
If the subject is not able to attain the T-pose, they can use any neutral pose where all of the
markers are visible to the cameras so that the markers will be able to be reconstructed.
220 March 2015 Vicon Nexus
Nexus 1.8.5
Product Guide
Vicon Skeleton Templates
Building Vicon Skeleton Templates
Create a Vicon Skeleton Template (.vst file) in the Labeling Template Builder section of the
Subject Preparation tools pane .
Vicon Skeleton Template Preparation:
II. Build a Vicon Skeleton Template for labeling a generic subject type.
Building a .vst file in Nexus involves defining a marker set and creating and linking segments
based on reconstructed markers selected in the 3D Perspective view pane. You must build a
.vst file for each generic type of subject whose motion is to be captured. You then use this .vst
file to calibrate a Vicon Skeleton (.vsk file) scaled for each specific subject of that type. Nexus
requires a .vsk file to reliably and automatically label a specific subject during motion capture.
You can also follow the step-by-step process in the Nexus Product Guide—Advanced Notes
Creating and Using a Labeling Model, which includes additional hints and tips.
Important The .vst file you create in Nexus is used only to define the marker set and to
enable Nexus to perform automatic labeling. It is not a biomechanical model
that will output valid joint angles or other kinematic/kinetic variables. To derive
valid kinematics or kinetics, use either a predefined model (such as Vicon Plug-
in Gait) or create your own model using Vicon BodyBuilder. In a .vst file created
in the Nexus Labeling Template Builder, segments are related to the marker
positions, not to the joint centers.
Creating a Vicon Skeleton Template for a generic subject type involves the following stages:
1. Define a marker set.
2. Create segments.
3. Link the segments.
4. Add parameters.
Important Before beginning to build a Vicon Skeleton Template (.vst file), ensure that you
have already:
– Created or opened a session in the database in which you want to store the
trial data, and ensured that it is the active session.
– Created a blank subject node in which the .vst file defined here is to be
stored.
Defining a Marker Set in a Vicon Skeleton Template
The first step in creating a Vicon Skeleton Template (.vst file) is to define a marker set for a
generic subject type.
To define the marker set, you must attach Vicon markers to a subject in the arrangement you
intend to define in the .vst file. You then capture a brief trial with the subject standing in a
neutral posed where all the markers are visible to the cameras. If you are using a .vst file
created in another Vicon application, the actual posture for a neutral pose depends upon the
definition of the zero position for key joints in the kinematic model described in that .vst file.
For example, in the supplied PlugInGait.vst file, the neutral pose assumes that the subject
Vicon Nexus March 2015 221
Nexus 1.8.5
Product Guide
stands upright with the head level and looking straight ahead, shoulders relaxed (neither
hunched forward nor pressed backward), arms hanging loosely by the sides with wrists straight
and palms facing inward, pelvis level, and feet flat on the floor and pointing forward. Some
third-party applications may require a specific pose of the data they are to process. For details
on required poses, see the documentation supplied with the third-party application.
Important The Plug-in Gait .vst files supplied with Nexus cannot be edited safely using
the Labeling Template Builder. The Plug-in Gait .vst files contain calculations
that are lost when one of these file is rewritten by Nexus after editing, which
subsequently causes the Vicon Skeleton Template to not calibrate properly.
If you need to edit or expand the Plug-in Gait marker set, please create the
model from scratch, or edit an existing model that was initially created using
the Labeling Template Builder.
Tip When you plan your Vicon Skeleton Template (.vst file), ensure that the marker set
you are going to define has sufficient markers to calculate all of the segment
positions and orientations for the subject type.
When you create your .vst file, you can share markers that are close to joint centers
between segments. For example, a marker on the lateral epicondyle of the femur can
be used to define both the distal end of the femur and the proximal end of the tibia
segments. Even if markers are not strictly speaking on joints, this still provides
enough information about the skeleton topology for the labeler. Similarly, the
anterior superior iliac spine (ASIS) markers, which are often used to define the pelvis,
can be used as the origin of the thigh segment, even though the hip joint center is
some distance away.
To define a marker set in a Vicon Skeleton Template:
1. Attach Vicon markers to a subject in the arrangement you intend to define in the .vst file.
2. In the capture volume, have the subject stand in a stationary neutral pose, to enable the
Vicon system to determine the location of key markers.
3. This is typically a T-pose, in which the subject stands in the basic neutral pose and raises
the arms out straight to the sides with palms facing down in a position in the shape of a T,
ensuring that the markers on the subject are visible to all the cameras. If the subject is not
able to attain the T-pose, they can use any neutral pose where all of the markers are visible
to the cameras so that they will be able to be reconstructed.
4. In the Resources pane, ensure Nexus is in Live mode.
5. In the System resources tree, select Local Vicon System and then in its Properties
section under Core Processor, set Processing Level to Reconstruct.
6. In the Subjects resources tree, ensure that the blank subject node you previously created is
the only entry in the resources tree enabled for capture. When enabled, there is a check
mark in the check box.
7. In the Subject Preparation tools pane , select the blank subject node from the Subject
list.
8. In the Subject Capture section, capture a brief trial and reconstruct the markers.
9. Display a 3D Perspective view pane and view the unlabeled markers on the subject in the
capture volume.
The second step in creating a .vst file is to create segments from the unlabeled markers you
reconstructed in this stage.
222 March 2015 Vicon Nexus
Nexus 1.8.5
Product Guide
Creating Segments in Vicon Skeleton Template
The second step in creating a .vst file is to create segments from the unlabeled markers you
reconstructed in the previous stage (defining a marker set).
Caution The name you specify in the Create Segments field during this step forms part of
the marker label.
To ensure that your .vst file complies with the .c3d file format, keep the following
in mind when you create segments from unlabeled markers:
❙ A marker name can contain up to 30 alphanumeric characters (A-Z and 0-9).
Do not include any punctuation, spaces, or special characters.
❙ The first character of the name must be alphabetical. Subsequent characters
can be alphanumeric. For example, "LANK1" is permitted, but "1" or "L Ankle 1" is
not.
❙ The marker label includes the subject name automatically prefixed to the
segment name. For example, if you define segment "LASI" for a subject named
"Chris," the marker label name is "Chris:LASI."
To create segments in a Vicon Skeleton Template:
1. Ensure that the reconstructed and unlabeled markers created in the procedure for defining
a marker set are still visible in the 3D Perspective view pane.
Tip When you start creating a Vicon Skeleton Template, the blank subject node in
the Subjects resources tree is displayed in red. When the .vst file is complete,
the subject node turns black. When you are creating a .vst file from a live
subject in the capture volume, ensure that the .vst file is complete before you
resume real-time data streaming. If you switch to Live mode in the Resources
pane before the .vst file is finished, Nexus may not be able to track or record
your subject's movements.
2. In the Labeling Template Builder section, enter a name for the root segment of your subject
in the Create Segments field and click Create to enter the segment creation mode. If the
specified name is not unique, the Create button is not available.
Tip For human subjects, the root segment is typically the Pelvis or the Thorax, but
it can be any segment—the key is that all other segments are connected in a
chain originating from this segment.
The shape of the pointer changes to include a ToolTip to guide you in the selection of
markers in the 3D Perspective view pane. Initially, a ToolTip with the text Select the Origin
Marker hangs from the cursor.
3. In a 3D Perspective view pane, click on the marker you wish to represent the origin of your
root segment. For the Pelvis, this could be the LASI or the RASI marker.
When the origin marker has been selected, a red sphere surrounds it, indicating that it has
been assigned. The pointer ToolTip changes to Select the Primary Axis Marker.
4. Select the primary axis of your segment. This typically corresponds to the one representing
the length of your segment. For the Pelvis, this could be the previously unused LASI or RASI
marker.
When this marker has been selected, a green sphere surrounds it, and a stick is displayed
between the origin marker and this primary axis marker.
Tip For two segments that do not share any markers– such as the root segment– you
must use at least three markers to fully define the child segment. For other
Vicon Nexus March 2015 223
Nexus 1.8.5
Product Guide
segments, you can use only two markers. The segment’s rotation around the
primary axis will be undefined, but this will not affect the purpose of the .vst file
in Nexus.
5. If the segment you are creating has more than two markers, select the additional markers
according to the pointer ToolTip as follows (if your segment contains only two markers, skip
this step):
a. Select the Secondary Axis Marker: Select the marker that will fully define the segment
by requiring the primary axis and the secondary axis marker to be in the same plane. For
the Pelvis, this could be the SACR marker.
b. When the marker is selected, a blue sphere surrounds it and further sticks are displayed
between the markers.
c. Select an Additional Marker: Since a segment is fully defined using three markers, the
additional markers do not affect the segment’s coordinate system. However, if you are
using extra markers, for example for redundancy, specify them now.
d. When an additional marker is selected, a yellow sphere surrounds it. The pointer ToolTip
remains the same, enabling you to specify any number of additional markers by
repeating this step.
Tip If you have problems selecting a marker, it may be because the selection
operation actually selects something else, like the bounding box of a segment.
To turn off the visualization of the segment, clear the Subjects option in the
Options dialog box. The graphics displaying segmental information disappear
from the 3D Perspective view pane. You can turn this option back on when
you wish to view the segment information again.
6. When you have specified all the markers attached to the segment, in the Labeling Template
Builder section, click Create to finish creating the segment and exit the segment creation
mode.
The new segment, the selected markers, and the sticks connecting the markers in the
segment as well as a bounding box around the primary axis and a local axis system with red
(X), green (Y) and blue (Z) axes are now displayed in the 3D Perspective view pane, and
entries for each of these elements are added under the subject node in the Subjects
resources tree.
Tip If, at any point in the steps above, you make a mistake (for example, you click on
the wrong marker), you must finish creating the segment first and then use the
Undo operation to remove the segment. You can do this by either using the
CTRL+Z shortcut or clicking the Undo button on the Nexus toolbar. You can then
recreate the segment. You may have to retype the name of the segment at this
point.
7. Repeat steps 2-6 to create the second and subsequent segments until you have created all
the segments and assigned all the markers to at least one segment in your Vicon Skeleton
Template. You can reorder markers so that the manual labeling list suits your preferences.
Tip It is important to bear in mind that when creating child segments, the markers
you select for the segment will need to be linked using an appropriate joint type
in the next stage on linking segments. It is a good idea to look ahead to the next
procedure to familiarize yourself with the different joint types now, so that you
select the appropriate markers for segments in this step.
For example, a free joint is typically used to link two segments that do not share
any markers, and a ball joint is used to link two segments that do share one
marker. So when defining child segments, for example a thigh segment that you
intend to link to the pelvis segment using a ball joint, you must use one of the
224 March 2015 Vicon Nexus
Nexus 1.8.5
Product Guide
pelvis segment's markers as the origin marker of the thigh segment. In the
standard gait marker set, this would mean that you would use the LASI marker as
the origin, and the LKNE and LTHI markers as your other two markers for the left
thigh segment. Do not worry that the LASI marker is not actually positioned on
the thigh segment. The .vst file is used only for labeling in Nexus, so the object
is to define a Vicon Skeleton Template that helps the labeler get it right, not one
that is anatomically correct.
The third step in creating a .vst file is to link the segments you created in this stage.
Linking Segments in a Vicon Skeleton Template
The third step in creating a .vst file is to link the segments you created in the previous stage
(creating segments)..
To link segments in Vicon Skeleton Template:
1. In a 3D Perspective view pane, display the subject you used in the procedure for creating
segments.
2. In the Subject Preparation tools pane, from the Subject list ensure the same subject is
selected.
3. In the Labeling Template Builder section, from the Link Segments list, select the desired
joint type (joints can have up to six degrees of freedom (DOF), which indicate how freely
the joint is able to move in respect to its parent segment):
❙ Ball JointA 3 DOF joint with full rotational (but not translational) freedom. This joint
type has the position of the child segment defined from the position of the parent and
joint, but its orientation can vary freely. This joint type is typically used to link two
segments that share one marker.
❙ Free JointA 6 DOF joint with full translational as well as rotational freedom. This joint
type is typically used to link two segments that do not share any markers. It is used for
the root segment to allow it to move freely with respect to the global origin; you can
not change the root’s joint type.
❙ Hardy Spicer JointA 2 DOF joint with two rotational degrees around two axes. This joint
type has two perpendicular vectors defining the directions of the two axes around
which the joint can rotate.
❙ Hinge JointA 1 DOF joint with rotational freedom around a single axis. This joint has a
single vector defining the axis of the hinge.
❙ Slider JointA 1 DOF joint with translational freedom along a single axis. The joint has a
single vector defining the axis of the slider.
Tip When linking segments, Vicon recommends that you use the Free Joint for
two segments that do not share any marker and the Ball Joint for segments
that do share markers. This will provide good labeling in most cases. The
other joint types are for advanced use only.
4. In the Labeling Template Builder section, click Link to enter the segment linking mode. The
shape of the cursor changes to include the pointer ToolTip Select the Parent Segment on a
red background.
5. In the 3D Perspective view pane, first select the parent segment of the joint (typically the
proximal segment) by clicking on the bounding box surrounding the primary axis of the
segment. When the segment is successfully selected, a red box surrounds it, indicating the
selected status. The pointer ToolTip changes to Select the Child Segment on a green
background.
Vicon Nexus March 2015 225
Nexus 1.8.5
Product Guide
Tip If you have problems selecting a segment in the 3D Perspective view pane by
clicking on it, you can also select it from the Subjects resources tree. Expand
the subject node, then its Segments sub node, and then select the correct
parent or child segment.
6. Click on the child segment of the joint (typically the distal segment). When the segment is
successfully selected, a solid cylinder is displayed between the parent and the child in the
3D Perspective view pane, indicating that the operation was successful and that there now
is a link. The pointer ToolTip changes to Select the Parent Segment on a red background.
If more than one marker is shared between the two linked segments, the joint is placed at
the average of these positions; otherwise, the joint is created at the origin of the child
segment.
An entry for this kinematic model element is added under the subject node in the Subjects
resources tree. The default joint name takes the form "Parent_Child" (for example "femur-
tibia"); if desired, you can rename the joint in the Properties section of the Subjects
resources pane.
7. Link all the segments of your Vicon Skeleton Template in a chain that originates from the
root segment:
❙ To use the same joint type to link another pair of segments, repeat steps 5-6 until you
have created all of the desired links with this joint type and then click Link to exit the
segment linking mode.
❙ To use a different joint type to link another pair of segments, repeat steps 4-6 and then
click Link to exit the segment linking mode.
Tip To unlink two segments:
– Click the Unlink button. The shape of the cursor changes to include the
pointer ToolTip Select a Segment on a black background
– Click on a segment in the Subject Resources tree
– Click the Unlink button again. The segments are now unlinked
– Repeat steps 4-6 to link the unlinked segments
If the two segments are required for your subject model, the subject name in
the Subjects Resources pane will change to red font, indicating that required
components for a complete Vicon Skeleton are missing.
Once all segments have been linked, your .vst file is fully defined. You can then customize
its properties as desired.
8. In the Subject Preparation tools pane , save the subject node as a Vicon Skeleton
Template (.vst file).
Tip When you save the model as a template, a .mkr file is automatically created along
with the .vst file.
226 March 2015 Vicon Nexus
Nexus 1.8.5
Product Guide
Adding Subject Measurements to a Vicon Skeleton Template
Add subject measurements from a Vicon Skeleton Template (.vst file) created in another Vicon
application software to a .vst file created in Nexus in the Subjects resources pane
.
Vicon Skeleton Template Preparation:
IV. Optionally add subject measurements to the Vicon Skeleton Template.
You can add the physical measurements you have taken of your subject (such as height,
weight, and limb lengths) to a Vicon Skeleton Template. If you are not using a biomechanical
model that requires subject measurements, you can skip this step when you are preparing
subjects for motion capture in Nexus. Subject measurements that are manually taken from the
subject are typically used by a biomechanical model to calculate joint center locations or other
key concepts in other Vicon application software. While they are not necessary for labeling in
Nexus, you can use these subject measurements from a kinematic model if you wish.
Important Before adding subject measurements, ensure that you have already:
– Prepared a Vicon Skeleton Template.
– Created a File I/O pipeline that includes an Import MP operation for the .mp
file from which you intend to import subject measurements.
There are two methods for adding subject measurement. The first method (below) is
recommended.
To add a subject parameter to a Vicon Skeleton Template:
1. In the Subjects resources tree, click the subject node.
The Properties section at the bottom of the pane is populated with the parameters and
values for that subject.
2. Click the Add Parameter button.
3. In the Add Subject Parameter dialog box, enter the following:
❙ Name: Enter a name for the parameter.
❙ Required: Click if this parameter is required for the model.
❙ Unit: Enter the measurement value (mm, deg, kg, etc.).
❙ Value: Enter the parameter value after the subject has been measured.
❙ Default: If no other measurement is entered, enter the measurement to be used
(typically "0").
4. Click Add. The parameter is displayed under General, Right, or Left, depending on the name
you assigned for it.
Note The above method is recommended; however, the following method can also be
used.
Vicon Nexus March 2015 227
Nexus 1.8.5
Product Guide
To add subject measurements to a Vicon Skeleton Template using an .mp file:
1. Prepare an .mp file containing the subject measurements to correspond to your .vst file in
either of the following ways:
a. Either obtain an existing .mp file from BodyBuilder or Workstation, or create an .mp file
yourself (for details, see Model Parameters File Format).
b. Rename the .mp file to correspond to the name of your .vst file. For example, if the
name of your Vicon Skeleton Template is LeftUpperArmForReachingExperiments.vst,
rename the model parameters file LeftUpperArmForReachingExperiments.mp.
2. In the Pipeline tools pane , select and run the pipeline you previously created to import
the .mp file you prepared in step 1.
3. In the Subjects resources tree, click the subject node for the Vicon Skeleton Template.
The Properties section at the bottom of the pane is populated with the parameters and
values from the .mp file.
4. Save the subject measurements in the .vst file.
You can then subsequently view and edit these subject properties without having to
reimport the .mp file again.
Model Parameters File Format
The model parameters (.mp) file is used to store subject and model specific parameters in other
Vicon application software. You can import parameters from this type of file into a .vst file in
Nexus, where you can view, edit, and apply them. You can use an .mp file created by Vicon
BodyBuilder or Vicon Workstation, or you can create your own .mp file in a standard text editor.
This format of the .mp file is:
$<Context><ParameterName1> = <Value1>
…
$<Context>< ParameterNameX> = <ValueX>
where:
$ The dollar sign indicates that this is a parameter which the model
expects the user to enter manually. Therefore, Nexus only imports
parameters prefixed with a “$” sign, for example “$ LKneeWidth.”
<Context> Parameters are automatically sorted into the appropriate context
depending on the presence or absence of a context prefix (if present,
the prefix must be a capital letter):
L Left
R Right
blank General
Thus, a parameter named “$ LKneeWidth” will be added to the Left
context and one named “$ RKneeWidth” will be added to the Right
context.
< The name that uniquely identifies the model parameter.
ParameterName>
<Value> The actual measurement that Nexus is to use for the parameter.
228 March 2015 Vicon Nexus
Nexus 1.8.5
Product Guide
Calibrating a VSK based on a Plug-in Gait VST
Create a Vicon Skeleton (.vsk file) for each specific subject whose motion you wish to capture
in the Subject Calibration section of the Subject Preparation tools pane .
Nexus Motion Capture Workflow:
II. Prepare subject.
4. Calibrate a Vicon Skeleton for a specific subject based on a Plug-in Gait Vicon
Skeleton Template.
Calibrating a Plug-in Gait Vicon Skeleton Template (.vst file) scales the marker and skeletal
information defined in the Plug-in Gait model to a specific subject of that type, such as an
individual patient. The calibration operation calculates the biomechanical model based on the
actual positions of markers for a subject wearing the marker set described in the .vst file and
creates a specific Vicon Skeleton (.vsk file) that is scaled to fit the particular subject. For the
calibration process, you can choose to use a Knee Alignment Device (KAD) to specify the knee
flexion-extension axis. This is optional, but does change the processing somewhat; any such
differences are clearly described. Once the .vsk file has been created, it can be used to reliably
label that subject during motion capture for as long as the markers are attached in the same
configuration.
You must calibrate .vsk file the first time you intend to capture a new subject, that is at the
beginning of a capture session not before every single trial. Thereafter, you only need to
calibrate .vsk file for that subject if marker positions change or if you wish to use a different
Plug-in Gait model.
You can get a copy of the Plug-in Gait Product Guide– Foundation Notes from the Vicon web
site > Downloads page.
Important Before calibrating a Plug-in Gait model in Nexus, ensure that you have already:
– Created or opened a session in the database in which you want to store the
trial data, and ensured that it is the active session.
– Ensured that the appropriate Plug-in Gait .vst file is available:
* PlugInGait.vst for the basic lower-body model with the LPSI/RPSI markers
* PlugInGait (SACR).vst if using the basic lower-body model with the SACR
marker
* KAD PlugInGait.vst if using Knee Alignment Device (KAD) with the LPSI/RPSI
markers
* KAD PlugInGait(SACR).vst if using KAD with the SACR marker
* PlugInGait FullBody.vst: for the basic full-body model
* PlugInGait FullBody (SACR).vst: for the basic full-body model with the SACR
marker
* PlugInGait FullBody (UPA and FRM).vst: with additional UPA and FRM markers
Sample .vst files are provided under the Nexus model templates folder (by
default, C:\Program Files\Vicon\Nexus\ModelTemplates)
– Created a new subject node from the appropriate Plug-in Gait template in
which the subject is to be stored. For Plug-in Gait this node typically uses the
patient's name or the hospital number.
– Attached the Vicon markers to the subject in accordance with the marker set
defined in the associated Plug-in Gait .vst file. Attach the Knee Alignment
Device (KAD) if you are using one; otherwise, take great care in positioning the
knee and thigh markers.
– Obtained the subject measurements required to run the model (required
Vicon Nexus March 2015 229
Nexus 1.8.5
Product Guide
measurements are highlighted in red in the Subjects resources pane): the body
weight and height as well as measurements of both left and right leg lengths,
knee widths, and ankle widths. These are used to calculate joint center
positions, and must be measured and entered into Nexus before any processing
can begin. Optionally, you can also measure tibial torsion, the inter-ASIS
distance, the ASIS-to-greater trochanter distance, and the sole delta if the
subject is wearing shoes.
– Captured a brief static trial or obtained a single frame of live data with
reconstructed and labeled markers corresponding to the marker set specified in
the associated .vst file.
To calibrate a Vicon Skeleton based on a Plug-in Gait Vicon Skeleton Template:
1. In the Resources pane, ensure Nexus is in Offline mode.
2. Display a 3D Perspective view pane containing the frame of reconstructed and labeled
markers for the subject.
3. In the Subjects resources tree, ensure that the subject node you created from the Plug-In
Gait .vst file is the only entry enabled for capture. When enabled, there is a check mark
in the check box.
4. In the Subject Preparation tools pane , from the Subject list select the subject node.
5. In the Subject Calibration section, from the Pipeline list select the Static Plug-in Gait
pipeline, ensure that only the Run static gait model operation is selected, and click the
Start button to run the operation.
Tip This Nexus supplied pipeline contains the following operations available from the
specified categories:
Calibration section:
– Static Subject Calibration: Calibrates the subject bone lengths, joint locations,
and marker locations. This operation is required only if your subject is wearing a
Knee Alignment Device (KAD).
Workstation Operations section:
– Run Static gait model: Runs the static calibration model to calculate offset
angles required for running the dynamic model.
You can view or change settings for the operation in the Properties section
below the list of pipeline operations.
The progress bar at the bottom of the Subject Calibration section displays a percentage
indicating the progress of the operation. The Start button switches to its Stop setting.
6. Verify that Plug-in Gait has successfully calculated the biomechanical model based on the
measured marker positions. In the 3D Perspective view pane, ensure that additional
markers corresponding to the joint centers and segment orientations calculated by Plug-in
Gait are displayed.
If they are not, check the following:
❙ Have you attached the correct Plug-in Gait .vst file to the subject node in the Subjects
resources pane?
❙ Ensure that all the correct subject measurements are displayed in the Properties
section at the bottom of the Subjects resources pane, and all the correct marker names
are displayed in the Manual Labeling list in the Label/Edit tools pane.
❙ Have you entered all the required subject measurements?
230 March 2015 Vicon Nexus
Nexus 1.8.5
Product Guide
❙ If the subject node name in the Subjects resources pane is displayed in red, that
indicates that the .vst file is incomplete. Hover the pointer over the red text to display a
ToolTip identifying the nature of the problem
❙ Have you reconstructed all the markers?
❙ Check that there is one 3D reconstruction in the 3D Perspective view pane for each
marker the subject is wearing. Reconstructed markers appear as white spheres before
they are manually labeled.
❙ Have you labeled all the markers correctly?
❙ Check that all markers are connected by sticks in the 3D Perspective view pane and
that the sticks connecting makers on the left side are red and that those on the right
side are green.
7. If you initially associated one of the Plug-in Gait .vst files for use with a KAD, you must now
associate a different .vst file to account for the KAD not being worn during dynamic trials.
In the Subjects resources pane, attach the corresponding basic Plug-in Gait .vst file as
indicated in the following table.
Plug-in Gait VST (with KAD) Plug-in Gait VST (no KAD)
KAD PlugInGait.vst PlugInGait.vst
KAD PlugInGait (SACR).vst PlugInGait (SACR).vst
The sticks connecting the KAD markers (KAX, KD1, KD2) are replaced by a virtual knee
marker.
8. In the Subject Preparation tools pane, from Pipeline list select the Static Plug-in Gait
pipeline, ensure that only the Static Subject Calibration operation is selected, and click the
Start button to run the operation.
Important The Static Subject Calibration operation relies on a single frame of correctly
labeled markers corresponding to the .vst file you are using. It is very
important to ensure that the labels are present and correct in your .vst file
and that you have manually labeled your trial before running the Static
Subject Calibration operation. If your markers are not labeled, the operation
will fail. If your markers are erroneously labeled (for example, if left and right
markers have been mistakenly swapped) the operation will succeed, but
when the Vicon Skeleton (.vsk file) is later used for automatic marker
labeling, it will continue to produce the erroneous labels.
The progress bar at the bottom of the Subject Calibration section displays a percentage
indicating the progress of the operation. The Start button switches to its Stop setting.
9. Verify that Nexus has successfully created a Vicon Skeleton and it is automatically labeling.
In the 3D Perspective view pane, ensure that bounding boxes for Plug-in Gait model
segments are displayed. The bounding boxes Nexus draws around each segment defined in
the .vsk file are for visualization purposes only.
If you do not see any data in real time, the markers are not being automatically labeled in
Live mode, or the real-time data seems wrong, check the following:
❙ Is Nexus in Live mode?
If not, in the Resources pane, click the Live button.
Vicon Nexus March 2015 231
Nexus 1.8.5
Product Guide
❙ Is the Core Processor set to at least the Label level?
If not, in the System resources pane, select the Local Vicon System node. In the
Properties section under Core Processor, ensure that the Processing Level parameter is
set to Label or Kinematic Fit.
❙ Did you change the .vst file before performing dynamic captures?
The KAD .vst files include KAD markers in the marker set. Since a KAD device is not
used during dynamic trials, you must changed the .vst file to one that does not contain
the KAD markers, as described in step 7.
❙ Are the reconstructed markers displayed in 3D Perspective view pane with labels or
sticks?
Ensure that the .vsk file has been correctly created, as described in step 8. In the
Options dialog box, ensure the Subjects option is selected.
❙ Are your labeling parameters set correctly?
If not, in the System resources pane, select the Local Vicon System node. In the
Properties section under Core Processor, try adjusting the settings of the Label Model
Rigidity parameter.
10. Save the trial.
Calibrating a VSK based on a VST Built in Nexus
Calibrate a Vicon Skeleton (.vsk file) for each specific subject whose motion you wish to
capture in the Subject Calibration section of the Subject Preparation tools pane .
Nexus Motion Capture Workflow:
II. Prepare subject.
4. Calibrate a Vicon Skeleton for a specific subject based on a Nexus Vicon Skeleton
Template.
Calibrating a Vicon Skeleton Template (.vst file) scales the marker and skeletal information
defined for a generic type of subject to a specific subject of that type, such as an individual
patient. The calibration operation calculates the real length of segments and the actual
positions of markers for a subject wearing the marker set described in the .vst file and creates a
specific Vicon Skeleton (.vsk file) for that subject. Once the .vsk file has been created, it can be
used to reliably label that subject during motion capture for as long as the markers are
attached in the same configuration.
You must calibrate .vsk file the first time you intend to capture a new subject, that is at the
beginning of a capture session not before every single trial. Thereafter, you only need to
calibrate .vsk file for that subject if marker positions change or if you wish to use a different
marker arrangement.
You can also follow the step-by-step process in the Nexus Product Guide—Advanced Notes
Creating and Using a Labeling Model, which includes additional hints and tips.
Important Before beginning the subject calibration process, ensure that you have already:
– Created or opened a session in the database in which you want to store the
trial data, and ensured that it is the active session.
232 March 2015 Vicon Nexus
Nexus 1.8.5
Product Guide
– Built a Vicon Skeleton Template or obtained an existing .vst file
corresponding to the type of subject whose motion is to be captured.
– Created a new subject node from the template in which the .vsk file created
here is to be stored.
– Attached the Vicon markers to the subject in accordance with the marker set
defined in the associated .vst file.
– Obtained a frame of reconstructed and labeled markers corresponding to the
marker set specified in the associated .vst file.
To calibrate a VSK based on a VST built in Nexus:
1. In the Resources pane, ensure Nexus is in Offline mode.
2. Display a 3D Perspective view pane containing the frame of reconstructed and labeled
markers for the subject.
3. In the Subjects resources tree, ensure that the subject node you created from the template
is the only entry enabled for capture. When enabled, there is a check mark in the check
box.
4. In the Subject Preparation tools pane , from the Subject list select the subject node.
5. In the Subject Calibration section, from the Pipeline list select the Calibrate Labeling Model
pipeline, ensure that the Static Subject Calibration operation is selected , and click the
Start button.
Important This Nexus supplied pipeline contains the following operation available
from the specified category:
Calibration section:
– Static Subject Calibration: Calibrates the subject bone lengths, joint
locations, and marker locations.
You can view or change settings for the operation in the Properties
section below the list of pipeline operations.
The Static Subject Calibration operation relies on a single frame of
correctly labeled markers corresponding to the .vst file you are using. It is
very important to ensure that the labels are present and correct in your
template and that you have manually labeled your trial before running the
Static Subject Calibration operation. If your markers are not labeled, the
operation will fail. If your markers are erroneously labeled (for example, if
left and right markers have been mistakenly swapped) the operation will
succeed, but when the .vsk file is later used for automatic marker labeling,
it will continue to produce the erroneous labels.
The static subject calibration operation is run on the paused real-time data. The progress
bar at the bottom of the Subject Calibration section displays a percentage indicating the
progress of the overall subject calibration process.
6. Verify that the Vicon Skeleton was successfully created by checking that Nexus correctly
labels and tracks the subject's movement.
In the Resources pane, switch Nexus to Live mode and then ask your subject to move
around in the capture volume. In the 3D Perspective view pane, you should see the markers
being automatically labeled and the subject being tracked.
Vicon Nexus March 2015 233
Nexus 1.8.5
Product Guide
If the Vicon Skeleton is not being fitted to the labeled markers, check the following:
❙ Have all the markers in your .vst file been identified?
For the subject calibration to succeed, all the markers specified in the .vst file must be
identified in the 3D Perspective view pane. To see if you have successfully done this, in
the Subjects resources pane, expand the subject node for your .vsk file, then expand its
Markers sub node, and ensure that its list of markers includes all of those defined in
the .vst file. Markers that have not been identified are shown in gray text; markers that
have been identified are shown in black text.
❙ Is the subject node name in the Subjects resources pane displayed in red?
The red color indicates that something is missing and that the .vsk file is incomplete.
This could be due either to the .vst file on which it was based not being fully developed,
for example links might be missing between segments, or to required subject
measurements not being defined. Hover the pointer over the red text to display a
ToolTip identifying the nature of the problem.
❙ Is the display of subjects turned on in the view options?
In the Options dialog box, ensure the Subjects option is selected.
If the markers are not being automatically labeled in Live mode, check the following:
❙ Is the Core Processor set to at least the Label level?
If not, in the System resources tree, select Local Vicon System and then in its
Properties section under Core Processor, ensure that the Processing Level parameter is
set to Label or Kinematic Fit.
❙ Is the correct subject selected?
In the Subjects resources pane, ensure that the Vicon Skeleton node is enabled for
capture. When enabled, there is a check mark in the check box.
❙ Are your labeling parameters set correctly?
If not, in the System resources tree, select the Local Vicon System and then in its
Properties section under Core Processor, try adjusting the settings of the Label Model
Rigidity and Quality/Speed parameters.
7. Save the Vicon Skeleton in a .vsk file.
Tip If you do not explicitly save your .vsk file, Nexus automatically saves a .vsk file in
the active session in your motion capture database when you capture a trial with
this subject.
234 March 2015 Vicon Nexus
Nexus 1.8.5
Product Guide
Capture Tools Pane
About Capture Tools Pane
You can acquire motion data in the Capture tools pane
.
Nexus Motion Capture Workflow:
III. Capture and process a trial.
Capturing motion data involves identifying where in a motion capture trial database to store
the data, specifying the type of source data that is to be captured, optionally configuring any
remote triggering, optionally determining any automated processing to be performed, and
managing the capture process. You can capture trials manually or configure Nexus to capture
trials automatically.
Vicon Nexus March 2015 235
Nexus 1.8.5
Product Guide
The Capture tools pane contains the following sections:
❙ Capture Configuration Management
Create or manage configurations for the motion capture Trial Types specified in the
Capture tools pane using the Configuration Management section at the top of the pane.
❙ Next Trial Setup
Specify identification and information details for the way Nexus is to store data for this trial
in a motion capture database in the Next Trial Setup section of the Capture tools pane:
Session
A link for the active subject\session node in the currently loaded trial database. Click the
link to open the Data Management window, or bring it to the front if already open, with the
active node highlighted. If you make a different session the active node, this Session link is
updated in the Capture tools pane.
Default: Identified by system
Trial Name
The name under which to save the trial data in the motion capture database.
Default: Blank
Caution Do not use the following special characters in a trial name:
\ backslash . period
/ slash mark , comma
< left angle bracket ? question mark
> right angle bracket * asterisk
: colon " double quotation mark
| vertical bar % percent
$ dollar sign
Description
Any description you want to specify for the trial. This value is displayed in the Data
Management window in the row associated with the captured trial.
Default: Blank
Notes:
Any notes you want to specify for the trial. This value is displayed in the Data Management
window in the row associated with the captured trial.
Default: Blank
236 March 2015 Vicon Nexus
Nexus 1.8.5
Product Guide
Auto increment trial number
Whether or not to have Nexus automatically add a numerical suffix to the trial name for
each subsequent trial, for example, Trial001, Tria002, Trial003, etc.
Default: Selected
Permit overwrite of existing files
Whether or not to have Nexus overwrite an existing data file without prompting the user
with a warning that it has the same name as that specified in the Trial Name field with this
trial data.
If the Auto increment trial number option is selected and the file name which would be
created using the next sequential numerical suffix is the same as that for an existing file,
that previous file is overwritten.
Default: Cleared
❙ Data Source Setup
Specify the type of motion data to be captured by your Nexus system in the Data Source
Setup section of the Capture tools pane:
Analog Device Data
Analog signals captured by any third-party analog devices such as force plates or EMG
devices.
Default: Selected
MX Camera Data
Marker images visible to the MX / Bonita cameras
Default: Selected
Video Camera Data
Digital video captured by any third-party digital video cameras.
Default: Selected
Note Although Bonita cameras are not technically part of the MX family of cameras,
references in this help system to “MX camera” also apply to the use of Bonita
cameras within Nexus.
❙ Auto Capture Setup
Configure Nexus to automatically trigger motion capture in the Auto Capture Setup section
of the Capture tools pane:
Start/Stop On Remote Trigger
Whether or not to trigger or stop motion capture using a remote-control device integrated
into your Vicon system.
Default: Cleared
Vicon Nexus March 2015 237
Nexus 1.8.5
Product Guide
Start on Timecode
Whether or not to trigger motion capture based on the timecode specified in standard
hh:mm:ss:ff format.
Default: Cleared
Stop on Timecode
Whether or not to stop motion capture based on the timecode specified in standard
hh:mm:ss:ff format.
Default: Cleared
Capture Before Start (secs)
Whether or not to enable the system to record data during the specified number of
seconds prior to capture being triggered either manually (with the Start button) or
automatically (based on timecode or a remote control device). The amount of time
available for recording data prior to triggering capture is affected by the Buffer Size (MB)
and Frame Rate (Hz) properties for the Local Vicon System node in the System
resources pane.
Default: 0
Stop After Duration (secs)
Whether or not to automatically stop motion capture after the specified number of
seconds.
Default: Cleared
Start/Stop Over Network
Send or receive a trigger to or from third-party software that broadcasts or receives UDP
triggering signals. Select All or a specified network adaptor address. Enter the port number
in the text box .
Default Network Address: All
Default Port Number: 30
238 March 2015 Vicon Nexus
Nexus 1.8.5
Product Guide
Arm
If the system must be set to a state where it is receptive to triggers for automatic capture
based on a remote control device or timecode, click the Arm button so it appears pressed in
and the other Capture settings are disabled. At the end of the capture, the Arm button
automatically pops up again, indicating that the system is no longer receptive to remote
triggers.
To cause the system to remain receptive to subsequent remote capture triggers without
having to click the Arm button again, click the adjacent Lock button.
Default: Unselected
Current Timecode
The current timecode (if present).
Default: Read from system
Post-Capture Pipeline Setup
Specify any automatic post-processing Nexus is to perform on the captured data in the
Post-Capture Pipeline Setup section of the Capture tools pane:
Run pipeline after capture
Whether or not to run a previously defined pipeline immediately after the trial is captured.
Select the desired pipeline from the drop-down list.
Default: Cleared
❙ Capture
Manage the motion capture process and view the number of frames captured and the
current duration in seconds during processing in the Capture section of the Capture tools
pane:
Start/Stop
Click this button to start a capture. When clicked, the button switches to the Stop setting.
If you have set the Stop after Duration or Stop on Timecode settings in the Auto Capture
Setup section, or if there is data in the buffer that has still to be written to disk, the button
switches to Stopping until the capture has completed. If you click the button while it
displays Stopping, the capture stops, and you will lose any data that was due to be
captured, or that is currently in the buffer but not yet written to disk.
Cancel
Click this button to cancel an active capture.
Frames Captured
The number of frames captured in the current trial. This number increments until the
motion capture process is stopped.
Trial Time
The amount of time elapsed during the current capture in hh:mm: ss(ff) format, where
hh is hours, mm is minutes, ss is seconds and ff is frames. For example, a 2.5 second
capture at 50 Hz (125 frames) is displayed as 00:00:02(125).
Vicon Nexus March 2015 239
Nexus 1.8.5
Product Guide
Capturing Trials Manually
Capture a trial manually for motion measurement and analysis in the Capture tools pane .
Nexus Motion Capture Workflow:
III. Capture and process a trial.
1. Capture a trial manually.
During a motion capture trial, a subject wearing Vicon markers in the arrangement specified in
the Vicon Skeleton (.vsk file) moves in the capture volume, and Vicon Nexus automatically
reconstructs the markers and fits them to the subject in real time. If you are using force plates,
the force vector is also shown in real time as the subject steps on the force plates. You can
stream motion data in real time or capture raw camera data for offline processing. You can
capture a trial manually as described in this topic, or you can configure Nexus to capture a trial
automatically.
Important Before capturing a dynamic trial, ensure that you have already:
– Created or opened a session in the database in which you want to store the
trial data, and ensured that it is the active session.
– Created a new subject node from a template or loaded an existing .vsk file
for the subject whose motion is to be captured.
– Attached the Vicon markers to the subject in accordance with the marker
arrangement used in the .vsk file.
If you are using Plug-in Gait, Vicon recommends that you do not remove the
heel markers for the dynamic captures. Their presence does not affect the
calculated output from Plug-in Gait, but it does improve the reliability of the
automatic labeling in Nexus.
To capture a trial manually:
1. In the Resources pane, ensure Nexus is in Live mode.
2. Display a 3D Perspective view pane.
3. In the Capture tools pane , under the Capture Configuration Management section
select an existing capture configuration for the trial from the Trial Type list or create a new
one.
4. In the Next Trial Setup section, fill in the details for storing your trial data in the active
session.
5. In the Data Source Setup section, select MX Camera Data and any of the other options
applicable to your capture. If you select Video Camera Data, you may need to configure
Nexus to transcode and transfer the digital video data.
6. In the Post-Capture Pipeline Setup section, specify any pipelines containing operations to
be run automatically on the trial data when the capture is complete.
Tip If you are using Plug-in Gait, select Run pipeline after capture and select the
Dynamic Plug-in Gait pipeline. This Nexus supplied pipeline contains the
following operations available from the specified categories:
Processing section:
– Core Processing: Reconstruct and label the 3D marker data.
File I/O section:
– Export C3D: Save the trial data to a .c3d file for import into other software for
240 March 2015 Vicon Nexus
Nexus 1.8.5
Product Guide
further processing or report generation. For example, in Vicon Polygon you can
visualize the trajectories, kinematic model elements, and kinetics data. If you
manually import the corresponding .vst file into Polygon, it also visualizes the
bones.
Workstation Operations section:
– Apply Woltring filtering routine: Filter the data using the Woltring filter to
ensure smooth trajectories for calculating kinetics
– Detect gait cycle events: Automatically detect gait cycle events based on force
plate strikes, and add these to the Time Bar.
– Autocorrelate events: Automatically correlate these events to extract other
foot contact and foot off events where the subject was not stepping on the
force plate.
– Run dynamic gait model: Process Plug-in Gait to generate kinematic and
kinetic data.
7. In the System resources tree, select Local Vicon System and then in its Properties
section under Core Processor, set Processing Level to Kinematic Fit.
8. In the capture volume, have the subject with the Vicon markers attached perform the
desired movements.
Nexus reconstructs, labels, and fits the Vicon Skeleton created in the previous stage to the
subject in real time.
Tip If a labeling error is obvious or persistent, you can manually restart the labeler by
rebooting the Core Processor from the Local Vicon System node in the System
resources tree.
9. In the Capture tools pane, under the Capture section click Start.
The MX / Bonita cameras capture the markers on the subject moving in the capture volume
and the Start button switches to its Stop setting.
Tip If you are using Plug-in Gait, any virtual markers generated by Plug-in Gait, such as
an OPLA (Origin Proximal Lateral Anterior) trajectories, are displayed in the 3D
Perspective view pane as Vicon X,Y,Z coordinate systems with red, green, and blue
axes with the blue axis corresponding to the long axis of the segment .
If the subject steps on the force plates, the force vector is also shown in real time
in the 3D Perspective view pane.
Vicon Nexus March 2015 241
Nexus 1.8.5
Product Guide
10. After you have acquired the data you need, click Stop. Alternatively, if you had selected the
Stop After Duration (secs) option in the Auto Capture Setup section, Nexus automatically
stops the capture after the specified number of seconds.
Nexus automatically switches to Offline mode, displays the subject data in the 3D
Perspective view pane, and automatically performs the operations contained in any
pipeline selected in the Post-Capture Pipeline Setup section.
Tip If you are using Plug-in Gait, the Detect gait cycle events pipeline operation
relies on good force plate strikes and clean trajectories in order to
automatically detect events. This, unfortunately, is not always the case, and
sometimes manual event identification is necessary. To do this, you use the
Enter Event Identification Mode on the Time Bar.
11. Repeat steps 8-10 until you have obtained the required number of trials.
Capturing Trials Automatically
Configure automatic data capture in the Capture tools pane .
Nexus Motion Capture Workflow:
III. Capture and process a trial.
1. Automatically trigger motion capture remotely.
This is an optional step, depending on whether you want to trigger data capture using an
external device or based on a specified period of time. As with manually capturing a trial, a
subject wearing Vicon markers in the arrangement specified in the Vicon Skeleton (.vsk file)
moves in the capture volume, and Vicon Nexus automatically reconstructs and labels the
markers and fits them to the subject in real time.
You can configure Vicon Nexus to automatically capture trials using the following methods:
❙ Remote TriggerUse an external remote control device to trigger data capture in your MX
system. The remote control device must be connected to an MX Giganet, MX Ultranet, or
MX Control unit in your MX system (for details, see the Go Further with Vicon MX T-Series
reference), and the sync outputs (GPO pins) for the remote functionality must be
configured under the MX Giganet, MX Ultranet, or MX Control node in the System
resources pane .
❙ TimecodeUse an external timecode source to trigger data capture in your MX system. The
timecode source must be connected to an MX Giganet, MX Ultranet, or MX Control unit in
your MX system (for details, see the Go Further with Vicon MX T-Series reference book),
and the corresponding timecode options must be configured under the MX Giganet, MX
Ultranet, or MX Control node in the System resources pane .
❙ Capture before StartSpecify the number of seconds of data to record prior to capture being
triggered either manually (with the Start button) or automatically (based on timecode or a
remote control device).
❙ Elapsed TimeSpecify a time period after which Nexus is to automatically stop a capture.
❙ Broadcast over a NetworkBroadcast a UDP message over an intranet or direct network
cable connection to or from another application (or instance of Nexus) to trigger capture
242 March 2015 Vicon Nexus
Nexus 1.8.5
Product Guide
start and stop. Note that Nexus can send or receive the messages, but it cannot send and
receive them simultaneously.
Important Before capturing a static trial, ensure that you have already:
– Created or opened a session in the database in which you want to store the
trial data, and ensured that it is the active session.
– Created a new subject node from a template or loaded an existing .vsk file
for the subject whose motion is to be captured.
– Attached the Vicon markers to the subject in accordance with the marker
arrangement used in the .vsk file.
Use one of the following procedures to automatically capture trials with Vicon Nexus:
To trigger data capture using a remote control device:
1. In the Resources pane, ensure Nexus is in Live mode.
2. Display a 3D Perspective view pane.
3. In the Capture tools pane , under the Capture Configuration Management section
select an existing capture configuration for the trial from the Trial Type list or create a new
one.
4. In the Next Trial Setup section, fill in the details for storing your trial data in the active
session.
5. In the Data Source Setup section, select MX Camera Data and any of the other options
applicable to your capture. If you select Video Camera Data, you may need to configure
Nexus to transcode and transfer the digital video data.
6. In the Auto Capture Setup section select Start/Stop On Remote Trigger.
7. To set the system to a state where it is ready to accept a trigger signal for automatic
capture based on a remote control device, click the Arm button.
If you want to enable the system to remain ready to receive subsequent remote capture
signals after the capture is stopped, click the Lock button to the right of the Arm button.
8. Trigger the start of the capture from your remote control device.
The MX cameras capture the markers on the subject moving in the capture volume and the
Start button switches to its Stop setting.
9. After you have acquired the data you need, trigger the stop of the capture from your
remote control device.
If you clicked the Lock button, the Arm button is re-enabled and the Stop button switches
to its Start setting, ready for a subsequent remote capture. When you have finished your
capture session, you must manually load the trial to review your subject data.
To trigger data capture using timecode:
1. In the Resources pane, ensure Nexus is in Live mode.
2. Display a 3D Perspective view pane.
3. In the Capture tools pane , under the Capture Configuration Management section
select an existing capture configuration for the trial from the Trial Type list or create a new
one.
Vicon Nexus March 2015 243
Nexus 1.8.5
Product Guide
4. In the Next Trial Setup section, fill in the details for storing your trial data in the active
session.
5. In the Data Source Setup section, select MX Camera Data and any of the other options
applicable to your capture. If you select Video Camera Data, you may need to configure
Nexus to transcode and transfer the digital video data.
6. In the Auto Capture Setup section select one or both of the following options:
❙ Start On Timecode: Select this check box and specify the timecode at which capture
should automatically start.
❙ Stop On Timecode: Select this check box and specify the timecode at which capture
should automatically stop.
Specify these start and stop values in the standard timecode format:
hh:mm:ss:ff
where:
hh = hours (0-23)
mm = minutes (0-59)
ss = seconds (0-59)
ff = frames (0-24 for PAL/SECAM, 0-29 for NTSC)
For NTSC, the separator character changes between a colon (:) for non-drop frames and a
semicolon (;) for drop frames.
For further details on the use of timecode functionality in Vicon MX, see the Get Going and
Go Further with Vicon MX T-Series books.
7. To set the system to a state where it is ready to accept a trigger signal for automatic
capture based on a timecode, click the Arm button.
If you want to enable the system to remain ready to receive subsequent timecode signals
after the capture is stopped, click the Lock button to the right of the Arm button.
8. If you selected the Start On Timecode check box, start the timecode source from which the
data capture is to be triggered; otherwise, under the Capture section click the Start button.
When the specified timecode is reached, the MX cameras capture the subject moving in
the capture volume and the Start button switches to its Stop setting.
9. If you selected the Stop On Timecode check box, when the specified timecode is reached
capture stops; otherwise, after you have acquired the data you need, click the Stop button.
Nexus automatically switches to Offline mode and displays the subject data in the 3D
Perspective view pane.
To stop data capture after elapsed time:
1. In the Resources pane, ensure Nexus is in Live mode.
2. Display a 3D Perspective view pane.
3. In the Capture tools pane , under the Capture Configuration Management section
select an existing capture configuration for the trial from the Trial Type list or create a new
one.
4. In the Next Trial Setup section, fill in the details for storing your trial data in the active
session.
244 March 2015 Vicon Nexus
Nexus 1.8.5
Product Guide
5. In the Data Source Setup section, select MX Camera Data and any of the other options
applicable to your capture. If you select Video Camera Data, you may need to configure
Nexus to transcode and transfer the digital video data.
6. In the Auto Capture Setup section select Stop After Duration (secs) and specify the
number of seconds after which to automatically stop motion capture.
7. Capture a trial manually or using one of the remote capture methods described earlier in
this topic.
The MX / Bonita cameras capture the subject moving in the capture volume. Nexus
automatically stops the capture after the specified number of seconds, automatically
switches to Offline mode, and displays the subject data in the 3D Perspective view pane.
To automatically record data before capture is triggered:
1. In the Resources pane, ensure Nexus is in Live mode.
2. Display a 3D Perspective view pane.
3. In the Capture tools pane , under the Capture Configuration Management section
select an existing capture configuration for the trial from the Trial Type list or create a new
one.
4. In the Next Trial Setup section, fill in the details for storing your trial data in the active
session.
5. In the Data Source Setup section, select MX Camera Data and any of the other options
applicable to your capture. If you select Video Camera Data, you may need to configure
Nexus to transcode and transfer the digital video data.
6. In the Auto Capture Setup section select Capture Before Start (secs) and specify the
number of seconds to record data prior to capture being triggered.
7. Trigger the capture manually or using one of the remote capture methods described earlier
in this topic.
The MX / Bonita cameras capture the subject moving in the capture volume.
8. Stop the capture manually or using one of the remote capture methods described earlier in
this topic.
Nexus automatically switches to Offline mode and displays the subject data in the 3D
Perspective view pane.
To trigger data capture over a network:
1. In the Resources pane, ensure Nexus is in Live mode.
2. Display a 3D Perspective view pane.
3. In the Capture tools pane , under the Capture Configuration Management section
select an existing capture configuration for the trial from the Trial Type list or create a new
one.
4. In the Next Trial Setup section, enter the details for storing your trial data in the active
session.
5. In the Data Source Setup section, select MX Camera Data and any of the other options
applicable to your capture.
6. In the Auto Capture Setup section select Start/Stop Over Network and from the adjacent
drop-down list, select Send or Receive.
Vicon Nexus March 2015 245
Nexus 1.8.5
Product Guide
7. In the Address field, either select the IP address of the network card that will be used to
send or receive the start/stop trigger message, or select All. In the adjacent field, specify
the UDP port which is to send or receive the message.
8. To set the system to a state where it is ready to accept a trigger signal for automatic
capture based on a signal broadcast over the network, click the Arm button.
If you want to enable the system to remain ready to receive subsequent network signals
after the capture is stopped, click the Lock button to the right of the Arm button.
9. Start the capture from the remote software. You can start the capture using a timecode or
immediately.
Reconstructing Trial Data
Reconstruct trial data using buttons in the Nexus toolbar.
Nexus Motion Capture Workflow:
II. Prepare subject.
2. Capture a static trial and reconstruct markers.
III. Capture and process a trial.
2. Reconstruct and automatically label the trial data.
If you are capturing a subject for the first time and need to label the markers to calibrate a
Vicon Skeleton (.vsk file), you must first reconstruct the raw camera data to create 3D markers.
If you are capturing a subject for whom a .vsk file has previously been calibrated, you must first
reconstruct and label the raw camera data to create 3D markers.
To reconstruct trial data:
1. Display the subject whose data is to be reconstructed in either of the following ways:
❙ Ensure that the raw marker data for a subject in the capture volume is still visible in a
Camera view pane and in the Resources pane, ensure Nexus is in Offline or Pause
mode.
❙ From the Data Management window , open the desired trial file containing raw
trial data for that subject.
2. From the Nexus toolbar, click the Reconstruct button.
This runs the "Reconstruct" operation defined in the Pipeline tools pane. The Running
Pipeline progress bar is displayed, indicating when the operation is complete.
To reconstruct and label trial data:
1. Display the subject whose properties are to be edited in either of the following ways:
❙ Ensure that reconstructed and unlabeled markers for a subject in the capture volume
are visible in the 3D Perspective view pane and in the Resources pane, ensure Nexus is
in Offline or Pause mode.
❙ From the Data Management window , open the desired trial file containing
reconstructed and labeled data for that subject.
246 March 2015 Vicon Nexus
Nexus 1.8.5
Product Guide
2. From the Nexus toolbar, click the Reconstruct and Label button.
This runs the "Reconstruct and Label" operation defined in the Pipeline tools pane. The
Running Pipeline progress bar is displayed, indicating when the operation is complete.
Label/Edit Tools Pane
About Label/Edit Tools Pane
Manually label trial data and fill any gaps in trial data in the Label/Edit tools pane .
Nexus Motion Capture Workflow:
II. Prepare subject.
IV. Review trial and fill gaps.
Vicon Nexus March 2015 247
Nexus 1.8.5
Product Guide
The Label/Edit tools pane contains the following sections:
❙ Subject
You select the subject whose motion capture data is to be manually labeled or edited in the
Subject list at the top of the Label/Edit tools pane.
❙ Manual Labeling
You manually label reconstructed trial data for the selected subject in the Manual Labeling
section of the Label/Edit tools pane.
Tip When you are manually labeling the subject, the shape of the pointer changes to
include a ToolTip identifying the selected label to assist you in placing it on a 3D
reconstruction in the 3D Perspective view pane.
Auto advance selection
Select this check box if you want Nexus to automatically advance to the next marker in the
Manual Labeling list.
Default: Selected
Find Next Unlabeled Trajectory
Click this button to have Nexus advance to the next frame in the clip containing an
unlabeled marker trajectory.
❙ Gap Filling
You identify and fill any gaps in reconstructed marker trajectories in the Gap Filling section
of the Label/Edit tools pane.
248 March 2015 Vicon Nexus
Nexus 1.8.5
Product Guide
Manually Labeling Trial Data
Manually label reconstructed trial data for each active subject in the Label/Edit tools pane
.
Nexus Motion Capture Workflow:
II. Prepare subject.
3. Manually label reconstructed markers.
Manual labeling involves associating the markers defined in a Vicon Skeleton Template (.vst
file) with reconstructed markers displayed in the 3D Perspective view pane for a subject
wearing Vicon markers in the capture volume. The manual labeling is then used when the .vst
file is scaled to fit the subject wearing the marker set described in the .vst file during the
subject calibration process. In subsequent trials, Nexus uses the resulting subject-specific
Vicon Skeleton (.vsk file) to automatically label the subject wearing the same marker set.
Important Before manually labeling markers, ensure that you have already:
– Created or opened a session in the database in which you want to store the
trial data, and ensured that it is the active session.
– Built a Vicon Skeleton Template or obtained an existing .vst file corresponding
to the type of subject whose motion is to be captured.
– Created a new subject node from the template in which the manual labeling is
to be stored.
– Attached the Vicon markers to the subject in accordance with the marker set
defined in the associated template.
– Captured a brief static trial or obtained a single frame of live data with
reconstructed markers corresponding to the marker set specified in the
associated .vst file.
To manually label 3D marker reconstructions:
1. From the Data Management window , open the desired trial file containing
reconstructed markers.
2. On the Time Bar ruler, place the Current Time Cursor on the first frame of the trial in which
the subject is standing in a stationary neutral pose to enable the Vicon system to
determine the location of key markers.
This is typically a T-pose, in which the subject stands in the basic neutral pose and raises
the arms out straight to the sides with palms facing down in a position in the shape of a T.
If the subject is not able to attain the T-pose, they can use any neutral pose where all of the
markers are visible to the cameras so that they will be able to be reconstructed.
3. In the Subjects resources tree, ensure that the subject node you created from the template
is the only entry enabled for capture. When enabled, there is a check mark in the check
box.
4. In the Label/Edit tools pane , from the Subject list select the subject to be manually
labeled.
Labels for the markers defined in the .vst file are displayed in the list in the Manual Labeling
section.
Vicon Nexus March 2015 249
Nexus 1.8.5
Product Guide
5. If there is an overlapping trajectory you can label the data backward or forward only .
Overlapping trajectories can cause difficulties during manual labeling. One common
difficulty occurs when two markers are correctly labeled at the start of the trial but then
become confused or “swapped” later in the trial. Correcting this label swap can cause
correct labels early in the trial to be lost. The easiest way to eliminate this issue is by using
the Label Backward Only and Label Forward Only buttons.
When these labeling methods are used, Nexus will "snip" the trajectory at the current frame
and only label in the direction chosen (forward in time or backward in time from the current
frame). The process of snipping a trajectory causes a single continuous trajectory to be
split into two separate unique trajectories at the current time frame.
6. From the Manual Labeling section, select Auto advance selection to have Nexus
automatically select the next label in the list after you have assigned a label to a marker.
7. From the list in the Manual Labeling section, click on the label you wish to use.
The shape of the pointer changes to include a ToolTip identifying the selected label to
guide you in assigning labels to markers in the 3D Perspective view pane.
8. In the 3D Perspective view pane click on the marker you want to assign the label to.
The next label in the list is selected and the ToolTip changes to indicate that label. As you
label more markers, a colored line is drawn between each marker until a stick figure
appears.
Important The cursor will retain the ToolTip if you move the mouse to another area
of Nexus workspace while a marker is selected from the Manual Labeling
section. If you need to do something else in Nexus before marker labeling
is complete, you can turn off the ToolTip by one of the following
methods:
❙ Place the cursor in the Manual Labeling section and press the ESC
key.
❙ Click on the Label/Edit icon.
❙ Click on another icon in the Tools Pane Toolbar.
250 March 2015 Vicon Nexus
Nexus 1.8.5
Product Guide
9. Repeat steps 6-7 until you have assigned all of the labels to markers.
The stick figure in the 3D Perspective view pane should resemble a skeleton of the subject
type defined in the .vst file.
10. Verify that the manual labeling was successful by checking that all markers are connected
by sticks and that the sticks on the left side of the subject are red and those on the right
side are green.
Tip You can also use the Find Next Unlabeled Trajectory button to find the next
unlabeled marker in the clip. Nexus searches from the current frame forward
until it finds an unlabeled marker. When found, the marker is selected and
centered in the view pane.
11. From the Nexus toolbar, click the Save button to save the labeling information with
the trial.
You can then calibrate a Vicon Skeleton (.vsk file) based on the reconstructed and labeled
subject.
Manually Filling Gaps in Trial Data
You can manually fill any gaps in the reconstructed and labeled trial data in the Label/Edit tools
pane .
Nexus Motion Capture Workflow:
IV. Review trial and fill gaps
❙ Manually review and fill individual gaps in the reconstructed and labeled trial data.
When Nexus reconstructs subject markers, ideally it produces a smooth trajectory throughout
the trial. Realistically, there may be frames with breaks in trajectories due to some markers that
could not be reconstructed, spurious data, and odd spikes in data. You can manually fill gaps to
correct any errors or inconsistencies in the reconstructed and labeled trial data.
To manually fill gaps in reconstructed and labeled data:
1. Display reconstructed and labeled markers in either of the following ways:
❙ Ensure that a trial you have just captured has been reconstructed and labeled.
❙ From the Data Management window , open a previously captured trial.
2. In the Resources pane, ensure Nexus is in Offline mode.
3. Display a 3D Perspective view pane and optionally a Graph view pane.
Tip Using a split layout with both a 3D Perspective and a Graph view pane enables
you to view the results of your editing actions and to select specific trajectories,
frame ranges, and gaps in trajectories. Since the graphs indicate what changes
have been made to the data and by which tool, you can immediately see the
results of any edits you have made and determine if you want to change it again
or adjust the data using a different tool in the Gap Filling section.
When editing, in the 3D Perspective view pane you can right-click a marker and
select a command from the displayed context menu.
Vicon Nexus March 2015 251
Nexus 1.8.5
Product Guide
4. On the Time Bar ruler, select a range of frames to set the region of interest of the trial that
you wish to analyze. For example, if the capture includes the subject entering and leaving
the capture volume, Vicon highly recommends that you set the range of frames to exclude
these portions of the capture. That will simplify the job of cleaning up your data.
5. In the Subjects resources tree, ensure that the desired subject is selected. When selected,
there is a check mark in the check box.
In the Label/Edit tools pane , under the Gap Filling section, any markers whose
trajectories contain gaps within the selected range of frames are listed in the Trajectory
column, with the number of gaps identified in the #Gaps column.
6. In the Trajectory column, click on the trajectory whose gaps you want to fill.
Nexus automatically selects the gap by placing the current time in the middle of the gap
and positioning the gap range selectors (blue cones) at the start and end of the gap. A red
dotted line is displayed to preview the shape of the trajectory if a spline fill editing
operation is run.
7. In the Range section, view the edit range values to identify the size of the gap and use the
buttons to navigate between the gaps in the selected trajectory:
❙ Prev Gap: Navigate to the previous gap in the selected trajectory. This button is
available only if there are gaps in the trajectory before this point.
❙ Left edit range: The frame before the start gap range selector, indicating the start of
the gap that will be filled in.
❙ Right edit range: The frame after the end gap range selector, indicating the end of the
gap that will be filled in.
❙ Next Gap: Navigate to the next gap in the selected trajectory. This button is available
only if there are gaps in the trajectory after this point.
8. Use the appropriate fill tool to generate data to fill the selected gap:
Spline Fill:
Tip For data with smaller gaps, you could use a Processing pipeline containing the
Fill gaps (Woltring) operation to automatically fill gaps.
a. In the workspace, drag the gap range selectors to extend the edit range beyond the
actual gap if desired. This is useful if the data leading up to the gap is noisy.
b. Click Fill to have Nexus perform a cubic spline interpolation operation to fill the
currently selected gaps.
Pattern Fill:
Tip This Pattern Fill tool uses the shape of another trajectory without a gap to fill
the selected gap. You should use this tool only if there is a suitable marker with a
trajectory similar to the one whose gap you wish to fill. This is typically the case
when the trajectories originated from markers attached to the same segment,
such as those attached to the ankle or heel.
a. Click Pick Source. The shape of the pointer changes to include a ToolTip to guide you in
the selection of markers in the 3D Perspective view pane. Initially, a ToolTip with the
text Pick source marker hangs from the cursor.
b. In the 3D Perspective view pane, click a source marker whose trajectory is to be used
to fill the gap of the target marker.
252 March 2015 Vicon Nexus
Nexus 1.8.5
Product Guide
c. A green dotted line is displayed to preview the shape of the trajectory if a pattern fill
editing operation is run with the selected source model. In the workspace, drag the gap
range selectors to extend the edit range beyond the actual gap if desired. This is useful
if the data leading up to the gap is noisy. Nexus displays the name of the source marker
at the bottom of the Pattern Fill section, so you can confirm that you have selected the
desired trajectory.
d. In the Pattern Fill section, click Fill to have Nexus fill the selected gap, with the shape
of the filled-in trajectory being similar to the trajectory of the source marker.
When a gap is filled (using either editing tool), Nexus reduces the entry in the #Gaps
column by one and selects the next gap.
9. Repeat steps 7-8 to fill all the gaps for the selected trajectory.
When all gaps for the selected trajectory have been successfully filled, the entry for the
trajectory is automatically removed from the Trajectory list and Nexus selects the next
trajectory.
10. Repeat steps 6-9 for each trajectory that needs to have gaps filled.
11. From the Nexus toolbar, click the Save button to save the trial. This will enable you to
load the edited trial data. You can then perform any other processing, such as running
pipelines.
Context Menu
You can select the following command from the context menu displayed when you right-click
on the Markers node:
❙ Reorder
Vicon Nexus March 2015 253
Nexus 1.8.5
Product Guide
Overlapping Trajectories
Labeling Data Forwards or Backwards Only
By default, trajectories are labeled in both directions. If there is an overlapping trajectory, you
can resolve it by labeling it forward or backward only (for example, from frame 200 forward or
from frame 200 backward). Use the Manual Labeling buttons to resolve trajectory conflict
during the manual labeling process .
To label data forward or backward:
1. During the manual labeling process, find the frame in which the trajectory is overlapping.
2. In the 3D Perspective view pane, label forward or backward from the point of overlapping
trajectories by doing one of the following:
a. In the Label/Edit tools pane, click the Forward button.
b. In the 3D Perspective view pane, select the problematic marker to label the trajectory
from that point in time forward.
OR
a. In the Label/Edit tools pane, click the Backward button.
b. In the 3D Perspective view pane, select the problematic marker to label the trajectory
from that point in time backward.
The overlapping trajectory is now resolved.
For more information, please see:
❙ Learning More about Overlapping Trajectories
❙ Avoiding Overlapping Trajectories in the Future
254 March 2015 Vicon Nexus
Nexus 1.8.5
Product Guide
Learning More about Overlapping Trajectories
Nexus recognizes a marker’s trajectory continuously throughout a captured trial. There can be
gaps in the data, but Nexus can still recognize the same marker trajectory on either side of a
gap, as long as the gap is small enough or the marker's movement doesn’t vary significantly
within the gap.
Occasionally, however, an anomaly occurs during marker reconstruction. Instead of a gap or a
continuous marker trajectory, Nexus creates two separate sub trajectory sections that actually
belong to the same marker. This is called an overlapping trajectory, because the two sections
overlap; that is, they are both present in the same frame or frames.
Then, during the labeling process, because both trajectories are present in the same frame or
frames, Nexus determines that they must belong to separate markers. Therefore, when Nexus
auto-labels these trajectory sections, it labels one and leaves the other unlabeled.
The typical cause of overlapping trajectories is spurious, or ghost, markers that are present
during the marker reconstruction process. A ghost marker is a false marker reconstruction that
appears as an additional trajectory very close to a legitimate marker trajectory.
To resolve this, you may be able to modify the Core Processor reconstruction parameters and
reprocess the trial. For example, a minimum reconstruction separation that is set too low may
cause Nexus to reconstruct all detected marker positions rather than selecting only the best
candidates. How quickly or slowly the subject markers are moving during the capture, as well as
how near the markers move in relation to one another, can also be contributing factors.
If adjusting the reconstruction parameters and reprocessing do not produce a properly labeled
trajectory, you must manipulate the trajectory sections manually.
The following diagram shows an overlapping trajectory. Imagine that the markers in Frames 21-
24 are part of a continuous trajectory extending from the beginning of the clip and are labeled
as LSHO (Left Shoulder). Frames 23-27 are also a continuous trajectory but are unlabeled.
In fact, Frames 1-24 and Frames 23-27 are part of the same LSHO trajectory, but Nexus has
recognized them as different sections. That is, both segments should be LSHO, except that in
Frame 24 the first segment ends while in Frame 23 a second segment begins. The reason is
that the unlabeled markers in Frames 23-24 are ghost markers, but more closely approximate
the expected trajectory than the actual markers in Frames 23-24. As a result, Nexus has
recognized what appears to be two separate marker trajectories overlapping in the same
frames, and it won’t assign the same marker to mutually exclusive trajectories. Therefore it has
labeled one and left the other unlabeled.
Overlapping Trajectory Diagram
As you begin to manually label the unlabeled marker in Frame 26 as LSHO, Nexus detects that
this will create two trajectories labeled LSHO that overlap in Frames 23-24.
Vicon Nexus March 2015 255
Nexus 1.8.5
Product Guide
Avoiding Overlapping Trajectories
There are various factors that can cause an overlapping trajectory, but the main cause is ghost
markers. Ghost markers can be erroneously reconstructed if:
❙ The Nexus Core Processor settings are not optimized for the type of capture you are
performing.
❙ One or more cameras need to be recalibrated.
❙ Camera masking is inadequate or has not been performed.
Adjusting Core Processor Settings
Depending on the type of trial you are reconstructing (e.g., slow or simple subject action, or
swift, intricate or erratic movements), and the number of cameras you are using, you can adjust
the Nexus Core Processor settings for your camera configurations and the type of trials you are
capturing.
You can adjust Core Processor parameters for both Live and Offline processing.
❙ Live processing parameters are set for the Local Vicon System in the System resources
pane .
Adjusting the Live Core Processor parameters affects the data displayed in real time.
256 March 2015 Vicon Nexus
Nexus 1.8.5
Product Guide
❙ Offline processing parameters are set in the Pipeline tools pane .
Once data has been captured you can adjust the Offline Core Processor parameters to
optimize the data quality.
Live settings affect the data being streamed in real-time from the cameras, whereas Offline
settings affect previously captured and saved data. So settings in the Local Vicon System
affect how markers are tracked, reconstructed, auto labeled, and kinematically fitted live for a
subject moving in the capture volume. Pipeline operation settings affect reconstruction and
labeling for specified trial files, so you can fix reconstruction and labeling problems in an
existing trial file.
Your approach to remedying overlapping trajectories may be twofold: If you do not want to
recapture the trial you are processing, you can adjust the Offline processing parameters and
reprocess the existing trial to see if Nexus can resolve the overlapping trajectory. However, you
may also need to evaluate whether future captures will be similar enough to the current trial
conditions (such as subject movements, marker placement and movement, number of cameras,
etc.), that also adjusting the Live Core Processor settings will eliminate this situation in the
future.
You can adjust the following Core Processor parameters for both Live and Offline modes:
❙ Marker Movement Speed
The size of the search area Nexus uses to reconstruct markers. As Nexus constructs marker
movements into trajectories, it predicts where to find the marker in Frame 2 after locating
it in a specific XYZ location in Frame 1. Nexus will search in the vicinity of position XYZ in
Frame 2 for the candidate marker. The Marker Movement Speed controls the size of the
search area, and can be set from 0-10.
Vicon Nexus March 2015 257
Nexus 1.8.5
Product Guide
A low Marker Movement Speed allows a small search area, which increases the chance of
the marker having moved too far out of the search area. This can create gaps in the marker
trajectory.
When tracking slow-moving markers that are positioned quite close together, a lower
marker movement speed is appropriate.
A high Marker Movement Speed value allows a large search area, which means that the
marker can move fairly quickly and still fall within the search area.
When you increase the search area, you also increase the chance of more than one
candidate marker falling within the search area, which may result in a broken trajectory, or
an overlapping trajectory (see the Overlapping Trajectory Diagram).
When tracking faster moving markers (e.g., a golf swing), the Marker Movement Speed
should be 8-10, otherwise the trajectories may not be continuous.
❙ Set Live processing parameters for the Local Vicon System in the System resources
pane.
❙ Set Offline processing parameters in the Pipeline tools pane.
❙ Label Model Rigidity
The rigidity of the relationship between the segment and the markers on the object being
labeled, specified as a value in the range 0-10, where 0 is completely rigid (that is markers
are not expected to move in relation to the underlying segment), and 10 is loose (that is,
the markers are expected to move significantly in relation to the segment).
A low value (0-2) tells the core processor that the relationship between the marker and the
segment to which it is attached is relatively rigid. The value 0 (zero) is recommended only
for rigid object tracking, such as an inanimate object or prop. As the value increases, the
more slack is expected, so that the marker can have more movement relative to the
underlying segment.
For human subject tracking, a value in the 2-4 range is recommended. Higher values allow
even more slack but can reduce labeling accuracy. If you need to adjust for excessive
movement between the marker and its related segment, you can set the Label Model
Rigidity between 5-6.
❙ Set Live processing parameters for the Local Vicon System in the System resources
pane.
❙ Set Offline processing parameters in the Pipeline tools pane.
❙ Quality / Speed
The Quality / Speed parameter sets the relative importance between labeling quality and
processing speed. It is specified as a value between 0-10, where 0 (zero) places a higher
priority on processing quality (the system tries very hard to get the labels right at the
expense of processing speed), and 10 places a higher priority on processing speed (the
system processes at high speed at the expense of labeling accuracy).
Always set to 1 or 2, to ensure quality tracking. Setting the Quality / Speed to 0 can slow
down processing noticeably.
❙ Set Live processing parameters for the Local Vicon System in the System resources
pane.
❙ Set Offline processing parameters in the Pipeline tools pane.
258 March 2015 Vicon Nexus
Nexus 1.8.5
Product Guide
❙ Minimum Cameras per Marker
The minimum number of Vicon cameras, specified as a value between 2-10, that must
contribute to a 3D marker position before it can be reconstructed and its trajectory
tracked. The setting depends on how many cameras are likely to detect the same marker at
a given time.
The guideline is:
– 2 for small systems (4-8 cameras)
– 3 for medium systems (9-14 cameras)
– 4 for bigger systems (15+ cameras).
❙ Set Live processing parameters for the Local Vicon System in the System resources
pane.
❙ Set Offline processing parameters in the Pipeline tools pane.
❙ Ray Intersection Factor
This parameter determines the amount of distance allowed between two camera rays that
contribute to the reconstruction. Leave at the default unless you determine that the
camera calibration is poor and the reconstruction results in multiple unassigned markers, in
which case you can set it to a higher value.
❙ Set Live processing parameters for the Local Vicon System in the System resources
pane.
❙ Set Offline processing parameters in the Pipeline tools pane.
❙ Minimum Recon Separation
The Minimum Reconstruction Separation is the minimum distance, specified as a value
between 0-100 millimeters, allowed between 3D marker positions in order for them to be
considered for reconstruction. If two candidate reconstructions are closer than this
minimum separation, only the most likely reconstruction (in terms of the number of
cameras contributing) will be used by Nexus. The other will be discarded.
❙ A lower value increases the likelihood of creating spurious reconstructions that are
likely to be ghost markers. For example, the minimum value of 0 (zero) causes Nexus to
attempt to reconstruct any and all 3D marker positions.
❙ A higher value decreases the likelihood of creating spurious reconstructions, but
increases the possibility that some real markers will not be reconstructed.
Generally, this parameter should be slightly above the size of the markers you are using. For
examples, if you are using 14mm markers, try setting to 16mm. Then, for example, if during
reconstruction two markers (one a ghost marker) are found within 17mm, it would be
discarded.
❙ Set Live processing parameters for the Local Vicon System in the System resources
pane.
❙ Set Offline processing parameters in the Pipeline tools pane.
Vicon Nexus March 2015 259
Nexus 1.8.5
Product Guide
Calibrating Cameras
If your camera setup or capture volume has changed, recalibrate your cameras.
Important As part of the first stage of the daily Nexus motion capture workflow, Vicon
recommends that you calibrate your MX and DV cameras each day before you
capture any data.
To calibrate MX and Bonita cameras, see Calibrating MX Cameras.
To calibrate video cameras, see Calibrating Video Cameras.
Masking Cameras
In capture volumes where large amounts of spurious data are present (e.g., reflections from
floor or furniture, or opposing camera strobe rings) camera masking will improve calibration
robustness and reconstruction quality (both offline and in real time)
You can create camera masks manually or automatically.
Pipeline Tools Pane
About Pipeline Tools Pane
Create and manage a customized sequence of operations to automate processing of a trial in
the Pipeline tools pane
260 March 2015 Vicon Nexus
Nexus 1.8.5
Product Guide
Nexus Motion Capture Workflow:
V. Post process trial.
Pipeline processing is optional, but is useful for automating the data processing operations
that you use frequently or on a large number of trials.
The Pipeline tools pane contains the following sections:
❙ Available Operations
Select the type of pipeline you want to create and the specific operations to be run in the
Available Operations section. Operations are grouped under the following types:
❙ File I/O
Operations for automating the import and export of trial files between Vicon Nexus and
third-party software packages.
❙ Calibration
Operations for automating the processing of system and subject calibration.
❙ Processing
Operations for automating the real-time and offline motion capture data processing.
❙ Workstation Operations
Operations for automating the import and export of trial data (such as Plug-in Gait
models), between Vicon Nexus and Workstation.
❙ Current Pipeline
Create or manage configurations for the settings specified in the Pipeline tools pane using
the Configuration Management section at the top of the Current Pipeline section.
Manage the pipeline operations and view their status with the playback controls and
progress bar in the middle of the Current Pipeline section.
View the operations included in the currently loaded pipeline in the list at the bottom of
the Current Pipeline section.
Tip Pipeline operations are run in the order they appear in this list. You can drag
operations into the desired position in the list. Alternatively, you can run an
individual operation by right-clicking on it and selecting Run selected Op.
❙ Properties
You can view or change settings for pipeline operations in the Properties section at the
bottom of the Pipeline tools pane. The properties displayed depend upon the operation
highlighted in the Current Pipeline list.
Vicon Nexus March 2015 261
Nexus 1.8.5
Product Guide
Automating Processing with Pipelines
Create and run any customized sequences of frequently used processing operations in the
Pipeline tools pane .
Nexus Motion Capture Workflow:
V. Post process trial
1. Set up and run pipelines for any operations you want to automate.
You can use any of the pipeline files supplied with Nexus or create your own to suit your
particular needs. Pipelines can be used to automate operations for calibration, processing, file
input-output, and Workstation operations. Pipelines can be run automatically on a trial at
different stages of the Nexus workflow. Each operation within a pipeline can have a unique set
of options and parameters specified for it. This is useful for automating the data processing
operations that you use frequently or on a large number of trials. Some of the pipelines you
create here also can be selected and run in the Subject Preparation tools pane and the Capture
tools pane.
To create a pipeline:
1. In the Pipeline tools pane , under the Pipeline Configuration Management section,
select an existing pipeline or create a new one.
2. In the Available Operations list, expand (+) or collapse (-) the pipeline type to display or hide
the operations you can use for that type of automatic processing of trial data:
❙ File I/Opipelines automate the import and export of trial files between Vicon Nexus and
third-party software packages. See FileIO Pipeline Operations.
❙ Calibration pipelines automate system and subject calibration processing. See
Calibration Pipeline Operations.
❙ Processing pipelines automate real-time and offline data processing. See Processing
Pipeline Operations.
❙ Workstation Operations pipelines automate the import and export of operations for
automating the import and export of trial data (such as Plug-in Gait models), between
Vicon Nexus and Workstation. See Workstation Pipeline Operations.
3. Double-click each operation you want to include in your pipeline. The operation is displayed
in the list under the Current Pipeline section. Hover the pointer over an entry in the list to
view a ToolTip describing the operation's function. The operations are run in the order they
appear in the pipeline; you can rearrange the order by dragging operations into the desired
position in the list.
Tip Add the Save Trial operation (located in the File I/O list) to automatically save the
trial you are processing. As a general rule, you will want to save the trial as a last
step after the other pipeline operations have been run, so make sure to position
the Save Trial operation at the proper point in the Current Pipeline operation list.
4. In the Current Pipeline section, click on an operation, then in the Properties section at the
bottom of the Pipeline tool pane, view or change settings for the desired properties. The
contents of the Properties section depend on the selected operation.
5. In the Pipeline Configuration Management section, click the Save button to save your
pipeline settings to a .pipelines file in the Pipelines folder (by default, C:\Program
Files\Vicon\Nexus\Configurations\Pipelines). An asterisk (*) is displayed next to the pipeline
name if there are unsaved changes.
262 March 2015 Vicon Nexus
Nexus 1.8.5
Product Guide
To run a pipeline:
1. In the Subjects resources pane, ensure that the subjects whose trial data you want the
pipeline to operate on are enabled. When enabled, there is a check mark in the check
box.
2. On the Time Bar ruler, move the Start Range Frame Cursor and End Range Frame Cursor
along the timeline to set a range of frames if you want the pipeline to operate only on a
specific region of interest rather than the whole trial.
3. In the Pipeline tools pane , under the Pipeline Configuration Management section,
select an existing pipeline.
4. In the Current Pipeline section, select the operations to be run. When selected, there is a
check mark in the check box.
5. Click the Run Pipeline button to start the pipeline process. Each operation is run in the
order it appears in the list from top to bottom.
The button changes to its Stop Pipeline setting , which you can use to stop the
pipeline process before it completes. You can click the Pause button to temporarily
suspend the pipeline process at the current operation. The button changes to its Resume
setting, which you can use to restart the paused operation.
6. View the progress of the overall process or the status of individual operations:
The Pipeline Processing Progress Bar displays the results of the pipeline processing, and
gives an indication of the percentage of processing completed for each operation.
The Current Pipeline list may contain the following information for each operation (to the
right of the check box):
Processing The operation is being processed
Processed The operation was completed successfully
Failed The operation was not completed successfully
Stopped The operation processing was stopped
Vicon Nexus March 2015 263
Nexus 1.8.5
Product Guide
Pipeline Operations
FileIO Pipeline Operations
Use FileIO operations to automate the import and export of trial files between Vicon Nexus and
third-party software packages. FileIO Pipeline operations are found in the Pipeline tools pane
under the Available Operations section. Select the operation you want to run:
Apply Codec to Video: Applies codec to all AVIs associated with the current trial. You can
select which codec to use and whether to keep the original movie file.
Export 3D Overlay Video: Export a copy of the reference video .avi file(s) with the 3D
Workspace data overlaid onto the video image. You can choose which 3D view option to display
and select the codec used to compress the new .avi file.
Export ASCII (Delimited): Export delimited ASCII format to a .csv or .txt file. You can select
commas, tabs, or line feeds as the delimiter.
Export TRC: Export a .trc file.
Export C3D: Export the current state of the processed data to a .c3d file.
Export CP: Export the calibration information of the current trial into a .cp file (calibration file
compatible with legacy software).
Export MKR: Export a .mkr file. You can choose whether the exported file name is based on the
active subject name(s) or active model name(s). If you choose Active Model Names, the name
of any model attached to the subject (for example, PlugInGait) is used as the name of the MKR
file. If more than one subject is present with the same model attached, a log message indicates
that only one MKR file will be exported.
Export MP: Export the current subject parameters to a .mp file (subject parameter file
compatible with legacy software).
Export Subject Model: Export a .vsk file
Export VTT: Export the current camera masks into a saved .vtt file.
Export XCP: Export the current calibration file to a .xcp file in a specified location.
Import AVI: Import a video .avi file to be saved and associated with the current trial.
Import CP: Import a .cp (legacy calibration file) to allow Nexus to reconstruct marker data files
captured with legacy software.
Import MP: Import subject parameters specified in a .mp file into the active subject.
Import Subject Model: Import a .vsk file.
Import XCP: Import a calibration file .xcp into the current trial to replace the current
calibration.
Save Trial: Save all files associated with the currently open trial.
264 March 2015 Vicon Nexus
Nexus 1.8.5
Product Guide
Calibration Pipeline Operations
Use Calibration operations to automate the processing of system and subject calibration.
Calibration Pipeline operations are found in the Pipeline tools pane under the Available
Operations section. Select the operation you want to run:
Camera Calibration: Run on a captured trial of a calibration wand wave to calibrate a system
(instead of calibrating the system live).
Functional Subject Calibration: Calibrate the subject's bone lengths, joint locations, and marker
locations from a whole trial.
Static Subject Calibration: Run on a labeled static trial. Fits the model in the .vst file to the
specific subject, creating a .vsk file saved in the current session folder.
Calculate Autolabel Trial Parameters: Measure the subject's labeling statistics from a whole
trial.
Re-Calculate Autolabel Static Frame Parameters: Used on .vst files created in Nexus 1.0 to
enable them to be used with the Label Static Frame Automatically Using Kinematic Fit pipeline
operation.
Processing Pipeline Operations
Use Processing operations to automate the real-time and offline motion capture data
processing. Processing Pipeline operations are found in the Pipeline tools pane under the
Available Operations section. Select the operation you want to run:
❙ Core Processing: Consisting of the same options as the live Core Processor, this operation
controls how the raw marker data is circle fitted, reconstructed, and labeled, and how the
model contained in the .vsk is kinematic fitted to the marker data.
❙ Trajectory Fitting Method: Select either 2D tracks or 3D prediction.
❙ Suppress Short Trajectories: Select to prevent the creation of trajectories shorter than a
given number of frames (Minimum Trajectory Length).
❙ Delete Subject Markers: Run on a any trial to delete subject markers from the marker list
that will not be used during the dynamic captures.
❙ Delete Unlabeled Trajectories: Run on a fully labeled trial to delete any remaining unlabeled
trajectories. Includes the option to choose maximum length of unlabeled trajectory to delete.
❙ Fill Gaps (Woltring): Run on labeled dynamic trials to fill in gaps using a third order spline
interpolation. Includes the option to choose maximum gap frame length to fill.
❙ Butterworth Filter (Analog Devices): Filter analog device data using a low-pass digital
Butterworth filter. The filter is by default setup as recommended in Winter, D.A.
Biomechanics of Motor Control and Human Movement to filter out signal noise above 300
Hz using a fourth order filter with zero lag (see descriptions below for an explanation of
these parameters).
Note For force plates, only the calculated Force and Moment signals can be
filtered. Raw and Center of Pressure signals cannot be filtered.
❙ Cut-Off Frequency: The filter cut-off frequency, separating the low-frequency signal from
high frequency noise. Data at frequencies above the cut-off frequency are attenuated
increasingly as the frequency increases. The attenuation exactly at the cut-off frequency is
designed to be “half power," or -3 dB.
Note Cut-off frequencies greater than half of the analog device sampling
frequency (often called the Nyquist frequency) cannot be used and will
result in an error message and no filtering of the data.
Vicon Nexus March 2015 265
Nexus 1.8.5
Product Guide
❙ Filter Order: The Second Order filter performs a single pass of the filter in the forwards
(increasing time) direction, resulting in a “lag," or “phase shift” in the analog data. The
Fourth Order filter performs two passes of the filter, in first the forward, then the reverse
direction, resulting in any lag being cancelled out (hence “zero lag”). The parameters of the
Fourth Order filter are adjusted, such that the attenuation exactly at the cut-off frequency
is maintained at “half power," or -3 dB.
❙ Devices: A comma separated list of Devices, Outputs and Components can be typed, or the
Macros All or Selected can be used. All will always filter the data from every device
currently connected and Selected will filter the data from the devices, device outputs, and
output components with names matching those currently selected in the System resource
pane and in the 3D Workspace.
❙ Butterworth Filter (Model Outputs): Filter Subject Model Outputs using a low-pass digital
Butterworth filter. The filter is by default setup as recommended in Winter, D.A.
Biomechanics of Motor Control and Human Movement to filter out signal noise above 6 Hz
using a Fourth Order filter with zero lag.
❙ Cut-Off Frequency: Same as Analog Devices above.
❙ Filter Order: Same as Analog Devices above.
❙ Devices: A comma separated list of Model Outputs can be typed, or the Macros All or
Selected can be used. All will always filter all Model Outputs calculated for a subject and
Selected will filter Model Outputs with names matching those currently selected in the
Subjects resource pane and in the 3D Workspace.
❙ Butterworth Filter (Trajectories): Filter trajectories using a low-pass digital Butterworth
filter. The filter is by default set up as recommended in Winter, D.A. Biomechanics of Motor
Control and Human Movement to filter out signal noise above 6 Hz using a Fourth Order
filter with zero lag.
❙ Cut-Off Frequency: Same as Analog Devices above.
❙ Filter Order: Same as Analog Devices above.
❙ Devices: A comma separated list of trajectories can be typed, or the Macros All, All Labelled,
or Selected can be used. All will always filter every trajectory, including unlabeled ones, All
Selected will filter every currently labelled trajectory, and Selected will filter trajectories
with names matching those labelled trajectories currently selected in the Subjects
resource pane and in the 3D Workspace.
❙ Fit Subject Motion: Run on fully labeled trials to Kinematic Fit the trial as a whole instead
of frame-by-frame as in the Core Processor.
❙ Autolabel Static Frame: Run on a reconstructed static trial to automatically label the
subject using information from the .vst file. This operation does not require a .vsk file.
❙ Autolabel Trial: Run on fully reconstructed trials to label the subject as a whole instead of
frame-by-frame as in the Core Processor. This operation does require a .vsk file.
Workstation Pipeline Operations
Use Workstations operations to automate the import and export of trial data (such as Plug-in
Gait models). Workstation Pipeline operations are found in the Pipeline tools pane under
the Available Operations section. Select the operation you want to run:
❙ Apply Woltring Filtering Routine: Runs the Woltring filter (based on a fifth order spline
interpolating function) on all reconstructed trajectories. Includes the option to set the
parameters of the filtering routine (GCV or MSE).
❙ Autocorrelate Events: Based on user-defined parameters, the operation detects the pattern
of the tracked marker at the set events and defines these events for the rest of the trial.
The available parameters are: marker being tracked; the X, Y, or Z component of the marker;
and the position, velocity, or acceleration of the marker.
266 March 2015 Vicon Nexus
Nexus 1.8.5
Product Guide
❙ Detect Gait Cycle Events: Detects and marks events throughout the trial using vertical
GRFs measured by a force platform connected to the Vicon system. Includes the option to
set the force threshold and the label of the markers attached to the front and back of the
foot for both sides.
❙ Export data to ASCII file: Allows the user to specify which sections of the .c3d file will be
exported to a comma-separated ASCII file (.csv).
❙ Export data to ASCII file (Advanced): Exports data to a tab-separated ASCII file (.txt). It
allows choosing one or more specific trajectories to export (such as an individual marker or
model output) and advanced control over the setup of the file (such as header information).
Note: A .mkr file (legacy marker file) is needed in order to specify the trajectories to be
exported
❙ Export data to SIMM motion file: Exports the trial to a SIMM motion file (.mot). Includes the
option to export SIMM joint file (.jnt) and bone files (.asc).
❙ Generate Gait Cycle Parameters: Using gait events, this operation will calculate standard
gait cycle spatial and temporal parameters (cadence, speed, etc). Includes the option to set
the output units.
❙ Perform dynamic BodyLanguage Modeling: Runs one or more BodyBuilder model script files
(.mod). This operation ignores the portion of the script file programmed to run exclusively
on a static trial.
❙ Perform static BodyLanguage Modeling: Runs one or more BodyBuilder model script files
(.mod). This operation ignores the portion of the script file programmed to run exclusively
on a dynamic trial. Includes the option to select the script to run among those saved in the
user-specified Models folder.
❙ Run Dynamic Gait Model: Runs the dynamic portion of the Plug-In Gait model on the active
subject of the current trial.
Run Static Gait Model: Runs the static portion of the Plug-In Gait model on the active subject
of the current trial.
Vicon Nexus March 2015 267
Nexus 1.8.5
Product Guide
Automatically Labeling Static Trials
You can automatically label static trials or Range of Motion trials with the Automatic Static
Labeler operations in the Pipeline tools pane .
Nexus Motion Capture Workflow:
II. Prepare subject
2. Capture a static trial and reconstruct markers
V. Post process trial
1. Set up and run pipelines for any operations you want to automate
To automatically label a static trial using a Vicon Skeleton Template built in Nexus:
1. Display a 3D Perspective view pane.
2. In the Resources pane, ensure Nexus is in Live mode.
3. In the Subjects resources tree, ensure that the subject node you created from the template
is the only entry enabled for capture. When enabled, there is a check mark in the check
box.
4. In the Subject Preparation tools pane , from the Subject list select the subject node.
5. In the Properties section at the bottom of the Subjects resources pane, change settings for
any subject measurements you previously obtained.
6. In the capture volume, have the subject in roughly the same pose as that defined in the .vst
file.
7. In the Capture tools pane , capture a brief static trial and reconstruct the markers.
8. Nexus automatically switches to Offline mode and displays the subject data in the 3D
Perspective view pane. Ensure that all the markers are clearly visible to the MX / Bonita
cameras
9. Create and run a pipeline that includes the Label Static Frame Automatically Using
Kinematic Model operation.
10. Nexus labels the trajectories based on the marker set defined in the .vst file.
11. Verify that the Automatic Static Labeler has successfully labeled the subject based on the
marker set defined in the .vst file. In the 3D Perspective view pane, ensure that all markers
are connected by sticks and that the sticks on the left side of the subject are red and those
on the right side are green.
12. If you see any ghost markers (false reconstructions that appear as additional trajectories
very close to an existing one over a short duration), in the System resources tree, select
Local Vicon System and then in its Properties section under Core Processor, increase
the Minimum Cameras per Marker to 3 or 4.
13. From the Nexus toolbar, click the Save button to save the labeling information with
the trial.
268 March 2015 Vicon Nexus
Nexus 1.8.5
Product Guide
To customize an imported .vst file for autolabeling in Nexus:
1. Display a 3D Perspective view pane.
2. In the Resources pane, ensure Nexus is in Live mode.
3. In the Subjects resources tree, ensure that the subject node you created from the template
is the only entry enabled for capture. When enabled, there is a check mark in the check
box.
4. In the Subject Preparation tools pane , from the Subject list select the subject node.
5. In the capture volume, have the subject stand in a stationary neutral pose, to enable the
Vicon system to determine the location of key markers.
6. This is typically a T-pose, in which the subject stands in the basic neutral pose and raises
the arms out straight to the sides with palms facing down in a position in the shape of a T,
ensuring that the markers on the subject are visible to all the cameras. If the subject is not
able to attain the T-pose, they can use any neutral pose where all of the markers are visible
to the cameras so that the markers will be able to be to be reconstructed.
7. In the Capture tools pane , capture a brief static trial and reconstruct and manually
label the markers.
8. On the Time Bar ruler, position the Current Time Cursor on a frame containing the subject
standing in the stationary pose.
9. Create and run a pipeline that includes the Set VST Static Statistics operation.
10. Nexus labels all trajectories based on the marker set defined in the .vst file.
11. In the Subjects resource tree, save the subject as a template with a new file name.
12. This new .vst file can be used as a template in future trials to automatically label static
poses.
The Automatic Static Labeler applies a Vicon Skeleton Template (.vst file) to a subject in a
static trial and then attempts to automatically label the subject with the marker set defined in
the .vst file. This enables you to automatically label static trials or to customize existing .vst
files for labeling in Nexus.
The Automatic Static Labeler functionality is provided by the following operations in the
Processing section of the Pipeline tools pane:
❙ Label Static Frame Automatically Using Kinematic Model
❙ This operation uses the labeling information contained in a .vst file created in the Nexus
Labeling Template Builder to autolabel the current frame of the static trial. Before running
this operation, ensure that the current time cursor is positioned at a frame which has all
the markers clearly visible.
❙ Set VST Static Statistics
❙ This operation customizes an existing .vst file previously created in another Vicon
application software and imported into Nexus to add the labeling information required by
Nexus. You can also use this operation to change the definition of the static pose in an
existing .vst file or to create separate templates with different static poses.
Both operations require that the subject is in roughly the same pose and has the same marker
set attached as defined in the .vst file. The Automatic Static Labeler is able to perform
successfully if the subject’s position is a few degrees off on the joint angles but not if the pose
is significantly different. For example, if your .vst file was generated based on a subject with
her arms out straight to the sides with palms facing down, a static trial captured with another
subject with his arms raised in front is unlikely to autolabel successfully.
Vicon Nexus March 2015 269
Nexus 1.8.5
Product Guide
The scale of the generic subject defined in the .vst file is not important. It does not matter if
the trial subject is 110cm or 190cm tall. Similarly, the subject’s orientation and position does
not matter. The trial subject can face in any direction in the capture volume. Vicon
recommends that you automatically label only one subject at a time, and the subject should
not be holding any sports equipment or rigid objects.
You can subsequently manually label any trajectories that were not correctly labeled, for
example, because the subject was not able to assume a position sufficiently close to the pose
defined in the .vst file.
Important Before beginning the automatic static labeling process, ensure that
you have already:
– Created or opened a session in the database in which you want to
store the trial data, and ensured that it is the active session.
– Built a Vicon Skeleton Template or obtained an existing .vst file
corresponding to the type of subject whose motion is to be captured.
– Created a new subject node from the template in which the .vsk file
created here is to be stored.
– Attached the Vicon markers to the subject in accordance with the
marker set defined in the associated template.
Automatically Filling Gaps in Trial Data
You can automatically fill gaps using the Fill gaps (Woltring) operation in the Pipeline tools
pane .
Nexus Motion Capture Workflow:
IV. Review trial and fill gaps.
❙ Automatically fill all gaps in the reconstructed and labeled trial data.
V. Post process trial.
1. Set up and run pipelines for any operations you want to automate.
When Nexus reconstructs each marker on a subject, ideally it produces a smooth trajectory
throughout the trial. Realistically, there may be frames with breaks in trajectories due to some
markers that could not be reconstructed, spurious data, or odd spikes in data.
Tip This Fill gaps (Woltring) operation fills all gaps in the trial data. You can set the
gap size, but this pipeline operation is recommended for data with smaller
gaps. For data containing large gaps, you are advised to review and manually
fill gaps in the Label/Edit tools pane .
Some Nexus supplied pipelines contain the Fill gaps (Woltring) operation, so
you are advised to review your reconstructed data before running any pipelines
containing this operation.
270 March 2015 Vicon Nexus
Nexus 1.8.5
Product Guide
To automatically fill small gaps in reconstructed and labeled data:
1. Display reconstructed and labeled markers in either of the following ways:
❙ Ensure that a trial you have just captured has been reconstructed and labeled.
❙ From the Data Management window , open a previously captured trial.
2. In the Resources pane, ensure Nexus is in Offline mode.
3. Display a 3D Perspective view pane and optionally a Graph view pane.
Tip Using a split layout with both a 3D Perspective and a Graph view pane enables
you to view the results of your editing actions and to select specific trajectories,
frame ranges, and gaps in trajectories. Since the graphs indicate what changes
have been made to the data and by which tool, you can immediately see the
results of any edits you have made and determine if you want to change it again
or adjust the data using one of the tools in the Label/Edit tools pane.
4. In the Pipeline tools pane, create a Processing pipeline that includes the Fill gaps
(Woltring) operation.
5. In the Current Pipeline section, click on the operation, then in the Properties section at the
bottom of the Pipeline tools pane, view or change settings for the desired properties.
6. Run the pipeline either on an individual trial in the Pipeline tools pane or on multiple files
using the Batch Processing Interface.
7. From the Nexus toolbar, click the Save button to save the trial. This will enable you to
load the edited trial data. You can then perform any other processing, such as manually
filling any remaining gaps.
Properties
You can configure the following settings in the Properties section for the Fill gaps (Woltring)
operation:
❙ Max Gap Length
The maximum length of any gap in a marker trajectory that will be filled with this operation.
Default: 4
❙ First Frame
The first of the range of frames in the region of interest of the trial that you wish to
analyze. For example, if the capture includes the subject entering the capture volume, it is
highly recommended to set the range of frames to exclude this portion of the capture. That
will simplify the job of cleaning up your data. You can specify the following settings:
❙ – First Frame: The first frame of the trial.
❙ – Selected Start: The frame indicated by the Start Range Frame Cursor on the Time Bar
ruler.
❙ – Current Frame: The frame indicated by the Current Time Cursor on the Time Bar ruler.
Default: Selected Start
Vicon Nexus March 2015 271
Nexus 1.8.5
Product Guide
❙ Last Frame
The last of the range of frames in the region of interest of the trial that you wish to analyze.
For example, if the capture includes the subject leaving the capture volume, it is highly
recommended to set the range of frames to exclude this portion of the capture. That will
simplify the job of cleaning up your data. You can specify the following settings:
❙ – End Frame: The last frame of the trial.
❙ – Selected End: The frame indicated by the End Range Frame Cursor on the Time Bar
ruler.
❙ – Current Frame: The frame indicated by the Current Time Cursor on the Time Bar ruler.
Default: Selected End
Processing Plug-in Gait Models in Nexus
Run the Plug-in Gait Vicon system software option in Nexus by using the Plug-in Gait
operations in the Pipeline tools pane .
Plug-in Gait is the Vicon implementation of the Conventional Gait Model (CGM), which enables
users to produce gait analysis reports that conform to established clinical practices. This topic
assumes that you are familiar with Plug-in Gait, including the way the model works, where the
markers are placed, and what the subject parameters mean. For example, Plug-in Gait directly
calculates the kinematic model’s joint centers from the measured XYZ marker positions on a
frame-by-frame basis. Therefore, the lengths and orientations of the modeled segments are
directly dependent on the marker positions. Accurate marker placement is therefore
paramount. The model uses three or more points to define each segment. For all segments
distal to the Pelvis, one of the points used is the joint center that defines the proximal joint for
the segment, for example, one of the three defining points for the tibia is the knee joint center.
You can import the resulting kinematic model of your subject (patient) into another software
application, such as Vicon Polygon, for subsequent gait analysis.
Processing Plug-in Gait in Vicon Nexus involves the following stages:
1. Capturing and processing a static trial
2. Capturing and processing a dynamic trial
Important Before processing a Plug-in Gait model in Nexus, ensure that you have
already:
– Created or opened a session in the database in which you want to
store the trial data, and ensured that it is the active session.
– Ensured that the appropriate Plug-in Gait .vst file is available:
* PlugInGait.vst for the basic model with the LPSI/RPSI markers
* PlugInGait (SACR).vst if using the basic model with the SACR marker.
* KAD PlugInGait.vst if using Knee Alignment Device (KAD) with the
LPSI/RPSI markers.
* KAD PlugInGait(SACR).vst if using KAD with the SACR marker
Sample .vst files are provided under the Nexus model templates folder
(by default, C:\Program Files\Vicon\Nexus\ModelTemplates)
– Created a new subject node from the appropriate Plug-in Gait .vst file
in which the subject is to be stored. For Plug-in Gait this node
typically uses the patient's name or the hospital number.
– Attached the Vicon markers to the subject in accordance with the
272 March 2015 Vicon Nexus
Nexus 1.8.5
Product Guide
marker set defined in the associated Plug-in Gait .vst file. Attach the
Knee Alignment Device (KAD) if you are using one; otherwise, take
great care in positioning the knee and thigh markers.
– Obtained the subject measurements are required to run the model:
the body weight and height as well as measurements of both left and
right leg lengths, knee widths, and ankle widths. These are used to
calculate joint center positions, and must be measured and entered
into Nexus before any processing can begin. Optionally, you can also
measure tibial torsion, the inter-ASIS distance, the ASIS-to-greater
trochanter distance, and the sole delta if the subject is wearing
shoes.
– Captured and reconstructed a static trial corresponding to the marker
set specified in the associated .vst file.
– Created or obtained a VPI Compatibility pipeline for static trial
processing that includes the Run static gait model operation.
– Created or obtained a Calibration pipeline that includes the Static
Subject Calibration operation. This pipeline is required only if your
subject is wearing a Knee Alignment Device (KAD).
– Created or obtained a pipeline for dynamic trial processing that
includes:
* the Core Processing operation (under the Processing section)
* the Apply Woltring filtering routine, Detect gait cycle events,
Autocorrelate events, and Run dynamic gait model operations (under
the Workstation Operations section)
* the Export C3D operation (under the File I/O section)
Capturing and Processing a Plug-in Gait Static Trial
The first stage of processing with Plug-in Gait in Nexus is capturing and processing a static
trial. This involves capturing the subject in a stationary position and labeling the marker images
according to the Vicon Skeleton Template (.vst file). The static trial enables Plug-in Gait to
associate captured markers with known positions or labels and to calculate certain key
parameters that are used during the dynamic trial. During this stage, Plug-in Gait calculates the
biomechanical model based on the measured marker positions, Nexus creates a Vicon Skeleton
(.vsk file) that is scaled to fit the particular subject and which will automatically label
subsequent trials.
For this stage, you can choose to use a Knee Alignment Device (KAD) to specify the knee
flexion-extension axis. This is optional, but does change the processing somewhat; any such
differences are clearly described.
To capture a Plug-in Gait static trial:
1. Display a 3D Perspective view pane.
2. In the Resources pane, ensure Nexus is in Live mode.
3. In the Subjects resources tree, ensure that the subject node you created from the Plug-in
Gait .vst file is the only entry enabled for capture. When enabled, there is a check mark
in the check box.
4. In the Properties section at the bottom of the Subjects resources pane, change settings for
the subject measurements you previously obtained. The Plug-in Gait model parameters are
included with the properties in the Subject resources pane.
Vicon Nexus March 2015 273
Nexus 1.8.5
Product Guide
5. In the capture volume, have the subject stand in a stationary neutral pose, to enable the
Vicon system to determine the location of key markers. This is typically a T-pose, in which
the subject stands in the basic neutral pose and raises the arms out straight to the sides
with palms facing down in a position in the shape of a T, ensuring that the markers on the
subject are visible to all the cameras. If the subject is not able to attain the T-pose, they can
use any neutral pose where all of the markers are visible to the cameras so that the markers
will be able to be reconstructed.
6. In the Capture tools pane , capture a brief trial and reconstruct the markers.
7. Nexus automatically switches to Offline mode and displays the subject data in the 3D
Perspective view pane.
8. In the Label/Edit tools pane , manually label the reconstructed markers in accordance
with the associated Plug-in Gait .vst file.
To process a Plug-in Gait static trial:
1. In the Resources pane, ensure Nexus is in Offline or Pause mode.
2. Display a 3D Perspective view pane containing the frame of reconstructed and labeled
markers for the subject.
3. In the Subjects resources tree, ensure that the subject node you created from the Plug-in
Gait .vst file is the only entry enabled for capture. When enabled, there is a check mark
in the check box.
4. In the Subject Preparation tools pane , from the Subject list select the subject node.
5. In the Subject Calibration section, from the Pipeline list select the Workstation Operations
pipeline for static trial processing you previously created, ensure the Run static gait model
operation is selected, and click the Start button to run the operation.
6. The operations are run on the paused real-time data. The progress bar at the bottom of the
Subject Calibration section displays a percentage indicating the progress of the operation.
The Start button switches to its Stop setting.
7. Verify that Plug-in Gait has successfully calculated the biomechanical model based on the
measured marker positions. In the 3D Perspective view pane, ensure that additional
markers corresponding to the joint centers and segment orientations calculated by Plug-in
Gait are displayed.
8. If they are not, check the following:
❙ Have you attached the correct Plug-in Gait .vst file to the subject node in the Subjects
resources pane?
❙ Ensure that all the correct subject measurements are displayed in the Properties
section at the bottom of the Subjects resources pane, and all the correct marker names
are displayed in the Manual Labeling list in the Label/Edit tools pane.
❙ Have you entered all the required subject measurements?
❙ If the subject node name in the Subjects resources pane is displayed in red, that
indicates that the .vst file is incomplete. Hover the pointer over the red text to display a
ToolTip identifying the nature of the problem
❙ Have you reconstructed all the markers?
❙ Check that there is one 3D reconstruction in the 3D Perspective view pane for each
marker the subject is wearing. Reconstructed markers appear as white spheres before
they are manually labeled.
❙ Have you labeled all the markers correctly?
274 March 2015 Vicon Nexus
Nexus 1.8.5
Product Guide
❙ Check that all markers are connected by sticks in the 3D Perspective view pane and
that the sticks connecting makers on the left side are red and that those on the right
side are green.
9. If you initially associated one of the Plug-in Gait .vst files for use with a KAD, you must
subsequently associate a different .vst file to account for the KAD not being worn during
dynamic trials.
10. In the Subjects resources pane, attach the corresponding basic Plug-in Gait .vst file:
❙ If you originally used the KAD PlugInGait.vst template, now attach the PlugInGait.vst
template.
❙ If you originally used the KAD PlugInGait (SACR).vst file, now attach the PlugInGait
(SACR).vst file.
❙
The sticks connecting the KAD markers (KAX, KD1, KD2) are replaced by a virtual knee
marker.
11. In the Subject Preparation tools pane, from Pipeline list select the Calibration pipeline you
previously created, ensure the Static Subject Calibration operation is selected, and click the
Start button to run the operation.
Important The Static Subject Calibration operation relies on a single frame of
correctly labeled markers corresponding to the .vst file you are using. It is
very important to ensure that the labels are present and correct in your
.vst file and that you have manually labeled your trial before running the
Static Subject Calibration operation. If your markers are not labeled, the
operation will fail. If your markers are erroneously labeled (for example, if
left and right markers have been mistakenly swapped) the operation will
succeed, but when the Vicon Skeleton (.vsk file) is later used for
automatic marker labeling, it will continue to produce the erroneous
labels.
The progress bar at the bottom of the Subject Calibration section displays a percentage
indicating the progress of the operation. The Start button switches to its Stop setting.
12. Verify that Nexus has successfully created a Vicon Skeleton and it is automatically labeling.
13. In the 3D Perspective view pane, ensure that bounding boxes for Plug-in Gait model
segments are displayed. The bounding boxes Nexus draws around each segment defined in
the .vsk file are for visualization purposes only.
14. If you do not see any data in real time, the markers are not being automatically labeled in
Live mode, or the real-time data seems wrong, check the following:
❙ Is Nexus in Live mode?
❙ If not, in the Resources pane, click the Live button.
❙ Is the Core Processor set to at least the Label level?
❙ If not, in the System resources pane, select the Local Vicon System node. In the
Properties section, ensure that the Processing Level parameter is set to Label or
Kinematic Fit.
❙ Did you change the .vst file before performing dynamic captures?
❙ The KAD .vst files include KAD markers in the marker set. Since a KAD device is not
used during dynamic trials, you must changed the .vst file to one that does not contain
the KAD markers, as described in step 7.
❙ Are the reconstructed markers displayed in 3D Perspective view pane with labels or
sticks?
Vicon Nexus March 2015 275
Nexus 1.8.5
Product Guide
❙ Ensure that the .vsk file has been correctly created, as described in step 8. In the
Options dialog box, ensure the Subjects option is selected.
❙ Are your labeling parameters set correctly?
❙ If not, in the System resources pane, select the Local Vicon System node. In the
Properties section under Core Processor, try adjusting the settings of the Label Model
Rigidity parameter.
15. Save the trial.
Capturing and Processing a Plug in Gait Dynamic Trial
The second stage of processing with Plug-in Gait in Nexus is capturing and processing dynamic
trials on which your clinical analysis will be based.
Tip Vicon recommends that you do not remove the heel markers for the dynamic
captures. Their presence does not affect the calculated output from Plug-in Gait, but
it will improve the reliability of the automatic labeling in Nexus.
To capture and process a subject using Plug-in Gait:
1. Display a 3D Perspective view pane.
2. In the Capture tools pane , specify any settings for the dynamic trial in the Capture
Configuration Management, Next Trial Setup, and Data Source Setup sections. In the Post-
Capture Pipeline section, select Run pipeline after capture and select the dynamic trial
processing pipeline you previously created.
3. In the Resources pane, switch Nexus back to Live mode.
4. In the capture volume, have the subject start walking across the capture volume.
5. Nexus reconstructs, labels, and fits the Vicon Skeleton created in the previous stage to the
subject in real time.
6. In the Capture tools pane, under the Capture section press Start.
7. The MX cameras capture the markers on the subject as they move in the capture volume.
Any virtual markers generated by Plug-in Gait, such as an OPLA (Origin Proximal Lateral
Anterior) trajectories, are displayed in the 3D Perspective view pane as Vicon X,Y,Z
coordinate systems with red, green, and blue axes with the blue axis corresponding to the
long axis of the segment .
8. If the subject steps on the force plates, the force vector is also shown in real time in the 3D
Perspective view pane. The Start button switches to its Stop setting.
9. After you have acquired the data you need, click Stop.
276 March 2015 Vicon Nexus
Nexus 1.8.5
Product Guide
10. Nexus automatically switches to Offline mode, displays the subject data in the 3D
Perspective view pane, and automatically performs the operations contained in the
dynamic trial processing pipeline:
❙ Core Processing operation: Reconstruct and label the 3D marker data.
❙ Apply Woltring filtering routine operation: Filter the data using the Woltring filter to
ensure smooth trajectories for calculating kinetics.
❙ Detect gait cycle events operation: Automatically detect gait cycle events based on
force plate strikes, and add these to the Time Bar.
❙ Autocorrelate events operation: Automatically correlate these events to extract other
foot contact and foot off events where the subject was not stepping on the force plate.
❙ Run dynamic gait model operation: Process Plug-in Gait to generate kinematic and
kinetic data.
❙ Export C3D operation: Save the trial data to a .c3d file for import into other software for
further processing or report generation. For example, in Vicon Polygon you can visualize
the trajectories, kinematic model elements, and kinetics data. If you manually import
the corresponding .vst file into Polygon, it also visualizes the bones.
Tip The Detect gait cycle events functionality relies on good force plate strikes and
clean trajectories in order to automatically detect events. This, unfortunately, is
not always the case, and sometimes manual event identification is necessary. To
do this, you use the Enter Event Identification Mode on the Time Bar.
11. Repeat steps 4-6 until you have obtained the required number of walking trials.
Exporting 3D Overlay to an AVI File
Export the 3D overlay of Vicon optical data over images from a calibrated DV or DCAM digital
camera with the .avi file for viewing in other applications using the Export 3D Overlay Video
operation in the Pipeline tools pane .
In the Combined view from the Camera view pane, you can visualize Vicon optical data overlaid
onto images from a calibrated DV or DCAM digital camera. For example, you can visualize 3D
information, such as the floor grid, markers, and virtual force plates, overlaying the 2D video
image. The Export 3D Overlay Video operation burns this 3D overlay information into the .avi
digital video file so that you can view it in other applications, such as Vicon Polygon.
To export 3D Overlay information with .avi files:
1. In the Camera view pane toolbar, from the View drop-down list select Combined to view
Vicon optical data overlaid onto images from a DV or DCAM digital camera.
2. In the Options dialog box (F7), select the desired options to configure the visualization of
data to suit your needs (for example, if you may only want the force vector to appear on the
3D overlay).
3. In the Options Configuration section at the top of the Options dialog box, save the options
configuration. The configuration is saved as an .Options file in the Nexus Options folder (by
default C:\Program Files\Vicon\Nexus\Configurations\Options).
4. In the Pipeline tools pane, create a File I/O pipeline that includes the Export 3D Overlay
Video operation.
Tip If you want to de-interlace the .avi file, select the Apply Codec to Video pipeline
operation and position it in the Current Pipeline list before the Export 3D
Overlay Video operation.
Vicon Nexus March 2015 277
Nexus 1.8.5
Product Guide
5. In the Current Pipeline section, click on the operation, then in the Properties section at the
bottom of the Pipeline tools pane, view or change settings for the desired properties. From
the View Options Set list, which is displayed in alphabetical order, select the name of the
.Options file you created in step 3.
6. Run the pipeline either on an individual trial in the Pipeline tools pane or on multiple files
using the Batch Processing Interface.
7. The 3D overlay information from each DV camera is stored in a separate file, in the format:
8. TrialName.DeviceID.overlay.avi
9. where:
TrialName is the base name of the trial file.
DeviceID is the unique identification number Vicon assigns to a DV camera.
You can find the Device ID in the System resources pane, by expanding
the Video Cameras node, selecting the desired DV camera, and then in
the Properties section expanding the Settings area.
overlay identifies the file contents as the 3D overlay information associated with
the video file.
avi is the file extension.
For example, take a DV camera with a Device ID of 52883644. If you run the Export 3D
Overlay Video pipeline operation on a video file named Walk1.52883644.avi, the exported
3D overlay file will be called Walk1.52883644.overlay.avi.
Important You can not open an exported 3D overlay (.overlay.avi) file in Nexus.
Properties
You can configure the following settings in the Properties section for the Export 3D Overlay
Video operation:
❙ View Options Set
The .Options configuration files that have been saved using the Options dialog box. You
can select settings for the 3D data to be exported with the .avi file. Select a configuration
file from the drop-down list. If you do not specify a file, the current view options are used.
Default: blank
❙ Video Codec
The video compression method to use when exporting the .avi file. Select a codec
appropriate for the DV or DCAM digital camera used to capture the .avi file.
Default: blank
Important Due to the rapidly changing nature of available capture hardware, PC
processing power and available codecs, please check the FAQ on the
Vicon Support web site for the latest information.
278 March 2015 Vicon Nexus
Nexus 1.8.5
Product Guide
De-Interlacing an AVI File
Permanently de-interlace an .avi file using a pipeline operation in the Pipeline tools pane .
Nexus Motion Capture Workflow:
V. Post process trial
Nexus can permanently de-interlace all interlaced .avi files associated with the currently
loaded trial. The de-interlaced .avi file is placed in the same directory as the source .avi file. It
retains the original file name, but is appended as follows: [filename].interlaced.avi.
If an .avi file within the currently open trial has been de-interlaced, Nexus automatically loads
the new (de-interlaced) version of the file.
Important Audio tracks are not transferred to the de-interlaced file.
To de-interlace an .avi file:
1. To load a digital video file, with the Camera view pane selected, click on the desired movie
file in the Data Management pane.
2. In the Available Operations section of Pipeline tools pane , expand the File I/O
operations list.
3. Double-click the Apply Codec to Video pipeline. The operation is added to the list under the
Current Pipeline section.
4. In the Current Pipeline section, click on the pipeline, and then in the Properties section at
the bottom of the Pipeline tool pane:
❙ From the drop-down Video Codec list, select the codec you want to use for file
compression.
Important Due to the rapidly changing nature of available capture hardware, PC
processing power and available codecs, please check the FAQ on the
Vicon Support web site for the latest information.
❙ Select the Keep Backup to back up the file if you want Nexus to create a backup of the
video file.
Important Reverting to the backup file to re-do the de-interlacing is not
supported in Nexus. Therefore, Vicon recommends selecting Keep
Backup whenever you permanently de-interlace an .avi file.
To perform de-interlacing again on a video file, you must re-import the
file and rerun the pipeline operation.
❙ From the Remove Interlacing list, select the required option.
5. Select any other pipeline operations you want to include in the pipeline configuration.
Tip The pipeline operations are run in the order they appear in the Current
Pipeline list; you can rearrange the order by dragging operations into the
desired position in the list.
6. In the Current Pipeline Configuration Management section, click the Save button to
save your settings. An asterisk (*) is displayed next to the pipeline name if there are
unsaved changes.
7. Run the pipeline.
Vicon Nexus March 2015 279
Nexus 1.8.5
Product Guide
Data Management
About Nexus Data Management
Store and manage all data associated with your motion capture trials in the Data Management
window .
Vicon System Setup:
III. Prepare a database.
Nexus Motion Capture Workflow:
III. Capture and process a trial.
IV. Review trial and fill gaps.
V. Post process trial.
You access the Data Management window from either the Nexus File menu or the Toolbar. By
default, the last opened database is loaded when you open the Data Management window.
The Data Management window provides integrated data management for storing and
managing all data associated with your motion capture files (this functionality was available in
the Eclipse Data Directory browser in earlier Vicon application software). Data is organized in a
hierarchical structure, with specific data and information stored in relevant nodes. Preparing
the database in which to store trial data is part of the third step of Vicon system setup.
280 March 2015 Vicon Nexus
Nexus 1.8.5
Product Guide
Opening the database and making the desired session node active for the current trial capture
is the third step in the Nexus motion capture workflow.
The Data Management window also provides file transfer as well as batch processing
functionality. Automatically transcoding reference video files is the third step in the third stage
of the Nexus motion capture workflow. Automatically processing multiple trials in a database
using a previously defined pipeline is part of the post processing stage in the Nexus motion
capture workflow.
Tip You can leave this Data Management window open on your desktop by clicking the
check box next to the command on the File menu. If this check box is cleared, the
Data Management window closes automatically when you click anywhere outside of
it.
The Data Management window contains the following sections:
❙ Data Management Toolbar
You create and manage nodes in the database hierarchy using the buttons in the toolbar at
the top of the Data Management window.
❙ Database Hierarchy Nodes
You view a visual representation of the structure and contents of a trial database, and
select individual data types for loading in Nexus, in the Database Hierarchy Nodes below
the Data Management toolbar.
❙ Data Type Icons
You can view and select individual motion capture files using the Data Type Icons that
represent the data saved for the trial.
❙ Discrete Data Values
You can view or specify Discrete Data Values (DDVs) that provide descriptive text or
numerical data associated with a specific node in the trial database.
❙ Database Location
You can view the full path of the active node in the trial database at the bottom left of the
Data Management window. To access the files, click the hyperlink.
Vicon Nexus March 2015 281
Nexus 1.8.5
Product Guide
Data Management Toolbar
About Data Management Toolbar
Create and manage nodes in a trial database hierarchy in the Data Management toolbar at the
top of the Data Management window .
The buttons available on the left side of the Data Management toolbar depend upon the
Database Template on which the database was based:
❙ Standard Toolbar
You create a new database or open an existing one in the Data Management standard
toolbar. These buttons are always available regardless of the database template used.
New Database : Displays the New Database dialog box in which you can create new
trial database using the following options:
Location: The full path identifying the location on the hard drive in which to store the new
trial database to be created. You can either type in the location or click the Browse button
and navigate to it in the displayed Browse for Folder dialog box.
Name: The unique name by which to identify the trial database to be created.
Description: Any text you want to use to describe the content of the Eclipse database to be
created.
Based on: The .eni template file on which to base the trial database to be created.
Create: Create a new database based on the information entered and close the dialog
box.
Cancel: Close the New Database dialog box without creating a database.
Open Database : Displays the Open Database dialog box, in which you can open an
existing trial database using the following fields and buttons:
Name | Path: The file name and path of any previously opened trial databases.
Open: Open the trial database selected in the Name | Path list and close any database that
is currently open.
Browse: Open the Please specify an Eclipse Hierarchy Root File dialog box in which you
can navigate to the folder containing the root .enf template file for the desired Eclipse
database. Once selected, this file appears in the Name | Path list.
New: Open the New Database dialog box in which you can create a new trial database. For
details, see New Database above.
Remove: Remove the selected database entry from the Name | Path list.
Cancel: Close the Open Database dialog box without opening a trial database.
Search : Displays the Search dialog box, in which you can specify data to search for in
the current database.
282 March 2015 Vicon Nexus
Nexus 1.8.5
Product Guide
Archive : Displays the Archive dialog box, in which you can specify where on your
computer to create an archive copy of the active session.
About Eclipse : Displays the About Eclipse Control dialog box in which you can view
version information on the data management module in Vicon Nexus.
Show Trial Loading Options : Displays or hides the Raw Data Loading Options area, in
which you can specify your requirements for loading large trials.
Show File Transfer/Batch Processing Interface : Displays or hides the Remote File
Transfer/Batch Processing pane on the right side of the Data Management window.
❙ Clinical Toolbar
You manage the nodes in the database hierarchy for a trial based on a Clinical template
(such as Clinical Template.eni, Clinical Template for OLGA.eni, or Clinical Template 2FP.eni)
with the following buttons:
New Patient Classification : Add a new top-level patient classification node in the
database hierarchy.
New Patient : Add a new patient node under the selected project node in the database
hierarchy.
New Session : Add a new session node under the selected capture day node in the
database hierarchy.
New Report : Add a new report node under the selected session or sub session node in
the database hierarchy.
❙ Generic Toolbar
You manage the nodes in the database hierarchy for a trial based on a Generic template
(such as Generic Template.eni) with the following buttons:
New Top Level : Add a new top-level node in the database hierarchy.
New Subject Day : Add a new subject node under the selected top-level node in the
database hierarchy.
New Session : Add a new session node under the selected subject node in the
database hierarchy.
New Subsession : Add a new sub session node under the selected session node in the
database hierarchy.
New Report : Add a new report node under the selected session or sub session node in
the database hierarchy.
Vicon Nexus March 2015 283
Nexus 1.8.5
Product Guide
Data Management Files
The following types of files are used to manage databases:
❙ .eni file
An Eclipse Node Initialization (.eni) file is a template used to define the default hierarchy
nodes, data types, and discrete data values available in a new database based on this
template. By default, the root .eni files are contained in the Vicon Eclipse folder (by default,
C:\Program Files\Vicon\Eclipse).
A copy of the template .eni file is stored in the new Eclipse database. Any customizations
you make to this copy of the template are not reflected in the root template. Any
customizations you make to the root template are not reflected in any existing databases;
they are applied only to new databases subsequently created based on this root template.
If you want to apply the root changes to an existing database, copy the root .eni file into
your database directory. Note that it completely overwrites the local copy.
❙ .enf file
An Eclipse Node File (.enf) file provides the internal details Eclipse needs to manage the
current node. There is an .enf file associated with each node in the database hierarchy.
Warning You are advised not to edit these internal database files. Experienced users
may customize the files, but they do so at their own risk.
Database Templates
The default icons and names defined for the nodes and data types in a database hierarchy
depend on the database template (.eni file) you choose when you create the database. A
number of .eni files are supplied in the Vicon Eclipse directory (by default, C:\Program
Files\Vicon\Eclipse). The hierarchy structure in an Eclipse database is always strictly
maintained, but you can customize the default names and manage the number and types of
nodes and data to suit your requirements.
The following default .eni files are supplied with Vicon Nexus:
❙ Clinical
A clinical templates observe a hierarchy and default naming convention appropriate for Life
Sciences applications, such as sports performance, gait analysis, neuroscience, physical
therapy, and object tracking in medical environments. In addition to the general clinical
template (Clinical Template.eni), templates for force plates (Clinical Template 2FP.eni) and
for OLGA applications (Clinical Template for OLGA.eni) are supplied.
❙ Generic
The generic template has a hierarchy and default naming convention appropriate for a
broad variety of non-specialist applications.
284 March 2015 Vicon Nexus
Nexus 1.8.5
Product Guide
Managing Databases
Create new motion capture databases or open and manage existing ones using the Data
Management toolbar at the top of the Data Management window .
Vicon System Setup:
III. Prepare a database.
– Create a new database or open an existing one.
Nexus Motion Capture Workflow:
III. Capture and process a trial.
1. Capture a trial manually or automatically trigger motion capture remotely.
To create a new database:
1. Open the New Database dialog box in either of the following ways:
❙ In the Data Management toolbar, click the New Database button .
❙ In Open Database dialog box , click New.
2. In the New Database dialog box, create new trial database using the following options:
❙ Location: The full path identifying the location on the hard drive in which to store the
new trial database to be created. You can either type in the location or click the Browse
button and navigate to it in the displayed Browse for Folder dialog box.
Tip You can save a trial database anywhere on your hard drive, but you may
find it useful to store the database in the Vicon User Data folder (by
default, C:\Program Files\Vicon\Userdata).
❙ Name: The unique name by which to identify the trial database to be created. Do not
include periods (.) in your database name.
❙ Description: Any text you want to use to describe the content of the Eclipse database
to be created.
❙ Based on: The eni template file on which to base the trial database to be created.
3. Click Create to create a new database based on the information entered and close the New
Database dialog box.
4. The Open Database dialog box is displayed, with an entry for the new database in the list.
Alternatively, to close the dialog box without creating a database, click Cancel.
To open an existing database:
1. Open the Open Database dialog box in either of the following ways:
❙ In the Data Management toolbar, click the Open Database button .
❙ Right click in the database hierarchy and from the displayed shortcut menu, click Open
Database.
2. In the Open Database dialog box, open an existing trial database using the following fields
and buttons:
Vicon Nexus March 2015 285
Nexus 1.8.5
Product Guide
❙ Database list: View the entries identifying the file Name and Path of any previously
opened trial databases.
❙ Browse: Open the Please specify an Eclipse Hierarchy Root File dialog box in which you
can navigate to the folder containing the root .enf template file for the desired Eclipse
database. Click Open to select the specified file and close the dialog box. The Open
Database dialog box is displayed, with an entry for the new database in the Database
list.
Tip An error message is displayed if you select an .enf file from further down
the database hierarchy. Close the error message and navigate back up the
hierarchy to the root .enf file.
3. Click Open to the selected trial database in the Data Management window and close any
database that is currently open. Alternatively, to close the dialog box without opening a
database, click Cancel.
To remove an existing database:
1. In the Data Management toolbar, click the Open Database button .
2. In the Open Database dialog box, click on the entry in the Database list for the database
you want to remove.
3. Click the Remove button. The selected database entry is removed from the Database list.
To search for data in the open database:
1. In the Data Management window, make the node you wish to search active.
2. In the Data Management toolbar, click the Search button .
3. In the Search dialog box, click the Search tab and specify the criteria to search for:
4. Node Information (use * as wildcard)
5. Specify text to search for in a node in the database hierarchy (the first column of the Data
Management window):
❙ Search for: Enter the text to search for. You can use the asterisk (*) as a wildcard to
identify one or more characters that can be substituted in order to search for variations
of the specified word.
❙ Node type: Select the types of node to search.
❙ Match Case: Select this check box if you want to match only words in the same case
(upper or lower) as that entered in Search for.
❙ Search: Select the level of the hierarchy to search:
– Whole Hierarchy: All levels of the current database.
– Subtreee of Active Node: Only the levels beneath the active node.
– Current Results Only: Only those returned in the Results tab from a previous search.
Fields
Specify any text to search for in a field for the specified node (one of the Discrete Data
Value (DDV) columns to the right of a node name):
❙ Do not search Fields: No field-level search.
❙ Value Between: A range of values.
❙ Containing Text (* is wildcard): The text to search for. You can use the asterisk (*) as a
wildcard.
286 March 2015 Vicon Nexus
Nexus 1.8.5
Product Guide
6. Click either of the following buttons to start the search:
❙ New Search: Search the specified nodes and fields.
❙ Continue Search: Further refine data returned in the Results tab from a previous
search.
The Results pane is automatically displayed, with an entry for any nodes matching the
specified search criteria.
7. In the Results pane, double click on an entry or click OK to close the dialog box and make
that entry the active node in the database.
To archive the active session on your computer:
1. In the Data Management window, make a session the active node.
2. On the toolbar, click the Archive button .
3. In the Archive dialog box:
❙ Choose destination path: Specify where on your computer to create an archive copy of
the active session by either typing in the full path, or clicking the Browse button ,
navigating to and selecting an existing folder, and clicking OK.
❙ Leave sub nodes in tree: Specify whether or not to leave any sub nodes in the database
after archiving the specified node.
❙ Remove all data files: Specify whether or not to remove all data files from the database
after archiving the specified node.
4. Click Archive to start the process. When the archive is complete, a red A is stamped on the
session icon .
Tip To quickly access the files for the current session, click the hyperlink at the bottom
of the Data Management window.
Vicon Nexus March 2015 287
Nexus 1.8.5
Product Guide
Batch Processing Files
You can automatically process any number of trials from the current motion capture database
using the Show File Transfer/Batch Processing Interface on the Data Management toolbar
at the top of the Data Management window .
Nexus Motion Capture Workflow:
V. Post process trial.
3. Optionally batch process multiple trials in a database using a previously defined
pipeline.
Batch processing is optional. It is useful for processing large numbers of files simultaneously or
for automating frequently used processing operations.
Important Before batch processing trial data, ensure that you have already:
– Captured trial data
– Created any pipelines you intend to run
To batch process trial data:
1. In the Data Management window, mark the nodes containing the files you wish to batch
process.
2. On the Data Management Toolbar, click the Show File Transfer/Batch Processing Interface
, and then click the Batch Processing tab. The marked nodes are displayed in the list in
the Batch Processing tab.
3. From the drop-down menu at the bottom of the Batch Processing tab, select the pipeline to
be run on the listed trial files and click the Start button to start the batch processing.
288 March 2015 Vicon Nexus
Nexus 1.8.5
Product Guide
4. When the batch processing begins, an information window is displayed when a file is being
imported for processing. It indicates the import status and contains buttons to Pause ,
Stop , or Cancel the import operation.
5. During the batch processing, the progress column in the trials list indicates the overall
status of the processing:
❙ Blank : Batch processing idle.
❙ Yellow moving bar : Batch processing in progress.
❙ Green static bar : Batch processing successfully completed.
❙ Red static bar : Batch processing failed or canceled.
Tip Hover the mouse pointer over a progress bar to view details of the batch
processing operations.
Transferring Reference Video Files
Manage reference video files using the Show File Transfer/Batch Processing Interface on
the Data Management toolbar at the top of the Data Management window .
Nexus Motion Capture Workflow:
V. Post process trial.
2. Transfer any digital video files to the Nexus host PC.
Vicon Nexus March 2015 289
Nexus 1.8.5
Product Guide
Transferring and Transcoding Reference Video Files
Before beginning transfer/transcode reference video files, ensure you have correctly
configured Nexus to capture digital video data. You can transcode and transfer reference video
files to the Nexus host PC that have been:
❙ Recorded to separate drives on the host PC
❙ Recorded directly to the C:\ drive (not recommended), which are stored in the session
folder.
Tip Nexus initially saves video files in .vvid format. You cannot view the video until
the files are transcoded.
You can transfer and transcode video files produced by one or more Bonita Video cameras,
IEEE 1394-based Digital Video (DV) cameras, IIDC 1394-based Digital Cameras (DCAM), or
Basler Gigabit Ethernet (GigE) cameras:
❙ Bonita Video cameras are easiest to configure and offer higher frame rates than other
supported video cameras.
❙ IEEE 1394-based DCAM devices capture raw video (in contrast to DV, which is compressed)
and may therefore consume more bandwidth, but should provide a better signal quality.
❙ Basler DCAM and GigE cameras capture video data in raw format and stream this data
directly to a hard drive. This allows Nexus to capture video as quickly as possible while
minimizing the chances of dropped video frames during collection; however raw Basler
video files are very large, making storage on local hard drives difficult.
Comparison of vvid files and transfer rates for supported video cameras
Comparison of vvid files and transfer rates for supported video cameras
All values are approximate and are provided for guidance only.
Camera type Width Height Frame rate MB\Sec
Bonita 720c\m 1280 720 127 111
Bonita 480m 640 480 360 105
Basler piA640 210 gc 648 488 210 63
Basler piA1000 1004 1004 48 46
48gc\m
Basler A602gc 656 490 100 30
NTSC DV 720 486 29.97 32
PAL DV 720 576 25 31
Video files are large, so as part of the transcode and upload process you normally select a
codec (Compressor/ Decompressor) format to reduce the video file size. The selection of an
appropriate codec and codec settings ensures the maximum reduction in file size, while
minimizing any reduction in video quality.
Important Due to the rapidly changing nature of available capture hardware, PC
processing power and available codecs, please check the FAQ on the Vicon
Support web site for the latest information on selecting an appropriate
codec.
If a video file within the currently open trial has been transferred and/or transcoded, Nexus
automatically loads the new version of the file.
290 March 2015 Vicon Nexus
Nexus 1.8.5
Product Guide
To transcode and upload reference video files:
1. On the Data Management window, in the Show File Transfer/Batch Processing Interface
, click the File Transfer tab.
2. The list in the Trial column includes all digital video capture trials created during DV
capture.
3. From the list, specify the video files to be transferred in any of the following ways:
❙ Click the corresponding check box to select a specific trial.
❙ Click the Select All button to select all trials in the list.
❙ Click Select None button to clear all previously selected trials.
4. In the File Transfer area, from the Video Compression drop-down menu either leave None
(the default setting) or select one of the supported codecs for compressing the selected
video files prior to transfer. Vicon recommends that you use the FFDShow codec, which you
can download from the Vicon Support website. For information on installing and setting
the correct options for the FFDShow codec, see Installing the FFDShow codec.
Tip Nexus remembers the last codec selected from the drop-down list.
5. Click the Transfer Files button to start transferring the video files
associated with the selected trials. Any specified transcoding is performed as the first
stage of the transfer process.
Caution Do not attempt to capture data while a file transfer is in process.
Interrupting this process may result in problems with the data capture or
file transfer. Allow the file transfer process to complete, or click the Cancel
Transfer button to manually stop the process
before starting a new capture.
During the transfer, the progress column in the trials list indicates the transfer status:
❙ Blank : File transfer process idle
❙ Yellow moving bar : File transfer process in progress
❙ Green static bar : File transfer process successfully completed
❙ Red static bar : File transfer process failed or canceled
Tips To view details of the file transfer process during the transfer, hover the
mouse pointer over a progress bar.
When you restart Nexus, the status of the files (transferred or not
transferred) is shown in the Progress column, enabling you to select and
delete successfully transferred files.
Vicon Nexus March 2015 291
Nexus 1.8.5
Product Guide
Installing the FFDShow Codec
The FFDShow codec is recommended by Vicon for transcoding your raw video files.
To install this codec:
1. Visit the Vicon Support web page and log in.
2. Go to the Downloads page and click Life Sciences.
3. In the Search Downloads box, type FFDShow and click Find Downloads.
4. Click on FFDShow Video Codec and download the file.
5. Install the downloaded FFDShow .exe file.
6. Accept the default options, ensuring that on the Select Components screen, the VFW
Interface option is selected.
7. Click Start > All Programs > ffdshow > VFW Configuration.
8. On the Encoder tab, ensure Generic is selected, then select the following options and click
OK:
❙ Encoder: MPEG-4
❙ FOURCC: XVID
❙ Mode: one pass - average bitrate
❙ Bitrate (kbps): 900
❙ Maximum I frame interval: 10
❙ Minimum I frame interval: 1
9. In Nexus, you can now select the FFDShow codec from the list of available codecs in the
File Transfer area of the Data Management window.
292 March 2015 Vicon Nexus
Nexus 1.8.5
Product Guide
Deleting Reference Video Files
Delete reference video files using the Delete Selected Files function on the File Transfer tab of
the Show File Transfer/Batch Processing Interface.
Caution Do not delete a transcoded .avi file that has been saved directly to the host PC
C:\ drive. If you do, the trial file itself will be deleted from the session folder in the
Nexus motion capture database. Be sure to read this section before deleting any
reference video files, as deleted files cannot be restored.
Nexus lists all raw .vvid files in the File Transfer Trial column list for deletion by default, on the
assumption that you have transferred / transcoded raw files to compress their size or to
process them for color, and that the raw files are no longer needed.
Designating a Drive for Recording Video Files
Designate the drive to which each camera's video files are written. You must choose an
available drive on the computer where the camera is connected, but there is no default drive,
so your decision depends upon performance requirements (e.g., number of cameras and frame
rates).
Handling Transcoded and Original Files
When you transcode or compress a .vvid file, Nexus creates an .avi file, which is the transcoded
version of the .vvid file. You can use the .avi file to experiment with different codecs without
affecting your original .vvid file.
When video data is recorded, Nexus saves a .vvid file to the designated recording drive for
each video camera. This file will have the filename: TrialName.DeviceID.vvid.
The transferred / transcoded .avi files will then be written to the session folder with the file
name: TrialName.DeviceID.DateTime.avi. Every time you transfer / transcode a .vvid file to a
session .avi file, a new file is created with a new date and time stamp, and Nexus will always
open the most recent .avi file.
Deleting session .avi files only affects the video show by Nexus if you delete the .avi file with
the latest date and time stamp. In this case, Nexus will open the .avi file with the next most
recent date and time stamp. If you delete all of the .avi files, Nexus will not show any video for
the camera.
Deciding Which Files to Delete
In the Show File Transfer/Batch Processing Interface, all raw .vvid files captured that have not
been deleted are shown in the File Transfer Trial column list by default. Thus, using the Delete
Selected Files function in the Trial column list removes the raw .vvid file, which would no
longer be needed, helping you to save space and keep organized.
Vicon strongly recommends that, when possible, you do not capture video to the same drive as
the session folder.
To delete reference video files:
1. On the Data Management window, in the Show File Transfer/Batch Processing Interface
, click the File Transfer tab.
2. From the list of digital video capture trials in the current motion capture database, specify
those from which the associated .vvid files are to be deleted in either of the following ways:
❙ Click the corresponding check box to select a trial.
❙ Click the Select All button to select all trials in the list.
3. Click the Delete Selected Files button . The specified trials are removed
from the list and all associated raw .vvid files are removed.
Vicon Nexus March 2015 293
Nexus 1.8.5
Product Guide
Loading Large Trials
To facilitate working with very large unprocessed data files, you can choose which files will be
loaded (.x2d camera data and/or .x1d analog data), and how many frames of the trial are loaded.
To do this you click Show Trial Loading Options on the Data Management toolbar at the
top of the Data Management window .
To work with large trial data:
1. To select only required frames, in the Raw Data Loading Options area, select Load Range
From and type the frame to start from in the first box and the end frame in the second box.
2. If required, choose whether to load both MX centroid/grayscale data (X2D) and raw analog
data (X1D) files, or only one of these options.
3. Process the file(s) as normal.
Only the selected range and files are processed.
Database Hierarchy Nodes Bar
About Database Hierarchy Nodes
View and manage the nodes created for the database hierarchy in the first column of
the Data Management window .
The Data Management function keeps all files associated with a Vicon motion capture trial
together in a strict hierarchical order. The database hierarchy can contain up to five levels to
define the appropriate hierarchical structure for your motion capture trial as defined in the
database template (.eni ) file on which the database is based.
294 March 2015 Vicon Nexus
Nexus 1.8.5
Product Guide
Each level (node) in the hierarchy has its own properties and can contain only certain types of
data. The top-level node for the hierarchy has the same name as the database, with sub folders
for each node. Sub sessions and Trials do not have their own folders but are sets of files within
the Session folder.
Caution The hierarchy shown in the Data Management window is mirrored in the folder
system on your hard drive. Under no circumstances should you manually change
these folders on your hard drive as this will prevent your database system from
functioning correctly. Make any changes from within the Data Management
window in Nexus.
You can expand and contract the nodes in an database hierarchy as you would with standard
file explorers. Additionally, you can identify a node for which you want to perform an action in
the following ways:
❙ Active node
An active node will be acted on by selections from the Data Management toolbar. An active
node is highlighted with a solid background across the entire row. You can make a node
active by double-clicking anywhere within the highlighted row.
The background is solid blue if the node is selected and active.
Tip You can view or change the active session node in the Capture tools pane
when you are preparing to capture a trial.
The background is gray if the node is active but another node is selected.
Vicon Nexus March 2015 295
Nexus 1.8.5
Product Guide
❙ Marked node
A marked node will be acted on by buttons selected from the Nexus Data Management
Toolbar.
A marked node is highlighted with a red check mark across the node icon.
❙ Selected node
A selected node will be acted on by commands selected from the context menu displayed
when you right-click on the node.
A selected node is highlighted with a blue background behind the text only.
Once you have selected, marked, or made it active, you can carry out the operations described
in Managing Database Nodes.
296 March 2015 Vicon Nexus
Nexus 1.8.5
Product Guide
Managing Database Nodes
Manage the nodes for a database hierarchy in the first column of the Data Management
window .
After you have created one or more nodes in a trial database using the Data Management
toolbar, you can create, delete, rename, and move folders and files to meet your requirements
in the Data Management window.
Caution The hierarchy shown in the Data Management window is mirrored in the
folder system on your hard drive. Under no circumstances should you
manually change these folders on your hard drive as this will prevent your
database system from functioning correctly. Make any changes from
within the Data Management window in Nexus.
You can manage database nodes using the mouse and/or the following commands from the
context menu. Click on a command to see instructions for using it.
Move New
Mark Node(s) Clear Marks
Refresh Rename
Import/Auto Import Export Excel
Cut Selected Copy Selected
Delete Selected Paste
Sort Nodes By Select Font
To move nodes within a database hierarchy:
1. Make the node to be moved the active node.
2. Drag the node to the desired location.
3. The rules of the hierarchy are enforced, so you can only move a node into a valid parent
node. You cannot move nodes that do not have their own folder on the hard drive, such as
Trials which are sets of individual files within a folder defining a session.
To create a new sub node:
1. Right-click the desired node and on the displayed context menu click the command for the
type of sub node to be created.
2. The commands available are those sub nodes that would be valid for the selected node.
3. Accept the default node name or overtype it with a different name and click ENTER.
To mark a node/clear a marked node:
1. Right-click the desired node and on the displayed context menu click Mark Node(s) to mark
it.
2. If you mark a parent node, all sub nodes are also marked.
3. Alternatively, you can select the node and press the SPACE bar to select it.
4. Right-click and on the displayed context menu click Mark Node(s) again to clear the
marked node and any sub nodes, or Clear Marks to clear all marked nodes in the current
database.
5. Alternatively, you can press the SPACE bar to deselect a highlighted node.
Vicon Nexus March 2015 297
Nexus 1.8.5
Product Guide
To refresh the current database hierarchy:
Right-click the desired node and on the displayed context menu click Refresh.
To rename a node:
1. Right-click the desired node and on the displayed context menu click Rename.
2. Overtype the existing node name and click ENTER.
To import a node into the current database hierarchy:
1. Make the desired node of the current database active.
2. Note the database location of the active node at the bottom of the Data Management
window.
3. In Windows Explorer, navigate to desired the Eclipse Hierarchy Node File (*.enf) and copy it
into the location of the database node into which you want to import it.
4. The active node is automatically updated with the imported nodes in the Data
Management window.
To export a node to a Microsoft Excel Spreadsheet:
1. Right-click the desired node and on the displayed context menu click Export Excel.
2. The node name and DDVs are copied to a Microsoft Excel spreadsheet.
3. Microsoft Excel is automatically started with the new motion capture spreadsheet open.
To cut/copy and paste nodes within a database hierarchy or to another database:
1. Right-click the desired node and on the displayed context menu click Cut Selected or Copy
Selected.
2. Make the node to paste into (either within the current hierarchy or another hierarchy) the
active node.
3. The Database Management function temporarily holds the cut or copied data in its own
internal clipboard, so if you close the current database and open another, the data is
available to paste into the newly opened hierarchy.
4. Right-click the active node and select Paste Selected from the displayed context menu.
5. In the displayed confirmation message, click Yes to paste the node, including all its
associated sub nodes data, into the active node.
6. A cut node is deleted from the source node.
7. A copied node remains in the source node after the copy is pasted into its new destination.
To delete a node:
1. Right-click the desired node and on the displayed context menu click Delete Selected.
2. In the displayed confirmation message, click Yes.
3. The node is deleted from the current database hierarchy, and the associated folders and
files are deleted from your hard disk.
Caution There is no Undo or Restore function, so if you are not certain that you
want the selected node to be permanently deleted, click No in the
confirmation message.
298 March 2015 Vicon Nexus
Nexus 1.8.5
Product Guide
To sort nodes:
❙ Right-click anywhere in the database hierarchy and on the displayed context menu point to
Sort Nodes By and click the desired sort filter:
❙ Alphabetically
❙ Time, Oldest First
❙ Time, Newest First
All nodes and sub nodes within the current database hierarchy are reordered according to
the specified sort filter.
To select the font for node text:
1. Right-click anywhere in the database hierarchy and on the displayed context menu click
Select Font.
2. In the displayed Font dialog box, select the desired font and attributes, then click OK to
close the dialog box.
3. The specified font is applied to all node text in all databases.
Data Type Icons
About Data Type Icons
View and open the different data types saved for a motion capture trial using the Data Type
icons in the Data Management window .
The icons for the standard data types that can be associated with Vicon motion capture trials
are shown here in the default order in which they appear from left to right in the Childfiles
column:
Icon Data Type Description
Movie File Multimedia sound and moving picture data in .mpg or .avi format
files
Raw Analog Data Unprocessed analog data (e.g., from force plates) in .x1d or .vad
format files
Raw Capture Data Unprocessed Vicon video data from Vicon V-series systems in
.tvd format files
Model Parameter The model's parameters for Plug-in Gait or BodyLanguage models
File
MX Centroid/ Unprocessed Vicon MX video data from MX and Bonita cameras
Grayscale File in .x2d format files
Text File Any text file for the selected trial in .txt format files
Processed Processed Vicon 3D motion data in .c3d format files
Capture Data
Tip There are additional icons for file types of motion data created in earlier Vicon motion
capture application software (such as Vicon V files containing subject kinematic data)
or exported for use in third-party applications (such as animation software or Excel
spreadsheets).
Vicon Nexus March 2015 299
Nexus 1.8.5
Product Guide
Managing Data Files
View and manage the motion capture data saved to a trial database in the first column of the
database hierarchy in the Data Management window .
The data files associated with a motion capture trial are indicated by data type icons in the
Childfiles column to the right of a node name in the database hierarchy.
To open a trial:
In the database hierarchy, double-click the node name.
The Data Management window closes, Nexus opens the trial, and the reconstructed data
(and the associated movie file if present) is displayed in the view pane.
To open a specific data file:
In the database hierarchy, double-click an icon.
or
Right-click the desired node and on the displayed context menu point to Open and then
click on the data file type.
The Data Management window closes, Nexus opens the specified data file, displays system
and subject data in the appropriate Resources pane and displays the visual data in the
appropriate view pane.
To delete a data file:
In the database hierarchy, right-click the desired node and on the displayed context menu
click Delete File.
The specified data file is deleted from the current database hierarchy, and the associated
folders and files are deleted from your hard disk.
300 March 2015 Vicon Nexus
Nexus 1.8.5
Product Guide
Discrete Data Values
About Discrete Data Values
View or enter descriptive text or numerical data associated with a node in a trial database in
the Discrete Data Value (DDV) columns to the right of a node name in the Data Management
window .
Vicon Nexus generates information for some DDVs, and you can enter and edit values for other
DDVs. The following table identifies the DDVs that you can view and that you can edit for the
specified database nodes.
Database Node DDV View Edit
Capture Description
Notes
Subject Measurements (Clinical templates only)
Session Childcount
Date
Description
Notes
Subject Measurements (Clinical templates only)
Subject Description
Notes
Subject Measurements (Clinical templates only)
Trial (Clinical) Childfiles
FP1 (Force Plates only)
FP2 (Force Plates only)
OLGA_Info (OLGA only)
OLGA_Fit_Residual (OLGA only)
Status
Type
Trial (Generic) Childfiles
Stages
Vicon Nexus March 2015 301
Nexus 1.8.5
Product Guide
Managing Discrete Data Values
You can view, and in some cases edit, the descriptive text associated with a node in Discrete
Data Value (DDV) columns to the right of a node name in the Data Management window .
The DDVs displayed and their possible values depend on the database template (.eni) file on
which the database is based.
To edit DDV values:
1. Right-click the desired node and on the displayed context menu point to Edit and then
click the DDV to be edited, or double-click the DDV text.
2. Edit the existing text, depending on the DDV type:
❙ Text: In the displayed text edit box, type in the desired text and click OK.
❙ Restricted range of values: From the displayed drop-down list, select the desired value.
To resize the width of a DDV column:
Place the mouse cursor on the right edge of the column until the cursor changes into a
double arrow and then drag the arrow left or right to resize the column.
302 March 2015 Vicon Nexus
Nexus 1.8.5
Product Guide
Contacting Vicon
Vicon Contact Information
For further information on Vicon Nexus and other Vicon products, please contact your nearest
office or send an email to info@vicon.com.
OXFORD LOS ANGELES
14 Minns Business Park 5419 McConnell Avenue
West Way, Oxford, OX2 0JB, UK Los Angeles, CA 90066, USA
Tel: +44.1865.261800 Tel: +1 303.799.8686
Fax: +44.1865.240527 Fax: +1 303.799.8690
DENVER SINGAPORE
7388 S. Revere Parkway, Suite 901 8 Cross Street #11-00
Centennial, CO 80112, USA PWC Building, Singapore 048424
Tel: +1 303.799.8686 Tel: +65 6400 3500
Fax: +1 303.799.8690
Vicon Motion Systems is an OMG plc company.
Vicon Online Support
If you are a licensed user and a current customer, you can access the Vicon Online Support
knowledge base. If you do not have a username and password, or need assistance with logging
in to Vicon Online Support, please contact Vicon Support.
To log in to Vicon Online Support:
1. Go to www.vicon.com/support. The Vicon Support + Services page is displayed.
2. In the log in area, enter your Vicon Online Support Username and Password.
3. After reviewing the terms and conditions, select the Agree to terms and conditions check
box.
4. Click Enter. The Online Support page is displayed.
Available Resources
Vicon 3D motion capture and analysis systems have been applied to technologies in the fields
of human movement sciences, clinical analysis, computer animation, and engineering around
the world. Our web site offers the following resources.
Downloads
Obtain latest firmware and other software patches, models and scripts, and product
documentation.
303 March 2015 Vicon Nexus
Nexus 1.8.5
Product Guide
FAQs
Locate topics providing answers to frequently asked questions about Vicon hardware, software,
plug-ins, and licensing as well as third-party software.
Cases
If you cannot locate the information you need in the FAQs, submit your own question or report
a problem. You can then track responses to your questions and updates to your problems.
Vicon Newsletters
Register online or via email to receive Vicon newsletters for your field of interest:
❙ Online - Complete the form at www.vicon.com/contact/.
❙ Email - Send a request to moveme@vicon.com.
The Standard
You can view the latest issue of The Standard online or subscribe to receive a printed copy at
www.viconstandard.org/. This publication contains articles on motion analysis in science and
engineering research and application projects. Articles are contributed by practicing experts
and leading authorities in laboratories throughout the world.
Vicon Error Reporting
The Vicon Error Reporting system provides a quick and convenient way for you to contact
Vicon in the event that your Vicon application software stops responding. It enables Vicon to
investigate particular problems and to take your feedback into consideration in further product
updates.
Using the Vicon Error Reporting System
If an error occurs that causes the Vicon application software to stop responding, two events
are triggered:
❙ A Vicon error report file (named OMG*.tmp) is automatically created in the Temp directory
(by default, C:\Documents and Settings\< User_Name>\Local Settings\Temp).
❙ This file contains information including the operating system version and the state of the
application when it stopped responding. It does not contain any personal information.
❙ The Vicon Error Reporting dialog box is displayed.
304 March 2015 Vicon Nexus
Nexus 1.8.5
Product Guide
You can choose to do one of the following:
❙ Ignore the error and continue with what you were doing.
❙ Automatically send an error report to Vicon.
❙ Email an error report to Vicon. This is useful if you decide to report the problem after
closing the Vicon Error Reporting dialog box, or if you do not have an active Internet
connection on the Vicon host PC.
Ignoring an Error
If the Vicon application software stops responding, you may decide to simply restart the
software and continue with what you were doing.
To ignore an error:
1. In case you want to report the incident later, take a note of the number in the Incident ID
field in the Vicon Error Reporting dialog box.
2. Click Don’ t Send to close the dialog box.
3. After the Vicon software has completely closed, restart the application.
Automatically Sending an Error Report
Unless you do not have Internet access from the Vicon host PC, we recommend that you report
errors using the automatically generated report.
To automatically send an error report:
In the Comments field, enter the following details: A brief description of the problem,
including steps to reproduce the problem if possible.
Clear step-by-step details on the actions leading up to the application closing helps Vicon
to isolate the probable cause of the problem and identify a solution. Your name and/or
organization name to enable Vicon to contact you if additional information is needed to
investigate the problem. Make a note of the Incident ID for future reference. Click Send
Report. The automatically generated error report is sent to Vicon, where it is processed
and forwarded to the appropriate engineer for investigation.
Vicon Nexus March 2015 305
Nexus 1.8.5
Product Guide
Emailing an Error Report
If you do not have Internet access from the Vicon host PC, you can email an error report to
Vicon.
To email an error report to Vicon:
1. In the Subject line, include "Vicon Error Report."
2. In the body of your email, include the following details:
❙ Incident ID from the Vicon Error Reporting dialog box.
❙ A brief description of the problem, including steps to reproduce the problem if possible.
❙ Clear step-by-step details on the actions leading up to the application closing helps
Vicon to isolate the probable cause of the problem and identify a solution.
❙ Your name and/or organization name to enable Vicon to contact you if additional
information is needed to investigate the problem.
3. Attach the Vicon error report file (OMG*.tmp) to your email.
This file is automatically stored in the system Temp directory. By default, the Temp
directory is C:\Documents and Settings\<User_Name>\Local Settings\Temp. If your Temp
directory is not in this default location, determine its location.
4. In the Open field, type the command to open the Command Prompt window for your
Windows operating system:
❙ Windows XP, Windows 2000, or Windows NT 4.0:
❙ cmd
❙ Windows ME, Windows 98, or Windows 95:
❙ command.com
5. At the command prompt, enter:
set
6. Make a note of the value for the TEMP entry.
7. From the Windows Start menu, click Run.
8. Send your email to support@vicon.com.
306 March 2015 Vicon Nexus
Nexus 1.8.5
Product Guide
Vicon Documentation Feedback
At Vicon, we are working to develop comprehensive and easy-to-use documentation to support
your use of our products. We welcome your comments or suggestions on how we can continue
to improve our product documentation.
To provide documentation feedback:
Send an email to support@vicon.com with the following information:
Please include "Documentation Feedback" in the Subject line and provide the following
details in the body of your message:
Product name, version number, and build number. (To find this
Product details information, click the Help menu and then click About Vicon
Nexus).
Document details Type of document and content location:
– Book (page number)
– Help (topic title)
– Release document (document title)
Problem description Brief description of content, identifying your concerns (eg,
specify any factual inaccuracies, errors, or omissions;
grammatical errors; navigation or information location
problems).
Feedback details Your suggestions for correcting or improving the
documentation.
Vicon Nexus March 2015 307
Nexus 1.8.5
Product Guide
Vicon Customer Satisfaction Survey
Please help us to improve our services by printing this page and sending your completed survey
by fax or mail to your nearest Vicon office.
We value your honest opinion on the service you have received so far. We take your feedback
into consideration when providing products and services in the future. If you have any
questions or comments about this survey, please contact our Sales and Support Manager in our
Oxford office.
Contact
Name ________________________________________Title ________________________________________
Organization ________________________________________Date ______________________________
For each question, check the box that most closely describes your opinion. Leave blank any
that are not applicable.
How satisfied are you with the quality of your Vicon system? (1=Very, 5=Not at all)
1 2 3 4 5
How satisfied are you with the purchase experience of your Vicon system? (1=Very, 5=Not at
all)
1 2 3 4 5
How satisfied are you with the value of your Vicon system? (1=Very, 5=Not at all)
1 2 3 4 5
How satisfied are you with the installation or your first usage of your Vicon system? (1=Very,
5=Not at all)
1 2 3 4 5
How often do you use your Vicon system? (1=Every day, 2= Every week, 3=Every 2-3 weeks,
4=Every month, 5=Every 2-3 months)
1 2 3 4 5
How satisfied are you with your continuing usage of your Vicon system? (1=Very, 5=Not at all)
1 2 3 4 5
How satisfied are you with the after-purchase service (e.g., warranty, repair, customer
service) of your Vicon system? (1=Very, 5=Not at all)
1 2 3 4 5
How satisfied are you overall with your Vicon system? (1=Very, 5=Not at all)
1 2 3 4 5
308 March 2015 Vicon Nexus
Nexus 1.8.5
Product Guide
How likely are you to buy another Vicon product in the future? (1=Very, 5=Not at all)
1 2 3 4 5
How likely are you to recommend Vicon to others? (1=Very, 5=Not at all)
1 2 3 4 5
How completely were any problems you contacted Vicon customer services about resolved?
(1=Fully, 5=Not at all)
1 2 3 4 5
Please provide any additional information or comments
Vicon Nexus March 2015 309
Nexus 1.8.5
Product Guide
Regulatory Information
ISO Certification
ISO 134385: 2003 Certificate of Approval
310 March 2015 Vicon Nexus
Nexus 1.8.5
Product Guide
ISO 9001: 2008 Certificate of Approval
Vicon Nexus March 2015 311
Nexus 1.8.5
Product Guide
Medical Devices Directive
CE Declaration of Conformity
0088
Declaration of Conformity
Medical Devices Directive 93/42/EEC as amended by Directive 2007/47/EC.
Electromagnetic Compatability to EMC Directive2004/108/EC.
Electrical Safety to Low Voltage Directive 2006/95/EC.
We, Vicon Motion Systems Limited
Unit 14 Minns Estate
Oxford OX2 0JB
United Kingdom
declare that the VICON MX T-Series motion capture system manufactured by VICON MOTION
SYSTEMS LIMITED meets ANNEX V and VII Section 5 of the Medical Devices Directive
93/42/EEC as amended by Directive 2007/47/EC in that the Quality Management System has
been approved by Lloyd’s Register Quality Assurance, a notified body of the European Union
(Reg No. 0088) for the manufacture and support of the aforementioned CLASS 1 Medical
device. The topic Product Configurations and Software Options details the product
configurations and software options that conform to the metrological requirements of the
Directive.
VICON MOTION SYSTEMS LIMITED has tested and demonstrated that all products of its own
manufacture meet 2004/108/EC: MX T-Series Systems (MX Giganet based)
Electromagnetic Compatibility to:
EN60601-1-2:2007
Immunity to paragraph 6.2.3.1 to:
Immunity test level of 3V/m over 50 - 60 Hz
Electrical Safety of MxGiganet Power Supply Unit (Low Voltage Directive 2006/95/EC)
IEC 60601-1:1:1988 + A1:1991 + A2:1995 EN 60601-1:1990 A1,A2 and A13,
excluding clause 36 and Korean national differences
T.M.L. Shannon, TD, FIE (Aust), CPEng (Biomedical)
Director of Regulatory Compliance
20th March 2010
Not for use in an operating theater, anesthetic gas environment, or oxygen-rich environments.
Not for use where there is a risk of compromising the essential performance of medical
electrical equipment. Not suitable for use in high magnetic flux, ionizing radiation, sterile, or
life- or safety-critical environments.
312 March 2015 Vicon Nexus
Nexus 1.8.5
Product Guide
Product Configurations and Software Options
This section provides information relating to the CE Declaration of Conformity.
Conformity of the Metrological Performance of CLASS 1 Products in accordance with Annex V and VII
Section 5 of the Medical Devices Directive 93/42/EEC as amended by Directive 2007/47/EC
We, Vicon Motion Systems Limited
Unit 14 Minns Estate
Oxford OX2 0JB
United Kingdom
declare that the VICON MX T-Series motion capture system manufactured by VICON MOTION
SYSTEMS LIMITED has been tested prior to shipment and meets the following metrological
performance:
❙ Resolution of the distance between the centers of two static 14 mm spherical markers
located within a volume no less than 4 m x 4 m x 1.5 m to within 1 mm Mean; 1 mm
Standard Deviation; sample size no less than 1,000
❙ Resolution of a given analog voltage to within +/-20 mV RMS within the following
configurations and constraints:
❙ No fewer than two cameras of any variant fully viewing static markers
❙ Independent of lens and strobe variants fitted to each camera
❙ Controlled lighting (no greater than 100 lux) and temperature (17-25° C)
❙ Single termination to each analog input
❙ Testing using the following Vicon application software: Nexus Version 1.4 or later
Vicon Nexus March 2015 313
Nexus 1.8.5
Product Guide
Approval of Conformity Certificate
314 March 2015 Vicon Nexus
Nexus 1.8.5
Product Guide
Vicon Nexus March 2015 315
Nexus 1.8.5
Product Guide
Regulatory Notices
Regulatory Notices
This section provides required regulatory notices and incident report forms relating to the
supply and use of Vicon systems in the United Kingdom and in the United States of America.
Medical Device Adverse Event Reporting
Use the appropriate information and form to report any adverse events involving Vicon
systems:
❙ MHRA Adverse Incident Reporting (UK)
❙ FDA MedWatch Adverse Event Reporting Program (US)
Should an adverse event occur, the appropriate form is to be completed and forwarded within
one working day to Vicon Motion Systems Limited at one of the following addresses:
OXFORD LOS ANGELES
14 Minns Business Park, 5419 McConnell Avenue
West Way, Oxford, OX2 0JB, UK Los Angeles, CA 90066, USA
Tel: +44.1865.261800 Tel: +1 310.306.6131
Fax: +44.1865.240527 Fax: +1 310.437.4229
DENVER SINGAPORE
7388 S. Revere Parkway, Suite 901 8 Cross Street # 11-00
Centennial, CO 80112, USA PWC Building, Singapore 048424
Tel: +1 303.799.8686 Tel: +65 6400 3500
Fax: +1 303.799.8690
316 March 2015 Vicon Nexus
Nexus 1.8.5
Product Guide
Regulatory Notices
This section provides required regulatory notices and incident report forms relating to the
supply and use of Vicon systems in the United Kingdom and in the United States of America.
Medical Device Adverse Event Reporting
Use the appropriate information and form to report any adverse events involving Vicon
systems:
❙ MHRA Adverse Incident Reporting (UK)
❙ FDA MedWatch Adverse Event Reporting Program (US)
Should an adverse event occur, the appropriate form is to be completed and forwarded within
one working day to Vicon Motion Systems Limited at one of the following addresses:
OXFORD LOS ANGELES
14 Minns Business Park, 5419 McConnell Avenue
West Way, Oxford, OX2 0JB, UK Los Angeles, CA 90066, USA
Tel: +44.1865.261800 Tel: +1 310.306.6131
Fax: +44.1865.240527 Fax: +1 310.437.4229
DENVER SINGAPORE
7388 S. Revere Parkway, Suite 901 8 Cross Street # 11-00
Centennial, CO 80112, USA PWC Building, Singapore 048424
Tel: +1 303.799.8686 Tel: +65 6400 3500
Fax: +1 303.799.8690
Vicon Nexus March 2015 317
Nexus 1.8.5
Product Guide
MHRA Adverse Incident Reporting (UK)
The information in this section covers the reporting of incidents involving medical devices to
the UK Medicines and Healthcare products Regulatory Agency (MHRA).
Notice to Agents For inclusion in all Vicon systems supplied from the United Kingdom
for use outside of the United States of America (for supply and use in
the US, see FDA MedWatch Adverse Event Reporting Program).
The master Medicines and Healthcare products Regulatory Agency
(MHRA) file is located at Vicon Motion Systems Limited. Should an
adverse event occur, the MHRA Adverse Incident Report Form is to be
completed and forwarded within one working day to Vicon Motion
Systems Limited.
The Medicines and Healthcare products Regulatory Agency (MHRA) is a UK government
agency which is responsible for ensuring that medicines and medical devices work, and are
acceptably safe. Use the form referenced below to report an adverse incident involving a
medical device.
Full information and guidance on reporting Adverse Incidents is published in MHRA Device
Bulletin DB 2008(01) Reporting Adverse Incidents and Disseminating Medical Advice Alerts.
For details on reporting requirements, contact the MHRA:
Medicines and Healthcare products Regulatory Agency
Market Towers 1 Nine Elms Lane
London SW8 5NQ
UK
Tel: +44 20.7084.2000
Fax: +44 20.7084.2353
web: www.mhra.gov.uk
MHRA Adverse Incident Report Form
You can obtain the MHRA Adverse Incident Report Form from the MHRA web site
(http://www.mhra.gov.uk/Safetyinformation/Reportingsafetyproblems/Devices/index.htm).
Separate online and printed versions of the form are available on that web site.
For your convenience, a copy of this MHRA form is also supplied under C:\Program Files\Vicon
\Documentation\MHRA_Form_AdverseIncident.pdf).
Important This PDF version of the MHRA form is current as of publication
of this version of the Vicon Nexus Help System. To ensure that
you have the latest version of the form, Vicon recommends that
you check the MHRA web site for any updates. If you have any
difficulty obtaining the MHRA Adverse Incident Report Form,
contact Vicon Support immediately to receive the form.
To complete the MHRA Adverse Incident Report Form:
1. Go to www.mhra.gov.uk/Safetyinformation/Reportingsafetyproblems/Devices/index.htm.
2. Print and fill in the PDF form. Then:
❙ Mail it to support@vicon.com, including "Adverse Event Report" in your email subject
line; or
❙ Fax it to the nearest Vicon office.
Tip In the section Type of device, select Other and specify your Vicon system.
318 March 2015 Vicon Nexus
Nexus 1.8.5
Product Guide
FDA MedWatch Adverse Event Reporting Program (US)
This section covers the reporting of incidents to the US Department of Health & Human
Services.
Notice to Agents For inclusion in all Vicon systems supplied to the United States of
America (for supply and use outside the US, see MHRA Adverse
Incident Reporting).
The master Medical Device Reporting (MDR) file is located at Vicon
Motion Systems Limited. Should an adverse event occur, MEDWATCH
Form FDA 3500A (10/05) is to be completed and forwarded within one
working day to Vicon Motion Systems Limited.
Department of Health & Human Services,
US Food and Drug Administration
Medical Device Reporting System—Reportable Events
Code of Federal Regulations
Title 21, Volume 8
Revised as of April 1, 2006
Cite: 21CFG803.32
Under 803.1(a) device user facilities and manufacturers must report deaths and serious injuries
that a device has or may have caused or contributed to. Should such an event occur, please
complete the form specified in this section and forward it in accordance with the applicable
regulations and time limits to your nearest Vicon office.
FDA Adverse Event Report Form
You can obtain the FDA Adverse Event Report Form (MEDWATCH form FDA 3500A) from the
FDA's MedWatch Adverse Event Reporting program on their web site
(http://www.fda.gov/medwatch/safety/FDA-3500A_fillable.pdf). This PDF form can be
completed online or printed out.
For your convenience, a copy of this FDA form is also supplied under C:\Program
Files\Vicon\Documentation\USFDA_Form_FDA3500a(10.05)_Fillable.pdf).
Important This PDF version of the FDA form is current as of publication of this version of
the Vicon Nexus Help System. To ensure that you have the latest version of the
form, Vicon recommends that you check the FDA web site for any updates. If
you have any difficulty obtaining the FDA Adverse Event Report Form, contact
Vicon Support immediately to receive the form.
To complete the Adverse Event Report form (MEDWATCH form FDA 3500A):
1. Go to http://www.fda.gov/medwatch/safety/FDA-3500A_fillable.pdf.
2. Print and fill in the PDF form. Then:
❙ Mail it to support@vicon.com, including "Adverse Event Report" in your email subject
line; or
❙ Fax it to the nearest Vicon office.
Tip Section C. Suspect Product(s) is not applicable to Vicon systems. For further
guidance on completing the form, see the instructions contained in the PDF form.
Vicon Nexus March 2015 319
Nexus 1.8.5
Product Guide
Glossary
3
3D Workspace: A type of view pane in a Vicon application software window in which
reconstructed data from all active cameras is displayed in 3D (three-dimensional)
perspective; that is length, width, and depth. Also see View pane.
A
Accessory kit: A collection of specialized Vicon accessories for use with its motion capture
systems. The kit typically contains items such as marker fixing tape, licensing dongles,
Velcro™, Lycra™ suit, and retroreflective markers.
Activity bar: A tabbed pane on the right side of an operating mode in a Vicon iQ or Tracker
application software window. An activity bar provides the tools and functions relating
to the current operating mode. Also see Control bar and Operating mode.
ADC option card: An Analog-to-Digital Converter (ADC) device for converting voltage to a
digital value that represents the signal at the instant at which it was sampled. Analog
or audio ADC option cards are used to integrate a third-party device for capturing
analog or audio data into a Vicon system.
Algorithm: A well-defined procedure that transforms one or more given input variables into one
or more output variables in a finite number of steps.
Alias: An association between a virtual point and one or more markers whose gaps are to be
filled using a virtual points fill operation in some Vicon application software. Also see
Marker and Virtual point.
Analog: A voltage that is limited to a maximum range of ±10 v and can optionally be captured
by Vicon systems, such as force plates, EMG measurements, or audio data. Also see ADC
option card, Datastation, EMG, Force plate, MX Control, Scale factor (analog), and .vad
file.
Analog sampling frequency: The rate (in Hertz) at which samples of analog data are taken. The
higher the sampling frequency (that is, the more samples taken per second), the more
closely the digitized data resembles the original data. Also see Analog.
Analog sensor: An electronic device that produces a voltage proportional to the measured
quantity, which must then be converted to a digital format by an ADC device before a
computer can process it. Also see ADC option card, Force plate, Reference video, and
Sensor.
Angle of view: The total area, expressed as an angle, that the camera lens can reproduce as a
sharp, focused image. Also see Field of view.
Aperture: The diameter of the camera lens opening, which determines the amount of light that
can pass through the lens in a given time. The size of the lens opening is controlled by
an iris and is expressed in f-stop values (f1.4, f2, f2.8, f4, f5.6, f8, f11, f16, f22). Typically,
each f-stop value represents a 50 percent change in the amount of light. Smaller f-stop
values represent wider apertures that allow more light to pass through. Larger f-stop
values represent narrower apertures that allow less light to pass through. Also see
Depth of field and Field of view.
Aspect ratio: The proportional width and height of a picture, expressed in the format w:h.
Autolabel: A process by which Vicon application software applies a previously generated
autolabel calibration to a saved trial, identifies individual marker trajectories, and labels
them automatically. During this offline processing, the Vicon application software
compares the reconstructed 3D markers in the 3D Workspace to the marker locations
320 March 2015 Vicon Nexus
Nexus 1.8.5
Product Guide
that the autolabel calibration process stored in the .sp or .vsk file for the subject. Also
see Autolabel calibration, Marker, .sp file, Subject calibration, and .vsk file.
Autolabel calibration: A process by which some Vicon application software identifies the
relationship between the labels defined in the marker (.mkr) or Vicon skeleton template
(.vst) file associated with a subject and the reconstructed 3D markers captured in a
trial. During this offline processing, the Vicon application software stores the marker
locations in the subject parameters (.sp) or Vicon skeleton (.vsk) file. The Vicon
application software can then apply this autolabel calibration to that subject in
subsequent trials. Some Vicon application software uses the subject calibration process
instead. Also see Autolabel, .mkr file, Pipeline, .sp file, Subject calibration, .vsk file, .vst
file, and Workstation.
avi file: Audio Video Interleaved file. A Microsoft Windows binary file with extension .avi, which
combines multimedia sound and moving picture data in a single stream in the Microsoft
RIFF (Resource Interchange File Format) format. Vicon application software can play—
and optionally generate—.avi files. Additional compressor/decompressor (codec)
software may be required for certain .avi files. Also see Reference video.
B
Ball joint: A 3 DOF joint with full rotational (but not translational) freedom. This joint type has
the position of the child segment defined from the position of the parent and joint, but
its orientation can vary freely. This joint type is typically used to link two segments that
share one marker. Also see Degree of freedom (DOF), Free joint, Hardy Spicer joint,
Hinge joint, and Slider joint.
Band-pass filter: A filter that permits only signals within a specified range of frequencies to be
passed through. Some Vicon cameras are fitted with band-pass interference optical
filters that allow the specific wavelengths of light emitted by the Vicon strobe units to
pass. Also see Low-pass filter, MX Camera, and Strobe unit.
Blob: In Vicon V-series systems, a continuous area of above-threshold data from the camera.
Blobs are submitted as candidates to Vicon circle-fitting algorithms to determine which
are likely to be markers. Also see Grayscale blob.
Blooming: The defocusing of a picture due to excessive brightness. This can occur when a
Vicon marker is close to a camera with high sensitivity or whose aperture is too wide.
This can be resolved by altering sensitivity and/or the aperture or possibly by moving
the camera. Also see Aperture and Marker.
BNC connector: British Naval Connector (BNC). A durable cable connector that transfers
signals between devices. It connects with a push and a twist. Also see LEMO®
connector.
BOB: Break Out Box. A hardware unit in Vicon V-series systems used to connect one to three
cameras to a single port on the Datastation. Also referred to as a Camera Interface Unit.
Also see Datastation.
BodyBuilder: Vicon application software for kinematic and kinetic modeling, which reduces
complex 3D vector algebra into a simple scripting language, called BodyLanguage. Also
see BodyLanguage, Pipeline, Plug-in Modeler, and Workstation.
BodyLanguage: A scripting language used in BodyBuilder to create biomechanical models. Also
see BodyBuilder.
Bones: See Segment.
Bounding box: A semitransparent 3D box drawn around each segment defined in the kinematic
model for a subject (as specified in the .vsk or .vst file). This display is optional and is
used for visualization purposes only. Also see Subject, .vsk file, and .vst file.
Burn-in window: See Video Burn-in window.
Vicon Nexus March 2015 321
Nexus 1.8.5
Product Guide
C
c3d file: A binary file with extension .c3d, which contains among other details, the 3D
reconstructions of video data, unlabeled trajectory data, analog data, and parameters.
Vicon application software creates .c3d files when it reconstructs and saves video data
captured by the Vicon system. By default, .c3d files are saved to the active Session
folder of the open database. This is a public domain file format that also can be read
and written by third-party applications (for further details, visit http://www.c3d.org/).
Also see Analog, Eclipse database, Label, Reconstruction, and Trajectory.
Cadence: A temporal parameter used in gait analysis for the number of strides the subject
takes per minute. Also see Gait analysis.
Calibration: See Autolabel calibration, Camera calibration, Floor plane calibration, and Subject
calibration.
Calibration health check: The process by which some Vicon application software determines
the state of each camera, provides information about possible reflections in a camera’s
view, and identifies any cameras whose calibration may need to be repaired. Also see
Camera calibration and Camera calibration repair.
Calibration kit: A collection of specialized Vicon calibration objects for use in the Dynamic
Calibration (DynaCal) process for calibrating Vicon systems and cameras. Also see
Calibration object and Camera calibration.
Calibration object: A specialized piece of equipment used to calibrate the capture volume and
Vicon cameras. There are two basic types of calibration object: a frame and a wand.
Both types are typically made of metal and have retroreflective markers attached. The
Vicon application software uses the known physical dimensions and distance between
the markers on a calibration object to calculate calibration parameters. Also see
Calibration kit, Calibration wand, Camera calibration, and Static calibration object.
Calibration reference object file: See .cro file.
Calibration volume: The three-dimensional area of the capture space (length, width, and depth)
calculated by the camera calibration process. This volume can be visualized in the 3D
Workspace in Vicon application software. Also see 3D Workspace, Capture volume, and
Reconstruction volume.
Calibration wand: A calibration object used in the camera calibration process. Pieces for
constructing different types of calibration wand are supplied in the Vicon calibration
kit. Also see Calibration kit, Calibration object, and Camera calibration.
Camera calibration: Also known as system calibration and dynamic calibration (DynaCal). The
two- stage process by which Vicon application software calibrates the system. During
the dynamic stage, a calibration wand is used to measure the physical position and
orientation of each Vicon camera in the system and determine any lens linearization
correction required. During the static stage, a static calibration object is used to set the
global coordinate system for the capture or tracking volume. The camera calibration is
used in reconstructing the 3D motion from all the cameras. Also see Calibration wand,
Capture volume, Global coordinate system, Static calibration object, and Tracking
volume.
Camera calibration repair: The process by which the Vicon application software repairs the
calibration for one or more specified cameras. This might be required if a camera has
been moved from its original position or has been identified as requiring repair. Also see
Camera calibration and Calibration health check.
Camera interface unit: See BOB.
Camera mask: In Nexus, a grid of small blue tiles superimposed over the camera image in a
Camera view pane, each cell of which can be set to obscure raw 2D camera data, such
as unwanted reflections, opposing camera strobe units, and direct light sources that
are seen by a camera. In Vicon V-series systems, a simple shape that is used to obscure
322 March 2015 Vicon Nexus
Nexus 1.8.5
Product Guide
raw 2D camera data, such as unwanted reflections, opposing camera strobe units, and
direct light sources that are seen by a camera. You can have Vicon application software
automatically create camera masks, or you can create them yourself. The equivalent
functionality for Vicon MX systems is generally provided by threshold grids. Also see
.msk file, Nexus, Vicon MX, Vicon V-series system, and Threshold grid.
Camera ray: A line displayed in the 3D Workspace identifying the Vicon camera that
contributed to the reconstruction of a marker. Also see 3D Workspace, Marker, and
Reconstruction.
Camera resection: See Camera calibration repair.
Camera video sensor: A device that measures illumination and converts it to a digital signal.
Also see MX Camera, Sensor, and Vicon V-series system.
Camera view pane: A type of view pane in a Vicon application software window in which raw,
2D camera data for an individual camera is displayed. Also see View pane.
Capture: See Motion capture.
Capture data: A single, contiguous period of motion capture data acquired by a Vicon system.
This can include video data from Vicon cameras; analog data from third-party analog
devices; or movie or reference data from external video or audio recording devices.
Capture space: The full dimensions (length, width, and depth) of the room being used as a
Vicon motion capture studio (for entertainment applications) or laboratory (for life
sciences applications).
Capture volume: The area of the capture space in which Vicon cameras are able to capture the
motion of trial subjects. Also see Capture space, Calibration volume, Reconstruction
volume, and Subject.
car file: Capture Analog Reconstruction file. A text file with extension .car, which contains all
the parameters required for capture and reconstruction in Workstation application
software. This file is created when a system or session configuration is specified in
Workstation and initially contains the default parameters for the system. Also see
Motion capture and Reconstruction.
CCD: Charge Coupled Device. An image sensor consisting of a grid of pixels made up of
capacitors sensitive to light. An image is projected through a lens onto the capacitor
array, causing each capacitor to accumulate an electric charge proportional to the light
intensity at that location. This charge is subsequently converted into a voltage, and the
voltage for each pixel is read out from the sensor. Also see CMOS and Sensor.
CCIR: Consultative Committee for International Radio (the predecessor of the International
Telecommunication Union–Telecommunication Standardization Bureau, ITU–T). A
format defined for analog black and white television, with a vertical resolution of 625
lines and a base frame rate of 25 Hz. This is the format used in Europe. CCIR uses the
EBU timecode standard. Also see EBU timecode, EIA, LTC, PAL, SECAM, Timecode, and
VITC.
Center of Mass: The theoretical point of a segment or body at which the whole mass may be
considered as concentrated. Also see Segment.
Centroid: In Vicon MX, a 2D circle with cross-hairs for the horizontal and vertical radii fitted
around the center of intensity calculated for a grayscale blob viewed by an MX camera.
The equivalent for Vicon V-series systems is a circle. Also see Circle, Centroid fitting,
and Grayscale blob.
Centroid fitting: In Vicon MX, the process by which algorithms in MX cameras or in Vicon
application software calculate the center of intensity for a grayscale blob and fit a
centroid around it. The equivalent functionality for Vicon V-series systems is provided
by circle fitting. Also see Centroid, Circle fitting, and Grayscale blob.
Centroids data: In Vicon MX, the x,y coordinates and the radius of the centroid calculated for a
grayscale blob. Also see Centroid and Grayscale blob.
Vicon Nexus March 2015 323
Nexus 1.8.5
Product Guide
CG plug-in: Computer Graphics plug-in. A software module that facilitates the import of Vicon
data into a third-party animation package. Also see Plug-in.
Child segment: A segment in a kinematic model whose attributes are controlled by a parent
segment. A child segment also can be the parent of other child segments. Also see
Parent segment.
Circle: In Vicon V-series systems, a 2D circular shape fitted to a series of horizontal video lines
for a blob. Also see Blob and Circle fitting. For Vicon MX systems, see Centroid.
Circle fitting: In Vicon V-series systems, the process by which algorithms in Vicon application
software calculate a central coordinate for a marker based on three or more horizontal
video lines. The equivalent functionality for Vicon MX systems is provided by centroid
fitting. Also see Algorithm, Centroid fitting, and Circle.
CMOS: Complementary Metal-Oxide-Semiconductor. An approach to the design and
implementation of digital circuits on silicon chips. Image sensors produced by the
CMOS process are an alternative to CCD sensors and offer the advantage of requiring
less power. CMOS sensors consist of a grid of pixels each made up of a photodetector
and several transistors. An image is projected through a lens onto the sensor, and a
voltage is read from each pixel proportional to the light intensity at that location. Also
see CCD and Sensor.
Composite video signal: A video signal containing all the necessary chrominance (color),
luminance (black and white), and synchronization pulses combined using a standard
such as PAL or NTSC. Also see NTSC, PAL, Progressive video, S-Video connector, and
Synchronization.
conf file: An XML file with extension .conf which contains Vicon Nexus configuration settings.
This file is created by Nexus. Also see Nexus.
Constraint: The mathematical relationship between one element in a kinematic model and
another element whose behavior it controls. For example, a segment may be
constrained by a marker, the path a muscle takes over a segment may be constrained
by a wrap object, or the position of a segment or model marker may be constrained in
the local coordinate system. Also see Local coordinate system, Marker, and Segment.
Context: The condition or circumstance that relates data in an event (e.g. left and right foot
events in gait analysis). Also see Event.
Context bar: The area below the Time Bar ruler in which events contained in context that are
currently in use are displayed in some Vicon application software. Also see Context,
Event, and Time bar.
Control bar: A tabbed pane on the left side of an operating mode in a Vicon iQ or Tracker
application software window. A control bar may contain either options for determining
the way data is displayed in the workspace or help on using the application. Also see
Activity bar and Operating mode.
Coordinates data: In Vicon MX, the x and y location of the start and end points of a line of
illuminated pixels in a grayscale blob; it is the grayscale data without the pixel values.
Coordinates data can be displayed as just the start and end edges of each line of
grayscale, or with connecting lines between the start and end edges. The latter looks
similar to edge data from Vicon V-series cameras. Also see Edges and Grayscale blob.
cp file: Calibration Parameters file. A text file with extension .cp, which contains the calibration
parameters specified for a set of Vicon cameras. This file is created during the camera
calibration process and used when data from these cameras is processed. A copy of the
.cp file is saved to the active Session folder of the open database. Similar functionality
is provided by the .xcp file in Vicon Nexus application software. Also see Camera
calibration, Nexus and .xcp file.
cro file: Calibration Reference Object file. A text file with extension .cro, which contains for one
or more calibration objects the coordinates of its markers in relation to each other. This
file also contains configuration entries for each of the calibration objects supplied in
324 March 2015 Vicon Nexus
Nexus 1.8.5
Product Guide
the Vicon calibration kit, so they can be selected in Workstation application software.
These .cro files are installed in the Vicon Calibration Objects folder (by default,
C:\Program Files\Vicon\System \CalibrationObjects). Also see Marker, Calibration kit,
and Calibration object.
csm file: Character Studio Motion capture file. A text file with extension .csm, which contains
capture data from a Vicon system in a format that can be used by 3D Studio Max. This
file is created by a pipeline operation in some Vicon application software and saved in
the active Session folder of the open database. Also see Capture data and Pipeline.
D
Data acquisition: The process by which Vicon motion capture and analysis systems convert
information from real-world sources to digital form in which it may be stored,
manipulated, analyzed, and displayed. Also see Data streaming and Motion capture.
Data capture: See Motion capture and Movie capture.
Data file: Related pieces of data organized in a specific manner. Data files contain information
but not instructions or programs.
Data streaming: The passing of real-time motion data from some Vicon application software to
Vicon or third-party visualization software. Also see Data acquisition, Motion capture,
and Visualization software.
Datastation: In Vicon V-series systems, a Vicon hardware unit that captures and synchronizes
all Vicon camera and analog data. This unit provides the link between the Vicon
cameras, the host PC running the Vicon application software, and any third-party
analog devices. Also see Analog, Host PC, and Vicon V-series system.
DCAM: Instrumentation and Industrial Control Working Group (IIDC) 1394-based Digital Camera
Specification. A standard for digital cameras that output uncompressed image data
without audio and are to be connected to a computer using an IEEE 1394 connector.
The Vicon Reference Video option supports the Basler range of DCAM cameras. Also
see IIDC 1394 and Reference video.
Degree of freedom (DOF): An indication of how freely a joint is able to move (translate or
rotate) in respect to its parent segment. This is expressed as the minimum number of
coordinates required to completely specify the rotational (Rx, Ry, and Rz) and/or
translational (Tx, Ty, Tz) movement of the joint. 0 DOF indicates a fixed joint with no
rotational or translation freedom. 1 DOF indicates a hinge joint with rotational freedom
around a single axis. 2 DOF indicates a universal joint with two rotational degrees of
freedom around two orthogonal axes. 3 DOF indicates a ball-and-socket joint with full
rotational (but not translational) freedom. 6 DOF indicates a free joint with full
translational as well as rotational freedom. Also see Rotation and Translation.
Depth of field: The distance between the nearest object in focus and the furthest object in
focus within a scene as viewed by a particular camera lens. Outside this area, moving
towards or away from the lens, the focus becomes progressively less sharp and the
image appears out of focus. Depth of field varies with subject-to-camera distance, lens
focal length, and lens aperture. Also see Aperture and Focal length.
DOF: See Degree of freedom (DOF).
Dolly: The moving of a camera along a horizontal axis closer to (dolly in) or further from (dolly
out) the subject. Also see Pan, Tilt, and Truck.
Dongle: A hardware security device connected to an input/output port on a computer to permit
the use of licensed software on that computer. Vicon application software is licensed
using a HASP dongle, which must be plugged into the appropriate port (parallel or USB)
on the computer while the software is in use.
Vicon Nexus March 2015 325
Nexus 1.8.5
Product Guide
Double support: A temporal parameter used in gait analysis for the period of time, or the
percentage of the gait cycle, where both feet are on the ground. Also see Gait analysis
and Single support.
Driver: A hardware device or software program that controls a specific hardware device, such
as a video driver.
Drop frame: See SMPTE drop-frame timecode.
DV: Digital Video. A video-recording format that stores compressed video image and sound
data in digital format based on the IEEE 1394 standard. Also see IEEE 1394 and
Reference video.
DV video: See Reference video.
DynaCal: Dynamic Calibration. See Camera calibration.
Dynamic trial: A data capture during which the target of the trial moves. Also see Object, Range
of Motion (RoM) trial, Static trial, and Subject.
E
Earth: See Ground.
EBU timecode: The standard of timecode defined by the European Broadcasting Union, which
is based on video cameras operating at multiples of 25 Hz. During videotaping, frame
numbers corresponding to a particular video frame are encoded in either LTC or VITC.
Also see CCIR, LTC, PAL, SECAM, SMPTE timecode, Timecode, and VITC.
Eclipse data directory browser: A window in which new Eclipse databases can be created or
the contents of existing databases can be viewed and managed in Vicon application
software (similar functionality is provided by the Data Management window in Vicon
Nexus). Also see Eclipse database.
Eclipse database: The Vicon integrated data management tool, which Vicon application
software uses to store and manage all data associated with Vicon motion capture trials.
Data is organized in a hierarchical structure, with specific data and information stored
in relevant nodes. Also see Eclipse data directory browser, .enf file, .eni file, Motion
capture, and Trial.
Edges: In Vicon V-series systems, the start and end points of horizontal lines of video data for a
blob. This looks similar to the display of Vicon MX coordinates data with connecting
lines. Also see Blob and Coordinates data.
Edit options: A dialog box in which users can configure parameters to control the behavior of a
specific feature or function in Vicon application software.
EIA: Electronic Industries Alliance (formerly Electronic Industry Association). A format defined
for analog black and white television, with a vertical resolution of 525 lines and a base
frame rate of 29.97 Hz. This format is used in Canada, Japan, Korea, Mexico, USA, and
parts of Central and South America. EIA uses the SMPTE timecode standard. Also see
CCIR, LTC, NTSC, SMPTE timecode, Timecode, and VITC.
EMG: Electromyography. A test for detecting the electrical activity of muscles and the nerves
controlling them to assess their health. Vicon application software can record and
analyze the analog signals from third-party EMG devices integrated into a Vicon system.
Also see Analog, Datastation, and MX Control.
enf file: Eclipse Node File. A text file with extension .enf, which contains all the information
about a specific node level in an Eclipse database. This file contains the default fields
defined in the .eni file on which it was based. An .enf file is generated for each node in
an Eclipse database. Also see Eclipse database and .eni file.
eni file: Eclipse Node Initialization file. A text file with extension .eni, which contains a
definition of the default hierarchy of Eclipse database nodes for a specific application
326 March 2015 Vicon Nexus
Nexus 1.8.5
Product Guide
area, such as animation, clinical, and generic. This file is used as a template for creating
specific .enf files. The root .eni files are contained in the Vicon Eclipse folder (by
default, C:\Program Files\Vicon\Eclipse). Also see Eclipse database and .enf file.
Ergo calibration frame: A type of static calibration object. This object is a triangular metal
frame with a rectangular hole, four markers positioned on its upper side, adjuster
screws, and two spirit levels. Also see Static calibration object.
Ethernet network: A local area network (LAN) architecture based on the IEEE 802.3 standard
for contention networks. Standard Ethernet supports data transfer rates of 10 Mbps.
100Base-T (or Fast Ethernet) supports data transfer rates of 100 Mbps. Gigabit
Ethernet supports data transfer rates of 1 Gigabit. A Vicon system runs over its own
dedicated Ethernet network; Vicon MX uses Gigabit Ethernet communications. Also see
LAN.
Euler angles: The three angles defining the three rotation matrices of an object about an axis.
These angles are used to relate two orthogonal coordinate systems in a kinematic
model for a motion capture subject. Also see Kinematic model and Rotation.
Event: A single action in the time span of a trial. For example, a foot contacting the floor during
a walking trial is an event. Each event must have an associated context. Events are
indicated on the context bar in some Vicon application software. Also see Context,
Context bar, and Normalization scheme.
F
F-20: See MX-F20.
F-40: See MX-F40.
F-series Camera: A range of high-resolution, digital, motion capture cameras: MX-F40 and MX-
F20. This range of Vicon cameras was supplied with Vicon MX systems after April 2007.
F-series Cameras provide high-speed, low-latency motion capture. F-series Cameras are
made of lead-free components to comply with environmental regulations. Each F-series
Camera is fitted with the proprietary Vicon Vegas CMOS sensor and a strobe unit with
surface-mount LEDs. Each is programmed with Vicon application firmware to control its
operation and enable it to perform its own onboard processing. Also see MX-F20, MX-
F40, Firmware, MX Camera, MX+ Camera, RoHS compliant, and Vegas sensor.
F-stop: See Aperture.
Field: An assembly of alternate lines of video information. For interlaced video, an interlaced
frame is composed of two fields (odd and even scanning lines of the picture). Also see
Frame and Frame rate.
Field of view: The total area that can be seen through the camera lens. Also see Aperture and
Depth of field.
FireWire: Proprietary implementation of the IEEE 1394 standard by Apple Computer Inc. Also
see IEEE 1394.
Firmware: A set of software routines stored in the read-only memory (ROM) of MX cameras and
of some MX hardware units to control their operation and enable them to perform their
own processing. Also see MX Bridge, MX Camera, and MX Control.
Floor plane calibration: The process by which Vicon application software refines the initial
calibration of the floor plane of the capture volume determined during the system
calibration. This is done to account for uneven areas that otherwise would cause the X
and Y axes to be on a plane higher or lower than the Z origin. Also see Capture volume
and System calibration.
FMV: Full Motion Video. Prerecorded television-quality movie or computer-generated (CG)
animation included in a video game. FMV is typically used to provide more complex
Vicon Nexus March 2015 327
Nexus 1.8.5
Product Guide
effects than can be produced in the game engine itself. FMV may be incorporated in
entertainment applications.
Focal length: The distance from the center of the camera lens to a focused image with the lens
focused on infinity. Short focal lengths offer a broad field of view, while long focal
lengths offer a narrow field of view. Zoom lenses have variable focal lengths.
Foot contact: A temporal parameter used in gait analysis for the point in time, or the
percentage of the gait cycle, where the foot hits the ground. Also see Foot off and Gait
analysis.
Foot off: A temporal parameter used in gait analysis for the point in time, or the percentage of
the gait cycle, where the foot leaves the ground. Also see Foot contact and Gait
analysis.
Force: A vector quantity that tends to produce an acceleration of a body in the direction of its
application. Force is used to describe the action of one body on another, which may be
direct, such as the foot pressing on the floor, or indirect, such as the gravitational
attraction between the body and the earth. Also see Force plate, Moment, and Vector.
Force plate: Also referred to as a force platform. An electromechanical device for measuring
kinetic data as a subject makes contact with or applies force to the platform. The force
plate gives electrical signals proportional to the component 3D forces and moments.
Vicon application software can record and analyze the analog signals from supported
third-party force plates integrated into a Vicon system. Also see Analog, Datastation,
Force, Kinetics, and MX Control.
Forward dynamics (kinetics): The process of calculating the position, orientation, velocity,
acceleration, angular velocity, and angular acceleration of the elements of an
articulated structure, given the force and moment (torque) applied to those elements
and their mass and inertia. Also see Forward kinematics, Inverse dynamics (kinetics),
Inverse kinematics, and Kinetics.
Forward kinematics: The process of calculating the position and orientation of the elements of
an articulated structure, given the angles at all the joints connecting those elements.
This is a fully determined problem with a unique solution. Also see Forward dynamics
(kinetics), Inverse dynamics (kinetics), Inverse kinematics, and Kinematics.
Frame: A complete video picture composed of two scanned fields at a specific period of time in
a continuous video signal. For example PAL video contains 25 frames per second, and
each of these frames is made up of two fields that together contain 625 horizontal
lines of video information. For non-interlaced data, a frame is synonymous with a field.
For interlaced data, a frame is composed of two fields: one even and one odd. Also see
Field, Frame number, Frame rate, NTSC, PAL and Progressive video.
Frame number: The sequential number assigned to each frame of a video. Also see Frame and
Timecode.
Frame rate: The number of times a second the picture is updated to provide the illusion of
continuous movement. Also thought of as the speed at which video cameras capture
data, frame rate is measured in either frames per second (fps) or camera frequency in
Hertz. The camera frame rate can be configured in Vicon application software. In .avi
files, the frame rate refers to the rate at which the video will be played back. Also see
.avi file, Frame, and Frame rate view pane.
Frame rate view pane: A type of view pane in a Vicon iQ application software window in which
a range of diagnostic real-time graphing views for all active cameras can be displayed:
frame rate, mean residual, marker residual, marker separation. Also see Frame rate and
View pane.
Free joint: A 6 DOF joint with full translational as well as rotational freedom. In Vicon .vst/.vsk
files, this joint type is typically used to link two segments that do not share any markers.
It is used for the root segment to allow it to move freely with respect to the global
328 March 2015 Vicon Nexus
Nexus 1.8.5
Product Guide
origin; you can not change the root’s joint type. Also see Ball joint, Degree of freedom
(DOF), Hardy Spicer joint, Hinge joint, Slider joint, .vsk file, and .vst file.
Fullscreen preview: A type of view pane in some Vicon application software in which the
unthresholded, full grayscale image from the entire CMOS sensor in an MX camera is
displayed. Also see CMOS and Grayscale blob.
G
Gain: A multiplicative increase (or decrease) in a voltage or digital signal by a specified
magnitude. Adjusting the gain in a Vicon camera increases or decreases the intensity of
a marker displayed in the workspace. Also see Marker and Workspace.
Gait analysis: The study of human movement for medical purposes. Vicon application software
can record and analyze such data to generate kinematic and kinetic data. Also see
Force plate, Kinematics and Kinetics.
Gap: An absence of one or more reconstructions for a marker trajectory. A gap can occur when
a marker is fully occluded (or blocked) from the camera’s view during motion capture,
thus resulting in missing data for that marker during that period of time. Gaps can be
filled using editing tools in Vicon application software. Also see Reconstruction, Tail,
and Trajectory.
Genlock: The process of sync generator locking. A genlock device enables a composite video
signal from a master source to be introduced to the subject sync generator. The
generator to be locked has circuits to isolate vertical drive, horizontal drive, and
subcarrier. Vicon systems provide genlock functionality to synchronize Vicon cameras
to the scan rate of incoming video signals from an external PAL, SECAM, or NTSC video
source integrated in the Vicon system. A Vicon MX system also can act as the
synchronization master. Also see Datastation, MX Control, NTSC, PAL, and SECAM.
Ghost marker: Also known as ghost trajectory. A spurious marker trajectory produced by the
reconstruction process. A ghost marker is a false reconstruction that appears as an
additional trajectory very close to an existing one over a short duration. Also see
Reconstruction and Trajectory.
Global coordinate system: The coordinates defining the origin (0,0,0) and the axes (x,y,z) of the
world in the context of the Vicon capture volume. Also see Capture volume, Volume
origin and Workspace axes.
gpo file: General Purpose Output file. An XML file with extension .gpo, which specifies the
characteristics of a synchronization signal through the GPO ports of an MX Control or
MX Ultranet unit. For example, .gpo files supplied with the Vicon Reference Video
system option specify the relationship of the frame rate of a connected reference video
camera with that of the MX cameras. Also see Frame rate, MX Camera, MX Control, MX
Ultranet, and Reference video.
Grayscale blob: In Vicon MX systems, the raw, 2D grayscale data MX cameras generate for
reflections from objects in the capture volume. Such data is submitted as candidates to
MX centroid-fitting algorithms to determine which are likely to be markers. Also see
Blob and Centroid fitting.
Grayscale data: In Vicon MX, the complete pixel and line information for a grayscale blob. Also
see Grayscale blob.
Ground: Also known as earth. A point that is assumed to be at a zero voltage potential.
H
Hardy Spicer joint: A 2 DOF joint with two rotational degrees around two axes. This joint type
has two perpendicular vectors defining the directions of the two axes around which the
joint can rotate. Also see Ball joint, Degree of freedom (DOF), Free joint, Hinge joint, and
Slider joint.
Vicon Nexus March 2015 329
Nexus 1.8.5
Product Guide
Hinge joint: A 1 DOF joint with rotational freedom around a single axis. This joint has a single
vector defining the axis of the hinge. Also see Ball joint, Degree of freedom (DOF), Free
joint, Hardy Spicer joint, and Slider joint.
Host PC: The computer in a Vicon system architecture that contains a dedicated Ethernet port
for Vicon system communications and on which the core Vicon application software is
installed. The host PC enables communications between the Vicon application software
and other Vicon system components. Additional network ports and Vicon application or
third-party software may be installed on the host PC, depending upon the computer
specification. Also see Vicon application software.
hsf file: Hardware Settings File. An XML file with extension .hsf, which contains hardware,
system, and synchronization settings that affect Vicon MX cameras. You can specify
settings that are added to the default HardwareSettings.hsf file supplied with Vicon iQ
(by default, under C:\Program Files\Vicon\ViconiQ 2.5 \Config) Alternatively, you can
save settings to your own .hsf files to suit your particular needs; these are saved to the
active Session folder of the open database. Also see MX Camera and Vicon MX.
I
i.LINK: A proprietary implementation of the IEEE 1394 standard by Sony Corporation. Also see
IEEE 1394.
IEEE 1394: A standard for connecting digital devices without requiring analog-to-digital
conversion. It is typically used for transferring digital video to and from video
equipment and computers and for connecting storage devices. Vicon MX supports
synchronous movie image capture using an IEEE 1394 digital video capture card
installed on the host PC. Also see FireWire, i.LINK, and Reference video.
IIDC 1394: See DCAM.
Image circle: The diameter of the sharp, circular image that the camera lens casts onto the
sensor. This indicates the maximum area of usable quality image that the lens can
produce.
Impedance: The total opposition to the flow of alternating or direct current specified for signal
input/output connections.
Interpolation: The process by which Vicon application software fills a gap in a trajectory by
calculating a smooth curve between the broken ends. Also see Trajectory.
Inverse dynamics (kinetics): The process of calculating the force and moment (torque) acting
on the elements of an articulated structure, given the mass, inertia, position,
orientation, velocity, acceleration, angular velocity, and angular acceleration of those
elements. Inverse dynamics approaches are used in Vicon application software for
biomechanical modeling applications. Also see Forward dynamics (kinetics), Forward
kinematics, Inverse kinematics, and Kinetics.
Inverse kinematics: The process of calculating the angles at all the joints connecting the
elements of an articulated structure, given the position and orientation of those
elements. Inverse kinematics approaches are used in Vicon application software for
biomechanical modeling applications and skeleton editing. In animation applications,
inverse kinematics ’solvers’ attempt to deduce the motion of segments based on a
desired result, commonly the position of the end element (or effector) in an articulated
structures. Examples are the positioning of legs by moving the feet, or of arms by
moving the hands. This is an inverse problem without a unique solution. Also see
Forward dynamics (kinetics), Forward kinematics, Inverse dynamics (kinetics),
Kinematics, and Segment.
Iris: The device inside the camera lens that controls the aperture size. Also see Aperture.
330 March 2015 Vicon Nexus
Nexus 1.8.5
Product Guide
K
Kinematic fitting: The process by which Vicon application software positions the segments in
the kinematic model so that segments on the model fit to the labeled trajectories. Also
see 3D Workspace, Kinematic model, Segment, Trajectory, and .vsk file.
Kinematic model: A mathematical description of a moving object. Kinematic models for
subjects or objects whose motion is being captured or analyzed in a Vicon system are
contained in Vicon Skeleton Template (.vst) and Vicon Skeleton (.vsk) files. A
representation of the kinematic model for a subject can be displayed in the 3D
Workspace. Also see Kinematics, Kinematic fitting, .vsk file, and .vst file.
Kinematics: The study of motion without reference to its cause or its mass. Vicon application
software is concerned with angular and linear displacements, velocity, and
acceleration. Also see Forward kinematics and Inverse kinematics.
Kinetics: The study of the changes in motion as a result of external factors, including internal
forces (muscle activity, ligaments or friction in muscles and joints) and external forces
(ground or external loads). Vicon application software is concerned with kinetic forces,
moments (torque), and power. Also see Force, Forward dynamics (kinetics), Inverse
dynamics (kinetics), and Moment.
L
L-frame: A type of static calibration object. Also referred to as an ergo calibration frame. Also
see Static calibration object and Ergo calibration frame.
Label: A name by which a point or the trajectory of a marker is identified in Vicon application
software. The labels to be used to identify the reconstructed 3D markers are defined in
kinematic model (.vst or .vsk file) for the subject or in the associated marker (.mkr) file.
Also see Marker, .mkr file, Trajectory, .vsk file, and .vst file.
LAN: Local Area Network. A short-distance data communications network—typically within a
single building or group of buildings—used to connect computers in order to share data
and peripheral devices (such as printers, CD-ROM drives, and modems). Each device on
a LAN is known as a node; nodes are connected by cables through which messages are
transmitted. Also see Ethernet network.
LEMO® connector: An electronic connector for attaching electro-optic devices. Connects with
a push-pull self-latching mechanism. Also see BNC connector.
Limp index: A temporal parameter used in gait analysis for the total support (single + double)
for the current foot divided by the total support for the opposite foot. For a symmetric
walk, the limp index is exactly one. Also see Double support, Gait analysis, and Single
support.
Live 3D Workspace: See 3D Workspace.
Local coordinate system: A coordinate system whose origin (0,0,0) and axes (x,y,z) are fixed
with respect to a particular segment or element in a kinematic model, as opposed to
the global origin and axes directions. Also see Capture volume, Global coordinate
system, Kinematic model, Volume origin, and Workspace axes.
Low-pass filter: A filter that permits only signal components below a specified frequency to be
passed through. Some Vicon cameras are fitted with low-pass absorptive optical filters
that allow low-frequency light from Vicon strobe units to pass. Also see Band-pass filter,
MX Camera, and Strobe unit.
LTC: Longitudinal Timecode. A form of timecode compatible with standard audio channels so
that they can be recorded onto an audio tape track or an audio track on video tape.
Also see EBU timecode, SMPTE timecode, Timecode, and VITC.
Vicon Nexus March 2015 331
Nexus 1.8.5
Product Guide
M
Marker: 1) A sphere, hemisphere, or disk coated with a highly retroreflective material which is
attached to a subject or object whose motion is being captured or analyzed in a Vicon
system. The Vicon cameras are designed to capture the pattern of light reflected from
such a marker and convert it into an image that represents the position and radius of
the marker. Also see Subject and Object. 2) The 3D representation of a retroreflective
marker generated by Vicon application software (also referred to as a model marker).
The expected location of all markers attached to a subject whose motion is being
captured or analyzed in a Vicon system is defined in the kinematic model (.vst or .vsk
file) for the subject or in the associated marker (.mkr) file. These can be visualized as
elements of the 3D representation of the subject. Also see Kinematic model, .mkr file,
Subject, .vsk file, and .vst file.
Marker covariance: A 3D representation in Vicon application software of how much a marker is
allowed to move in relation to its associated segment or joint, based on the subject’s
RoM trial. Also see Marker, Range of Motion (RoM) trial, and Segment.
Mask: See Camera mask.
MCam: A high-resolution, high-speed digital CMOS sensor camera used in a Vicon V-series
system. There are MCam cameras that lock to PAL or NTSC video systems and run in
synchronous multiples of their base frame rate. MCam cameras can be integrated into a
Vicon MX system using the MX Bridge unit. Also see CMOS, MX Bridge, NTSC, PAL,
Vicon MX, and Vicon V-series system.
MCam2: A high-resolution, high-speed digital CMOS sensor camera used in a Vicon V-series
system. MCam2 cameras can be integrated into a Vicon MX system using the MX
Bridge unit. Also see CMOS, MX Bridge, and Vicon V-series system.
mkr file: Marker file. A text file with extension .mkr, which specifies the labels to be used on the
markers displayed in the 3D Workspace in Vicon application software and indicates the
placement of the physical markers on the subject or object whose motion is being
captured or analyzed in a Vicon system. The file also can include information about
body segments, modeled data, and how the subject will be displayed in the 3D
Workspace. You can use any of the default .mkr files supplied with your Vicon
application software or create your own to suit your particular needs. Vicon-supplied
.mkr files are installed under the Vicon Models directory (by default, C:\Program
Files\Vicon\Models). Also see Kinematic model, Label, Marker, Object, Segment, and
Subject.
Model marker: See Marker definition 2.
Moment: A vector quantity representing the turning effect produced by a force. This is
calculated as the product of the force and the perpendicular distance between the
point of application of the force and the axis of rotation. Also see Force and Vector.
Monitors file: An XML file with extension .Monitors, which contains configuration settings for
event monitors and action triggers created in the Monitors status pane in Vicon Nexus.
Also see Nexus.
Motion capture: The recording of motion data with a Vicon system from retroreflective markers
attached to a subject or object. Also Marker, Object, and Subject.
Motorcycle pose: A form of the neutral pose typically used when capturing a RoM trial in Vicon
iQ. In this pose, the subject stands in the basic neutral pose with the knees slightly
flexed, the arms out straight to the sides, elbows bent forward, and hands in front with
palms facing down (in a position similar to holding the handlebars of a motorcycle).
Also see Neutral pose, T-pose, and Range of Motion (RoM) trial.
Movie capture: A Vicon system option for Workstation application software that enables movie
data from analog video cameras or digital video cameras to be captured simultaneously
with optical motion data from Vicon systems. This functionality has been augmented by
the reference video functionality available for Vicon MX systems. For analog camera
332 March 2015 Vicon Nexus
Nexus 1.8.5
Product Guide
capture, a Broadway option card must be installed in the host PC, and the captured
data is stored in .mpeg files. For DV camera capture, an IEEE 1394 option card is
required, and the captured data is stored in .avi files. Also see .avi file, DV, IEEE 1394,
.mpeg file, Polygon, Reference video, Vicon iQ, Vicon MX, and Workstation.
mpeg file: A binary file with extension .mpeg or .mpg, which contains video and audio
information in the MPEG (Moving Picture Experts Group) standard format. Vicon
application software can play and generate .mpeg files. Also see Reference video.
msk file: Mask file. A binary file with extension .msk, which contains a set of user-defined
camera masks to obscure raw, 2D data viewed by Vicon cameras in a Vicon V-series
system. By default, .msk files are saved to the active Session folder of the open
database. Also see Camera mask and Vicon V-series system.
MX Bridge: An optional MX hardware unit that provides the interface between Vicon MX and
any MCam, MCam2, VCam, and SV Cam cameras supported previously by Vicon V-series
systems. The MX Bridge acts like an MX emulator and transforms the images sent by
these V-series cameras to the grayscale data format used in Vicon MX. Also see
Grayscale data, Vicon MX, and Vicon V-series system.
MX Camera: A range of high-resolution, digital, motion capture cameras: MX40, MX13, and
MX3. This range of Vicon cameras was supplied with Vicon MX systems before July
2006; MX Cameras were superseded by MX+ Cameras. MX Cameras provide high-speed
and low-latency motion capture. Each MX Camera is fitted with a commercially
available CMOS sensor and a strobe unit with through-hole LEDs. Each is programmed
with Vicon application firmware to control its operation and enable it to perform its
own onboard processing.
MX Control: An optional MX hardware unit that provides the interface between Vicon MX and
third-party capture devices, such as force plates, electromyography (EMG), audio, and
other digital devices. Also see Vicon MX, Genlock, and Timecode.
MX Link: An optional MX hardware unit that connects multiple MX Net units in a Vicon MX
system supplied before July 2006; later systems use the MX Ultranet. Also see MX
Ultranet and Vicon MX.
MX Net: An MX hardware unit that supplies power and communications for up to eight
connected MX cameras (or certain other MX hardware units) and either the host PC or
an MX Link in a Vicon MX system supplied before July 2006; later systems use the MX
Ultranet. The MX Net routes all communication to and from the host PC, and
timing/synchronization signals to and from the MX cameras. Also see Host PC, MX
Bridge, MX Camera, MX Control, MX Link, MX Ultranet, and Vicon MX.
MX Sync: An optional MX hardware unit that provides an extended interface to the MX Control
functionality for connecting third-party external devices that Vicon MX can trigger, that
can remotely trigger data capture on the Vicon MX system, or that can send
synchronization signals. Also see MX Control and Vicon MX.
MX Ultranet: An MX hardware unit that supplies power, synchronization, and communications
for up to eight connected MX+ cameras (or alternative devices such as MX Control or
MX Bridge units) and the host PC. The MX Ultranet, made of lead-free components to
comply with environmental regulations, replaced the MX Net and MX Link units
available in Vicon MX systems before July 2006. When integrated with an MX Sync, an
MX Ultranet also provides GPIO functionality without the need for an MX Control.
Multiple MX Ultranet units can be connected in a single Vicon MX system. Also see MX
Bridge, MX Control, MX Link, MX Net, MX Sync, and Vicon MX.
MX Ultranet HD: An MX hardware unit that supplies power, synchronization, and
communications for up to 10 connected MX F-series, MX+, and MX Cameras (or
optionally subordinate MX Control units) and the host PC. It also supplies direct
powered and unpowered synchronization out functionality to connected Gigabit
Ethernet cameras. It provides the interface between Vicon MX and third-party capture
or remote control devices. The MX Ultranet II replaces the MX Control, MX Ultranet, and
Vicon Nexus March 2015 333
Nexus 1.8.5
Product Guide
MX Sync units available in Vicon MX systems before November 2007. Also see F-series
Camera, MX+ Camera, MX Camera, MX Control, MX Sync, and MX Ultranet.
MX-F20: An F-series camera providing 2 megapixel resolution used in Vicon MX systems from
April 2007. Also see F-series Camera and Vicon MX.
MX-F40: An F-series camera providing 4 megapixel resolution used in Vicon MX systems from
April 2007. Also see F-series Camera and Vicon MX.
MX+ Camera: A range of high-resolution, digital, motion capture cameras: MX40+, MX20+,
MX13+, and MX3+. This range of Vicon cameras was supplied with Vicon MX systems
after July 2006; MX+ Cameras were superseded by MX F-series cameras in April 2007.
MX+ Cameras provide high-speed, low-latency motion capture. MX+ Cameras are made
of lead-free components to comply with environmental regulations. Each MX+ Camera
is fitted with a commercially available CMOS sensor and a strobe unit with surface-
mount LEDs. Each is programmed with Vicon application firmware to control its
operation and enable it to perform its own onboard processing.
MX13: An MX Camera providing 1.3 megapixel resolution used in Vicon MX systems before July
2006. Also see MX Camera and Vicon MX.
MX13+: An MX+ Camera providing 1.3 megapixel resolution used in Vicon MX systems after July
2006. Also see MX+ Camera and Vicon MX.
MX20+: An MX+ Camera providing 2 megapixel resolution used in Vicon MX systems after July
2006. Also see Also see MX+ Camera and Vicon MX.
MX3: An MX Camera providing 0.3 megapixel resolution used in Vicon MX systems before July
2006. Also see MX Camera and Vicon MX.
MX3+: An MX+ Camera providing 0.3 megapixel resolution used in Vicon MX systems after July
2006. Also see MX+ Camera and Vicon MX.
MX40: An MX Camera providing 4 megapixel resolution used in Vicon MX systems before July
2006. Also see MX Camera and Vicon MX.
MX40+: An MX+ Camera providing 4 megapixel resolution used in Vicon MX systems after July
2006. Also see MX+ Camera and Vicon MX.
mxe file: A file with extension .mxe, which contains updates to the Vicon MX firmware in MX
cameras and certain MX hardware units. Also see Firmware, MX Bridge, MX Camera, MX
Control, MX Sync, and MX Ultranet.
N
Neutral pose: The anatomical position in which a subject maintains a stationary stance. In this
type of pose, the subject typically stands upright with the head level and looking
straight ahead, shoulders relaxed (neither hunched forward nor pressed backward),
arms hanging loosely by the sides with wrists straight and palms facing inward, pelvis
level, and feet flat on the floor and pointing forward. The actual posture depends upon
the definition of the zero position for key joints in the kinematic model described in the
associated .vst file. A neutral pose is using during a static trial or at the beginning of a
dynamic trial. Two common forms of the neutral pose are the motorcycle pose and the
T-pose. Also see Dynamic trial, Motorcycle pose, Static trial, and T-pose.
Nexus: Vicon application software for optical motion capture, processing, and analysis with
Vicon MX systems. It contains functionality to prepare, acquire, and review the
movement of live subjects and inanimate objects. Nexus replaced Workstation as the
core motion capture and processing software for life sciences applications. Also see
Vicon MX and Workstation.
Noise: Random or systematic background interference that is unrelated to the data being
collected (such as hum or hiss in audio data, or snow or graininess in video data), or
random spikes or jitters in motion data. Some noise is generally present in most data
334 March 2015 Vicon Nexus
Nexus 1.8.5
Product Guide
collected. Typical examples are noise caused by human error in digitizing, electrical
interference in EMG, mechanical vibrations in force plates, or non-seamless camera
tracking of markers during motion capture. Different types of noise require different
techniques to eliminate it.
Normalization scheme: A set of events within a context defined for a trial, which is used to
normalize graph data in some Vicon application software. Graphs are plotted using a
horizontal axis which is determined by two events. This enables graphs from different
trials to be compared. Also see Context.
NTSC: National Television System Committee. A format defined for analog color television, with
a vertical resolution of 525 lines and a base frame rate of 29.97 Hz. This is the format
used in Canada, Japan, Korea, Mexico, USA, and parts of Central and South America.
NTSC uses the SMPTE timecode standard. Also see EIA, LTC, PAL, SECAM, SMPTE
timecode, Timecode, and VITC.
O
obd file: A text file with extension .obd, which contains information on fixed objects (such as
furniture) in the capture volume. This enables such objects to be visualized in Vicon
Workstation. You can use the default .obd files supplied in the Workspace directory (by
default, C:\Program Files\Vicon\Workstation \Wkspace). A copy is written to the active
Session folder of the open database. Also see Capture volume and Workstation.
obj file: Object file. A text file with extension .obj, which contains definitions of mesh segments
corresponding to the names of segments in an associated .vst file or modeled data. You
can select any of the default .obj files supplied in the Meshes folder of Vicon Polygon
(by default, C:\Program Files\Vicon\Polygon \Meshes). Also see Plug-in Gait, Polygon,
and .vst file.
Object: The target of a trial, usually a single-segment inanimate article, to which Vicon markers
are attached and subsequently tracked by a Vicon system. Also see Trial, Tracking
volume, and Subject.
Occlusion: The state of a marker that has been completely obstructed from the view of one or
more cameras. This is generally caused by the marker being covered by a body part or
by another motion capture subject. Also see Marker.
Offline processing: The process of converting raw motion data previously captured by Vicon
cameras and saved in .tvd or .x2d files into 3D data. Also see Real-time processing, .tvd
file, and .x2d file.
OLGA: Optimized Lower-limb Gait Analysis. A Vicon system software option for Polygon. OLGA
is a plug-in procedure used to increase the accuracy and repeatability of trials that
have been captured with the Newington/Helen Hayes marker set and processed with
the Conventional Gait Model (CGM), also known as the Davis/Kadaba model (as
implemented by Vicon first in Vicon Clinical Manager and later in Plug-in Gait). Also see
Gait analysis, Plug-in, and Plug-in Gait.
Operating mode: A window in some Vicon application software that provides access to the
activities required during a specific stage of motion capture and processing. Each
operating mode has its own control bars, view panes, and activity bars. Also see Control
bar, View pane, and Activity bar.
Options file: An XML file with extension .Options, which contains configuration settings for
view options created in the Options dialog box in Vicon Nexus. Also see Nexus.
Origin: See Volume origin.
Ortho view pane: A type of view pane in a Vicon iQ or Nexus application software window in
which the point of sight, or direction, from which to view the capture volume (or
tracking volume) in the workspace can be set. The available views are based on
orthographic projection (also called orthogonal projection): top, bottom, front, back,
Vicon Nexus March 2015 335
Nexus 1.8.5
Product Guide
right side, and left side. Also see View pane, Capture volume, Tracking volume, and
Workspace.
Orthogonal axes: Three axes which are at right angles to each other. Vectors may be analyzed
into components in any orthogonal system of axes, and the components added
according to normal vector algebra.
Overlap: The state of two trajectories that are reconstructed in a certain range of consecutive
frames and are given the same label. Also see Trajectory.
P
PAL: Phase Alternation by Line. A format defined for analog color television, with a vertical
resolution of 625 lines and a base frame rate of 25 Hz. This is the format used in much
of Europe (except France), Australia, and parts of Asia and Africa. PAL uses the EBU
timecode standard. Also see CCIR, EBU timecode, LTC, NTSC, SECAM, Timecode, and
VITC.
Pan: The rotation of a stationary camera in a horizontal plane about a vertical axis (pan left or
pan right). Also see Dolly, Tilt, and Truck.
Parameter links: A visual representation in Vicon application software of the parameter
associations between specified markers and segments in a subject.
Parent segment: A segment in a kinematic model that controls attributes of one or more child
segments. A parent segment also can be the child of other parent segments. Also see
Child segment.
PECS: Pipeline External Communication Server. A Vicon system software option for
Workstation. PECS enables Workstation to be used as a Windows ActiveX automation
server. This gives any application supporting ActiveX technology direct access to
Workstation data and the processing API, which enables a variety of client applications,
scripts, and processes to be evaluated in the Vicon application software pipeline. It
offers the additional capability of providing ActiveX access for processing of 3D marker
data and analog data within other applications.
Pipeline: The feature in Vicon application software that specifies one or more operations to be
automatically performed on the data for a specific type of trial following motion
capture. The pipeline can be run immediately after capture or on demand against one
or more previously saved trials. The pipeline includes default operations from the Vicon
application software, any Vicon plug-in modules, and any user-created plug-in modules.
Also see Trial, Vicon application software, and Plug-in.
Pipeline file: An XML file with extension .Pipeline, which contains configuration settings for
automated processing pipelines created in the Pipeline tools pane in Vicon Nexus. Also
see Nexus and Pipeline.
Pixel: Picture (pix) element. The smallest unit of the composition of an image capture or display
device.
Plug-in: A data-processing module which provides additional functionality directly accessible
from the Vicon application software. A number of plug-in modules may be provided as
system options with Vicon application software. Some third-party application software
(such as computer graphics packages) may provide plug-ins for use with Vicon
application software. Workstation plug-ins have the file extension .vpi. Their
functionality is accessed through the pipeline. Users also can create their own
Workstation plug-ins using the Plug-in Software Development Kit (SDK). Other Vicon
application software may provide plug-ins with a different file extension and access
method. Also see Pipeline, Vicon application software, and Workstation.
Plug-in Gait: A Vicon system software option for Nexus and Polygon. Plug-in Gait is an
enhanced version of the Vicon Clinical Manager model that enables users to produce
gait analysis reports that conform to established clinical practices. Also see Gait
analysis, Nexus, and Polygon.
336 March 2015 Vicon Nexus
Nexus 1.8.5
Product Guide
Plug-in Modeler: A Vicon system software option that enables BodyLanguage models to be
inserted into Workstation as pipeline processing operations. Also see BodyBuilder,
BodyLanguage, Pipeline, and Workstation.
Point: A location in space specified by 3D coordinates. A trajectory (or segment of a trajectory)
consists of a time-series of points. A point is stored in a .c3d file as three spatial
coordinates and a residual, identified by a label. Points may represent the measured
positions of real markers. In some Vicon application software, points may be virtual
(created by modeling). The terms point and marker are often used interchangeably. Also
see .c3d file, Label, Marker, and Virtual point.
Polygon: Vicon application software for biomechanics visualization and reporting, which
models bones, muscles, and ligaments. Polygon functionality can be extended with
plug-in modules. Also see OLGA and Plug-in Gait.
Post-triggering: A feature in some Vicon application software that enables a Vicon system to
capture events that have already happened. This is useful, for example, for subjects
whose motion is difficult to predict, such as animals and children.
Primary selection: The first of multiple selected objects (such as markers or graph plots). Some
tools or processes in some Vicon application software operate solely on the primary
selection. Also see Secondary selection.
Progressive video: Also known as progressive scan. A method for constructing a video image by
drawing the lines of each frame in sequence. The entire image is constructed every
frame. Also see Composite video signal.
protocol file: An XML file with extension .protocols, which contains configuration settings for
customized workflow protocols created in the Protocols status pane in Vicon Nexus.
Also see Nexus.
R
Range of Motion (RoM) trial: A short dynamic trial (typically 15-30 seconds) during which the
subject moves his or her limbs and joints to enable Vicon application software to
determine the location of and measurements between key markers and to assign labels
to the reconstructed 3D markers. This type of dynamic trial is required for the subject
calibration process. During a RoM trial, the subject moves each limb and joint to be
captured through its full range of motion at least once. For entertainment applications,
the movements included in a RoM trial should match any moves that will be included in
the planned data captures. For life sciences applications, the movements included in a
RoM trial depend on factors such as the subject’s physical capabilities; if the subject is
not able to perform a RoM trial, use the full subject calibration process in Plug-in Gait
instead. Also see Dynamic trial, Plug-in Gait, Subject calibration, Workstation, and Vicon
iQ.
Real-time processing: The process of converting raw, 2D motion data being streamed live by
Vicon cameras into 3D data. Also see RealTime Engine (RTE) and Offline processing.
RealTime Engine (RTE): Vicon application software that produces 3D data based on the raw
motion data acquired by Vicon MX or V-series cameras. The RTE (known as Tarsus in
Vicon V-series systems) reconstructs, labels, and optionally kinematically fits this real-
time motion data, which can then be viewed and incorporated in Vicon iQ, Polygon, or
third-party visualization software. Also see Polygon, Tracker, Vicon iQ, and Workstation.
RealTime subject: A subject or object whose motion is to be acquired and streamed into
visualization software in which the data can be visualized and manipulated in real time.
Also see RealTime Engine (RTE), Subject, and Object.
Reconstruction: The process by which Vicon application software calculates the position of
markers in three-dimensional space and links these points frame-by-frame into a
trajectory. Also see Frame, Marker, and Trajectory.
Vicon Nexus March 2015 337
Nexus 1.8.5
Product Guide
Reconstruction entity: A 3D representation generated by Vicon application software showing
the reconstructed markers. Also see Marker and Reconstruction.
Reconstruction volume: The 3D representation of the capture volume displayed in some Vicon
application software. This enables the user to visualize the space within which the
Vicon system attempts to reconstruct marker data. The dimensions of this volume are
user configurable. Also see Calibration volume, Capture volume, Marker, and Trajectory.
Reference video: Digital video data from DCAM- or DV-format video cameras that are captured
simultaneously with optical motion data from Vicon MX systems. The captured data is
stored in .vvid files. Also see .avi file, DCAM, DV, IEEE 1394, Movie capture, Polygon,
Vicon iQ, Vicon MX, and Workstation.
Remote triggering: A feature in Vicon application software that enables a third-party device
integrated into a Vicon system to start or stop data capture. Also see Datastation, MX
Control, and Trigger.
Resolution: A measure of the fineness of detail with which a camera or monitor can produce an
image with good definition. This measurement is based on the total number of pixels
displayed horizontally and vertically on the camera video sensor or the video monitor.
Also see Camera video sensor and Pixel.
Retroreflective marker: See Marker definition 1.
Rigid body: A virtual object formed from a specified group of markers with a relatively fixed
proximity to one another. Some Vicon application software can use rigid bodies to fill
gaps in other marker trajectories. Also see Marker and Trajectory.
RoHS compliant: Vicon hardware that complies with Directive 2002/95/EC concerning the
Restriction of the Use of certain Hazardous Substances in Electrical and Electronic
Equipment (RoHS). This European Commission Directive provides that new electrical
and electronic equipment put on the market for the first time from 1 July 2006 should
not contain lead, cadmium, mercury, hexavalent chromium, polybrominated biphenyls
(PBB) or polybrominated diphenyl ethers (PBDE). Also see WEEE compliant.
RoM trial: See Range of Motion (RoM) trial.
Root: The segment of a subject that the autolabeling process is to identify first. This segment
is designated in the file identifying the marker labels to be used. For human subjects,
this is typically a 6 DOF joint represented by the pelvis. Also see DOF, .mkr file, .vsk file,
and .vst file.
Rotation: A movement about a specified axis. In Vicon application software, the rotation of a
kinematic model element can be manipulated to change its displayed orientation in a
3D Workspace. Also see 3D Workspace, Scale, and Translation.
rtp file: RealTime Parameters file. A text file with extension .rtp, which contains a set of
parameters that specify the way the RealTime Engine is to stream data through some
Vicon application software. You can save settings to .rtp files and load them to suit
your particular needs. By default, .rtp files are saved in the active Session folder of the
open database. Also see Data streaming and RealTime Engine (RTE).
S
S-Video connector: Superior Video connector. A hardware interface for connecting video
equipment that handles chrominance (color) and luminance (black and white) signals
separately. An S-video connector provides a higher-quality signal free of the cross
luminance/color problems associated with composite video signals. Also see Composite
video signal.
Sample skip: A feature in some Vicon application software to reduce the video capture rate. For
example, a setting a sample skip video rate of 2 for a camera capturing 120 frames per
second reduces the effective sample rate to 60 frames per second. This is useful when
capturing slow moving subjects, capturing for long periods, or using large numbers of
338 March 2015 Vicon Nexus
Nexus 1.8.5
Product Guide
subjects with many cameras. It can also be used to reduce the amount of data, for
example, to free up space on the computer. Also see Frame rate.
Sampling frequency: See Analog sampling frequency.
Scalar: A quantity that has only magnitude. For example, mass, length, or kinetic energy are
scalar quantities and can be manipulated with conventional arithmetic. Also see
Kinetics and Vector.
Scale: 1) The enlargement or reduction of an image by proportionally adjusting its size. In Vicon
application software, the scale of a kinematic model element can be manipulated to
change its displayed size in a 3D Workspace. Also see 3D Workspace, Rotation, and
Translation. 2) The alteration of values from one unit of measure to another. Vicon
application software can scale incoming voltage signals (e.g. from a force plate) from
bits to Newtons (N) for forces and Newton millimeters (Nmm) for moments. Also see
Force plate and Scale factor (analog).
Scale factor (analog): The factor by which to multiply the incoming voltage unit from a third-
party analog device to convert it to another unit of measure that can be used by Vicon
application software. Also see Scale definition 2.
Scrub: The movement of the current time cursor left or right along the Time Bar ruler to
manage the trial data currently viewable in the 3D Workspace in Vicon application
software. Also see 3D Workspace, Trial, and Time bar.
SECAM: Séquential Couleur avec Mémoire. A format defined for analog color television, with a
vertical resolution of 625 lines and a base frame rate of 25 Hz. This is the standard used
in France, the Middle East, and most of Eastern Europe. SECAM uses the EBU timecode
standard. Also see CCIR, EBU timecode, LTC, NTSC, PAL, Timecode, and VITC.
Secondary selection: The second or subsequent of multiple objects (such as markers or graph
plots) selected after the primary selection. Also see Primary selection.
Segment: One of the constituent parts into which a body or object is divided. A segment can be
represented in a kinematic model of a subject, for example a bone in a human being or
an animal. A segment can be visualized as an element of the 3D representation of a
subject in Vicon application software. Also see Kinematic model, Segment Axes, and
Subject.
Segment axes: The embedded coordinate reference frame for a segment in the kinematic
model for a subject whose motion is being captured or analyzed in a Vicon system. This
can be visualized as an element of the 3D representation of the subject. Also see
Kinematic model, Segment, and Subject.
Sensor: A device that measures or detects a physical quantity such as pressure, motion, sound,
or light and converts it into an analog or digital representation. Also see Analog sensor
and Camera video sensor.
SIMM export plug-in: A Vicon system option for Workstation. This plug-in exports joint angles,
kinetics, trajectories, force plates, and analog data to the files necessary to run a SIMM
model. The plug-in is included in Workstation as a pipeline operation that enables the
SIMM model automatically to be run immediately following processing. Also see Analog,
Force plate, Kinetics, Pipeline, and Plug-in.
Single support: A temporal parameter used in gait analysis for the period of time, or the
percentage of the gait cycle, where one foot supports the subject. Also see Double
support and Gait analysis.
Slider joint: A 1 DOF joint with translational freedom along a single axis. The joint has a single
vector defining the axis of the slider. Also see Ball joint, Degree of freedom (DOF), Free
joint, Hardy Spicer joint, and Hinge joint.
SMPTE drop-frame timecode: SMTPE timecode that skips, or drops, two frame numbers per
minute, except at the tens of the minute count. This resolves the problem of incorrect
synchronization of timecode with clock time caused by SMPTE timecode counting a full
Vicon Nexus March 2015 339
Nexus 1.8.5
Product Guide
30 frames per second while NTSC video operates at 29.97 Hz. If unresolved, the
timecode would count 108 more frames in one hour than actually occur in the NTSC
video in one hour. Also see SMPTE timecode and Timecode.
SMPTE timecode: The standard of timecode defined by the Society of Motion Picture and
Television Engineers in the USA, which is based on cameras operating at multiples of
29.97 Hz. During videotaping, frame numbers corresponding to a particular video frame
are encoded in either LTC or VITC. Also see EBU timecode, EIA, LTC, NTSC, Timecode,
and VITC.
sp file: Subject Parameters file. A text file with extension .sp, which contains the names and
initial coordinates of markers attached to a subject whose motion is being captured or
analyzed by Workstation application software. The .sp file is generated during the
autolabel calibration process and subsequently used for labeling reconstructed data. By
default, .sp files are saved in the active Session folder of the open database. Also see
Autolabel calibration, Subject and Workstation.
Spike: A point that lies to one side of an otherwise smooth trajectory. A spike appears as a
sudden, dramatic rise or fall in graph data. Spikes often occur as a result of a poor
reconstruction in a particular frame and can be eliminated using editing tools in Vicon
application software. Also see Frame, Point, Reconstruction, and Trajectory.
Static calibration object: A calibration object used for setting the global coordinate system in
the capture volume. An ergo calibration frame is one type of static calibration object.
Also see Calibration kit, Calibration object, Calibration volume, Ergo calibration frame,
and Global coordinate system.
Static trial: A short data capture (typically 3-5 seconds) during which the subject stands in a
stationary, neutral pose to enable the Vicon system to determine the location of key
markers on the subject. This type of trial is required to optimize an autolabel process in
Vicon application software. Also see Neutral pose, Motorcycle pose, T-pose and
Dynamic trial.
Step length: A temporal parameter used in gait analysis for the distance along the line of
progression from foot contact by one foot to foot contact by the other foot. Also see
Foot contact and Gait analysis.
Step time: A temporal parameter used in gait analysis for the period of time, or the percentage
of the gait cycle, from foot off to foot contact by the same foot. Also see Foot contact,
Foot off, and Gait analysis.
Step width: A temporal parameter used in gait analysis for the distance between the specified
foot marker and the corresponding marker on the opposite foot when a foot contact
event occurs along the line of progression. Also see Foot contact and Gait analysis.
Stick: A visual aid to illustrate the connection between reconstructed marker positions or
between virtual points in a kinematic model for a subject whose motion is being
captured or analyzed in a Vicon system. This can be visualized as an element of the 3D
representation of the subject. Also see Kinematic model, Marker, and Subject.
Stride length: A temporal parameter used in gait analysis for the distance along the line of
progression from one foot contact to the next foot contact by the same foot. Also see
Foot contact, Gait analysis, and Stride time.
Stride time: A temporal parameter used in gait analysis for the period of time, or the
percentage of the gait cycle, from foot off to foot contact by the same foot, that is, the
time taken for the foot to do a full gait cycle. Also see Foot contact, Foot off, and Gait
analysis.
Strobe unit: A specialized piece of illumination equipment attached to the front of a Vicon
camera. The strobe unit generates a bright flash of light, which illuminates the
retroreflective markers attached to the subject or object whose motion is being
captured or analyzed in a Vicon system. The strobe unit’s flash coincides with the time
340 March 2015 Vicon Nexus
Nexus 1.8.5
Product Guide
the camera’s shutter (if present) is open. Strobe units can be fitted with Visible Red
(VR), Near Infrared (NIR), or Infrared (IR) Light Emitting Diodes (LEDs).
Subject: 1) The target of a trial, usually a multi-segment being such as a person or an animal
wearing Vicon markers, whose motion is being captured or analyzed by a Vicon system.
Also see Trial, Capture volume, and Object. 2) The 3D representation of the person,
animal, or object whose motion is being captured or analyzed in a Vicon system. This is
a visualization of the calibrated Vicon Skeleton (.vsk) file for a specific subject.
Individual elements of the subject can be visualized in 3D: Bones, Segment Axes,
Marker, Stick, Bounding box, and Parameter links. 3) A node in the hierarchy of a
database based on the generic Eclipse Node Initialization (.eni) template file. This
equates to the Patient node in the Clinical template and the Capture Day node in the
Animation template. Also see Eclipse database and .eni file. 4) A collection of files
named after the trial subject. Also see .sp file, .mkr file, and .vsk file.
Subject calibration: The process by which the Vicon application software creates or modifies a
kinematic model for a specific subject. During this processing, the Vicon application
software compares the physical segments, joints, and markers on the trial subject to
either a) the definition of segments, joints, and markers in the generic model for the
subject type described in the associated Vicon Skeleton Template (.vst) file in Vicon iQ
or b) marker locations in a previously manually labeled trial for that subject in
Workstation. The results of subject calibration are stored in a subject-specific Vicon
Skeleton (.vsk) file, which is used to automatically track and label segments and marker
trajectories for the subject in in the 3D Workspace. Also see Autolabel calibration,
Kinematic model, Marker, Segment, Trajectory, .vsk file, and .vst file.
SV Cam: A small format, wide-angle lens CMOS digital sensor camera used in a Vicon V-series
system. This type of camera is the same specification as a VCam camera, but with a
reduced strobe size. Also see CMOS and VCam.
Synchronization: The process by which a signal change common to all camera view and analog
signals is used to match them in time. This causes analog and/or video data from
different sources to match exactly. Also see Analog, Datastation, and MX Control.
System calibration: See Camera calibration.
System file: An XML file with extension .System, which contains configuration settings for
Vicon system hardware managed by Nexus application software. This file is created in
the System resources pane in Nexus. Also see Nexus.
T
T-pose: A form of the neutral pose used when capturing a static trial in Workstation or starting
a RoM trial in Vicon iQ and Nexus application software. In this pose, the subject stands
in the basic neutral pose and raises the arms out straight to the sides with palms facing
down (in a position in the shape of a T). This type of static trial may be required for the
autolabel or the subject calibration process. Also see Autolabel calibration, Neutral
pose, Motorcycle pose, RoM trial, Static trial, and Subject calibration.
Tail: An inaccurate reconstruction for a marker trajectory that occurs immediately before and
after gaps. Tails can occur when a marker is partially occluded (or blocked) from the
camera’s view during motion capture, thus resulting in unreliable data for that marker
during that period of time. Tails can be eliminated using editing tools in Vicon
application software. Also see Gap.
Tarsus: See RealTime Engine (RTE).
Threshold grid: In Vicon MX, a grid superimposed over the image displayed in a camera view
pane in which raw, 2D camera data can be manually marked to be used for processing
or to be discarded. This enables grayscale blobs generated from unwanted light sources
such as stray reflections from other objects or surfaces in the capture volume and
opposing strobe units to be ignored. You can have Vicon application software
automatically create threshold grids, or you can create them yourself. The equivalent
Vicon Nexus March 2015 341
Nexus 1.8.5
Product Guide
functionality for Nexus and for Vicon V-series systems is provided by camera masks.
Also see Camera mask, Capture volume, Grayscale blob, Vicon MX, Vicon V-series
system, and .vtt file.
Tilt: The rotation of a stationary camera in a vertical plane about a horizontal axis (tilt up or tilt
down). Also see Dolly, Pan, and Truck.
Time bar: A dialog bar in Vicon application software that enables motion capture data with
time and synchronization characteristics to be viewed and manipulated. The time bar
contains a ruler, context bars, and data playback controls to move to a specific time
range within the visualized data. In some Vicon application software, it also contains
normalization ranges. Also see Context bar, Motion capture, and Synchronization.
Timecode: A time signature that can be imprinted in video or audio signals to provide positional
information (i.e. time and frame details) on magnetic videotape. Each field of the signal
is assigned its own unique eight-digit code number based on a 24-hour clock specifying
hours, minutes, and seconds along with a frame number (hh:mm:ss:ff). Vicon MX
supports the two forms of timecode: EBU (used for PAL, SECAM, and CCIR systems) and
SMTPE (used for NTSC and EIA systems). Vicon MX can synchronize timecode with
connected devices and act as a master timecode generator for the system. Vicon V-
series systems can synchronize timecode with connected devices. Also see CCIR, EBU
timecode, EIA, Field, Frame, LTC, NTSC, PAL, SECAM, SMPTE timecode, and VITC.
Timecode triggering: A feature in Vicon application software that enables a Vicon system to
start or stop data capture based on a specified timecode. Also see Datastation, MX
Control, Timecode, and Trigger.
tpl file: Template file. A Polygon report file with extension .tpl, from which similar Polygon
reports for different data sets can be created. These template files define the
hierarchical structure and contents of a specific type of Polygon report. The supplied
.tpl files are installed in the Polygon Templates folder (by default, C:\Program
Files\Vicon\Polygon\ Templates). Also see Polygon.
Tracker: Vicon application software for 3D optical tracking in virtual environments, simulators,
and visualization systems. Tracker is the core motion capture and processing software
for engineering applications.
Tracking volume: The area of the capture space in which Vicon cameras are able to capture the
motion of specified tracking objects. Also see Reconstruction volume, Calibration
volume, and Capture volume.
Trajectory: The path though space that a moving marker follows. This reconstructed data is
stored in a file as a time-series of points with the same label. A trajectory can be
displayed in the 3D Workspace as a line through the position of a marker in the current
field. A trajectory may consist of a single uninterrupted path or of a number of
segments. The latter can occur when markers are obscured from view. Also see 3D
Workspace, .c3d file, Field, Label, Marker, and .trial file.
Translation: The movement of an object along a specified axis. In Vicon application software,
the translation of an object can be manipulated to change its displayed position in a 3D
Workspace. Also see 3D Workspace, Rotation and Scale.
trc file: Track Row Column file. A text file with extension .trc, which contains marker and
trajectory data in Track Row Column format. A .trc file can be used to import data from
third-party applications into some Vicon application software. Also see Marker and
Trajectory.
Trial: The result of data capture in a Vicon system. The two basic types of data capture are
dynamic trials and static trials. Trial data can be saved to file types appropriate for the
stage of processing. Also see .c3d file, Dynamic trial, Static trial, .trial file, .tvd file, and
.x2d file.
trial file: A binary file with extension .trial, which contains all data from a motion capture trial
(e.g. unprocessed 2D camera, rigid body, virtual point, and kinematic data). This file can
342 March 2015 Vicon Nexus
Nexus 1.8.5
Product Guide
be created when the real-time stream is acquired by Vicon motion capture systems and
when offline data is processed in some Vicon application software. By default, .trial files
are saved to the active Session folder of the open database. Also see Data capture,
Kinematic model, Motion capture, Rigid body, Trial, and Virtual point.
TrialTypes file: An XML file with extension .TrialTypes, which contains configuration settings
for motion capture trial setups created in the Capture tools pane in Vicon Nexus. Also
see Nexus.
Trigger: A specified event that initiates or terminates remote data capture or synchronization
in a Vicon system. This can be when a specific level either in increasing or decreasing
signal is reached or at a specified point of an incoming analog signal. Also see Post-
Triggering, Remote triggering, and Timecode triggering.
Truck: The moving of a camera side to side along a horizontal axis (truck left or truck right).
Also see Dolly, Pan, and Tilt.
tvd file: A binary file with extension .tvd, which contains 2D camera data previously captured in
a Vicon V-series system. By default, .tvd files are saved to the active Session folder of
the open database. Also see Eclipse database and Vicon V-series system.
V
vad file: Vicon Analog Data file. A binary file with extension .vad, which contains unprocessed
data from analog data capture. By default, .vad files are saved to the active Session
folder of the open database. Similar functionality is provided by the .x1d file in Vicon
Nexus. Also see Analog and Nexus.
VCam: A small format, wide-angle lens CMOS digital sensor camera used in a Vicon V-series
system. This type of camera is the same specification as an SV Cam camera with a
standard body and strobe size. Also see CMOS, SV Cam, and Vicon V-series system.
Vector: A quantity that has both direction and magnitude. For example, velocity is a vector
quantity whose magnitude is a body’s speed and whose direction is the body’s direction
of motion. Vicon application software uses vectors to describe and analyze elements of
kinematic models of subjects or objects whose motion is being analyzed. Also see
Kinematic model.
Vicon application software: Software for motion capture, processing, and analysis by Vicon
systems. A range of software is available for use in a variety of engineering,
entertainment, and life sciences applications. Also see BodyBuilder, Plug-in, Polygon,
Tracker, Vicon iQ, and Workstation.
Vicon iQ: Vicon application software used for tracking and automatically processing complex
multiple-character capture scenarios. Vicon iQ is the core integrated motion capture
and processing software for entertainment applications.
Vicon MX: Vicon integrated system for digital optical motion measurement and analysis, based
on video cameras that perform centroid processing. It consists of specialized cameras,
illumination equipment, controlling hardware units, application software, and a host PC.
MX network equipment, accessories, calibration apparatus, and cables are supplied
with the system. Third-party devices can be integrated with the system. Also see
Accessory kit, Host PC, Calibration kit, MX Bridge, MX Control, MX Link, MX Net, MX
Sync, MX Camera, and Strobe unit.
Vicon V-series system: Vicon 3D motion capture and analysis system, based on analog cameras
and a Datastation that performs the processing. It consists of specialized cameras,
illumination equipment, controlling hardware unit, application software, and a host PC.
Vicon accessories, calibration apparatus, and cables are supplied with the system.
Vicon 460, Vicon 6, Vicon 612, Vicon 624, and Vicon 8i are V-series systems. Also see
Accessory kit, Calibration kit, Datastation, Host PC, MCam, MCam2, Strobe unit, SV Cam,
and VCam.
Vicon Nexus March 2015 343
Nexus 1.8.5
Product Guide
Video Burn-in window: A function in some Vicon application software that embeds a small
window containing a display of either the current timecode or frame count into the
video output signal. Also see Frame, Reference video, and Timecode.
View pane: The area in the middle of a Vicon application software window that enables users
to specify the type of data from one or more Vicon cameras to be viewed. Each type of
view pane may contain its own menu bar, toolbar, and workspace. Also see View pane
menu bar, View pane toolbar, and Workspace.
View pane menu bar: A set of menus from which the type of view pane to display in the
workspace is selected. Also see 3D Workspace, Camera view pane, Frame rate view
pane, Fullscreen preview, Ortho view pane, View pane, and View pane button bar.
View pane toolbar: A set of buttons with which the number and arrangement of view panes
displayed in the workspace is specified. Also see View pane and View pane menu bar.
ViewType file: Vicon Nexus view pane layout configuration file. An XML file with extension
.ViewType, which contains configuration settings for view pane layouts in the Nexus
window. Also see Nexus.
Virtual point: A virtual marker that is derived through calculations based on a specified group
of markers—or other virtual points—whose proximity to one another is relatively fixed.
Some Vicon application software can use virtual points as though they were
reconstructed markers (e.g. to edit, filter, fill gaps in other marker trajectories, and
visualization). Also see Marker, Point, Reconstruction, and Trajectory.
Visualization software: Vicon or third-party application software in which motion data can be
visualized and manipulated in real time. Also see Polygon and Vicon iQ.
VITC: Vertical Interval Timecode. A form of timecode that is encoded directly into the video
tracks, picked up by the helical scan heads on a Video Cassette Recorder (VCR), and
then output on the video signal. This means that even if the VCR is in a pause or slow
mode, the VITC can still be read. Also see EBU timecode, LTC, SMPTE timecode, and
Timecode.
Volume: See Capture volume, Calibration volume, Reconstruction volume, and Tracking volume.
Volume origin: The coordinates (0,0,0) identifying the origin of the world in the context of the
capture volume or tracking volume. The volume origin is specified during the system
calibration process. Also see Capture volume, Tracking volume, and System calibration.
vpi file: Vicon Plug-In file. A C++ DLL file with extension .vpi, which is a user-defined plug-in to
Workstation application software that has been written using the Vicon Software
Development Kit (SDK). A .vpi file is included in Workstation as a pipeline operation in
the Vicon Plug-ins directory (by default, C:\Program Files \Vicon\Plugins). These .vpi
files can be run in Nexus through the Workstation Operations section of the Pipeline
tools pane and are stored in the Workstation Plug-ins directory (by default, C:\Program
Files\Vicon\Nexus\WorkstationPlugIns). Also see Nexus, Pipeline, Plug-in, and
Workstation.
vsk file: Vicon Skeleton file. An XML file with extension .vsk, which contains a kinematic model
that describes the relationships between the segments, joints, and Vicon markers for a
specific subject or object of the type described in the associated Vicon Skeleton
Template (.vst) file. For example, if the .vst file represents a human being, the .vsk file
contains a kinematic model of an individual person. The Vicon application software
uses the .vsk file to track and label markers and segments for that subject. By default,
.vsk files are saved to the active Session folder of the open database. Also see Eclipse
database, Kinematic model, Marker, Object, Segment, Subject, and .vst file.
vst file: Vicon Skeleton Template file. An XML file with extension .vst, which contains a
kinematic model that describes the generic relationships between segments, joints, and
Vicon markers for a certain type of subject or object. For example, a .vst file may be
used to represent a human being, a calibration object, or a prop. You can use any of the
default .vst files supplied with your Vicon application software or create your own to
344 March 2015 Vicon Nexus
Nexus 1.8.5
Product Guide
suit your particular needs. Also see Kinematic model, Marker, Object, Segment, Subject,
.vsk file.
vtt file: Vicon Threshold Table file. An XML file with extension .vtt, which contains the set of
threshold grids defined to discard (or in some Vicon application software reduce the
data intensity of) defined areas of 2D data visible to MX cameras in a Vicon MX system.
By default, .vtt files are saved to the active Session folder of the open database. Similar
functionality is provided by the .xcp file in Nexus. Also see MX Camera, Threshold grid,
and .xcp file.
vvid file: Vicon Video file. The raw form in which Nexus initially saves video files. After files are
transcoded, they are saved in .avi format, enabling you to view the resulting video. See
also avi file, and Reference video.
W
Walking speed: A temporal parameter used in gait analysis for the speed of the current foot
based on stride time and stride length. Also see Gait analysis, Stride length, and Stride
time.
Wand: See Calibration wand.
WEEE compliant: Vicon hardware that complies with Directive 2202/96/EC concerning the
disposal of Waste Electrical and Electronic Equipment (WEEE). This European
Commission Directive provides for the disposal of certain equipment that may not be
treated as household waste. Also see RoHS compliant.
Workspace: The area in the view pane in which data can be viewed and manipulated. The type
of workspace displayed depends on the type of view pane selected. Also see View pane
and 3D Workspace.
Workspace axes: A visual representation in some Vicon application software of the X, Y, and Z
axes in the global coordinate system. These axes are specified as part of the system
calibration process. They can be visualized in the 3D Workspace. Also see 3D
Workspace, Global coordinate system, and System calibration.
Workstation: Vicon application software for data acquisition and processing of optical motion
capture. It contains functionality to set up, calibrate, acquire, verify, edit, and process
motion data from Vicon systems as well as analog data from third-party devices such as
EMG and force plates. It also controls capture of digital reference video and real-time
data streaming. Workstation is the core motion capture and processing software for life
sciences applications. A range of plug-in software is available to extend Workstation
functionality. Also see Plug-in, PECS, Plug-in Modeler, and SIMM export plug-in.
X
x1d file: A binary file with extension .x1d, which contains unprocessed data from analog data
capture in Vicon Nexus. By default, .x1d files are saved to the active Session folder of
the open database. Similar functionality is provided by the .vad file in earlier Vicon
application software. Also see Nexus and .vad file.
x2d file: An XML file with extension .x2d, which contains 2D camera data previously captured in
Vicon MX systems. This can be a mixture of unprocessed grayscale blobs, calculated
centroids, and coordinates data. By default, .x2d files are saved to the active Session
folder of the open database. Also see Centroid, Coordinates data, Grayscale blob, and
Vicon MX.
xcp file: An XML file with extension .xcp, which contains the calibration parameters and
threshold data specified for Vicon cameras and supported third-party digital video
cameras in Vicon Nexus. This file is created during the MX camera and DV camera
calibration processes and used when data from these cameras is processed. A copy of
the .xcp file is saved to the active Session folder of the open database. Similar
Vicon Nexus March 2015 345
Nexus 1.8.5
Product Guide
functionality is provided by the .cp and .vtt files in earlier Vicon application software.
Also see .cp file, DCAM, DV, Nexus, and .vtt file.
xml file: eXtensible Markup Language file. A condensed form of SGML (Standard Generalized
Markup Language) which defines a language standard used to create customized tags
for organizing and presenting types of information in documents that can be published
on the World Wide Web. A number of Vicon file types are in XML format. Also see .vsk
file, .vst file, and .vtt file.
Z
Zoom lens: A camera lens with a variable focal length and whose angle of view can be changed
without moving the camera. See MCam2, MX13/MX13+, and MX40/40+.
Zoom ratio: The ratio of the longest and shortest focal length of a zoom lens. Also see Focal
length and Zoom lens.
346 March 2015 Vicon Nexus
Nexus 1.8.5
Product Guide
Index
2 AMTI
2D Tracking Options 142 AMTI AccuGait Force Plate 90
3 AMTI Hall Effect force plate 90
3D markers 247
AMTI Hall Effect Plate 90
3D Orthogonal view pane 144, 145
AMTI OR6 Series 90
3D Perspective view pane 141, 142
AMTI Strain Gage force plate 90
6
AMTI Strain Gage Plate 90
6x6 Matrix 90
analog accelerometer 101
A
analog devices 24, 101, 105
accessories kit 10
angle between 158
AccuGait Series 90
aspect correct 148
activating monitor 198
Audio Video Interleave 290
active node 236, 295, 298
auto white balance 84
active subject 218
Automatic Static Labeler 269
calibrating subjects 233
automatically
editing data 248, 252
fill gaps 271
labeling data 248, 250
label static trials 269
Active Wand 209
automating processing with Pipelines 265,
Add button 30
266, 267
Add Generic Analog 101
available operations 261
adding
calibration pipeline operations 261
Analog Accelerometer 101
file IO pipeline operations 261
Analog EMG 101, 105
processing pipeline operations 261
EMG 101, 105
Workstation pipeline operations 261
marker to segment 222
avi files 13, 151, 278, 280, 300
parameter 222
.avi (Audio Video Interleave) 280, 290
Separator 30
.rawavi file 290
adverse incidents 317, 318, 319, 320
interlaced.avi 280
alarms 189, 191
trialname.deviceid.avi file 290
Align Shutters (Basler) 84
B
Allow Windowing 58 back focus 55
347 March 2015 Vicon Nexus
Nexus 1.8.5
Product Guide
back view 144, 145 calibration only marker 127
Backward and Forward buttons 250, 255 calibration Pipeline operations 261, 263,
266
Batch Processing 289, 290
camera calibration 204
Bertec 90
approximate 209
body pages 173, 175
precise 209
Bonita Video cameras 290
progress 209
Boolean
refine 209
Boolean monitors 197, 199
reset 209
BooleanAND 197
settings 209
BooleanAND monitor 197
camera masks 148, 153, 208
BooleanOR 197
camera view pane 148, 150
BooleanOR monitor 197
locking selection set 148
bottom view 144, 145
managing view 148
buffer status 236
masking data 148, 153, 208
building protocols 173
visualizing data 16
Butterworth Filter 266
capture tool pane 236
C
buffer status 236
c3d files 13, 26
capture 236
calibrating
next trial capture 236
camera calibration 204
record types 236
Dikablis Eye Tracker 110
remote capture 236
force plates calibration 90
capturing motion data 236
subject calibration 230, 233
capturing data 241
system calibration 33
monitoring status 181, 186
video cameras 209, 213
CE Declaration of Conformity 313
Calibrating Eye Tracker 110
center camera on selection 141, 142, 144,
Calibration File 90
145
calibration kit 10
Certification
Calibration Matrix 90, 101
approval, certificate of 311, 312
calibration object 10
ISO 134385
camera calibration 209
2003 Certificate of Approval 311
volume origin 215
ISO 9001
348 March 2015 Vicon Nexus
Nexus 1.8.5
Product Guide
2008 Certificate of Approval 312 core processor
channel 101 managing 46
device 101 setting properties 21, 46
display name 101 cp files 13, 26, 138, 209
force plates 90 creating segments 222
check box 21 current pipeline 261
children monitors 197, 199 customer satisfaction survey 309
circle fit 46 customize toolbar dialog 30
clear camera mask 148 customizing user interface 15
codec 290, 293 D
color AVI files 290 data management 281
color map 21 about 281
combined view 148 clinical databases 283, 286
communications pane 169 data type icons 300, 301
Log communications pane 187, 188 discrete data values 302, 303
Monitors communications pane 189, 191 enf files 295, 298
Protocols communications pane 170, 173, eni files 283, 286
180
generic databases 283, 286
Status communications pane 181, 183,
hierarchy nodes 295, 298
185, 186
managing data files 301
compressor/decompressor file 290
managing databases 286
configuration management 24
managing trial data 303
Capture tools pane 236
preparing database 33
Monitors communications pane 189, 191
structuring databases 298
Pipeline tools pane 261
toolbar 283, 286
Subjects resources pane 123
data playback controls 163
System resources pane 43
data tree 40
View pane 139
subjects resources pane 123
Configure MX Giganet 72
system resources pane 43
configuring monitors 190
data types 13, 300, 301
Conformity Certificate 315
database 281
contacting Vicon 304
active node 295, 298
CoP 90
Vicon Nexus March 2015 349
Nexus 1.8.5
Product Guide
capture node 302, 303 docking panes 15
marked node 295, 298 dolly 16
selected node 295, 298 draw axes 90
session node 302, 303 drop-down menu 21
subject node 302, 303 E
trial node 302, 303 Edit menu 26
DCAM camera 84, 151, 290 editing data 248, 252
deactivating monitor 198 EMG 101, 105
Declaration of Conformity 313 equipment 10
defining monitors 189, 191 setting properties 105
de-interlacing AVI file 280 voltage 101
delay compensation 90, 101 enable LEDs 150
deleting reference video files 290, 294 Enable Preview Mode 55
Destination IP Address 58, 86 enf files 295, 298
device ID 55, 79, 84, 120 eni files 283, 286
DV cameras 84 erase camera mask 148
MX cameras 55 error reporting 305
MX Control 65 events 163
MX Ultranet 79 event identification mode 16
reordering devices 138 reporting 317, 318
devices 43 excitation voltage 90
adding Dikablis Eye Tracker 108 Exporting Eye Vector Data 116
channel 101 external amplifier 90
managing 101 external trigger 191
setting properties 101 Eye tracking 108, 110, 116
digital camera 84, 290 F
F7 162
Dikablis Eye Tracking System 108, 110, 116
FDA medical device reporting system 317,
discrete data values 302, 303 318, 320
display name 101 FFDShow codec 293
channel 101 File I/O pipeline operations 261
distance between 158 File menu 26
distance from origin 158 File Transfer list 290
350 March 2015 Vicon Nexus
Nexus 1.8.5
Product Guide
file types 13 reprogramming 121
.avi files 13, 84, 278, 290, 300 fit horizontally 158
.c3d files 13, 29, 123, 300 fit vertically 158
.cp files 13, 26, 204, 209 focal length 55, 213
.gpo files 13, 65, 79 DV cameras 84
.mkr files 10, 136, 222 MX cameras 55
.monitors files 13, 24, 189, 191 foot contact colors 90, 162
.mp files 10, 134, 228 foot off 163
.options files 13, 24, 162 foot strike 163
.pipeline 13, 24, 261, 263 force plates 10
.protocol 13, 170, 173 axes 90, 162
.system files 13, 24, 43 calibration file 90
.TrialType 13, 24, 236 channel 90
.tvd files 13, 300 display options 90, 162
.vad files 13, 300 managing 90
.ViewType files 13, 24, 139 setting properties 96
.vsk files 13, 38, 46, 123, 125, 126, 127, 202, force threshold 90
218, 233
forces 158
.vst files 13, 38, 123, 126, 127, 202, 204,
218, 222 frame rate 55, 84
.vtt files 13 DV cameras 84
.x1d files 13 MX cameras 55
.x2d files 13, 300 MX system 46
.xcp files 13, 26, 209 front view 144, 145
FileIO Pipeline operations 261, 263, 265 F-Series camera 10
Fill gaps (Woltring) operation 271 full screen 16
filling gaps 248, 252, 271 function keys 16
film 46 G
gain 55, 84, 101
firmware 121
DV cameras 84
MX camera 55
MX cameras 55
MX Control 65
gap filling 248, 252
MX system 46
Gaze data 108, 110
MX Ultranet 79
Vicon Nexus March 2015 351
Nexus 1.8.5
Product Guide
general event 163 hiding
General Purpose Output file 72 hiding panes 15
Generic Analog node 101 hiding sections 15
genlock 43 host name 46
genlock standard 46 host PC 10, 46
MX Control 65 I
MX Ultranet 79 import AVI 151
standard 46 imported analog device 90
ghost markers 269 incidents reporting 317, 318
global coordinate system 215 interlace video pipeline 280
Go Live button 40 IP address 46, 72
gpo files 13 host PC 46
MX Control 65 MX Camera 55
MX Ultranet 79 MX Control 65
graph legend 155, 158 MX Ultranet 79
Graph view pane 155, 158 ISO 134385
displaying graph elements 155, 158 2003 Certificate of Approval 311
graph type 155, 158 ISO 9001
legend 155, 158 2008 Certificate of Approval 312
locking selection set 155, 158 J
joints 127, 222
normalization 155, 158
K
overlay view 155, 158
kinematic fit 46
tiled view 155, 158
kinematics 158
visualizing data 16, 158
Kistler 90
grayscale mode 55
L
H
label model rigidity 46
hardware 10
label static frame automatically using
MX Control 65 kinematic model 269
MX Ultranet 79 Label/Edit tool pane 248
Help menu 26 active subject 248
Hide Advanced 90, 162 filling gaps 248, 252
Hide Raw 90, 101 Label As 145
352 March 2015 Vicon Nexus
Nexus 1.8.5
Product Guide
label/edit buttons 248 markers 127
labeling data 248, 250 delete 127
labeling template builder 222 movement speed 46
labeling trial data 247, 248, 250 name 145
large trials, loading 295 rename 127
left view 144, 145 reorder 138
linking segments 222 status 127
lists 16 master 46
scrolling through 16 master pages 173, 175
selecting items 16 Master Select 43, 47
live 40 Medical Devices Directive 313, 314, 315
Live Mode 40, 145, 199 Menu bar 26
Load Range From 295 Edit menu 26
Local Vicon System 43 File menu 26
managing 46 Help menu 26
MX System 47 Window menu 26
setting properties 47 MHRA 317, 318, 319
lock selection set 148 minimize latency 46
camera view pane 148 minimum cameras 46
graph view pane 155, 158 minimum reconstruction separation
Log communications pane 187, 188 minimum recon separation 46
M model outputs 158
MAC address 55, 72 Monitors communications pane 189, 190
MX Camera 55 alarm properties 189, 191
MX Control 65 configuration management 24, 189
MX Ultranet 79 configuring alarms 191
macro 21 configuring monitors 191
managing MX Giganet 71, 72 monitor configuration examples 199
manually labeling trial data 250 monitor properties 189
backwards or forwards only 250, 255 monitors 190, 198, 199, 201
filling gaps 252 multiple actions on multiple monitors 199
marked node 295, 298 multiple actions on one monitor 199
Vicon Nexus March 2015 353
Nexus 1.8.5
Product Guide
reload 199 managing 65
monochrome 290 monitoring status 181, 183
transcoding 290 rebooting 65
motion capture 33 reorder 120
moving panes 15 setting properties 67
MX bridge 10 status 65, 183
MX cables 10 timecode 65
MX camera 10 MX Giganet 72, 90
device ID 55 force plates attached 90
firmware 55, 121 setting properties 74
focal length 55 MX system 43
F-Series camera 10 managing 46
IP address 55 rebooting 46
lens 55 setting properties 46
MAC address 55 MX system synchronization 46
managing 55 MX Sync 10
monitoring status 181, 183 MX system synchronization master 46
MX+ camera 10 MX Ultranet 10, 71, 90
rebooting 55 device ID 79
reorder 120 firmware 79, 121
sensor 55 genlock 79
setting properties 58 managing 71, 79
status 55, 183 rebooting 79
strobe type 55 reorder 120
T-Series camera 10 setting properties 71, 81
MX control 10 status 79
device ID 65 timecode 79
firmware 65, 121 MX Ultranet HD 90
genlock 65 MX+ camera 10
GPO 65 N
IP address 65 next trial capture 236
MAC address 65 NTSC 46
354 March 2015 Vicon Nexus
Nexus 1.8.5
Product Guide
numerical range slider 21 Processing 266
O Workstation 267
Offline Mode 40, 145, 199 pipeline processing progress bar 263
open trial 301 pipelines 263
operations 265, 266, 267 processing pipeline operation 261
optical data 150 properties 21, 261
visualizing 150 Plug-in Gait 10
optional marker 127 calibrating vsk 230
Options dialog box 90, 162 capturing static trial 220
force plate display options 90 creating subject node 126
graph view display options 158 preparing for use in Nexus 35
view pane display options 142, 150, 162 Plug-in Modeler 10, 273
OR6 Series 90 Polygon 10
orbit 16 preparing for capture 38
Orthogonal view 144, 145 preparing database 33
overlapping trajectories 255, 256, 257 preparing subject 35
Overlay view 148 preparing Vicon system 33
camera view pane 148, 150 Preview mode, MX T-Series 55
graph view pane 155, 158 primary axis marker 222
P processing level 46
paint camera mask 148
Processing Pipeline operations 261, 263,
PAL 46 266
pan 16 properties 43
parameters 134, 222, 228 alarms 189, 191
Pause button 40 Devices 101
Pipeline tool pane 261, 269 DV cameras 86
available operations 261 EMG and analog devices 105
configuration management 261 force plates 96
current pipeline 261 local Vicon System 47
operations 261, 263 monitors 189, 191
Callibration 266 MX camera 58
FileIO 265 MX Control Units 67
Vicon Nexus March 2015 355
Nexus 1.8.5
Product Guide
MX Giganet Units 74 record types 236
MX system 46 Redo button 26
MX Ultranet Units 81 reference video files 290
pipeline 261 deleting 294
protocol pages 175 transferring 290
setting 21 reference video server 46, 84, 290
subjects 123, 127 regulatory notices 317, 318, 319, 320
system 43 reload configurations 24
Vicon data 54 remote capture 236, 243
Vicon skeleton template 127, 130 remote video server 290
protocols 170 remove channel 101
building protocols 173 removing devices 90, 101
master page 173 removing video camera from calibration 217
properties 175 Reorder devices dialog box 120
Protocol Builder 171, 173 reordering video cameras 120
Protocols pages pane 173 reprogram MX firmware dialog box 46, 121
running protocols 180 Requested Frame Rate 86
special protocols 181 required marker 127
Q resizing panes 15
quality / speed 46 Resources pane 40
R setting properties 21
Raw Data Loading Options area 295
subjects resources 123
ray intersection factor 46
system resources 43
RealTime Engine 46
resources tree 123
real-time event detection 201
Rest Pose Importance 116
reboot 43
Restart MX Giganet 72
core processor 46
right view 144, 145
MX camera 55
rotated view 148
MX Control 65
ruler 163
MX hardware 46
running pipelines 261, 263
MX system 46
S
MX Ultranet 79 save trial 263
356 March 2015 Vicon Nexus
Nexus 1.8.5
Product Guide
saving status
configuration 24 capture 186
model 127 host PC buffer 186, 236
save changes 26 MX camera 55, 183
subject 26 MX Control 65, 183
trial data 26, 29, 236 MX Ultranet 79, 183
scrolling through lists 16 status communications pane 181, 183,
185, 186
secondary axis marker 222
Vicon system 181, 186
segments 127, 222
Vicon system activity 187, 188
selected node 295, 298
workgroup 185
selecting 158
strobe intensity 55
items 16
strobe type 55
Kinematics 158
Sub Sample Ratio 86
Model Outputs 158
subject calibration 35, 233
sensitivity matrix 90
Subject preparation tools pane 218, 222
setting 101
active subject 233
amplifier 101
labeling template builder 222
default 21
progress bar 233
volume origin 215
subject calibration 233
VST static statistics 269
subject speed 46
zero level 101
Subjects resources pane 123
Setting up Dikablis Eye Tracker 108
adding subject measurements 134, 228
shortcut
configuration management 24, 124
shortcut keys 16
creating blank subject node 125
shortcut menu 16
creating subject node from template 126
Show Advanced 162
editing subject properties 127
Show Raw 90, 101, 158
joints 127
skeleton template 127, 130
loading existing subject 127
special characters
markers 127
trial names 236
properties 21, 123
standard deviation 158
resources tree 123
static trial 273
Vicon Nexus March 2015 357
Nexus 1.8.5
Product Guide
segments 127 MX Control 65
Subjects resources tree 123 MX Ultranet 79
sync pulse 101 properties 21, 43
sync rate 101 Vicon Cameras 55
system Vicon Data 54
files 13, 43 System resources tree 43, 72
live 40 T
log 187, 188 template 130, 222
Nexus components 10 text box 21
offline 40 third-party devices 10
parameters 46 threshold mode 199
pause 40 tilt 16
setup 33 time bar 139, 163, 199
System preparation tools pane 204 data playback controls 163
aim MX cameras 206 events 163
calibrate MX / Bonita cameras 209 ruler 163
calibrate non-synced video cameras 213 time bar event 199
create MX camera masks 208 visualizing data 16
manage camera calibrations 217 timecode
progress bar 209 Capture tools pane 236
refine camera calibration 209 Data Management window 302
reset calibration 209 MX Control 65
set volume origin 215 MX Ultranet 79
System resources pane 40, 71, 72 timeline 163
configuration management 24, 43 Toggle Monitor 199
connection buttons 40 toolbar
connection settings 46 3D Orthogonal view pane 144, 145
data tree 43 3D Perspective view pane 141, 142
devices 101 Camera view pane 148
force plates 90 data management 283, 286
identification 46 Graph view pane 155, 158
Local Vicon System 46 Resources pane 40
358 March 2015 Vicon Nexus
Nexus 1.8.5
Product Guide
Tools pane 202 undocking panes 15
View pane 139 upgrading Nexus 7
Toolbar dialog box 30 user interface 14
Tools pane 202 customizing 15
Capture tools pane 236 docking panes 15
configuring settings 24 hiding panes 15
Label/Edit tools pane 248 hiding sections 15
Pipeline tools pane 261 menu bar 26
Subject preparation tools pane 218 moving panes 15
System preparation tools pane 204 navigating 16
toolbar 202 resizing panes 15
tools sections 202 Resources pane 40
T-pose 163 Tools pane 202
Tracking eye movements 108, 110 undocking panes 15
trajectories 158 View pane 139
overlapping 255, 256, 257 working with 15
trajectory count 158 V
transcoding 290, 293 vad files 13, 300
monochrome 290 version information 26
transferring reference video files 290 Vicon 304
trial data 247 customer satisfaction survey 309
reconstructing 247 documentation feedback 308
trial name 142, 236, 295, 298 support 304
trigger 199 Vicon Connectivity node 71, 72, 79
on enter 199 Vicon data 54
trigger pulse 101 Vicon error reporting 305
Trigger Source 86 Vicon Nexus Help System 26
truck 16 Vicon Skeleton Template 130, 134, 222, 228,
269
tvd files 13, 300
video calibration 86, 209, 213
U
video cameras 84, 86, 151
Ultranet HDs 79
calibrating 86, 209, 213
Undo button 26
camera brightness 84
Vicon Nexus March 2015 359
Nexus 1.8.5
Product Guide
camera gain 84 Graph view pane 16, 155, 158
device ID 84 Time Bar 16, 163
focal length 84 volume origin 215
frame rate 84 vsk files 13, 35, 38, 46, 125, 126, 127, 134,
222, 228, 230, 233, 247
monitoring status 181, 183
vst files 13, 35, 38, 126, 127, 130, 136, 230,
removing from calibration 217 233
triggered 84 vtt files 13
video codec 290, 293 W
video data 151 white balance 84
visualizing 151 Window menu 26
video standard 46 Woltring 271
view options 162 workflow 38
setting properties 21, 162 motion capture 38
view pane 139 subject preparation 35
3D orthogonal 144, 145 system setup 33
3D perspective 141, 142 workgroup 46
camera 148 monitoring status 181, 185
configuration management 24, 139 workspace 139
full screen 16 3D orthogonal 144, 145
graph 155, 158 3D perspective 141, 142
standard toolbar 139 camera 148
time bar 139, 163 graph 155, 158
workspace 139 view pane 139
ViewType files 13, 139 Workstation Pipeline operations 261, 263,
267
visualize raw analog signals 158
X
visualizing 150, 151
x1d files 13
optical data 150
x2d files 13, 300
video data 151
xcp files 13, 26, 209
visualizing data 139
Z
3D Orthogonal view pane 16, 144, 145 zero level 90
3D Perspective view pane 16, 141, 142 ZeroWire EMGs 101
Camera view pane 16, 148 zoom to fit 148
360 March 2015 Vicon Nexus
Nexus 1.8.5
Product Guide
zooming 16
Vicon Nexus March 2015 361
Nexus 1.8.5
Product Guide
362 March 2015 Vicon Nexus
You might also like
- Introduction To Media Production - The Path To Digital Media Production PDFDocument536 pagesIntroduction To Media Production - The Path To Digital Media Production PDFSam Zaman100% (2)
- Accellos - Guide - Overview - Manual PDFDocument146 pagesAccellos - Guide - Overview - Manual PDFcaplusinc100% (3)
- Biomedx Microscope BrochureDocument2 pagesBiomedx Microscope Brochurebiomedx100% (1)
- CompTIA Linux+ Certification Study Guide (2009 Exam): Exam XK0-003From EverandCompTIA Linux+ Certification Study Guide (2009 Exam): Exam XK0-003No ratings yet
- Video Basics 8Th Edition Zettl All ChapterDocument67 pagesVideo Basics 8Th Edition Zettl All Chapterkaren.sheppard757100% (5)
- Vicon Blade 3 ReferenceDocument192 pagesVicon Blade 3 ReferencekoxaNo ratings yet
- Vicon Vantage ReferenceDocument216 pagesVicon Vantage ReferenceQv D3No ratings yet
- V2460 Manual de InstruçãoDocument44 pagesV2460 Manual de InstruçãoWalefi SilvaNo ratings yet
- KVM Mccat 0B eDocument61 pagesKVM Mccat 0B easdfasfNo ratings yet
- Veeam One 10 0 Monitor Guide PDFDocument354 pagesVeeam One 10 0 Monitor Guide PDFBack Office ScannerNo ratings yet
- Sma 12 2 Administration GuideDocument614 pagesSma 12 2 Administration GuideFernando PrietoNo ratings yet
- iVMS-4200 Client Software: User ManualDocument131 pagesiVMS-4200 Client Software: User ManualAdrian HernandezNo ratings yet
- IVMS-4200 User ManualDocument199 pagesIVMS-4200 User ManualrajanNo ratings yet
- Veeam Orchestrator 4 0 Deployment GuideDocument84 pagesVeeam Orchestrator 4 0 Deployment GuiderahmaniqbalNo ratings yet
- Veeam Backup 9 5 User Guide HypervDocument936 pagesVeeam Backup 9 5 User Guide HypervDaniel MartacNo ratings yet
- V14.2 Vmware Installation GuideDocument62 pagesV14.2 Vmware Installation Guideimanuel antonius sohirinNo ratings yet
- V1260n Manual de InstruçãoDocument44 pagesV1260n Manual de InstruçãoWalefi SilvaNo ratings yet
- Tektronic 7000Document164 pagesTektronic 7000Guerrero TutanNo ratings yet
- Manual Scopia InglesDocument57 pagesManual Scopia InglesPaulo Rogério MarcelinoNo ratings yet
- Manual Raritan KVM Switch DKXII-101 PDFDocument205 pagesManual Raritan KVM Switch DKXII-101 PDFL Vinoth LoganathanNo ratings yet
- User Guide For Scopia XT5000 Series Version 32Document113 pagesUser Guide For Scopia XT5000 Series Version 32DanielNo ratings yet
- Backup & Recovery ManagerDocument182 pagesBackup & Recovery Managermanish.puri.gcpNo ratings yet
- Zerto Virtual Manager VSphere Administration GuideDocument500 pagesZerto Virtual Manager VSphere Administration Guidebraveh4rtNo ratings yet
- ST Vid11285-Agd2Document660 pagesST Vid11285-Agd2Sempre LinuxNo ratings yet
- Access Manager User's Guide: Foxboro Evo Process Automation SystemDocument154 pagesAccess Manager User's Guide: Foxboro Evo Process Automation Systemjesus lopezNo ratings yet
- Selenio X50: Installation and Operation ManualDocument136 pagesSelenio X50: Installation and Operation Manualsilver starNo ratings yet
- Faronics Core Console ManualDocument74 pagesFaronics Core Console ManualfahmihilmansyahNo ratings yet
- v1 Anymedia Access SystemDocument634 pagesv1 Anymedia Access SystemmoisescorteshNo ratings yet
- Veeam Backup 8 Userguide VmwareDocument841 pagesVeeam Backup 8 Userguide VmwareMax FalcãoNo ratings yet
- Vivotek VS3100PDocument69 pagesVivotek VS3100PAlvaro EvaristoNo ratings yet
- Mifi 4510 ManualDocument80 pagesMifi 4510 ManualScribdUser4321No ratings yet
- WFC 17590Document427 pagesWFC 17590Eng BahaaNo ratings yet
- FastTrak TX4310 User v1.1Document134 pagesFastTrak TX4310 User v1.1aguiladeoroNo ratings yet
- Forescout Installation Guide v8.1.x 10-14-2021Document88 pagesForescout Installation Guide v8.1.x 10-14-2021netsanet abrehamNo ratings yet
- Unicast Routing Protocols Guide 21.5.R1Document342 pagesUnicast Routing Protocols Guide 21.5.R1Dibyam baralNo ratings yet
- WVR6020, WVR7020, WVR7120, WVR6100 Opt. MB, WVR7000 Opt. MB, and WVR7100 Opt. MB Waveform Rasterizers Quick Start User ManualDocument168 pagesWVR6020, WVR7020, WVR7120, WVR6100 Opt. MB, WVR7000 Opt. MB, and WVR7100 Opt. MB Waveform Rasterizers Quick Start User ManualJorge Daniel GualterosNo ratings yet
- User'S Manual: AXIS M7001 Video EncoderDocument46 pagesUser'S Manual: AXIS M7001 Video EncoderKonstantinNo ratings yet
- Sun6.1 Web ServerDocument508 pagesSun6.1 Web ServerAnu Radha100% (1)
- GlobalProtect Admin Guide v6.0Document174 pagesGlobalProtect Admin Guide v6.0Rishabh KushwahaNo ratings yet
- GlobalProtect Admin Guide v6.0Document180 pagesGlobalProtect Admin Guide v6.0Atanu ChakrabortyNo ratings yet
- Excel XP Level 5 ViconDocument155 pagesExcel XP Level 5 ViconJelena MissjkNo ratings yet
- 078-0345-01F SmartServer 2.2 Users GuideDocument560 pages078-0345-01F SmartServer 2.2 Users Guideuysal.ayhan.23No ratings yet
- VERITAS Volume Manager 3.5: Installation GuideDocument104 pagesVERITAS Volume Manager 3.5: Installation GuideShweta GuptaNo ratings yet
- Sx20 Administrator Guide Ce910Document239 pagesSx20 Administrator Guide Ce910Miguel AcedoNo ratings yet
- Veeam One 11 0 Monitoring GuideDocument354 pagesVeeam One 11 0 Monitoring GuideMarkNo ratings yet
- ONU Provisioning and Services Manual v5.0.1Document146 pagesONU Provisioning and Services Manual v5.0.1greg_williams9235100% (1)
- NT 5000-5-35 Technical Description EngDocument215 pagesNT 5000-5-35 Technical Description EngJavier BilbaoNo ratings yet
- Virgin Mobile MiFi 2200 ManualDocument78 pagesVirgin Mobile MiFi 2200 ManualTravisNo ratings yet
- Wdusb ManualDocument196 pagesWdusb ManualBidhan BaraiNo ratings yet
- Mcafee Agent 5.7.x Product GuideDocument75 pagesMcafee Agent 5.7.x Product Guidenic moreNo ratings yet
- Veeam One 10 0 Reporter Guide PDFDocument537 pagesVeeam One 10 0 Reporter Guide PDFBack Office ScannerNo ratings yet
- SAC 8.2 Admin Guide Rev A PDFDocument250 pagesSAC 8.2 Admin Guide Rev A PDFfvs114No ratings yet
- CX-Drive Operation Manual W453-E1Document80 pagesCX-Drive Operation Manual W453-E1mrbundlezNo ratings yet
- Wireless User Guide PDFDocument696 pagesWireless User Guide PDFdoru.aero4738No ratings yet
- Building BacNet-2.50 & Up - User GuideDocument118 pagesBuilding BacNet-2.50 & Up - User GuideJohn Carlos Montes GutierrezNo ratings yet
- WG 70 PG Product 7002514A00 En-UsDocument274 pagesWG 70 PG Product 7002514A00 En-UsDoru StoicaNo ratings yet
- Ca Advanced Authentication Customer Validation SourceDocument2,021 pagesCa Advanced Authentication Customer Validation SourceRogério SantosNo ratings yet
- HPDocument118 pagesHPjama99No ratings yet
- Rovio ManualDocument54 pagesRovio Manualb_morlf@1120No ratings yet
- tc21 tc26 tc21hc tc26hc A11 PRG enDocument225 pagestc21 tc26 tc21hc tc26hc A11 PRG enandreasmonNo ratings yet
- Microsoft Virtualization: Master Microsoft Server, Desktop, Application, and Presentation VirtualizationFrom EverandMicrosoft Virtualization: Master Microsoft Server, Desktop, Application, and Presentation VirtualizationRating: 4 out of 5 stars4/5 (2)
- Microsoft Windows Server 2008 R2 Administrator's Reference: The Administrator's Essential ReferenceFrom EverandMicrosoft Windows Server 2008 R2 Administrator's Reference: The Administrator's Essential ReferenceRating: 4.5 out of 5 stars4.5/5 (3)
- Bs 322 1Document15 pagesBs 322 1Indah SaniNo ratings yet
- Vicon Pegasus Product GuideDocument69 pagesVicon Pegasus Product GuideIndah SaniNo ratings yet
- Beverage 81Document15 pagesBeverage 81Indah SaniNo ratings yet
- Bargueno Lazar Stroke ShoulderDocument19 pagesBargueno Lazar Stroke ShoulderIndah SaniNo ratings yet
- A4 Flyer MyoPlus2-4ProDocument1 pageA4 Flyer MyoPlus2-4ProIndah SaniNo ratings yet
- Camra PTZ, Evi d100, SonyDocument2 pagesCamra PTZ, Evi d100, SonyMarko QuirozNo ratings yet
- Camcorder by Matt MerrillDocument6 pagesCamcorder by Matt Merrillmattmerrill01No ratings yet
- Bravia ManualDocument24 pagesBravia ManualMargie QuintiaNo ratings yet
- Cannon Pixma Ip2000 ManualDocument92 pagesCannon Pixma Ip2000 ManualJames Melo-Gurny BobbyNo ratings yet
- AVCHD - WikipediaDocument19 pagesAVCHD - WikipediaSteve WuNo ratings yet
- قاموس الاعلام العملي محمد يوسف سوسن عبود PDFDocument206 pagesقاموس الاعلام العملي محمد يوسف سوسن عبود PDFMohammad A YousefNo ratings yet
- Instruction Manual: Skywatcher VirtuosoDocument16 pagesInstruction Manual: Skywatcher VirtuosoKenneth JohanssonNo ratings yet
- 2021 Key Product Guide May2021Document67 pages2021 Key Product Guide May2021Philipp A IslaNo ratings yet
- Sony HXR Mc50Document4 pagesSony HXR Mc50Denis ArrepolNo ratings yet
- Instruction Manual Manuel D'instruction Manual de InstruccionesDocument163 pagesInstruction Manual Manuel D'instruction Manual de InstruccionesSteve T.No ratings yet
- Sony Camera PXW-X320Document4 pagesSony Camera PXW-X320cliffforscribdNo ratings yet
- Pinnacle Studio Plus 10.6 BeginningDocument14 pagesPinnacle Studio Plus 10.6 BeginningAnksiyeteNo ratings yet
- Rajiv Jain CinematographerDocument5 pagesRajiv Jain CinematographerRajeev JainNo ratings yet
- 3D Sound Blu-Ray™ Home Theater: Owner'S ManualDocument78 pages3D Sound Blu-Ray™ Home Theater: Owner'S ManualLois RiveraNo ratings yet
- PreviewDocument20 pagesPreviewSEFA YILDIRIMNo ratings yet
- Background: Estudiante: Linda Vanessa Lopez Coronado COD:0171720035Document4 pagesBackground: Estudiante: Linda Vanessa Lopez Coronado COD:0171720035willian david vides ruizNo ratings yet
- Final Cut Pro X User GuideDocument555 pagesFinal Cut Pro X User GuidejkestebanNo ratings yet
- PP 2000 07Document116 pagesPP 2000 07franciscocampoverde8224No ratings yet
- Tutorial Magix Movie Edit Pro 15 Plus UsDocument12 pagesTutorial Magix Movie Edit Pro 15 Plus UstulusNo ratings yet
- Raya Special SalesDocument35 pagesRaya Special SalesKaixin GoNo ratings yet
- Sony CCU (D 50)Document32 pagesSony CCU (D 50)ravikiran_gNo ratings yet
- Sony hvr-z7j Z7u z7n Z7e z7p z7c Ver 1.5 Rev-2Document507 pagesSony hvr-z7j Z7u z7n Z7e z7p z7c Ver 1.5 Rev-2DanNo ratings yet
- RM BR300 OperationmanualDocument89 pagesRM BR300 OperationmanualShwe ThweNo ratings yet
- Guia #2. Actividades A Realizar en La Webconferencia: Unit 2. Input DevicesDocument7 pagesGuia #2. Actividades A Realizar en La Webconferencia: Unit 2. Input DevicesVannesa PeñaNo ratings yet
- Engleza Tema Pe Acasa PDFDocument7 pagesEngleza Tema Pe Acasa PDFIonIlescuNo ratings yet
- Inside Pinay Sex Dot ComDocument10 pagesInside Pinay Sex Dot ComheinzteinNo ratings yet