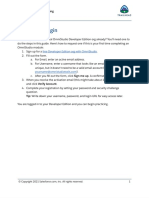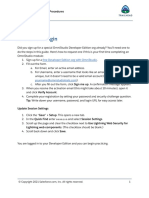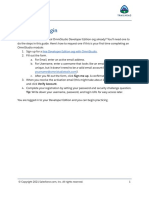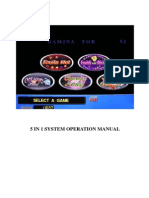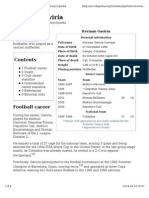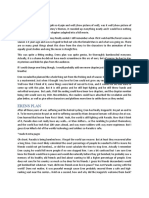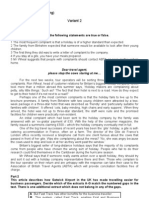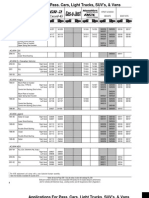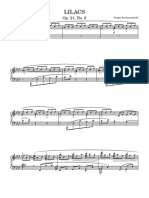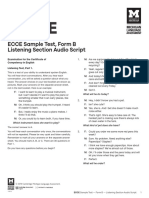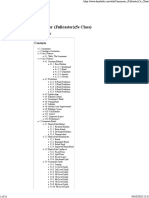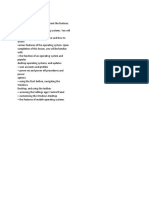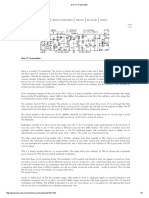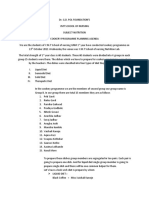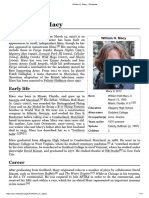Professional Documents
Culture Documents
OmniStudio Style The Elements On A FlexCard
Uploaded by
Amol ManeOriginal Title
Copyright
Available Formats
Share this document
Did you find this document useful?
Is this content inappropriate?
Report this DocumentCopyright:
Available Formats
OmniStudio Style The Elements On A FlexCard
Uploaded by
Amol ManeCopyright:
Available Formats
FlexCards
Exercise Guide
Style the Elements on a FlexCard
NOTE:
Did you sign up for a special OmniStudio Developer Edition org already? You’ll
need one to do the steps in this guide. If not, use the link to fill out the form
and have an org delivered to your inbox. The Exercise Guide in the first unit of
this module has more detailed steps for this process if you need them.
Requirements
Once a FlexCard contains elements, style them to achieve the look you want.
Prerequisites
● Display Data and Actions on a FlexCard
Tasks
1. Style Elements in the FlexCard
Time
● 10 mins
© Copyright 2021 Salesforce.com, inc. All rights reserved. 1
FlexCards
Exercise Guide
Task 1: Style Elements in the FlexCard
Style all the elements now, starting with the icon and header block, followed by the Primary
Contact field, the actions menu, and the remaining data fields.
1. Style the Icon and Text elements in the Icon Header block.
a. Return to the Design view.
b. Select the Icon Header block. Go to the Style panel.
c. Scroll to APPEARANCE.
d. In Background Color enter #3A6D9D in the field. The color of the entire
background changes, and the icon and account name are now visible.
© Copyright 2021 Salesforce.com, inc. All rights reserved. 2
FlexCards
Exercise Guide
e. Locate ALIGNMENT.
f. For Text Align, select Center.
Now that the header is complete and styled, configure the Primary Contact
field.
2. Style the Primary Contact field.
a. Select the Primary Contact text element. In the Style panel under
DIMENSIONS > Default, adjust the element width to 7.
b. Scroll to ALIGNMENT and configure the field as follows:
© Copyright 2021 Salesforce.com, inc. All rights reserved. 3
FlexCards
Exercise Guide
Field Value
Padding Type Around
Padding Size x-Small
Click the + button
Margin Type Top
Margin Size Small
Click the + button
Margin Type Left
Margin Size Small
Click the + button
Text Align None
NOTE: The Padding and Margin settings may not be immediately visible in the
Properties pane, but you can see them applied on the Canvas.
© Copyright 2021 Salesforce.com, inc. All rights reserved. 4
FlexCards
Exercise Guide
3. Style the Menu element.
a. Select the Menu element and go to the Style panel.
b. Scroll to DIMENSIONS > Default adjust the element width to 4.
c. Scroll to ALIGNMENT and configure the menu as follows:
Field Value
Padding Type Around
Padding Size xx-Small
Click the + button
Margin Type Top
Margin Size Large
Click the + button
Text Align Center
Almost there! Style the last three fields with a saved style to save time.
4. Style the Phone field. Save the style and apply it to the last two fields.
a. Select the Phone field and go to the Style panel.
© Copyright 2021 Salesforce.com, inc. All rights reserved. 5
FlexCards
Exercise Guide
b. Locate DIMENSIONS > Default and adjust the element width to 11.
c. Scroll to ALIGNMENT and configure the field as follows:
Field Value
Padding Type Around
Padding Size x-Small
Click the + button
Margin Type Left
Margin Size Small
Click the + button
Text Align None
d. Scroll up to the top of the panel. Under CUSTOM STYLES, click the dropdown
arrow. Select Save As.
e. Enter AccountFieldsStyle as the Style Name, then click Save.
f. Select the Website field and go to the Style panel. Apply the saved style to
this field. Click the magnifying glass icon.
© Copyright 2021 Salesforce.com, inc. All rights reserved. 6
FlexCards
Exercise Guide
g. Select the style and watch how the display of the field changes in the preview.
Click Save.
h. Apply the saved style to the Postal Code field.
NOTE: Styles are saved in the FlexCard and not across all cards. A saved style
will cross over to clones of a FlexCard and all versions of it.
5. Preview the FlexCard.
a. Click Preview in the header to preview the FlexCard.
© Copyright 2021 Salesforce.com, inc. All rights reserved. 7
FlexCards
Exercise Guide
© Copyright 2021 Salesforce.com, inc. All rights reserved. 8
You might also like
- OmniStudio Display External DataDocument7 pagesOmniStudio Display External DataAmol ManeNo ratings yet
- OmniStudio Create A Type Ahead Block ElementDocument9 pagesOmniStudio Create A Type Ahead Block ElementAmol ManeNo ratings yet
- OmniStudio Design and Build A Branching OmniScriptDocument13 pagesOmniStudio Design and Build A Branching OmniScriptAmol ManeNo ratings yet
- OmniStudio Build Simple Integration ProceduresDocument11 pagesOmniStudio Build Simple Integration ProceduresAmol ManeNo ratings yet
- OmniStudio Create A Simple OmniScriptDocument21 pagesOmniStudio Create A Simple OmniScriptAmol ManeNo ratings yet
- 3.4. OmniStudio Activate and Publish FlexCardsDocument8 pages3.4. OmniStudio Activate and Publish FlexCardsAmol ManeNo ratings yet
- 3.3. OmniStudio Add FlexCard States and ConditionsDocument11 pages3.3. OmniStudio Add FlexCard States and ConditionsAmol ManeNo ratings yet
- 3.1. OmniStudio Work With Child FlexCardsDocument18 pages3.1. OmniStudio Work With Child FlexCardsAmol ManeNo ratings yet
- 3.2. OmniStudio Build A FlexCard With External DataDocument16 pages3.2. OmniStudio Build A FlexCard With External DataAmol ManeNo ratings yet
- OmniStudio Display Data and Actions On A FlexCardDocument21 pagesOmniStudio Display Data and Actions On A FlexCardAmol ManeNo ratings yet
- OmniStudio Meet The Data Source WizardDocument13 pagesOmniStudio Meet The Data Source WizardAmol ManeNo ratings yet
- Hidden Figures: The American Dream and the Untold Story of the Black Women Mathematicians Who Helped Win the Space RaceFrom EverandHidden Figures: The American Dream and the Untold Story of the Black Women Mathematicians Who Helped Win the Space RaceRating: 4 out of 5 stars4/5 (895)
- The Subtle Art of Not Giving a F*ck: A Counterintuitive Approach to Living a Good LifeFrom EverandThe Subtle Art of Not Giving a F*ck: A Counterintuitive Approach to Living a Good LifeRating: 4 out of 5 stars4/5 (5794)
- The Yellow House: A Memoir (2019 National Book Award Winner)From EverandThe Yellow House: A Memoir (2019 National Book Award Winner)Rating: 4 out of 5 stars4/5 (98)
- Elon Musk: Tesla, SpaceX, and the Quest for a Fantastic FutureFrom EverandElon Musk: Tesla, SpaceX, and the Quest for a Fantastic FutureRating: 4.5 out of 5 stars4.5/5 (474)
- Shoe Dog: A Memoir by the Creator of NikeFrom EverandShoe Dog: A Memoir by the Creator of NikeRating: 4.5 out of 5 stars4.5/5 (537)
- The Little Book of Hygge: Danish Secrets to Happy LivingFrom EverandThe Little Book of Hygge: Danish Secrets to Happy LivingRating: 3.5 out of 5 stars3.5/5 (399)
- On Fire: The (Burning) Case for a Green New DealFrom EverandOn Fire: The (Burning) Case for a Green New DealRating: 4 out of 5 stars4/5 (73)
- Never Split the Difference: Negotiating As If Your Life Depended On ItFrom EverandNever Split the Difference: Negotiating As If Your Life Depended On ItRating: 4.5 out of 5 stars4.5/5 (838)
- Grit: The Power of Passion and PerseveranceFrom EverandGrit: The Power of Passion and PerseveranceRating: 4 out of 5 stars4/5 (588)
- A Heartbreaking Work Of Staggering Genius: A Memoir Based on a True StoryFrom EverandA Heartbreaking Work Of Staggering Genius: A Memoir Based on a True StoryRating: 3.5 out of 5 stars3.5/5 (231)
- Devil in the Grove: Thurgood Marshall, the Groveland Boys, and the Dawn of a New AmericaFrom EverandDevil in the Grove: Thurgood Marshall, the Groveland Boys, and the Dawn of a New AmericaRating: 4.5 out of 5 stars4.5/5 (266)
- The Hard Thing About Hard Things: Building a Business When There Are No Easy AnswersFrom EverandThe Hard Thing About Hard Things: Building a Business When There Are No Easy AnswersRating: 4.5 out of 5 stars4.5/5 (344)
- The Emperor of All Maladies: A Biography of CancerFrom EverandThe Emperor of All Maladies: A Biography of CancerRating: 4.5 out of 5 stars4.5/5 (271)
- Team of Rivals: The Political Genius of Abraham LincolnFrom EverandTeam of Rivals: The Political Genius of Abraham LincolnRating: 4.5 out of 5 stars4.5/5 (234)
- The Gifts of Imperfection: Let Go of Who You Think You're Supposed to Be and Embrace Who You AreFrom EverandThe Gifts of Imperfection: Let Go of Who You Think You're Supposed to Be and Embrace Who You AreRating: 4 out of 5 stars4/5 (1090)
- The Unwinding: An Inner History of the New AmericaFrom EverandThe Unwinding: An Inner History of the New AmericaRating: 4 out of 5 stars4/5 (45)
- The World Is Flat 3.0: A Brief History of the Twenty-first CenturyFrom EverandThe World Is Flat 3.0: A Brief History of the Twenty-first CenturyRating: 3.5 out of 5 stars3.5/5 (2259)
- The Sympathizer: A Novel (Pulitzer Prize for Fiction)From EverandThe Sympathizer: A Novel (Pulitzer Prize for Fiction)Rating: 4.5 out of 5 stars4.5/5 (120)
- Her Body and Other Parties: StoriesFrom EverandHer Body and Other Parties: StoriesRating: 4 out of 5 stars4/5 (821)
- Starcade Sidepanel PDFDocument7 pagesStarcade Sidepanel PDFJesusMoyaLopezNo ratings yet
- FIrst Discoveries Workbook Unit 2Document6 pagesFIrst Discoveries Workbook Unit 2Felipe Herrera ZentenoNo ratings yet
- CbsDocument273 pagesCbsCaroline ClarkNo ratings yet
- The Standard Book of SpellsDocument9 pagesThe Standard Book of SpellsOlgaPrangachiNo ratings yet
- Quick Start GuideDocument14 pagesQuick Start GuideElizabeth ParsonsNo ratings yet
- N C T - D: Steve Jackson GamesDocument1 pageN C T - D: Steve Jackson GamesMateusNo ratings yet
- Gaminator 5 in 1Document17 pagesGaminator 5 in 1Jose El Pepe Arias0% (1)
- Hernán GaviriaDocument4 pagesHernán GaviriaStephan WozniakNo ratings yet
- Aot EssayDocument4 pagesAot EssayVoltNo ratings yet
- Travelling Var 2 IntDocument3 pagesTravelling Var 2 IntOlga MaslennikovaNo ratings yet
- Kyb CatalogDocument166 pagesKyb Catalogjr_1988No ratings yet
- 12 Romances Op.21 No. 5 Lilacs Sergei RachmaninoffDocument4 pages12 Romances Op.21 No. 5 Lilacs Sergei RachmaninoffNatalie Christensen100% (1)
- Punjab Costume SimulationDocument5 pagesPunjab Costume SimulationKaren Ting Jia SzeNo ratings yet
- Genesys Talents Expanded V5.0 GkV2.0Document77 pagesGenesys Talents Expanded V5.0 GkV2.0Em Stewart100% (1)
- Quays: Healy Power Quarries LTDDocument36 pagesQuays: Healy Power Quarries LTDmwmccarthyNo ratings yet
- Ives Charles Schoffman Nachum Serialism in The Work ofDocument13 pagesIves Charles Schoffman Nachum Serialism in The Work ofEsteban De Boeck100% (1)
- Turandot Study GuideDocument37 pagesTurandot Study GuideBoran SavranNo ratings yet
- Iup UgmDocument4 pagesIup Ugm28. Reydita Gauri100% (1)
- Gucci Group in 2009Document8 pagesGucci Group in 2009Ayush MishraNo ratings yet
- ECCE Sample Test, Form B Listening Section Audio ScriptDocument6 pagesECCE Sample Test, Form B Listening Section Audio Scripttkortiz24No ratings yet
- Summoner (Fullcaster) (5e Class)Document16 pagesSummoner (Fullcaster) (5e Class)Layon RodriguesNo ratings yet
- ST7565PDocument71 pagesST7565PsureshotstudioNo ratings yet
- Itera Lec Reviewer-PrelimDocument26 pagesItera Lec Reviewer-PrelimMark SimeonNo ratings yet
- 2km TV TransmitterDocument5 pages2km TV TransmitterAntonio José Montaña Pérez de CristoNo ratings yet
- Anushka GNM YmtDocument3 pagesAnushka GNM YmtPreetam ParabNo ratings yet
- Asp Et Opacification Digestive Tim 2Document56 pagesAsp Et Opacification Digestive Tim 2Micuss La Merveille BoNo ratings yet
- ZDM Series Automatic Recirculation Valve - Weilan Flow Control Equipment CoDocument4 pagesZDM Series Automatic Recirculation Valve - Weilan Flow Control Equipment CoEsteban CastellanoNo ratings yet
- Fare Tool and Fare IntroductionDocument11 pagesFare Tool and Fare IntroductionkingxyzgNo ratings yet
- Samsung LN52A550P3FXZA TroubleshootingDocument38 pagesSamsung LN52A550P3FXZA TroubleshootingPterocarpousNo ratings yet
- William H. Macy - WikipediaDocument11 pagesWilliam H. Macy - WikipediaLuisNo ratings yet