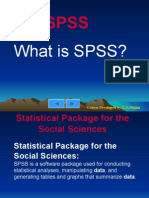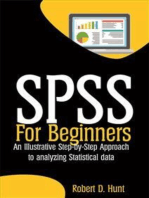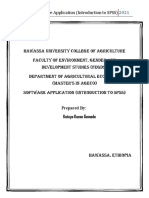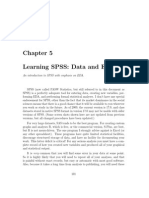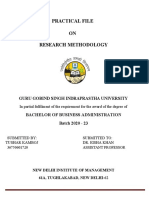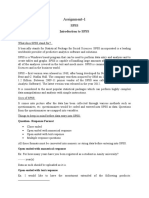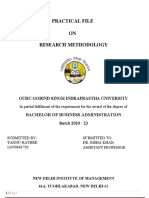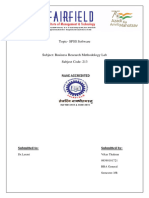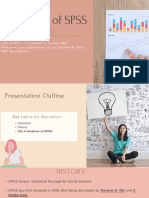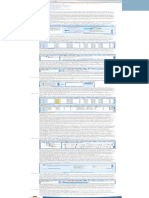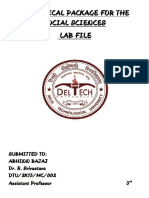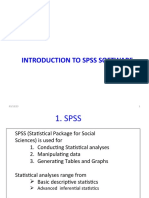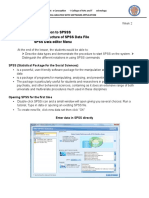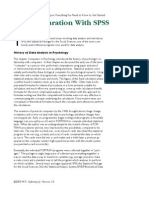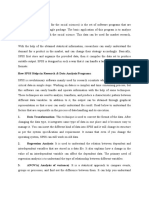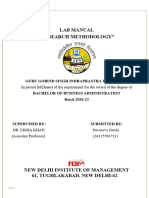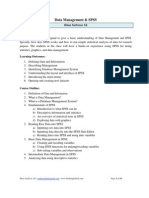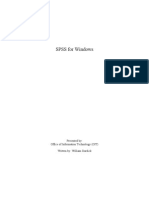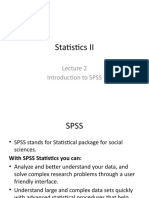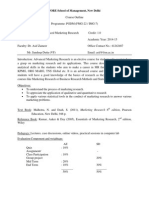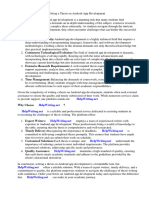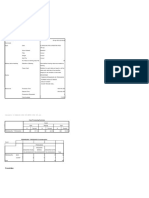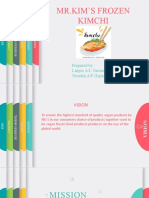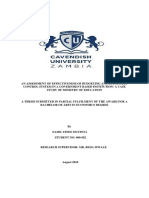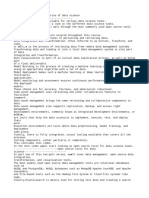Professional Documents
Culture Documents
Unit I SPSS
Uploaded by
Pallavi PatelCopyright
Available Formats
Share this document
Did you find this document useful?
Is this content inappropriate?
Report this DocumentCopyright:
Available Formats
Unit I SPSS
Uploaded by
Pallavi PatelCopyright:
Available Formats
Introduction to SPSS for Beginners Uttarakhand Open University
UNIT I INTRODUCTION TO SPSS, DATA
MANAGEMENT AND TRANSFORMATION-
CREATING VARIABLES-ENTERING DATA
1.1 Introduction
1.2 Objectives
1.3 Overview of Concepts in Quantitative Study
1.4 Introduction to SPSS
1.5 Creating a Data File
1.6 Data Management
1.7 Summary
1.8 Glossary
1.9 Answer to Check Your Progress
1.10 Reference/ Bibliography
1.11 Suggested Readings
1.12 Terminal & Model Questions
1.1 INTRODUCTION
Statistics is that branch of mathematics that converts data into some useful information. This
transformation requires complex calculations which can easily be done using computers.
Attempting these computations manually is sometimes a herculean task for researchers.
Therefore, SPSS was created to help researchers in handling large volume of data that they
collect during their research study.
In this unit you would be learning about the role of SPSS Software in transforming
statistical data into some meaningful information. SPSS provides a good way to introduce
you to basic statistical methods and demonstrate how these methods can help you in
decision making for your research activity.
1.2 OBJECTIVES
After reading this unit you will be able to:
Learn about the characteristics of SPSS.
Conversant with the terminologies used in SPSS.
Learn the procedure for entering data into SPSS
UNIT I Introduction to SPSS, Data Management and Transformation Page 1
Introduction to SPSS for Beginners Uttarakhand Open University
Understand the important features of the SPSS that will help in data processing.
1.3 OVERVIEW OF CONCEPTS IN QUANTITATIVE STUDY
Research is basically a systematic enquiry or an objective process of gathering data for the
purpose of making decisions. Research is a fact finding process which is undertaken through
a systematic procedure which includes collection, compilation presentation and interpretation
of data. The research which aims to establish some theory is known as basic research, while
the research conducted for solving problems with the use of theories is termed as applied
research.
There are certain concepts or terminologies associated with quantitative study which will be
repetitively used throughout the module.
Population: A population consists of all the items or individuals about which you want to
draw a conclusion.
Variable: It refers to properties or characteristics that can be taken in different values,
quantitative and qualitative. There are two type of variable, one is independent variable and
the other is dependent variable.
Construct: It is a depiction or an abstract idea which is formulated for the given research or
a theory. A construct is a redefinition of the concepts as per the research undertaken.
Model: It represents some system that have been established to study some aspect of that
system or the system as a whole.
Sample: It is the part of a population that is selected for analysis.
Parameter: It represents characteristics of the population.
Hypothesis: It is a proposition that can be experimentally verifiable and has a definite
practical consequence.
Laws: Generalisations that are accepted as true are laws either affirmative or conditional.
Principles: Hypotheses that are acceptable becomes principles.
Research approaches are divided into two categories one is deductive and the inductive
research and second one is qualitative and quantitative research.
Inferences that are drawn from a general principle to a particular conclusion constitute
deductive research and inferences which are drawn from the evidence in the form of
conclusions which explain evidences of facts constitute inductive research.
The quantitative approach includes generalisation based on the results of the study conducted
and quantitative research aims as better understanding of the problem.
Measurement Scales: Refer to the file ‘Scale’ posted in LMS for knowing more about
measurement scales. For further exploring about the scales, refer to the following link-
http://en.wikipedia.org/wiki/Level_of_measurement
UNIT I Introduction to SPSS, Data Management and Transformation Page 2
Introduction to SPSS for Beginners Uttarakhand Open University
Coding of questionnaire items- Refer to the link provided for knowing about coding of
questionnaire
http://en.wikipedia.org/wiki/Coding_%28social_sciences%29
1.4 INRODUCTION TO SPSS
SPSS is a software package used for statistical analysis. It is statistical software that accepts
raw data and converts into some relevant statistics that can be used for further analysis. It is
termed as Statistical Product and Service Solutions widely known as Statistical Package for
the Social Sciences. It is a comprehensive tool for analyzing statistical data. SPSS is
compatible in accepting data of different file format and use them to generate tabulated
reports, charts, and graphs including descriptive and inferential statistics.
You can learn more about History of SPSS from the following url;
http://en.wikipedia.org/wiki/SPSS
1.4.1 STARTING SPSS
An SPSS session can be opened like any other window based program. To do this on most
computers, you need to click Start Button, move cursor over the menu folder and then over
SPSS programme icon. Just click to SPSS button and accordingly after clicking SPSS
session will begin. The window desktop will look similar to that shown in screenshot.
Path: CLICK
SPSS INC STATISTICS SPSS STATISTICS
START ALL PROGRAMS
20.0/ 21.0 20.0/21.0
After doing this, SPSS session would open and the view would be in the form of SPSS
Statistics
Data Editor as shown in the image below:
Depending on how your software is configured, you may get an option window with OK and
Cancel buttons. If so, click the cancel buttons. In either case, an empty Data Editor Windows
appears. In option window, you will also find options regarding opening an existing file or
importing a data file in other formats like Excel, SQL data and the like.
(Note: SPSS can take data from many sources. It can read data from a text file, a database, or
files produced by programmes like Access or Excel).
For creating a new file; you have to click Type in data and click OK or you can click to cancel
button and you will come to the Data Editor for typing a new set of data. However, for
opening existing file: click or select to open an existing data source button, then select the
UNIT I Introduction to SPSS, Data Management and Transformation Page 3
Introduction to SPSS for Beginners Uttarakhand Open University
identified data source and then click to open. The existing file is ready to use. This is shown in
the figure below –
For New File Creation in SPSS follow the depicted path;
UNIT I Introduction to SPSS, Data Management and Transformation Page 4
Introduction to SPSS for Beginners Uttarakhand Open University
CLICK TYPE IN DATA OK
For opening existing file in SPSS follow the steps provide as under;
OPEN AN SELECT DATA
CLICK SOURCE CLICK OPEN
EXISTING DATA SOURCE
For typing a new set of data or for creating a new file, you have to go the mode i.e. Variable
View. These two modes are indicated by the tab at the bottom of the window to the left side of
the screen, one is data view and the other is variable view.
1.4.2 PLATFORMS OF SPSS
In order to work with SPSS, you should have a brief idea of various interfaces of SPSS. The
main interfaces are;
1.4.2.1 Data Editor
1.4.2.2 The Output Window- The output
1.4.2.3 Syntax Editor
1.4.2.4 Script Editor
UNIT I Introduction to SPSS, Data Management and Transformation Page 5
Introduction to SPSS for Beginners Uttarakhand Open University
1.4.2.1 DATA EDITOR: TOOL BAR AND MENU BAR
Menu bar
Tool bar
In data editor the menu bar and the tool bar are located at the top of the screen. Tool bar
provides the different aid tools available in SPSS. Some icons are bright and clear and others
are greyed. Greyed icons are those that are only available after data is added in the SPSS. It is
below the menu bar which provides a quick and easy access to regularly used features. The
tool bar shows different tools with different editors. A brief description of tool bar is
presented as under-
Print a particular data Give different weights to
file cases
Open recently used Case selection on the basis
commands of some criteria
Redo or undo any Depicts value label
action
Go to particular case Only variables in the
selected sets will appear in
the Data Editor and in the
dialogs
UNIT I Introduction to SPSS, Data Management and Transformation Page 6
Introduction to SPSS for Beginners Uttarakhand Open University
Open a particular data Insert variable/case
set
Save a particular data Split file as per groups
file
List information about Check spelling
the variable. Missing ,
label and value label
etc
Search particular data
Menu Bar : The menu bar contains the following Menu items:
Items Description
File It helps in creating new data file, opening existing one and save and print
data file.
Edit Allow editing functions like copying, cut, paste.
View Shows menu editor for change in fonts, grid lines , value labels etc.
Data Details about entering data, define variable properties. Helps in
identifying duplicate cases, sorting cases, transposing, restructuring and
aggregating data.
Transfor Transforms data compatible for analysis using recode, replace missing
m value etc.
Analyse All inferential statistics are available. It contains statistical tools and
techniques
Graphs Builds different types of charts, graphs etc. Using chart builder
Utilities Command which are used for more complex statistical computations
Add-ons List extra features available for advanced level
Window Allows you to arrange, select and control the attributes of windows
UNIT I Introduction to SPSS, Data Management and Transformation Page 7
Introduction to SPSS for Beginners Uttarakhand Open University
Help Supports in gaining insights about the procedures of SPSS. Contains
tutorials, coach etc.
1.4.2.2 The Output Window
The output window assimilates the results of the work done in SPSS. This means that it
identifies the results of previously conducted analysis. The picture below summarises the
key elements of the output window and presents a detailed tool bar on the output window.
You will find several options in the tool bar options which are similar to the Data Editor
window, however, the output window works with the output and the Data Editor works on
the data with the options available in the tool bar.
In the output widow, the right side is the output from the SPSS procedures that were run and
on the left side is the outline of that output. The SPSS output is actually composed of series
UNIT I Introduction to SPSS, Data Management and Transformation Page 8
Introduction to SPSS for Beginners Uttarakhand Open University
of output objects that can be titles like frequencies, descriptive, cross tables, table of charts
and numbers etc. Each of these objects is listed in the outline view. The outline view makes
navigating the output easier. If you want to move to other output, you merely need to click on
the word in the outline view and the output selected will emerge in the output windows.
Similarly, if you want to delete, simply click on the word in the outline view and then click
on the word in the outline view and then click Delete. If you want to move some output
from one section to another you can select an output object and select Edit and then click
Cut. Further, choose Edit and click Paste After. If you want to see notes then just double
click on the closed book icon to the left of the notes title. The closed book icon will then
become an open book icon and the notes will materialise in the window to the right. Double
click again and the notes will disappear and the book will close.
1.4.2.2 THE SYNTAX EDITOR
It records the sequence of the operations that are “pasted”. This window is activated when
you click on the paste function. The editor of the Syntax Command language is capable of
recognising various language parts and highlighting them for you.
1.4.2.3 THE SCRIPT EDITOR
It is used to determine some fundamental defaults about scripts. This setting determines
which script editor is launched when new scripts are created. The default script language is
Basic. No other choice is available unless you have the Python add-on installed.
UNIT I Introduction to SPSS, Data Management and Transformation Page 9
Introduction to SPSS for Beginners Uttarakhand Open University
1.5 CREATING A DATA FILE
The first step in using SPSS is to enter your data and create a SPSS data file . SPSS can read
data files created by other programmes as MS. Excel, SAS STATA, MS Access, ASCII files
and .sav files created in earlier versions of SPSS.
In order to create a new data file, you have to click Type in Data in the window
shown below and then click OK.
This will open data editor window shown below.
UNIT I Introduction to SPSS, Data Management and Transformation Page 10
Introduction to SPSS for Beginners Uttarakhand Open University
SPSS Considers each row as respondents or cases. Columns are used for entering variables
information.
1.5.1 DEFINING VARIABLES
In order to define variables for entering data set you have to select variable view button
from bottom left corner of data editor window.
In this view you have to define characteristics of variables. The following variables
characteristics would appear in the variable view-
1. Name- You should specify the name of the variable here. The first character needs to be
alphabetic; however, the remaining can be numeric or alphabetic, symbol etc. While naming
the variable the following have to be kept in mind:
There should not be any space while naming.
It should not end with full stop or underscore.
Duplication has to be avoided.
Variable names are not case sensitive to upper or lower case.
It should not include words like all, with, not, get, or etc.
Special characters like *,”, 1 etc. should not be used.
Maximum name can be written up to 64 characters or bytes.
Note- If you want to export data to another application, then you should ensure the names
you use are in a form acceptable to that application.
UNIT I Introduction to SPSS, Data Management and Transformation Page 11
Introduction to SPSS for Beginners Uttarakhand Open University
2. Type- A gray box would be displayed when you click to TYPE. Here you have to specify
the nature of the data. Most of the data you will enter into SPSS would be numeric.
Options Details Width Decimal places
Numeric Standard numbers are The total number of It denotes the total
recognizable form. all characters. Also number of digits
include any positive displayed after the
decimal point.
or negative signs.
Comma Explains numeric values Denotes total width Specifies number
with commas inserted including commas of digits after
between three digit and decimal point. decimal.
groups.
Dot Used to group the digits
into three and comma are
used for decimal point.
Scientific A numeric variable that Determines the It denotes the total
Notation always includes the E to number of characters number of digits
designate the power of ten used to display the displayed after the
exponents. The base, the value. decimal point.
part of the number to the
left of E.
Example- 6.346E3
Date It includes the year, -- --
month, hour, minute, day
etc.
UNIT I Introduction to SPSS, Data Management and Transformation Page 12
Introduction to SPSS for Beginners Uttarakhand Open University
Dollar Dollar values are always Helps in vertical
displayed with a leading alignment in the
dollar sign and a period output.
for a decimal point and,
for large values will
include commas to collect
the digits.
Custom The five custom formats
Currency for currency are named
CCA,CCB, CCC,CCD
and CCE. It can be
changed by choosing edit
options and then currency
tab.
String It is freeform nonnumeric Length would be
item. It will not be used specified in
characters.
for calculations.
3. Label- It helps you in explaining variable whose meaning is not clear from the variable
name. For example, Occu in variable name can be explained as Occupation, gender can be
explained with longer label as Men and Women or Boys and Girls.
4. Values- The values column allow you to identify levels of a variable. Entering value label
is very important for interpreting output. It allows up to 60 characters for each value label. A
click on any cell in the values column will lead to the small blue or greyed box. Type the
value code in value box, type value label in label box and then add. In order to change
particular values you can use change button. Further, remove is used for removing particular
entries and spelling is used for checking spelling.
For Example, for a variable name Occu you could have the value 1 assigned the label
Agriculture, 2 assigned for Business and 3 for Self Employed and 4 for Others.
UNIT I Introduction to SPSS, Data Management and Transformation Page 13
Introduction to SPSS for Beginners Uttarakhand Open University
5. Missing- It purpose is to designate different types of missing values in your data. It is
generally found in questionnaires that some of the questions are not answered by the
respondents. In such cases, some missing values are there that needs to be dealt by the
researcher.
Missing value codes must be of same data type. Generally by convention, the missing value
is taken as 9. However, you can give different type of missing values in data. For example
who refused to answer occupation question might be coded as 8 and those who were of
different occupation other than listed might be coded as 9. You can specify up to three
specific values (called discrete values) to represents missing data or you can specify a range
of numbers along with one discrete value, all to be considered missing.
6. Columns- Columns is where you specify the width of the column you will use to enter the
data. It explains the column width that is how much space needs to be provided to the data
and labels.
7. Align- The Align column provides a drop down menu that allows you to align the data in
UNIT I Introduction to SPSS, Data Management and Transformation Page 14
Introduction to SPSS for Beginners Uttarakhand Open University
each cell as right, left or centre. Aligning to the left means inserting all blanks on the right;
aligning right inserts the entire extra spaces on the left; centering the data splits the spaces
evenly on each side.
8. Measure- The level of measurement should be correctly defined otherwise the analysis or
results would not come accurately. In depends on the qualitative or quantitative nature of the
variable. It allows you to select three options based on the nature of your data into scale,
ordinal and nominal.
Scale- A number that specifies a magnitude. Scale is default for numeric variables. It can be
distance, weight, age or count of something. Its technical name is cardinal.
Ordinal- These numbers denotes the position or order of something in a list.
Nominal- It is used for identification but have no intrinsic order i.e lesser or greater. It
specifies categories or type of things.
9. Role-It explains the variables according to their role and contribution in analysis as used
for input or output or both. The other options are like split, partition, target etc. will require
understanding of concepts of split file and regression analysis.
Note: In all analysis SPSS handles both ordinal and scale variables identically.
UNIT I Introduction to SPSS, Data Management and Transformation Page 15
Introduction to SPSS for Beginners Uttarakhand Open University
Check Your Progress-A
Q1. What is the function of data editor in SPSS?
--------------------------------------------------------------------------------------------------------
--------------------------------------------------------------------------------------------------------
--------------------------------------------------------------------------------------------------------
Q2. Explain the procedure for adding variables to the data file.
-----------------------------------------------------------------------------------------------------------
--------------------------------------------------------------------------------------------------------
-----------------------------------------------------------------------------------------------------------
Q3. How you can value labels in SPSS?
----------------------------------------------------------------------------------------------------------
----------------------------------------------------------------------------------------------------------
----------------------------------------------------------------------------------------------------------
Q5. Which of the following command helps in switching over from one window to
another or for resizing windows?
A. Windows
B. Transform
C. Help
D. View
Q7. Which of the following records the sequence of the operations that are “pasted”.?
A. Script Editor
B. Syntax Editor
C. Data Editor
Q8. Fill in the blanks with appropriate word or words.
a) The assimilates the results of the work done in SPSS.
b) SPSS can read data files created by other programmes as ...........................................
files created in earlier versions of SPSS.
c) SPSS Statistics was released in its first version in year..........................
d) SPSS was developed by ...................................
UNIT I Introduction to SPSS, Data Management and Transformation Page 16
Introduction to SPSS for Beginners Uttarakhand Open University
1.6 DATA MANAGEMENT
Data plays a significant role in any research. Therefore for you as researchers it is necessary
to manage the data in SPSS so that the collected data can facilitate statistical analysis. This
part will help you in entering data, storing data, sorting data, data aggregation etc. and other
related procedures.
The following are its various facets:
1.6.1 ENTERING DATA
After creating the variables data would be entered in the Data View. You can enter data by
variable or by case. You may enter the data in the data editor as you do it in Ms Excel and
enter the values accordingly. First click on the first empty cell under the first variable, type
the value and then press the Down Arrow Key, then type the next number. Instead of Down
Arrow Key you can also use Enter Key and while entering data by case you may use Right-
Arrow Key or TAB key.
1.6.2 EDITING DATA
For editing any value while entering data you simply have to click on the cell of interest, type
the new value and then hit enter. When a file has many variables and if you want one or two
column always visible then you have to place the cursor at the bottom right of the screen,
look for a small area to the right of the vertical scroll bar and drag the line to the column or
variable you want to refer while entering data.
UNIT I Introduction to SPSS, Data Management and Transformation Page 17
Introduction to SPSS for Beginners Uttarakhand Open University
1.6.3 MANAGING DATA FILES AND DATA MANOEUVRING
In this part of unit you would be grounded with the tools and techniques for data
management. Since for analysing the data from different perspectives or dimensions you
need to derive required data from the original data file. Once all the data is entered you can
save the data file by clicking File Menu and Save and then you have to enter the name of the
file and choose the location and then press save. The file will save with an extension .sav.
Manipulation or Manoeuvring of the Data- To enter SPSS a click on Start in the task bar
activates the start menu. After clicking the SPSS programme you could create and name a
data file or edit an already existing file. The data can be manoeuvred using the tools
mentioned from 1.6.4 to 1.6. 14.
1.6.4 SPLITTING FILES
Split file command is useful for performing same statistical analysis on separate groups
based on the values of one or more grouping variables. For example if data is collected on
several characteristics of households and the so collected data is grouped by gender,
ethnicity, income and category, then Spilt File Command can be used. Split file command
has two options Compare options and organise output by groups. You can choose the options
as per the requirement of research questions. For example, if you select Gender as grouping
variable, you can find descriptive statistics like mean, median, standard deviation separately
for Males and Females.
UNIT I Introduction to SPSS, Data Management and Transformation Page 18
Introduction to SPSS for Beginners Uttarakhand Open University
For splitting the file you have to first click Data from the Command menu and the select split
file, you will get a dialogue box after this you will select Organise output by groups and
move gender from the variable list box to the Groups Based on list box, then click OK. The
file will be sorted on the basis of Gender Value in ascending order. To find out the
descriptive for age, income, occupation or any other variable separately for males or females,
you just have to use single command of descriptive statistics. This command executes same
statistical tests to be performed on different categories of respondents in the same dataset.
Further, when you will execute the command you have to ensure that you select the “Sort the
file by grouping variables”. Further if you have already sorted the file on the basis of gender
then you click to “File is Already Sorted”.
By selecting Compare groups, results for both males and females will appear in the
same output table.
By selecting Organize output by groups the group’s results will be displayed on two
separate tables denoting one for each group.
1.6.5 IDENTIFYING DUPLICATE CASES
This is used to track errors in data entry “Identify Duplicate Command” helps us in detecting
existence of duplicate entries while adding data into SPSS. This is also termed as Data
Cleaning. For doing this go through the following path:
Identify
Data from Post them into
Duplicate Cases Select the
Command Define Ok
from Drop variales
Menu Matching cases
Down Menu
The output would be displayed in the output viewer window. First, you will have the title
Frequencies followed by the two tables- Statistics and Indicator of Each Last Matching Case
as Primary. Statistics table will show the number of cases taken into consideration while
finding duplicate cases. Indicator of Each Last Matching Case as Primary table shows the
number of duplicate entries in the entire dataset. The cases so detected are placed at the top
of the data file. Further, the last column PrimaryLast is created on execution of Identify
Duplicate Case as by default Last case in each group in Primary. There are two values as 0
and 1. 1 will proceed after 0 that means the 1 means the primary or unique case and 0
indicates a duplicate entry of the same case.
1.6.6 IDENTIFYING UNUSUAL CASES
This function will help you in identifying unusual behaviour of samples which deviate from
the group norms to which they belong to. You can track those using the following path:
UNIT I Introduction to SPSS, Data Management and Transformation Page 19
Introduction to SPSS for Beginners Uttarakhand Open University
Select the Analysis
variables for selecting Select the case
Data Identiy Unusal cases the variables on the
identifier variable
Ok
basis you want to
perform the task
After this, anomaly so detected will be displayed as the title of the output under the main title
Detect Anomaly. In this three tables would be displayed. First Anomaly index is calculated.
Next, Anomaly Case Reason explains the reason for anomaly, impact of the variable, the
value of that variable and variable norm as per the cluster behaviour. Further, if you take the
reciprocal of total number of variables used for anomaly detection and if the variable impact
value is greater than the reciprocal of number of variables then the impact of this variable is
said to be large. Variable norm is the average value of that variable for the cluster in which
anomalous case lie.
1.6.7 SELECTING CERTAIN CASES AND INSERTING CASES
Selecting a portion of the data for analysis is frequently used by researchers. The usage of
Select cases helps in selecting a subset of data for analysis. It can also perform analysis on
Random Sample of Cases. For example, if you want to perform what the mean total score is
for females, then you needs to follow the path mentioned as under-
Data Select cases If condition is satisfied If
In If then click gender mention =1 and then press continue and O.K
Further, if you want to cross check identified cases that are selected then it is easily
recognisable by the diagonal line placed through the row number for the non selected cases.
In this example, the lines through case number represent males in the sample. Further, SPSS
also creates a new variable named filter_$ which codes selected cases as 1 and non selected
cases as 0. Moreover, if you will select ALL cases option then the Select Case will
automatically get turn off.
If you need to insert case or variables then you can use Insert cases or Insert Variables from
Edit menu in the tool bar. You will then have to click to any cell in the case below the
position where you wish to insert the new case and click insert cases from edit menu. On the
other hand if you want to insert any cell in variable to the right of the position where you
want to insert the new variable and click insert variable from edit menu.
1.6.8 DATA AGGREGATION
If you want to aggregate the data collected cumulatively like you might have collected data on
UNIT I Introduction to SPSS, Data Management and Transformation Page 20
Introduction to SPSS for Beginners Uttarakhand Open University
entrance test marks attained in English language Comprehension, Reasoning, Mathematics
and General Knowledge and you want to know their mean score or knowing the highest level
of total marks attained then it is possible in SPSS, using aggregate command. This command
performs arithmetic or statistical operations on similar categories of respondents. Functions
like sum, maximum, mean etc. can be calculated for cases or respondents with the identical
attributes.
Path:
Browse and
Break Select the Summaries
Data Aggregate Function
Select the
Variable Variable File of Variable
In Break Variable you have to specify the level variable (Marks on different parameters) on
which aggregation is to be performed. Then in “Select The Variable” you have to select Score
in Entrance Examination and transfer it into the Summaries of Variables list box. Then you
have to click Function button then another dialogue box will open in which you can select
mean, maximum, that you want to perform on the variable and click continue. In Save Frame
you have to select Create a new dataset containing only the Aggregated variables and give
some name to the dataset. In options, for very large datasets, select Sort File before
aggregating and then OK. A new file will be formed on the applying the aggregate command.
1.6.9 RECODING VARIABLES
This procedure also creates new variables by dividing a pre existing variable into categories
and coding each category differently. Recode sub menu of Transform menu have two options
i.e recode into same variables or recode into different variables, when you choose same
variables then the original values would get replaced with the new recoded values. In second
option both the values old and new would be available. For example if the Head of the
Department wants to divide the scores attained by the candidates in entrance test into
different grades. In this, coding is based on the percent variable and now you want to recode
the score variable in class of 40 to 50=1, 50 to 60= 2, 60 to70=3, 70-80=4, 80-90 =5 and 90
to 100= 6 . Now in this case Click transform go to Recode into different variables. A dialogue
box would appear as shown below:
UNIT I Introduction to SPSS, Data Management and Transformation Page 21
Introduction to SPSS for Beginners Uttarakhand Open University
Click on the variable which you want to recode and take it to Numeric Variable-> Output
variable and mention new variable name and then click Change. Your next step would be
clicking Old and new values button. Click Range Lowest through Value button and mention
the number you want to depict in new value box . Repeat this step for all the values and then
click continue and O.K to execute the command.
UNIT I Introduction to SPSS, Data Management and Transformation Page 22
Introduction to SPSS for Beginners Uttarakhand Open University
A new variable with class will be created in the data view with the codes given.
1.6.10 INSERTING NEW VARIABLES
If you want to insert cases or variables then you can use insert cases or insert variables from
edit menu in the tool bar. You have to left click your mouse below the row where you want
to insert case then go to the Data drop down menu and select Insert Case or you can select
any cell in the variable to the right of the position you want to insert the new variable and
click insert variable from edit menu.
Note: Here case denotes a row.
1.6.11 DELETING VARIABLES AND CASES
If you want to delete cases or variables then you have to pick clear from the Edit Menu in the
tool bar. You have to click on the case number on the left side of row or select any cell in the
row in which you want to delete and then click clear from the edit menu. Further, if you want
to delete a variable then select the variable name that is the column in which you want to
delete and then click clear from the edit menu.
1.6.12 SORTING CASES
If you want to sort cases then you have to select a variable of interest and specify which case
you want to sort in ascending or descending in the Sort Cases Window which would be
located in Data Menu
1.6.13 MERGING FILES
The task of data entry is carried on the basis of number of questionnaires. If there are large
number of questionnaires or if modules in questionnaire are divided into different data
operators then the segregated data will have to be merged to get the full data set. However,
while merging you have to ensure that format files are in same data editor and identical
formats are created for the each variable. You need to ensure that matching variables have
identical names and the cases or variables are in the same order.
1.6.14 MERGING FILES BY CASES
It will be used if different operators are given different sets of full questionnaires for data
entry. Here each respondent is a case. For the same you have to first access the file in which
you want to merge and then you have to click Data then Merge Files and then Add Cases.
An External Browse and
Data Merge Files Add Cases Continue
SPSS Data Srlect the
File File
UNIT I Introduction to SPSS, Data Management and Transformation Page 23
Introduction to SPSS for Beginners Uttarakhand Open University
A dialogue box would appear on the screen. Variables in the New Active Dataset list box
would be the list of variables in the active dataset as well as new dataset. If there are some
variables in the external file which are not in the active dataset then those variables would be
listed in the Unpaired Variables. After this you have to click the OK button to execute the
command.
1.6.15 MERGING FILES BY VARIABLES
It is used when there are different data entry operators enter data of different modules of
questionnaire of the same set of respondents but for different questions. For this you have to
add variables to the Master file for preparing complete data set. The procedure would be that
first you have to access the file in which you want to merge and then you have to click Data
then Merge Files and then Add Variables.
Path:
An External Browse and
Add
Data Merge Files SPSS Data Select Continue
Variables File the
File
A dialogue box would appear on the screen as Add variables from ………. With the name and
source of your external file included in the title. The matching variables will be listed in the
Excluded Variables Window and each will be followed by a “+” sign in parentheses. Further,
the variables that are in the original file that are not present in the external file are listed in
the New Active Dataset Window and each one will be followed by an asterisk “*” in
parentheses. It is required that the matching variables shall be in the same order identically
for both the file. You have to then click to Match Cases on Key Variables in sorted files.
Select the matching variable in the box to the left click the arrow button and then, click OK.
1.7 SUMMARY
This unit has introduced us with the conceptual understanding of the various characteristics
of SPSS software. We learnt that the basic operations of SPSS using tool and menu bar. This
unit also explained how to create, edit and format a data file. We also learnt how to save
and edit output computed by SPSS. In the unit, we also looked procedures for entering data,
storing data, retrieving stored data, sorting data and other related procedures. Now, in the
next unit, we will be describing data numerically using SPSS.
1.8 GLOSSARY
UNIT I Introduction to SPSS, Data Management and Transformation Page 24
Introduction to SPSS for Beginners Uttarakhand Open University
Menus: It appears on the top of the window and just below the title bar.
Variable: It is a characteristics of an item and is represented as column in SPSS.
Variable View The screen within the SPSS Data Editor where the characteristics of
variables are assigned.
Cases: A row in the Data Editor file indicates the data collected from a single
participant.
Label: It helps you in explaining variable whose meaning is not clear from the
variable name.
1.9 ANSWERS TO CHECK YOUR PROGRESS
Check Your Progress –A
5. a. Windows
6. b. Syntax Editor
7.
A. Output window
B. MS. EXCEL, SAS STATA, MS ACCESS, ASCII FILES AND .SAV
C. 1968
D. Norman H. Nie, Dale H. Bent, And C. Hadlai Hull.
1.10 REFERENCES
1. Gupta S.L. and Gupta Hitesh, SPSS 17.0 for Researchers, International Book
House Pvt. Ltd., New Delhi
2. Pandya Kiran, Bulsari Smruti, Sinha Sanjay(2012) , SPSS in Simple Steps,
Dreamtech press, New Delhi
3. Hooda R. P(2000), Statistics for Business and Economics, Macmillan India Ltd.
4. George Darren and Mallery Paul (2011), SPSS for windows Step by Step,
Dorling Kindersley Publishing
UNIT I Introduction to SPSS, Data Management and Transformation Page 25
Introduction to SPSS for Beginners Uttarakhand Open University
1.11 SUGGESTED READINGS
1. Gupta S.L. and Gupta Hitesh, SPSS 17.0 for Reserachers, International Book
House Pvt. Ltd., New Delhi
2. Pandya Kiran, Bulsari Smruti, Sinha Sanjay(2012) , SPSS in Simple Steps,
Dreamtech press, New Delhi
3. Hooda R. P(2000), Statistics for Business and Economics, Macmillan India
Ltd.
4. George Darren and Mallery Paul (2011), SPSS for windows Step by Step,
Dorling Kindersley Publishing
5. IBM reference guide posted on the SPSS website.
6. Landau Sabine and Everitt Brian S „A Hand book on statistical analysis
using SPSS‟, free downloadable
1.12 TERMINAL QUESTIONS
Q1. Explain in detail various command menu options available in SPSS?
Q2. List steps for entering data in SPSS.
Q3. Write a brief note on the Data Aggregation and Data Manoeuvring.
Q4. Go to funds. sav , do the following exercises;
a) Enter the hypothetical figure of returns obtained from the funds invested
by the individuals
b) Search for the individuals which are from science stream.
c) Print out age, stream and returns obtained., fit it into one page.
UNIT I Introduction to SPSS, Data Management and Transformation Page 26
You might also like
- Project Showcase Booklet 2018Document36 pagesProject Showcase Booklet 2018Shubham ChaudhariNo ratings yet
- DBI SPSS User Manual 2Document283 pagesDBI SPSS User Manual 2Edikan AkpanNo ratings yet
- Lab Manual Practical 1Document11 pagesLab Manual Practical 1Gaurav Rajput100% (1)
- SPSS Windows and File TypesDocument115 pagesSPSS Windows and File TypesRomer GesmundoNo ratings yet
- Data Analyst DocumentationDocument7 pagesData Analyst DocumentationKarikalan RajendranNo ratings yet
- Analysis of Statistical Software With Special Reference To Statistical Package For Social Sciences (SPSS)Document29 pagesAnalysis of Statistical Software With Special Reference To Statistical Package For Social Sciences (SPSS)ShrutiNo ratings yet
- SpssDocument226 pagesSpssEdin MuratiNo ratings yet
- SPSS Statistics Course OverviewDocument27 pagesSPSS Statistics Course OverviewAdesanya Olatunbosun80% (5)
- Spss Tutorial Guide CompleteDocument34 pagesSpss Tutorial Guide CompleteJoemar TarlitNo ratings yet
- Furman University Statistics Using SPSSDocument117 pagesFurman University Statistics Using SPSSRomer GesmundoNo ratings yet
- Quantitative Data Analysis: Choosing Between SPSS, PLS and AMOS in Social Science ResearchDocument13 pagesQuantitative Data Analysis: Choosing Between SPSS, PLS and AMOS in Social Science ResearchMukhlisNo ratings yet
- Cronbach Reliability AnalysisDocument6 pagesCronbach Reliability AnalysisLesli Perez GarciaNo ratings yet
- SPSSDocument54 pagesSPSSsaintsheild75% (4)
- Document (2) 2Document11 pagesDocument (2) 2Rishi VandhyaNo ratings yet
- SPSS For Beginners: An Illustrative Step-by-Step Approach to Analyzing Statistical dataFrom EverandSPSS For Beginners: An Illustrative Step-by-Step Approach to Analyzing Statistical dataNo ratings yet
- Experimental WorksheetDocument8 pagesExperimental WorksheetAlPHA NiNjANo ratings yet
- RM Practical FileDocument59 pagesRM Practical Filegarvit sharmaNo ratings yet
- Prepared By: Kutoya Kusse GemedeDocument13 pagesPrepared By: Kutoya Kusse GemedekutoyaNo ratings yet
- Reflection No. 05 Research MethodologyDocument6 pagesReflection No. 05 Research MethodologyAbhishek mudaliarNo ratings yet
- SPSSDocument22 pagesSPSS21PR15 Dinesh Kumar SNo ratings yet
- Learning SPSS: Data and EDADocument40 pagesLearning SPSS: Data and EDAscr33nwriterNo ratings yet
- 17ME-ENV-48 SPSS PracticalDocument41 pages17ME-ENV-48 SPSS Practicalhmkalyar_118702895No ratings yet
- Experiment-1 1Document10 pagesExperiment-1 1Ishika SrivastavaNo ratings yet
- Learning SPSS: Data and EDADocument40 pagesLearning SPSS: Data and EDARamyLloydLotillaNo ratings yet
- 2nd File RM File Tushar KambojDocument38 pages2nd File RM File Tushar KambojTushar KambojNo ratings yet
- SPSS AssignmentDocument8 pagesSPSS AssignmentYamini JohriNo ratings yet
- My RM ProjectDocument43 pagesMy RM ProjectTannu RathiNo ratings yet
- Final SSB Manual Mbn605 08.08Document46 pagesFinal SSB Manual Mbn605 08.08khanrules2012No ratings yet
- What Is Data PreparationDocument26 pagesWhat Is Data PreparationRuhi KapoorNo ratings yet
- Ibm SpssDocument20 pagesIbm SpssNITISH BHATINo ratings yet
- SPSS Basics ManualDocument25 pagesSPSS Basics ManualAlfredBakChoiNo ratings yet
- SPSS SPSSDocument6 pagesSPSS SPSSWendy AngelNo ratings yet
- Sample PROJECT RM LabDocument39 pagesSample PROJECT RM LabVinay SinghNo ratings yet
- Overview of SPSSDocument14 pagesOverview of SPSSKenneth TagaroNo ratings yet
- Unit 1 SPSSDocument9 pagesUnit 1 SPSSAayushi PillaiNo ratings yet
- Tannu RM Practical FileDocument36 pagesTannu RM Practical FileTannu RathiNo ratings yet
- SPSS For The Classroom - The BasicsDocument1 pageSPSS For The Classroom - The BasicsBirikset ZemedkunNo ratings yet
- SPSSDocument18 pagesSPSSSnow DropNo ratings yet
- Abhinn - Spss Lab FileDocument67 pagesAbhinn - Spss Lab FilevikrambediNo ratings yet
- Introduction To SPSS and Epi-InfoDocument129 pagesIntroduction To SPSS and Epi-Infoamin ahmed0% (1)
- Module 2 Introduction To SPSS - WordDocument17 pagesModule 2 Introduction To SPSS - WordJordine UmayamNo ratings yet
- SPSS Introduction Group AssignmentDocument32 pagesSPSS Introduction Group AssignmentkutoyaNo ratings yet
- Lesson 1 - SPSSDocument10 pagesLesson 1 - SPSSMae DionisioNo ratings yet
- SPSS:-An Introduction: Itf/R&C/R&D DivisionDocument33 pagesSPSS:-An Introduction: Itf/R&C/R&D DivisionDada221170No ratings yet
- Predictive Analytics: MBA - Industry Collaborated ProgramsDocument19 pagesPredictive Analytics: MBA - Industry Collaborated ProgramsRajiv KumarNo ratings yet
- Experiment 4Document8 pagesExperiment 4Sujal ManchandaNo ratings yet
- Intro to SPSS: Learn Layout & FunctionsDocument6 pagesIntro to SPSS: Learn Layout & FunctionsManikandan SankarNo ratings yet
- Lab Manual Practical 1Document11 pagesLab Manual Practical 1Gaurav RajputNo ratings yet
- SPSS Lab ManualDocument90 pagesSPSS Lab Manualarchielferrer3975No ratings yet
- Lab Mannual Spss FinalDocument67 pagesLab Mannual Spss Finalajay_anavNo ratings yet
- STAT 4 - CLP-Unit 2 - To PassDocument6 pagesSTAT 4 - CLP-Unit 2 - To PassArmand Cagasan LicandaNo ratings yet
- SpssDocument50 pagesSpssTech_MXNo ratings yet
- Data Preparation With SPSS: History of Data Analysis in PsychologyDocument9 pagesData Preparation With SPSS: History of Data Analysis in PsychologyBharichalo007No ratings yet
- SPSSDocument3 pagesSPSSUnnimaya M SNo ratings yet
- Cursocompleto de Spss AulaclicDocument58 pagesCursocompleto de Spss Aulacliceloy felipesNo ratings yet
- SPSSDocument90 pagesSPSSDean VidafarNo ratings yet
- Devatava Zutshi FinalDocument65 pagesDevatava Zutshi FinalDevatava ZutshiNo ratings yet
- Data Management & SPSS: Khan Sarfaraz AliDocument10 pagesData Management & SPSS: Khan Sarfaraz AliDr. Khan Sarfaraz AliNo ratings yet
- Lesson 1 SPSS Windows and FilesDocument125 pagesLesson 1 SPSS Windows and FilesEnatnesh AsayeNo ratings yet
- Introduction To SPSS (PASW) Statistics: 2.1.1 Brief HistoryDocument4 pagesIntroduction To SPSS (PASW) Statistics: 2.1.1 Brief Historykareena23No ratings yet
- RESEARCHMETHODOLOGYLABDocument20 pagesRESEARCHMETHODOLOGYLABAtisha JainNo ratings yet
- Laboratory Activity 1: Basic Concepts in BiostatisticsDocument86 pagesLaboratory Activity 1: Basic Concepts in BiostatisticsAngelica Camille B. AbaoNo ratings yet
- SPSS For Windows: Presented By: Office of Information Technology (OIT) Written By: William DardickDocument51 pagesSPSS For Windows: Presented By: Office of Information Technology (OIT) Written By: William DardickNur Diyana DalisNo ratings yet
- Statistics II: Introduction To SPSSDocument10 pagesStatistics II: Introduction To SPSSkhadijaNo ratings yet
- SMA - Assignment Description - Vi TranDocument11 pagesSMA - Assignment Description - Vi TranTrúc Nguyễn ThanhNo ratings yet
- How to easily change LimeSurvey languageDocument3 pagesHow to easily change LimeSurvey languageJohnNo ratings yet
- Quantitative Data Analysis With SPSS SPSS-09!11!01Document14 pagesQuantitative Data Analysis With SPSS SPSS-09!11!01MersadČoboNo ratings yet
- Advanced Marketing Research (AMR)Document3 pagesAdvanced Marketing Research (AMR)jai2607No ratings yet
- Final Updated Pannah Gah Report 1Document67 pagesFinal Updated Pannah Gah Report 1Asif RazaNo ratings yet
- Estres Financiero Con Calidad de MatrimonioDocument14 pagesEstres Financiero Con Calidad de Matrimoniocristian costaNo ratings yet
- Mac OS Installation Instructions (Authorized User License) : IBM SPSS StatisticsDocument10 pagesMac OS Installation Instructions (Authorized User License) : IBM SPSS StatisticsRahimi BaharNo ratings yet
- Thesis Android AppDocument6 pagesThesis Android Appivanirosadobridgeport100% (2)
- Dr.R.ravanan Profile - 1!7!21Document57 pagesDr.R.ravanan Profile - 1!7!21vivekananda sharmaNo ratings yet
- Crosstab SPSSDocument7 pagesCrosstab SPSSreynaldiNo ratings yet
- Statistical Software - OverviewDocument8 pagesStatistical Software - OverviewaverysloaneNo ratings yet
- SPSS Statistics Download Installation For Windows StudentsDocument30 pagesSPSS Statistics Download Installation For Windows StudentsDmnotesNo ratings yet
- Business Analytics Forum Agenda For WebDocument7 pagesBusiness Analytics Forum Agenda For WebJoel123mNo ratings yet
- Kimchi FrozenDocument7 pagesKimchi Frozenlinges113No ratings yet
- Multivariable Regression Model For Fox Depth Correction FactorDocument7 pagesMultivariable Regression Model For Fox Depth Correction Factornhan nguyenNo ratings yet
- Accounting Thesis Addis Ababa UniversityDocument8 pagesAccounting Thesis Addis Ababa Universitytammydavissavannah100% (2)
- Development and Validation of Protocols For Photographed Food Record by Visually Impaired PeopleDocument11 pagesDevelopment and Validation of Protocols For Photographed Food Record by Visually Impaired PeopleUrsula Viana BagniNo ratings yet
- An Assessment of Effectiveness of Budgeting and Budgetary Control System in A Government Based InstitutionDocument58 pagesAn Assessment of Effectiveness of Budgeting and Budgetary Control System in A Government Based InstitutionRamzi Al-FardiNo ratings yet
- I. II. Iii.: One Most Important Thing About MyselfDocument8 pagesI. II. Iii.: One Most Important Thing About MyselfTechnical life In worldNo ratings yet
- TIMSS 2019 User Guide For The International Database 2nd EdDocument125 pagesTIMSS 2019 User Guide For The International Database 2nd EdIzza SafirahNo ratings yet
- User Guide For The Participant Use Data File: American College of Surgeons National Surgical Quality Improvement ProgramDocument40 pagesUser Guide For The Participant Use Data File: American College of Surgeons National Surgical Quality Improvement Programbobobobo12341212No ratings yet
- Kremelberg CH 1Document11 pagesKremelberg CH 1AsheleyNo ratings yet
- Study Guide Applied ResearchDocument3 pagesStudy Guide Applied ResearchСаша ДікNo ratings yet
- Modul 2 Data ScienceDocument10 pagesModul 2 Data Scienceandreas ryanNo ratings yet
- APA 6 Methods Section GuideDocument58 pagesAPA 6 Methods Section GuideJaredMarkNo ratings yet