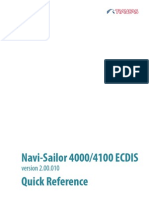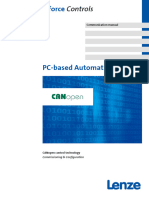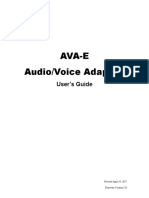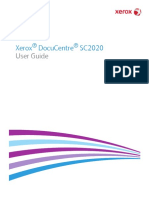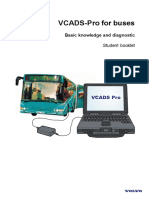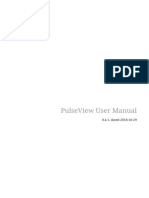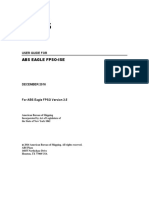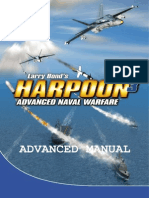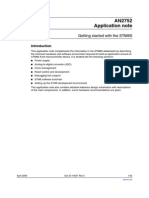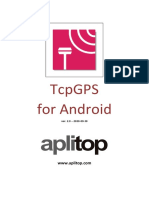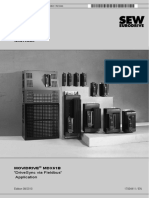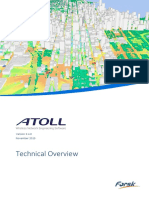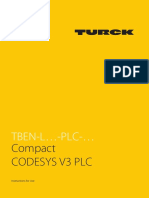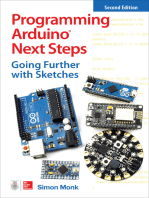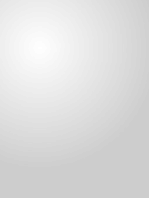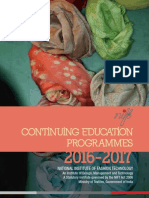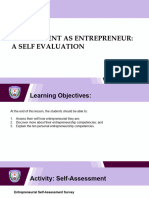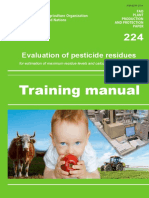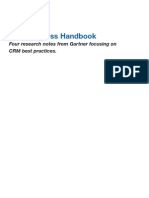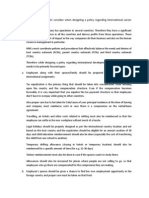Professional Documents
Culture Documents
MANUAL - TRESCO - VIEWER - English Version 02 03 2010
Uploaded by
Ksenija VranjesOriginal Title
Copyright
Available Formats
Share this document
Did you find this document useful?
Is this content inappropriate?
Report this DocumentCopyright:
Available Formats
MANUAL - TRESCO - VIEWER - English Version 02 03 2010
Uploaded by
Ksenija VranjesCopyright:
Available Formats
Content
1 Hardware requirements....................................................................................4
2 Installation of the programme..........................................................................5
2.1 Installation instructions:.............................................................................................................. 5
2.2 Installation of charts:................................................................................................................... 8
3 System settings.................................................................................................9
3.1 General settings :........................................................................................................................ 9
3.2 NMEA settings.......................................................................................................................... 10
3.3 Settings of the Tresco Viewer with AIS transponder.................................................................12
4 Settings – Ship................................................................................................13
4.1 Screen...................................................................................................................................... 13
4.2 Properties................................................................................................................................. 14
4.3 Measurements.......................................................................................................................... 14
4.4 Antennas:................................................................................................................................. 15
4.5 Safety region............................................................................................................................. 16
4.6 Depths...................................................................................................................................... 16
5 Showing of instruments.................................................................................18
6 Settings - Options...........................................................................................19
6.1 Options - General..................................................................................................................... 19
6.2 Option: Screen.......................................................................................................................... 20
6.3 Option Logbook :...................................................................................................................... 20
6.4 Passed Track............................................................................................................................ 21
6.5 Options – start options.............................................................................................................. 21
6.6 Options Track........................................................................................................................... 22
6.7 Options Route planning............................................................................................................ 23
6.8 Settings for communication over internet (inclusive GPRS).....................................................24
7 Installation of charts.......................................................................................26
8 Description and use of the programme .......................................................27
8.1 Mouse....................................................................................................................................... 27
8.2 To open charts.......................................................................................................................... 27
8.3 Display mode : Standard, User and All.....................................................................................28
8.4 General features of the chart.................................................................................................... 29
8.5 Scale......................................................................................................................................... 29
8.6 Orientation................................................................................................................................ 30
8.7 Information:............................................................................................................................... 31
8.8 WATERLEVELS and the use of the PEGEL.............................................................................32
8.8.1 Automatic retrieval of the pegel................................................................................................................. 32
8.8.2 To insert the pegel manually..................................................................................................................... 35
8.9 Symbols on the chart – display of buoys and beacons.............................................................36
8.10 Alarms and warnings................................................................................................................ 36
8.11 Periskal itinerary planning (long distance) and route related functions via ISRS......................38
8.12 Route functions via waypoints (conventional method assigned for a very short route).............41
Periskal Manual Tresco Inland ECDIS Viewer 1
8.13 Chart information...................................................................................................................... 43
8.14 Chart details – text................................................................................................................... 43
8.15 To put text onto the chart.......................................................................................................... 44
8.16 Drawing of areas on the chart................................................................................................... 45
8.17 To put symbols onto the chart................................................................................................... 48
8.18 Logbook.................................................................................................................................... 50
8.19 Track function........................................................................................................................... 51
9 Printing of charts.............................................................................................53
10 AIS: The showing of other vessels on your chart.......................................54
10.1 AIS: What do I need?................................................................................................................ 55
10.1.1 Required parts for an AIS configuration....................................................................................................55
10.1.2 Optimal AIS configuration predominantly used for new vessels:..............................................................56
10.2 Configurations which have to be made by your Periskal installer.............................................57
What do you have to configure as a skipper?.......................................................................................58
10.3 Use of AIS in Tresco Inland ECDIS Viewer.............................................................................59
10.4 Settings..................................................................................................................................... 63
Sending messages from the table........................................................................................................ 64
10.5 Sending messages from the menu........................................................................................... 64
10.6 RTA /ETA message.................................................................................................................. 65
10.7 To receive messages................................................................................................................ 65
10.8 AIS Watch................................................................................................................................. 66
11 NTS messages and hydro meteo information..............................................67
12 Programme version...........................................................................................70
Periskal Manual Tresco Inland ECDIS Viewer 2
Introduction
Tresco Inland ECDIS viewer is an application made according to the standard of Inland ECDIS. This standard
was defined by the Central Commission for the Navigation of the Rhine (CCNR), taken over by the Danube
Commission and is part of the EU RIS guidelines.
The Inland ECDIS standard makes a difference between two modus (?), namely the Information and the
Navigation mode. The Tresco Inland ECDIS Viewer is a product for the information modus. The information
modus hasn’t an integration with the radar.
The charts in the Tresco Inland ECDIS Viewer have been made according the Inland ECDIS S-57 standard. You
can visit the website www.periskal.com for an actual chart list.
Tresco Inland ECDIS Viewer is a product from Periskal.
Contact us:
Periskal Group (Tresco Wuustwezel)
Bredabaan 451
B-2990 Wuustwezel
Belgium Head office
Tel + 32 3 669 57 36
Fax + 32 3 669 57 37
E-mail : info@periskal.com
Website : www.periskal.com
Periskal Manual Tresco Inland ECDIS Viewer 3
1 Hardware requirements
PC Type Pentium Core 2 Duo
1024 Mb Ram
Windows XP / Vista / Windows 7
5 GB disc space free
DVD player
Min. 1 Com port
LCD screen with a min. resolution of 1024 x768 but preferably 1280 x 1024
Periskal Manual Tresco Inland ECDIS Viewer 4
2 Installation of the programme
The programme is delivered on CD. The licence for the charts is delivered on a separate CD. The GPS and/or
other devices have to be installed on the computer in advance. The application will recognise these external
devices during the installation and determine the right configuration.
2.1 Installation instructions:
Close all applications and shut down the PC
Connect the USB key enclosed to the computer and then restart the PC
Put the installation CD in the PC. Automatically a window will appear with the desired language. Click to
continue and follow the instruction on the screen.
After the installation you have to restart the PC
Double click on the icon of Tresco Viewer. The programme – TEST COMMUNICATION - will start and
detect external devices. When TEST FINISHED appears, you can click on “Accept” and then “Close”. Later
on you can repeat this test via the menu: “Help” – “Test communication”.
The wizzard is started automatically and now the programme will guide you through your personal settings:
Periskal Manual Tresco Inland ECDIS Viewer 5
Periskal Manual Tresco Inland ECDIS Viewer 6
Periskal Manual Tresco Inland ECDIS Viewer 7
The programme will start up now for the first time.
2.2 Installation of charts:
Insert the licence CD in the PC
Go to “Chart” > “S-57” > “Install licence”
Click on “Browse” and to the CD. Then click “OK” so the installation can be started. Afterwards you can use
the programme.
Remark: If your mouse is moving at random on your screen, you have stop this problem. Click in Tresco Viewer
in the menu on Help > Mouse and then close the window. If the problem remains, get in touch with your dealer or
Periskal to solve this issue in Windows.
Periskal Manual Tresco Inland ECDIS Viewer 8
3 System settings
In Settings > System you can find some important configurations. This is the path the programme has to be
installed and the ship dimensions. The dimensions of the screen are very important and are ABSOLUTELY
necessary for a good functioning of the programme.
3.1 General settings :
Standard the programme is installed on the hard disc C. If you might have a thorough reason to modify this, you
can do it here. If you doubt, just get in touch with Periskal.
Screen configurations:
These are very important. Take care the horizontal and vertical dimensions are correct. E.g. if you position your
screen vertically, you MUST configure the correct data. Otherwise the application will work badly.
Periskal Manual Tresco Inland ECDIS Viewer 9
3.2 NMEA settings
With the first installation the programme will automatically the right parameters. If you want to configure them
later on again, go to HELP > TEST COMMUNICATION
Position:
Position: GGA, GLL, RMC (GPS devices always deliver such data)
Furuno and Garmin GPS devices are put best on RMC
JRC GPS devices of the old generation have to be configured on GGA
Date: Standard all GPS devices send a WGS 84 signal. Only old GPS devices broadcast a signal in EURO-50.
The difference is about 150 meter!
GPS compass:
There is a special GPS compass which exists out of more GPS devices and gives apart from an exact position
also an course prediction. In that case the you have to choose HDT.
Course (Ground): Course over ground (COG):
Possible values: RMS or VTG
Periskal Manual Tresco Inland ECDIS Viewer 10
Furuno and Garmin GPS devices are put best on RMC
JRC GPS devices of the old type have to be set on VTG
Speed (Ground) = Speed over Ground (SOG)
Possible values: RMC or VTG
Furuno and Garmin GPS devices are put best on RMC
JRC GPS devices of the old type have to be set on VTG
Course ( Heading ) ( HEA ) :
Possible values: VHW, HDG, HDM, HDT,
If you have a Gyro or GPS compass on board, then it must be filled in here. What signal the device is sending,
depends on the producer.
Depth:
Possible values: DPT, DBT
If you have an ....... on board which NMEA signals, then
Choose DPT or DBT depending on the type of device.
Checksum:
In some cases you can use this function. Predominantly with disturbed channels it can be very useful to put on
Checksome control in order to deny uncompleted signals.
Baudrate:
Speed of the incoming signal. Most devices work at 4800 Baud. Only few devices function on 9600 Baud and
transponders mostly work on 38400 Baud.
Com ports :
Choose the right Com port where the signal arrives. N/A stands for not available and must be changed in the
right Com port.
Periskal Manual Tresco Inland ECDIS Viewer 11
USB – serial convertor:
A lot of PC’s haven’t COM ports any longer. In trade there exist different convertors which change a serial port
into an USB port. Pay attention to purchase something reliable. A bad functioning of the convertor causes also a
bad functioning of your GPS and your programme!
3.3 Settings of the Tresco Viewer with AIS transponder
Go to configurations, system and NMEA. You can mark AIS, select the right COM port and configure the
Baudrate. Baudrate of most transponders is 38400. When marking GPS, the programme will use the internal
GPS of the transponder to navigate. In this case you will not have to install or connect an extra GPS.
Periskal Manual Tresco Inland ECDIS Viewer 12
4 Settings – Ship (Ship information)
4.1 Screen
IN GENERAL:
Ship on scale:
Mark this item if you want to see your ship at real size. This means, according to the dimensions you have put in.
The ship will only be displayed when you have zoomed in. In case of larger scales only a standard symbol will
be displayed. For smaller vessels we have given the possibility to keep the vessel longer visible.
Course extension:
Mark this to display the course extension of your ship clearly.
COG Vector:
…
Show gridlines:
Mark this function to put an overlay of coordinates onto the chart
Use pegel data:
Select this function if you want to display the real depths in your chart. If this function is set off, then the depths
will be set to a minimum level.s
FOLLOW:
Chart follows ship:
This function will be chosen automatically and you don’t have to choose anything.
Periskal Manual Tresco Inland ECDIS Viewer 13
Automatic zoom in
Automatic zoom out
Chart follows HEA / COG
RADAR RINGS:
Distance:
It is possible to display radar rings known from a normal radar. This simplifies the interpretation of the image.
Choose the desired distance of these rings here.
VARIABLE TIME CIRCLE:
Time:
This ring is giving the position where you will be in a couple of minutes. This is based on the actual speed over
ground (SOG).
4.2 Properties
Periskal Manual Tresco Inland ECDIS Viewer 14
4.3 Measurements
Fill in here the dimensions of the vessel.
4.4 Antennas:
Fill in here the position of the antenna. This is important to draw the vessel correctly.
Periskal Manual Tresco Inland ECDIS Viewer 15
4.5 Safety region
Here you can determine the minimum security zone around the vessel.
4.6 Depths
Periskal Manual Tresco Inland ECDIS Viewer 16
Shallow water:
Here you determine which water is shallow for your vessel. This means smaller than the normal depth of
your ship. Undeeper than this value has been coloured dark blue on the chart. The water is light blue
between shallow and the security zone.
Safety contour: VERY IMPORTANT
This value is used to determine clearly which water is safe for your vessel and which not. So, deeper than the
safety contour is secure, shown in a WHITE COLOUR. Undeeper than the safety contour is displayed blue.
Deep water:
This value gives for your vessel always secure navigating water. E.g. for an inland vessel is this 5 meter.
Safety depth:
This value is important for the display of depth numbers. So not for depth lines! All the depth numbers smaller
than the safety depth put in, will be indicated in BOLD. So these are important values. All the others will be
shown in gray.
Periskal Manual Tresco Inland ECDIS Viewer 17
5 Showing of instruments: display at the right or on the
bottom of the screen
Via Settings > Instruments > Panel > you can choose how the different instruments are displayed. If you want to
have an entire display, choose then Great. If you prefer to have only the basic information, then choose small.
If you have chosen for a big panel it is possible to open or to minimise some windows. Keep in mind that most
screens cannot display all instruments at the same time. So make your personal selection.
Depth: this is filled in when an echo sounder has been connected.
VHF: This window shows the channel (s) of the actual region where you are located
Trip measurer :
This measurer works like a day trip measurer in your car. When you put it on, the navigated distance will be
counted. Pay attention that the counting of the distance occurs with the aid of the GPS. The more precise your
GPS, the better this function works. So old GPS devices give a worse result then new ones. A dDPS gives in all
cases a more accurate result then a GPS.
GPS info: gives LAT, LONG, COG (Course over ground) and SOG (Speed over ground)
Cursor gives the position of the cursor.
Measure: Gives the distance between two measured points
Course/Speed: here you can find a clear display the Course and the Speed over ground.
Waypoints: gives the distance and direction of the next waypoint
VRM/EBL on the cursor: Gives the course and the distance between ship and cursor
Info: In this window the river kilometre is displayed and the traffic signs in the neighbourhood of the ship.
Periskal Manual Tresco Inland ECDIS Viewer 18
6 Settings - Options
6.1 Options - General
In this window you can choose your language, 11 languages are possible. Pay attention that for certain tongues
like Russian and Bulgarian you also have to change settings Windows.
Units: you choose either km or seamiles
Chart date: we advise you to keep this setting in WGS84
Chart presentation: we advise you to choose Traditional
Periskal Manual Tresco Inland ECDIS Viewer 19
6.2 Option: Screen
In this menu you can modify the different colour settings for your ship, course and rings.
6.3 Option Logbook :
Periskal Manual Tresco Inland ECDIS Viewer 20
6.4 Passed Track
Here you can configure per how many seconds the vessel’s parameters are saved. Typically it is set between the
3 – 5 seconds.
Voyage recording
Logbook:
All incoming information which is used in the programme is saved in a file. So, there is a file each 12 hours.
These files can be used to replay a trip, e.g. in case of a collision. The logbooks are saved maximally 100 days.
If you want to save information longer, please get in touch with Periskal to copy the logbooks to another location.
6.5 Options – start options
In this menu you can configure whether charts are immediately opened at your position or not. You can even set
at what scale the chart has to be opened. Normally the catalogue is set to inland navigation.
Periskal Manual Tresco Inland ECDIS Viewer 21
6.6 Options Track
These functions are utilised to determine the features of a track. You can determine when depth figures are
shown onto the screen. This can be done after a certain time or a certain distance. There is also a possibility to
set this function off. Moreover you can adapt the width of the track in pixels.
Periskal Manual Tresco Inland ECDIS Viewer 22
6.7 Options Route planning
These settings are used for the itinerary planning with waypoints. The values of the rudderposition and turning
radius remain best unmodified. The value of the ‘wheel over point’ determines when one is jumping to the next
waypoint. If you are passing close to the waypoints you can choose a small value. You can choose the
dimensions of the waypoints by yourself which can vary from small to big. To modify them you have to restart the
programme.
Planned speed is used to forecast the time of arrival.
Large circle route calculation can be switched on or put off. You can also determine on what distance waypoints
have to be placed.
Further on you can choose which method has to be used to calculate an ETA. This can be GPS speed, average
speed or GPS speed.
Periskal Manual Tresco Inland ECDIS Viewer 23
6.8 Settings for communication over internet (inclusive GPRS)
Go to Settings, System Settings, WWW.
If you want to make automatically an internet connection then activate ‘master present’. All the other
configurations appear automatically correct. To modify these settings contact Periskal.
The setting NMEA winsock takes care of the communication with an external device via a virtual port. This
configuration requires the necessary specialised knowledge.
Periskal Manual Tresco Inland ECDIS Viewer 24
A second screen you can find within configuration options RIS.
The function send position can be used to send the ship’s position via GPRS to shore. This can be done at fixed
moments as well as with a certain timetable. Use this function only in agreement with Periskal. At the right you
find parameters to programme GPS/GPRS devices with a built in SIM card. Use this function also only in
agreement with Periskal.
Periskal Manual Tresco Inland ECDIS Viewer 25
7 Installation of charts
Via this menu you can install charts. Via Chart – S57 you get this menu. Insert in advance the licence CD or
USB stick with licence in the PC.
Click on Browse and go to the path where the license file is located. Then click on install. Then a window
appears with the number of installed zones. Then you can click on Close.
Administrator
The basic settings of the programme can you save with a password. You can put in a password here so these
values cannot be changed easily. Note this password!
Periskal Manual Tresco Inland ECDIS Viewer 26
8 Description and use of the programme
8.1 Mouse
The use of the application occurs with the mouse. If you are familiarised with Windows then the use of Tresco
Viewer is easy.
Use the left mouse button to activate a certain function. A single click is enough.
The right mouse button is used only in a certain number of cases. When you are located with your
mouse on the chart then a right click will zoom out the chart. This means a greater range becomes
visible. If you are drawing, a right mouse click will end a line or a certain area.
A left button click and keeping it pressed is used for dragging. E.g. you can move a waypoint or a
remark.
On top in the menu you can find a ‘black’ selection arrow and a blue information arrow. The black
selection arrow can be used to select or to move objects. The blue information arrow is utilised to
retrieve information about waypoints, remarks, etc.
8.2 To open charts
You can open a chart via: Chart – Open. On the left you find the description of the chart and on the right the chart
number. The type of charts which have to be displayed can you select below in the window. There is a difference
between: inland navigation, coastal navigation and official ENC’s. This has to do with the difference in use of
symbols in inland shipping and at sea.
Periskal Manual Tresco Inland ECDIS Viewer 27
8.3 Display mode : Standard, User and All
The standard display of an S-57 chart consists of all crucial information necessary for navigation of the ship. On
top of the screen in the button bar you can find 3 small buttons: STD, USR and ALL. STD stands for
STANDARD, a minimum of chart information, USR for USER (personal settings) and ALL shows all the available
chart information. For you as a user, we strongly advise you to activate USR.
Afterwards go to the menu: Chart > S-57 > S-57 details
Here you determine what information has to be shown.
The options we advise you to mark.
Fairway axis and chart information deals with a lot of extras and sometimes unnecessary information. E.g.
the “U” signs or small triangles onto the chart and extra kilometres in the middle of the river. So don’t mark
this item.
Depth numbers arranges the display of depth figures. In some areas like Zeeland or the Westerschelde
nearby Antwerp there are many of them and it slows down the functioning of the programme. Don’t mark
them.
Kilometre mark on waterway axis is best not activated.
Lights arrange the display of light sectors and lights on buoys and beacons. Activate this.
Buoys and beacons have to be selected. It’s the beaconing.
Depth contours and areas. In some areas there are so many that is slows down the application. So keep it
best inactivated.
Show chart edges. This function shows a line around every chart, don’t mark this.
Show safety contour. This shows the depth line that fits for your vessel (if your ship data are filled in
correctly)
Periskal Manual Tresco Inland ECDIS Viewer 28
The big difference between “USR” and “ALL”. We advise you to navigate in USER mode (= user chart), the left
screen. The button “USR” has to be activated only to show relevant information for you as a skipper, so without
depth numbers etc.
8.4 General features of the chart
The symbols which are used in the chart are internationally standardised. The sea standard ECDIS as well as the
river standard Inland ECDIS determine completely how a chart has to look like. The used symbols may seem a
bit strange in the beginning but they appear consistently in the charts. It’s also always possible to retrieve
information of an object or line with the information arrow.
8.5 Scale
An important issue in showing of charts is the scale. In an electronic chart programme like this you can choose
what scale you want to see. Via the button ‘Scale’ in fixed steps or you can choose it by yourself with the mouse.
Digital chart information is available in different scales. A bigger scale has less details and is more suited for
passage. A smaller scale has more details and is used for entering a port or for mooring. Not always there are
more cells with different scales available in one area! We will come up with more detailed charts in future
because it’s important.
Charts for ECDIS are made in the next categories: overview, general, coastal, entering, port, mooring. The
correct basic values are put in into the system standard so normally you don’t have to modify it. The scale
settings can be found when clicking on the button ‘Scale’. When zooming into the chart you get normally a
better, more detailed chart. When zooming out you get less detailed charts. This is essential, otherwise you
would be overloaded with information when passing through.
Periskal Manual Tresco Inland ECDIS Viewer 29
8.6 Orientation
The chart is shown in ‘Radar modus’, ‘North up’ or ‘Course up’.
Radar modus: You can choose this modus by clicking the green symbol (radar). Hereby the position of the
vessel is fixed and the chart will slide under the vessel, similar like a real radar.
North-up: the north of the chart is always on top.
Course-up: your course line is perfectly vertical orientated. Pay attention, the chart will only be moved when the
image is turned more than 10 degrees. When a GPS compass, Gyro or magnetic compass is connected, it can
only work better.
On top you can find the 3 buttons to switch between the different modus types: Radar, North-up and Course up.
When the ‘Plan’ button is activated you can turn the chart with the buttons +10 and –10°.
8.7 I
n
f
o
r
m
a
ti
o
n
:
It is
possible
to
retrieve
Periskal Manual Tresco Inland ECDIS Viewer 30
information from all different kinds of objects. This can be done by clicking with your mouse on the blue info
arrow and afterwards clicking on a desired object.
E.g. when you click a traffic sign you get:
8.8 W
ATERLEVELS and the use of the PEGEL
8.8.1 Automatic retrieval of the pegel
Procedure:
Periskal Manual Tresco Inland ECDIS Viewer 31
1. Take care your Tresco Viewer PC has been connected with the internet
2. In the menu: go to Settings > Ship > “Use pegel data” > OK
3. In the menu: go to Settings > System > WWW > mark “Master present” > OK
4. Close Tresco Viewer and restart your PC
5. Restart Tresco Viewer and click on the button “Pegels requested”
=> Patience... The actual pegel is downloaded so the chart will be coloured correctly
Important remarks with the use of the pegel:
Take care your vessel settings are correct:
Go to: Settings > Ship > Depths
In this window you determine which water is shallow. In other words, smaller than the normal gauge of your
Periskal Manual Tresco Inland ECDIS Viewer 32
vessel. More shallow than this value is dark blue coloured onto the chart. Between shallow and the safety
contour the water is light blue. The values you enter are in decimetre and start to count from the water surface.
The values depend of course on the dimensions and gauge of your vessel! For an inland vessel with average
dimensions we advise the following:
SHALLOW WATER: 20 dm This is dark blue on your chart.
SAFETY CONTOUR: 25 dm VERY IMPORTANT! This value modifies immediately the colour of your
chart and determines whether the water is safe or not. In other words, deeper
than the safety contour is safe and has a white colour. More shallow than the
safety contour will be displayed blue.
DEEP WATER: 50 dm This value provides your vessel always with safe navigating water,
whatever your freight.
SAFETY DEPTH: 26 dm This value is important for the display of depth numbers. So not for
depth lines. This is less important because in inland shipping we discourage
the display of depth numbers in the chart. In some places like e.g. the Bocht
van Bath it makes the charts heavy and it slows down the application.
All depth numbers smaller than the entered safety depth will be displayed in
black, all the others in grey.
Fill in also
measurements:
(Settings > Ship >
Measurements)
Periskal Manual Tresco Inland ECDIS Viewer 33
If you wish your pegel will be updated automatically within Tresco Viewer, then go in the menu to:
NTS > Get message > Automatic pegel upload
Comment screenshot on the left:
This has to be GREEN! If it is switching on and off
red, it means that your pegel is NOT actual. Watch
out for this.
You solve this by clicking on the button “pegels
requested”. When it doesn’t work after a few minutes,
probably you cannot make an internet connection.
Periskal Manual Tresco Inland ECDIS Viewer 34
8.8.2 To insert the pegel manually
When you don’t dispose of an internet connection, you can insert the pegel manually. But we discourage this
kind of use.
Via the button “Management”
You can also consult this window to get a summary of all the pegels.
Periskal Manual Tresco Inland ECDIS Viewer 35
8.9 Symbols on the chart – display of buoys and beacons
The symbols on the chart can be displayed in different types. Via Settings – Options you can select them. There
are simple symbols and traditional symbols.
8.10 Alarms and warnings
Periskal Manual Tresco Inland ECDIS Viewer 36
Navigation functions :
Measurement: to measure the distance between two points
Measurement from a vessel: button “EBL/VRM own ship”
Periskal Manual Tresco Inland ECDIS Viewer 37
8.11 Periskal itinerary planning (long distance) and route related functions via ISRS
Periskal itinerary planning via ISRS is predominantly used to plan a route over a
long distance. In the menu go to ISRS > Destination and enter then your desired
destination. Thereafter click on End.
Periskal Manual Tresco Inland ECDIS Viewer 38
Hereafter next window appears, see above. You click on OK.
Periskal Manual Tresco Inland ECDIS Viewer 39
Afterwards when you want to look at your route, you can click in the menu on ISRS > Routing table. The first
object (bridge, lock, ...) coming up remains constantly visible in the right info panel.
Periskal Manual Tresco Inland ECDIS Viewer 40
8.12 Route functions via waypoints (conventional method assigned for a very short
route)
The route function allows you to schedule a route which has to be followed. This function is mainly used on open
water.
Periskal Manual Tresco Inland ECDIS Viewer 41
Adding waypoints: Click on the first button on the left, ‘add waypoint’ and put it on the chart.
Inserting waypoints: This can be done by clicking on the same button and afterwards click right on the line
which connects the two waypoints. When you click left then a waypoint will be added at the end of the route.
Deleting waypoints:
You can delete all waypoints except the two latest. You do this by clicking a waypoint with the black selection
tool. Then a star appears around the waypoint. Now can delete it via the button ‘Delete route’. A confirmation
will be asked.
Modifying the position of waypoints:
Positions can be modified by clicking with the black selection tool and then dragging it.
Choosing the first next waypoint
You do this by clicking the most right button and selecting the waypoint. The next waypoint becomes yellow.
This the waypoint you are navigating towards. In the window on the right the data in the direction of the waypoint
are displayed.
Inversing the entire route
When you click this button the entire route will be inversed.
You can save a route via Route > ‘Save route as’
You can open an existing route via Route > ‘Open route’
You can make a new route via Route > New
Periskal Manual Tresco Inland ECDIS Viewer 42
8.13 Chart information
It is possible to get more information about the chart then you use via ‘Chart’ > ‘Information’.
In this window all charts are displayed which are used on that particular moment. The cell names and the borders
are displayed.
8.14 Chart details – text
You can choose different types of text and the adjust the width. If you want to see all text, then click on ‘Show all’.
Text width enlarges or minimises all texts on the chart.
Periskal Manual Tresco Inland ECDIS Viewer 43
8.15 To put text onto the chart
Remarks can be put either on the chart or behind the chart. Some information is best shown in the chart like VHF
channels and the names of places. Other information like phone numbers and contacts of companies can best
be saved as information behind the chart.
All these remarks both on the chart as behind the chart are saved via the ‘remark functions’, see below. Remarks
are automatically saved and are always shown.
Periskal Manual Tresco Inland ECDIS Viewer 44
To delete something can be done by selecting it with the black arrow and afterwards to delete it with your
keyboard.
The menus to place text have an extra functionality for who wants to utilise them. So it is possible to insert the
exact position on coordinates.
The latest remark is always used. If you want to work with different remarks you can do so as follows:
Remarks > Save overlay as: you use this to save the actual overlay on a certain area with a certain name
Remarks > New overlay: you use this to make a new overlay
Remarks > Open overlay: with this function you open an existing overlay
8.16 Drawing of areas on the chart
It is possible to draw areas or polygons on the chart. These can be free figures or shapes where the vertices
exact are known. These figures can have different colours and different strokes.
With remarks you find a function to draw forbidden navigating areas. We have also a function to draw lines.
The use of these symbols is easy. You click with the left mouse button to put the corners and then you close the
shape with the right mouse button. A window with coordinates also appears. This can be used to enter the
exact coordinates. In practice, the easiest way to work, is to draw first the figure and then afterwards to retrieve
the coordinates/features via the blue information button. This saves time of entering the coordinates and you can
modify also the colour.
Periskal Manual Tresco Inland ECDIS Viewer 45
Above you can see the drawing of an forbidden area.
Periskal Manual Tresco Inland ECDIS Viewer 46
The entering of coordinates.
Periskal Manual Tresco Inland ECDIS Viewer 47
You can also modify the features of the drawing:
8.17 To put symbols onto the chart
For a possible modification of the beaconing you can enter buoys by yourself. Click on the desired symbol an put
it on the chart.
To delete a symbol you have two possibilities:
1. If you want to delete one single object: click on the black selection arrow on top and then on the object
which has to be deleted. Click then on the DEL button of your keyboard.
2. If you want to delete all remarks on the chart: go to the menu Remarks > Delete. All not ‘saved’ remarks
are deleted.
Periskal Manual Tresco Inland ECDIS Viewer 48
Periskal Manual Tresco Inland ECDIS Viewer 49
8.18 Logbook
The software always saves a 24 hours logbook. This means that all the data in parts of 24 hours on the hard disc
are saved. In the menu via: Settings > Options you can configure how many days these logbooks have to be
saved on the hard disc. You can consult the logbooks via Simulation. If you want to save a separate logbook for
a certain purpose like a collision, then contact Periskal.
Periskal Manual Tresco Inland ECDIS Viewer 50
8.19 Track function
With this function you can save a line behind your vessel. Click therefore on the indicated button, see screenshot.
Periskal Manual Tresco Inland ECDIS Viewer 51
Periskal Manual Tresco Inland ECDIS Viewer 52
9 Printing of charts
This function is meant to make prints of charts. Printing can be done with all available information which is
displayed on the screen, like routes, remarks, text, etc. Go to Chart > Print
Periskal Manual Tresco Inland ECDIS Viewer 53
10 AIS: The showing of other vessels on your chart
Here you can see a typical view of the Tresco Viewer with the other vessels in the neighbourhood. This is done
with the aid of an AIS transponder.
Periskal Manual Tresco Inland ECDIS Viewer 54
10.1 AIS: What do I need?
10.1.1 Required parts for an AIS configuration
1) AIS software option (Periskal)
2) AIS transponder
3) GPS antenna
4) VHF antenna
Scheme 1
Periskal only supplies the software option for AIS. This option takes care of the display of the vessels in the
chart and for the entire control of the AIS transponder. The software option can be activated easily by phone.
We just provide you a code. Price AIS option: 375 Euros.
Periskal Manual Tresco Inland ECDIS Viewer 55
10.1.2 Optimal AIS configuration predominantly used for new vessels:
Scheme 2
In this configuration the 2 GPS devices are replaced by a GPS compass. This is mainly used in new built vessels.
Periskal Manual Tresco Inland ECDIS Viewer 56
10.2 Configurations which have to be made by your Periskal installer
The inland shipping may only use a type approved Inland AIS (a list can be found on the website of the Rhine
Commission www.ccr-zkr.org). By purchase you have to mention this at the assigned authorities and request
an MMSI number. Class B transponders are for yachting and may not be used.
The installation of an Inland AIS may only be done by an approved installer. The list of approved installers can be
found either on the website of the Rhine Commission.
An AIS consists of one or more central devices and the necessary antennas. The most used devices are
ACR/Nauticast and SAAB. Type approved transponders can be operated completely throughout Tresco Viewer.
All devices need two antennas, a VHF antenna and a GPS antenna. These can be combined possibly in a combi
antenna. A transponder works entirely on itself, it’s an autonomous device. Communication in both directions is
possible with an AIS software module. This module is part of our software and takes care of the showing of the
vessels and the input of data in the transponder. The module has to be purchased with us separately.
When you click in the main menu
on AIS > AIS info, this
screenshot appears. Your
nautical installer has to fill in
this window. These important
data like MMSI, shipsname,
antenna, etc. are secured with a
password. Click on the button
admin.
Important:
If the communication with the
transponder works well, all
buttons have to be GREEN.
Cable connections, interfaces, connectors and/or other hardware devices are delivered by the installer of the AIS
transponder! They take care of the physical connection of the device with your computer.
Periskal Manual Tresco Inland ECDIS Viewer 57
What do you have to configure as a skipper?
These data have to be
completed by the skipper:
“voyage settings”.
The ship type has to be entered
once. Further more there are the
necessary parameters which
have to entered each trip, like
‘blue cones’, crew, destination,
etc.
This window is less important for
you. It displays the software
version of the transponder.
Periskal Manual Tresco Inland ECDIS Viewer 58
10.3 Use of AIS in Tresco Inland ECDIS Viewer
You get a table with the different vessels by clicking on “AIS” > “Ship Overview”
In the first column the Unique Ship Identifier (earlier Europa Nr) is displayed. This is the unique vessel number as
defined by the CCNR. In the second column one has the MMSI number, followed by IMO number, Ship name
and destination.
In the column source the destination of the information is displayed like AIS. For each vessel different information
is displayed: voyage data, ship static data, voyage static data and inland specific data.
Periskal Manual Tresco Inland ECDIS Viewer 59
By clicking twice on a certain ship in the table, the corresponding ship on the chart will be highlighted by a ‘star’.
Pay attention, this function only works in Plan modus.
The difference in the display of ships:
A ship WITH Gyro or GPS compass
A ship WITHOUT Gyro or GPS compass
Periskal Manual Tresco Inland ECDIS Viewer 60
The vessel “Olievinker 4” in the table and on the chart as well.
Periskal Manual Tresco Inland ECDIS Viewer 61
You can retrieve detailed ship information of an AIS target (ship) by clicking with the blue info button on a ship, in
this case the vessel “Typhoon”.
Periskal Manual Tresco Inland ECDIS Viewer 62
10.4 Settings
Fig. 1 Fig. 2
Menubalk AIS > AIS Instellingen
Fig. 1
Transponder: here you have to choose your type of transponder and mark “INLAND”
Message: When messages is activated, you can see the sent messages of other vessels and basestations. In
some areas this can be very irritating, so you better deactivate this function.
Fading AIS targets: Important setting! Between your ship and this distance (in km) all AIS targets are erased.
This is necessary to keep the overview. Standard this has been set on 0 km.
Redraw AIS objects: You can configure redraw AIS objects. The shorter the time, the more it requires from the
PC.
Fig. 2
Vector: With the item vector you can modify the display of the AIS targets. The heading of the vessel can be
shown via an arrow. Pay attention, with marine vessels this arrow indicates always the course through the water
(Gyrocompass), however with most inland vessels this indicates the COG (Course Over Ground). These 2 are
not the same!
Label: Here you determine which data have to appear near the ships. Default this is set to standard. Moreover
you can take care of displaying the ship name, MMSI, Europa number, COG and SOG near each AIS target.
Label background: Here you can determine whether the vessel names have to be shown with or without label.
This is a matter of taste. However when your application uses larger scales like 1/80000 or 1/150000 then these
labels could work quite disturbing. We advise you to use labels till the scale of 1/25000.
Periskal Manual Tresco Inland ECDIS Viewer 63
Sending messages from the table
When the Tresco Viewer has been connected to an AIS transponder which allows to send messages, then you
can send messages directly from the table to the corresponding ship. Click right on the vessel name so a new
window is opened:
Na het verzenden van een bericht volgt er een bevestiging van de ontvanger.
10.5 Sending messages from the menu
Earlier we gave the possibility to send messages from the table with the shipoverview. However, it’s also possible
to send messages from the menu or a sending a broadcast message.
Menu: AIS > Send AIS message
Periskal Manual Tresco Inland ECDIS Viewer 64
10.6 RTA /ETA message
This is a special message to a lock, bridge or terminal. You can enter the time of arrival, the desired free height,
etc. The involved terminal or lock can send an automatic message back.
10.7 To receive messages
You can receive messages of other vessels or basestations. When this occurs, an envelope appears onto the
screen. Click on the red envelope to open it.
An overview of these messages can you retrieve via AIS > AIS inbox
Periskal Manual Tresco Inland ECDIS Viewer 65
10.8 AIS Watch
AIS Watch simulates an ARPA function and is ONLY useful on open water. It calculates CPA and TCPA on basis
of ARPA data.
Periskal Manual Tresco Inland ECDIS Viewer 66
11 NTS messages and hydro meteo information
Via the menu “NTS” > “Get messages” > “Messages per district” you can
download NTS messages of a chosen area. In the window “Select NTS
messages” you select the desired region. When you click on OK, a mention
appears at the bottom “NTS messages requested”. After a minute the
requested information will be transmitted and the next window appears
(screenshot below)
When you click on “Close” the window “Inbox” appears.
Periskal Manual Tresco Inland ECDIS Viewer 67
If you click on the red envelope you get the desired NTS messages. When you click afterwards on “Read”, you
can read the content of one message.
Waterlevels can be found with NTS – Hydro Meteo information. You can also find forecasts of waterlevels and in
certain areas like Zeeland also wind – and current information.
Periskal Manual Tresco Inland ECDIS Viewer 68
To read a message you have to click twice or click on the button “Open Message”.
These NTS messages are also shown onto the chart by means of a danger triangle. Clicking on this triangle
shows the indicated NTS message.
Periskal Manual Tresco Inland ECDIS Viewer 69
12 Programme version
In case of problems with the software it is always useful to check out the version of the programme. This version
number always appears with the start up of the application but is also retrievable via Help > Over in the menu.
Periskal Manual Tresco Inland ECDIS Viewer 70
You might also like
- PIC Microcontroller Projects in C: Basic to AdvancedFrom EverandPIC Microcontroller Projects in C: Basic to AdvancedRating: 5 out of 5 stars5/5 (10)
- RayTech V6.2 User Guide 81260-3 ENDocument228 pagesRayTech V6.2 User Guide 81260-3 ENsaidloubarNo ratings yet
- NS4000 4100 ECDIS Quick Reference EngDocument40 pagesNS4000 4100 ECDIS Quick Reference EngWietse Nieuwland100% (1)
- MOHEMTARIN4Document97 pagesMOHEMTARIN4amin tNo ratings yet
- Wabco ATC-CAN (8150100143)Document52 pagesWabco ATC-CAN (8150100143)A17PLNo ratings yet
- CANopen PC-based Automation v4-2 enDocument105 pagesCANopen PC-based Automation v4-2 enwalter allNo ratings yet
- OCPP 2.0.1: Part 1 - Architecture & TopologyDocument27 pagesOCPP 2.0.1: Part 1 - Architecture & TopologyAnkur TripathiNo ratings yet
- BA21040201 Cargolog enDocument40 pagesBA21040201 Cargolog enAnca OrzeaNo ratings yet
- SACE Emax 2: Instructions For Using Ekip Touch Protection Trip Units and AccessoriesDocument119 pagesSACE Emax 2: Instructions For Using Ekip Touch Protection Trip Units and Accessoriesmlutfima0% (1)
- Ava-E Audio/Voice Adapter: User's GuideDocument47 pagesAva-E Audio/Voice Adapter: User's Guideabrhim adwanNo ratings yet
- Manual Cube-ADocument140 pagesManual Cube-AByron ArreguiNo ratings yet
- Xerox Docucentre Sc2020: User GuideDocument322 pagesXerox Docucentre Sc2020: User GuideNormandy KairoNo ratings yet
- CADD Manual For ConsultantsDocument74 pagesCADD Manual For Consultantslandmark58No ratings yet
- Vcads Pro Basic Training Student Booklet enDocument39 pagesVcads Pro Basic Training Student Booklet enali100% (2)
- Commissioning Manual: FF 500 CNCDocument55 pagesCommissioning Manual: FF 500 CNCJoe JoeNo ratings yet
- PulseView User Manual: Install, Analyze & Decode Logic SignalsDocument24 pagesPulseView User Manual: Install, Analyze & Decode Logic SignalsDavidson Soares da CostaNo ratings yet
- ETX®-LX2: Kontron User's GuideDocument71 pagesETX®-LX2: Kontron User's GuidePaula Andrea Castañeda FlechasNo ratings yet
- Fpso IseDocument166 pagesFpso IseDing LiuNo ratings yet
- Elcomaster Data Management Software Instruction Manual PDFDocument61 pagesElcomaster Data Management Software Instruction Manual PDFSean AkirangaNo ratings yet
- Staedtler Digitalpen 2.0 enDocument132 pagesStaedtler Digitalpen 2.0 enceciardittoNo ratings yet
- User Manual Csmioipa En-V3Document111 pagesUser Manual Csmioipa En-V3bhlebarovNo ratings yet
- Hpanw Advmanual-Light PDFDocument163 pagesHpanw Advmanual-Light PDFPiotr Paweł Szutoczkin100% (4)
- IDirect Modem User ManualDocument124 pagesIDirect Modem User ManualYaser Hasan100% (2)
- STM8S Geeting StartedDocument42 pagesSTM8S Geeting Started黃智淵No ratings yet
- WHATSUPGDocument264 pagesWHATSUPGAravind KannaNo ratings yet
- MA MFC400 ER10 en 171114 4006541601 R04Document144 pagesMA MFC400 ER10 en 171114 4006541601 R04Kiawua CuelloNo ratings yet
- TCPGPS Android Manual-EnDocument98 pagesTCPGPS Android Manual-EnJorge CuervoNo ratings yet
- CT ADE 8.2 Training ManualDocument149 pagesCT ADE 8.2 Training ManualfndeckerNo ratings yet
- CME Market Data FIX-FAST Core FunctionalityDocument105 pagesCME Market Data FIX-FAST Core FunctionalityzzntaoNo ratings yet
- Counterpart: Counting Scale IndicatorDocument112 pagesCounterpart: Counting Scale IndicatorAna Gabriela OjedaNo ratings yet
- Apostila DoidaDocument96 pagesApostila DoidacaiquexistoNo ratings yet
- CookBook-4 0 0 PDFDocument336 pagesCookBook-4 0 0 PDFJoão JúniorNo ratings yet
- PROFIBUS Module Operating InstructionsDocument22 pagesPROFIBUS Module Operating InstructionschochoroyNo ratings yet
- Atoll 3.4.0 Technical OverviewDocument498 pagesAtoll 3.4.0 Technical OverviewTarek AhmedNo ratings yet
- Arachne User Manual (EN)Document244 pagesArachne User Manual (EN)primulNo ratings yet
- TBEN-L - PLC - : Compact Codesys V3 PLCDocument126 pagesTBEN-L - PLC - : Compact Codesys V3 PLCRafael CarmoNo ratings yet
- EXALT ManualDocument148 pagesEXALT ManualGurvinder SandhuNo ratings yet
- FfprojDocument67 pagesFfprojAhmad RubinstienNo ratings yet
- Rw2 User ManualDocument56 pagesRw2 User ManualJohn SmithNo ratings yet
- UgCS User Manual 3.0 1302Document75 pagesUgCS User Manual 3.0 1302Kent A. ChavezNo ratings yet
- Csmio/Ip-S: 6-Axis CNC Controller (Step/dir)Document95 pagesCsmio/Ip-S: 6-Axis CNC Controller (Step/dir)jhoan sebastianNo ratings yet
- Manual TerraSpec 4Document85 pagesManual TerraSpec 4Jose CampillayNo ratings yet
- AutoCAD MEP TutorialsDocument226 pagesAutoCAD MEP Tutorialsleonrio88% (17)
- ABB-ESAB Robot Integration ManualDocument34 pagesABB-ESAB Robot Integration ManualThương LêNo ratings yet
- Teles - Igate 14.0Document234 pagesTeles - Igate 14.0LaboriosaNo ratings yet
- CompTIA Linux+ Certification Study Guide (2009 Exam): Exam XK0-003From EverandCompTIA Linux+ Certification Study Guide (2009 Exam): Exam XK0-003No ratings yet
- Advanced PIC Microcontroller Projects in C: From USB to RTOS with the PIC 18F SeriesFrom EverandAdvanced PIC Microcontroller Projects in C: From USB to RTOS with the PIC 18F SeriesRating: 5 out of 5 stars5/5 (1)
- THE LTSPICE XVII SIMULATOR: Commands and ApplicationsFrom EverandTHE LTSPICE XVII SIMULATOR: Commands and ApplicationsRating: 5 out of 5 stars5/5 (1)
- Deploying QoS for Cisco IP and Next Generation Networks: The Definitive GuideFrom EverandDeploying QoS for Cisco IP and Next Generation Networks: The Definitive GuideRating: 5 out of 5 stars5/5 (2)
- Programming Arduino Next Steps: Going Further with Sketches, Second EditionFrom EverandProgramming Arduino Next Steps: Going Further with Sketches, Second EditionRating: 3 out of 5 stars3/5 (3)
- Programming the Intel Galileo: Getting Started with the Arduino -Compatible Development BoardFrom EverandProgramming the Intel Galileo: Getting Started with the Arduino -Compatible Development BoardRating: 5 out of 5 stars5/5 (1)
- Microprocessor Programming and Applications for Scientists and EngineersFrom EverandMicroprocessor Programming and Applications for Scientists and EngineersNo ratings yet
- Synthetic Instruments: Concepts and ApplicationsFrom EverandSynthetic Instruments: Concepts and ApplicationsRating: 4 out of 5 stars4/5 (1)
- Wireless Sensor and Actuator Networks: Technologies, Analysis and DesignFrom EverandWireless Sensor and Actuator Networks: Technologies, Analysis and DesignNo ratings yet
- Platform Interference in Wireless Systems: Models, Measurement, and MitigationFrom EverandPlatform Interference in Wireless Systems: Models, Measurement, and MitigationRating: 5 out of 5 stars5/5 (1)
- CB4 BBC Interviews EXTRA UnitDocument1 pageCB4 BBC Interviews EXTRA UnitCristianNo ratings yet
- 7 - NIBL - G.R. No. L-15380 Wan V Kim - DigestDocument1 page7 - NIBL - G.R. No. L-15380 Wan V Kim - DigestOjie SantillanNo ratings yet
- Chemical ReactionDocument13 pagesChemical ReactionSujit LawareNo ratings yet
- Ce Brochure 20july16Document76 pagesCe Brochure 20july16Yogesh SharmaNo ratings yet
- Lesson 2Document10 pagesLesson 2angeliquefaithemnaceNo ratings yet
- ECE SAR OldDocument168 pagesECE SAR OldNagaraja RaoNo ratings yet
- Dev OpsDocument28 pagesDev Opsdeb galangNo ratings yet
- IBM TS2900 Tape Autoloader RBDocument11 pagesIBM TS2900 Tape Autoloader RBLeonNo ratings yet
- 01 A Brief Introduction To Cloud ComputingDocument25 pages01 A Brief Introduction To Cloud ComputingfirasibraheemNo ratings yet
- Desk PiDocument21 pagesDesk PiThan LwinNo ratings yet
- Syllabus PTSV3Document21 pagesSyllabus PTSV3Pablito Quispe RuizNo ratings yet
- Engr2227 Apr03Document10 pagesEngr2227 Apr03Mohamed AlqaisiNo ratings yet
- Classification of AnimalsDocument6 pagesClassification of Animalsapi-282695651No ratings yet
- G7-UNIT - I. (Module - 1 (Week 1 - 3 (Microscopy & Levels of Org.)Document8 pagesG7-UNIT - I. (Module - 1 (Week 1 - 3 (Microscopy & Levels of Org.)Margie Gabo Janoras - DaitolNo ratings yet
- JMPRTraininga I5545e PDFDocument500 pagesJMPRTraininga I5545e PDFmvptoxNo ratings yet
- Cyrustek ES51966 (Appa 505)Document25 pagesCyrustek ES51966 (Appa 505)budi0251No ratings yet
- Contemporary Issue in StrategyDocument13 pagesContemporary Issue in Strategypatrick wafulaNo ratings yet
- Temenos Brochure - FormpipeDocument5 pagesTemenos Brochure - FormpipeDanial OngNo ratings yet
- School of Education, Arts and Sciences General Education Area 1 SEMESTER S.Y 2021-2022Document4 pagesSchool of Education, Arts and Sciences General Education Area 1 SEMESTER S.Y 2021-2022JaylordPalattaoNo ratings yet
- Gartner CRM Handbook FinalDocument0 pagesGartner CRM Handbook FinalghanshyamdassNo ratings yet
- MMME 21 1st Long Exam Lecture NotesDocument74 pagesMMME 21 1st Long Exam Lecture NotesGraver lumiousNo ratings yet
- Online Test Series Syllabus Class 10 2019Document6 pagesOnline Test Series Syllabus Class 10 2019ABHISHEK SURYANo ratings yet
- Hunk 150Document2 pagesHunk 150Brayan Torres04No ratings yet
- AP Standard Data All PDFDocument963 pagesAP Standard Data All PDFSiva Kumar100% (1)
- BSNL TrainingDocument25 pagesBSNL TrainingAditya Dandotia68% (19)
- Christos A. Ioannou & Dimitrios A. Ioannou, Greece: Victim of Excessive Austerity or of Severe "Dutch Disease"? June 2013Document26 pagesChristos A. Ioannou & Dimitrios A. Ioannou, Greece: Victim of Excessive Austerity or of Severe "Dutch Disease"? June 2013Christos A IoannouNo ratings yet
- EBSD Specimen Prep PaperDocument36 pagesEBSD Specimen Prep PaperPaul RosiahNo ratings yet
- INSYS - EBW Serie EbookDocument4 pagesINSYS - EBW Serie EbookJorge_Andril_5370No ratings yet
- MNCs-consider-career-development-policyDocument2 pagesMNCs-consider-career-development-policySubhro MukherjeeNo ratings yet
- Medication Calculation Examination Study Guide: IV CalculationsDocument2 pagesMedication Calculation Examination Study Guide: IV Calculationswaqas_xsNo ratings yet