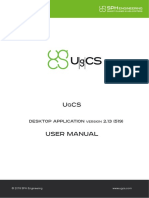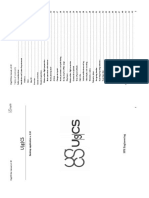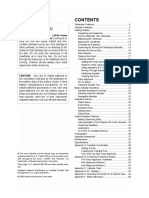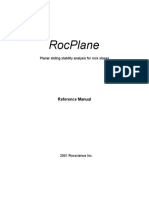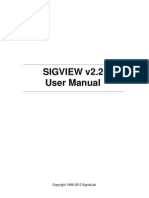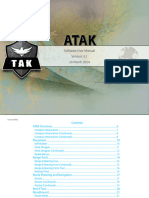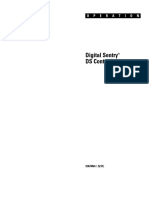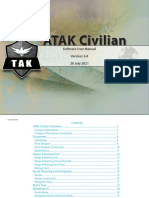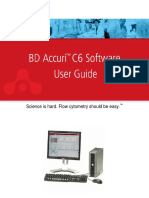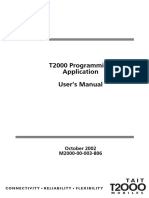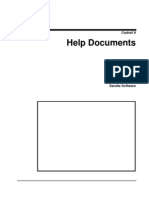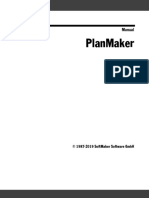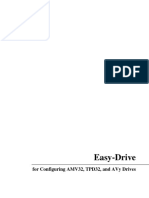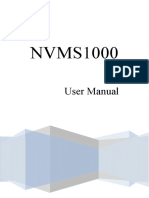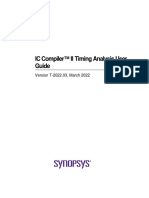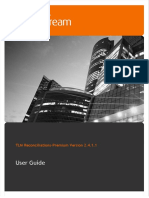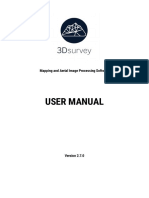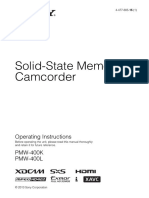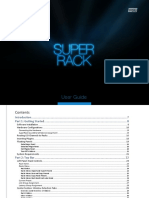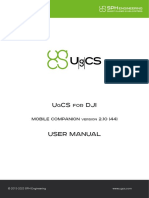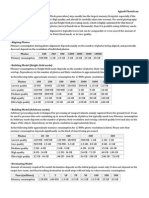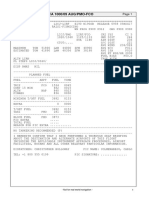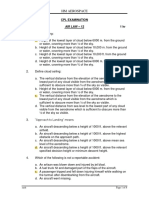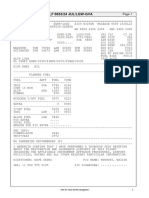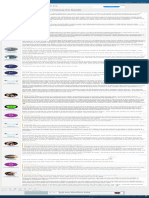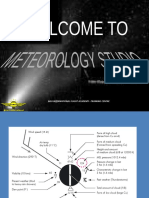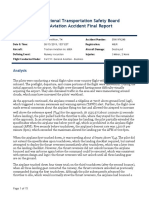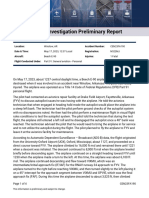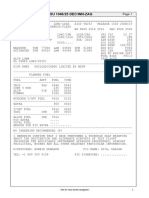Professional Documents
Culture Documents
UgCS User Manual 3.0 1302
Uploaded by
Kent A. ChavezCopyright
Available Formats
Share this document
Did you find this document useful?
Is this content inappropriate?
Report this DocumentCopyright:
Available Formats
UgCS User Manual 3.0 1302
Uploaded by
Kent A. ChavezCopyright:
Available Formats
uGCs
Desktop application version 3.0 (1302)
User Manual
© 2018 SPH Engineering www.ugcs.com
Table of Contents
Table of Contents ................................................................................................... 2
Safety considerations ............................................................................................. 5
Installation and System Requirements ...................................................................5
Windows ........................................................................................................................6
Linux ..............................................................................................................................6
mac OS ..........................................................................................................................7
Useful links .............................................................................................................8
Overview ................................................................................................................. 9
License activation ................................................................................................. 10
Standard operations .............................................................................................11
Mission editor: flight preparation .................................................................................11
Basic operations with missions ...............................................................................13
Screen operations: ..................................................................................................14
Route planning tools ...............................................................................................14
Take-off ..............................................................................................................15
Waypoint ............................................................................................................15
Photogrammetry ................................................................................................16
Area scan ...........................................................................................................18
Search Pattern - Creeping Line .........................................................................18
Search Pattern - Expanding Square ..................................................................20
Circle ..................................................................................................................22
Perimeter ...........................................................................................................22
Landing ..............................................................................................................22
Actions ....................................................................................................................23
Change route’s start point (e.g. after battery change) ............................................25
Add or edit common actions for multiple segments ...............................................25
Invert segment order ...............................................................................................26
Route to waypoints .................................................................................................26
Split route ................................................................................................................26
Merge routes ...........................................................................................................26
Route parameters and path finding ........................................................................26
Saving map for offline usage ...................................................................................29
Map layers ............................................................................................................... 30
Mission editor: flight execution ....................................................................................32
Commands explained ............................................................................................. 32
Take-off point altitude ............................................................................................. 33
Click & Go .............................................................................................................. 33
Vehicle notifications and log ...................................................................................34
UgCS User Manual v.3.0 2 of 75 www.ugcs.com
Video display and recording ....................................................................................35
Telemetry window ...................................................................................................36
Telemetry player ...........................................................................................................38
Navigating timeline ..................................................................................................38
Exporting / Importing telemetry ..............................................................................40
Exporting video .......................................................................................................40
Playing video ...........................................................................................................40
Geotagging .............................................................................................................40
Main menu ............................................................................................................ 43
Vehicles ...................................................................................................................43
Vehicle profiles ........................................................................................................45
Payloads .................................................................................................................49
Advanced topics ................................................................................................... 50
Configuration ............................................................................................................... 50
Connections ............................................................................................................50
VSM .........................................................................................................................50
Screen Resolution ........................................................................................................50
Skin ..............................................................................................................................50
Language .....................................................................................................................50
Measurement .............................................................................................................. 50
Sound ..........................................................................................................................50
Performance ................................................................................................................ 50
Appearance ................................................................................................................. 50
Xbee connector .......................................................................................................50
Automatic VSM Discovery ......................................................................................50
No Fly Zones ...............................................................................................................
52
Creating a custom NFZ ...........................................................................................52
Disabling NFZ ..........................................................................................................52
NFZ visibility ...........................................................................................................52
NFZ and route-creation algorithms .........................................................................53
3rd party mapping data ............................................................................................... 53
Importing georeferenced images ...........................................................................53
Importing 3rd party elevation data ..........................................................................53
Importing buildings on a map .................................................................................53
Working with placemarks ........................................................................................54
ADS-B ..........................................................................................................................56
Receiver ..................................................................................................................56
Transponder ............................................................................................................57
Import route from KML ................................................................................................ 60
Import route from CSV ................................................................................................. 61
UgCS User Manual v.3.0 3 of 75 www.ugcs.com
Joystick ........................................................................................................................61
Fine-tuning axes via the GUI ...................................................................................62
UgCS ENTERPRISE configuration ............................................................................... 64
Service manager .....................................................................................................64
Deploying UgCS components to separate computers ...........................................65
Custom maps .............................................................................................................. 66
Map providers .........................................................................................................66
Tiles ....................................................................................................................66
UgCS Geoserver .....................................................................................................66
Multioperator work .......................................................................................................68
User list management ............................................................................................. 68
Collaboration on mission ........................................................................................68
Drone specifics .....................................................................................................69
Commands .................................................................................................................. 69
Actions .........................................................................................................................70
Fail-safe actions ...........................................................................................................71
Turn types ....................................................................................................................72
License types and feature comparison ................................................................ 73
Troubleshooting .................................................................................................... 75
Errors and warnings .....................................................................................................75
UgCS User Manual v.3.0 4 of 75 www.ugcs.com
Safety considerations
Before flying with UgCS you must understand this statements:
1. It is the responsibility of the user to operate the system safely in order to avoid harming other
people, animals, legal property or encountering other damages by taking unnecessary risks.
2. The user must be acquainted with, and comply with location-specific legal regulations before
using UgCS.
3. Please make sure that the first waypoint is located close to the actual take-off location and
there is no significant vertical drop.
4. Also, make sure that a correct take-off point altitude is specified before flight. For doing this,
please refer to page “Take-off Altitude” of this manual. It is important to do this because the
barometer readings can change between power-on, route upload and take-off.
5. In the case of strong wind, using automatic take-off and landing is not advised and could lead
to a crash. In a scenario like this, it is safer to take off and land the vehicle in manual mode.
Automatic mode should be switched on only when in mid-air.
Installation and System Requirements
There are two installation modes for all operating systems:
• “Simple deployment” installs all the components on a single computer and runs the
components as processes inside a user session;
• Users with advanced requirements can choose the “Advanced deployment” option that allows
the installation of different components on separate machines and/or the ability to run them as
separate services.
System requirements for Simple installation
OS Windows macOS Linux
Windows 7 with SP1 or
Operating OS X Maverick 10.9 Ubuntu 16.04 LTS
later; Windows 8; 64-bit 64-bit
system or later* 64-bit
Windows 10*
CPU Core 2 Duo or Athlon X2 at 2.4 GHz
Memory Recommended: 4 GB of RAM
Hard drive 2 GB of free space
Graphics Graphics card with DirectX 9 support (shader model 2.0). Any card made since 2004 should
hardware work.
Network TCP/IPv4 network stack
Screen
Minimum supported screen resolution: 1024x768
resolution
*Please note that the software has not yet been tested on server versions of Windows and OS X.
Windows Vista is not supported.
UgCS User Manual v.3.0 5 of 75 www.ugcs.com
System Requirements for Advanced Installation
OS UgCS client UCS VSM Emulator
Windows: Windows 7 with SP1 or later; Windows 8; Windows 10*
64 bit
Operating macOS: OS X Maverick 10.9 or later*
64 bit
system
Linux: Ubuntu 16.04 LTS
64 bit
1 GHz processor (Intel Celeron or
CPU Core 2 Duo or Athlon X2 at 2.4 GHz better)
512 Mb RAM
Memory 2 GB RAM recommended
256 Mb free space
Hard drive 1 GB free space
VGA capable of 1024x768 screen resolution
Graphics card with DirectX 9
Graphics support (shader model 2.0). Any
hardware card made since 2004 should
work.
Network TCP/IPv4 network stack
Screen
Minimum supported screen resolution: 1024x768
resolution
*Please note that the software has not yet been tested on server versions of Windows and OS X. Windows
Vista is not supported.
Windows
For quick installation follow these steps:
1. Run the installer ugcs-3.0.exe;
2. Follow the “Getting started” instructions in this manual;
3. Read the license agreement carefully (see End User License Agreement in a separate file).
Linux
For Linux, .deb packages are available on our website ugcs.com. For Linux installation instructions
please go to http://apt.ugcs.com/doc.
NOTE: As of 3.0 UgCS requires OpenGL Core profile version 3.2 or newer.
UgCS User Manual v.3.0 6 of 75 www.ugcs.com
mac OS
For quick installation follow these steps:
1. Run the installer ugcs-3.0.dmg;
2. Follow the installation guide;
3. Read the license agreement carefully (see End User License Agreement in a separate file).
UgCS User Manual v.3.0 7 of 75 www.ugcs.com
Useful links
Diverse basic instructions for setup and import
https://www.ugcs.com/en/page/ugcs-how-to-instructions
Detailed information on UgCS various application scenarios
https://www.ugcs.com/en/page/photogrammetry-tool-for-land-surveying
Frequently asked question page with most common question
https://www.ugcs.com/en/page/faq
Visit UgCS YouTube channel with various tutorials, webinars and videos
https://www.youtube.com/user/ugcstv
UgCS User Manual v.3.0 8 of 75 www.ugcs.com
Overview
Your typical operation with UgCS and UAV will consist of the following steps:
• connecting drone to UgCS;
• checking drone parameters;
• deciding where to fly and planning the route;
• performing actual flight;
• making post flight analysis, replaying telemetry, geocoding data.
UgCS user interface consists of three main views:
1. Mission editor. Here operator may plan routes (left part of the screen) and operate drones
(right part of the screen), including route uploading, command issuing and telemetry reception.
Figure 1. Mission editor
2. Telemetry player. Here operator may perform post flight analysis and replay telemetry for
selected vehicle. Also image geocoding available here.
Figure 2. Telemetry player
UgCS User Manual v.3.0 9 of 75 www.ugcs.com
3. Main menu. Here operator gets access to various application configuration settings
Figure 3. Main menu
License activation
After the download and installation of UgCS it has limited functionality: the option to upload routes to
vehicles is disabled, except the emulators. To activate the full functionality of UgCS a license code
has to be activated.
The activation code of UgCS licence is sent to your e-mail, after successful purchase at
www.ugcs.com.
To activate UgCS licence select the License icon and enter/paste the activation code from e-mail
and click the “Activate” button – the license status will change to “Activated”.
If you require assistance, please contact support@ugcs.com.
UgCS User Manual v.3.0 10 of 75 www.ugcs.com
Standard operations
Mission editor: flight preparation
By default mission editor is the first view after application start. UgCS version number of application
is available in the upper left corner of the application window. Please provide the UgCS version
number when you contact UgCS technical support. Please see Figure 4 for more detailed
explanation of main functionality.
Figure 4. Mission editor
#UI
Description
block
MENU button to access Main Menu settings. To switch between Mission editor and
1 Telemetry player, and to Exit (Quit) software. In Mission editor mode available functions
are: to Create new, Open, Stop editing, Remove, Import, Export mission. Functions in
Telemetry players mode: Create new layout and Import/Export telemetry.
From left to right: Add new route button, following by list of created Route cards.
Each Route card indicates: Route name, Assigned vehicle profile, Route calculation status
and Parameter setting button (right bottom corner of the Route card).
• Hovering cursor over Route card - short route status will be displayed.
• Click the Route calculation indicator to open / hide Route log.
• Double-click on Route card will recenter your point of view to appropriate route on
2 map.
Route calculation indicators:
Green check is displayed - if route is calculated and it is ready for upload to drone;
Yellow dot is displayed - if route is not calculated. If calculation doesn’t start
automatically, push on the yellow dot;
Red exclamation is displayed, if route is calculated with errors.
UgCS User Manual v.3.0 11 of 75 www.ugcs.com
Route planning tools and associated tool’s settings window - select a tool, draw route
segment on the map, then configure parameters in route’s tool setting window. Note:
3 available Route planning tools can differ, depending on vehicle type.
To draw a route double-click (or SHIFT+click) on the map. To draw a free hand curve hold
Alt+left click and draw by moving mouse on the map.
4 Measurement tools: Distance, Area and Visibility measurement tools.
5 No-Fly-Zone drawing tools: Polygon and Conical drawing tools.
Compass, cursors coordinates on map and elevation indicator. To return map to North-
6
up view, click the compass icon.
Route log - all route related notifications are displayed here. To open the log, click on route
7
card’s calculation status indicator.
Vehicle log - recent vehicle related notifications appear here, but will disappear after some
8
time. To open full vehicle notification list select Show log button.
9 Show / hide route log button.
Vehicle command buttons - these commands are never blocked, enabling pilot to send
any command to the vehicle at any time. Note: Vehicle command buttons can differ,
depending on vehicle type.
• If button is dark grey - it is active and command can be sent to vehicle. If button is
light-grey - based on telemetry data, it is not possible to send command to vehicle -
10
the button is inactive.
• If button has green border, then according to telemetry data the vehicle is in current
mode. (In the example screenshot the vehicle is Armed in Auto mode.)
• Some commands may require confirmation before activation, then additional window
will appear.
11 Telemetry window for selected vehicle.
From right to left: Add vehicle button, enables to add vehicle to mission from list. Usually
all vehicles connected via datalink to computer are automatically added to the list. Vehicle
cards will be displayed to the left from Add vehicle button indicating: Vehicle name,
Battery status, Uplink level, Downlink level, GPS status (satellites count) and settings
12 button (right bottom corner on Vehicle icon).
• Hovering cursor over Vehicle card - basic information about the vehicle is shown
(name, profile, serial number, connection port)
• Double-click on the Vehicle card will recenter your point of view to the appropriate
vehicle position on the map.
13 User interface minimise / restore button - to hide or show all user interface (UI) elements.
14 Clock - to see clock with milliseconds, hover mouse cursor over the clock.
Licence status indicator - displays your UgCS software licence activation status: if green
15
- the licence is activated, if yellow - not activated.
16 Video recording indicator - during video recording the square is red, otherwise - white.
ADS-B indicator - ADS-B receiver connection status: if ADS-B receiver is connected the
17
indicator is green, if not connected - grey.
Input mapping (keyboard symbol) - keyboard and joystick configuration to check mapping
18
and calibration for connected devices.
UgCS User Manual v.3.0 12 of 75 www.ugcs.com
Map option menu (globe symbol) - Layers: to select map and overlay providers, elevation
19
sources; add buildings, import placemarks and offline caching.
Location search field - enter address or latitude and longitude coordinates to navigate to
20
your desired location. This functions depends on internet connection!
Route upload button to selected vehicle (active only for successfully calculated routes
21 marked with green check indicator). If the upload button is inactive (grey), please check
status of route’s calculation indicator.
Mission’s title field. To change Mission title, double-click on the field and type in desired
22
name. The title is saved automatically.
Basic operations with missions
Mission is like a workspace that combines routes and vehicles and covers following parts of your
UAV operation life-cycle:
• Planning routes;
• Controlling vehicles.
As mentioned earlier, mission editor can be divided in left and right parts. All route editing controls
and tools reside on the left part of the screen. All vehicle related things reside on the right side.
Before diving deeper into route planning it is important to understand concepts that are used in
UgCS. It is important to understand what is vehicle platform, vehicle type, vehicle profile and real
vehicle.
Think about vehicle platform as of autopilot type. E.g., DJI A3 is a platform as well as Micropilot.
Vehicle type defines the frame type: multirotor, fixed-wing. Vehicle profile is a preset of parameters
mapped to a vehicle platform and vehicle type. Vehicle – is a real vehicle instance identified by id,
platform and type. Vehicle is linked to some vehicle profile.
Imagine you fly DJI A2 multirotor. For different tasks you use batteries of different capacity and
different cameras. In this case it makes sense to create two profiles for DJI A2 with different cameras
and battery settings and use these profiles during route planning.
Another important thing to note is that during route creation you select vehicle profile and not real
vehicle instance. So, later planned route can be uploaded to several vehicles of the same profile.
Let’s go through the simple scenario of creating route and running it with your drone (refer to Figure 4
for block numbers):
1. In route list (block 3) press “Add new route” button;
2. “New route creation” window is displayed;
3. Leave “Create from scratch” marked and press “Next”;
4. On the second step give a name to a route, select vehicle profile, press “Next”;
5. On the last step you may leave default parameters as is. More information about this window
can be found in section “Route parameters and path finding”. Press “Ok”. You’ll see new route
card in route list with specified name;
6. Now add some figures from route planning tools (block 7). Simplest thing is to add waypoints.
Select tool from toolbar and add figure on a map using double click or “SHIFT”+ click. Each
UgCS User Manual v.3.0 13 of 75 www.ugcs.com
figure has associated inspector window with such important parameters like coordinates,
altitude, speed that will be applied to a vehicle after this figure, turn type and some more;
7. Our path finding algorithm calculates actual path after you stop editing route for few seconds.
Status of calculation can be seen in right upper corner of route card;
8. After route is successfully calculated you can upload it (see commands in block 11), arm
vehicle and turn on automatic flight mode.
IMPORTANT! Operation procedures differ for each vehicle type. E.g. some of them may start
from the ground, others require manual take-off to safe altitude. Please read carefully your
vehicle operation guide and also UgCS “How to connect…” manuals. Pilot MUST know how to
act in emergency situations.
Note: safety is always a responsibility of pilot!
Screen operations:
Operation Keyboard or mouse combination
Double click left mouse button /
Draw segments SHIFT+left mouse button /
Alt+hold left mouse button and draw free-handly
Draw polygon segments, set last segment near to first or drag
Close polygonal objects
last segment onto first segment to close polygon
Select segment Left mouse-click on segment
(Win, Linux) CTRL+right mouse click on a figure /
Select multiple segments
(macOS) cmd+right mouse click on a figure
(Win, Linux) CTRL+A /
Select all segments
(macOS) cmd+A
Move selected segment(-s) Hover figure basement, hold left mouse button and drag
Move map left, right, up, down Hold left mouse button and drag / left, right, up, down keys
Zoom in Mouse wheel / minus key / zoom in gesture
Zoom out Mouse wheel / plus key / zoom out gesture
Rotate screen camera left, Hold right mouse button and move mouse /
right, up and down hold Shift + left, right, up, down keys.
Route planning tools
Route planning tools are organised as a tool bar (see Figure 4. Mission editor #3) Usage algorithm for
each tool:
1. Select tool on the toolbar;
2. Draw figure on map. Figure may contain one or several base points;
3. Change parameters in tool inspector;
4. Optionally add actions in tool inspector.
UgCS User Manual v.3.0 14 of 75 www.ugcs.com
Rule of thumb is that speed changes and actions take effect starting from the first calculated point of
a figure in which changes are defined.
Note: On mouse hover over a selected waypoints, distance to the neighbouring segments will be
displayed as hints on the corresponding paths. During the adjustments of any segment distance to
the neighbouring segments will be displayed until the route is calculated.
Some parameters are common for almost all tools:
Flight speed – flight speed of the drone for this segment. The speed is along the straight 3D line
from current WP to next WP. Should not exceed the maximum speed specified in the vehicle profile
settings. Must be a positive number.
Avoid obstacles – flag to be set if buildings have to be taken into account when planning the path.
Do not uncheck without specific need to do so.
Avoid terrain – flag to be set if the path has to satisfy a minimum height over terrain condition (the
corresponding value is one of vehicle parameters). Do not unset this flag unless necessary.
Turn type – the way how segments will be passed by vehicle. There are different ways of passing a
waypoint for each autopilot. For Ardupilot these are Straight and Spline. For DJI autopilots these are
Stop and Turn (default), Bank and Adaptive bank. You can find more information about the supported
turn types and their descriptions for your vehicle in the vehicle Manuals (ex. DJI Manual). Default turn
types doesn't have an icon on the corresponding waypoints at route planning window like other turn
types do.
Action execution parameters (not available for Takeoff, Waypoint, Landing):
• Every point – actions will be generated on all waypoints;
• At start – the algorithm will generate actions only on the first waypoint;
• Forward passes – actions will be generated on all points during pass, payload disabled at turns
(available only for Photogrammetry and Area scan tools).
Take-off
Take-off tool is used to mark the target position after take-off. Vehicle is expected to be
launched from the ground level at the Takeoff position.
Availability of this tool depends on vehicle type.
Waypoint
Waypoint tool is the default tool. To create a new waypoint, press and hold “Shift” key while
simultaneously dragging up from the ground to the desired height or just double-click on the map.
Therefore, not only the location but also the required altitude of the waypoint is set in one motion.
The waypoint’s position can be adjusted more precisely later. The pin can be dragged by its base to
change latitude and longitude. Dragging the pin by its head changes the altitude of the waypoint.
Alternatively, coordinates can be corrected in numerical form using the properties window of the
waypoint. Multiple waypoints can be drawn in sequence. Each waypoint you draw creates a new
route segment connecting particular waypoints.
UgCS User Manual v.3.0 15 of 75 www.ugcs.com
Photogrammetry
Route points are placed at the same height relative to the ground. This height is calculated based on
camera settings and set GSD value. Calculated parameters (number of passes, number of camera
shots, etc.) are displayed in route log window (see Figure 4, 13). Photogrammetry tool is available for
UgCS ONE, UgCS PRO and UgCS ENTERPRISE licence.
Note: Photogrammetry tool requires a camera to be selected as a payload. The camera must have
properly specified (positive) values of focal distance, sensor size (width and height), and sensor
resolution (horizontal and vertical).
Additionally to all common options, these features are available for Photogrammetry tool:
Move / Rotate segment - select+hold the blue circle in centre to drag-and-drop Area scan segment
to other location. Select+hold circle’s rim to rotate whole segment.
Camera – payload that is assigned to a profile. In case of multiple cameras attached to profile it is
allowed to select which one to use for area scanning.
Ground resolution (GSD, cm) – approximate ground resolution for resulting images (in centimetres
per pixel).
Forward overlap (%) – ratio of the overlap in neighbouring frames (consecutive by motion vector,
see the scheme below). Value is set in the range from 1% to 90%.
Side overlap (%) – ratio of the overlap in neighbouring frames (placed in neighbouring rows, see the
scheme below). Value is set in the range from 1% to 90%.
Camera top facing forward – concerns the camera orientation to the motion vector. If the flag is
set, then it is assumed that the camera is oriented so that the frames overlap over the upper frame
boundary motion vector. If the flag is removed, then the frames overlap along the lateral frame
boundary.
Direction angle - used to change the direction of the main scanning progress. By default, the
algorithm calculates a route scan in a bounded polygon so that the main course of the scan is
performed in the direction of "South-North".
Additional waypoints – if the flag is cleared, the algorithm generates only the turning points. If the
flag is set, additional waypoints for camera shooting will be generated depending on overlap and
camera settings.
Overshoot, m – adds extra segment to both ends of each survey line to enable extra space for
turns.
Overshoot speed, m/s - option to decrease/increase vehicle speed for overshoot segment while
passing turns.
Altitude type – AMSL or AGL to set Flight height.
Altitude AMSL is being calculated from lowest point using GSD. But the number of shots required to
meet forward overlap and side overlap constraints are being calculated using altitude difference
between calculated flight altitude AMSL and highest point of the area.
Allow partial calculation – option to allow route calculation in these cases:
a. The part of route exceeds maximum AMSL of route
b. Relief height is unavailable at some point(s) of route
UgCS User Manual v.3.0 16 of 75 www.ugcs.com
c. The part of route exceeds the maximum fence radius
d. The part of route in No-fly zone (NFZ)
No action at last point – remove action for last waypoint.
Note: For those pilots who have autopilot that supports camera triggering by distance or time, there
is automated algorithm that calculates and sets the according parameters. It is not necessary to use
this approach with Actions in every point parameter.
Figure 5. Sample photogrammetry route
where “fo” - forward overlap, “so” – side overlap
Calculation:
1. Calculate the altitude required for camera recording:
a. heightAgl = ( f * GSD * sensorWidthPx ) / sensorWidth;
b. heightAgl = ( f * GSD * sensorHeightPx ) / sensorHeight;
c. Selected minimum value calculated of heightAgl.
2. Calculate the frame size:
a. frameWidth = ( sensorWidth * heightAgl ) / f;
b. frameHeight = ( sensorHeight * heightAgl ) / f.
where “f” is True focal distance
The scanning area is partitioned into frames of calculated sizes with given overlaps. The direction of
passage is selected using Direction angle. The route is based on the “snake".
AGL Tolerance, m – enables to fly straight trajectories over slightly wavy landscape, by specifying
how precisely the UAV should follow required altitude above ground. To maintain specified height
additional waypoints will be added if difference of height is larger than AGL tolerance. The smaller
AGL tolerance value, the more amount of waypoints will be generated. If AGL tolerance is set 0 (zero)
UAV’s altitude will be constant throughout route, but many additional waypoints will be added.
No action at last point – removes action for last waypoint.
Double grid - if enabled, adds a second grid to the survey are in a 90 degree angle according to first
grid.
UgCS User Manual v.3.0 17 of 75 www.ugcs.com
Area scan
Area scan is similar to Photogrammetry tool, except for Area scan there is no need to set Ground
resolution (GSD) and camera settings. This is a simpler way to plan flights over area. Parameters to
specify: height, side distance and perimeter.
Additionally to all common options, these features are available for Area scan tool:
Move / Rotate segment - select + hold the blue circle in centre to drag-and-drop Area scan
segment to other location. Select + hold the circle’s rim to rotate whole segment.
Flight height – altitude of flight along the area.
Altitude type – AMSL or AGL to set Flight height.
Side distance – size in meters between lengthwise route lanes.
Direction angle - used to change the direction of the main scanning progress. By default, the
algorithm calculates a route scan in a bounded polygon so that the main course of the scan is
performed in the direction of "South-North".
Overshoot, m – adds extra segment to both ends of each survey line to enable extra space for
turns.
Overshoot speed, m/s - option to decrease/increase vehicle speed for overshoot segment while
passing turns.
Allow partial calculation – option to allow route calculation in this cases:
a. The part of route exceeds maximum AMSL of route
b. Relief height is unavailable at some point(s) of route
c. The part of route exceeds the maximum fence radius
d. The part of route in No-fly zone (NFZ)
Also you can get route calculation error if trajectory fixed height is lower than safe height over terrain
at some route point.
AGL Tolerance (m) – enables to fly straight trajectories over slightly wavy landscape, by specifying
how precisely the UAV should follow required altitude above ground. To maintain specified height
additional waypoints will be added if difference of height is larger than AGL tolerance. The smaller
AGL tolerance value, the more amount of waypoints will be generated. If AGL tolerance is set 0 (zero)
UAV’s altitude will be constant throughout route, but many additional waypoints will be added.
No action at last point – removes action for last waypoint.
Double grid - if enabled, adds a second grid to the survey are in a 90 degree angle according to first
grid.
Search Pattern - Creeping Line
Search pattern tool enables to create a specific flight route over an area for search and rescue
operations. Once the search and rescue area is marked and camera’s profile and flight height (AGL)
UgCS User Manual v.3.0 18 of 75 www.ugcs.com
is defined a meander-like flight trajectory covering the whole search-area is automatically created
without gaps of camera's footprint.
Search spacing is calculated according to the horizontal FOV of the selected camera’s profile and set
flight height (see Camera’s parameters).
All transversal flight segments are parallel, all side segments are located on a convex perimeter of
the area's shape (concave shape perimeter is not supported).
Figure 6. Sample of the Creeping Line Search Pattern
Flight speed – flight speed of the drone for a segment.
Turn type – the way how vehicle will pass segments. Turn type can be selected from the list of
available turn types for particular vehicle profile.
Camera – a payload that is assigned to a vehicle profile. If multiple cameras are attached to vehicle
it is enabled to select which camera should be used to scan the area.
Camera’s parameters - search spacing is derived based on the parameters of the selected camera
profile:
d - sensor width
f - focal length
fov = 2 * arctan(d / (2 * f))
and thus:
tan(fov / 2) = d / (2 * f) (eq. 1)
spacing = (2 * height) * tan(fov / 2)
using:
spacing= (2 * height) * (d / (2 * f))
So the final equation for spacing is:
spacing= (height * d) / f
where height - AGL altitude (parameter), d - sensor width (camera profile), f - sensor focal
length (camera profile).
UgCS User Manual v.3.0 19 of 75 www.ugcs.com
Figure 7. The footprint of camera
Flight height – altitude of flight along the area.
AGL Tolerance, m – enables to fly straight trajectories over slightly wavy landscape, by specifying
how precisely the UAV should follow required altitude above ground. To maintain specified height
additional waypoints will be added if difference of height is larger than AGL tolerance. The smaller
the AGL tolerance value, the more amount of waypoints will be generated. If AGL tolerance is set to
0 (zero) UAV’s altitude will be constant throughout the route, but a lot of additional waypoints will be
added.
Direction angle - to change the direction of the main scanning progress. By default, the algorithm
calculates a route in a bounded polygon so that the main course of the scan is performed in the
direction of "South-North".
Side overlap (%) – the ratio of the overlap into neighbouring frames (located in neighbouring rows,
see Figure 5. Sample photogrammetry route). Value is set in the range from 1% to 90%.
Avoid obstacles – a flag to be set if buildings have to be taken into account when planning the path.
Do not uncheck without specific need to do so.
Parameters for execution of actions:
Every point – actions will be added for all waypoints;
At start – the algorithm will add action only for the first waypoint;
No action at last point – will remove action of the last waypoint.
Search Pattern - Expanding Square
This tool creates a search and rescue area, based on the search radius, camera profile and flight
height (AGL). A rectangle spiral-like flight trajectory that covers a specified area around the location.
The footprint of camera has no gaps.
Search spacing is derived from the selected camera horizontal FOV and the flight height (see
parameters of camera).
NOTE: Distance from location to the outer segment may exceed search radius to ensure that the
search area is completely covered.
UgCS User Manual v.3.0 20 of 75 www.ugcs.com
Figure 8. Sample of the Expanding Square Search Pattern
Altitude AGL – altitude above ground.
Flight speed – flight speed of the drone for a segment.
Turn type – the way how vehicle will pass segments. Turn type can be selected from the list of
available turn types for particular vehicle profile.
Camera – a payload that is assigned to a vehicle profile. If multiple cameras are attached to vehicle
it is enabled to select which camera should be used to scan the area. (See more about Camera
parameters in the Search Pattern - Creeping Line).
AGL Tolerance, m – enables to fly straight trajectories over slightly wavy landscape, by specifying
how precisely the UAV should follow required altitude above the ground. To maintain a specified
height additional waypoints will be added if difference of height is larger than AGL tolerance. The
smaller AGL tolerance value, the more amount of waypoints will be generated. If AGL tolerance is set
to 0 (zero) UAV’s altitude will be constant throughout the route, but a lot of additional waypoints will
be added.
Search radius - the radius that should be covered. Distance from a search centre to the outer
segment that should be covered by the payload's footprint.
Direction angle - to change the direction of the main scanning progress. By default, the algorithm
calculates a route in a bounded polygon so that the main course of the scan is performed in the
direction of "South-North".
Side overlap (%) – the ratio of the overlap into neighbouring frames (placed in neighbouring rows,
see Figure 5. Sample photogrammetry route). Value is set in the range from 1% to 90%.
Avoid obstacles – a flag to be set if buildings have to be taken into account when planning the path.
Do not uncheck without specific need to do so.
Parameters for execution of actions:
Every point – actions will be added for all waypoints;
UgCS User Manual v.3.0 21 of 75 www.ugcs.com
At start – the algorithm will add action only for the first waypoint;
No action at last point – will remove action of the last waypoint.
Circle
The Circle tool makes the route go around the specified point at a required distance the vehicle
facing to the centre (if autopilot supports it). If one does not require the vehicle to face centre, just
set Yaw angle at 0° and the vehicle will fly facing the flight direction. Creating a circle is similar to
creating a waypoint. To change the radius of the circle, drag the circular part of the pin. The radius
can be specified in the properties of the circle in numerical format. Like with waypoints, circles can
be added to the route in sequence.
All common options available for this tool plus:
Number of laps – number of full turns the drone has to make around the circle.
Fly clockwise – flag indicates whether the drone will fly clockwise (checked) or counter clockwise
(unchecked).
Number of approximating points – number of basic waypoints generated. If left blank, this
parameter will be automatically determined from the radius of the circle.
Follow terrain – if enabled all generated waypoints have the same altitude from ground (AGL altitudes
are equal). If disabled, all the points will have equal AMSL altitudes
Perimeter
Also all common options available for this tool plus:
Flight height – altitude of flight along the perimeter. This altitude is not affected by the altitude type
chosen for the route.
Number of laps – number of times the drone flies along the perimeter.
Landing
Landing tool is used to mark the landing position and parameters. Availability of this tool related to
vehicle type.
Landing waypoints are associated with descent rate parameter that can be found in vehicle profile.
Note: The landing algorithm for planes in UgCS has two basic points – the waypoint at which the
landing sequence starts and the landing point. The landing trajectory is a straight line between both
of these points, provided there are no obstacles between them. The landing trajectory is calculated
based on the glide slope parameter.
The glide slope parameter is set in the vehicle profile settings. It might be, for instance, 10%. This
means that for each 100 m the plane travels to the landing point it decreases its altitude by 10 m.
The landing ground speed parameter is the speed set in vehicle profile. This speed should be set to
a low value so that, if automatic flaps are enabled for the plane, they are deployed.
Modifier: Insert new route segment before the current one
Click the insert new segment route icon to add a new segment before the current segment.
UgCS User Manual v.3.0 22 of 75 www.ugcs.com
Modifier: Draw a curve with automatic points
Activate «Curve points» by clicking the icon + hold left mouse button and drag cursor to draw
a line without holding Ctrl button. For macOS you don’t have to hold any key, just click the left
mouse button and draw.
Another way is to draw a line on the map and UgCS will automatically set planning algorithms (WPs,
points of perimeters, etc.) along the trajectory. For this action you must hold Ctrl button on the
keyboard + left mouse button and draw a line on the map. For macOS you have to hold alt (option).
Measurement tools
Several tools are available to ease mission planning (Figure 4. Mission editor #8):
The Distance measurement tool allows you to draw a line, and displays its length.
Area measurement tool allows you to draw a polygon, and shows the size of the area.
Visibility range tool allows you to place a point and find the distances to all obstacles around that
point. The tracing is performed on a horizontal plane.
To deselect current tool click the tool icon.
Actions
Wait
Wait action – wait in the current waypoint for a certain time (seconds).
Set yaw
Yaw action specifies the nose angle relative to the movement direction or to North direction. Choose
option “Next WP” or “North”. The value must be in range from 0° to 360°.
Set POI
Point of interest (POI) sets the point of interest for the vehicle to face towards during the flight. It can
be set either by entering a latitude, longitude, and altitude in a numerical form or by clicking the
Crosshair button in the action properties and drawing the POI in the same way that waypoints are
drawn (holding the Shift button and clicking on the map). After inserting the POI, click the crosshair
icon again to exit POI mode.
Camera by time
Camera mode by time allows you to shoot a series of images with a time delay between them. You
can add a delay before the shot series are started. The series will consist of an automatically
calculated number of shots with an interval between them.
Camera by distance
Camera mode by distance allows to shoot a series of images with a specified distance between
shots. Delay parameter can be added before the series of image taking is being started. The series
will consist of an automatically calculated number of shots with a distance between each.
Note: For now Camera by distance action is not supported by DJI drones.
Note: For both Camera mode by time and Camera mode by distance there is Auto option available if
used with Photogrammetry tool. If enabled (by default) it sets the action parameters according to
provided Photogrammetry parameters and will take a distinct number of camera shots. The
UgCS User Manual v.3.0 23 of 75 www.ugcs.com
calculated parameters are displayed in log window after route calculation (#13, Figure 4. Mission
editor).
Auto parameter can be disabled and the parameters can be set manually.
Set camera attitude / zoom
The Set camera attitude / zoom action enables to change the angle for camera roll, tilt and yaw and
to set the required camera zoom level. Angle can be set from 0° (inclusively) through 360°
(exclusively). Zoom levels are integral positive values.
In UgCS for DJI the value of zoom level is displayed between zoom buttons. This value varies for
different DJI cameras according to camera value range. Therefore, before setting the Set camera
attitude action value, check the border zoom values of the camera.
The Zoom settings of UgCS is limited by optical zoom range of particular camera.
Note: due to the different technical approach of Z30 it is not possible to see the correct zoom values
in UgCS for DJI - for now the workaround to use this functionality is to find the desired zoom value
empirically.
Note: Some vehicles are not supporting this action.
Camera mode
Camera mode allows you to choose one of the following modes: “Start recording” for continuous
video recording, “Stop recording” to stop it and “Shot” for taking a single photo.
Panorama
Panorama action – allows the vehicle to slowly rotate in the specified waypoint to take a video
panorama or shoot a series of photos while rotating
Note: The Point of interest action does not affect connection between the route segments for which
it is set.
Set Servo
Action to control PWM controllable peripherals, e.g. retracting/extending a landing gear, LED control,
etc. Selected segment and set Servo ID and value of impulse-width in microseconds.
Repeat Servo
The same action as Set Servo with two additional parameters: to delay the action - Servo Delay in
seconds and Servo Cycle Count to set number of repetitions.
Note: Set Servo is supported by Ardupilot; DJI: A2, WooKong-M, Naza-M V2. Repeat Servo is
supported only by Ardupilot.
UgCS User Manual v.3.0 24 of 75 www.ugcs.com
Change route’s start point (e.g. after battery change)
By default, vehicle starts mission from first waypoint. It is possible to manually select from which
route’s waypoint vehicle should start the mission. This functionality can be used to change battery,
for large area scanning, etc.
To change start point click "Parameters" button on route card, click “Change start point” (Figure 9.
Change start point) and on the map select the waypoint from which route should be started. New
starting point will be marked with a Flag icon next to it, also Route’s card will be marked with the
Flag icon.
Figure 9. Change start point
The route is automatically recalculated. Upload route to vehicle.
If route’s start point is changed a check-box for Upload is added to choose whether the vehicle
should fly directly to changed start point or through first waypoint.
To reset the selected start point to first waypoint in Route’s card drop-down parameters menu click
"Clear start point” (see Figure 9. Clear start point).
Every vehicle profile has maximum waypoint limit that can be uploaded at once and maximum travel
time. If planned mission has larger waypoint count or exceeds maximum allowed travel time a
notification will be displayed:
• Estimated flight time exceeds the maximum possible flight time specified for the vehicle profile.
• Route is longer than autopilot can accept at once (N waypoints allowed).
In this cases route will be uploaded partially. At this case when you press upload button warning
message appears (see sector Troubleshooting).
Add or edit common actions for multiple segments
While holding CTRL (cmd for macOS) select multiple segments to add or edit common actions. To
select all segments, click CTRL+A for Windows or cmd+A for macOS.
When selecting multiple segments these functions will be available:
- add new action;
- delete action;
UgCS User Manual v.3.0 25 of 75 www.ugcs.com
Note: Actions can be added/edited for segments if actions are in the same order and have same
value.
Invert segment order
Enables to change direction of the flight to the opposite course i.e. invert.
Route to waypoints
Enables to convert Photogrammetry or Area scan to route of waypoints
Split route
To split initial route into two or more parts.
There are several options to split a route:
Manualy - split a route at specific segment(s). In order to split into more than two parts, enter
multiple segment numbers separated by a comma. The defined segment number will be the
last segment of the first route part.
Split by distance - split routes at a specific distance which is defined in Distance field.
Tolerance - if existing waypoint is within the tolerance range of the split position, existing
waypoint will be used. Otherwise, a new waypoint will be created.
Limit - define allowed number of parts into which the route should be split.
Overshoot defines section added before each split part except the first one.
Merge routes
Enables to unite two separate routs into one route.
Route parameters and path finding
Route parameters
Third step is to review and set missing parameters of the route. In order to ensure a safe execution of
the mission, it is crucial to understand and review all parameters before route is confirmed.
Figure 10. Route parameters
UgCS User Manual v.3.0 26 of 75 www.ugcs.com
Home location - is a point to which the vehicle should return in the case of a failsafe condition being
triggered automatically or the operator giving the command to return home. Failsafe execution
conditions usually include emergency situations such as loss of RC or low battery charge level.
Option “Do not modify” defines that autopilot actions for this settings are not modified. Option is
located in the drop-down list for each Fail safe action.
The home position can be set explicitly, or the first waypoint of the route can be set as the home
location (Figure 7. Route parameters). If it is set explicitly, the coordinates can be specified in
numerical form; either decimal or degrees-minutes-seconds (DMS) formats can be used.
Note: To switch to the decimal degrees format, click on the button. To switch back to the DMS
format, click on the button.
An alternative and usually more convenient way to set the home position is to point it on the map.
Click the button with the crosshair icon to use this option. As soon as the map is loaded, the location
can be defined by dragging with left mouse button while holding the “Shift” key. A pin will appear
and one is able to change its height depending on the position of the mouse pointer (Figure 11). After
the location has been chosen, clicking on the OK button takes you back to the wizard.
Figure 11. On-the-map segment of home location
After uploading the corresponding mission, home location will be visible on map as a green circle
with a yellow “H” within it. Additionally, if the home location altitude is above ground level, a vertical
line similar to a waypoint will be displayed above it.
Note: Every time the home location of a vehicle is changed, an informative message in the Log
window will appear.
During mission, execution or manual flight in the heading indicator the direction to home location will
always be displayed as a red triangle with “H” within it. Above that, one can see the angle to home
location and if home location is not set, it displays “N/A”.
Additionally, it is possible to view additional data about the home location by moving the mouse
cursor on it. The available information consists of corresponding vehicle, current distance to the
vehicle, coordinates and altitude of the home location and ground elevation at that point.
For ease of use, it is possible to view home location of the vehicle by clicking on “Focus on home
location” command in the corresponding vehicle context.
Note: Every autopilot and thus vehicle might handle Home Location functionality different. For safe
use, please read the corresponding section in your vehicles VSM User guide.
UgCS User Manual v.3.0 27 of 75 www.ugcs.com
Figure 12. Vehicle context menu
Maximum altitude is the altitude limitation for the route. Note that this altitude changes its type
(above mean sea level or above ground) as one changes the altitude type for the route (see below).
Emergency return altitude is the altitude used by the vehicle to return to the home position in
emergency cases or when the operator recalls it during the mission. This altitude is default when you
make new waypoint by double-click on the map.
Altitude origin specifies whether altitudes are calculated from the mean sea level or from the level of
terrain. Usually it is more convenient to specify altitudes relative to the ground level. Please note that
once the choice is made, all the altitudes specified in the created route are interpreted in the chosen
type. There is the option to change the altitude origin afterwards via the route options window.
Trajectory type is the parameter for defining the pattern of the route between two waypoints.
Choosing the Straight option results in a direct line segment between the points whilst the Safe
option generally produces two segments, one vertical and one horizontal, as schematically shown
below.
The behaviour of vehicles in different types of trajectories, and applicability of failsafe conditions,
depend on the autopilot’s capabilities. For more information, check the manual and specifications of
the device.
Figure 13. Safe trajectories
Action on GPS loss, action on RC loss, action on battery discharge and datalink loss are the
pre-defined emergency actions. In all cases the option to wait or to land the vehicle can be chosen.
Options to return to home position and to continue flight along the route are also available, provided
GPS is operational.
Usually it is only required to specify the home position and safe altitude; other parameters have
reasonable default values based on known vehicle properties. Still, it should be ensured that defaults
UgCS User Manual v.3.0 28 of 75 www.ugcs.com
are correct. The software will perform checks and will cancel route creation if incorrectly defined or
conflicting values of parameters are present. Notifications about errors in values are displayed at the
bottom of the window, and the particular parameter is highlighted.
Mission Calculation
After the route has been formed with all segments in place and their parameters are double checked,
the mission is ready for processing.
The calculation process is executed automatically. The mission is automatically saved when the
route calculates. Calculation might take some time.
During the calculation process the route is checked for feasibility according to predefined rules. First
it checks whether figures and parameters are specified correctly. All polygons must be closed and all
parameters must be correctly specified before proceeding. Correct parameters must also be
supplied for actions attached to the route segments.
Calculated route build around NFZ and (refer par. “No Fly Zones”) and buildings.
To ease error correction for a route, a message is displayed pointing to incorrect values before route
calculation proceeds. The first route segment with an invalid parameter is automatically selected.
After the problem has been fixed automatically start route re-calculation. If no more errors are found,
the calculation process will be launched.
In the card of route has status icon display of the route calculation (in the upper right corner).
• green check mark - the route is calculated, no errors are detected;
• yellow circle with a rotating - there is a route calculation;
• red triangle with an exclamation point - in the itinerary there is an error, you must change the
parameters of points in the route.
To access log file saved on disk, see Troubleshooting section for default log paths.
Saving map for offline usage
To save the map with elevation information around the camera’s view point for offline usage, click
Map Options icon (or click the mouse right-button) and click on Offline map - the map caching
progress will be initiated.
Figure 14. Map options menu
UgCS User Manual v.3.0 29 of 75 www.ugcs.com
Cache file with 1 km radius will be saved for current map provider. Wait until the animated progress
bar at the bottom of UgCS window will disappear. Do not forget to press Offline map button after any
camera view point changing for getting proper data.
Parameter “cacheRadius” in map.xml configuration file enables to control radius of map caching
area.
It is possible to save several view points on the map - select ‘Save view point’ to save current
location on the map with set camera tilt.
To return to the saved map location and route view, select saved view point.
Map layers
“Layers” button (Figure 14. Map options menu) opens window with map layers’ configuration menu.
Figure 15. Map layers window
In the Map layers window it is possible to choose overlays to enabled on the map.
Figure 16. Elevation source
UgCS User Manual v.3.0 30 of 75 www.ugcs.com
It is possible to check, add and prioritise elevation sources that will be used on main map.
Figure 17. 3D objects
To upload/remove 3D objects and Placemarks select the appropriate tab in the Map layers window.
To display the No-fly zones (refer par. “No Fly Zones”) on the map, toggle the checkboxes
Aerodrome zones and Custom zones.
UgCS User Manual v.3.0 31 of 75 www.ugcs.com
Mission editor: flight execution
Commands explained
or
Figure 18. Command menu
Command Description
Upload Upload current mission to vehicle. See command result at log window.
Activates \ deactivates all systems and makes the vehicle ready for flight. See
Arm \ Disarm
command result at log window.
Auto \ Manual Setting selected vehicle to Auto or Manual mode. When in Auto, vehicle start
Mode execution of uploaded mission (if Armed).
When you press “Click & Go” button you need to make double click or SHIFT
+click on the map to define target waypoint. If command sent successfully
Click & Go vehicle will move towards the specified point (if Armed). You will see dashed line
connecting vehicle and target point. If you hover the point head, you will see
distance to approach and estimated time.
Joystick Enable joystick control mode. See Joystick section for more information.
Suspends current operation. In case of execution mission (Auto mode) puts it
on hold. In case of Click & Go - flight stops the vehicle (loiter around current
Hold
position in case of plane) and clears current target point. In case of Landing
holds landing.
Continue Continues mission execution from point where mission put on hold.
Land Lands the vehicle at the current point.
Returns the vehicle to the Home Point.
Return Home IMPORTANT! If the vehicle is within 30m from Home position it will land
immediately.
Camera trigger Shots the camera manually.
Emergency land Sending command to make emergency land.
Take-off Take-off vehicle from ground.
UgCS User Manual v.3.0 32 of 75 www.ugcs.com
Take-off point altitude
Take-off altitude – is the altitude above mean sea level that used by autopilot to calculate altitude.
For Ardupilot it sets automatically when you select Home Point. For others it sets to altitude below
Home Point when mission uploads to disarmed vehicle. In other cases, it can be set manually (see
Figure 19).
Figure 19. Setting take-off altitude
Note: it is highly recommended to always check altitude values. Altitude drift problems cannot be
solved by software only and require operator attention. Always check, after power cycling a vehicle
or mission upload, whether the altitude is reported correctly. UgCS tries to detect such conditions
and issues a warning “It looks as if you have to power on/off your drone in order to reset
barometer...” if RAW altitude reported by the vehicle is very different from 0 at the time of mission
upload.
After setting the take-off altitude it is displayed in the vehicle card.
Click & Go
Click & Go mode allows to interactively command vehicle to fly to a target location by clicking on the
map. Once the location is reached, copter will hover at reached location, waiting for next command.
This behaviour is implemented as a mini mission containing two waypoints: current drone position
and target point.
In order to start Click & Go mission, set a target point on the map to which the copter has to fly and
confirm it.
UgCS User Manual v.3.0 33 of 75 www.ugcs.com
Steps:
• Press “Click & Go” command (Figure 15. Click & Go);
Figure 20. Click & Go
• Click on the map to set the target point;
• Adjust additional parameters “AGL alt”, “Speed” and “Heading” if needed and confirm to send
the command to the drone (Figure 21. Click & Go parameters);
Figure 21. Click & Go parameters
• Press «OK» button or «Enter» key.
Heading is the angle between north direction and the vehicle bow. By default “Heading” is set
collinearly according to flight direction. The drone will fly to new target point all the way in set
“Heading” angle after the command is sent to the vehicle. If the “Heading” field is left blank (not 0,
but empty) - the vehicle will fly using current heading. It is also possible to adjust the heading by
moving the arrow of the target waypoint.
When you perform Click & Go mode for drone on the ground it firstly go up to “Minimal safe altitude”
(default – 5m, can be changed at Settings – Drone Specific Settings) and then going to selected
point.
It may be necessary set Take-off point altitude (Take-off point altitude).
If you interrupt some action trigger (Camera by time, Camera by distance and etc.) with Click & Go
command this action will not be performed when you click Continue button. Actions at next
waypoints will work as usual.
Continue button will be inactive if Click & Go action is interrupted i.e. by pressing Hold button.
Vehicle notifications and log
Events related to command execution and related to UAV appears at bottom right corner. Later
system clean up these messages from log window. But you can find all messages in log file selected
vehicle (press the button "Show log").
UgCS User Manual v.3.0 34 of 75 www.ugcs.com
Figure 22. Vehicle notifications and log
Video display and recording
UgCS allows you to watch and record video. Click drop-down menu of the vehicle card (Figure 22)
and tick Show video to open Video window. If you want to hide Video window, clear check-box
Show video. In video window select the source videostream. You can Start or Stop recording using
appropriate buttons (related to license and vehicle type), or share video.
To display video from UgCS vehicles from DJI need to set the flag "Enable Live Stream" in the mobile
app's settings.
Configure connection to the Videostream
Video Service is a standalone component designed to grab video data from various video sources
and to stream it to UgCS clients. Video Service runs under control of Service Manager.
”Show video” check-box shows/hides video window in UgCS. To expand video window to full
screen double-click on it. To view a list of available video streams, press button in top right corner in
video-stream window (button with triangle). To broadcast video data to web services use Share
button. All available video sources will be displayed in video window. Select a source to share video-
stream. Record video of any source and play it using media player. In Windows OS recorded files are
located:
C:\Users\USER_NAME\AppData\Local\UgCS\video\.
To share video-stream click Share. The window "Share <source_name>" is opened.
As example, to use Ustream service (http://www.ustream.tv/) set channel’s URL and to set flag of
permission to broadcast to service. Check video stream on Ustream channel. Note ther can be a
delay - it is set by default in Ustream service.
Figure 23. Configure connection to the Videostream
UgCS User Manual v.3.0 35 of 75 www.ugcs.com
Video Service provides information about available video sources to UgCS client so you can pick up
desired stream just from particular client (Figure 23. Configure connection to the Videostream).
Telemetry window
Figure 24. Telemetry window
When the mission is in progress the telemetry window (Figure 24) is shown. Four gauges at the top
of the window show the battery charge level, number of GPS satellites visible, the quality of the
downlink channel and state of connection to remote controller. These gauges will have a white,
orange or red colour depending on the charge or the quality of the signal.
Next line represents state of vehicle – Armed (all systems are activated and the vehicle is ready for
flight) or Disarmed (all systems are deactivated and the vehicle is not ready for flight) and control -
automatic flight mode or manual mode.
Altitude Raw – altitude data sent from the vehicle (without any additional interpretation). This value
based on GPS and/or barometer data
Altitude AGL - shows current vehicle altitude above ground level. Accuracy of this value depends on
the digital elevation model of the map for the particular region. The value is calculated thusly:
Altitude AGL = Altitude AMSL - Elevation.
Altitude AMSL - shows the current altitude of the vehicle above mean sea level. This value is based
on Raw altitude data. The value is calculated thusly: Altitude AMSL = Take-off point altitude + Raw
altitude.
Vertical speed - indication of how fast a vehicle is rising or descending. A positive value means an
increase of AMSL altitude, and negative means descending.
Horizontal speed - horizontal component of the vehicle speed or Ground Speed.
Air speed - shows the speed of the vehicle through the air. This value is available only if vehicle is
equipped with an airspeed sensor.
UgCS User Manual v.3.0 36 of 75 www.ugcs.com
Elevation - AMSL of landscape under the current location of the vehicle. Depends on the digital
elevation model for the region. Landscape elevation shown in meters above the mean sea level.
Latitude and longitude - current latitude and longitude (WGS-84 coordinates) of the vehicle,
calculated according to GPS coordinates.
Distance to home – distance from vehicle to home position.
Four more elements, below the list of values, display the current attitude of the vehicle: pitch, roll,
heading, course and angle to home location.
Note: In the heading indicator, direction to home location displayed as a red triangle with “H” within
it. Above that, one can see the angle to home location and if home location is not set, it displays “N/
A”.
Downlink / Uplink – connection status.
Telemetry is recorded and values are saved to the database. Usually a vehicle reports its state
multiple times per second. All reported data is saved to disk. The telemetry data can take up a large
amount of available space.
UgCS User Manual v.3.0 37 of 75 www.ugcs.com
Telemetry player
Figure 25. Telemetry player workspace
Telemetry values recorded during the flight can be re-played to closely resemble actions that
happened during the actual mission execution. To open the player, click Menu and choose Telemetry
Player. Click Menu and choose Mission editor to return to mission view.
It is necessary to select the vehicle whose telemetry was recorded. You can do it the same way as in
the Mission view. Please view the “Adding a Vehicle” section for further information. Telemetry
displayed for all added vehicles. Then click the button “Open calendar” and use the calendar to
choose the date on which the flight took place; all the dates having recorded telemetry are
highlighted in the calendar.
Navigating timeline
If the telemetry data was recorded, it is displayed on a timeline (Figure 26. Telemetry player). It might
take some time to load the mission player and the recorded data.
Calendar Recorded telemetry
Figure 26. Telemetry player
Under the section with the recorded telemetry indication, the icons are displayed. Icons are
schematic representations of commands that were sent to the mac OS at the time.
Note: For emulator vehicle telemetry doesn’t store by default. On telemetry player you can see icons
only, without recorded data.
UgCS User Manual v.3.0 38 of 75 www.ugcs.com
Icons correspond to the following commands:
Icon Description
Upload
Arm
Disarm
Auto Mode
Manual Mode
Joystick Mode
Click & Go
Hold
Continue
Return Home
Land
Table 1. Telemetry player workspace
First, move the seek bar (Figure 26) to a time when telemetry has been recorded. To start playback,
use Play button (Figure 26). At any moment playback can be paused using Pause button.
To navigate through the timeline one can use mouse and just click and drag in the desired direction
or use the buttons to the right of the timeline. To zoom in or out one can use mouse wheel or the “+”
or “–” buttons next to the timeline.
Playback speed can be adjusted using the speed button on the top side of the screen (Figure 26).
Button “1x” provides a normal speed. Speed can be increased by up to eight times (button “8x”).
To delete the recorded telemetry from the selected vehicle, click on vehicle avatar in the left corner
(Figure 25). It is possible to delete only the telemetry currently seen on the timeline by clicking “Clear
selected telemetry” (Figure 25). To remove all telemetry from the selected vehicle, choose “Clear all
telemetry” (Figure 25).
Figure 27. Layout menu in the telemetry player
UgCS User Manual v.3.0 39 of 75 www.ugcs.com
The software automatically saves the current Player layout and selected vehicles, so that next time
the client is used it will return to its previous state. To rename the current layout, click the title
(Figure 25). It is also possible to save many different layouts. To do so, click on Menu (located next to
the layouts title, see Figure 27) and create a new layout.
Note: All the values displayed in the mission player are the recorded values. No real time data is
shown or produced.
Exporting / Importing telemetry
It is possible to import or export telemetry. To import telemetry data, click “Import telemetry”; to
export click “Export telemetry” and locate the desired file. Telemetry records are saved in binary
format.
Note: existing timeline frame defines start and end positions for export procedure.
Exporting video
If during the flight the video recording function is enabled, it is possible to export and save the video
as a file from the Telemetry Player. Choose the vehicle and click Export button, choose directory and
click Save. Also you can delete exported video file by clicking Remove button.
Playing video
During the playback of telemetry, it is possible to play also the recorded video. Click the properties
drop-down list on the vehicle's card and check the "Show video” box. The video will be played in the
newly opened video window.
To enlarge the video window onto the entire screen - double-click on it.
Geotagging
UgCS allows to tag images taken from your drone with coordinates from recorded telemetry.
Important note is that you need to know gap between your camera clock and clock on computer that
recorded the telemetry.
HINT: the easiest way to remember the time difference is to shoot your computer clock with a
camera on a drone. After that you’ll be able to compare time on the image with “modified” attribute
of the picture. If you hover clocks placed in top right corner of UgCS you will get a hint with current
time detailed up to milliseconds.
Geotagging tool is available from context menu of vehicle in telemetry player (Figure 25).
After pressing “Geotagging” you will get next window (Figure 28. Geotagging window).
UgCS User Manual v.3.0 40 of 75 www.ugcs.com
Figure 28. Geotagging window
Press “Browse” to select images. For now, we support only JPEG.
You will see number of images time from the first and last image as start and end time.
The process of geotagging is pretty straight forward. We take image and try to find the closest
telemetry record in the database. To make the search as more precise as possible you need to know
camera time offset – the difference between camera clock and computer (where telemetry was
initially recorded) clock.
If you process data on the computer with clock configured for another UTC time zone than your
camera time zone, then you need to check “Set camera UTC time zone if it’s different from PC UTC
time zone” and specify your camera UTC time zone.
After everything is configured you can press “Process”. Algorithm will try to find coordinates for the
pictures.
After processing you can press “Show on map” to see camera position for each picture taken.
And if everything is fine, select altitude type from dropdown list - AMSL, AGL, RAW or None and
press “Write tags to image files” to save coordinates and selected altitude as EXIF tags into pictures.
How to prepare photo for geotagging processing
1. In order to synchronize time between your capturing device and UgCS client, you need to
make several photoshoots of UgCS client screen with open time toolbar.
a. In UgCS client navigate your cursor over current time widget, located in the top right
corner.
b. The Time toolbar will appear.
c. Take your camera and shoot the computer screen.
UgCS User Manual v.3.0 41 of 75 www.ugcs.com
Figure 29. Time tooltip
2. Connect your device to the PC/notebook for telemetry data receiving from the drone.
3. Execute mission in automatic or manual mode with camera working in periodic photo mode.
How to write geotags to photo files
1. Copy photo files from camera and backup it.
2. Open telemetry player. Add drone to the vehicle list. Check what you can find telemetry data
for selected drone.
3. Open geotagging window for selected drone.
4. Calculate time offset value. For this calculation you should compare camera time and photo
time.
a. Please photo UgCS desktop time by camera and select time from picture - this is photo
time;
b. Open UgCS client -> telemetry player -> add vehicle -> open geotagging window;
c. Click Browse and select photo from previous step;
d. Then you can see camera time in geotagging window at string after words “start time”;
e. Calculate difference between two values in seconds.
5. Add all photos from camera (exclude photo with screen).
6. Set calculated camera offset. If you need you can set time zone of the camera.
7. Process and save geotags to photo files.
UgCS User Manual v.3.0 42 of 75 www.ugcs.com
Main menu
To go to the Main menu is necessary to open the list and select the Main menu. In the Main menu
you will see the sections in Figure 30. Main menu.
Figure 30. Main menu
Vehicles
This section contains all the registered UgCS vehicles.
You can set a filter according to the a platform type of the vehicle profile and sort vehicle by name
(Figure 31. Main menu - Vehicles #1).
1 2 3 4
Figure 31. Main menu - Vehicles
Table of parameters that should be filled for the vehicle.
Parameter Description Mandatory
Vehicle name User defined vehicle name Yes
Tail number Former ID field. Tail number of the vehicle.
UgCS User Manual v.3.0 43 of 75 www.ugcs.com
ICAO address ADS-B unique identification number.
Vehicle platform. You can edit this field in the vehicle profile
Platform
list.
Choose an available vehicle profile or create a new vehicle
Profile Yes
profile
Payloads View selected payload for the vehicle
Current take-off point altitude. For more information about
Altitude mode, m
this field please see the “take-off altitude” section
Downlink connected Downlink connection status
Uplink connected Uplink connection status
Registering a New Vehicle
To register a new vehicle, connect your vehicle to UgCS and ensure that the VSM for that vehicle
type is running. For more information on specific vehicle workflows please refer to our manuals.
Provided that the vehicle is supported by UgCS, the VSM should detect a new connection and a
new record in the vehicle list in the UgCS client should be created.
After the automatic detection of vehicles in UgCS you can see a vehicle card in the vehicle menu –
vehicle list. UgCS will choose the most suitable vehicle profile for the vehicle.
Editing a Vehicle
If necessary, you can select a different profile for the device manually or edit the current profile. To
select the profile for the vehicle you must click the “Edit” buttons (#3 - on the Figure 31. Main menu -
Vehicles). After this, you can select a predefined vehicle profile.
You need to restart the VSM after configuration changes.
Removing a Vehicle
You can remove a vehicle from the list manually by pressing the button “Remove” (#4 - on the
Figure 31. Main menu - Vehicles).
UgCS User Manual v.3.0 44 of 75 www.ugcs.com
Vehicle profiles
This section contains all the base and custom vehicles profiles of UgCS.
In the left column (Figure 32, 1) is a list of all vehicle profiles and the button to “Create new” profile
from scratch. On the right (Figure 32, 2) all vehicle profile block-cards are listed.
1 3 2
5
4
Figure 32. Main menu - Profiles
Table of parameters for vehicle profiles
Parameter Description Mandatory
Main section
Vehicle profile name User defined vehicle profile name Yes
Type Vehicle type (helicopter, multicopter, fixed-wing). Yes
Platform Choose a vehicle platform from the available variables Yes
Payloads Edit available payloads for the vehicle profile Yes
Battery section
Battery fully charged at voltage, V, shown as 100%.
Charged battery
Voltage value shown in white colour if between this voltage Yes
voltage
and normal voltage.
Normal battery voltage V. Voltage value shown in white if at
Normal battery voltage or above this voltage, shown in yellow if below this Yes
voltage.
UgCS User Manual v.3.0 45 of 75 www.ugcs.com
Low, but sufficient voltage, V. Voltage value shown in
Low battery voltage yellow if at this voltage or between low and normal Yes
voltage. Voltage value shown in red if below this voltage.
Discharged battery
Battery zero level, V, shown as 0%. Shown in red. Yes
voltage
Normal battery power Normal battery level, percentage. Value in percent is
No
level1, % shown yellow if below this value.
Low battery power Low battery level, percentage. Value in percent is shown
No
level2, % red if below this value.
Battery weight Battery weight, kg Yes
GPS section
Normal number of satellites to provide a good level of
Normal number of accuracy. Shown in white colour if at or above this level.
Yes
GPS satellites Number of satellites shown in yellow colour if below this
level and between normal and low level.
Low number of GPS satellites while still being enough to
Low number of GPS launch the vehicle. Number of satellites shown in yellow
Yes
satellites colour if at this level or between this and normal level.
Number of satellites shown in red colour if below this level.
Telemetry section
Normal telemetry level. Telemetry level value shown in
white colour if at or above this level. Telemetry level value
Normal telemetry level Yes
shown in yellow colour if below this level and between
normal and low level.
Low telemetry level. Telemetry level value shown in yellow
colour if at this level or between this and normal level.
Low telemetry level Yes
Telemetry level value shown in red colour if below this
level.
Routing section
Max. waypoints Maximum supported WPs by flight controller Yes
3D distance of the vehicle from approach waypoint
Waypoint acceptance sufficient to consider point as reached. Please refer to
Yes
radius autopilot documentation to check applicability of this
parameter.
Max altitude AMSL Maximum allowed altitude AMSL, m Yes
Max altitude AGL Maximum allowed altitude AGL, m Yes
Fence radius Radio link range radius, m Yes
Maximum travel time Maximum flight time in seconds Yes
Minimal allowed distance to terrain for the vehicle, m.
Safe height over
Small vehicles can fly very close to terrain but larger ones Yes
terrain
should fly higher
UgCS User Manual v.3.0 46 of 75 www.ugcs.com
Safe distance to
Minimal allowed distance to obstacles for the vehicle, m Yes
obstacle
Maximum climb speed of copters for take-off waypoints,
Max. climb rate Yes
m/s
Maximum descent rate of copters for landing waypoints,
Max. descent rate Yes
m/s
Max. horizontal speed Maximum horizontal speed, m/s Yes
Default climb rate Default climb speed of copters for take-off waypoints, m/s Yes
Default descent rate Default descent rate of copters for landing waypoints, m/s Yes
Default horizontal speed relative to ground, m/s
Default horizontal
Used as default speed for route segments and for Click & Yes
speed
Go mode.
Fixed-wing section*
Default glide slope, %
Glide slope, % Yes
Applicable for the planes
Airspeed during
Airspeed for fixed wing aircraft when approaching landing No
landing approach
Plane ground speed in last flight segment to landing point,
Landing ground speed, m/s
Yes
m/s
Applicable for planes and not used for multirotors.
Altitude in meters at which Landing Flare will be engaged,
Landing flare altitude this parameter is secondary to landing flare time No
parameter
Time in which fixed wing aircraft should reach ground
Landing flare time during landing, when landing flare will be engaged, motors No
stopped and heading locked
Minimum pitch in ° during final landing stage (after flare),
Minimum landing pitch the algorithm will control pitch above this value to achieve No
proper sink rate
Controller sink rate to Sink rate gain for pitch demand during final landing stage,
No
pitch gain during flare m/°
A value closer to 2 will result in plane ignoring height error
Weighting applied to
during landing (will keep nose up), a value closer to 0
speed control during No
results in plane ignoring speed error (use with caution,
landing
could result in plane stall)
Controls maximum pitch in ° during automatic mode,
Maximum pitch in auto
Rage: 0 to 45°, if set to zero, Maximum pitch param. will No
flight
be used
The maximum commanded pitch up angle, Range: 0 to
Maximum pitch No
90°
UgCS User Manual v.3.0 47 of 75 www.ugcs.com
Minimum throttle setting in % which Autopilot will apply.
Minimum throttle No
For final landing stage this is ignored.
Landing sink rate (final The sink rate in meters/second for final landing stage.
No
stage) Range: 0.0 to 2.0
Enables the use of a rangefinder for automatic landing.
Enable rangefinder for
The rangefinder will be used both on the landing approach No
landing
and for final flare
Minimum rangefinder Minimum distance in centimeters that rangefinder can
No
distance reliably read
Basic section**
Height** Vehicle height, m Yes
Width** Vehicle width, m Yes
Length** Vehicle length, m Yes
Wind resistance** Maximum allowed wind speed, m/s Yes
Dry take-off weight** Dry take-off weight, kg Yes
Maximum take-off
Maximum allowed weight, kg Yes
weight**
1 It is displayed the percentage that reported by the vehicle, if it is supported. If the vehicle does not report the remaining
charge as a percentage, the UgCS calculates the percentage based on the voltage values from the vehicle profile.
2 It is displayed the percentage that reported by the vehicle, if it is supported. If the vehicle does not report the remaining
charge as a percentage, the UgCS calculates the percentage based on the voltage values from the vehicle profile.
* Display section depends on the type of vehicle;
** Currently ignored and reserved for future versions.
Adding a New Vehicle Profile
You can add a new vehicle profile by creating a new card and filling in the parameters.
Editing a Vehicle Profile
You can edit a vehicle profile by clicking on the profile card and pressing the “Edit” button. You can
choose different avatars (3D) for vehicles by choosing avatars for the vehicle profile and can also edit
parameters.
Note: Profile changing leads to route convert procedure that can cause errors in some cases. If
occurs, you would be notified with message and can choose accept or cancel changes.
Copying a Vehicle Profile
You can copy an existing vehicle profile by selecting the profile and clicking on “Copy” button. It will
create a duplicate of the selected profile with a “- Copy” suffix. Works exactly the same as
“Edit” (see above), except it will save a new copy upon confirmation.
Delete a Vehicle Profile
You can delete new or copied a vehicle profile. To remove the vehicle profile, select the profile and
click "Remove".
You cannot remove the basic profiles of vehicles. Basic profiles - is system profiles during program
installation.
UgCS User Manual v.3.0 48 of 75 www.ugcs.com
Payloads
Choose a predefined payload card or create a new payload card defining payload’s parameters.
Table of payload parameter description:
Parameter Description Mandatory
Payload name User defined payload name Yes
Weight Camera weight, kg Yes
True focal length
True focal length, mm Yes
Sensor width, mm Physical sensor width in metric units Yes
Sensor height, mm Physical sensor height in metric units Yes
Sensor horizontal resolution, px Sensor horizontal resolution in pixels Yes
Sensor vertical resolution, px Sensor vertical resolution in pixels Yes
Minimum time interval between two
Minimum triggering interval Yes
neighbouring shots
UgCS User Manual v.3.0 49 of 75 www.ugcs.com
Advanced topics
Configuration
Connections
The Core service section defines HCI and VSM connections to a UCS. By default, it points to the
local instance. In case of a multi node deployment network the address of the UCS can be specified.
The use of proxy enables to specify a HTTP proxy server. Proxy settings can be configured in
MENU -> Configuration -> Connections. This setting can affect the loading of map.
VSM
Records for each of VSM servers. By default points to local instances. If you have a dedicated VSM
installation and want core services to connect to it, add a new record with the appropriate host and
port fields.
Screen Resolution
On this screen you can adjust the window resolution. Changes apply immediately.
Skin
Here one can choose from four available colour schemes – Default, Classic, Khaki and Pony.
Changes apply immediately.
Language
On this screen you can select the language for the user interface.
Measurement
On this screen you can choose the measurement system for the user interface.
Sound
On this screen you can disable the sound signal in the UgCS client. Sound signals are used to notify
user about errors in the vehicle log.
Performance
You can decrease the client performance for battery saving by enabling the “Battery saving mode”
flag. For maximum performance the “Battery saving mode” flag should be disabled.
To increase client performance, enable “Show buildings without textures” flag.
Appearance
On this screen you can choose turn on or turn off 3D avatar smoothing.
Xbee connector
UgCS supports XBee networks as a datalink. Please refer to our “XBee connector manual” for more
information.
Automatic VSM Discovery
UCS can automatically discover local VSM instances (running on the same mac OS or on a host in a
local area network) using Simple Service Discovery Protocol (SSDP). For this purpose, VSM
UgCS User Manual v.3.0 50 of 75 www.ugcs.com
processes advertise their locations (host and port to connect to) on startup and respond to the UCS
search requests. When UCS discovers an unknown location, it attempts to connect to it.
Automatically discovered VSM instances do not appear in the user “VSM Configuration” list. It can
be managed manually. UCS connects to the user-defined VSM instances alongside with the
discovered ones.
Note: emulator VSM does not use SSDP to avoid spam in the local network. It works only on the
same computer as UCS.
Also note that SSDP works only for nodes located in the same subnetwork. So, for example it will
not work for internet connections or over the gateway.
See specific VSM manuals for more information about configuration and settings.
UgCS User Manual v.3.0 51 of 75 www.ugcs.com
No Fly Zones
No-fly zones (NFZ) are areas on the map where flying is prohibited. NFZ can be divided into two
categories – aerodrome zones, which are in-build into UgCS and custom zones which can be
created by the operator.
Creating a custom NFZ
The operator can create a custom NFZ of either of the two shapes:
• Prism
• Cone
NFZ can be created by clicking on one of the two bottom icons on the No-Fly-Zone drawing tools
(Figure 4. Mission editor #9) and shift-click on the map.
To create a NFZ in the form of a prism, at least 3 points are necessary. The cone NFZ requires only
one point. To finish creating a NFZ click on the selected NFZ icon again. To edit the finished NFZ
click on the zone on the map. To delete a NFZ click on the trash can icon in the editing screen.
Following parameters for each of the NFZ can be changed:
• Name of NFZ
• No-fly zone starts from – altitude from which the NFZ begins. By default this parameter is set
to 0 m AGL.
• Ground or sea level – change the altitude origin between AGL and AMSL
• Height – the altitude at which the NFZ ends. By default this parameter is set to infinity.
For the cone NFZ there are two additional parameters:
• Base radius – radius of the base of the flight zone. By default this is set to 100 m.
• Top radius – radius of the top of the flight zone. This parameter can be used only if the height
parameter for the cone NFZ is not infinity.
Note: If NFZ width is less than one meter it is not taken in account for route’s calculation.
Disabling NFZ
To disable NFZ, enter route settings and deselect either Aerodrome zones or Custom zones,
whichever you want to not take into account when creating the route.
Note: this feature is enabled only for UgCS with activated Licence (refer par. “License”)!
NFZ visibility
To change the visibility of NFZ, click on the Map options (icon globe) button at the very top right-
hand corner of the screen and click on the Layers button. In window you will be able to deselect
Aerodrome zones or Custom zones so that they are not displayed on the map. Keep in mind that this
does not disable the NFZ, it simply hides them. If you want to disable NFZ, refer to the section
“Disabling NFZ”.
UgCS User Manual v.3.0 52 of 75 www.ugcs.com
NFZ and route-creation algorithms
UgCS will not be able to calculate a mission with single waypoints in a NFZ. However, if a part of a
circle or an Area scan mission intersects a NFZ, the flight path will be calculated around the NFZ
automatically.
3rd party mapping data
Map of UgCS contains 3 layers:
1. First layer is georeferenced tiles.
2. Second layer is elevation. Elevation contains elevation data with reference to the coordinates
(e.g., landscape).
3. Third layer 3D Models which consist of polygons and georeferenced tiles. These layers are
managed by Geoserver. This layer is optional.
Importing georeferenced images
To display the orthophoto in UgCS import picture orthophoto. To do this, create a new source with a
unique name and download the photo in it. New source creation is available in the map source in
one of the providers of Geoservers. Then save your changes (press «Save» button). Next, go to the
Mission Editor, click on the globe icon (“Map options”) in the upper right pane. Select «Layers» in
drop down list. "Map layers" window is opened. In the block «Overlay tile provider» in the drop-down
list, choose name of the source that you imported. «Focus» button moves the map to the imported
object.
Importing 3rd party elevation data
Additional elevation source for particular area (besides default elevation sources) can be imported.
To import elevation data, create a unique object for each source - click the Map options (globe icon
at the very top right-hand corner of the screen) and click on Map layers, and select Elevation. Here
you can add the new elevation source and upload images. Firstly add the necessary source to the
list. The order of objects in the list is important, because it determines the priority of objects in
Terrain sources. It is possible to change the source from enabled to disabled source list. «Focus»
button displays the map to the imported object.
The route on the particular area is calculated according to the priority of elevation source.
Note: UgCS supports ArcASCII, GeoTiff and SRTM formats, but all GDAL Raster Formats (more
details http://www.gdal.org/formats_list.html) that feature Georeferencing should work.
Importing buildings on a map
To display the 3D buildings on the map of UgCS and take into consideration when route is calculated
import 3D models of buildings.
To import 3D building models, create a unique object for each source - click the Map options (globe
icon at the very top right-hand corner of the screen) and click on the Map layers button, select 3D
objects tab. Upload the new models of buildings. It is possible to change the models from enabled
to disabled source list. «Focus» button will displays the region of the map of the imported object.
Note: UgCS supports the import of *.KMZ files.
UgCS User Manual v.3.0 53 of 75 www.ugcs.com
Working with placemarks
Placemarks are part of UgCS functionality that is meant for informing user about possible dangers in
a place on map. It is also possible to add custom markers and use them for individual purpose.
Placemarks are structured in categories. Currently there are three categories:
• HAZMAT – describes dangerous goods (solids, liquids or gases) that can be harmful
• Incidents – to warn about dangers caused mainly by human activity
• Natural Events – for warning about natural disasters or dangers
To place a placemark do a right mouse click on desired area, select “Create placemark here” and
chose from the available placemarks in the desired category to add a new placemark on the map.
Figure 33. Placemark menu
You can also add description to placemark to not forget the purpose of placing it.
Figure 34. Placemark creation window
To remove a placemark, one must do a right mouse click on the placemark and chose “Delete
placemark”. It is also possible to move a placemark by doing a right mouse click on a placemark,
choosing “Move placemark” and then doing a left mouse click on the area one wants to move the
placemark to (Figure 35. Window to edit Placemark).
Figure 35. Window to edit Placemark
UgCS User Manual v.3.0 54 of 75 www.ugcs.com
It is possible to import custom markers in *.KML format using UgCS Client. Click the globe icon
(Map options) on the upper menu bar and select “Import placemarks from KML” from the drop-down
menu. UgCS supports import *.KML and *.KMZ files containing the point description.
Orthomosaic
UgCS supports ortophotomosaic creation. It means after you got some images during the flight you
can get one picture composed from these images. UgCS compose it using coordinates (from EXIF
data) and overlap info. For UgCS OPEN and UgCS ONE licences the number of images is limited to
20 items. For UgCS PRO and UgCS ENTERPRISE licences it is unlimited.
Show camera position
UgCS can show camera’s position where the camera shutter has tripped. This option can be used by
click the globe icon (Map options) on the upper menu bars and selects “Show image center” from
the drop-down menu. Choose the photo or photos with georeferenced in the file browser and click
“Select” or “Select all”. After importing files on the map center of each frame will be display as mark.
On the window "Image center" coordinates of marks can be export as *.CSV file (“Write report in
CSV” button).
For hide image centers click the globe icon (Map options) on the upper menu bars and selects “Hide
image centers” from the drop-down menu.
UgCS User Manual v.3.0 55 of 75 www.ugcs.com
ADS-B
UgCS supports ADS-B (Automatic dependent surveillance-broadcast) receivers and transponders.
When using an ADS-B receiver, UgCS will warn user about collision possibilities between vehicles. If
using an ADS-B transponder, it is possible to configure and use it during flight with the help of UgCS.
Receiver
UgCS gives warnings about dangerous convergences concerning vehicles controlled by UgCS, and
vehicles observed by UgCS, via the microADS-B receiver.
Figure 36. ADS-B icon
To display the ADS-B monitor window, click on the ADS-B icon (Figure 36) at the very top right-hand
corner of the screen.
Figure 37. ADS-B monitor window
UgCS User Manual v.3.0 56 of 75 www.ugcs.com
The calculation of the collision possibility is based on three parameters:
• H – horizontal distance (meters)
• V – vertical distance (meters)
• T – warning time (seconds)
Values for the vehicles, controlled by UgCS:
• H = 20 m
• V = 15 m
• T = 60 sec.
Values for the vehicles, observed by UgCS:
• H = 9 260 m (5 NM)
• V = 300 m
• T = 60 sec.
Warnings about possible collisions appear in the log window if vehicles, during the minimal
convergence, would, in the future, violate both boundaries (H / V) of any other vehicle in a time less
than T. A warning is not displayed if the minimal convergence occurred in the past and the vehicles
fly apart from one another.
A warning is cleared if one of the following events occurs:
• The minimal convergence persisted in the past and the spread angle between the trajectories
is more than 20 degrees;
• The minimal convergence persisted in the past and spread angle between the trajectories is
less, than 20 degrees and the areas of the vehicles are not violated.
Warnings are created only for vehicles which have been added to the vehicle list. When control is
released, all current alerts for that vehicle are removed.
An indicator in the top right corner shows whether any ADS-B receivers are currently connected. It is
displayed green if a connection with at least one such device is active, and grey otherwise.
Transponder
If your vehicle is equipped with an ADS-B Transponder or you wish to do so, it is possible to
configure and transmit ADS-B messages using UgCS. As of this moment UgCS supports Sagetech
XPS-TR Mode S transponders. The following main functions for ADS-B Transponder configuration
and usage are available:
• To set ADS-B modes;
• To set parameters;
• To display annunciators;
The following list of parameters are available:
• SQUAWK: must contain of four octal digits. Allowed digits are: 0, 1, 2, 3, 4, 5, 6, 7.
UgCS User Manual v.3.0 57 of 75 www.ugcs.com
• ICAO Address: must contain of six hexadecimal digits. Allowed digits:
0,1,2,3,4,5,6,7,8,9,A,B,C,D,E,F.
• Aircraft registration (tail number): must contain of up to 8 symbols. Allowed are: 0-9, A-Z.
• Flight ID: must contain of up to 8 symbols. Allowed are: 0-9, A-Z.
• IDENT* flag: Yes (single direction button)
• External altitude: Yes/No
*http://aviation.stackexchange.com/questions/3049/how-does-ident-work
Figure 38. ADS-B settings menu for reference
Transponder parameter usage:
• ICAO Address and Aircraft registration/Tail number will remain the same for a specific vehicle in
most of the cases. These parameters can be set in Vehicle Parameters section Figure 39).
• SQUAWK parameter can be defined when necessary any time during the flight (Figure 38, a).
• Flight ID should be set during preparation for take-off. That can be done in the Preflight section
(Figure 38, b).
Figure 39. Vehicle parameter menu where Tail number and ICAO address can be set
Available transponder modes (Figure 38, c):
UgCS User Manual v.3.0 58 of 75 www.ugcs.com
• OFF – Transponder is turned OFF
• STBY – Standby mode. Transmission does not happen, device is set to low power
consumption, is ready for start-up with reduced warm-up time.
• ON – Transponder is transmitting and receiving data, but no altitude information is transmitted.
• ALT – Same as “ON” mode with the additional transmission of vehicle altitude.
The following error codes can be displayed:
• XPDR – General error code that is displayed if any of the following errors have occurred.
• TEMP – If transponder temperature sensor reports an error.
• GPS – Is displayed if there is no GPS signal.
• ICAO – If there is no valid ICAO address set.
• ES – Is displayed if the extended squitter has failed.
Figure 40. ADS-B settings menu displaying XPDR and GPS error codes
UgCS User Manual v.3.0 59 of 75 www.ugcs.com
Import route from KML
UgCS PRO and UgCS ENTERPRISE licence enable to import KML-files.
To import a route from a KML file then click "Add new route" button (plus sign). Select “Import from
file”, click “Browse” to locate, and confirm with “Select”.
“LineString” segments of the KML file will be imported as simple Waypoint route.
“LinearRing” segments can be imported as “Area scan”,“Photogrammetry” or “Perimeter” route
type.
Figure 41. Import KML file
A message with UgCS licence upgrade option will be displayed, if current licence has disabled KML
import functionality:
Figure 42. Licence upgrade info message
UgCS User Manual v.3.0 60 of 75 www.ugcs.com
Import route from CSV
UgCS enables to import CSV files. In order to import CSV files, click on the "Add new route" button
(plus sign). Choose “Import from file”, click “Browse”, to locate the CSV file and confirm with
“Select” and confirm with “Next”.
Figure 43. Import CSV file
In the next screen select the preferable vehicle profile.
CSV file must have 3 mandatory fields: "Latitude", "Longitude", "AltitudeAGL". Fourth field "Speed"
is optional. Please note the header is ignored if it consists letters.
Measurement units used:
• "Latitude" & "Longitude" - degrees
• "AltitudeAGL" - m (AGL)
• "Speed" - m/s
Separator - ',' (comma)
Example:
Latitude, Longitude, AltitudeAGL, Speed
37.7710593,-109.8174241,20,5
37.7728543,-109.8179159,10,7
Joystick
Joystick/Keyboard (Input control) is used to control vehicle or payload. Several input controls can be
used simultaneously.
Control flow from input device should be sent to the vehicle only if:
• vehicle is under control of the operator;
• client window is active;
UgCS User Manual v.3.0 61 of 75 www.ugcs.com
• vehicle is selected in UI.
“Keyboard” button allow to check connected devices, their mappings, calibration and to make
settings (Figure 4. Mission editor #5).
JOYSTICK mode control channel:
Joystick mode is inherently more fragile than direct manual control via RC transmitter as it involves
many different data links and components:
Joystick device --> UgCS client --> server --> VSM --> Radio --> Radio --> Autopilot
If any of the above links fail, the joystick control is broken.
Fine-tuning axes via the GUI
You can customize any of the axes using the interface. When you click on the parameter to open a
modal window fine tuning single axis selection.
Figure 44. Window fine-tuning single axis
The window shows a list of the settings of the axes of the input to the output axis of the profiles and
devices (Figure 44. Window fine-tuning single axis). If the settings of axes more than fit the window
to the right appears scroller.
You can perform the following actions:
• to add configuration for the profile that does not yet have such an axis settings;
• add individual input button to configure axis;
• calibrate input device for this axis;
• delete all what can be added;
• Configure boundaries and point zero, non-linearity and "deadband";
UgCS User Manual v.3.0 62 of 75 www.ugcs.com
• to see the results of device settings.
Add axis settings for a profile, which does not yet have such a the axis settings
In the main window select the axis (function) that is, clicks the mouse and opens the configure axis.
If an axis has no settings for this profile, you can select a dropdaune the name of the device, which
currently uses the specified profile and click "add axis (axis).
Adding a single input button to configure axis
Axis settings window click on the "+" in the appropriate box for your device. Click on the desired
device.
Calibration of input devices for axles
Pressing the button "calibrate" (calibrate) enables the calibration mode. Movement along the axis of
the device determines its minimum, maximum, and average values for the input. You will be
prompted to accept or reject the changes.
Remove individual buttons and axes
To remove, use the trash icon. To remove the entire axis, a similar button at the beginning of the line,
next to the device name and profile. While not pressed "Save", you can return all settings window
closes without saving.
Setting minimum, zero, peak, nonlinearity, the "dead zone"
These settings apply to the "input" signal from the control device in relation to the value of the main
axis, and are displayed as numbers with two decimal places. You can configure them manually.
Minimum, zero, determine the maximum under what values on input, will -1, 0 and 1. Next, the
output function is converted to a parameter with nonlinearity of the curve, and adjusted around the
"deadband" to non-zero values started immediately behind the range (it is set to +-n around a given
value of zero). Derived values you can see at the bottom, in the form of graphics input to the output.
A line chart displays both the function and the current i/o device on it. The side graphics these same
data displayed in numeric form.
Note: Features work with the keyboard!
For the keyboard has the following differences from other devices:
• when you add a keyboard will not start search input axis;
• the current value is not displayed on the chart and you are not prompted to calibrate;
• not showing the input axis value zero, non-linearity and dead zone.
UgCS User Manual v.3.0 63 of 75 www.ugcs.com
UgCS ENTERPRISE configuration
Service manager
UgCS consists of many components to ensure maximum flexibility in the use of. Service manager is
a utility for managing the components of UgCS.
Checking the Components and Running the Application
Windows
UgCS will start automatically after the installation.
You can start UgCS Client by clicking shortcut icon on desktop. UgCS Client is a GUI application
which starts UgCS Service manager and all necessary processes. All processes will be closed after
exiting from UgCS Client. Alternatively, you can run the service manager by clicking the icon on
desktop.
UgCS Service manager will start the required background processes: universal control server (UCS),
vehicle specific modules (VSM) and the emulator.
Figure 45. UgCS Service manager and UgCS client shortcuts
If service manager starts properly, it can be found in system tray. Please check that all services are
running. If a service has stopped, it should be launched from the system manager’s menu.
Note: “Administrator” privileges are required to run the services.
If UgCS components are installed as Windows Services, it is possible to open the “Windows
Services” panel through the UgCS system tray icon.
Figure 46. UgCS Service manager menu on Windows OS
The desktop icon launches the UgCS Client. UgCS configuration is done automatically.
UgCS User Manual v.3.0 64 of 75 www.ugcs.com
You can start and stop the components UgCS using the context menu of service manager. And also
manage the automatic launch of the components (Figure 46. UgCS Service manager menu on
Windows OS).
mac OS
You can start UgCS by clicking the UgCS client icon in Launchpad.
After successful installation the Launchpad has folder UgCS with two shortcuts (UgCS Service
manager and UgCS client). UgCS client will start GUI application, but UgCS Service manager will
start all necessary processes (Figure 47. UgCS Service manager menu on mac OS).
After starting the UgCS Service manager and UgCS client, the rest is done using the same method
as in Windows. Please refer to the Windows section for more information.
Figure 47. UgCS Service manager menu on mac OS
Linux
For Linux installation instructions please go to http://apt.ugcs.com/doc.
The UgCS Client is started using the terminal command “$ ugcs-client” or from a desktop shortcut.
All server applications on Linux will start as a service automatically.
Deploying UgCS components to separate computers
Any component of UgCS can be installed on a separate computer.
Installing prerequisites is carried out using the installer when selecting "Advanced deployment".
In the next step, you choose the components that will be installed on your computer and
components configuration (ports, ip addresses, etc.).
Configure connection from the client to the server USC
If you have a UgCS PRO or UgCS ENTERPRISE licence, then you can connect additional clients
from other computers to the USC server.
To establish connection it is necessary to click "Choose another server" when the client starts up.
Change the ip address to the address of the USC server and click "Retry".
Configure connection from the USC to the server VSM
When USC starts the server automatically contains all the VSM servers in the same network subnet,
or WiFi.
If you want to add VSM server from a different subnet, then you must specify the address and port in
the application settings (Main menu, Configuration, VSM-> add)
UgCS User Manual v.3.0 65 of 75 www.ugcs.com
Configure connection from the USC to the other local UgCS Geoserver
If you want to add or edit parameters local UgCS then you must specify the address and port in the
UgCS client settings (Main menu, Configuration, Geoservers -> add/edit)
Custom maps
Map providers
Tiles
Supported are providers which use the Google XYZ addressing system. The URL of the provider
should be like this one in the example:
http://maps4.wien.gv.at/basemap/bmaporthofoto30cm/normal/google3857/{level}/{southing}/
{easting}.jpeg
Figure 48. Add new map source
UgCS Geoserver
This is map provider for sources which are provided by Local Geoserver and will be added
automatically when new map overlay uploaded.
Geoservers
Geoserver is a UgCS component meant for custom map source, elevation source and 3D model
import. It is installed together with UgCS and allows users to import custom DEM (Digital Elevation
Model) data as elevation source for a specified region and upload georeferenced raster data to
geoserver.
UgCS User Manual v.3.0 66 of 75 www.ugcs.com
Figure 49. Geoserver providers
Elevation z-order
Currently UgCS supports ArcASCII, GeoTiff and SRTM formats, but all GDAL Raster Formats1 that
feature Georeferencing should work.
To use an elevation source, it must be first added to “Elevation z-order” list. This list contains all
elevation sources that may be currently used. First add the necessary source to the list. The list order
is also important, because it determines the priority of a source – higher listed sources are of higher
priority and lower listed accordingly are of lower priority.
Now the added elevation source is ready to use and the route will be calculated according to the
elevation source of highest priority for the specific area.
Building sources
Currently UgCS supports the import of *.KMZ archives and *.KML files with external links.
To add new building source, create it in the “Geoservers” menu. The same as for elevation sources
one must go to “Geoservers” menu and by clicking on “Local Geographic Server”, one can access
“Manage elevation buildings” menu. Then create new one by pressing “New source” button.
After that one must add created source to “Building sources” list. As for elevations sources that list
contains all building sources that may be currently used. Press “Add” button and select created
source.
1 http://www.gdal.org/formats_list.html
UgCS User Manual v.3.0 67 of 75 www.ugcs.com
Multioperator work
The UgCS allows you to work on one mission by different users from different computers.
This option is available only for UgCS PRO and UgCS ENTERPRISE licenses.
User list management
For the convenience and control, you can create a number of users who can have either "Admin" or
"Operator" role.
To create a new user navigate to Main menu - > Users. Click on "Create new". Fulfil all the fields and
specify the role. After that click "Save".
"Operator" role differs from the "Admin" role with only one function. Operator cannot create and edit
the list of users.
Collaboration on mission
Collaboration work on one mission from different computers is possible if proper configuration of
UgCS clients is done. See paragraph: Configure connection from the client to the server USC.
In this case, vehicles of all participants are available for all participants. The first user who opens the
mission has the permission to edit it. Other users are allowed only to view the mission. To refuse edit
permission of mission the current mission editor should click "Stop editing" in the menu "Menu".
New mission editor should click "Edit" in the menu "Menu".
You can use the same scheme to give vehicle control to another person. Click “Release control” in
the vehicle drop down menu to do this. To take vehicle control click “Gain control” in the vehicle drop
down menu. In vehicle card you can find icon with man (top left corner). Hover cursor on the icon
and the hint shows who locked the vehicle.
UgCS User Manual v.3.0 68 of 75 www.ugcs.com
Drone specifics
Commands
Dis- Auto Manual Click Joystick Return Take- Emergency
Platform Type Arm Land Hold Continue
arm Mode Mode & Go Control Home off Land
3DR APM M Y Y Y Y Y Y Y Y Y Y
3DR APM F Y Y Y Y Y Y Y Y Y
AR.Drone M Y X Y Y Y Y
DJI A2 M Y Y Y Y Y Y
DJI A3 M Y Y Y Y Y Y Y
DJI Ace One M Y Y Y Y Y Y
DJI Inspire 1, 2 M Y Y Y Y Y Y Y Y
DJI Matrice 100 M Y Y Y Y Y Y Y Y
DJI Matrice 600 M Y Y Y Y Y Y Y Y
DJI Mavic Pro M Y Y Y Y Y Y Y Y
DJI N3 M Y Y Y Y Y Y Y Y
DJI Naza-M V2 M Y Y Y Y Y Y
DJI Phantom 2 V+ M Y Y Y Y Y Y
DJI Phantom 3 M Y Y Y Y Y Y Y Y
DJI Phantom 4 M Y Y Y Y Y Y Y Y
DJI Phantom 4 Pro M Y Y Y Y Y Y Y Y
DJI WooKong-M M Y Y Y Y Y Y
Emulator M Y Y Y Y Y Y Y Y Y Y
Emulator F Y Y Y Y Y Y Y Y Y
Kestrel M Y Y Y Y Y Y Y Y Y Y
Microdrone M Y Y
Micropilot M Y Y Y Y Y Y Y
Mikrokopter M Y
PX4 M Y Y Y Y Y X Y Y Y Y Y
UgCS User Manual v.3.0 69 of 75 www.ugcs.com
Actions
Camera
Camera Camera
Camera trigger Change Wait
Platform Type trigger Attitude POI Panorama
Mode by Yaw
by Time / zoom
Distance
3DR APM M \ H Y Y Y Y Y Y Y
3DR APM F Y Y Y Y Y
AR.Drone M Y Y
DJI A2 M Y Y Y Y Y
DJI A3 M Y Y X Y Y Y Y Y
DJI Ace One M Y Y Y Y Y
DJI Inspire 1, 2 M Y Y X Y Y Y Y Y
DJI Matrice 100 M Y Y X Y Y Y Y Y
DJI Matrice 600 M Y Y Y Y Y Y Y
DJI Mavic Pro M Y Y Y Y Y Y Y
DJI N3 M Y Y Y Y Y Y Y
DJI Naza-M V2 M Y Y Y Y Y
DJI Phantom 2 V+ M Y Y
DJI Phantom 3 M Y Y X Y Y Y Y Y
DJI Phantom 4 M Y Y X Y Y Y Y Y
DJI Phantom 4 Pro M Y Y Y Y Y Y Y
DJI WooKong-M M Y Y Y Y Y
Emulator M Y Y Y Y Y Y Y
Kestrel M Y Y Y
Emulator F Y Y Y Y Y Y Y
Microdrone M Y Y Y Y Y Y Y
Micropilot M Y Y X Y
Mikrokopter M Y Y Y Y Y Y Y
PX4 M X X X X X Y Y
UgCS User Manual v.3.0 70 of 75 www.ugcs.com
Fail-safe actions
RC Datalink GPS Low
Platform Type Notes
loss loss loss battery
Continue possible only while in
3DR APM M \ H HLC - LW HC
AUTO mode
3DR APM F HC HC - HC Currently not implemented in VSM
AR.Drone M - - - -
DJI A2 M - - - - Configurable only via Assistant
DJI A3 M HC - - -
DJI Ace One M - - - - Configurable only via Assistant
DJI Inspire 1, 2 M HC - - -
DJI Matrice 100 M HC - - - Configurable only via Assistant
DJI Matrice 600 M HC - - - Configurable only via Assistant
DJI Mavic Pro M HC - - -
DJI N3 M HC - - -
DJI Naza-M V2 M - - - - Configurable only via Assistant
DJI Phantom 2 V+ M - - - - Configurable only via Assistant
DJI Phantom 3 M HC - - -
DJI Phantom 4 M HC - - -
DJI Phantom 4 Pro M HC - - -
DJI WooKong-M M - - - - Configurable only via Assistant
Emulator M HLCW HLCW HLCW HLCW
Emulator F HLCW HLCW HLCW HLCW
Kestrel M HL - - HL
Microdrone M HLCW - LW HLCW
Micropilot M HLCW - LW HLCW
Mikrokopter M - - - - Configurable only via Assistant
Continue possible only while in
PX4 M HLC - - HLC
AUTO mode
PX4 F - - - - Currently not implemented in VSM
Legend:
W: Wait L: Land H: Go home C: Continue Default value
UgCS User Manual v.3.0 71 of 75 www.ugcs.com
Turn types
Adaptive
Banked
Platform Type Stop & turn Straight Spline banked
turn turn
3DR APM \ Pixhawk F Y
3DR APM \ Pixhawk M\H Y Y
AR.Drone M Y
DJI A2 M Y Y Y
DJI A3 M Y Y
DJI Ace One M Y Y Y
DJI Inspire 1, 2 M Y Y
DJI Matrice 100 M Y Y
DJI Matrice 600 M Y Y
DJI Mavic Pro M Y Y
DJI N3 M Y Y
DJI Naza-M V2 M Y Y Y
DJI Phantom 2 Vision+ M Y Y
DJI Phantom 3 M Y Y
DJI Phantom 4 M Y Y
DJI Phantom 4 Pro M Y Y
DJI WooKong-M M Y Y Y
Emulator M Y Y
Emulator F Y
Kestrel M Y
Microdrone M Y
Micropilot M\H Y
Mikrokopter M Y
PX4 M Y X
PX4 F Y
UgCS User Manual v.3.0 72 of 75 www.ugcs.com
License types and feature comparison
After the download and installation of UgCS it has limited functionality: the option to upload routes to
vehicles is disabled, except the emulators. To activate full functionality of UgCS the license has to be
activated (see chapter Licence activation).
To obtain an UgCS Activation code compare features and prices, visit UgCS online-store
www.ugcs.com or send a request to ugcs@ugcs.com.
UgCS PRO UgCS ENTERPRISE
For UAV professionals. For companies operating a fleet of drones.
Fully functional multi-drone ground control Suitable for companies operating a fleet of different
software for professional UAV mission planning. manufacturer drones, requiring a unifying ground station
Digital elevation model (DEM) and KML file import solution. ADS-B transponder support, multi-node
enabling map customisation, ADS-B receiver deployment, enabling operating a central server with
support to ensure flight safety. unlimited connections to UgCS server.
FEATURES COMPARISON
PRO ENTERPRISE
Mission planner | Drone control
Aerial surveying tools:
simple mission planning Y Y
Photogrammetry planner with GSD support Y Y
Flying long routes with battery exchange Y Y
Immersive 3D mission planning environment Y Y
Elevation profile Y Y
Telemetry display Y Y
Automatic flight mode (waypoints) Y Y
Manual mode Y Y
Click & Go Y Y
Joystick and keyboard control Y Y
Software emulator Y Y
Supported Drones and Autopilots
DJI drones
Phantom 4 PRO+, Phantom 4 PRO, Phantom 4, 3 and 2,
Inspire 1, Inspire 2, A3, Matrice 600, Matrice 200, Y Y
Matrice 100, Mavic Pro, A2, N3, Naza-M v2, WooKong-M,
Vision2+, Ace One
Ardupilot (Pixhawk) Y Y
Px4 (Pixhawk) Experimental Experimental
Mikrokopter
Y Y
Quadro XL, Octo XL, Hexa
Microdrones
Y Y
MD4 series
MicroPilot
Yes, experimental Yes, experimental
Multicopter, Helicopter, Plane
Lockheed Martin
Y Y
Kestrel, Indago
Post-flight analysis and Image processing
Geotagging Y Y
Telemetry player Y Y
UgCS Mapper (BETA) Y Y
UgCS User Manual v.3.0 73 of 75 www.ugcs.com
FEATURES COMPARISON
PRO ENTERPRISE
Custom maps
3D Buildings import Unlimited Unlimited
KML data import Y Y
DEM data import Y Y
Geo-referenced images import Y Y
No-Fly zones
No-Fly zones - airport registry Can be disabled Can be disabled
No-Fly zones - custom zones Y Y
Fly zone limits for routes No Limits No Limits
ADS-B Support
ADS-B Receiver
ADS-B Receiver (microadsb) Y Y
ADS-B Receiver (Ping RX) Coming soon Coming soon
ADS-B Transponder
Sagetech XP X Y
ADS-B Transmitter
Skysense BCON1 X Coming soon
Video features
Video recording Y Y
Camera footprint Y Y
Video streaming from UgCS for DJI to UgCS Desctop Experimental Experimental
Multi-operator / Multi-drone support
Multinode installation Y Y
SDK support Limited Unlimited
Multi-drone support Unlimited Unlimited
Support
First year's support and update package Y Y
Annual Support & Update package (starting second year) 120 USD 400 USD
E-mail support support@ugcs.com support@ugcs.com
Phone support 5x8 (UTC+02:00) Y Y
Request quote Request quote
Support 24x7
ugcs@ugcs.com ugcs@ugcs.com
UgCS User Manual v.3.0 74 of 75 www.ugcs.com
Troubleshooting
Answers to the most common questions are published on ugcs.com/faq.
Errors and warnings
Messages Resolution
Only a part of the calculated route from Count waypoint exceeds the maximum specified in the vehicle
point # to point # will be uploaded to the profile.
vehicle. Please control your battery
You can change the route or Change start point. Then the part of
during the flight to return home vehicle
route will be cut before the first dot (if there is a point), and after a
before point of NO-RETURN.
Max point specified vehicle profile.
Note: When you uploading mission to vehicle, actual number of
loaded points may be different. So if you have huge mission with
a lot of waypoint please check log file to know how many
waypoints really uploaded to vehicle. This log on Windows
usually at C:\Users\USER_NAME\AppData\Local\UgCS\logs
\VEHICLE_VSM_FOLDER\
Estimated time of flight by route () Estimated flight time exceeds the maximum possible flight time
exceeds the maximum flight time specified for the vehicle profile.
specified for the vehicle profile (). Please
You can change the route or Change start point. Then the part of
control your battery during the flight to
route will be cut before the first dot (if there is a point), and after a
return home vehicle before point of NO-
Max point specified vehicle profile.
RETURN.
Display warning message in route Please delete duplicate action.
calculation result
Segment #:
Warning: found more than one camera
by time/distance actions on a segment.
Used only first one for processing.
For only DJI vehicle on the mobile app: Check camera settings.
After xhanging the camera settings, the
image is not displayed or a black screen
is displayed.
There is a known issue of Arducopter In order to avoid this, please use the "Turn Type" = "Straight" or
firmware below 3.5.3 - which can result move the WPs apart.
the autopilot to crash when multiple
WPs with "Turn Type"="Spline" and
"Wait" action added are located at the
same location.
UgCS User Manual v.3.0 75 of 75 www.ugcs.com
You might also like
- BuelosDocument70 pagesBuelosS Salvador Bravo RodriguezNo ratings yet
- CompTIA Linux+ Certification Study Guide (2009 Exam): Exam XK0-003From EverandCompTIA Linux+ Certification Study Guide (2009 Exam): Exam XK0-003No ratings yet
- U|g|CS Desktop app user manualDocument34 pagesU|g|CS Desktop app user manualLucas Matías MolinaNo ratings yet
- ATAK User GuideDocument67 pagesATAK User GuideAlberto Caro HernandezNo ratings yet
- Warning!Document1 pageWarning!albert_eNo ratings yet
- ATAK User GuideDocument63 pagesATAK User GuideDani MartínezNo ratings yet
- ATAK User GuideDocument64 pagesATAK User GuideJohn Rincon100% (2)
- ATAK User GuideDocument66 pagesATAK User Guidekap100% (1)
- Amadeus Reservation Conversion FRDocument156 pagesAmadeus Reservation Conversion FRplkijkhddd100% (1)
- Rocplane: Planar Sliding Stability Analysis For Rock SlopesDocument72 pagesRocplane: Planar Sliding Stability Analysis For Rock Slopesfreddy carrilloNo ratings yet
- SIGVIEW v2.2 User ManualDocument137 pagesSIGVIEW v2.2 User ManualclaudiopxNo ratings yet
- IX Capture 3.4.3.5 User GuideDocument84 pagesIX Capture 3.4.3.5 User GuidectqjfqrabyjfzmppdtNo ratings yet
- M - Meriva Movil CEIBA II 2.3.0.0Document91 pagesM - Meriva Movil CEIBA II 2.3.0.0Jorge0195No ratings yet
- ATAK_User_GuideDocument68 pagesATAK_User_Guidepolska.usNo ratings yet
- Programming GuideDocument101 pagesProgramming GuideAndy GarcíaNo ratings yet
- F01 Workbook - Module 4Document148 pagesF01 Workbook - Module 4aras100% (1)
- Guia-Catalogo TunnelDocument134 pagesGuia-Catalogo Tunnelslam9No ratings yet
- DSControl Point User ManualDocument58 pagesDSControl Point User ManualJacob BowserNo ratings yet
- ATAK Civilian ATAK Civilian: Software User Manual 28 July 2021Document56 pagesATAK Civilian ATAK Civilian: Software User Manual 28 July 2021Tấn VTrNo ratings yet
- Lightscene Ev110Document210 pagesLightscene Ev110ildefonsoNo ratings yet
- DX4500-DX4600 Series Digital Video Recorder Installation Manual 6-11Document40 pagesDX4500-DX4600 Series Digital Video Recorder Installation Manual 6-11Sandro MarquesNo ratings yet
- BD Accuri C6 Software User GuideDocument119 pagesBD Accuri C6 Software User GuideChris MuellerNo ratings yet
- PHXG-91B, PHWX-81B, Phwu-81b PDFDocument143 pagesPHXG-91B, PHWX-81B, Phwu-81b PDFJorge Armando LaiNo ratings yet
- T2000 Programming Application User's ManualDocument184 pagesT2000 Programming Application User's ManualthetsoepaingNo ratings yet
- Cadrail 9 ManualDocument184 pagesCadrail 9 ManualMaverickMk11No ratings yet
- Mentor Flex ManualDocument80 pagesMentor Flex ManualEnrique AntonioNo ratings yet
- Pmfreemanual enDocument749 pagesPmfreemanual enJMTCSNo ratings yet
- Easy-Drive: For Configuring Amv32, Tpd32, and Avy DrivesDocument58 pagesEasy-Drive: For Configuring Amv32, Tpd32, and Avy DrivesVasile DumitruNo ratings yet
- Kaleido-X UserManualDocument483 pagesKaleido-X UserManualThuong VoNo ratings yet
- Manual NVNS 1000Document89 pagesManual NVNS 1000golosonioNo ratings yet
- IC Compiler™ II Timing Analysis User GuideDocument172 pagesIC Compiler™ II Timing Analysis User GuideThai Nguyen100% (7)
- PlanMaker Free Manual (En)Document699 pagesPlanMaker Free Manual (En)zaqweasNo ratings yet
- Adash A4900 Vibrio ManualDocument62 pagesAdash A4900 Vibrio Manualma7043No ratings yet
- SoundBlade HD+SE Combo 2.2 User ManualDocument360 pagesSoundBlade HD+SE Combo 2.2 User ManualMario David AvalosNo ratings yet
- ECU Automotive E-Book IndexDocument75 pagesECU Automotive E-Book Indexscan soft100% (5)
- Erdas ImagineDocument115 pagesErdas ImagineDollyNo ratings yet
- ZondRes2D ÑNG PDFDocument167 pagesZondRes2D ÑNG PDFAndresyago GonzalezNo ratings yet
- User Guide: Xperia XA2Document112 pagesUser Guide: Xperia XA2Marc SponikNo ratings yet
- Chess Tempo User GuideDocument95 pagesChess Tempo User GuidepavoneNo ratings yet
- WhatsNew PDFDocument222 pagesWhatsNew PDFRyszardZNo ratings yet
- Gpcl6 v4 Printerdriver V21-Ug enDocument122 pagesGpcl6 v4 Printerdriver V21-Ug engoran milosavljevicNo ratings yet
- Ascent Reference GuideDocument468 pagesAscent Reference GuideRonald AparicioNo ratings yet
- Linux UFRIILT DRV v500 Uken UgDocument104 pagesLinux UFRIILT DRV v500 Uken UglenhhoxungNo ratings yet
- 003 PLAXIS 2D 2023.1 Reference ManualDocument660 pages003 PLAXIS 2D 2023.1 Reference ManualVaibhav PhalakNo ratings yet
- 324230-RigSense 2 (1) .2 User ManualDocument228 pages324230-RigSense 2 (1) .2 User ManualAdonay Jimenez Ruiz82% (11)
- TLMRecsPrem2 4 1 1UserGuideDocument212 pagesTLMRecsPrem2 4 1 1UserGuideMauricio Yap100% (1)
- Parashara Light Manual 6Document213 pagesParashara Light Manual 6Anonymous zyWGXsxhd4100% (3)
- Kaleido X UserManualDocument443 pagesKaleido X UserManualcsystemsNo ratings yet
- Blackvue dr490l 2ch Full HD LCD Dashcam 16gbDocument72 pagesBlackvue dr490l 2ch Full HD LCD Dashcam 16gbJulio MuñozNo ratings yet
- 3dsurvey User Manual v2 7 0Document110 pages3dsurvey User Manual v2 7 0USAHA KAWAN BERSAMANo ratings yet
- PDW 400Document212 pagesPDW 400MariaCatiaNo ratings yet
- Getting Started with SuperRack SoundGridDocument143 pagesGetting Started with SuperRack SoundGridHunter KillmanNo ratings yet
- Tevion MD83388Document32 pagesTevion MD83388Armoured CompNo ratings yet
- What'S New: Solidworks 2020Document218 pagesWhat'S New: Solidworks 2020NikhilNo ratings yet
- Vinten Series 200 Touch Screen Camera ControlDocument79 pagesVinten Series 200 Touch Screen Camera ControlArt Del R SalongaNo ratings yet
- An Introduction To OpenGL ProgrammingDocument110 pagesAn Introduction To OpenGL ProgrammingalgohrythmNo ratings yet
- Measurement: SciencedirectDocument8 pagesMeasurement: SciencedirectKent A. ChavezNo ratings yet
- UgCS-For-DJI User Manual 2.10Document31 pagesUgCS-For-DJI User Manual 2.10Kent A. ChavezNo ratings yet
- PhotoScan Memory RequirementsDocument1 pagePhotoScan Memory RequirementsCan AtalayNo ratings yet
- Photoscan Network ProcessingDocument5 pagesPhotoscan Network ProcessingRio Widhi PerdanaNo ratings yet
- NTSB Report July 25 Fatal CrashDocument2 pagesNTSB Report July 25 Fatal CrashFares SabawiNo ratings yet
- Licj LirfDocument51 pagesLicj LirfCarlitosIbanezNo ratings yet
- Air Law CPL 12 QuestionsDocument8 pagesAir Law CPL 12 QuestionsLouis ChungNo ratings yet
- Ehamdgaa PDF 1705878197Document50 pagesEhamdgaa PDF 1705878197chrisdantusevoNo ratings yet
- Eppolgir PDF 1681395107Document88 pagesEppolgir PDF 1681395107jonasz.walczak.10No ratings yet
- Force Landing Altitude: GeneralDocument17 pagesForce Landing Altitude: Generalaraz45No ratings yet
- Cross Country Soaring HandbookDocument65 pagesCross Country Soaring Handbookzupanm100% (3)
- VFR Chart Icao LR 1 RomaniaDocument1 pageVFR Chart Icao LR 1 RomaniaMIRCEA ILIESCUNo ratings yet
- Guidance Material For Aereonautical ChartDocument27 pagesGuidance Material For Aereonautical ChartLameck MwanzaNo ratings yet
- Introduction To Jeppesen Navigation ChartsDocument74 pagesIntroduction To Jeppesen Navigation Chartsalexred8950% (2)
- LF 6833 Flight Plan from London Gatwick to GenevaDocument69 pagesLF 6833 Flight Plan from London Gatwick to GenevaWaiZin MinHtetNo ratings yet
- UKV 6CF Flight Plan from LHR to FCODocument54 pagesUKV 6CF Flight Plan from LHR to FCONebojsa SkendzicNo ratings yet
- UgCS User Manual 3.0 1302Document75 pagesUgCS User Manual 3.0 1302Kent A. ChavezNo ratings yet
- JPATS Aviation Weather Booklet GuideDocument182 pagesJPATS Aviation Weather Booklet GuideBarut BrkkNo ratings yet
- Cone of Confusion - When To Stop Chasing The NeedleDocument1 pageCone of Confusion - When To Stop Chasing The NeedleJay GalangNo ratings yet
- New PPL Bifa ProflightDocument512 pagesNew PPL Bifa ProflightThomas AmisimNo ratings yet
- NTSB ReportDocument2 pagesNTSB ReportNewsChannel 9 StaffNo ratings yet
- Kadw (Joint Base Andrews) R (31jul15) PDFDocument24 pagesKadw (Joint Base Andrews) R (31jul15) PDFnabatmanNo ratings yet
- NTSB Preliminary ReportDocument3 pagesNTSB Preliminary ReportAnonymous xvHO5CigFNo ratings yet
- ASX 003/01 NOV OFP for LIBF-LIRQDocument55 pagesASX 003/01 NOV OFP for LIBF-LIRQETS truckerNo ratings yet
- Military Pilot Terms and SlangDocument57 pagesMilitary Pilot Terms and SlangRadenkoKuzmanovic100% (5)
- National Transportation Safety Board Aviation Accident Preliminary ReportDocument2 pagesNational Transportation Safety Board Aviation Accident Preliminary ReportSandra Oshiro100% (1)
- Plane Crash ReportDocument15 pagesPlane Crash ReportJessica FullerNo ratings yet
- LFKJ LicjDocument55 pagesLFKJ LicjCarlitosIbanezNo ratings yet
- File 8429Document4 pagesFile 8429the kingfishNo ratings yet
- OU 1046/25 DEC/INN-ZAG: - Not For Real World NavigationDocument35 pagesOU 1046/25 DEC/INN-ZAG: - Not For Real World NavigationDarjan SušaNo ratings yet
- EGGPEGAA PDF 29mar23Document38 pagesEGGPEGAA PDF 29mar23Tida Nicholas NyahunzviNo ratings yet
- NTSB Accident Preliminary Report On Oct. 5 Fatal CrashDocument2 pagesNTSB Accident Preliminary Report On Oct. 5 Fatal CrashLarryDCurtisNo ratings yet
- Calculation of Wind Peak Velocity Pressure - Eurocode 1Document5 pagesCalculation of Wind Peak Velocity Pressure - Eurocode 1Berat HasolliNo ratings yet
- Wildlife Control Procedures ManualDocument270 pagesWildlife Control Procedures ManualSa XevNo ratings yet