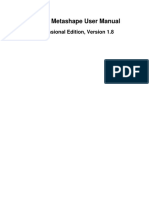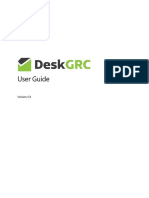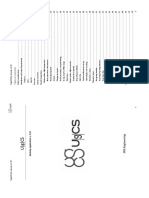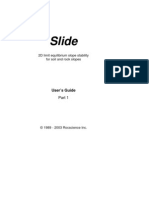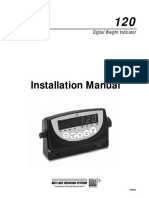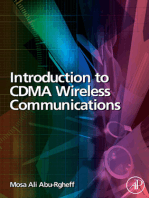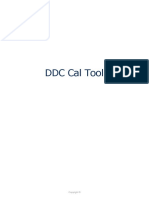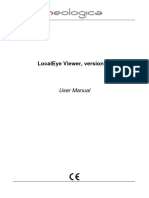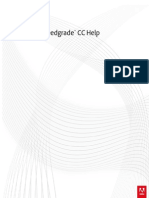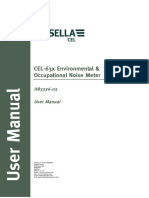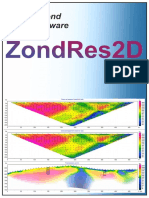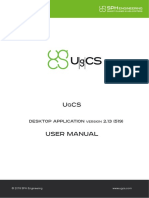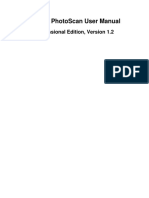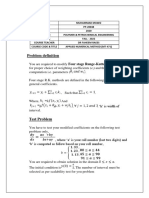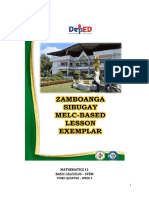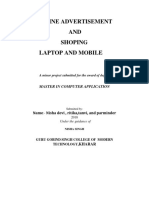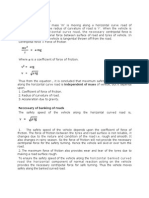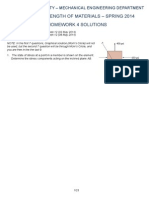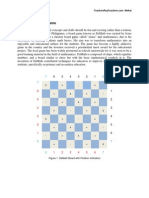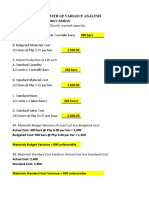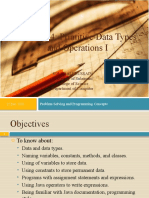Professional Documents
Culture Documents
ZondRes2D ÑNG PDF
Uploaded by
Andresyago GonzalezOriginal Title
Copyright
Available Formats
Share this document
Did you find this document useful?
Is this content inappropriate?
Report this DocumentCopyright:
Available Formats
ZondRes2D ÑNG PDF
Uploaded by
Andresyago GonzalezCopyright:
Available Formats
Program for two-dimensional interpretation of data
obtained by resistivity and induced polarization methods
(land, borehole and marine variants)
ZONDRES2D
Resistivity and polarizability of rocks ............................................................................................ 6
Program installation and deinstallation ........................................................................................ 8
Program registration ...................................................................................................................... 8
System requirements ....................................................................................................................... 8
Program start-up, main options ..................................................................................................... 9
Creation and opening of data file ........................................................................................................... 9
Main window toolbar ............................................................................................................................ 10
Main menu functions ............................................................................................................................. 11
“Hot” keys .............................................................................................................................................. 21
Status bar ............................................................................................................................................... 22
Starting model setup dialog .................................................................................................................. 22
Main data file format.................................................................................................................... 26
1st part of data file: Observed data...................................................................................................... 26
2nd part of data file: Topography data ............................................................................................... 28
3rd part of data file: Model data .......................................................................................................... 30
Input and editing topographic information ................................................................................. 31
Electrodes editor ........................................................................................................................... 33
1
Zond geophysical software
Saint-Petersburg 2001-2016
Working with planned electrode coordinates .............................................................................. 34
Apparent parameters visualization .............................................................................................. 36
Graphics plot .......................................................................................................................................... 36
Pseudosection ......................................................................................................................................... 38
Additional preparation of data for inversion ............................................................................... 39
Module of data quality control ............................................................................................................. 42
Data inversion ............................................................................................................................... 45
Inversion parameters setup dialog ....................................................................................................... 45
Incorporating a priori information in the inversion .......................................................................... 56
Inversion in layered medium ................................................................................................................ 58
Misfit estimation as a result of inversion ............................................................................................. 61
Additional options and data for inversion ........................................................................................... 62
Model visualization modes and parameters................................................................................. 63
Modeling and working with model .............................................................................................. 66
Survey layout definition ........................................................................................................................ 67
Model building in ZondRes2D.............................................................................................................. 70
Model editor ........................................................................................................................................... 71
Working with a block model................................................................................................................. 71
Cell summarization dialog .................................................................................................................... 74
Polygonal modeling................................................................................................................................ 76
Working with gravity and magnetic data measurements .................................................................. 79
Working with multiple models in a single project ....................................................................... 79
Saving interpretation results ........................................................................................................ 81
Project information....................................................................................................................... 82
Data import and export................................................................................................................. 83
Additional information visualization ................................................................................................... 83
2
Zond geophysical software
Saint-Petersburg 2001-2016
Text (tabular) data files – import and export ..................................................................................... 88
Gravity and magnetic data measurements import for interpretation .............................................. 90
Data of self potential method import ................................................................................................... 93
Magnetotelluric data import................................................................................................................. 95
Exporting image setup dialog ............................................................................................................... 96
Logging and lithology data file format ................................................................................................ 96
Additional features of model visualization ................................................................................ 101
Window of geological-geophysical model builder ..................................................................... 102
Geoelectric models volumetric visualization using several profiles ......................................... 104
Specifics of work with topography data and marine measurements ........................................ 108
Specifics of work with borehole data measurements ................................................................ 109
IP parameters inversion ............................................................................................................. 110
Geoelectric monitoring data inversion....................................................................................... 115
Magnetotelluric data inversion .................................................................................................. 118
Script-files (batch processing) .................................................................................................... 118
Appendix 1: Graphics set editor ................................................................................................. 120
Appendix 2: Graphics editor ...................................................................................................... 121
Appendix 3: Legend editor ......................................................................................................... 124
Appendix 4: Pseudosection (contour section) parameters setup dialog ................................... 125
Appendix 5: Axes editor ............................................................................................................. 127
Appendix 6: Dialog of model visualization parameters ............................................................ 130
Appendix 7: Pseudosection points editor ................................................................................... 132
References ................................................................................................................................... 133
Zond geophysical software
Saint-Petersburg 2001-2016
Program functionality
«ZONDRES2D» is computer program for 2.5D interpretation of electrotomography
profile data obtained by resistivity method, induced polarization or excitation-at-the-mass
method. Friendly interface and ample opportunities for data presentation allows solving assigned
problem with maximum efficiency.
Finite-element method as mathematical apparatus is used to solve forward and inverse
problem. It gives best results in comparison with mesh methods [Dey&Morrison, 1979; Lowry,
1989].
For point source field modeling medium is divided into triangle cells grid with different
resistivity. Potential behavior inside grid cell is approximated by linear basis function.
N ( x, z )
a bx cz (1)
2A
Point source field has 3D structure in 2D medium. Using Fourier transform it is possible
to transfer problem solving to spatial frequency domain.
2
I ( x) ( z ) (2)
x x z z
0 (3)
n
where – spectral potential value, λ – spatial frequency, I - current strength value, σ –
medium electroconductivity, δ - Dirac delta function.
Following solution for spatial frequency set and usage of inverse Fourier transform for
obtained spectral potential values gives desired values of point source potential in grid nodes
[Xu, 2000].
2
U ( x, y, z )
( x, , z) cos( y)d
0
(4)
Least squares method with regularization is used for inverse problem solution (inversion).
Regularization increases solution stability and allows receiving smoother resistivity and potential
distribution [Constable, 1987].
A W WA C
T T T
RC m ATW T f CT RCm (5)
Zond geophysical software
Saint-Petersburg 2001-2016
where A – the Jacobian matrix of partial derivatives, C – smoothing operator, W – relative
error matrix, m – section parameters vector, μ - regularizing parameter, Δf – discrepancy vector
between observed and calculated values, R – focusing operator.
During inverse problem solution development special attention was devoted to a priori
information accounting (data weights, parameters turndown).
«ZONDRES2D» has powerful system of profile data visualization, electrodes editor and
system of sensitivity and method resolution analysis.
Two types of graphics are used to display observed and calculated data, their discrepancy
or measurement weights in the program. They are graphics plan and pseudosection.
User can find array parameters, set data weights (relevance) and correct measured values
in electrodes editor.
In resolution analysis system user can study model sensitivity function that is level of cell
influence on measuring result.
S diag( AT A) (6)
Research of sensitivity allows choosing optimal type and parameters of array in order to
solve assigned geologic task.
«ZONDRES2D» uses simple and clear data file which allows combining different types
of array on one profile. Apparent resistivity, signal to current strength ratio and apparent
polarizability can be used as measured characteristics. Program allows importing and visualizing
data using other methods which makes data interpretation process more integrated.
«ZONDRES2D» has modeling system that includes all main array types used in
resistivity method. Dialog mode is used for array parameters selection and defining number of
gage points.
«ZONDRES2D» is easy-to-use instrument for automatic and interactive
electrotomography data interpretation and can be used on IBM-PC compatible PC with Windows
system.
Educational materials about using the program are available online on the program
website at the section http://zond-geo.ru/examples/video-lessons/, as well as on the YouTube
channel http://www.youtube.com/channel/UCGtprIIZkc9CsLfiuz4VvmQ.
Zond geophysical software
Saint-Petersburg 2001-2016
Resistivity and polarizability of rocks
Electrical resistivity (ER) (units are the ohm*meter (Om*m)) is a measure of how
strongly rocks oppose the flow of electric current and is the most universal electromagnetic
property. In rocks and ores it varies within wide limits: from 10-3 to 1015 Om*m. For the most
widespread sedimentary, volcanic, and metamorphic rocks ER depends on mineral composition,
physical-mechanical and water properties, salt concentration in groundwater, in a less degree on
their chemical composition, and on other factors (temperature, depth of occurrence,
metamorphism degree, etc.) [Hmelevskoj, 1997].
Electrical resistivity of minerals depends on their crystal bonds. Dielectric minerals
(quartz, micas, feldspars, etc.) which mostly have covalent forces are characterized by very high
resistivity (1012 - 1015 Om*m). Semiconductor minerals (carbonates, sulfates, haloids, etc.) which
mostly have ionic bonds are characterized by high resistivity (104 - 108 Om*m). Clay minerals
(hydromicas, montmorillonite, kaolin, etc.) have ion-covalent bonds and are characterized by
quite low resistivity.
Ore minerals (native and some oxides) have electronic conduction and carry current very
well. First two groups of minerals create “rigid” matrix solid material. Clay minerals create
“plastic” matrix solid material that is able to adsorb bound water whereas rocks with “rigid”
minerals can adsorb only solutions and free water (water that can be extracted from rock).
Electrical resistivity of free groundwater changes from Om*m unit fractions in case of
high total salt content to 1000 Om*m in case of low one. Chemical composition of dissolved
salts does not really matter that is why electrical exploration allows assessing only total salt
content. Electrical resistivity of bound water that is adsorbed by solid particles of rocks is very
low and does not change greatly (from 1 to 100 Om*m). Its constant mineralization (3-1 g/l)
explains this fact. Average mineralization of ocean water is 36 g/l.
Pore water (bound and free) has very low electric resistivity in comparison to matrix of
the majority rocks, that is why electric resistivity of rocks is almost independent of their mineral
composition but depends on porosity, fracturing, and water saturation. Increase of their values
Zond geophysical software
Saint-Petersburg 2001-2016
causes decrease of electric resistivity because ion content in groundwater grows. This is the
reason why electroconductivity of the majority of rocks is ionic (electrolytic).
Rise of temperature in 400 causes resistivity decrease in half. It can be explained by ion
mobility increase. Resistivity of rocks increases unevenly at freezing as free water becomes
almost dielectric and electroconductivity is determined only by bound water that freezes at very
low temperatures (below -500 C). Increase of resistivity varies in different rocks: several times in
clays, up to 10 times in hard rocks, up to 100 times in clay and sandy loams, and up to 1000
times and more in sands and coarse rocks.
Despite the fact that resistivity depends on numerous factors and varies within wide limits
in different rocks, main laws of ER are well determined. Volcanic and metamorphic rocks are
characterized by high resistivity (from 500 to 10000 Om*m). Among sedimentary rocks high
resistivity (100 – 1000 Om*m) can be found in rock salts, gypsums, limestones, sandstones, and
some other rocks. As a rule, in detrital sedimentary rocks the more grain size is the higher
resistivity rock has, that is ER depends on clayiness on the first place. In passing from clays to
clay and sandy loams and sands resistivity changes from unit fractions and first Om*m to tens
and hundreds of Om*m [Hmelevskoj, 1997].
Polarizability coefficient expresses ability of rocks to polarize that is to accumulate
charge during passage of current and discharge then after current interruption. Coefficient is
measured in percents as ratio of voltage that remains in potential circuit some time after current
interruption (usually 0.5-1 sec.) to voltage in this circuit during passage of current.
Polarization is complex electrochemical process that progresses in rocks during passage
of direct or low-frequency alternating (up to 10 Hz) current. Ores with electronic conduction
(sulphides, sulphosalts, some native metals, individual oxides, graphite, and anthracite) are
characterized by the highest polarizability. These IP potentials’ origin is connected with so called
concentrated and electron polarization of ore minerals. Polarizability coefficient has up to 2-6 %
value above water-encroached loose sedimentary rocks where clay particles are present. Their
polarizability is caused by deformation of external plates of double electrical layers which form
at solid-liquid contact. The majority of volcanic, metamorphic, and sedimentary rocks saturated
with mineral water have low polarizability [Hmelevskoj, 1997].
7
Zond geophysical software
Saint-Petersburg 2001-2016
Program installation and deinstallation
«ZONDRES2D» program is supplied on CD or by internet. Current manual is included in
the delivery set. Latest updates of the program can be downloaded from website: www.zond-
geo.ru/english
To install the program copy it from CD to necessary directory (for example, Zond). To
install updates rewrite previous version of the program with the new one.
Secure key SenseLock driver must be installed before starting the program. To do that
open SenseLock folder (the driver can be downloaded from CD or website) and run
InstWiz3.exe file. After installation of the driver insert key. If everything is all right, a message
announcing that the key is detected will appear in the lower system panel.
To uninstall the program delete work directory of the program.
Program registration
For registration click “Registration file” item of the main menu of the program. When a
dialog appears, fill in all the fields, select file name, and save it. Created file is transmitted to
specified in the contract address. After that user receives unique password which depends on
HDD serial number. Input this password in “Registration” field. The second option is to use the
program with supplied SenseLock key inserted in USB-port while working.
System requirements
«ZONDRES2D» can be installed on PC with OS Windows 98 and higher. Recommended
system parameters are processor P IV-2 GHz, memory 512 Mb, screen resolution 1024 X 768,
color mode – True color (screen resolution change is not recommended while working with
data).
As far as the program is actively using the registry, it is recommended to launch it as
administrator (right click on program shortcut – run as administrator), when using systems
higher than Windows XP.
Zond geophysical software
Saint-Petersburg 2001-2016
Program start-up, main options
Creation and opening of data file
To start up «ZONDRES2D» it is necessary to create data file of certain format which
contains electrodes coordinates, topography and measuring results. «ZONDRES2D» supports
also most popular data formats: RES2DINV (Geotomo Software, M.H. Loke, Malaysia),
SENSINV2D (Geotomographie, T. Fleschner, Germany), ABEM (Sweden), AGI (Advanced
Geosciences, Inc., USA), Syscal (Iris Instruments, France), ProfileR (Lancaster Environment
Centre, A. Binley) etc. It is also possible to import text data file of arbitrary tabular format.
One profile data usually corresponds to one file. Text data files of «ZONDRES2D»
format have «*.z2d» extension (see «Main data file format» for more details).
Zond data file [*.z2d] Open Zond data or project file.
ProfileR data file [*.in] Open ProfileR format data file.
ABEM/AGI/SYSCAL text file Open ABEM/AGI/SYSCAL format data file.
Res2dInv [*.dat], ARES Open Res2dInv format data file.
Sens2dInv [*.gem, *.imp, *.sen] Open Sens2dInv format data file.
Zond1d file convertion [*.zlf] Import data from Zond-IP 1D file.
Program configuration [*.cfg] Open program parameters file.
Omega-48 data files Open Prosys format data file (*.txt)
Skala-48/64 csv files Open Skala-48/64 data file
SmartTEM-24 file [*.ip] Open SmartTEM-24 data file
GDD instruments [*.gdd] Open GDD instruments data file
MAE instruments [*.tsv] Open MAE instruments data file
For correct running of the program data file must not contain:
incorrect symbols of records separator (TAB and SPACE use only);
absurd data values (for example, negative values of apparent resistivity).
Desirably, there must be no more than 20000 observed data values and total unique electrodes
position - no more than 500 for one file.
Zond geophysical software
Saint-Petersburg 2001-2016
Main window toolbar
The toolbar serves for quick run of the most frequently used functions. It contains the
following functional buttons (from left to right):
Open data file (it is possible to load several files).
Save data.
Run inversion parameters setup dialog.
Run electrodes editor.
Run forward solution process.
Turn ON mode of working with block model.
Turn ON mode of working with layered model.
Turn ON/OFF mode of polygonal modeling.
Start (one click) or cancel (second click) inversion process.
Run data interpretation mode of resistivity method (DC).
Run data interpretation mode of induced polarization method (IP).
Cancel previous step of model changing.
10
Zond geophysical software
Saint-Petersburg 2001-2016
Main menu functions
The following table lists items found in the Menu with their corresponding functions:
File/Open file Open data file (it is possible to load several files).
File/Save file Save data.
File/Edit data Open current data file in Notepad editor.
File/Create synthetic Run synthetic measurement system generation dialog.
survey
File/Change electrode Run dialog of changing electrode array (usually used in modeling
array mode)
File/Print preview Print main window of the program.
File/Recent Recently used files.
File/Russian Work with program in Russian.
File/English Work with program in English.
File/Reg file Create registration file to take temporary code (license).
Administrator privileges are required.
File/Exit Exit program.
Options/Quality Run quality control window and edit raw data.
control module
File/Project Show downloaded project information.
information
Options/Mesh Run starting model setup dialog.
constructor
Options/Data editor Run electrodes editor.
Options/Program setup Run inversion parameters setup dialog.
Options/3D sections Run geoelectrical sections 3D visualization window.
plot
Options/Geological Run window of geoelectrical section geological interpretation.
editor
Options/Inversion/Set Run boundaries setting dialog. The program takes account they in
11
Zond geophysical software
Saint-Petersburg 2001-2016
boundaries inversion.
Options/Inversion/ Optimization settings.
Optimization
Options/Inversion/ Display inversion process.
Optimization/Display
Process
Options/Inversion/ Search Dampier optimal factor (partial optimization) for each
Optimization/Line iteration (it slows down the inversion process approximately 3-4
search times).
Options/Inversion/ Complete optimization of the Dampier factor at each iteration (slow
Optimization/Full inversion process approximately 5-6 times).
Options/Inversion/ Set reduction factor of the Dampier factor from iteration to iteration.
Optimization/Factor This parameter is used when turning off optimization. It may lead to a
divergence of the algorithm.
Options/Inversion/ Optimization of increment length step to model parameters. It slows
Optimization/Length down inversion.
step
Options/Inversion/ Automatic selection of the IP data normalization coefficient in the
Optimization/Automati inversion.
c eta scaling
Options/Inversion/Inve Take into account only displayed data (in graphs mode) when
rt only visible graphs inversion. Data that is not to be selected are disabled in the legend.
Options/Inversion/Not Not suppress P and C effects.
suppress
Options/Inversion/Supp Suppress P effect. Numeric parameter specifies maximum shift of
ress P static shift. Max curve segment in logarithmic form decades (suppression degree).
Options/Inversion/Supp Suppress C effect. Numeric parameter specifies maximum shift of
ress C static shift. Max curve segment in logarithmic form decades (suppression degree).
Options/Inversion/Supp Suppress border influence.
ress border influence
Options/Inversion/ Inversion in the "sliding window" mode. Can be used for long
12
Zond geophysical software
Saint-Petersburg 2001-2016
Long line inversion profiles.
Options/Inversion/ Settings for working with underwater data.
Underwater options
Options/Inversion/ Set water resistivity.
Underwater
options/resistivity
Options/Inversion/ Turn on the option to select water resistivity.
Underwater
options/invert
Options/Inversion/ Set the number of partitions to the water layer.
Underwater
options/sublayers
numbers 4
Options/Inversion/ Set window to calculate model smoothness (when using Occam
Average window 84 inversion)
Options/Inversion/ Add diagonal smoothing.
Diagonal flatness filter
L2 smoothness norm Use L2 norm.
Data/Apparent Display apparent resistivity values.
resistivity
Data/Resistance Display resistance values.
Data/Pseudo-section Display observed and calculated data in pseudosection.
Data/Graphics-plot Display observed and calculated data in graphics plan.
Data/Calculated data Display calculated pseudosection in second part of window.
Data/Data misfit Display misfit pseudosection in second part of window.
Data/Data weights Display measurement weights pseudosection in second part of
window.
Data/Iso-CC graphics Run graphics plan feature, where each graphic corresponds to certain
source position.
Data/Iso-psZ graphics Run graphics plan feature, where each graphic corresponds to certain
pseudo-depth (array geometric factor).
13
Zond geophysical software
Saint-Petersburg 2001-2016
Options/Data/Iso-PP Run graphics plan feature, where each graphic corresponds to certain
graphics array line position.
Data/Display/ Display every N point of pseudosection. This option is used in case of
Display every N point having more than 3000 observed values.
Data/ Display/ Display data for selected arrays (when measuring configuration has
several arrays).
Options/Data/ Display/ Display measurements dispersion - weight between 0 and 1
Error gates (parameter is calculated by some instrumental systems and based on
analysis). Weight can be changed by pressing the right or left mouse
button while holding down the ALT key.
Options/Data/U/AB/M Specifies additional normalization for receiving and transmitting lines
N norming (when the option Data/Resistance is turned on).
Options/Data/G-Res Display dependence resistivity from settings factor (used for borehole
plot measurements)
Model/Block section Display model as blocks.
Model/Smooth section Display model in smooth interpolated graphic palette.
Model/Contour section Display model as contour section.
Model/Resistivity Display resistivity model.
Model/Sensitivity Display sensitivity function model as contour section.
Options/Model/Model Display model quality function (sensitivity normalized to model
quality selection misfit).
Options/Model/DOI Display depth index as contour section (to calculate it is necessary to
index have two inversion cycle)
Options/Model/X=Z Set vertical and horizontal scales equal.
scale
Options/Model/ModelE Display block model toolbar.
ditor toolbar
Options/Topography/ Set relief distortion coefficient with depth.
Topo coefficient
Options/Topography/St Set an angle between profile and 2D structure strike.
rike
14
Zond geophysical software
Saint-Petersburg 2001-2016
Options/Topography/ Import profile topography data.
Import topography
Options/Topography/ Remove topography data.
Remove topography
Options/Topography/ Restore topography data.
Restore topography
Options/Topography/ Edit profile topography data.
Edit topography
Options/Topography/ Turn on relief points smooth interpolation mode.
Smooth topography
Options/Topography/ Display absolute altitude along profile, but not relative height.
Absolute coordinates
Options/Topography/ Increases (decreases) distance between electrodes in X times.
X-factor
Options/Topography/ Rotate profile for 180°.
Reverse Line
Options/Topography/ Move profile for specified value (m).
Shift Line
Options/Cutting/Cuttin Set cutting model angle as 30°.
g angle 30
Options/Cutting/No Do not cut model.
cutting
Options/Cutting/Cut by Set an angle of model cutting in left and right borders.
angle
Options/Cutting/Cut by Set an angle of model cutting by specified sensitivity degree.
sensitivity
Options/Cutting/Extend Extend bottom of modeling field.
bottom
Options/Cutting/ Limit model by horizontal pseudosection bounders.
Pseudosection bounded
Options/Borehole/Crea Add (edit) borehole data (lithological columns).
15
Zond geophysical software
Saint-Petersburg 2001-2016
te/Edit borehole data
Options/Borehole/Load Open file with borehole data and lithologocal columns and mod1d
borehole data files (1D interpretation files).
Options/Borehole/Rem Remove borehole data and lithological columns.
ove boreholes
Options/Borehole/Set Set lithological column width when displaying on section.
column width
Options/Extra/Model Run dialog of section cells merge (roughing or smoothing section).
smooth/rough
Options/Extra/Potential Displaying settings of potential and sensitivity in model.
& sensitivity in model
Options/Extra/Potential Turn on mode of displaying potential isolines for each feed line
& sensitivity in model/ position. Current measurement is chosen in electrodes editor table.
Potential isoline
Options/Extra/Potential Turn on mode of displaying sensitivity isolines for each
& sensitivity in model/ measurement. Current measurement is chosen in electrodes editor
Sensitivity isolines table.
Options/Extra/Potential Turn on mode of displaying sensitivity contours for each
& sensitivity in model/ measurement. Current measurement is chosen in electrodes editor
Sensitivity contours table.
Options/Extra/Display Display polarizability isolines over resistivity model or inversely.
Rho&Etha together
Options/Extra/Extra Run dialog of the second parameter isolines settings for previous
isoline color settings option.
Options/Extra/Resistivi Run window with image of resistivity and polarizability model.
ty& IP summary plot
Options/Extra/Model& Show graphic of apparent and true model parameters distribution.
Data histograms
--------On load file----- To perform the following functions in the menu section Extra, it is
---- necessary to activate them before data file opening.
Options/Extra/Open in Open data file in the modeling mode.
16
Zond geophysical software
Saint-Petersburg 2001-2016
modeling mode
Options/Extra//Include Adds additional nodes along the model edges.
extended nodes
Options/Extra/Convert Convert data of direct and oncoming three-electrodes arrays to data
AMN&MNB → of four-electrodes array.
AMNB
Options/Extra/Convert Convert data of direct and oncoming three-electrodes arrays to data
AMN&MNB → of differential array (residual transformation, method of pure
AMNA anomalies).
Options/Extra/Remote Set remote electrode position in “infinity”.
to infinite
Options/Extra/Edit Indicate (edit) “infinity” electrode position.
remote position
Options/Extra/Display Display relative misfit value for each electrode.
electrode RMS
Options/Extra/Remove Remove data with misfit higher than set one.
data with big misfit
Options/Extra/EM Suppress induction influence.
coupling removal
Options/Import/Export Import model\data from other Zond program.
/
Import model/data
Options/Import/Export/ Remove imported model\data from project.
Remove model/data
Options/Import/Export/ Save selected in editor cells parameters.
Save selection
Options/Import/Export/ Open file with selected cells and paste from the current cursor
Load selection position.
Options/Import/Export/ Save vertical resistivity (or polarizability) profile for specified
Extract 1d log horizontal coordinate.
Options/Import/Export/ Load to model vertical resistivity (or polarizability) profile and their
17
Zond geophysical software
Saint-Petersburg 2001-2016
Load 1d log limits at specified horizontal coordinate.
Options/Import/Export/ Import background image – graphic bmp file or SectionCor (*.sec)
Background image file.
Options/Import/Export/ Remove background.
Remove background
Options/Import/Export/ Load 1d model from file ZondIP1D format.
Load 1D model
(ZondIP1D)
Options/Import/Export/ Import measurement data format as complex Mery/COMx64 and
Import RAW ERA-MULTIMAX
data/COMx64, ERA-
MULTIMAX
Options/Import/Export/ Import data from text or Excel file.
Import data from
text/Excel
Options/Import/Export/ Export model cells parameters to Excel.
Export to Excel/Model
Options/Import/Export/ Export diversity raw data to Excel.
Export to Excel/Data
levels
Options/Import/Export/ Export model (contour section in vector presentation) DXF (Autocad)
Export model to CAD file.
(DXF)
Options/Import/Export/ Convert model to file ZondIP1D program for 1d interpretation.
Convert to VES
(ZondIP1D)
Options/Import/Export/ Draw model (contour section) in Surfer program.
Direct drawing in
Surfer
Options/Graphics/ Run dialog of observed data graphics parameters settings.
Observed graphics
18
Zond geophysical software
Saint-Petersburg 2001-2016
Options/Graphics/ Run dialog of calculated data graphics parameters settings.
Calculated graphics
Options/Graphics/ Smooth model contours in corresponding displaying mode (Contour
Smooth contours section).
Options/Graphics/ Use pseudosection colors when displaying model.
Copy pseudo colors to
model
Options/Graphics/ Run dialog of graphical image parameters when exporting settings.
Bitmap output settings
Options/MT data/Load Load MT data.
MT data
Options/MT data/Invert Mt data inversion.
MT data
Options/MT data/Show Show MT data plot.
MT plot
Options/MT data/With Take account static shift.
static shift
Options/MT data/Set Set weight of MT data.
weight of MT
Options/MT data/DET Determiner inversion.
inversion
Script/Start recording Start recording script.
script
Script/Stop recording Stop recording script
script
Script/Run packet Run packet processing files.
processing
Script/Save script file Save script file.
Script/Load script file Load script file.
Buffer/Model Copy model to Buffer or paste from Buffer.
Buffer/Model Display all buffer models in a single window.
19
Zond geophysical software
Saint-Petersburg 2001-2016
When going into the polygonal modeling window (toolbar button of the main
window) the following options are available:
Modeling/Load background Import background image from *.bmp file or SectionCor
program document (*.sec).
Modeling/Show background Display background.
Modeling/Remove background Hide background.
Modeling/Get values from Set polygon parameters (resistivity, polarizability) values of
background corresponding block model cells (from results of preliminary
inversion or modeling).
Modeling/Set values to Set polygon parameters (resistivity, polarizability) to
background corresponding block model cells.
Modeling/Remove all Delete all polygons.
polygons
Modeling/Save polygons Save polygonal model as *.poly file.
Modeling/Load polygons Load polygon model (*.poly file).
Modeling/Export to CAD Export polygonal model as DXF (Autocad) file.
Modeling/GraviMagnetic/ Load measurements of magnetic and (or) gravity field.
Load new data
Modeling/GraviMagnetic/ Add Add new data of magnetic and (or) gravity field
new data measurements.
Modeling/GraviMagnetic/ Set parameters of normal magnetic (gravity) field, survey
Field settings parameters.
Modeling/GraviMagnetic/ Substract median from the set values of the gravity field, it
Substract median grav means to lead to the anomalous field values.
Modeling/GraviMagnetic/ Substract median from the set values of the magnetic field, it
Substract median mag means to lead to the anomalous field values.
Modeling/GraviMagnetic/ Start polygonal inversion of gravity\magnetic data
Inversion (parameters inversion for specified parameters).
Modeling/GraviMagnetic/ Open window of displaying gravity\magnetic field
Display GM window measurements.
20
Zond geophysical software
Saint-Petersburg 2001-2016
Modeling/Self Potential/ Load Load data of self potential method.
data
Modeling/Self Potential/ Remove data of self potential method.
Remove data
Modeling/Self Potential/ Redox Set function of redox potential changing with depth.
factor vs Z
Modeling/Self Potential/ Use Use base model obtained by electrotomography data inversion.
background resistivity
Modeling/Self Potential/Display Display SP window.
SP window
Modeling/Display color scale Display color scale of resistivity\polarizability.
Modeling/Colors from color Assign colors to polygons corresponding to a color scale
scale (alternative to set colors manually).
Modeling/Exit from modeling Exit from polygonal modeling mode.
mode
“Hot” keys
Cursor pad/cursor in model editor Change active cell of the model.
Delete/cursor in model editor Clear active cell.
Insert/cursor in model editor Insert current value to active cell.
F/cursor in model editor Fix active cell value.
X/cursor in model editor Use “magic wand” tool to select domain.
V/cursor in model editor Delete selected.
Ctrl+C/cursor in model editor When pressing the buttons, use mouse to move the selected
area.
Up/down/cursor in model editor Change current value.
Space Calculate forward problem.
21
Zond geophysical software
Saint-Petersburg 2001-2016
Status bar
Status bar is located in the lower part of program window and is divided into a few
sections which contain different information:
Cursor and active cell coordinates.
Active cell parameters.
Model editor mode.
Process indicator.
Relative misfit.
Additional information.
For example, number of observed values
and model cells or calculation process
status during inversion.
Starting model setup dialog
As soon as data file «*.Z2D» (or other file with supported format) is created, load it by
pressing button or using relevant menu item. After successful loading the start up model
setup dialog appears. It allows specifying grid parameters, apparent resistivity, and polarizability
of the medium. This model is also a starting model for inversion. This dialog can also be run
using Options/Mesh Constructor in the main menu of the program (fig.1).
22
Zond geophysical software
Saint-Petersburg 2001-2016
Fig. 1 Mesh constructor dialog
The Vertical nodes field contains options which set vertical grid parameters of the
model. Program automatically selects these parameters using the following rules:
Depth of bottom layer is equal to half of maximal pseudo-depth for used
measurement system.
Number of layers is equal to double quantity of array unique geometric factors for
used measurement system but does not exceed 16.
The thickness of the next layer is 1.1 times more than the previous one.
Start height – sets thickness of first layer. This value must be approximately equal to the
width of the cell and necessary model resolution.
Maximal depth – sets depth of bottom layer. It should be remembered that the maximal
depth value must not be too large because influence of geoelectrical section parameters decreases
with depth.
Layers number – sets number of model’s layers. Physically, it should not significantly
exceed the number of unique array factors for the measurement system. Usually 12-14 layers are
23
Zond geophysical software
Saint-Petersburg 2001-2016
enough for model description. It is not advisable to specify large values for this parameter
because computation speed will decrease.
Incremental number – sets ratio between thicknesses of adjacent layers. This parameter
value usually ranges from 1 to 2.
Horizontal nodes field contains options which set horizontal grid parameters.
Minimum – shows (sets) minimal coordinate of the profile.
Maximum - shows (sets) maximum coordinate of the profile.
Intermediate nodes – sets number of complementary nodes between unique electrodes
positions on the profile (0 - 4). It is advantageous for the accuracy of the forward problem
solution, especially when using total potential calculation scheme.
Nodes number – if this function is ON mesh is created with regular step (on horizontal
axis) from Minimum to Maximum field value. Number of nodes is specified in Nodes number
field. This function should be used in case of irregular measurement grid. It should be considered
that if this function is ON program uses Secondary potential calculation scheme which does not
allow taking relief into consideration. It is advisable to use irregular mesh to work with non
topography measurement systems, for example 2D VES data interpretation (Fig.2). Use the
references http://zond-geo.ru/zfiles/util/2dInversionofVES.exe and http://zond-
geo.ru/zmovies/ert2ves2ertconvert.exe to see a movie, that shows VES data 2D interpretation using
ZondRes2d.
If this function is ON, number of cells considerably decreases but because of nonlinearity
of potential function in case of current and potential electrodes getting in one cell the algorithm
neglect this data.
24
Zond geophysical software
Saint-Petersburg 2001-2016
A
Fig. 2 Regular (A), irregular (B) model mesh
Regular mesh – starts horizontal mesh construction algorithm, and complementary
nodes are selected from condition of split uniformity. This option should be used if distance
between adjacent electrodes is very different (It is advantageous for the accuracy of forward and
inverse problem solutions). If Nodes number function is ON, right click on Regular mesh panel
to specify cells split step on X axis.
When working with borehole data Regular mesh options is enabled for both horizontally
and vertically. This allows creating uniform split also in the vertical direction. If the option In
elec is active in working with borehole data, it provides a coincidence mesh cells nodes and
electrodes in borehole.
Start resistivity – sets resistivity of starting model.
Start polarizability – sets polarizability of starting model.
Press Apply button after mesh setup is finished, and the program starts work mode.
Specified parameters can be saved and loaded (buttons and at the top right part of
model parameters setup dialog).
Tab Preview allows displaying specified mesh.
Model editor functions can also be used to correct mesh: add or delete intermediate
nodes, level cell height and width (see «Model editor» for more details).
25
Zond geophysical software
Saint-Petersburg 2001-2016
The alternative of using data file is creating synthetic observation system that allows
constructing various geological situations for the most widely-distributed electrodes arrays (see
«Fig. 38 Models comparison with different cutting angles (Options/Cutting/Cutting angle): A -
no cutting, B - 30° angle, C - 55 ° angle.
To view data apparent resistivity and model true resistivity distribution graph use
Options/Model/Histogram dialog (fig. 39). Minimum and maximum of parameter color scale
can be set by changing vertical lines positions.
Fig. 39 Histogram dialog
Modeling and working with model» for more details).
Main data file format
Program presents universal data format which consists of information about current and
potential electrodes coordinates, relative relief elevation and measured values (normalized signal
or apparent resistivity and apparent polarization).
ZONDRES2D data file format has *.Z2D extension.
*.Z2D files may have a different structure - be either data files (the structure of such file
is described below), or project files (created by the program, when saving work results). The
project file is binary, it can be read only by ZondRes2D. It contains all information which is used
when working with the project - observed data, calculated data, models, inputted priori
information, data of other methods etc.
26
Zond geophysical software
Saint-Petersburg 2001-2016
For our purpose data file can be divided into 3 parts: 1) observed data, 2) topography data
(if present), 3) model data (saved in file after inversion or modeling).
1st part of data file: Observed data
First line contains control keys which define what kind of data is contained in every column.
Following designations (keys) for electrode coordinates are accepted in «ZONDRES2D»:
Current C1 C2 C1z C2z C1y C2y
Potential P1 P2 P1z P2z P1y P2y
Y and Z coordinates can be specified if necessary. For example, in case of using plane-
table measurement system, downhole source or marine measurements. Sample file –
sample_with_z_source. Distance along Y axis must not exceed 1/3 of maximum separation
(distance between current and potential electrodes). Sample file – sample_with_y. When
specifying Z coordinates it should be remembered that positive values mean that electrode is
below surface. Negative coordinates are only used in case of marine measurements (in this
situation measurement surface is bottom).
For measured values:
Apparent resistivity Ro_a
Normalized signal modulus (potential to current strength ratio) Res
Normalized signal SRes (for example, for downhole source measurements, taking sign into account)
It is recommended to ALWAYS use Res or SRes values while creating data file to avoid
mistakes if topography data is present.
Apparent polarizability Eta_a
Apparent polarizability, measured in time domain and calculated with the following formula, can
be used as Eta_a:
Eta_a (%) =(UIP / UCUR) · 100%, (7)
where UCUR – potential during current transmission,UIP – during pause. Sample file –
sample_with_ip. If charging is used, measured values should be divided by ten first.
In frequency domain apparent polarizability can be measured by phase displacement ( IP), which
is converted to apparent polarizability using the following empiric formula.
Eta_a (%) = - 2.5 · IP (degrees) (8)
27
Zond geophysical software
Saint-Petersburg 2001-2016
Second and the following lines contain data corresponding to each measurement, written in the
same sequence as control keys in the first line.
In case different (in number of electrodes) arrays are used in one profile * symbol should
be written instead of missing coordinate value. Sample-file – sample_with_array_combi.
Then (if necessary) horizontal mesh complementary nodes column is filled. Each new
node coordinate is entered after *** symbol. Complementary nodes are usually added for model
extension over last electrodes of cable and if there is sharp relief beyond cable. Sample-file –
sample_with_ext_nodes.
After file is read data normalization (if necessary) can be performed using the following
formula which corresponds to apparent resistivity on direct current.
U
a G , (9)
C
where G - array geometric factor, U – measured value, C – current strength value.
2nd part of data file: Topography data
If topography data is present, the next line contains word topo and is followed by list of
coordinate and relief excess values. If relief is taken into consideration during interpretation, it is
advantageous to use res values as initial data.
In describing relief profile observation X-coordinate can be specified in two ways - in the
distance along the cable and in horizontal projections. Different methods of specifying relief
correspond to the following additional keys.
topo - this key is used if coordinates of electrodes and topographic mapping are given in
horizontal projections. Sample-file – topo1.
topo~ adjustment to horizontal surface. Relief curve is approximated using least-squares
method to line, and then is rotated together with all relief points so that it converges to horizontal
axis (fig. 3). This method can be used if measurements are performed along slope with known
absolute relief heights. Sample-file – topo2a/topo2b.
28
Zond geophysical software
Saint-Petersburg 2001-2016
Fig. 3 Relief adjustment to horizontal surface
topo# specifies profile coordinates by lengths (“curve”). In this case distance along the
cable but not X projection is equal to horizontal coordinate of electrodes (fig. 4). X coordinates
of electrodes are recalculated from lengths to horizontal projections. The line that follows the
one with the key must contain tie of one of the cable electrodes P to relief point. The second note
is electrode coordinate (in lengths), the first one – corresponding to it X coordinate from the list
of relief excesses. Sample-file – topo3.
Fig. 4 Electrode positions with shown distance between them adjusted for relief changes (along
the cable)
topo% - this key is necessary if ro_a values, calculated for projections, are set as initial
data, that is distances between electrodes are recalculated from distances along the cable (L) to
actual coordinates.
29
Zond geophysical software
Saint-Petersburg 2001-2016
topo^ - this key is necessary if topography data and electrodes coordinates are specified
in distances along the cable. Sample-file – topo4.
Keys can be combined, for example, topo~#.
topow – this key is used if marine survey data interpretation is performed (on water
surface or on the bottom). In this case bottom or bottom going to land (combined measurements)
profile is used as relief coordinates (fig. 5). After space in the same line water surface level
(relative to fixed below coordinates of profile bottom (in the same coordinate system as the
relief)), water resistivity and number of complementary water layer splits (3-10) must be also
specified. Main window function Options/Advanced/Inverse procedure/Underwater options
can be used to change the former two parameters. Sample-file – water1. Combined systems
when measurements are performed on the bottom and on water surface can be specified. Sample-
file – water3. In order to do that vertical electrode coordinates relative to bottom profile level
should be entered.
Fig. 5 Geoelectrical cross-section as a result of combined land and marine measurements
topo* – this key simplifies entering topography data if cable is located on water surface
(mobile system). Sample-file – water2.
It is also recommended to become familiar with additional options described in
«Specifics of work with topography data and marine measurements».
3rd part of data file: Model data
Model description stars with key word model. The first line sequentially contains the
following parameters: resistivity, minimum and maximum resistivity of color scale, model to
relief distortion coefficient (topo coefficient).
30
Zond geophysical software
Saint-Petersburg 2001-2016
The second and the third line contain lists of horizontal and vertical coordinates of mesh
nodes (n and m length).
The forth line n lengthways specifies if electrode position corresponds to current node.
Following n-1 lines m-1 lengthways contain model resistivity matrix.
Following n-1 lines m-1 lengthways contain matrix of model cell fixing.
Then model polarizability is described. The first line sequentially contains the following
parameters: resistivity, minimum and maximum polarizability of color scale. Following n-1 lines
m-1 lengthways contain model polarizability matrix.
31
Zond geophysical software
Saint-Petersburg 2001-2016
Input and edition of topographic information
Topographical information includes a file shift along profile line relative to its beginning
(placement shift), distance between electrodes, excesses along observation profile. Respective
options are available in the menu Options/Topography.
To change step between electrodes use the menu item Options/Topography/X factor,
where in the appearing dialog, you can specify step zoom factor between electrodes compared
with the step specified in the source file. Option Options/Topography/Reverse line allows
reversing profile, the option Options/Topography/Shift line allows setting placement shift in
observations profile coordinates. If the program offers several data files at once, shift selection
dialog is called automatically.
Accounting of profile shift from straight line, as well as data selection from different
measurement profiles on one area is described in the part "Working with planned electrode
coordinates".
There are two ways to input relief - through the information in the input data file (the part «II
data file part: Topographic data») or by using the option of topographic information import of
the main menu Options/Topography/Import topography. The last option is to enter the
topographic information, given in the form of distances along the spit and elevations. The values
of the distances along the spit can be irregular (some electrodes elevation may be omitted), but
the distance should be multiplied of the distance between electrodes.
This information is saved as a text file that contains two columns: the distance on the spit
and elevation. Option Options/Topography/Import topography creates a table with
information from the selected text file is loaded (Fig. 6). X and Alt must be selected in names of
the corresponding columns (to do it make active the cell with column name, press the left button
to appear a list of columns names). To end the topographic information input press the button
32
Zond geophysical software
Saint-Petersburg 2001-2016
Fig. 6 Window of topographic information inputting
If the topographic information is recorded in the data file, no further specifications to the
data input stage is usually required. An exception is a situation when electrodes are arranged on
the ground immediately in projection distance during measuring (it is convenient for large scale
survey with a small step between electrodes). In this case, the distance between the electrodes on
the spit is greater than the inter-electrode distance specified in the data file, and when you open it
you should confirm that this is not an error (Fig. 7).
Fig. 7 Dialog of validation topography key
Selecting No will leave the situation unchanged, when you select Yes, the program
converts topography data to the coordinate system distance on the spit - height.
Menu item Options/Topography/Edit topography calls a dialog that allows editing
topographic information using the table.
Use the menu items Options/Topography/Restore topography and
Options/Topography/Remove topography to recover and remove, respectively, topography
data.
33
Zond geophysical software
Saint-Petersburg 2001-2016
Settings of working with topography data is described in the part «Working with
topography data and marine measurements».
Electrodes editor
Electrodes editor serves for visualization of acquisition geometry and measured values.
Window contains table that allows adjusting every measurement parameter (fig. 8). The table
contains 9 columns:
ID Measurement index
Used Indicator specifying whether measurement is used in inversion or not.
C1 Position of the first current electrode on profile.
C2 Position of the second current electrode on profile.
P1 Position of the first potential electrode on profile.
P2 Position of the second potential electrode on profile.
Measured apparent resistivity value.
R Measured resistivity (normalized signal) value.
Weight Measurement weight.
If electrode is absent its coordinate is replaced by symbol *.
The last three columns can be edited using keyboard if necessary. Absurd values of
apparent resistivity and normalized signal should not be entered. Measurement weights range
from 0 to 1. Table content sorting in current column can be run by clicking column heading.
Fig. 8 Electrodes editor dialog window
34
Zond geophysical software
Saint-Petersburg 2001-2016
While moving the cursor through the table, positions of active measurement electrodes
are displayed on pseudosection or graphics plan.
Advanced/Distribution option can also be used to run electrodes editor in potential
(Potential distribution) or sensitivity contour (Sensitivity contour) display mode. Analysis of
potential or sensitivity distribution helps to understand electrotomography principle of operation
(fig. 9).
Fig. 9 Potential contours (A) and sensitivity contours (B) of pole-dipole array
While moving the cursor through the table potential and sensitivity contours change for current
measurement value.
Working with planned electrode coordinates
During field electrotomographic researching electrodes are often not located directly on
the profile line. This can happen if there are difficulties when splitting profiles, and, for example,
when it is necessary to physically remove supply line from the receiving one.
There is special module in the program ZondRes2D for a correct accounting such
situations. It runs automatically when you open the data file containing electrodes Y-coordinate
(Fig. 10). The module allows specifying a single line of observations profile, excluding from
consideration unnecessary electrodes (for example, too far locating from the profile), projecting
measurement results on the line. As a result, the corresponding changes will be made in the
model cell mesh.
35
Zond geophysical software
Saint-Petersburg 2001-2016
Fig. 10 Window of profile points planned position editing
In the window of accounting electrode position deviation from straight line points
corresponding electrode positions in the coordinate system X - distance on the profile, Y -
deviation from profile line in the perpendicular direction (as they are defined in the data file)are
displayed. To change the position of any electrode right-click on this electrode. In appearing
window you can change it. Use the toolbar button to load a raster background - a map or a
plan.
When the actual electrode position was set and edited it is necessary to hold the profile
line - the line input mode is switched on (off) by pressing the button . Use the left mouse
button to add points to the line, right – to complete creating line. To delete entered line press the
button .
The next step is to select points (electrodes) which will be projected on the specified line.
To highlight (or deselect) individual electrode left-click its point, the point is painted in blue (or
back to white) color. To select all points press the toolbar button . After the electrode has
been selected, its projected position in the profile is indicated by a green point. An example of
working with window shown in Fig. 11.
To scale of plan displaying while working with the window press the button on the
toolbar.
After completion of the described operations press the button to set model mesh and
interpretation.
Sample-file – sample_with_y.z2d.
36
Zond geophysical software
Saint-Petersburg 2001-2016
Fig. 11 Working in the window of editing profile points planned position
The process of working with the described module can be seen in the film http://zond-
geo.ru/zmovies/XYcoordZond2d.exe.
An additional module purpose is to work with the data of area measurement. If electrodes
location in the area is specified, the program allows you to get data of any user-specified profile.
The process of working with the areal measurements shown in the film http://zond-
geo.ru/zmovies/Work_with_areal_survey.exe.
Apparent parameters visualization
There is a possibility to visualize apparent parameters as pseudosection
Options/Data/Pseudo-section and as graphics plan Options/Data/Graphics-plot. In resistivity
mode parameter can be represented as normalized signal (Option/Data/Resistance U/I) or
apparent resistivity (Option/Data/Apparent resistivity).
Graphics plot
Graphics plan is used for apparent resistivity values visualization as graphs along profile.
Graphing method can be chosen in the main menu of the program: by certain pseudodepth
Options/Data/Graphics-plot/Iso-PsZ with different array factor or by certain current circuit
position Options/Data/Graphics-plot/Iso-Pole (fig. 12).
37
Zond geophysical software
Saint-Petersburg 2001-2016
A
Fig. 12 A. Graphics plan created by certain current circuit position (Iso-Pole),
B. Graphics plan created by certain pseudodepth (Iso-PsZ)
Mouse clicks are used to work with graphics plan.
Zooming in or dragging some part is performed with pressed button (“rubber
rectangular” tool). To zoom in a segment move mouse cursor down and to the right with left
button pressed (Fig. 16 A). To return to primary zoom do the same but with mouse cursor
moving up and to the left (Fig. 16 B). To scroll graphic move the mouse while holding down the
right mouse button.
The following actions are performed by pressing left mouse button on graphic point: all
other graphics are hidden and electrodes positions for active point are shown (while the button is
pressed). To edit measured values move plot point with right button pressed.
To run graphics plan setup dialog use Options/Observed graphics Calculated graphics
in the main menu (see Specifics of work with borehole data measurements
ZondRes2D allows to model and perform the inversion of borehole measurements. These include inter-
borehole measurements, borehole-surface measurements, and their combinations. It supports both vertical and
deviated boreholes.
The measurement configuration is described in the input data file of the ZondRes2D
format (more details in the part «Main data file format»). When describing electrode
measurements located in boreholes, as in the case of terrestrial measurements, planning altitude
coordinates are indicated. There is no opportunity to create measurement configuration
38
Zond geophysical software
Saint-Petersburg 2001-2016
containing electrodes in borehole in the program. The corresponding data file is created in text or
tabular editor (Sample-file – sample_with_z_source).
Modeling and inversion of borehole and borehole-surface data is the same as for ground-
based measurements. The difference is in the method of apparent resistivity displaying - unlike
conventional methods for ground-based measurements dependence of the apparent resistivity
from the array factor are built here (Fig. 77). Measured and calculated data can also be viewed in
a separate window via the option Options/Data/G-Res plot.
Fig. 77 Main program window when working with borehole measurements
IP parameters inversion
ZondRes2D allows you to work not only with integral polarizability values, but also with
IP process parameters. In practice, appropriate investigations are carried out in one of two modes
- time or frequency. When working in the time domain, measurement result for each observation
point is a IP decay curve - voltage dependence (sometimes normalized by width of the
measurement time window) from time on a fixed set of delay times (sample-file –
timedomain.zd2). Dependences of resistivity and phases shift from frequency for a fixed
39
Zond geophysical software
Saint-Petersburg 2001-2016
frequencies set (sample-file - frequencydomain.z2d) are input data for each observation point,
when working in the frequency domain.
For both modes the program allows visualizing the source data, carrying out their
smoothing and performing inversion, determining for all observation points integral IP value for
each delay time (frequency) or the Cole-Cole model parameters.
The input data file format for IP parameters inversion (extension *.z2d): the first line
contains the times delay lists for time and frequencies for frequency measurement mode after the
word time_ # chann. The following is a table whose rows correspond to the points of
observation, and the columns - to electrodes coordinates (similar to The main data file format),
to the Res (ΔU/I) value and to the measurement values for the respective delay times (column
headings - ipi1, ipi2 etc.) and frequencies (the column headings - mod1, mod2, etc. for module,
pha1, pha2 etc. for phase).
An example of the measurement time mode data file beginning:
time_#chann 0.05 0.065 0.085 0.115 0.155
C1 C2 P1 P2 res ipi1 ipi2 ipi3 ipi4 ipi5
0 * 5 10 0.001 0.279 0.260 0.242 0.218 0.194
5 * 10 15 0.001 0.306 0.286 0.266 0.241 0.215
10 * 15 20 0.002 0.338 0.317 0.295 0.268 0.239
An example of the frequency measurement mode data file beginning:
time_#chann 0.0001592 0.000427 0.001145
C1 C2 P1 P2 res mod1 mod2 mod3 pha1 pha2 pha3
0 * 5 10 0.001 0.001 0.001 0.001 -0.004 -0.006 -0.010
5 * 10 15 0.001 0.001 0.001 0.001 -0.005 -0.007 -0.012
10 * 15 20 0.002 0.002 0.002 0.002 -0.005 -0.009 -0.014
To work with IP parameters use the menu item Time lapse/domain of the main menu
(menu appears when you load the appropriate data file). To switch between data and models
corresponding to different times (frequencies) use the drop-down list on the control panel of the
main window.
Option Time lapse/domain/Channels runs the channel setting table. It is possible to edit
the values of the time delay or the measurement frequencies and headers for specified values
40
Zond geophysical software
Saint-Petersburg 2001-2016
(will be displayed in the drop-down list on the toolbar of the main window). For the some
options operation it is necessary to times/frequencies were inputted previously.
Option Time lapse/domain/Display channel plot runs the window (Fig. 78), showing
the decay curves (frequency curves) for each measurement point. To move to another
measurement use the mouse (on pseudosection or graph) or the buttons and , at the same
time at the top window part coordinates of the feeding and receiving electrodes of considered
measuring point displays. A separate point of the displaying curve can be edited using the menu
items. They appears, when you press the left mouse button on the point. It can be removed
(Delete point), moved manually or replaced by the smoothed value (Smooth point), to return to
the previously position (Origin point). The toolbar button allows you to smooth the entire
curve.
Fig. 78 The curve editing window for a single measurement point
When working in the time mode after editing curves it is necessary to use the option
Time lapse/domain/Recalculate chargeability, which recounts an integral IP parameter
accounting data changes.
The option Time lapse/domain/Time lapse inversion runs IP data serial inversion mode
for each implementation (in this case, the standard calculation scheme, as well as for the integral
IP parameter). If the option Time lapse/domain/Next from previous is switched ON, as an
41
Zond geophysical software
Saint-Petersburg 2001-2016
initial approximation for each next iteration the results of previous one is used. If this option is
switched OFF, as an initial approximation for each next iteration the current implementation
model is used. These models are displayed in the model editor. To switch between data and
models corresponding to different times (frequencies) use the drop-down list on the control panel
of the main window.
Fig. 79 The main window of the IP parameters module inversion
It is necessary fewer iterations to achieve an acceptable discrepancy, because in most
cases for each following implementation model of the previous implementation is used as a
starting approximation. Use the option Time lapse/domain/ Max iter number for next to
specify number of following after the first implementation iterations .
Option Time lapse/domain/ Save time shots saves the inversion results of IP data for all
implementations in a single text file.
Window IP parameters full-wave inversion (Fig. 79) is run via the menu item Time
lapse/domain/ Fullwave form inversion. The window contains three tabs. Tab Models displays
resistivity, polarizability and Cole-Cole parameters (τ, and c), which are obtained as model
inversion results.
42
Zond geophysical software
Saint-Petersburg 2001-2016
Tab Parameters allows you to select parameters for which you want to carry out
inversion and specify (fix) ranges of these parameters (Fig. 80). ReBuild button allows changing
the each parameter values to the value from the table (value). If instead of the number symbol
"*" are specified, the parameter value on the section will not be replaced.
Fig. 80 Window for selecting parameters for curves IP inversion
Option Module (available when working in the frequency mode) indicates whether or not
to select the signal module, or use phase only. As a rule, used in the frequency range module
changes very little, and unlike the phase, has little effect on the inversion results.
To start inversion, press the button . This inversion occurs simultaneously on all
selected parameters. Button provides an alternative method in which the polarizability
inversion occurs independently for each time (frequency) by time-lapse inversion and Cole-Cole
model parameters are recovering based on obtained "real" curves.
Tab Data displays observed and calculated polarizability model. The drop-down list in
the toolbar (available when working with all the tabs) allows switching between sections for
different decay times (frequencies).
43
Zond geophysical software
Saint-Petersburg 2001-2016
Dialog Time lapse/domain/ Digital filter contains temporary filter settings for the
Fourier transform to the time domain, and allows you to set the length of the current impulse.
Video dedicated to the IP data inversion in the time and frequency domain, can be downloaded
from http://zond-geo.ru/zmovies/TDvsFD.exe.
Geoelectric monitoring data inversion
Monitoring involves measurements with the same parameters at different time. The
program recognizes file with the *.z2d extension as an inputting monitoring file. The file has
following structure: the first four columns contain electrodes coordinates (similar to Main data
file format); next - columns, entitled res1, res2, etc. that contain Res (ΔU/I) values for the first,
second, etc. measurement cycles.
The following example shows the beginning of a monitoring data file by three-electrode
array (sample-file – monitoringERT.z2d):
C1 C2 P1 P2 res1 res2 res3 res4 res5
0 * 2 4 5.57 5.57 5.57 5.60 5.63
0 * 4 6 1.55 1.55 1.56 1.59 1.62
0 * 6 8 0.84 0.84 0.85 0.88 0.91
0 * 8 10 0.48 0.48 0.49 0.51 0.52
0 * 10 12 0.44 0.44 0.45 0.49 0.46
0 * 12 14 0.25 0.26 0.26 0.29 0.24
Working with monitoring data, in general, is similar to the work with multifrequency IP
data or temporary IP containing information about declay curve. Only instead of the
polarizability values at a certain frequency or time is considered the resistivity values at a certain
time.
Use the menu item Time lapse/domain to work with the monitoring (menu appears when
you load the appropriate data file). Switching between the data and the models corresponding to
different measurements times is carried out using the drop-down list on the control panel of the
main window.
Option Time lapse/domain/ Channels runs the table in which you can enter information
about each measurements implementation. An information about measurement time is inputted
44
Zond geophysical software
Saint-Petersburg 2001-2016
at the time, s column. Arbitrary text information, entered in the name column, will displayed at
the drop-down list on the main window control panel (when switching between
implementations).
Option Time lapse/domain/ Display channel plot runs the window that displays the Res
(ΔU/I) values for each measurement point, depending on the time (Fig. 81). To move to another
measurement use the mouse (on pseudosections or graphs) or the buttons and , at the same
time at the top window part coordinates of the feeding and receiving electrodes of considered
measuring point are displayed. A separate point of the displaying curve can be edited using
appearing menu items when you press the left mouse button menu on the point. It can be
removed (Delete point), moved manually or replaced by the smoothed value (Smooth point),
returned to the previous position (Origin point). The toolbar button allows you to smooth the
entire curve.
Option Time lapse/domain/ Time lapse inversion runs consistent inversion mode of
monitoring data for each implementation. If the option Time lapse/domain/ Next from
previous is switched ON, results of previous iteration are used as an initial approximation for
each next one. If this option is switched OFF, the current model in this implementation is used as
an initial approximation for each next iteration. Obtained models are displayed in the model
editor. To switch between models corresponding to different times use the drop-down list on the
control panel of the main window.
45
Zond geophysical software
Saint-Petersburg 2001-2016
Fig. 81 Window of resistivity changes depending on the time for a single measurement
point
It is necessary fewer iterations to achieve an acceptable discrepancy, because in most
cases for each following implementation model of the previous implementation is used as a
starting approximation. Use the option Time lapse/domain/ Max iter number for next to
specify number of following after the first implementation iterations .
Option Time lapse/domain/ Save time shots saves the inversion results of IP data for all
implementations in a single text file.
Sample - video - http://zond-geo.ru/zmovies/monitoringERT.exe.
46
Zond geophysical software
Saint-Petersburg 2001-2016
Magnetotelluric data inversion
If you have magneto-telluric data measurement, they can be used in inversion accounting
data of resistivity method on DC. To work with magnetotelluric data measurements use the menu
item Options/MT Data.
The magnetotelluric data inputting file is a file with *.m2d format. Its structure is
described in the section Magnetotelluric data import.
The menu items Load MT data and Show MT plot allow, respectively, loading and
visualizing data of magnetotelluric measurements. Selecting With static shift specifies whether
static shift (normalization) MTS curves. To specify MT-measurements weight use the menu item
Set weights of MT.
If you select the menu item Invert MT data, the program will carry out joint inversion of
MT data and the resistivity method.
Option DET inversion allows carrying out inversion simultaneously both longitudinal
(TE), and transverse (TM) impedance.
Joint data inversion of electrotomography and PMT is shown in the movie http://zond-
geo.ru/zmovies/MT_ERT.exe.
Script-files (batch processing)
When you need to repeat the same action, they can be written to a script file. When it
started, the program will perform the action automatically. For example, you can record the
process of opening data file, setting the starting model, the inversion parameters, starting the
inversion process and exporting results. If it is necessary to process multiple profiles data by this
scheme, run the script and select all data files, for each of them the corresponding actions
sequence is automatically will be applied. This tool allows you to save time when the same
operations repeat and allows the user to "standardize" the process or individual working process
steps with data.
To start recording a script file select the menu item Script/Start recording script before
performing operations that need to be remembered. If script recording is currently active, the tick
will be displayed on the left of the specified menu item. To stop script recording, use the menu
47
Zond geophysical software
Saint-Petersburg 2001-2016
item Script/Stop recording script, then it is necessary to save the script file (Script/Save script
file).
To run the script file, it must be loaded Script/Load script file and using the menu item
Script/Run packet processing select the data file for processing. When you save a file
processing results in automatic mode, the results file name - the source file name with
underscore addition.
48
Zond geophysical software
Saint-Petersburg 2001-2016
Appendix 1: Graphics set editor for details). To run graphic’s editor right-click on
graphic with SHIFT button pressed (is described in Appendix 2: Graphics editor) Right click on
necessary axis with SHIFT button pressed to run axis editor (see Appendix 5: Axes editor). Right
click on legend to the right of the graph with SHIFT button pressed to run legend editor (see
Specifics of work with borehole data measurements
ZondRes2D allows to model and perform the inversion of borehole measurements. These include inter-
borehole measurements, borehole-surface measurements, and their combinations. It supports both vertical and
deviated boreholes.
The measurement configuration is described in the input data file of the ZondRes2D
format (more details in the part «Main data file format»). When describing electrode
measurements located in boreholes, as in the case of terrestrial measurements, planning altitude
coordinates are indicated. There is no opportunity to create measurement configuration
containing electrodes in borehole in the program. The corresponding data file is created in text or
tabular editor (Sample-file – sample_with_z_source).
Modeling and inversion of borehole and borehole-surface data is the same as for ground-
based measurements. The difference is in the method of apparent resistivity displaying - unlike
conventional methods for ground-based measurements dependence of the apparent resistivity
from the array factor are built here (Fig. 77). Measured and calculated data can also be viewed in
a separate window via the option Options/Data/G-Res plot.
49
Zond geophysical software
Saint-Petersburg 2001-2016
Fig. 77 Main program window when working with borehole measurements
IP parameters inversion
ZondRes2D allows you to work not only with integral polarizability values, but also with
IP process parameters. In practice, appropriate investigations are carried out in one of two modes
- time or frequency. When working in the time domain, measurement result for each observation
point is a IP decay curve - voltage dependence (sometimes normalized by width of the
measurement time window) from time on a fixed set of delay times (sample-file –
timedomain.zd2). Dependences of resistivity and phases shift from frequency for a fixed
frequencies set (sample-file - frequencydomain.z2d) are input data for each observation point,
when working in the frequency domain.
For both modes the program allows visualizing the source data, carrying out their
smoothing and performing inversion, determining for all observation points integral IP value for
each delay time (frequency) or the Cole-Cole model parameters.
The input data file format for IP parameters inversion (extension *.z2d): the first line
contains the times delay lists for time and frequencies for frequency measurement mode after the
50
Zond geophysical software
Saint-Petersburg 2001-2016
word time_ # chann. The following is a table whose rows correspond to the points of
observation, and the columns - to electrodes coordinates (similar to The main data file format),
to the Res (ΔU/I) value and to the measurement values for the respective delay times (column
headings - ipi1, ipi2 etc.) and frequencies (the column headings - mod1, mod2, etc. for module,
pha1, pha2 etc. for phase).
An example of the measurement time mode data file beginning:
time_#chann 0.05 0.065 0.085 0.115 0.155
C1 C2 P1 P2 res ipi1 ipi2 ipi3 ipi4 ipi5
0 * 5 10 0.001 0.279 0.260 0.242 0.218 0.194
5 * 10 15 0.001 0.306 0.286 0.266 0.241 0.215
10 * 15 20 0.002 0.338 0.317 0.295 0.268 0.239
An example of the frequency measurement mode data file beginning:
time_#chann 0.0001592 0.000427 0.001145
C1 C2 P1 P2 res mod1 mod2 mod3 pha1 pha2 pha3
0 * 5 10 0.001 0.001 0.001 0.001 -0.004 -0.006 -0.010
5 * 10 15 0.001 0.001 0.001 0.001 -0.005 -0.007 -0.012
10 * 15 20 0.002 0.002 0.002 0.002 -0.005 -0.009 -0.014
To work with IP parameters use the menu item Time lapse/domain of the main menu
(menu appears when you load the appropriate data file). To switch between data and models
corresponding to different times (frequencies) use the drop-down list on the control panel of the
main window.
Option Time lapse/domain/Channels runs the channel setting table. It is possible to edit
the values of the time delay or the measurement frequencies and headers for specified values
(will be displayed in the drop-down list on the toolbar of the main window). For the some
options operation it is necessary to times/frequencies were inputted previously.
Option Time lapse/domain/Display channel plot runs the window (Fig. 78), showing
the decay curves (frequency curves) for each measurement point. To move to another
measurement use the mouse (on pseudosection or graph) or the buttons and , at the same
time at the top window part coordinates of the feeding and receiving electrodes of considered
measuring point displays. A separate point of the displaying curve can be edited using the menu
51
Zond geophysical software
Saint-Petersburg 2001-2016
items. They appears, when you press the left mouse button on the point. It can be removed
(Delete point), moved manually or replaced by the smoothed value (Smooth point), to return to
the previously position (Origin point). The toolbar button allows you to smooth the entire
curve.
Fig. 78 The curve editing window for a single measurement point
When working in the time mode after editing curves it is necessary to use the option
Time lapse/domain/Recalculate chargeability, which recounts an integral IP parameter
accounting data changes.
The option Time lapse/domain/Time lapse inversion runs IP data serial inversion mode
for each implementation (in this case, the standard calculation scheme, as well as for the integral
IP parameter). If the option Time lapse/domain/Next from previous is switched ON, as an
initial approximation for each next iteration the results of previous one is used. If this option is
switched OFF, as an initial approximation for each next iteration the current implementation
model is used. These models are displayed in the model editor. To switch between data and
models corresponding to different times (frequencies) use the drop-down list on the control panel
of the main window.
52
Zond geophysical software
Saint-Petersburg 2001-2016
Fig. 79 The main window of the IP parameters module inversion
It is necessary fewer iterations to achieve an acceptable discrepancy, because in most
cases for each following implementation model of the previous implementation is used as a
starting approximation. Use the option Time lapse/domain/ Max iter number for next to
specify number of following after the first implementation iterations .
Option Time lapse/domain/ Save time shots saves the inversion results of IP data for all
implementations in a single text file.
Window IP parameters full-wave inversion (Fig. 79) is run via the menu item Time
lapse/domain/ Fullwave form inversion. The window contains three tabs. Tab Models displays
resistivity, polarizability and Cole-Cole parameters (τ, and c), which are obtained as model
inversion results.
Tab Parameters allows you to select parameters for which you want to carry out
inversion and specify (fix) ranges of these parameters (Fig. 80). ReBuild button allows changing
the each parameter values to the value from the table (value). If instead of the number symbol
"*" are specified, the parameter value on the section will not be replaced.
53
Zond geophysical software
Saint-Petersburg 2001-2016
Fig. 80 Window for selecting parameters for curves IP inversion
Option Module (available when working in the frequency mode) indicates whether or not
to select the signal module, or use phase only. As a rule, used in the frequency range module
changes very little, and unlike the phase, has little effect on the inversion results.
To start inversion, press the button . This inversion occurs simultaneously on all
selected parameters. Button provides an alternative method in which the polarizability
inversion occurs independently for each time (frequency) by time-lapse inversion and Cole-Cole
model parameters are recovering based on obtained "real" curves.
Tab Data displays observed and calculated polarizability model. The drop-down list in
the toolbar (available when working with all the tabs) allows switching between sections for
different decay times (frequencies).
Dialog Time lapse/domain/ Digital filter contains temporary filter settings for the
Fourier transform to the time domain, and allows you to set the length of the current impulse.
Video dedicated to the IP data inversion in the time and frequency domain, can be downloaded
from http://zond-geo.ru/zmovies/TDvsFD.exe.
54
Zond geophysical software
Saint-Petersburg 2001-2016
Geoelectric monitoring data inversion
Monitoring involves measurements with the same parameters at different time. The
program recognizes file with the *.z2d extension as an inputting monitoring file. The file has
following structure: the first four columns contain electrodes coordinates (similar to Main data
file format); next - columns, entitled res1, res2, etc. that contain Res (ΔU/I) values for the first,
second, etc. measurement cycles.
The following example shows the beginning of a monitoring data file by three-electrode
array (sample-file – monitoringERT.z2d):
C1 C2 P1 P2 res1 res2 res3 res4 res5
0 * 2 4 5.57 5.57 5.57 5.60 5.63
0 * 4 6 1.55 1.55 1.56 1.59 1.62
0 * 6 8 0.84 0.84 0.85 0.88 0.91
0 * 8 10 0.48 0.48 0.49 0.51 0.52
0 * 10 12 0.44 0.44 0.45 0.49 0.46
0 * 12 14 0.25 0.26 0.26 0.29 0.24
Working with monitoring data, in general, is similar to the work with multifrequency IP
data or temporary IP containing information about declay curve. Only instead of the
polarizability values at a certain frequency or time is considered the resistivity values at a certain
time.
Use the menu item Time lapse/domain to work with the monitoring (menu appears when
you load the appropriate data file). Switching between the data and the models corresponding to
different measurements times is carried out using the drop-down list on the control panel of the
main window.
Option Time lapse/domain/ Channels runs the table in which you can enter information
about each measurements implementation. An information about measurement time is inputted
at the time, s column. Arbitrary text information, entered in the name column, will displayed at
the drop-down list on the main window control panel (when switching between
implementations).
Option Time lapse/domain/ Display channel plot runs the window that displays the Res
(ΔU/I) values for each measurement point, depending on the time (Fig. 81). To move to another
55
Zond geophysical software
Saint-Petersburg 2001-2016
measurement use the mouse (on pseudosections or graphs) or the buttons and , at the same
time at the top window part coordinates of the feeding and receiving electrodes of considered
measuring point are displayed. A separate point of the displaying curve can be edited using
appearing menu items when you press the left mouse button menu on the point. It can be
removed (Delete point), moved manually or replaced by the smoothed value (Smooth point),
returned to the previous position (Origin point). The toolbar button allows you to smooth the
entire curve.
Option Time lapse/domain/ Time lapse inversion runs consistent inversion mode of
monitoring data for each implementation. If the option Time lapse/domain/ Next from
previous is switched ON, results of previous iteration are used as an initial approximation for
each next one. If this option is switched OFF, the current model in this implementation is used as
an initial approximation for each next iteration. Obtained models are displayed in the model
editor. To switch between models corresponding to different times use the drop-down list on the
control panel of the main window.
Fig. 81 Window of resistivity changes depending on the time for a single measurement
point
56
Zond geophysical software
Saint-Petersburg 2001-2016
It is necessary fewer iterations to achieve an acceptable discrepancy, because in most
cases for each following implementation model of the previous implementation is used as a
starting approximation. Use the option Time lapse/domain/ Max iter number for next to
specify number of following after the first implementation iterations .
Option Time lapse/domain/ Save time shots saves the inversion results of IP data for all
implementations in a single text file.
Sample - video - http://zond-geo.ru/zmovies/monitoringERT.exe.
Magnetotelluric data inversion
If you have magneto-telluric data measurement, they can be used in inversion accounting
data of resistivity method on DC. To work with magnetotelluric data measurements use the menu
item Options/MT Data.
The magnetotelluric data inputting file is a file with *.m2d format. Its structure is
described in the section Magnetotelluric data import.
The menu items Load MT data and Show MT plot allow, respectively, loading and
visualizing data of magnetotelluric measurements. Selecting With static shift specifies whether
static shift (normalization) MTS curves. To specify MT-measurements weight use the menu item
Set weights of MT.
If you select the menu item Invert MT data, the program will carry out joint inversion of
MT data and the resistivity method.
Option DET inversion allows carrying out inversion simultaneously both longitudinal
(TE), and transverse (TM) impedance.
Joint data inversion of electrotomography and PMT is shown in the movie http://zond-
geo.ru/zmovies/MT_ERT.exe.
57
Zond geophysical software
Saint-Petersburg 2001-2016
Script-files (batch processing)
When you need to repeat the same action, they can be written to a script file. When it
started, the program will perform the action automatically. For example, you can record the
process of opening data file, setting the starting model, the inversion parameters, starting the
inversion process and exporting results. If it is necessary to process multiple profiles data by this
scheme, run the script and select all data files, for each of them the corresponding actions
sequence is automatically will be applied. This tool allows you to save time when the same
operations repeat and allows the user to "standardize" the process or individual working process
steps with data.
To start recording a script file select the menu item Script/Start recording script before
performing operations that need to be remembered. If script recording is currently active, the tick
will be displayed on the left of the specified menu item. To stop script recording, use the menu
item Script/Stop recording script, then it is necessary to save the script file (Script/Save script
file).
To run the script file, it must be loaded Script/Load script file and using the menu item
Script/Run packet processing select the data file for processing. When you save a file
processing results in automatic mode, the results file name - the source file name with
underscore addition.
58
Zond geophysical software
Saint-Petersburg 2001-2016
Appendix 1: Graphics set editor editor).
Click on legend with SHIFT button pressed to select one graph and delete all others.
Second click performs inverse operation.
Use mouse wheel to scroll graphs. In order to do that select a few adjacent graphs (on the
legend) and scroll mouse wheel with mouse cursor in the centre of the legend. Indices of active
graphs will change. Right click on plot point to select value in the table.
Graphics mode allows rejecting some values that will be assigned 0 weights. To reject
certain value left click on plot point with ALT button pressed. Right click with ALT button
pressed on graphic to set 0 weights to all points of the graph.
If the values of the measurement weights are given in the input data file, you can display
an appropriate range of the resistivity values in the graphs (CI) using the option
Options/Data/Display/Error gates. Confidence intervals (weights) can be edited in the graph
mode by pressing the right or left mouse button while holding down the ALT button.
Pseudosection
In the first approximation pseudosection visualizes parameter distribution with depth
along profile.
Contour graph is created in profile coordinate to pseudodepth axes. Color scale correlates
value to color.
Double click next to object axes runs context menu which contains the following options:
Log data scale Use logarithmic scale on color bar.
Smooth mode Use smooth interpolation palette/contour section.
Display grid point Display measurement point ticks.
Display ColorBar Display color scale.
Setup Run pseudosection parameters setup dialog.
Print preview Print pseudosection.
Save picture Save pseudosection in graphic file *. emf.
Save XYZ file Save pseudosection in data-file.
Default Set pseudosection parameters on default.
59
Zond geophysical software
Saint-Petersburg 2001-2016
Pseudosection parameters setup dialog Setup is described in Appendix 2: Graphics editor.
Right click on necessary axis with SHIFT button pressed to run axis editor (see Appendix 5: Axes
editor). Right click on necessary point with SHIFT button pressed to run pseudosection point
editor (see Appendix 7: Pseudosection points editor).
Pseudosection plotting method differs for various arrays. Pseudosection point position (is
shown on Fig. 34 in the part «Creating survey layout in ZondRes2D dialog»):
1. for Wenner array corresponds to array center on X axis and to ¼ of separation
between the last electrode and array center on Y axis;
2. for Pole-Dipole array - center between potential electrodes on X axis and separation
between current electrode and center of potential electrodes on Y axis;
3. for Dipole-Dipole array - array center on X axis and ½ of distance between dipole
centers (for current and potential electrodes) on Y axis;
4. for Gradient array – center between potential electrodes on X axis and ½ of
separation between nearest current electrode and center of potential electrodes;
5. for Pole-Pole array – array center on X and Y axes;
6. for VES array – array center on X axis and ¼ of distance between the last electrodes
on Y axis.
If data is displayed as pseudosection, use Options/Data/ Display/ menu option to view
certain array data. In case of having more than 3000 observed values Display every N point
option can be used to subsample pseudosection points.
Value weights (Options/Data/Data Weights) and relative misfit of every measurement
after inversion process finishing (Options/Data/Data Misfit) can be displayed as pseudosection
in the middle graphic section of the program.
Additional preparation of data for inversion
In general, preparing data for inversion includes the following procedures set (if it is
necessary): field data quality assessment, removing low-quality measurements, weight
60
Zond geophysical software
Saint-Petersburg 2001-2016
measurement assignment, depending on their quality, the combination of several arrays in one
profile, data filtering, input topographical information.
Estimation of filed electrotomography data can be performed on two levels: analysis of
standard statistics received during signal processing, analysis of measurements results
distribution (voltage, current values). The first level of estimation is usually carried out in the
programs, working with array complexes. The second level is there as a quality control and data
processing tools in ZondRes2D program.
Electrotomography uses much more information in comparison with classic profiling and
sounding. For this reason it is acceptable to use data that contains some rejected values for
inversion.
What matters most is not the percentage of errors, but the distribution of this error in the
section. There are two cases: uncorrelating noise (separate spikes), the overall noise high level
and correlating noise in any section part.
Fig. 13 The section of the electrical resistivity with false anomalies due to the inversion of low-
quality field data
In the first case (uncorrelated noise, spikes) low-quality measurements presence can have
no effect on interpretation results, but sometimes it causes significant model distortion. It was
repeatedly noticed that small amount of poor data led to formation of false anomalies as
“compensated dipoles” system (Fig. 13). It results in interchanging of local anomalies of
relatively low and high resistivity. In this case using adaptive robust systems is not helpful, only
total deletion of poor data from inversion is effective.
The second case (noisy) requires data filtering. This will significantly reduce the noise
level, but may lead to a reduced resolution.
The third case (correlating noise in any section area) is more complex problem because
for data processing it is necessary to understand the cause of poor data quality in this area. For
example, this reason may be poor quality of some electrodes earthing, systematic external noisy
61
Zond geophysical software
Saint-Petersburg 2001-2016
signal, low signal level, etc. Thus, we should at first, as far as possible, identify the cause of poor
quality, and then find a way to remove it. To solve this problem there are variety analysis tools
for source data in the program.
In preparing data for inversion it is necessary to remember that the worse data quality,
the less reliable the inversion results will be. Accordingly, if for any section area quality is poor
or data are not available, the inversion result of this area may not have anything to do with
reality.
In ZondRes2D preparing data for inversion is carried out using a special tool of quality
control and editing data Options/Quality control module, the electrodes editor Options/Data
editor (is described in "Electrodes editor") and graphics plot of apparent resistivity
Options/Data/Graphics plot (described in "Graphics pl").
An alternative possibility for analysis and editing of electrotomography data provides
ZondProtocol program of Zond package. The program solves the following problems:
specifying measurement protocols(automatic and interactive), visualization and analysis of
measurement results, separate displaying arrays, data conversion in various arrays, import and
export, preparing data for inversion. Due to its usability and compatibility for ZondRes2d
program it allows receiving good results right on the profile. (Fig. 14).
62
Zond geophysical software
Saint-Petersburg 2001-2016
Fig. 14 ZondProtocol working windows
Module of data quality control
For quality control and data editing a special module is available in the ZondRes2D
program. To run it, select in the menu Options/Quality control module. The module allows
performing the following operations with data:
1. Visualize measurement results as of graphs of various parameters and as different arrays
data pseudosections;
2. If it is possible, estimate data quality (determine measurement weights) based on the
principle of reciprocity;
3. Delete the data directly on the graphs of displayed parameters;
4. Edit data manually and automatically;
5. Perform data smoothing.
The ability to group data by arrays, signal levels, different geometric parameters,
measurement weights with the options of manual and automatic editing allow realizing entire
cycle of data quality control while preparing data for inversion.
Window of quality control module contains tools and three tabs – graphs of displayed
parameters (Data graphics, Fig. 15), selecting parameters to display (Settings) and
pseudosections (Pseudo).
Tab of selection displaying parameters allows you to select an array with data that will be
produced work (Electrode array), to specify parameter of data grouping for the selected array
63
Zond geophysical software
Saint-Petersburg 2001-2016
(by diversion, position of supply and receiving electrodes, etc., Graphyc Type), and displayed
value - normalized signal, the apparent resistivity or apparent polarizability.
Graphs of the selected parameters are displayed on the Data graphics tab. You can work
with data in an interactive mode using the toolbar. Measurements are displayed by points on the
graphs. The measurement corresponding to electrodes position is displayed at the bottom of the
graphs window when choosing measurement point by left mouse button (Fig. 8). The parameter
values corresponding to the selected measurement are displayed when moving mouse to the
corresponding graph point.
Fig. 15 Module of quality control - window of displaying parameters graphs
Zooming in or moving part is performed with left button pressed (the tool - "rubber
rectangle"). To select an area, which you want to zoom in, move the cursor down and to the
right, with the left button pressed (Fig. 16A). To return to the original scale, do the same actions,
but the mouse is moving up and to the left (Fig. 16B). To move (scroll) graphic, move the mouse
with the pressed right mouse button.
64
Zond geophysical software
Saint-Petersburg 2001-2016
Fig. 16 The direction of mouse movement when zooming
To shortly display only one graph left-click on the graph line - while other graphics will
be invisible. To display one or more selected graphs use graph list in the right window part. If
graphs are active (inactive), press the Shift key to select one graph and make all other graphs
inactive (active).
Data quality can be controlled in three ways - based on measurement weights (estimated
during measuring or calculated using reciprocity principle), visual by graphs smoothness and
based on a comparison of source data and the direct problem solution from inversion model.
Displaying of measurement weights regulated by toolbar buttons: when pressing the
button , weights are not displayed, pressing the button weights (determined based on the
reciprocity principle) are displayed, when the button is pressed - weights specified in the data
file (in this and the previous case, the green color of graph points corresponds to a good quality
measurement, yellow - average, red - bad).
Displaying of calculated graphs for inversion model (drawn by a dotted line) is regulated
by the button . We can assume that source data points, which are not coincide with calculated,
have of low quality - they make sense to be removed or edited, and then carry out the inversion
again.
To remove low-quality data highlight corresponding points when the button is pressed
(points selection mode). To highlight points right-click or each separately (must be active the
instrument ) or on the graph plot area (tools or ). Selected points on the graphs are
displayed by crosses. To cancel the selection use the tool , similar to described one above.
Work with pressing the button makes the selected points unselected and vice versa. To
hide/show the selected points press the button .
65
Zond geophysical software
Saint-Petersburg 2001-2016
When pressing the button , it is possible to edit measurements - by left mouse button,
"drag" the point up or down to the desired value.
To set graphs displaying parameters use the button (parameters of lines and points - the
thickness, color, etc.). Use the button to fix the axes change limits to they have not changed
automatically in the process of working with data.
The tool allows smoothing data. Each press of the button increases the degree of
smoothing.
Click the button to update pseudosection (tab Pseudo), it does not happen
automatically.
Changes, which are made to the data while editing in the QC module, are not saved by default.
To save the changes and move to the inversion press the button .
Examples of working with data quality control module are shown in the movies http://zond-
geo.ru/zmovies/ert_qc_denoising.exe and http://zond-geo.ru/zmovies/editsmoothert.exe..
Data inversion
After loading the data file, setting the starting model, data editing and input topographical
information it is necessary to select the inversion type and set inversion parameters. Also, if it is
necessary, it is possible to edit and change of the starting model resistivity values (described in
the “Modeling and working with model”). The program supports two basic modes of inversion:
in the block model (if this option is turned on), and in layered medium model (if this option
is turned on). To run inversion parameters setup dialog click the button or use menu item
Option/Program setup.
Inversion parameters setup dialog
This dialog serves for specifying parameters connected with forward and inverse problem
solutions.
Default – set parameters default values.
The main inversion parameters set in the tab General (fig. 17).
66
Zond geophysical software
Saint-Petersburg 2001-2016
Fig. 17 Program setup dialog window, Inversion tab
Inversion option defines algorithm that is used for inverse problem solution.
Let us consider inversion algorithms by example of subsurface model that consists of
several blocks (fig. 18).
Fig. 18 Test subsurface model
For algorithm testing theoretical response should be calculated and 5 percent Gaussian
noise superimposed.
67
Zond geophysical software
Saint-Petersburg 2001-2016
Smoothness constrained is inversion by least-square method with use of smoothing
operator. As a result of this algorithm smooth (without sharp boundaries) and stable parameter
distribution is received (fig. 19).
Fig. 19 Regenerated model as a result of Smoothness constrained inversion
Matrix equation for this kind of inversion is the following:
A W WA C Cm A W
T T T T T
f (10)
Judging by the equation it can be said that model contrast is not minimized during
inversion. Current algorithm allows receiving minimum misfit values. In the majority of cases it
is recommended to use it for initial stages of interpretation.
Occam is inversion by least-square method with use of smoothing operator and
additional contrast minimization [Constable, 1987]. As a result of this algorithm the smoothest
parameter distribution is received (fig. 20).
Fig. 20 Regenerated model as a result of Occam inversion
Matrix equation for this kind of inversion is the following:
A W
T T
WA C T C m AT W T f C T Cm (11)
68
Zond geophysical software
Saint-Petersburg 2001-2016
Degree of smoothness of received model is in direct proportion to Smoothness factor
value. It should be noted that high values of this parameter can lead to misfit increase.
Marquardt – classic inversion algorithm by least-square method with regularization by
damping parameter (Ridge regression) [Marquardt, 1963]. In case of little quantity of section
parameters this algorithm allows receiving contrast subsurface model (fig. 21).
Fig. 21 Regenerated model as a result of Marquardt inversion
Matrix equation for this kind of inversion is the following:
A W
T T
WA I m AT W T f (12)
Unwise usage of this inversion method modification can lead to receiving unstable results
and increasing of RMS deviation, that is algorithm discrepancy.
The best option is to use Marquardt method as specializing (for misfit decrease) after
Smoothness constrained or Occam inversion is performed.
Focused is inversion by least-square method with use of smoothing operator and
additional contrast focusing [Portniaguine, 2000]. As a result of this algorithm piecewise smooth
parameters distribution (that is model which consists of blocks with constant resistivity) can be
received (fig. 22).
69
Zond geophysical software
Saint-Petersburg 2001-2016
Fig. 22 Regenerated model as a result of Focused inversion
Matrix equation for this kind of inversion is the following:
A W
T T
WA C T RC m AT W T f C T RCm (13)
In case of using this type of inversion threshold contrast parameter Threshhold (it can be
set in the tab Model) should be carefully selected. This parameter defines threshold contrast
value for adjacent cells, if it is reached adjacent cells parameters are not averaged (it is
considered that there is a boundary between these cells). Dependence of averaging degree (or
weight) of two adjacent cells Ri on contrast threshold e and contrast between these cells ri is the
following:
e2
Ri . (14)
e 2 ri
2
Blocks – fits parameters for certain domains which differ in resistivity. Domains with
equal resistivity consider as single blocks (fig. 23).
Matrix equation for this kind of inversion is the same as for Marquardt algorithm:
A W
T T
WA I m AT W T f (15)
Fig. 23 Regenerated model as a result of Blocks inversion
It is recommended to use this algorithm for more precise definition of already received
results of preceding methods (Focused is the best option) after merging cells in necessary blocks
using Cell summarization function. Model editor should be used to select certain blocks
70
Zond geophysical software
Saint-Petersburg 2001-2016
manually: certain domains should be assigned with different parameters. Certain domains will be
highlighted by boundary while working with this dialog window.
ProfileR – use the program ProfileR A. Binley for inversion
(http://www.es.lancs.ac.uk/people/amb/Freeware/Profiler/Profiler.htm).
Stop criteria field contains inversion stopping criterion.
Iterations – if this function is ON inversion process stops as soon as specified iteration
number is reached.
RMS error – if this function is ON inversion process stops as soon as specified RMS
level is reached.
Reduction – if this function is ON inversion process stops as soon as RMS error
increases repeatedly for two sequential iterations (on selected value, in percents).
Field Model common limits (Min resistivity, Max resistivity) – set model parameters
limits of variation for inversion.
Tab Model (fig. 24) contains additional inversion settings
Fig. 24 Inversion parameters setup dialog. Tab Model
Smoothing factor sets dependence of measurement misfit minimization on model misfit.
In case of noisy environment or in order to receive smoother and more stable parameters
71
Zond geophysical software
Saint-Petersburg 2001-2016
distribution quite high smoothing parameter value is chosen: 0.5 – 2.0; 0.005 – 0.1 values are
used for high quality data. High smoothing parameter values mostly lead to high data misfits
(fig. 25). Smoothing factor is used in Occam and Focused inversion algorithms.
Fig. 25 Geoelectric models as a result of Occam inversion
with smoothing factor: 0.01 (A) and 1.0 (B).
Resultant misfit for case A – 4.5 %, case B – 6 %.
Robust weighting scheme – this option should be turned on if there are individual high
deviations caused by systematic measurement errors. It is possible that current algorithm will not
give positive results if amount of rejected data is comparable to amount of high quality data.
Smoothness ratio – specifies smoothness ratio in horizontal and vertical direction. Set
this parameter larger than 1 for vertically-layered subsurface and smaller than 1 for horizontally
stratified earth. Usually this parameter value ranges from 0.2 to 1 (fig. 26).
72
Zond geophysical software
Saint-Petersburg 2001-2016
Fig. 26 Geoelectric models as a result of “smooth” inversion with Smoothness ratio parameter:
1 (A) and 0.3 (B)
Focusing parameters field
Threshold – defines threshold contrast value for adjacent cells, and if it is reached
adjacent cells parameters are not averaged (it is considered that there is a boundary between
these cells). This parameter value is chosen empirically (0.001-1) (Fig. 20). Small parameter
value can cause algorithm discrepancy (in this case it needs increasing). Large value leads to
receiving smooth distribution.
Fig. 27 Geoelectric models as a result of Focused inversion with Threshold parameter:
0.01 (A) and 0.1 (B)
Sharpness – defines ratio between minimization of causative body volume (0) and
construction of piecewise-smooth distribution (1) (fig. 28). Value of this parameter is chosen
empirically (0.7).
73
Zond geophysical software
Saint-Petersburg 2001-2016
A
Fig. 28 Geoelectric models as a result of Focused
inversion with Sharpness parameter: 0.8 (A) and 0.2 (B)
Filter – defines mechanism of focusing filter construction. If Own filed is selected, filter
is constructed using current parameters (in current interpretation mode). If Other is selected,
focusing filter based on other medium parameter is used. For example, resistivity model with
boundaries which correspond to our idea about medium parameters is received. In order to create
polarizability model with the same boundaries go to induced polarization method in data
interpretation mode, and choose Other and Threshold value that corresponds to expected
polarizability section specifics.
Use reference model – use starting model as a priori. If this function is ON resultant
model will not differ much from the starting one (fig. 29). It is possible to use starting model for
inversion using Occam and Focused algorithms. Discrepancy between starting and final model
can be regulated by changing ratio between minimization value misfit and model misfit. It means
that the lower smoothing parameter value is the more significant discrepancy between starting
and resultant model may be.
74
Zond geophysical software
Saint-Petersburg 2001-2016
A
Fig. 29 Starting geoelectric model (A), geolectrical model as a result of Occam inversion
with use of starting model (B) and without it (C)
Cell grouping – use this option in the majority of models. It activates table that allows
merging adjacent cells and receiving less determinate parameters for inversion. If this option is
used number of cells for forward solution remains the same but number of cells for inversion
decreases. Ideally, number of determinate parameters should be close to amount of data.
The table contains three columns. Number of initial model layer is specified in the first
column (Layer). Layer number of inversion mesh is set in the third column (New layer).
Number of cells (in horizontal direction) that contain in every cell of inversion mesh for current
layer is set in the second column (Width). Inversion mesh is displayed in model editor during
setup. Double left click on cell in Width column to merge cells in horizontal direction for
current layer, right click – run dialog, in which it is necessary to specify number of merging
layers. It will be applied for the current and all underlying layers. Double left click on cell in
New layer column to merge cells in vertical direction for current layer, right click – for current
and all underlayers.
There are three examples of inversion meshes below: in the first picture inversion mesh
corresponds to model one (fig. 30 A); in fig. 30 B cells starting from the second layer merge by
two; in the third picture cells starting from the second layer merge by four (fig. 30 C).
75
Zond geophysical software
Saint-Petersburg 2001-2016
A
Fig. 30 Examples of inversion meshes
The similar functions are run by the option Options/Cutting. If the Cell grouping is
created to merge cells in the "middle" profile part, then Options/Cutting angle allows doing this
for the edge section fields.
Number of surface layers (0-2) – sets number of layers in which strong variation of
parameters is possible. Use 1 or 2 layers if near-surface section is very heterogeneous and it has
negative effect on the whole section. If this option is used the majority of heterogeneities are
concentrated in hear-surface layer and bottom part of the section is smooth after inversion.
The third tab Data serves for setting additional inversion parameters, associated with the
way of working with data.
76
Zond geophysical software
Saint-Petersburg 2001-2016
Fig. 31 Program setup dialog window. Tab Data
Calculation scheme (Secondary, Total) defines algorithm of electric potential
calculation. Secondary potential is calculated if Secondary is chosen. This method is slower and
does not allow taking surface topography into consideration but gives quite exact results if fairly
crude mesh is used. More detailed mesh (1 or 2 nodes between adjacent electrodes) and external
model boundary shift further is necessary for total potential calculation (Total). It is due to low
accuracy of potential determination near current electrode. Secondary mode should be used when
grid is irregular, for example, when you work with VES data.
Automatically switch electrodes – if this function is ON current electrodes are
automatically changed over in order to receive positive values of array factor.
Robust weighting scheme – this option should be turned on if there are individual high
deviations caused by systematic measurement errors. If number of waste data is comparable with
quality measurements the algorithm may give no positive results.
Before inversion sometimes it is necessary to input a priori information. It can be starting
model based on geological data, data of other geophysical methods or result of previous
77
Zond geophysical software
Saint-Petersburg 2001-2016
inversion. The ability of inputting a priori information in ZondRes2D program are described in
the part Incorporating a priori information in the inversion.
After setting the parameters and inputting a priori information inversion process is started
by pressing the button on the toolbar. Inversion process is displayed in the status bar. For
more information about inversion process use the menu item
Options/Inversion/Optimization/Display process. During inversion changing of geoelectric
section occurs in the model window.
Option on the main program window toolbar allows making one-dimensional
inversion.
A large inversion parameters number allows you to receive a plurality of equivalent
models. When interpreting, they should be compared at least to select the most real model based
on geology.
A handy tool for working with multiple models in a single project is the function Buffer
of main menu. It provides access to the models buffer, in which it is possible to copy and from
which paste model. The button Buffer/Open allows you view in a single window all created
models. That is useful to compare them. More details of working with models buffer is
described in Working with multiple models in a single project.
Incorporating a priori information in the inversion
Inversion can be carried out without a priori information (pure transformation) and taking
into account prior information (in this case interpretation element is added to the transformation).
The incorporation of a priori information in the inversion is most often performed in two ways:
by specifying the starting model (hypothetical choice of resistivity section) or by the tear
boundaries position.
By default, the starting model for the inversion is the current ZondRes2D model, which is
displayed in the model editor. It will be changed in the inversion. Model obtained in the
inversion depends from the model type of starting model. The similarity degree is determined by
the parameter Smoothing factor and by option Use reference. The higher the Smoothing factor
value, the less the result will be different from the prior model.
Geoelectric model obtained in the one-dimensional data interpretation may be used as a
priori data in inversion. This is especially valuable in the case of high vertically model contrast:
78
Zond geophysical software
Saint-Petersburg 2001-2016
1D interpretation in this case works much better, allowing more effective vertically "squeeze"
section. An example of inversion with reference model, obtained by 1D interpretation, is shown
in http://zond-geo.ru/zmovies/referencemodel.exe.
Contrasting boundaries position, obtained by borehole and other geophysical methods is
set by using the toolbar, called by the menu item Options/Inversion/Set boundaries.
Boundaries editing and accounting in the inversion is made when the button is pressed. To
add the boundary points left-click mouse button while pressing the button . To end adding
boundary points right-click. Then it is possible to start adding the next boundary or starting
inversion. When defining boundaries it is recommended that they, whenever possible, do not
cross cell edges. To remove the boundary right-click with the button being pressed.
Boundaries can be saved and loaded.
Example of models obtained by inversion without and with taking into account
boundaries shown in Fig. 32.
Movies showing the process of taking a priori boundaries in inversion are available on
page http://zond-geo.ru/examples/video-lessons/ (http://zond-geo.ru/zmovies/Boundaries.exe
and http://zond-geo.ru/zmovies/BoundaryInversion.exe.
Program allows displaying a priori information on the section, which significantly
facilitates the creation of a resistivity reference model or boundaries setting. A priori information
displaying process is described in "Additional information visualization".
Fig. 32 A - model without inputted boundaries. B – Model with inputted boundary in the
inversion
79
Zond geophysical software
Saint-Petersburg 2001-2016
Inversion in layered medium
Option of the main program window toolbar allows making inversion in arbitrarily-
layered medium model. In this mode, user determines layers number in the resulting model and
sets parameters that determine the rate of boundaries position changing and defined layers
properties.
To run starting model setup, use option Options/Mesh constructor, as in the grid mode
(Fig. 33).
Fig. 33 Boundaries settings dialog in the mode of working in layered model
Start thickness parameter determines the first layer thickness, Layers number - the
number of layers, Thickness factor - magnification factor of the underlying layer thickness.
Geometry nodes specifies the number of points, which are contained boundary. During the
inversion program will change the boundary form due to the vertical shift of these points.
Accordingly, the more points, the more "smooth" boundary will be available as a result of
inversion.
80
Zond geophysical software
Saint-Petersburg 2001-2016
Par value defines the resistivity value of the first layer. Parameter Par nodes 1 layer
defines the boundary nodes (points) number, in which selecting parameter (resistivity) can be
changed. If set to one, the resistivity will be the same for all layers. If the value is two, the
resistivity will vary linearly from the left layer boundary to the right. The same parameter for
other layers is set in the field Par nodes 2-n layers. To apply described above parameters
changes to the model, press the button .
Table of starting model setup window is used to display and modify parameters for each
layer separately. Activate option for Z to jump thickness values to the depth values.
Set boundaries nodes positions can be edited manually by moving them with the left
mouse button pressed in the model editor of the main program window.
Example of inversion results in the layered model is shown in Fig. 34 and Fig. 35.
Fig. 34 Inversion results in the layered model
81
Zond geophysical software
Saint-Petersburg 2001-2016
Fig. 35 Inversion results in the layered model
Misfit estimation as a result of inversion
Rapid assessment of inversion results can be given by relative misfit value in the
program status bar. As a rule, the "average" data the value must not exceed 5%.
Convergence in each measurement between observed and calculated values can be
estimated by displaying pseudosection of relative misfits using the option Options/Data/Data
Misfit (fig. 36).
Misfit of each electrode can be viewed using the option Options/Extra/Display
electrode RMS (fig. 36B).
Based on misfit estimation repeated data rejection can be carried out to eliminate low-
quality, poorly-chosen data, leading to the false anomalies appearance due to inversion. To
exclude data by use the option Options/Extra/Remove data with big misfit. Option
Options/Extra/Get synthetic for big misfit allows replacing the values to the calculated values
(resulting from the solving forward problem for the current model).
82
Zond geophysical software
Saint-Petersburg 2001-2016
A
Fig. 36 A. Pseudosections of relative misfits,
B. Model with displaying each electrode misfits.
A useful option may be the option Options/Inversion/Invert only visible graphs,
allowing to highlight data that should not be taken into account in the inversion. To do this, it is
necessary to go to the displaying data as graphs mode and using the legend to switch off those
that we do not want to include in the inversion. After selecting the option, program will not take
into account disabled graphs in the inversion.
Additional options and data for inversion
The program also supports the inversion of other parameters (data of polarizability,
monitoring (dependence resistivity from time), gravity and magnetic measurements (polygonal
inversion), magnetotelluric methods data), not only inversion of resistivity measurement along
profile.
If there is polarizability data on buttons and appear on the toolbar and allow you
to switch between the modes of working with resistivity and polarizability data. In the latter case,
pressing the button start the data inversion of integral polarizability accounting the current
resistivity section. If there are full waveform data program may perform the polarizability
inversion for the entire curve, as result the true full waveform parameters will be determined by
Cole-Cole model. Working with the IP data is described in Section IP parameters inversion.
If you work with a large volume data, you can use the option Options/Inversion/Long
line inversion to speed up the process of inversion and save memory. With this option, the
inversion is made in the "sliding window", the width of which is defined by the user
83
Zond geophysical software
Saint-Petersburg 2001-2016
interactively.
The data inversion of geoelectric monitoring is done via the menu item Time
lapse/domain/Time lapse inversion (appears in the main menu when loading monitoring data).
Working with monitoring data is described in the part Geoelectric monitoring data inversion.
The polygonal inversion of gravi-magnetic data is available for the joint data
interpretation of electric and gravi-magnetic methods. The polygonal model is created by user
based on research results by resistivity method, and polygon properties are selected by the
program using inversion (see Working with gravity and magnetic data measurements).
If there is measurement of magnetotelluric methods on the profile their inversion can be
produced, taking into account resistivity method on the direct current (Options/MT Data, see
Magnetotelluric data inversion).
If it is necessary, use the same working scheme with data for several files (profiles), you
can use the batch processing function (the Script menu). The actions sequence is recorded in the
script file, and applies to all the selected data files. Details of the program automation process is
described in the part Script-files (batch processing options).
Model visualization modes and parameters
Model can be displayed as cells Options/Model/Block-section (fig. 34 A), in smooth
interpolated palette Options/Model/Smooth-section (fig. 34 B) and as contour section
Options/Model/Contour-section (fig. 37 B).
84
Zond geophysical software
Saint-Petersburg 2001-2016
A
Fig. 37 Model display options:
Block-section (A), Smooth-section (B), Contour-section (C)
Double click in different domains of model editor to run context menu with the following
options:
Top domain Display model mesh Display model mesh
Display objects border Display objects border
Display color bar Display color bar
Setup Run model parameters setup dialog
Zoom&Scroll Turn on zoom and scroll mode
Print preview Print model
Color bar Set minimum Set minimum value of color bar
Set maximum Set maximum value of color bar
Set incremental factor Set minimum and maximum value of color bar
relative to value of host medium
Automatic Automatically select minimum and maximum value
of color bar
Log scale Set logarithmic scale on color bar
85
Zond geophysical software
Saint-Petersburg 2001-2016
Set halfspace value Set halfspace value of host medium
Set cursor value Set current value of the parameter
Colors as histogram Set colors based on the distribution model cells
resistivity.
Section area Context menu of Described in the part «Working with a block model»
working with model
Axes area Model editor Described in the part «Model editor»
When moving the mouse cursor on the windows created during the working with the
program coordinates corresponding to its own window axis displays in the left status bar section
of the main window.
Model parameters setup dialog is described in Appendix 6: Dialog of model visualization
parameters(for Block-section and Smooth-section modes) and in Appendix 4: Pseudosection
(contour section) parameters setup dialog (for Contour-section mode).
Optional features depend on selected model display mode. It is more convenient to
perform numerical modeling in Block-section mode. Total sensitivity distribution is displayed in
Contour-section mode (use Option/Model/Sensitivity option). Potential and sensitivity
distribution is displayed in Block-section mode or in interpolated palette in Smooth-section
mode (see «Additional features of model visualization» for details).
Border parts of the model are usually characterized by worse resolution. Very often these
domains contain numerous false anomalies. Options/Model/Cutting option allows hiding model
borders by specifying cutting angle (in degrees) Cut by angle or sensitivity level (Cut by
sensitivity).
The option Options/Cutting/Expand bottom switches ON or OFF stretching of lower
model cells.
86
Zond geophysical software
Saint-Petersburg 2001-2016
Fig. 38 Models comparison with different cutting angles (Options/Cutting/Cutting angle): A -
no cutting, B - 30° angle, C - 55 ° angle.
To view data apparent resistivity and model true resistivity distribution graph use
Options/Model/Histogram dialog (fig. 39). Minimum and maximum of parameter color scale
can be set by changing vertical lines positions.
Fig. 39 Histogram dialog
Modeling and working with model
Modelling is an important process that precedes the field work. It allows determining
feasibility to solve a geological problem with geophysical methods, as well as to select the
87
Zond geophysical software
Saint-Petersburg 2001-2016
optimal measurement system parameters for it, to assess the signal level and the resolution of the
selected survey layout. Using a priori information the interpreter can model different geological
scenarios, planning geophysical work.
The program ZondRes2D allows modelling numerous practical applications of resistivity
and induced polarization methods in two dimensions, taking into account the profile relief (any
applying practically frequency ranges, an arbitrary profile step, block structure arbitrary model
setting, polygonal models creation).
Parameters of the survey layout and environment model are the necessary input data for
modelling. ZondRes2D allows creating survey layout and environment models in the program as
well as use the survey layout saved using other formats and create geoelectric models based on
other Zond programs and geological sections, defined as a background.
Survey layout definition
Observation (measurement) system or survey layout can be set in two ways: create it
directly in the program or load from the data (measurements) file.
Creating survey layout in ZondRes2D dialog
To go to the dialog contains options set for choosing electrotomographic survey layout
parameters, use the option File/Create synthetic survey of the main menu.
Using this dialog you can create measurement configuration using any array from the
most common (drop-down list Electrodes array, fig. 40, 41.): Two-electrode (Pole-Pole, AM),
three-electrode (Pole-Dipole, A-MN), dipole (Dipole-Dipole, AB-MN), Wenner (Wenner,
AMNB), Schlumberger (Schlumberger, A-MN-B) and gradient (Gradient, A-MN-B).
88
Zond geophysical software
Saint-Petersburg 2001-2016
Fig. 40 The types of the most common arrays
The list Sub array type allows selecting a array subtype defined above (arrangement
order of the electrodes). For example, for a three-electrode array we need a direct array
(Forward, A-MN), a counter (Reverse, MN-A) or their combination (A-MN & MN-A).
The main numerical parameters for creating survey layout are set in the fields group
Array's geometry: step between electrodes in meters (Minimal separation, m), the number of
electrodes in single arrangement (Electrodes number), the shifts number on the profile
(Number of shifts), shift between neighboring arrays (electrodes number, Cable shift, n).
Tab Electrodes array worksheet (fig. 42) allows you to specify additional observational
geometry features. In fact it is a complete tool for creating measurement protocol of selected
array. In the table at the tab bottom column AO contains all the possible shift values (defined by
the formulas fig. 40), columns n a - the length of receiving line (the tick determines selecting
and deselecting), the columns step [K] - horizontally measurements frequency with selected
receiver line length (for example, step [K] = 3 means that measurements will be conducted on
every third potential point).
89
Zond geophysical software
Saint-Petersburg 2001-2016
Fig. 41 Electrodes array settings dialog window (the array type and the main geometry features
selection)
Fig. 42 Electrodes array worksheet dialog box (additional geometry features)
Figure Data survey at the upper tab part Electrodes array worksheet contains a graphic
representation of the created survey layout.
The survey layout can be saved as a text file or ABEM protocol format (*.xml) and MAE
instrument (*.sem) using the button in the upper left corner of the dialog box.
90
Zond geophysical software
Saint-Petersburg 2001-2016
After setting the parameters and clicking the button , dialog of grid settings
Mesh constructor appears (more details in «Starting model setup dialog»). Specify host medium
resistivity (and polarizability) in Start resistivity field (and in Start polarizability field). After
pressing Apply button in main window panel functional buttons to work with data activate, and
brief information about data and model appears in the right section of status panel.
It is possible to change the survey layout, while saving the model unchanged, to do it use
the option File/Change electrodes array of the main menu, which returns to the dialogue of
creating survey layout.
Loading survey from data file
An alternative to creating survey layout directly in ZondRes2D is its loading from a data
file with various supporting formats. To do this, simply open the data file via the main menu
File/Open file. This option allows modelling for the survey layout, which is used in field
research, as well as set the measurement system with all sorts of settings.
For the further array changing before opening the measurements file it is necessary to go
to the modelling mode: Options/Extra/Open in modelling mode. Without this the array
changing is impossible, the menu File/Change Electrodes array will be inactive.
Model building in ZondRes2D
Geoelectric medium creation produced in the model editor - lower section of the
graphical window. The program ZondRes2D has two modes to create a model: block
(Options/Model/Block-section) and polygon (toolbar button ). The block mode is performed
for directly model cells editing (the width or thickness of the selected row of cells and cell
properties). Polygon mode is used to set the environment consisting of a set of related or
unrelated to each other bodies.
When working in block mode, it is also possible to edit some grid parameters created in
the dialog Options/Mesh constructor. They are described in the «Model editor».
It should be noted that any mode of creating models has developed work settings with a
priori information: loading of borehole and logging data, background as a raster file, models
from other ZondRes2D programs. These tools are described in the «Data import and export».
91
Zond geophysical software
Saint-Petersburg 2001-2016
Model editor
Double click on vertical and horizontal axes and right click in model edit region to run
context menu that contains options to edit mesh created in Mesh constructor dialog.
Vertical axis Log scale Set logarithmic scale on vertical axis
Set maximum Set bottom layer depth value
Redivide Set equal thickness for all model layers (in current
scale)
Thick mesh Delete every second node of vertical grid
Thin mesh Add intermediate nodes in vertical grid
Horizontal axis Redivide Set equal width of cells situated between unique
positions of electrodes
Thick mesh Delete every second node of horizontal grid (if there is
no electrode in this node)
Thin mesh Add intermediate nodes in horizontal grid
Working with a block model
Block model editor is used to change the parameters of individual model cells using a
mouse. Working with model cells is like editing of raster image in graphics editors. When
moving the cursor in the model, the status bar at the bottom of the main window displays the
coordinates and parameters of the active cell in which the cursor is located. The currently active
cell is surrounded by a rectangle - the cursor. The selected or fixed cell is hatched with white or
black points.
To work with the block model, there are two tools sets in the program: the context menu
(right-click in the editing model), external toolbar (Options/Model/ModelEditor toolbar) and
color scale. The functions of context menu and external toolbar largely duplicate each other:
Model
Context menu Option
tools
Zooming, scaling of a model
92
Zond geophysical software
Saint-Petersburg 2001-2016
Display cell setup Run cell parameters setup dialog.
Cell to cursor value Use active cell parameter as current value
Edit mode Run Edit mode
Selection\Free form Highlight set of cells within edit region using mouse. Field
selection is limited by user.
Selection\Rectangul Highlight set of cells within edit region using mouse. Field
ar selection has rectangular form.
Highlight set of cells within edit region using mouse. Field
has elliptic form.
Selection\Magic Highlight set of cells within edit region using mouse.
wand Active cell and adjacent cells whose parameters are close
to its parameter are highlighted. Proximity is specified in
model parameters setup dialog.
Selection\Remove Delete selected
selection
Mesh options\add Add new vertical or horizontal boundary. Click in
column /row necessary point to create new boundary there.
Mesh Delete selected vertical or horizontal axis
options\remove
column /row
Mesh options\resize Change row or column thickness using mouse
column /row
Clear model Clear current model parameters
Clear parameters Clear resistivity values of the current model
The color scale, linking the color value with the value of the resistivity is on the right of
the model editing area. To select the current value left-click on the scale, and the value is
displayed below of the color scale. To change the cell parameter value left-click on the cell to
change its parameter to the current one.
The program has several modes of selecting cells to create a model quickly: by a
rectangle, by an ellipse, by free form and by for a specific parameter value. To the options use
93
Zond geophysical software
Saint-Petersburg 2001-2016
the context menu by pressing the right mouse button in the editing model area, or as a separate
remote toolbar (Options/Model/ModelEditor toolbar). If a certain section area is highlighted,
then press the left mouse button anywhere in the selection area to set for all cells in the field the
current parameter value.
For example, to set certain resistivity value to rectangular area section, select this area
section using the tools described above, the left-click on the color bar (select the required
resistivity), and left-click in any point of the selection area, which then gets assigned the selected
resistivity value.
Zoom-in or moving of a section part is carried out in the mode Zoom&Scroll (is turned
on in the context menu of model parameters setup by right-clicking near the Resistivity block-
section in the model window) or after pressing the button on the panel Model tools. To
select the area to zoom in, the cursor moves down and to the right with the pressed left button.
To return to the original scale, the same actions, but the mouse is moving up and to the left.
To increase the cell parameter left-click the while holding SHIFT on the cell or cells
group. Right-click on the cell while holding SHIFT to decrease the cell or cells group parameter.
Percentage of parameter value changing sets in the dialog of model parameters setup. If the
active cell is selected, then all the above described operations are applied to the all selection.
Clicking the mouse while pressing CTRL allows moving selected cells set within the
editing area using the mouse. When moving the selection with pressing the left mouse button the
contents of the selected cells are copied to the new location. When moving the selection with
pressing the right mouse button the contents of the selected cells is cut and copied to the new
location.
It is also possible to set the parameter value to the selected cells using the cell parameters
setup dialog Cell setup (fig. 43).
Dialog is intended for selection or choosing the cell parameters.
Value - sets cell parameter value.
Fixed - fixes or frees cell parameter.
Min value, Max value – sets cell parameter size of changing.
94
Zond geophysical software
Saint-Petersburg 2001-2016
The selected area is saved when going from the resistivity mode to the polarizability
mode.
Fig. 43 Dialog window Cell setup
To calculate the response of apparent parameters from a given geoelectric model (to solve
the forward problem), press the button on the toolbar.
To restore the original model, that is, to solve the inverse problem for the calculated from
the given model data, save the theoretical signals with filter Zond calculated data, and then
open as observed. To compare the restored and original models use the option
Options/Import/Export/Import model/data (
95
Zond geophysical software
Saint-Petersburg 2001-2016
Data import and export part), before it save the original model by selecting the filter
Zond model with calculated. A simpler way to compare models is using the tool Buffer, it
allows working with several models at the same time «Working with multiple models in a single
project» part).
Cell summarization dialog
Cell summarization (Options/Advanced) option serves to smooth or roughen (divide it
into blocks)current model. Block model can be used for inversion of Blocks type. Selection of
parameters for each block is performed then. It is better to use focusing inversion before
roughing into blocks.
96
Zond geophysical software
Saint-Petersburg 2001-2016
Fig. 44 Example of smoothing (B) and dividing into blocks (A) geoelectric model (C) when Cell
summarization dialog is used
In Blocks mode cells with similar parameters in constant value domain merge depending
on Contrast factor. Start layers option sets layer number starting from which this operation is
performed.
In Smooth mode cell parameters are averaged depending on Smooth factor. End layers
option sets layer number in which this operation stops.
Button copies received model to model editor.
Polygonal modeling
Instead of setting model using blocks, it is more practical to define geological bodies,
which have their resistivity values. Polygonal modelling mode provides this functionality within
ZondRes2D. To run it, press the button , after that the toolbar for creating a polygonal model
appears on the top left window corner. If polygonal model is created in the current project, it will
be displayed in the model window.
Polygonal models creation in ZondRes2D is similar to the process of creating closed
polygons in vector graphic editors.
Polygonal modelling mode allows describing individual polygons (bodies) in a
homogeneous environment and the system of connected to each other polygons (bodies). To
create a polygon and edit it select the tool from the polygonal modelling toolbar:
Tool Option
Create polygon. Left-click to add a new node to a polyline – polygon boundary.
Description of the polygon boundaries is completed by right-clicking, after that the
polyline closes automatically.
Remove polygon. After selecting the tool press the right mouse button on the
polygon to delete it.
97
Zond geophysical software
Saint-Petersburg 2001-2016
Create polygon adjacent to the existing one or to modelling boundary. After
selecting this tool, it is necessary to specify boundary, not adjacent to the existing
polygon. The first and the last point of defined boundary must belong to either the
boundary of the adjoining body or the boundary of the modelling area. To finish
boundary setting press the right mouse button. Adjoining boundary program will
select automatically or ask to select by dialog.
Separation of adjacent polygons. If using the previous tool, a model with adjacent
polygons was created, this tool allows dividing them, to be able to change the
boundaries, move or delete polygon. After selecting the tool select polygon (which it
is necessary to separate) by left mouse button, (single click anywhere in the
polygon, with its boundaries change color). Right-click to end the separation
process.
Divide polygon by a straight line (to create a single polygon from two). Left-click to
set the first point and right-click to set the second line point. Both points must be on
the boundary of dividing polygon.
Move polygon. Select polygon by pressing the left mouse button. When moving the
mouse polygon moves. Polygon position is fixed by right-clicking.
Move a part of polygon
Add node. Right-click on the boundary point where it is necessary to add a node.
Remove node. Right-click on the node, which it is necessary to delete a node.
Move node. Left-click to select a node, to move - move the mouse, to end moving –
right-click.
It allows zooming in models.
When using polygonal modelling tools, remember that all operations are completed by
pressing the right mouse button.
To change the resistivity, polarizability of polygon and visualization properties double-
click the left mouse button at any point inside it. Dialog window Body parameters appears (Fig.
45).
98
Zond geophysical software
Saint-Petersburg 2001-2016
Fig. 45 Dialog window Body parameters
Resistivity, polarizability, density and magnetic susceptibility values are set in the fields
ρ, η, σ, χ. Buttons Color, Pen, Brush, Gradient run dialogs of polygon color settings (different
from model color bar), polygon boundaries colors, type of hatching and gradient method. The
appearing list contains the polygon signature – resistivity, polarizability values or any text that
can be entered in the below text field.
The association between the polygonal model resistivity values and block model is used
by the menu Modelling/Get values from background and Modelling/Set values to
background. The first option sets block model resistivities to polygons (from the results of
preliminary inversion or modelling), the second one - the polygon resistivity to block model. The
transition between the block/polygonal modes is done by pressing the button on the main
toolbar.
An example of model created by using polygonal modelling tools is presented in Fig. 46.
99
Zond geophysical software
Saint-Petersburg 2001-2016
Fig. 46 An example of a polygonal model created in ZondRes2D
Polygonal models can be saved and loaded by the option Save polygons and Load
polygons of menu Modelling main toolbar. Use the option Export to CAD to export polygon
model to Autocad dxf file.
Click the button on the toolbar or press Spacebar to solve the forward problem with
created model.
To improve the calculation accuracy of the forward problem it is recommended to set a
finer grid. When creating a polygonal model, you can go to the block mode (by using the button
) and use the option Thin mesh in the each axis properties, and then return to the polygonal
modelling mode, and click Modelling/Set values to background. After that, the calculation of
the forward problem will be done already using the finer grid.
Polygonal modelling process is shown in movies http://zond-
geo.ru/zmovies/polygonalmodeling2d.exe and http://zond-geo.ru/zmovies/polygonalmodel.exe.
Working with gravity and magnetic data measurements
There is possibility of electrical exploration interconnecting with measuring data of
gravitational and (or) magnetic field in the polygon modeling mode (realize polygonal modeling
and data inversion). The option is available in the polygonal modeling mode via the menu
Modeling/Gravimagnetic, if you import corresponding data (more details in «Gravity and
magnetic data measurements import for interpretation»).
100
Zond geophysical software
Saint-Petersburg 2001-2016
To set manually gravity/magnetic properties bodies of polygonal model for each block
use the dialog box Body parameters, or automatically (hold polygonal inversion) using the
menu Modeling/Gravimagnetic/Inversion. Graphs of observed and calculated fields appear in
the gravity and magnetic data window. Further, changing polygons parameters (geometry and
properties), you can manually interactively build a polygonal model, corresponding to several
geophysical methods.
Complex electrotomography and magnnetic data interpretation are shown in the film http://zond-
geo.ru/zmovies/ert&magnetic.exe.
Working with multiple models in a single project
It is often necessary to store several models and to compare them in a single project. For
example, when determining the optimum inversion parameters it is more convenient to not create
a separate project for each parameters set, but rather store all inversion results obtained in the
same project and be able to compare them in a single window simultaneously. Also in the
modelling mode when calculating the forward problem from several related models it is
convenient to store and compare them in a single project.
Described functions are implemented by option Buffer of the main menu. Buttons Model
1 - Model 5 correspond to the five buffer models that can be stored in a single project.
To record the current model to the buffer press one of the buttons corresponding to the
buffer models. If the selected buffer model is empty, the current model will be written into it.
Appearing dialog allows imputing the buffer model name, which will be displayed on the
corresponding button in the Buffer list and as the title – when displaying model.
101
Zond geophysical software
Saint-Petersburg 2001-2016
Fig. 47 Window with several models from Buffer/Open. Example of inversion of the same data
using different parameters.
After the first buffer model was set, one can clear the current model and create the next
one and write it in the following buffer model.
If the selected buffer model is not empty, the program will ask open this buffer model
(From Buffer), or write the current in its place (To buffer). When selecting From Buffer model
from buffer will be put in current active model place to the section editor.
Button Buffer/Open allows displaying all created models in a single window to compare
them (Fig. 47).
102
Zond geophysical software
Saint-Petersburg 2001-2016
Saving interpretation results
Profile interpretation result is hold in «ZONDRES2D» file format (extension *.z2d) (see
«Main data file format» for details). Field data, relative measurement weights, and current
subsurface model is saved in this file. Data from the file is used for further load and subsurface
model creation.
Use button in the tool bar or corresponding menu option File/Save file to save
interpretation result. This dialog also allows choosing file format to save observed (Observed)
and calculated for current model (Calculated) apparent resistivity and polarizability values and
images (Model, WorkSheet) in *.BMP format in necessary scale. Image scale can be set using
the dialog Picture settings of the menu Options/Graphics/Bitmap output settings (described
in «
103
Zond geophysical software
Saint-Petersburg 2001-2016
Data import and export»).
Zond project data Save observed data and current subsurface model
Zond calculated data Save calculated data
Zond observed data Save observed data
ProfileR observed data Save observed data in ProfileR format
ProfileR calculated data Save calculated data in ProfileR format
Res2dInv observed data Save observed data in Res2dInv format
Res2dInv calculated data Save calculated data in Res2dInv format
Worksheet Save three graphic section of the window in BMP format
Model Save bottom graphic section of the window in BMP format. Use
Picture settings dialog to adjust image scale.
Program configuration Save inversion parameters of the program
Zond model with calculated Save calculated data and current subsurface model
Grid file Save model data for the Surfer program: values in the text file
*.dat (resistivity and logarithmic resistivity), model boundaries
(file *.bln) and color scale (file *.lvl).
Section file Save current model in SectionCorrector format
When saving the project a file with extension *.mod2d is automatically created, which
contains the model description. This file is used when importing models to other projects
ZondRes2d (Options/Import/Export/Import model/data) or other Zond programs.
Project information
Use File/Project information option in the main menu to view current project
information. The following information is displayed sequentially in the dialog:
- Number of unique current circuit or electrode positions;
- Minimum/ maximum separation;
- Number of measurements;
104
Zond geophysical software
Saint-Petersburg 2001-2016
- Percentage of rejected data (compared to total quantity);
- Number of unique separations;
- Number of topography measurements;
- Number of cells used for forward problem solution;
- Number of cells used for inverse problem solution.
User can also input additional information about the project (work organization name, work area,
executor, etc.) in free fields.
105
Zond geophysical software
Saint-Petersburg 2001-2016
Data import and export
The most effective methods of data interpretation quality improving is interconnecting of
geophysical exploration methods and the account of a priori information. ZondRes2D program
has advanced functions to solve this problem. They are the possibility of gravity and (or)
magnetic data inversion and interactive interpretation, additional information visualization in the
program: the borehole columns, logging data, graphs of observed geophysical fields and any
other graphs, models from to other methods, obtained in the Zond programs, as well as any
information, defined as a bitmap - geophysical or geological sections.
The program also has advanced tools for data import and export to work with the
apparent resistivity, geoelectric models.
Additional information visualization
There are several modes to visualize a priori information in the program. Using the option
Options/Import/Export it is possible to load geological and geophysical information:
lithological columns, logging data, profile measurements as graphs, models from projects of
other Zond programs, a graphic image as background for the geoelectric section (for example,
geological or seismic sections).
To load logging measurements or lithological columns into the model window use the
option Options/Borehole/Load borehole data (fig. 48). Working with the lithological columns
and logging data is described in «Logging and lithology data file format». Sample-file – sample
with_bhdata.
Fig. 48 Resistivity model with lithological columns
Option Options/Import/Export/Import model/data allows loading environmental
models from other ZOND programs projects to separate windows (Fig. 49). The option can be
useful in comparing the interpretation results on adjacent profiles or complex interpretation of
the various methods.
106
Zond geophysical software
Saint-Petersburg 2001-2016
Fig. 49 Working window with importing high-speed model
During the cursor movement in the model editor it will be displayed in all other importing
sections, according to the size of the current cell when displaying model as blocks (Fig. 50).
Fig. 50 Models of electrical resistivity, working, and importing as blocks with illuminated cursor
When importing two-column file with *.dat extension, graph associated with the right
axis appears in the window with the calculated data (in the graphics-plot mode) (Fig. 51).
Sample-file – sample_with_exported_graphic. Horizontal coordinates of measurement point on
the profile set in the first column of the *.dat file, in the second - measured values. Thus it is
possible to display the graphs of any physical quantities changing along a profile.
107
Zond geophysical software
Saint-Petersburg 2001-2016
Fig. 51 Working window with importing graphics of anomalous magnetic field
When right-clicking with the SHIFT button pressed on the axis or the graph, a pop-up
window appears and allows running object parameters setup dialog.
To save or load a model fragment, use the option Save/Load selection. To save the fragment,
when turning on the mode of displaying model as blocks (Blocks-section), using the section
Selection options highlight fragment, and click Save selection (Selection options are described
in the «Model editor»).
To load model fragment it is necessary, select a small area of the current model. The
upper-left edge will be considered as the place from which will be embedded fragment. Run
option Load selection and select the file name. If the selection is not available, then the fragment
is inserted from the top left edge of the model.
To save or load parameter vertical profile for the given horizontal coordinate use the
option Extract 1d log/Load 1d log. When saving the vertical profile it is necessary to specify X
coordinate in the dialog box. When loading the vertical profile it is required to specify the range
of the X axis. This option can be used, for example, for logging data inputting, or when
intersections profiles places researching.
If there is a priori information, you can use it (as a background under the model editor)
with the option Options/Import/Export/Background image. This may be, for example,
geological, electrical or seismic section of adjacent profile. There are two background formats in
108
Zond geophysical software
Saint-Petersburg 2001-2016
the program: the graphic *.bmp file and the *.sec file, containing graphic information and the
image binding information.
After selecting *.bmp file the dialog of image coordinates settings (Fig. 52), in which the
image boundaries coordinates in the section coordinate system specifies.
Fig. 52 Model with background in Block-section mode
To make the image transparent in the model settings dialog (right-click next to Resistivity
block-section in the model window, the option Setup) the half-space transparency mode should
be selected.
File * .sec (Example in the directory – sample_with_exported_graphic) has the following
structure:
1st row - image file name;
2nd row - four coordinates of the upper left and lower right corner of the image X1 Y1 X2 Y2
are specified consistently through the SPACE.
sect.emf
0 0 152.4 53.3
The Blocks section mode displays those cells whose values are different from the host
medium. Thus, it is possible to model anomalous objects on top of the background (Fig. 53).
109
Zond geophysical software
Saint-Petersburg 2001-2016
Fig. 53 Model in the mode Block-section with background
In the Smooth section mode it is possible to see the features of the two sections at the
same time, because colours of background and current model will be mixed (Fig. 54).
Fig. 54 Model in the mode Smooth-section with background
Using background allows taking into account the results of other profile geophysical
research methods (e.g. seismic) and geological sections of the profile when carrying out the
interpretation (setting boundaries on inversion, the creation of a priori models). Figure 55 shows
an example of working with background when using geoelectric model in the mode Smooth-
section.
The film is dedicated to working with background-file in ZondRes2D is available on the
page http://zond-geo.ru/examples/video-lessons/
110
Zond geophysical software
Saint-Petersburg 2001-2016
Fig. 55 Model in the mode Smooth-section with background – georadar data
In the "Interpretation results saving" describes the various possibilities of data and
resulting model export. The data file can be exported to the most popular program formats:
RES2DINV (Geotomo Software, M.H. Loke), SENSINV2D (Geotomographie, T. Fleschner),
ABEM data and ProfileR (A. Binley). For further geological interpretation and reporting graphs
it is possible to save the current model as *.dat file. The model can be saved as a bitmap
specified resolution and size using Picture settings dialog.
Text (tabular) data files – import and export
ZondRes2D program has advanced tools for import from text (tabular) files and export to
the text (tabular) files. It is possible to import measurement data from a text or tabular file and to
export measurement data and current geoelectric model.
Data import from text (tabular) file
Import data from text file with *.txt extension or tabular Excel file is carried out by using
the menu item Options/Import/Export/Import data from text/excel. After selecting the file, a
dialog of data import appears. Use the Start and End buttons at the top of the dialog box, to
specify respectively, the first line, from which data import are made, and the last line, by which
import is completed.
Each cell of the top table row of the dialog box contains a drop-down parameters list. For
each importing column, it is necessary to select the appropriate parameter. To finish working
with the data import window press the button .
111
Zond geophysical software
Saint-Petersburg 2001-2016
Fig. 56 Gravity and magnetic measurements loading dialog
Observed data export to Excel tabular file
To export observed data to a tabular Excel file use the menu item Options/Import/Export
to Excel/Data levels. Data are grouped by arrays coefficients. Data for each of them are
described in three lines: the line starting with «Level (K, 1/m)», contains the array factor value;
the line starting with «X, m», describes the profile distance for each export point (inputting
points coordinates); the line starting with «app res», contains apparent resistivity values
corresponding to the specified array factor and recording points.
Geoelectric model export to Excel tabular file
Export geoelectric model to Excel tabular file is carried out by using option
Options/Import/Export to Excel/Model. In the creating Excel file geoelectric model is written
as a matrix whose rows correspond to the horizontal coordinates of cells and columns - vertical
(Fig. 57).
The left column contains the vertically block levels (centres) value; row starting with the
«X» cell - the horizontal coordinates of the cell centres; row starting with the «Elev» cell - the
relief value at the corresponding points.
112
Zond geophysical software
Saint-Petersburg 2001-2016
Fig. 57 The example of exporting model Excel-file
Gravity and magnetic data measurements import for interpretation
ZondRes2D allows not only to visualize measurements of magnetic and gravitational
fields, but also to make polygonal modeling and inversion of the data (to determine the
appropriate properties of the specified polygons). This program option is intended for
interconnecting these methods with electrical exploration data. Therefore work with the
appropriate menu items occurs after polygonal geoelectric model creation (more details in
«Polygonal modeling»). It is possible to work with vertical component of the gravity field –
gravity and its vertical gradient, for magnetic field it is possible to work with full vector
measurements and vertical gradient.
Gravity/magnetic measurements data are loaded into the program from a text file that
contains columns with the distance on the observation profile and field value. To import the data
go to the polygon modeling mode (main toolbar button ) and use the menu item
Modeling/Gravimagnetic/Load new data. If the measurement data are contained in different
files (for example, in one - a magnetic field measurement data, in other - gravity), to add the data
item use the menu item Modeling/Gravimagnetic/Add new data.
After the file selection import data window appears (Fig. 58). Use the drop-down list in
the table upper rows cells to specify what data and in which column contains. The top line
113
Zond geophysical software
Saint-Petersburg 2001-2016
specifies the columns that contain the distance on the profile and the data type - gravity and (or)
magnetic. The second line contains the measurement units. For the gravity field - milligals or
microgals, for the magnetic - nanoteslas. Start and End buttons at the upper window area allow
you to specify the file lines to start and finish the data import.
Fig. 58 Dialog of gravity and magnetic measurements loading
Fig. 59 Observation settings dialog box
The applying changes (button ) leads to appearing of measurement parameters and
the normal field setting dialog (Fig. 59). The same dialogue can be at any time run via the menu
item Modeling/Gravimagnetic/Field settings.
For the gravity field the corresponding parameters are:
114
Zond geophysical software
Saint-Petersburg 2001-2016
Gravimeter elev, m Gravimeter height, m
Data type Data type - vertical component of the gravity field and its vertical gradient
Gradient base, m In case of vertical gradient data – measurement base, m
For the magnetic field the corresponding parameters are:
Total field, nT Normal field amplitude, nT
Inclination, deg Magnetic inclination, degree
Declination, deg Magnetic declination, degree
Profile azimuth, degree (measured from the North in a clockwise
Profile azimuth, deg
direction)
Magnetometer elev,
m Magnetometer elevation, m
Data type Data type – full vector or field vertical gradient
In case of vertical gradient – measurement base, m (distance between
Gradient base,m
sensors)
Closing settings dialog run appearance of gravity and magnetic data window (Fig. 60).
The window can be closed and opened again using the menu item
Modeling/Gravimagnetic/Display GM window.
Fig. 60 Gravity and magnetic data dialog box
115
Zond geophysical software
Saint-Petersburg 2001-2016
Options Modeling/Gravimagnetic/Substract median grav and Substract median mag
allow subtract the median value from the observed field, it means to lead to the values of the
anomalous field.
After creating a polygonal model in the model editor, there are two work ways: field
modeling and inversion. When modeling (to run it, double-click on the gravity and magnetic data
window), the program solves forward problem for gravity/magnetic field based on specified
gravity/magnetic properties of each polygon (the dialogue is on Fig.45). Created polygons
gravity/magnetic properties are determined when inversion of gravity/magnetic measurements
(Modeling/Gravimagnetic/Inversion).
The process of polygonal model selection corresponding to observed data, described in
the part «Working with gravity and magnetic data measurements».
Data of self potential method import
ZondRes2D allows you to work with data of self-potential method by analogy with
gravity and magnetic field. The program has opportunity to solve self-potential method forward
problem for polygonal models surface bodies polarization based on their resistivity and specified
law of redox potential variation with depth. Options for working with data of self-potential
method are intended mainly to solve ore problems and are not suitable to study filtration
potentials.
Polygonal model, as in the case of gravity and magnetic data, is built in polygonal
modeling mode, based on geoelectric section.
Input file of self potential method consists of four columns: the recording point (Profile
coordinate to which the measurement is related during observation plotting, m), M electrode
coordinate (m), N electrode coordinate (m), field value (mV). Thus, the program works with data
of self potential method, obtained both by the potential method, and by the gradient method. File
import is realized in polygon mode using the menu item Modeling/Self potential/Load data.
The menu item Modeling/Self potential/Display menu SP window runs the self-
potential method graphs displaying window - observed and calculated. Calculated graph is
displayed after changing parameters of the redox potential variation with depth (Modeling/Self
Potential/Redox factor vs Z, Fig. 61) and solving the forward problem (press the space bar or
the button ).
116
Zond geophysical software
Saint-Petersburg 2001-2016
The law of redox factor variation with depth (linear or exponential) and the
corresponding coefficients are redox potential variable parameters.
Fig. 61 Gravity and magnetic data dialog box
An example of a model of self-potential method field and calculated graphs shown in Fig.
62.
Fig. 62 The self-potential method data and resistivity polygonal model
117
Zond geophysical software
Saint-Petersburg 2001-2016
Magnetotelluric data import
Magnetotelluric data can be imported into the project via the menu item Options/MT
data/Load MT data, opening file dialog with *.m2d format.
The *.m2d file structure is, in general, similar to the *.z1d file structure, containing VES
data: The first line contains the period enumeration (c). The data description for each
measurement point is following. Before and after the description of each point put a line
containing the brace. The next line after the brace - point name. After this is a line containing
topographical information - profile distance (km), height (km) and rectangular coordinates of
observation point.
Lines with data description are followed after the topography line. Each line corresponds
to its data type, and begins with a key: ro_a_tm (apparent resistivity for the TM mode), ro_a_te
(apparent resistivity for the TE mode), phi_tm (phase for the TM mode), phi_te (phase for the
TE mode). Parameter values for each period are written after the key in accordance to
description in the periods line (the first file line). Description of data measurement points is
completed by a blank line with the brace.
Below is an example of a data file with two points and five observation periods:
0.0001 0.0001166 0.0001359 0.0001585 0.0001848
{
Point1name
0 0.788 5489.915738 0
ro_a_tm 897.408 992.547 1097.806 1214.112 1342.435
ro_a_te 531.065 572.484 616.483 662.444 710.411
phi_tm 15.846 15.951 16.07 16.212 16.363
phi_te 23.904 24.605 25.3 2 5.971 26.641
}
{
Point2name
0.103680119 0.76 5489.943395 0
ro_a_tm 411.023 458.506 511.063 569.166 632.274
ro_a_te 145.856 165.762 188.024 212.573 239.514
phi_tm 15.756 15.741 15.738 15.775 15.854
118
Zond geophysical software
Saint-Petersburg 2001-2016
phi_te 6.53 8.194 9.846 11.47 13.058
}
After reading the data file the dialog Enter shift of stations is called. It allows you to enter
the offset in the profile (in km) for all observation points.
Using option Options/MT data/Show MT plot you can go in the observed and calculated
MT data visualization window.
Exporting image setup dialog
Dialog Picture settings (Fig. 63) allows adjusting the vertical scale Vertical scale
(in meters per centimetre), horizontal scale Horizontal scale (in meters per centimetre), the
resolution of the exporting image Print resolution (in DPI) and font size Font size.
These settings apply to model (Model) saved in BMP format , if the option Automatic
is turned off. Otherwise, the image is saved in the same form as displayed in the screen.
Fig. 63 Picture settings dialog window
Logging and lithology data file format
Logging data and lithologic columns are hold in certain file formats. First type of files
has txt extension; these files contain logging and lithology data. The following structure is used
to create logging data file:
119
Zond geophysical software
Saint-Petersburg 2001-2016
First column contains measure point depth (from surface), second column contains
borehole log measurements. Third and forth columns are filled with zeroes.
Logging data sample-file is given below (fig. 64):
0.5 118.3035394 0 0
1 126.9002384 0 0
1.5 123.4170888 0 0
2 116.1519574 0 0
2.5 117.240884 0 0
3 111.9424174 0 0
3.5 142.0405875 0 0
4 125.3686538 0 0
4.5 521.0730567 0 0
5 735.5232592 0 0
5.5 707.7315998 0 0
6 706.3561614 0 0
6.5 725.9945623 0 0
7 722.433627 0 0
7.5 717.0991126 0 0
8 716.9836552 0 0
8.5 725.5024012 0 0
9 722.3551713 0 0
9.5 731.5717173 0 0
10 723.5097884 0 0
10.5 726.8844987 0 0
11 725.962034 0 0
11.5 743.2485878 0 0
12 726.4061156 0 0
12.5 734.399887 0 0
13 727.9166309 0 0
13.5 116.1921851 0 0
14 517.9613065 0 0
14.5 125.3706264 0 0
15 111.2952478 0 0
15.5 131.911879 0 0
16 107.9217309 0 0
16.5 114.9327361 0 0
17 134.0939196 0 0
17.5 138.4457143 0 0
18 129.1165104 0 0
120
Zond geophysical software
Saint-Petersburg 2001-2016
Fig. 64 Model with plotted borehole logs
The following structure is used to create lithology data file:
First column contains lithologic layer depth (from surface). Second column is filled with
zeroes. Third column defines layer color for visualization, forth – type of pattern. An example
model with plotted lithologic columns is shown on fig. 65.
Fig. 65 Model with plotted lithologic columns
First 23 patterns for lithologic column creation are given below (fig. 66).
Fig. 66 Types of lithologic pattern
121
Zond geophysical software
Saint-Petersburg 2001-2016
Lithologic data sample-file is given below:
0 1 0 13 Top of layer 1
4 1 0 13 Bottom of layer 1
4 1 0 19 Top of layer 2
11 1 0 19 Bottom of layer 2
11 1 0 27 Top of layer 3
16 1 0 27 Bottom of layer 3
Second type of files has *.crt extension; these are control files which specify type of data
and way of visualization. Structure of CRT file for lithology and logging data visualization for
any quantity of boreholes is described below.
2280.txt First line – logging or lithology data file
brhl2280 Second line – Borehole name (is displayed on borehole)
18 2 2 1 0 1 0 0 Third line contains control parameters
Data record 18 – borehole coordinate on profile.
2 – image width (in percents to profile length, usually 1 - 20).
2 – type of data visualization 0 - 3.
0 - logging data (as graph); Sample-file - carot1.crt
1 - logging data (interpolated color column), section color scale is used for visualization; Sample-file - carot2.crt
2 - lithologic column; Sample-file - strati.crt
3 - logging data (color column), colors for data visualization correspond to model color scale, column colors are
selected in compliance with model color scale;
1 – Logging data normalization parameter 0 - 2.
0,1 – the same minimum and maximum is used for all data;
1,2 - subtract average value from every borehole log;
0 - Logging method index (if different logging methods are displayed indices of all
methods should be specified) 0 – n-1, where n – number of methods.
1 – Plot color.
0 – Data scale is logarithmic 0 or linear 1.
0 – Vertical borehole shift relative to the earth’s surface.
3246.txt Description of the following borehole on profile
122
Zond geophysical software
Saint-Petersburg 2001-2016
brhl3246
102 2 2 1 0 1 0 0
To create lithology data files it is recommended to use the module called by a main menu
item Options/Borehole/Create/Edit borehole data (Fig. 67). The module allows creating
borehole lithological column along the observation profile, save files with created lithologic
information, load and edit previously saved files, and perform these operations with the logging
data.
To create (delete) boreholes press the buttons and . Text field, which indicates the
borehole position in the profile coordinates is (465m on fig. 67). To jump between boreholes to
edit them use the buttons .
Fig. 67 Working window of borehole data setting module
After jumping to editing borehole (borehole, planned position which is specified in the
field) using the buttons and new layers can be added or removed while editing. Created
layers thickness are specified in the left column of the table (H). In the right column (Z) is
automatically displayed layer bottom depth from the surface at each observation point.
Column C contains the image of the layer hatching. Choosing a hatch is done in the
window called up by clicking on the appropriate column C cell.
As a rule, boreholes, which locate along the profile, contain common lithological layers.
Therefore, for comfortable setting hatching to each time not to look right, it is possible to
moving the selected hatching to the hatch panel at the window top (to the right of indicating the
123
Zond geophysical software
Saint-Petersburg 2001-2016
borehole position), and then taking the hatches for a layer from toolbar. If select a cell with hatch
in C column and right-click on panel cell, the hatch is copied to the panel cell. By left-clicking
on the panel cell, the hatch from panel is copied to the table cell.
The column width (in percents from the total section length) is set in the menu Set
borehole width, called by pressing the button . This option is available from the main window
(Options/Borehole/Set column width).
Toolbar buttons of lithology data setting mode are duplicated in the menu Options. The
function Remove background is at same place. It allows removing background - resistivity
model when setting borehole data.
When creating or editing borehole data using described module the result is saved by
program to a file of internal format with the *.bth extension.
Working process with borehole data creation mode is shown on the movie http://zond-
geo.ru/zmovies/addBH2d.exe.
Additional features of model visualization
The program operates with the following types of images:
Two parameters simultaneously – resistivity and polarizability. Contours of one
parameter overlay contours of another (in Contour-section mode) (fig. 68 A). To run this option
use Options/Extra/Display Rho&Etha together in the main menu. Use Options/Extra/Extra
isolines color settings dialog to adjust isolines parameters of second parameter contours.
Potential and sensitivity distribution analysis gives better understanding of
electrotomography principle of operation.
Potential distribution – potential contours are displayed over section for any source (fig.
68 B). Source position is selected in electrodes editor. This option works in Block and Smooth
section modes. Use Options/Extra/Potential&sensitivity in model/Potential isolines in the
main menu to run it. Press button in electrodes editor to activate contour parameters setup
dialog. This dialog is similar to pseudosection parameters setup dialog (Appendix 4:
Pseudosection (contour section) parameters setup dialog).
124
Zond geophysical software
Saint-Petersburg 2001-2016
Sensitivity function distribution – sensitivity contours are displayed over section for
current measurement (fig. 68 C). Measurement is selected in electrodes editor table. This option
works in Block and Smooth section modes. Use Options/Extra/ Potential&sensitivity in
model/Sensitivity isolines in the main menu to run it. Press button in electrodes editor
(Options/Data editor) to activate contour parameters setup dialog. This dialog is similar to
pseudosection parameters setup dialog (Appendix 4: Pseudosection (contour section)
parameters setup dialog).
Fig. 68 A. Resistivity section with plotted polarizability contours. B. Resistivity section with
plotted potential function contours. C. Resistivity section with plotted sensitivity function
contours.
125
Zond geophysical software
Saint-Petersburg 2001-2016
Window of geological-geophysical model builder
To create the geological-geophysical model (to carry out geological interpretation) use the
editor of the geological model Geological editor, run it by using the menu Options/Geological
editor. The editor allows interactively creating a geological model based on the current project
model, borehole data, data from other Zond programs, a priori and raster information, print
obtained sections in a given scale, save and export the interpretation results.
When running the geological model editor, it displays the current project model (Fig. 69).
To load a priori information in *.sec format use the menu item File/Open section, to load
borehole data – use Options/Load borehole data.
Fig. 69 Model editor window before starting work
To carry out geological interpretation on the toolbar, there are two button sets: one for
creating polygonal bodies (with the possibility of editing hatches, fills, boundary style, etc.), and
the other - to draw individual lines on the section. They can be used to indicate certain elements
of the geological structure (for example, tectonic discontinuities) or generally improve the
visualization of the section interpretation.
Working with tools for creating bodies is the same of polygonal modelling tools (more
details in Section «Polygonal modeling»). Tools of creating lines is, in principle, similar in their
functions:
Create line Move node
Remove line Close polyline
Move line Close polyline
126
Zond geophysical software
Saint-Petersburg 2001-2016
Add node Save changes
Remove node Override
Example of created geoelectric section and created on the basis of its geological model is
shown in Fig. 56. The menu item File/Remove picture allows removing background - the
parameter section, based on which the interpretation is carried out (Fig. 71).
Using the menu item File/Save section, it is possible to save the results in *.sec format to
work in other Zond programs or as a raster image. Menu Item Options/Output settings allows
setting image scale to export or print (File/Print preview).
Fig. 70 Model editor window: the resistivity section and geological interpretation
Fig. 71 Model editor window: geological-geophysical section based on the interpretation results
Geoelectric models volumetric visualization using several profiles
127
Zond geophysical software
Saint-Petersburg 2001-2016
If several closely spaced profiles were measured, it is advisable to carry out their joint
interpretation. It enables investigation of structures along strike and also facilitates the
interpretation of each profile separately, simplifying the validation of the most reliable features of
the model.
To run joint visualization of geoelectric models and polarizability models obtained by
several profiles use the 3D section viewer module. Run it from the menu item Options/3D
sections plot. It allows displaying the obtained models in the extent (accounting relief), and also
building the selected parameter distributions in plan for a user-specified depth or absolute height.
Volume visualization window consists of three tabs - Lines (to set profile coordinates),
3D View (to display model), Options (image settings), and the toolbar (provides access to
additional parameters and the ability to load, save and export the created three-dimensional
model).
Fig. 72 Tab Lines of the 3D section viewer.
To add profiles and set coordinates use the tab Lines (Fig. 72). Each profile corresponds to
a row in the table. To add a profile to the table, right-click on an empty cell of the first column
128
Zond geophysical software
Saint-Petersburg 2001-2016
and select the desired file. For volume visualization program uses the file with extension
*.mod2d, which is created automatically when saving the main project in the format ZondRes2D.
To add an empty row to the table, or remove unnecessary file from it, use the buttons and on
the toolbar. Table columns X0, Y0, X1, Y1 contain rectangular coordinates of the beginning and
end of the corresponding profile. It should be noted that it permits arbitrary mutual profiles
orientations - they can be parallel, non-parallel, intersecting or non-intersecting. Profiles plan is
displayed as coordinates are being input in the right part of tab Lines. The last table column
allows disabling visibility of some profiles.
Tab Options allows setting visualization parameters - color scale and limits of axes. The
ratio of the scale can also be set using the field on the toolbar. The field contains also
scales of displaying of each axis. Press the button to go to the maximum scale for an area
bounded by axes.
The volume model is displayed in the tab 3D View (Fig. 73).
Fig. 73 Tab 3D View of 3D section viewer window. Volume visualization
129
Zond geophysical software
Saint-Petersburg 2001-2016
Axes setting (individually) is carried out by dialogs ran with toolbar button . The
corresponding dialog allows changing the axis label properties, set the plot grid, set an axis
header, etc.
Access to settings related to the three-dimensional model visualization (projection types,
scales, rotation, translate the whole model in screen coordinates, etc.) is done by pressing the
button .
Working with the created model is also possible using the mouse. When pressing left
button, it is possible to rotate the model, using the mouse wheel zoom is reached. When pressing
the button the model automatically rotates around its geometric centre.
A useful option is to create a map of parameter distribution. To access the corresponding
option use the toolbar tools set . If checkbox is inactive, absolute altitude is input for
which the map will be created. If the tick is set, the depth from the surface should be input in the
numerical box. An example of mapping for the model is shown in Fig. 73 and Fig. 74.
Fig. 74 Tab View 3D of window 3D section viewer. Resistivity map at a given depth from the
surface
The results of working with the module 3D section viewer can be saved, exported and
printed. To save and export use toolbar button . If the selected file type is Project file, the
130
Zond geophysical software
Saint-Petersburg 2001-2016
program will create a file with the extension *.prj, which will contain absolute paths to files -
profiles and their coordinates. Further when opening this file using the button , the program
reads the data and re-builds a three-dimensional model. If in the saving dialog XY plane is
selected, the program will create *.dat text file, containing the data for parameter map at the
selected depth. This file can be further used in other programs, such as Surfer. When saving in
Voxler 3d grid format, program creates *.dat text file, containing data for all model.
To print model window press the button on the toolbar.
Working with 3D visualization of profile set is shown on the movie http://zond-
geo.ru/zmovies/mline2dvisualiz.exe.
Specifics of work with topography data and marine measurements
It is important to specify model with due account to measurement surface relief [Dahlin,
Loke, Oldenburg]. There are different keys in the program for fast and proper relief data entry
(see «
2nd part of data file: Topography data» for details). Option for topography smoothing
(Options/Advanced/Smooth topography) is recommended in case of rough terrain (fig. 75).
This option should be turned on before opening data file.
Fig. 75 Model mesh without smoothing (A) and with it (B)
In order to take into account relief beyond model domain complementary nodes should be
added on model borders (Options/Extra/Include extended nodes). This option should be turned
131
Zond geophysical software
Saint-Petersburg 2001-2016
on before opening file. Complementary nodes can be also added in the file before topography
description, after *** key.
Factor of relief distortion with depth (0-5) can be set in the menu
Option/Topography/Topo coefficient. 0 - relief of each following layer repeat the previous
one. 1 - relief flattens with depth, the last layer - flat (fig. 76). Distorted depth is calculated by
the following formula:
max(Topo) Topox
z * x, z Topox z 1 Tcoeff , (16)
max( z )
where Topo – relief excess, z – depth from the surface.
0 1 2 3 4 5
Fig. 76 Model layers distortion using the parameter Topo coefficient from 1 to 5
It is useful sometimes to switch OFF relief. To do it use the option
Options/Topography/Remove topography. To restore relief use the option
Options/Topography/Restore topography.
To edit topography data, use the option Options/Topography/Edit topography.
On default relief excesses are plotted relative to zero but if
Options/Topography/Absolute coordinates option is used relief excesses specified in file are
displayed.
Option Absolute coordinates should be turned on to save Grid file with actual excesses
in outbound file.
It is desirable to have water resistivity values for marine survey data interpretation. Use
selection option Options/Inversion/Underwater options/ Invert if water resistivity data is
absent.
Water resistivity can be specified using Options/Inversion/Underwater options/
Resistivity option.
Use Options/Inversion/Underwater options/ Sublayers number option to specify
number of water layer splits. It depends on water layer thickness.
132
Zond geophysical software
Saint-Petersburg 2001-2016
Specifics of work with borehole data measurements
ZondRes2D allows to model and perform the inversion of borehole measurements. These
include inter-borehole measurements, borehole-surface measurements, and their combinations. It
supports both vertical and deviated boreholes.
The measurement configuration is described in the input data file of the ZondRes2D
format (more details in the part «Main data file format»). When describing electrode
measurements located in boreholes, as in the case of terrestrial measurements, planning altitude
coordinates are indicated. There is no opportunity to create measurement configuration
containing electrodes in borehole in the program. The corresponding data file is created in text or
tabular editor (Sample-file – sample_with_z_source).
Modeling and inversion of borehole and borehole-surface data is the same as for ground-
based measurements. The difference is in the method of apparent resistivity displaying - unlike
conventional methods for ground-based measurements dependence of the apparent resistivity
from the array factor are built here (Fig. 77). Measured and calculated data can also be viewed in
a separate window via the option Options/Data/G-Res plot.
Fig. 77 Main program window when working with borehole measurements
133
Zond geophysical software
Saint-Petersburg 2001-2016
IP parameters inversion
ZondRes2D allows you to work not only with integral polarizability values, but also with
IP process parameters. In practice, appropriate investigations are carried out in one of two modes
- time or frequency. When working in the time domain, measurement result for each observation
point is a IP decay curve - voltage dependence (sometimes normalized by width of the
measurement time window) from time on a fixed set of delay times (sample-file –
timedomain.zd2). Dependences of resistivity and phases shift from frequency for a fixed
frequencies set (sample-file - frequencydomain.z2d) are input data for each observation point,
when working in the frequency domain.
For both modes the program allows visualizing the source data, carrying out their
smoothing and performing inversion, determining for all observation points integral IP value for
each delay time (frequency) or the Cole-Cole model parameters.
The input data file format for IP parameters inversion (extension *.z2d): the first line
contains the times delay lists for time and frequencies for frequency measurement mode after the
word time_ # chann. The following is a table whose rows correspond to the points of
observation, and the columns - to electrodes coordinates (similar to The main data file format),
to the Res (ΔU/I) value and to the measurement values for the respective delay times (column
headings - ipi1, ipi2 etc.) and frequencies (the column headings - mod1, mod2, etc. for module,
pha1, pha2 etc. for phase).
An example of the measurement time mode data file beginning:
time_#chann 0.05 0.065 0.085 0.115 0.155
C1 C2 P1 P2 res ipi1 ipi2 ipi3 ipi4 ipi5
0 * 5 10 0.001 0.279 0.260 0.242 0.218 0.194
5 * 10 15 0.001 0.306 0.286 0.266 0.241 0.215
10 * 15 20 0.002 0.338 0.317 0.295 0.268 0.239
An example of the frequency measurement mode data file beginning:
time_#chann 0.0001592 0.000427 0.001145
C1 C2 P1 P2 res mod1 mod2 mod3 pha1 pha2 pha3
0 * 5 10 0.001 0.001 0.001 0.001 -0.004 -0.006 -0.010
134
Zond geophysical software
Saint-Petersburg 2001-2016
5 * 10 15 0.001 0.001 0.001 0.001 -0.005 -0.007 -0.012
10 * 15 20 0.002 0.002 0.002 0.002 -0.005 -0.009 -0.014
To work with IP parameters use the menu item Time lapse/domain of the main menu
(menu appears when you load the appropriate data file). To switch between data and models
corresponding to different times (frequencies) use the drop-down list on the control panel of the
main window.
Option Time lapse/domain/Channels runs the channel setting table. It is possible to edit
the values of the time delay or the measurement frequencies and headers for specified values
(will be displayed in the drop-down list on the toolbar of the main window). For the some
options operation it is necessary to times/frequencies were inputted previously.
Option Time lapse/domain/Display channel plot runs the window (Fig. 78), showing
the decay curves (frequency curves) for each measurement point. To move to another
measurement use the mouse (on pseudosection or graph) or the buttons and , at the same
time at the top window part coordinates of the feeding and receiving electrodes of considered
measuring point displays. A separate point of the displaying curve can be edited using the menu
items. They appears, when you press the left mouse button on the point. It can be removed
(Delete point), moved manually or replaced by the smoothed value (Smooth point), to return to
the previously position (Origin point). The toolbar button allows you to smooth the entire
curve.
135
Zond geophysical software
Saint-Petersburg 2001-2016
Fig. 78 The curve editing window for a single measurement point
When working in the time mode after editing curves it is necessary to use the option
Time lapse/domain/Recalculate chargeability, which recounts an integral IP parameter
accounting data changes.
The option Time lapse/domain/Time lapse inversion runs IP data serial inversion mode
for each implementation (in this case, the standard calculation scheme, as well as for the integral
IP parameter). If the option Time lapse/domain/Next from previous is switched ON, as an
initial approximation for each next iteration the results of previous one is used. If this option is
switched OFF, as an initial approximation for each next iteration the current implementation
model is used. These models are displayed in the model editor. To switch between data and
models corresponding to different times (frequencies) use the drop-down list on the control panel
of the main window.
136
Zond geophysical software
Saint-Petersburg 2001-2016
Fig. 79 The main window of the IP parameters module inversion
It is necessary fewer iterations to achieve an acceptable discrepancy, because in most
cases for each following implementation model of the previous implementation is used as a
starting approximation. Use the option Time lapse/domain/ Max iter number for next to
specify number of following after the first implementation iterations .
Option Time lapse/domain/ Save time shots saves the inversion results of IP data for all
implementations in a single text file.
Window IP parameters full-wave inversion (Fig. 79) is run via the menu item Time
lapse/domain/ Fullwave form inversion. The window contains three tabs. Tab Models displays
resistivity, polarizability and Cole-Cole parameters (τ, and c), which are obtained as model
inversion results.
Tab Parameters allows you to select parameters for which you want to carry out
inversion and specify (fix) ranges of these parameters (Fig. 80). ReBuild button allows changing
the each parameter values to the value from the table (value). If instead of the number symbol
"*" are specified, the parameter value on the section will not be replaced.
137
Zond geophysical software
Saint-Petersburg 2001-2016
Fig. 80 Window for selecting parameters for curves IP inversion
Option Module (available when working in the frequency mode) indicates whether or not
to select the signal module, or use phase only. As a rule, used in the frequency range module
changes very little, and unlike the phase, has little effect on the inversion results.
To start inversion, press the button . This inversion occurs simultaneously on all
selected parameters. Button provides an alternative method in which the polarizability
inversion occurs independently for each time (frequency) by time-lapse inversion and Cole-Cole
model parameters are recovering based on obtained "real" curves.
Tab Data displays observed and calculated polarizability model. The drop-down list in
the toolbar (available when working with all the tabs) allows switching between sections for
different decay times (frequencies).
Dialog Time lapse/domain/ Digital filter contains temporary filter settings for the
Fourier transform to the time domain, and allows you to set the length of the current impulse.
Video dedicated to the IP data inversion in the time and frequency domain, can be downloaded
from http://zond-geo.ru/zmovies/TDvsFD.exe.
138
Zond geophysical software
Saint-Petersburg 2001-2016
Geoelectric monitoring data inversion
Monitoring involves measurements with the same parameters at different time. The
program recognizes file with the *.z2d extension as an inputting monitoring file. The file has
following structure: the first four columns contain electrodes coordinates (similar to Main data
file format); next - columns, entitled res1, res2, etc. that contain Res (ΔU/I) values for the first,
second, etc. measurement cycles.
The following example shows the beginning of a monitoring data file by three-electrode
array (sample-file – monitoringERT.z2d):
C1 C2 P1 P2 res1 res2 res3 res4 res5
0 * 2 4 5.57 5.57 5.57 5.60 5.63
0 * 4 6 1.55 1.55 1.56 1.59 1.62
0 * 6 8 0.84 0.84 0.85 0.88 0.91
0 * 8 10 0.48 0.48 0.49 0.51 0.52
0 * 10 12 0.44 0.44 0.45 0.49 0.46
0 * 12 14 0.25 0.26 0.26 0.29 0.24
Working with monitoring data, in general, is similar to the work with multifrequency IP
data or temporary IP containing information about declay curve. Only instead of the
polarizability values at a certain frequency or time is considered the resistivity values at a certain
time.
Use the menu item Time lapse/domain to work with the monitoring (menu appears when
you load the appropriate data file). Switching between the data and the models corresponding to
different measurements times is carried out using the drop-down list on the control panel of the
main window.
Option Time lapse/domain/ Channels runs the table in which you can enter information
about each measurements implementation. An information about measurement time is inputted
at the time, s column. Arbitrary text information, entered in the name column, will displayed at
the drop-down list on the main window control panel (when switching between
implementations).
Option Time lapse/domain/ Display channel plot runs the window that displays the Res
(ΔU/I) values for each measurement point, depending on the time (Fig. 81). To move to another
139
Zond geophysical software
Saint-Petersburg 2001-2016
measurement use the mouse (on pseudosections or graphs) or the buttons and , at the same
time at the top window part coordinates of the feeding and receiving electrodes of considered
measuring point are displayed. A separate point of the displaying curve can be edited using
appearing menu items when you press the left mouse button menu on the point. It can be
removed (Delete point), moved manually or replaced by the smoothed value (Smooth point),
returned to the previous position (Origin point). The toolbar button allows you to smooth the
entire curve.
Option Time lapse/domain/ Time lapse inversion runs consistent inversion mode of
monitoring data for each implementation. If the option Time lapse/domain/ Next from
previous is switched ON, results of previous iteration are used as an initial approximation for
each next one. If this option is switched OFF, the current model in this implementation is used as
an initial approximation for each next iteration. Obtained models are displayed in the model
editor. To switch between models corresponding to different times use the drop-down list on the
control panel of the main window.
Fig. 81 Window of resistivity changes depending on the time for a single measurement
point
140
Zond geophysical software
Saint-Petersburg 2001-2016
It is necessary fewer iterations to achieve an acceptable discrepancy, because in most
cases for each following implementation model of the previous implementation is used as a
starting approximation. Use the option Time lapse/domain/ Max iter number for next to
specify number of following after the first implementation iterations .
Option Time lapse/domain/ Save time shots saves the inversion results of IP data for all
implementations in a single text file.
Sample - video - http://zond-geo.ru/zmovies/monitoringERT.exe.
Magnetotelluric data inversion
If you have magneto-telluric data measurement, they can be used in inversion accounting
data of resistivity method on DC. To work with magnetotelluric data measurements use the menu
item Options/MT Data.
The magnetotelluric data inputting file is a file with *.m2d format. Its structure is
described in the section Magnetotelluric data import.
The menu items Load MT data and Show MT plot allow, respectively, loading and
visualizing data of magnetotelluric measurements. Selecting With static shift specifies whether
static shift (normalization) MTS curves. To specify MT-measurements weight use the menu item
Set weights of MT.
If you select the menu item Invert MT data, the program will carry out joint inversion of
MT data and the resistivity method.
Option DET inversion allows carrying out inversion simultaneously both longitudinal
(TE), and transverse (TM) impedance.
Joint data inversion of electrotomography and PMT is shown in the movie http://zond-
geo.ru/zmovies/MT_ERT.exe.
141
Zond geophysical software
Saint-Petersburg 2001-2016
Script-files (batch processing)
When you need to repeat the same action, they can be written to a script file. When it
started, the program will perform the action automatically. For example, you can record the
process of opening data file, setting the starting model, the inversion parameters, starting the
inversion process and exporting results. If it is necessary to process multiple profiles data by this
scheme, run the script and select all data files, for each of them the corresponding actions
sequence is automatically will be applied. This tool allows you to save time when the same
operations repeat and allows the user to "standardize" the process or individual working process
steps with data.
To start recording a script file select the menu item Script/Start recording script before
performing operations that need to be remembered. If script recording is currently active, the tick
will be displayed on the left of the specified menu item. To stop script recording, use the menu
item Script/Stop recording script, then it is necessary to save the script file (Script/Save script
file).
To run the script file, it must be loaded Script/Load script file and using the menu item
Script/Run packet processing select the data file for processing. When you save a file
processing results in automatic mode, the results file name - the source file name with
underscore addition.
142
Zond geophysical software
Saint-Petersburg 2001-2016
Appendix 1: Graphics set editor
Graphics set editor serves for color adjustment of graphics set.
Option Style defines algorithm of graphic’s color palette specification.
Interpolated palette is used if Interpolate is selected. It is created using colors specified
in fields min color, 1/3 color, 2/3 color and max color. Value const sets the same color (option
color) for all graphics. Value random assigns random colors for all graphics.
Option Line sets color for graphic’s connecting lines. If this function is OFF palette color
is used otherwise specified in Line field color is used.
Option Pointer sets color for graphic point’s color fill. If this function is OFF palette
color is used otherwise specified in Pointer field color is used.
Option Border sets graphic point’s outline color. If this function is OFF palette color is
used otherwise specified in Border field color is used.
Button Options runs graphics setup dialog.
Button Default returns graphics default settings.
143
Zond geophysical software
Saint-Petersburg 2001-2016
Appendix 2: Graphics editor
Graphics editor serves for graphic interface adjustment. Right click with SHIFT button
pressed on graphic to run it.
Tab Format contains connecting line settings.
Button Border runs connecting line parameters setup dialog.
Button Color runs color setup dialog.
Button Pattern runs filling parameters setup dialog.
Button Outline runs graphic’s connecting line setup dialog.
Button Shadow runs shadows setup dialog.
Tab Point contains plot point settings.
Option Visible is used to show/hide plot points.
Option Style sets point shape.
Option Width sets point width in display units.
Option Height sets point height in display units.
Option Inflate margins defines if image size is zoomed in according to point size or not.
144
Zond geophysical software
Saint-Petersburg 2001-2016
Button Pattern runs point’s color fill setup dialog.
Button Border runs point’s outline parameters setup dialog.
Button Gradient runs point’s gradient color fill setup dialog.
Tab Marks contains settings of graphic’s point marking.
Tab Style.
Option Visible is used to show/hide plot point marking.
Option Draw every allows plotting every second, third and so on marking depending on
selected value.
Option Angle sets point marking rotation angle.
Option Clipped defines whether point marking is plotted or not if it is located beyond
graphic borders.
Tab Arrows allows adjusting arrow from marking to point.
Button Border runs arrow line parameters setup dialog.
Button Pointer runs arrowhead shape setup dialog (options in tab Point).
Button Border runs arrow line parameters setup dialog.
Button Pointer runs dialog of arrowhead form settings (tab Point options)
Option Length sets arrow length.
Option Distance sets distance between arrowhead and plot point.
Option Arrow head sets type of arrowhead. None – arrowhead specified by Pointer
button is used. Line – classic thin arrowhead is used. Solid - classic thick arrowhead is used.
Option Size sets arrowhead size if classic arrow is used.
Tab Format contains graphic settings of marking frame.
Button Color runs frame background color selection dialog.
Button Frame runs frame line setup dialog.
Button Pattern runs background parameters setup dialog.
Option Bevel sets frame type: usual, elevated or submerged.
Option Size sets elevation or submergence level.
Option Size rounds frame corners.
Options Transparent and Transparency sets frame seamlessness degree.
145
Zond geophysical software
Saint-Petersburg 2001-2016
Tab Text:
Button Font runs marking font setup dialog.
Button Outline runs marking letter outline setup dialog.
Option Inter-char spacing sets letter spacing for marking text.
Button Gradient runs gradient fill for marking text setup dialog.
Option Outline gradient specifies if gradient fill is used in outline or interior of letters.
Button Shadow runs marking text shadow setup dialog.
Tab Gradient contains gradient fill settings for frame around markings
Tab Shadow contains shadow settings of frame around marking.
146
Zond geophysical software
Saint-Petersburg 2001-2016
Appendix 3: Legend editor
Editor allows adjusting graphic and legend interface. Right click with SHIFT button
pressed on legend to the right of the graph to run it. Pop-up window with set of tabs will appear.
Tab Style contains settings of legend display, allows choosing data label format and showing
boundaries between legend labels and so on.
Tab Position serves for choosing legend position relative to graphics plan.
Tab Symbols sets legend symbols display parameters.
Tab Title specifies legend name and allows adjusting its format.
Tab Text serves for adjusting legend label format.
Tabs Format, Gradient and Shadow contain settings of legend window, its gradient fill, and
shadow.
147
Zond geophysical software
Saint-Petersburg 2001-2016
Appendix 4: Pseudosection (contour section) parameters setup dialog
This dialog serves for adjusting pseudosection parameters.
Field Box margins
Left margin – sets image indent (in pixels) from window left edge.
Right margin – sets image indent (in pixels) from window right edge.
Top margin – sets image indent (in pixels) from window top edge.
Bottom margin – sets image indent (in pixels) from window bottom edge.
Field User data limits
Option User limits specifies whether minimum or maximum data values or values from
Minimum and Maximum filed are used for setting isoline sections.
Field Minimum sets minimum value to specify isoline sections.
Field Maximum sets maximum value to specify isoline sections.
148
Zond geophysical software
Saint-Petersburg 2001-2016
Field Color scale
Settings – sets color palette
Dialog allows editing colors, isoline parameters, parameter values, displaying the color. It is
possible to load and save color palette in *.lvl format of Surfer program.
Field Num levels defines number of isoline sections. Isoline section is set in uniform linear or
logarithmic step depending on data type.
Option Isolines specifies whether isolines are created or not.
Button Font runs dialog of label font settings.
149
Zond geophysical software
Saint-Petersburg 2001-2016
Appendix 5: Axes editor
Many objects have axes. Axes editor is used to adjust appearance and scale axes. Right
click on necessary axis with SHIFT button pressed to run it.
Pop-up menu with two fields (options and default) appears. The first one runs dialog, the
second sets values on default.
First tab of Scales dialog contains options for axes scale parameters setup.
Option Auto defines how minimum and maximum axis values are chosen. If this option is ON
axis limits are set automatically otherwise values from Minimum and Maximum filed specified
by user are selected.
Option Visible shows/hides selected axis.
Option Inverted defines axis orientation.
Button Increment change runs dialog for axis label step definition.
Option Logarithmic selects logarithmic or linear axis scale. In case of sign-changing scale
additionally use options from LinLog options field.
Option Base sets logarithm base for logarithmic axis.
Field LinLog options contains options for linear-logarithmic axis adjustment. Linear-
logarithmic scale allows representing sign-changing or zero containing data in logarithmic scale.
Option Dec Shift sets indent (in logarithmic decades) relative to maximum axis limit modulo to
zero. Minimum decade (prezero) has linear scale, others have logarithmic.
150
Zond geophysical software
Saint-Petersburg 2001-2016
Option Min dec sets and fixes minimum (prezero) decade value if option is ON.
Option Rounded limits defines whether it is necessary to round minimum and maximum axis
values or not.
Fields Minimum and Maximum contain options for axis limits adjustment.
Option Auto defines whether axis limit is selected automatically or using Change button.
Option Offset sets percentage axis limit shift relative to its actual value.
Tab Title contains options for axis header adjustment.
Tab Style:
Option Title sets axis header text.
Option Angle sets header text rotation angle.
Option Size sets header text indent. If 0 value is specified it is selected automatically.
Option Visible shows/hides axis header.
Tab Text:
Button Font runs header font setup dialog.
Button Outline runs dialog for header letters’ outline adjustment.
Option Inter-char spacing sets letter spacing in axis header.
Button Gradient runs gradient fill setup dialog for header text.
Option Outline gradient specifies if gradient fill is used in outline or interior of letters.
Button Shadow runs axis header shadow setup dialog.
Tab Labels contains options for axis label adjustment.
Tab Style:
Option Visible shows/hides axes labels.
Option Multiline is used for setting multiline axes labels.
Option Round first rounds first axis label.
Option Label on axis hides labels that go beyond axis.
Option Alternate arranges labels in two lines.
Option Size sets axis label indent. If 0 value is specified it is selected automatically.
Option Angle sets label rotation angle.
Option Min separation % sets minimum percentage label spacing.
151
Zond geophysical software
Saint-Petersburg 2001-2016
Tab Text:
Button Font runs label font setup dialog.
Button Outline runs dialog for label letters’ outline adjustment.
Option Inter-char spacing sets letter spacing in label text.
Button Gradient runs label gradient fill setup dialog.
Option Outline gradient specifies whether gradient fill is used in outline or interior of letters.
Button Shadow runs label shadow setup dialog.
Tab Ticks contains options for axis main ticks adjustment.
Button Axis runs axis line setup dialog.
Button Grid runs line setup dialog for main ticks’ grid.
Button Ticks runs external main axis tick setup dialog. Option Len sets its length.
Button Inner runs internal main axis tick setup dialog. Option Len sets its length.
Option Centered centers grid of axis ticks.
Option At labels only displays main axis ticks only if axis labels are present.
Tab Minor contains options for axis intermediate ticks adjustment.
Button Grid runs line setup dialog for intermediate ticks grid.
Button Ticks runs external intermediate axis tick line setup dialog.
Option Length sets its length.
Button Minor runs internal intermediate axis tick line setup dialog. Option Len sets its length
Option Count sets number of intermediate ticks between main ones.
Tab Position defines axis size and position.
Option Position % sets axis indent relative to its standard position on graph (in percent to graph
size or in screen units depending on selected option Units).
Option Start % sets axis start indent relative to its standard position on graph (in percent to
graph size).
Option End % sets axis end indent relative to its standard position on graph (in percent to graph
size).
152
Zond geophysical software
Saint-Petersburg 2001-2016
Appendix 6: Dialog of model visualization parameters
Model can be displayed as cells Options/Model/Block-section, in smooth interpolated
palette Options/Model/Smooth-section, and also as a contour section Options/Model/Contour-
section. Contour section visualization parameters setup dialog in Appendix 4: Pseudosection
(contour section) parameters setup dialog (contour section).
To run model displaying parameters setup dialog, select item Setup, when right-clicking
on the top model window part in the field «Resistivity block-section».
Tab Options
Field Box margins
Left – sets image indent (in pixels) from window left edge.
Right – sets image indent (in pixels) from window right edge.
Top – sets image indent (in pixels) from window top edge.
Bottom – sets image indent (in pixels) from window bottom edge.
Object difference sets maximum value of adjacent cells parameter ratio, in case of exceeding it
boundary between them is drawn.
153
Zond geophysical software
Saint-Petersburg 2001-2016
Selection admissibility sets threshold value of adjacent cells parameter difference which defines
their unification and highlighting together (in Magic Wand mode).
Parameter alteration sets value of selected cells parameter increment (in percent to parameter
value) in Edit mode with SHIFT button pressed.
Button Font runs font setup dialog.
Tab Colors
Palette - sets the color palette:
The palette can be changed, edited, loaded from a file and saved to file with extension
*.clr of Surfer program.
A convenient tool for selecting the maximum and minimum resistivity values is to specify
them using vertical line positions on the resistivity distribution diagram
154
Zond geophysical software
Saint-Petersburg 2001-2016
(Options/Extra/Model&Data histograms).
Field Other
Body border - allows specifying the boundaries color between adjacent cells, if the
difference degree between them is greater than the set one in the option Parameter alteration.
Grid - sets the grid color.
Selection - sets the label color of the selected cell.
Fixed - sets the label color of the fixed cell.
If model is edited as contour section, setup dialog is similar to pseudosection parameters
setup dialog (Appendix 4: Pseudosection (contour section) parameters setup dialog).
Appendix 7: Pseudosection points editor
Editor serves for adjusting appearance of pseudosection points, electrode position points,
and their labels. Right click with SHIFT button pressed on point to run it.
155
Zond geophysical software
Saint-Petersburg 2001-2016
Tab Format contains settings of pseudosection and electrode position point appearance.
Tab Marks contains label settings. Options in these tabs are described in Specifics of work with
borehole data measurements
ZondRes2D allows to model and perform the inversion of borehole measurements. These include
inter-borehole measurements, borehole-surface measurements, and their combinations. It supports both
vertical and deviated boreholes.
The measurement configuration is described in the input data file of the ZondRes2D
format (more details in the part «Main data file format»). When describing electrode
measurements located in boreholes, as in the case of terrestrial measurements, planning altitude
coordinates are indicated. There is no opportunity to create measurement configuration
containing electrodes in borehole in the program. The corresponding data file is created in text or
tabular editor (Sample-file – sample_with_z_source).
Modeling and inversion of borehole and borehole-surface data is the same as for ground-
based measurements. The difference is in the method of apparent resistivity displaying - unlike
conventional methods for ground-based measurements dependence of the apparent resistivity
from the array factor are built here (Fig. 77). Measured and calculated data can also be viewed in
a separate window via the option Options/Data/G-Res plot.
Fig. 77 Main program window when working with borehole measurements
156
Zond geophysical software
Saint-Petersburg 2001-2016
IP parameters inversion
ZondRes2D allows you to work not only with integral polarizability values, but also with
IP process parameters. In practice, appropriate investigations are carried out in one of two modes
- time or frequency. When working in the time domain, measurement result for each observation
point is a IP decay curve - voltage dependence (sometimes normalized by width of the
measurement time window) from time on a fixed set of delay times (sample-file –
timedomain.zd2). Dependences of resistivity and phases shift from frequency for a fixed
frequencies set (sample-file - frequencydomain.z2d) are input data for each observation point,
when working in the frequency domain.
For both modes the program allows visualizing the source data, carrying out their
smoothing and performing inversion, determining for all observation points integral IP value for
each delay time (frequency) or the Cole-Cole model parameters.
The input data file format for IP parameters inversion (extension *.z2d): the first line
contains the times delay lists for time and frequencies for frequency measurement mode after the
word time_ # chann. The following is a table whose rows correspond to the points of
observation, and the columns - to electrodes coordinates (similar to The main data file format),
to the Res (ΔU/I) value and to the measurement values for the respective delay times (column
headings - ipi1, ipi2 etc.) and frequencies (the column headings - mod1, mod2, etc. for module,
pha1, pha2 etc. for phase).
An example of the measurement time mode data file beginning:
time_#chann 0.05 0.065 0.085 0.115 0.155
C1 C2 P1 P2 res ipi1 ipi2 ipi3 ipi4 ipi5
0 * 5 10 0.001 0.279 0.260 0.242 0.218 0.194
5 * 10 15 0.001 0.306 0.286 0.266 0.241 0.215
10 * 15 20 0.002 0.338 0.317 0.295 0.268 0.239
An example of the frequency measurement mode data file beginning:
time_#chann 0.0001592 0.000427 0.001145
C1 C2 P1 P2 res mod1 mod2 mod3 pha1 pha2 pha3
0 * 5 10 0.001 0.001 0.001 0.001 -0.004 -0.006 -0.010
157
Zond geophysical software
Saint-Petersburg 2001-2016
5 * 10 15 0.001 0.001 0.001 0.001 -0.005 -0.007 -0.012
10 * 15 20 0.002 0.002 0.002 0.002 -0.005 -0.009 -0.014
To work with IP parameters use the menu item Time lapse/domain of the main menu
(menu appears when you load the appropriate data file). To switch between data and models
corresponding to different times (frequencies) use the drop-down list on the control panel of the
main window.
Option Time lapse/domain/Channels runs the channel setting table. It is possible to edit
the values of the time delay or the measurement frequencies and headers for specified values
(will be displayed in the drop-down list on the toolbar of the main window). For the some
options operation it is necessary to times/frequencies were inputted previously.
Option Time lapse/domain/Display channel plot runs the window (Fig. 78), showing
the decay curves (frequency curves) for each measurement point. To move to another
measurement use the mouse (on pseudosection or graph) or the buttons and , at the same
time at the top window part coordinates of the feeding and receiving electrodes of considered
measuring point displays. A separate point of the displaying curve can be edited using the menu
items. They appears, when you press the left mouse button on the point. It can be removed
(Delete point), moved manually or replaced by the smoothed value (Smooth point), to return to
the previously position (Origin point). The toolbar button allows you to smooth the entire
curve.
158
Zond geophysical software
Saint-Petersburg 2001-2016
Fig. 78 The curve editing window for a single measurement point
When working in the time mode after editing curves it is necessary to use the option
Time lapse/domain/Recalculate chargeability, which recounts an integral IP parameter
accounting data changes.
The option Time lapse/domain/Time lapse inversion runs IP data serial inversion mode
for each implementation (in this case, the standard calculation scheme, as well as for the integral
IP parameter). If the option Time lapse/domain/Next from previous is switched ON, as an
initial approximation for each next iteration the results of previous one is used. If this option is
switched OFF, as an initial approximation for each next iteration the current implementation
model is used. These models are displayed in the model editor. To switch between data and
models corresponding to different times (frequencies) use the drop-down list on the control panel
of the main window.
159
Zond geophysical software
Saint-Petersburg 2001-2016
Fig. 79 The main window of the IP parameters module inversion
It is necessary fewer iterations to achieve an acceptable discrepancy, because in most
cases for each following implementation model of the previous implementation is used as a
starting approximation. Use the option Time lapse/domain/ Max iter number for next to
specify number of following after the first implementation iterations .
Option Time lapse/domain/ Save time shots saves the inversion results of IP data for all
implementations in a single text file.
Window IP parameters full-wave inversion (Fig. 79) is run via the menu item Time
lapse/domain/ Fullwave form inversion. The window contains three tabs. Tab Models displays
resistivity, polarizability and Cole-Cole parameters (τ, and c), which are obtained as model
inversion results.
Tab Parameters allows you to select parameters for which you want to carry out
inversion and specify (fix) ranges of these parameters (Fig. 80). ReBuild button allows changing
the each parameter values to the value from the table (value). If instead of the number symbol
"*" are specified, the parameter value on the section will not be replaced.
160
Zond geophysical software
Saint-Petersburg 2001-2016
Fig. 80 Window for selecting parameters for curves IP inversion
Option Module (available when working in the frequency mode) indicates whether or not
to select the signal module, or use phase only. As a rule, used in the frequency range module
changes very little, and unlike the phase, has little effect on the inversion results.
To start inversion, press the button . This inversion occurs simultaneously on all
selected parameters. Button provides an alternative method in which the polarizability
inversion occurs independently for each time (frequency) by time-lapse inversion and Cole-Cole
model parameters are recovering based on obtained "real" curves.
Tab Data displays observed and calculated polarizability model. The drop-down list in
the toolbar (available when working with all the tabs) allows switching between sections for
different decay times (frequencies).
Dialog Time lapse/domain/ Digital filter contains temporary filter settings for the
Fourier transform to the time domain, and allows you to set the length of the current impulse.
Video dedicated to the IP data inversion in the time and frequency domain, can be downloaded
from http://zond-geo.ru/zmovies/TDvsFD.exe.
161
Zond geophysical software
Saint-Petersburg 2001-2016
Geoelectric monitoring data inversion
Monitoring involves measurements with the same parameters at different time. The
program recognizes file with the *.z2d extension as an inputting monitoring file. The file has
following structure: the first four columns contain electrodes coordinates (similar to Main data
file format); next - columns, entitled res1, res2, etc. that contain Res (ΔU/I) values for the first,
second, etc. measurement cycles.
The following example shows the beginning of a monitoring data file by three-electrode
array (sample-file – monitoringERT.z2d):
C1 C2 P1 P2 res1 res2 res3 res4 res5
0 * 2 4 5.57 5.57 5.57 5.60 5.63
0 * 4 6 1.55 1.55 1.56 1.59 1.62
0 * 6 8 0.84 0.84 0.85 0.88 0.91
0 * 8 10 0.48 0.48 0.49 0.51 0.52
0 * 10 12 0.44 0.44 0.45 0.49 0.46
0 * 12 14 0.25 0.26 0.26 0.29 0.24
Working with monitoring data, in general, is similar to the work with multifrequency IP
data or temporary IP containing information about declay curve. Only instead of the
polarizability values at a certain frequency or time is considered the resistivity values at a certain
time.
Use the menu item Time lapse/domain to work with the monitoring (menu appears when
you load the appropriate data file). Switching between the data and the models corresponding to
different measurements times is carried out using the drop-down list on the control panel of the
main window.
Option Time lapse/domain/ Channels runs the table in which you can enter information
about each measurements implementation. An information about measurement time is inputted
at the time, s column. Arbitrary text information, entered in the name column, will displayed at
the drop-down list on the main window control panel (when switching between
implementations).
Option Time lapse/domain/ Display channel plot runs the window that displays the Res
(ΔU/I) values for each measurement point, depending on the time (Fig. 81). To move to another
162
Zond geophysical software
Saint-Petersburg 2001-2016
measurement use the mouse (on pseudosections or graphs) or the buttons and , at the same
time at the top window part coordinates of the feeding and receiving electrodes of considered
measuring point are displayed. A separate point of the displaying curve can be edited using
appearing menu items when you press the left mouse button menu on the point. It can be
removed (Delete point), moved manually or replaced by the smoothed value (Smooth point),
returned to the previous position (Origin point). The toolbar button allows you to smooth the
entire curve.
Option Time lapse/domain/ Time lapse inversion runs consistent inversion mode of
monitoring data for each implementation. If the option Time lapse/domain/ Next from
previous is switched ON, results of previous iteration are used as an initial approximation for
each next one. If this option is switched OFF, the current model in this implementation is used as
an initial approximation for each next iteration. Obtained models are displayed in the model
editor. To switch between models corresponding to different times use the drop-down list on the
control panel of the main window.
Fig. 81 Window of resistivity changes depending on the time for a single measurement
point
163
Zond geophysical software
Saint-Petersburg 2001-2016
It is necessary fewer iterations to achieve an acceptable discrepancy, because in most
cases for each following implementation model of the previous implementation is used as a
starting approximation. Use the option Time lapse/domain/ Max iter number for next to
specify number of following after the first implementation iterations .
Option Time lapse/domain/ Save time shots saves the inversion results of IP data for all
implementations in a single text file.
Sample - video - http://zond-geo.ru/zmovies/monitoringERT.exe.
Magnetotelluric data inversion
If you have magneto-telluric data measurement, they can be used in inversion accounting
data of resistivity method on DC. To work with magnetotelluric data measurements use the menu
item Options/MT Data.
The magnetotelluric data inputting file is a file with *.m2d format. Its structure is
described in the section Magnetotelluric data import.
The menu items Load MT data and Show MT plot allow, respectively, loading and
visualizing data of magnetotelluric measurements. Selecting With static shift specifies whether
static shift (normalization) MTS curves. To specify MT-measurements weight use the menu item
Set weights of MT.
If you select the menu item Invert MT data, the program will carry out joint inversion of
MT data and the resistivity method.
Option DET inversion allows carrying out inversion simultaneously both longitudinal
(TE), and transverse (TM) impedance.
Joint data inversion of electrotomography and PMT is shown in the movie http://zond-
geo.ru/zmovies/MT_ERT.exe.
164
Zond geophysical software
Saint-Petersburg 2001-2016
Script-files (batch processing)
When you need to repeat the same action, they can be written to a script file. When it
started, the program will perform the action automatically. For example, you can record the
process of opening data file, setting the starting model, the inversion parameters, starting the
inversion process and exporting results. If it is necessary to process multiple profiles data by this
scheme, run the script and select all data files, for each of them the corresponding actions
sequence is automatically will be applied. This tool allows you to save time when the same
operations repeat and allows the user to "standardize" the process or individual working process
steps with data.
To start recording a script file select the menu item Script/Start recording script before
performing operations that need to be remembered. If script recording is currently active, the tick
will be displayed on the left of the specified menu item. To stop script recording, use the menu
item Script/Stop recording script, then it is necessary to save the script file (Script/Save script
file).
To run the script file, it must be loaded Script/Load script file and using the menu item
Script/Run packet processing select the data file for processing. When you save a file
processing results in automatic mode, the results file name - the source file name with
underscore addition.
165
Zond geophysical software
Saint-Petersburg 2001-2016
Appendix 1: Graphics set editor.
166
Zond geophysical software
Saint-Petersburg 2001-2016
References
1. Хмелевской В.К. Геофизические методы исследования земной коры. Дубна, 1997.
2. Constable S.C., Parker R.L., Constable C.G. 1987. Occam's inversion: a practical algorithm for
generating smooth models from electromagnetic sounding data. Geophysics, 52, 289-300
3. Dey A., Morrison H.F. 1979. Resistivity modeling for arbitrary shaped two-dimensional structures.
Geophysical Prospecting 27, 106-136.
4. Loke, M.H., 2000. Topographic modelling in resistivity imaging inversion. 62nd EAGE Conference &
Technical Exhibition Extended Abstracts, D-2.
5. Lowry, T., Allen, M.B. and Shive, P.N. [1989]. Singularity removal: A refinement of resistivity
modeling techniques. Geophysics, 54(6), 766-774
6. Marquardt, D.W., 1963, An algorithm for least squares estimation of nonlinear parameters: J. Soc.
Indust. Appl. Math., 11, 431-441.
7. Portniaguine O.N., Zhdanov M.S. Focusing geophysical inversion images // Geophysics. 1999. V. 64.
P. 874–887.
8. Tsourles, P.I., Symanski, J.E. and Toskas, G.N., 1999. The effect of terrain topography on commonly
used resistivity arrays. Geophysics, 64, 1357-1363.
9. Xu S.Z., Duan B., Zhang D. Selection of the wavenumbers k using an optimization method for the
inverse Fourier transform in 2.5D electrical modeling// Geophysical Prospecting, 2000, 48, 789-796.
167
Zond geophysical software
Saint-Petersburg 2001-2016
You might also like
- 3dsurvey User Manual v2 7 0Document110 pages3dsurvey User Manual v2 7 0USAHA KAWAN BERSAMANo ratings yet
- Cube-3d - User Manual - ENGDocument106 pagesCube-3d - User Manual - ENGMali SGSINo ratings yet
- CompTIA Linux+ Certification Study Guide (2009 Exam): Exam XK0-003From EverandCompTIA Linux+ Certification Study Guide (2009 Exam): Exam XK0-003No ratings yet
- UgCS User Manual 3.0 1302Document75 pagesUgCS User Manual 3.0 1302Kent A. ChavezNo ratings yet
- 3delight UserManualDocument265 pages3delight UserManualrendermanuserNo ratings yet
- Metashape-Pro 1 8 enDocument193 pagesMetashape-Pro 1 8 enjesNo ratings yet
- Deskgrc ManualDocument56 pagesDeskgrc ManualSilvia BacchiniNo ratings yet
- TCPGPS Android Manual-EnDocument98 pagesTCPGPS Android Manual-EnJorge CuervoNo ratings yet
- Platform Interference in Wireless Systems: Models, Measurement, and MitigationFrom EverandPlatform Interference in Wireless Systems: Models, Measurement, and MitigationRating: 5 out of 5 stars5/5 (1)
- Optech ILRIS Scan Training ManualDocument88 pagesOptech ILRIS Scan Training ManualStoyan GeorgievNo ratings yet
- Kaleido X UserManualDocument443 pagesKaleido X UserManualcsystemsNo ratings yet
- Slide Manual Diseño 1Document29 pagesSlide Manual Diseño 1David Felipe Limas MendigañoNo ratings yet
- Keyop Functions 9F3715Document114 pagesKeyop Functions 9F3715Art MessickNo ratings yet
- U|g|CS Desktop app user manualDocument34 pagesU|g|CS Desktop app user manualLucas Matías MolinaNo ratings yet
- HB22090021117670RGAM Core v21MDxUM0519USDocument434 pagesHB22090021117670RGAM Core v21MDxUM0519USgdurouxNo ratings yet
- Factorycast User Manual: For Modicon M340Document244 pagesFactorycast User Manual: For Modicon M340benjamin paulinaNo ratings yet
- PIC Microcontroller Projects in C: Basic to AdvancedFrom EverandPIC Microcontroller Projects in C: Basic to AdvancedRating: 5 out of 5 stars5/5 (10)
- Slide TutorialManualDocument207 pagesSlide TutorialManualrlprNo ratings yet
- Operating Manual Robotstudio: 5.13 Document Id: 3hac032104-001 Revision: CDocument484 pagesOperating Manual Robotstudio: 5.13 Document Id: 3hac032104-001 Revision: CVivian ViviNo ratings yet
- PI Adapter For MQTT 1.1 User GuideDocument128 pagesPI Adapter For MQTT 1.1 User Guideyuvarajan DuraiNo ratings yet
- Semafora OntoStudio3 - 2 User Manual 2017Document217 pagesSemafora OntoStudio3 - 2 User Manual 2017berndatthegeigersNo ratings yet
- Feasibility StudyDocument160 pagesFeasibility StudyAkatew Haile Mebrahtu100% (2)
- Instruction Manual MB120-OhausDocument76 pagesInstruction Manual MB120-OhausNguyễn TrịnhNo ratings yet
- MX9090 X RayDocument39 pagesMX9090 X RayAbhinav Ashok ChandelNo ratings yet
- Manual Rice Lake 120Document41 pagesManual Rice Lake 120EJECUTIVO_1No ratings yet
- Sinteticos LandmarkDocument301 pagesSinteticos LandmarkAlejandro Garza JuárezNo ratings yet
- DMS GO Operating ManualDocument198 pagesDMS GO Operating ManualRonny AndalasNo ratings yet
- QGIS MinExpln Draft 202007 PDFDocument169 pagesQGIS MinExpln Draft 202007 PDFrydellianNo ratings yet
- Visualization: Landmark Graphics Corporation VisualizationDocument198 pagesVisualization: Landmark Graphics Corporation Visualizationahmed_497959294No ratings yet
- DDC Cal ToolDocument369 pagesDDC Cal ToolJacques Van NiekerkNo ratings yet
- Lightwave 11-6 Addendum Lowres 20131031Document353 pagesLightwave 11-6 Addendum Lowres 20131031madikai98No ratings yet
- UserManual ENDocument57 pagesUserManual ENJoshua KaukungwaNo ratings yet
- MANUALDocument111 pagesMANUALJesús QuinteroNo ratings yet
- ADOBE Speedgrade ReferenceDocument77 pagesADOBE Speedgrade ReferenceCoskunNo ratings yet
- A61735 UsersGuide CapturePro enDocument64 pagesA61735 UsersGuide CapturePro enAhmad RosyidNo ratings yet
- cel-63x_hb_i3Document87 pagescel-63x_hb_i3AndresNo ratings yet
- Appendix E-Best Practices For BIM ModellingDocument46 pagesAppendix E-Best Practices For BIM ModellingCALVIN CHANNo ratings yet
- Phasor ManualDocument222 pagesPhasor ManualMike MorrisNo ratings yet
- ZondRes2D EngDocument153 pagesZondRes2D EngCRISTHYAN ANTONY HITME MEZANo ratings yet
- MuCAD5 EnglishDocument220 pagesMuCAD5 EnglishGroup NAVNo ratings yet
- BuelosDocument70 pagesBuelosS Salvador Bravo RodriguezNo ratings yet
- An Introduction To OpenGL ProgrammingDocument110 pagesAn Introduction To OpenGL ProgrammingalgohrythmNo ratings yet
- 3delight 11.0 User'S Manual: A Fast, High Quality, Renderman-Compliant RendererDocument281 pages3delight 11.0 User'S Manual: A Fast, High Quality, Renderman-Compliant RendererWuzzumsNo ratings yet
- Deform ManualDocument98 pagesDeform ManualAhmed Hasan33% (3)
- Agisoft Photoscan User Manual: Professional Edition, Version 1.2Document103 pagesAgisoft Photoscan User Manual: Professional Edition, Version 1.2IgnacioDuartetNo ratings yet
- MPIDocument169 pagesMPIraul yondoNo ratings yet
- 736-424-G2 Varex NexusDR OperatorDocument304 pages736-424-G2 Varex NexusDR OperatorMariuszNo ratings yet
- Genius 3diff Operator ManualDocument62 pagesGenius 3diff Operator Manualhitendra11No ratings yet
- Avamar CLI Guide 2020 Docu91838 PDFDocument166 pagesAvamar CLI Guide 2020 Docu91838 PDFindependent tntn0% (1)
- RAMMS DBF ManualDocument124 pagesRAMMS DBF ManualgeolappNo ratings yet
- BT App Design Tool Um - 649us Us 1017-5Document351 pagesBT App Design Tool Um - 649us Us 1017-5Mr DieuNo ratings yet
- Postgis-1 5 2Document332 pagesPostgis-1 5 2Dmv MihaiNo ratings yet
- Web Designer: TSX ETG 3000 Product Range User ManualDocument310 pagesWeb Designer: TSX ETG 3000 Product Range User Manualmichel betlzaNo ratings yet
- RF Steel Fatigue Members Manual en PDFDocument53 pagesRF Steel Fatigue Members Manual en PDFSakthivel VNo ratings yet
- Cem 2011Document1 pageCem 2011Bishoy EmileNo ratings yet
- Holes 3 DDocument4 pagesHoles 3 DJake Roche Dan CohenNo ratings yet
- Database Management SystemsDocument19 pagesDatabase Management Systemsshreeya PatilNo ratings yet
- Test Bank For Basic Technical Mathematics With Calculus SI Version Canadian 10th Edition WashingtonDocument139 pagesTest Bank For Basic Technical Mathematics With Calculus SI Version Canadian 10th Edition WashingtonUsman HaiderNo ratings yet
- Functional Dependency FundamentalsDocument22 pagesFunctional Dependency FundamentalsBharti SharmaNo ratings yet
- Anm-471 AssignmentDocument7 pagesAnm-471 AssignmentMuhammad MawizNo ratings yet
- 1422 Chapt 15 Thermodynamics - Good - NotesDocument40 pages1422 Chapt 15 Thermodynamics - Good - NotespatnaikdebamousumiNo ratings yet
- Mathematics 11 Basic Calculus - Stem: Third Quarter - Week 4Document15 pagesMathematics 11 Basic Calculus - Stem: Third Quarter - Week 4Pede CasingNo ratings yet
- 8221 - Tutorial 1 Line IntegralDocument6 pages8221 - Tutorial 1 Line IntegralVictor LoongNo ratings yet
- WB-Mech 121 WS 04.1Document10 pagesWB-Mech 121 WS 04.1Gabriel Rodríguez CajasNo ratings yet
- KAUST ECE 242 Digital Communications and Coding Final ExamDocument4 pagesKAUST ECE 242 Digital Communications and Coding Final ExamYingquan LiNo ratings yet
- FINAL REPORT (L ND M)Document84 pagesFINAL REPORT (L ND M)MuzamilNo ratings yet
- Data Preparation: KIT306/606: Data Analytics A/Prof. Quan Bai University of TasmaniaDocument49 pagesData Preparation: KIT306/606: Data Analytics A/Prof. Quan Bai University of TasmaniaJason ZengNo ratings yet
- Laws of Motion RotDocument53 pagesLaws of Motion RotGyrot Gan100% (1)
- GDM2000Document38 pagesGDM2000api-3700706100% (3)
- Sebuah Poros Berputar 200 RPMDocument5 pagesSebuah Poros Berputar 200 RPMaming amongNo ratings yet
- FK Positioning Chapter Explains Robot JointsDocument23 pagesFK Positioning Chapter Explains Robot Jointsأحمد دعبسNo ratings yet
- Banking of RoadsDocument4 pagesBanking of RoadsSantSarovarNo ratings yet
- Çankaya University Mechanical Engineering Strength of Materials Homework SolutionsDocument23 pagesÇankaya University Mechanical Engineering Strength of Materials Homework SolutionsAliceAlormenu0% (1)
- 200 Quadratic Equation QuestionsDocument7 pages200 Quadratic Equation QuestionsLatta SakthyyNo ratings yet
- Descriptive Statistics For Spatial DistributionsDocument38 pagesDescriptive Statistics For Spatial DistributionsAnter Parulian SitumorangNo ratings yet
- Da MathDocument5 pagesDa MathArvella AlbayNo ratings yet
- The RSA AlgorithmDocument15 pagesThe RSA AlgorithmveenadivyakishNo ratings yet
- Downloaded/printed by Universidad de Chile Pursuant To License Agreement. No Further Reproductions AuthorizedDocument224 pagesDownloaded/printed by Universidad de Chile Pursuant To License Agreement. No Further Reproductions AuthorizedFelipe ArceNo ratings yet
- Computer Programming in Fortran 77: Lecture 8 - Output Design and File ProcessingDocument17 pagesComputer Programming in Fortran 77: Lecture 8 - Output Design and File ProcessingarmanimamsNo ratings yet
- STANDARD COSTING With GP VARIANCE ANALYSIS KEY ANSWERSDocument19 pagesSTANDARD COSTING With GP VARIANCE ANALYSIS KEY ANSWERSaziel caith florentinNo ratings yet
- Lesson 04 - Primitive Data Types IDocument38 pagesLesson 04 - Primitive Data Types IShvan JaffNo ratings yet
- Introduction To ProgrammingDocument28 pagesIntroduction To ProgrammingDiego Antonio Carrasco MolinaNo ratings yet
- Setup Hold TimeDocument28 pagesSetup Hold Timeavneesh_singh100% (1)
- Region-Based Convolutional Networks For Accurate Object Detection and SegmentationDocument21 pagesRegion-Based Convolutional Networks For Accurate Object Detection and SegmentationwdwdNo ratings yet