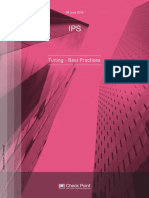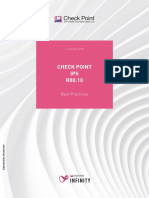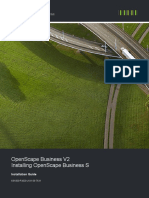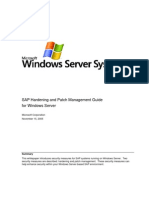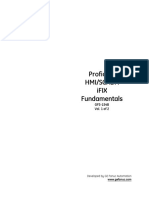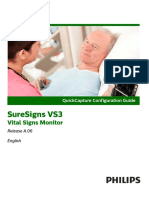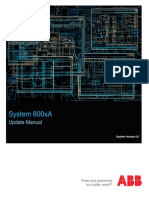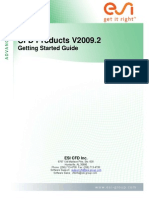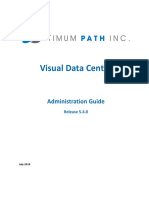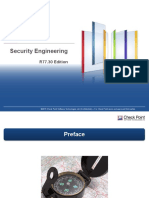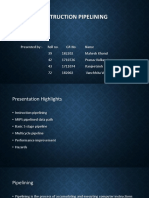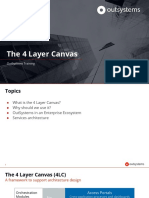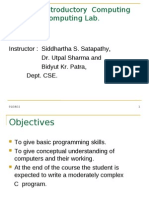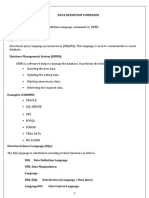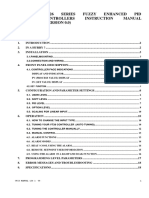Professional Documents
Culture Documents
CP IPS BestPractices
Uploaded by
Aristo85Original Title
Copyright
Available Formats
Share this document
Did you find this document useful?
Is this content inappropriate?
Report this DocumentCopyright:
Available Formats
CP IPS BestPractices
Uploaded by
Aristo85Copyright:
Available Formats
2 November 2016
IPS Tuning
Best Practice Guide
Classification: [Protected]
© 2016 Check Point Software Technologies Ltd.
All rights reserved. This product and related documentation are protected by copyright and
distributed under licensing restricting their use, copying, distribution, and decompilation. No part of
this product or related documentation may be reproduced in any form or by any means without prior
written authorization of Check Point. While every precaution has been taken in the preparation of
this book, Check Point assumes no responsibility for errors or omissions. This publication and
features described herein are subject to change without notice.
RESTRICTED RIGHTS LEGEND:
Use, duplication, or disclosure by the government is subject to restrictions as set forth in
subparagraph (c)(1)(ii) of the Rights in Technical Data and Computer Software clause at DFARS
252.227-7013 and FAR 52.227-19.
TRADEMARKS:
Refer to the Copyright page http://www.checkpoint.com/copyright.html for a list of our trademarks.
Refer to the Third Party copyright notices http://www.checkpoint.com/3rd_party_copyright.html for a
list of relevant copyrights and third-party licenses.
Important Information
Latest Software
We recommend that you install the most recent software release to stay up-to-date with
the latest functional improvements, stability fixes, security enhancements and protection
against new and evolving attacks.
Latest Version of this Document
Download the latest version of this document
http://supportcontent.checkpoint.com/documentation_download?ID=35901
To learn more, visit the Check Point Support Center
http://supportcenter.checkpoint.com.
Feedback
Check Point is engaged in a continuous effort to improve its documentation.
Please help us by sending your comments
mailto:cp_techpub_feedback@checkpoint.com?subject=Feedback on IPS Tuning -
Best Practices .
Revision History
Date Description
02 November 2016 In Configuring the Security Gateway Performance Settings (on page 10),
changed High setting to 80%.
In Analyzing the Initial Logs (on page 11), added procedure to determine
the applicable mode for each IPS protection.
General edits
29 June 2016 Updated CPU Load in Overview (on page 18)
Improved formatting
6 January 2015 General updates
Added Overview of the Tuning Process (on page 6)
17 September 2014 First release of this document
Contents
Important Information .................................................................................................... 3
Introduction.................................................................................................................... 5
Choosing IPS Protections.......................................................................................... 5
Overview of the Tuning Process................................................................................ 6
Implementing IPS .......................................................................................................... 8
Initial Installation ........................................................................................................ 8
Updating Protections....................................................................................................... 8
Cloning the Profile .......................................................................................................... 8
Configuring the Profile .................................................................................................... 9
Scheduling IPS Updates ................................................................................................. 9
Configuring the Security Gateway Performance Settings .............................................. 10
Installing the Policy ....................................................................................................... 10
Collecting IPS Logs ................................................................................................. 10
Analyzing the Initial Logs ......................................................................................... 11
Configuring IPS to Protect the Network ................................................................... 12
Ongoing IPS Maintenance Tuning ............................................................................... 13
Overview ................................................................................................................. 13
Analyzing New Protections ........................................................................................... 13
Running Maintenance on Existing Protections .............................................................. 13
General Recommendations ..................................................................................... 14
IPS Updates ................................................................................................................. 14
Software Upgrades ....................................................................................................... 14
Separate Profiles .......................................................................................................... 14
IPS Management Tips ............................................................................................. 14
Enhancing the Recommended Profile ........................................................................... 14
Configuring Individual Protections ........................................................................... 15
Email Protections .......................................................................................................... 15
Optimizing Web Security Protections ............................................................................ 16
Performance Tuning .................................................................................................... 18
Overview ................................................................................................................. 18
Changing IPS Protection Scope .............................................................................. 18
Excluding Protections .............................................................................................. 19
Exclude a Protection Category...................................................................................... 19
Exclude a Specified Protection ..................................................................................... 19
Gradually Activating Protections.............................................................................. 20
Tuning Performance Impact .................................................................................... 20
Optimizing the Rule Base ........................................................................................ 20
Monitoring Security Gateway Performance ............................................................. 21
CHAPT ER 1
Introduction
In This Section:
Choosing IPS Protections ......................................................................................... 5
Overview of the Tuning Process ............................................................................... 6
IPS is not a “set and forget” solution. To maximize your network’s security and performance,
configure it to best fit the unique traffic of each organization. The world of cyber-threats and your
network are dynamic. Therefore, it is necessary to consistently tune and maintain IPS. Check Point
recommends you update to the latest IPS update. The update process can be scheduled for a
specific date and time.
The goal of this guide is to assist you in the initial and ongoing tuning of your IPS Software Blade.
Choosing IPS Protections
The IPS tuning best practices are based on knowledge from Check Point’s ThreatCloud Managed
Security Service that continuously monitors and manages of hundreds of IPS gateways for Check
Point customers.
When you tune IPS, you must decide which protections to enable. For each enabled protection, you
must select Prevent or Detect mode. In addition, network environments and the threat landscape
are very dynamic. To ensure maximum protection, the IPS security policy must adapt accordingly.
IPS tuning must be a continual process to address the changing threat landscape, changing network
configuration, newly released and updated protections, new gateway capabilities, and more. The
bottom line is that IPS tuning is a continuous task that needs to be managed professionally at all
times.
This guide explains the best practice guidelines to help you manage the Check Point IPS Software
Blade. One of the key elements to maintain an effective IPS policy is to monitor IPS events in
real-time:
• Understand how IPS protections process traffic and protocols across the network.
• Identify where it is necessary to tune IPS and exclude unique traffic protocols.
This guide does not explain how to mitigate malware attacks.
When you tune the IPS policy, consider these areas:
• Coverage – Does the IPS policy cover all critical network assets and services, vulnerabilities,
and threats?
• Accuracy – Do all the protections in the IPS policy alert only for real threats, and not for
legitimate traffic?
• Performance – Is there enough CPU and memory to run the new IPS policy?
IPS tuning is the science (and art) of balancing the trade-offs between these three areas with
corporate security, compliance and operational requirements.
Most of this guide focuses on how you can optimize security coverage and accuracy. Performance
Tuning (on page 18) is discussed in a separate section.
IPS Tuning - Best Practices | 5
Introduction
Overview of the Tuning Process
It takes approximately one to two weeks to tune your IPS policy. We recommend that you follow this
checklist during the tuning process, and refer to additional information and instructions
("Implementing IPS" on page 8) as necessary for each step.
Getting started:
1. Update the IPS package. Make sure that the Security Gateway is up-to-date with the most
recent protection signatures.
2. Set the default IPS action to Prevent. This action gives maximum network protection.
3. Set the default IPS action for newly downloaded protections to Prevent.
4. Clone the Recommended Profile. Create a backup copy and make sure that all changes are
only on the cloned profile.
The security requirements for the different segments in your network often depend on the
specified traffic types and network objects for each segment. For deployments with a
Multi-Domain Server or several gateways, consider creating separate IPS policies and perform
these steps for each segment.
5. Enable Troubleshooting mode.
During the initial tuning process, the IPS Software Blade inspects the network’s unique traffic,
but does not block it. When you use Troubleshooting mode, even though all protections are set
to Prevent, the gateway only detects possible threats and generates logs for the traffic.
6. Click Follow Up. Select Mark newly downloaded protections for Follow Up to help the
analysis and tuning of new protections.
7. Configure the gateway. Assign the active profile to the relevant gateways.
To make sure that IPS analysis does not have a negative impact on network traffic, enable
Bypass IPS inspection when gateway is under heavy load is a consideration.
8. Install the policy on the gateways. New IPS updates and changes in the active profile are not
automatically deployed. You must install the policy and push it to the gateways.
9. Collect the logs. After you install the policy, IPS starts to inspect the traffic and generate logs.
We recommend that you collect logs for at least a week, and ideally for two weeks.
Note - The IPS Software Blade does not block malicious traffic when Troubleshooting mode is
enabled.
Initial IPS tuning:
1. Review the logs. Decide which protections to run in Protect or Detect mode, and which ones
require more fine-tuning and analysis.
2. Disable Troubleshooting mode.
The IPS Software Blade now protects the network.
3. Change the settings for Updates policy. Configure updates to Newly downloaded protections
will be set to Detect.
When new IPS protections are deployed, they are set to Detect mode.
4. Clear the Follow up or Newly downloaded flags for all protections reviewed during the tuning
process.
IPS Tuning - Best Practices | 6
Introduction
Ongoing maintenance and tuning:
We recommend that twice a month you tune the new IPS protections, and look for changes in the
behavior of the ones that you already tuned.
Performance tuning:
Monitor the gateway performance and configure the applicable settings to give the best network
security and performance.
IPS Tuning - Best Practices | 7
CHAPT ER 2
Implementing IPS
In This Section:
Initial Installation........................................................................................................ 8
Collecting IPS Logs ................................................................................................. 10
Analyzing the Initial Logs ........................................................................................ 11
Configuring IPS to Protect the Network .................................................................. 12
Initial Installation
The Check Point IPS Software Blade uses thousands of protections to keep your network safe.
When you set up IPS for the first time, it is impossible to run a signature analysis for each protection.
While you implement IPS, you can use a mirror port or TAP server or appliance to run an analysis on
the traffic. We recommend you deploy IPS in-line when you enable Protect mode.
The Recommended Profile is defined to give excellent security with good gateway performance.
This profile enables all protections to:
• Protect against important threats
• Have an attack confidence level of at least good
• Do not have a critical effect on performance
Updating Protections
The IPS Software Blade includes the protections available when the software was first released.
The first time that you enable IPS, it is important to update and download the most recent
protections.
To update the IPS protections:
Note - We recommend that you select the checkbox to enable revision control before you download
a new IPS update.
1. Log in to SmartDashboard.
2. From the navigation tree in the IPS tab, click Download Updates.
The Download Updates window opens.
3. Click Update Now.
4. If necessary, enter the UserCenter credentials.
Cloning the Profile
Make a copy of the Recommended Profile before you start the initial IPS tuning. Make sure that all
changes are only on the cloned profile. For a Multi-Domain Server deployment, we recommend that
you create a separate IPS policy and perform these steps for each segment.
To clone the Recommended Profile:
1. From the navigation tree in the IPS tab, click Profiles.
The Profiles window opens.
2. Right-click the Recommended_Profile and select Clone selected profile.
The new profile is added to the list of profiles.
IPS Tuning - Best Practices | 8
Implementing IPS
Configuring the Profile
For the initial analysis of the IPS inspection, configure the profile settings with Troubleshooting
mode enabled.
The default action for the protections is Prevent. However, when Troubleshooting mode is
enabled, the protections run in Detect. During this initial analysis, you detect security events and
generate logs. IPS blocks malicious traffic only after the initial analysis and tuning is complete.
When you configure the profile:
• Set the default action of the profile to Prevent. The majority of the protections are finally
deployed in Prevent mode.
• When you initially implement IPS, configure the blade to run in Troubleshooting Detect-only
mode.
• Configure new protections that are added to the profile to run in Prevent mode. During the initial
analysis, these protections are set to Detect.
To configure the profile:
1. From the navigation tree in the IPS tab, click Profiles.
The Profiles window opens.
2. Double-click the profile.
The General page of the Profile Properties window opens.
3. In the IPS Mode section, select Prevent.
4. From the navigation tree, click IPS Policy > Updates Policy.
5. For Newly downloaded protections will be set to, select Prevent.
6. From the navigation tree, click Troubleshooting.
7. Click Detect-only.
The window shows this message: Detect-Only for Troubleshooting is enabled.
8. Click OK.
Some protections require further configuration. For example, email protections require you to
configure a mail server. See Email Protections (on page 15).
Scheduling IPS Updates
You can schedule periodic updates of the IPS protections based on your organization's needs and
policies.
Configure the regular IPS updates for the profile. We recommend that you use all of these settings:
• Daily updates of IPS protections
• Enable Apply Revision Control to revert to earlier versions if necessary
• Configure IPS to update the protections each time you open SmartDashboard
To schedule IPS updates:
1. From the navigation tree in the IPS tab, click Download Updates.
The Download Updates window opens.
2. Click Apply Revision Control.
3. Click Check for new updates while SmartDashboard is active.
4. Click Scheduled Update.
The Scheduled Update window opens.
5. Click Enable IPS scheduled update.
IPS Tuning - Best Practices | 9
Implementing IPS
6. Click Edit Schedule
7. Configure a daily IPS update.
8. Click OK.
9. If necessary, click UserCenter credentials, and enter the UserCenter username and password.
10. Click OK.
Configuring the Security Gateway Performance Settings
When the IPS Software Blade is enabled on a Security Gateway, it can affect the network
performance. We recommend that you configure the gateway to bypass IPS inspection when there
is a heavy load on the server or appliance.
To configure bypass under load on the gateway:
1. From the navigation tree in the IPS tab, click Enforcing Gateways.
The Enforcing Gateways window opens.
2. Double-click the gateway that runs IPS analysis on the traffic.
The IPS page of the gateway window opens.
3. In the Bypass Under Load section, click Bypass IPS inspection when gateway is under
heavy load.
4. Click Advanced.
5. Change the settings for the CPU and Memory Usage:
• Low - 50%
• High - 80%
6. Click OK.
Installing the Policy
Install the policy to push the IPS profile to the gateway.
Collecting IPS Logs
Install the policy with the new profile and let it run IPS analysis and generate logs for at least a week.
We recommend that you wait two weeks before you disable Troubleshooting mode and enable the
Prevent protections.
Note - While you run IPS analysis, all protections run in Detect mode and the gateway cannot block
IPS attacks.
IPS Tuning - Best Practices | 10
Implementing IPS
Analyzing the Initial Logs
After you collect the IPS logs, analyze them to determine the mode for each IPS protection:
• Prevent - Blocks the traffic
• Detect - Allows the traffic and generates a log
For each IPS protection:
1. Look at the generated log and use the attached traffic capture to investigate it. A traffic capture
can be enabled for each protection separately.
2. If a SOC department exists, logs should be further analyzed by a SOC engineer to negate a true
positive case.
3. Low confidence and application control protections may generate many FP logs. To reduce the
number of logs, you can disable protections for products that are not used in your network.
Protections that run in Prevent mode
You do not need to configure these protections. When you disable Troubleshooting mode, these
protections automatically run in Prevent mode.
Protections that did not generate any events during the initial tuning remain in Protect mode. They
maintain a high level of security and do not impact network performance.
Protections that generated events only for malicious traffic also remain in Protect mode. You can
identify events as malicious based on:
• Country and reputation of the source IP address (for example, use ipvoid.com)
• URLs
• Packet capture analysis
Protections to run in Detect mode
We recommend that you configure protections that generate events for a wide range of legitimate
traffic to run in Detect mode. In addition, report these protections to Check Point for additional
analysis and classification.
Protections that require more analysis
Some protections generate events for both legitimate and malicious traffic. One possible reason is
that legacy applications often use non-standard traffic and generate an IPS event. We recommend
that you look for patterns in the events of the legitimate traffic and create IPS network exceptions.
For example, there can be a small set of Source or Destination IP addresses, services, or ports.
If you can identify a pattern for the types of traffic:
1. Create network exceptions for each type of traffic.
2. Set the protection to Prevent.
If you cannot identify a pattern:
1. Set the protection to Detect
2. Report the protection to Check Point.
IPS Tuning - Best Practices | 11
Implementing IPS
Configuring IPS to Protect the Network
When you complete the initial IPS tuning, disable Troubleshooting mode and configure the IPS
Software Blade for regular operation. The profile is now configured to maximize performance and
security for your network. It is necessary to continue to regularly run maintenance tuning ("Ongoing
IPS Maintenance Tuning" on page 13) for the IPS protections.
To configure IPS to protect the network:
1. From the navigation tree in the IPS tab, click Profiles.
The Profiles window opens.
2. Double-click the profile.
The General page of the Profile Properties window opens.
3. From the navigation tree, click Troubleshooting.
4. Click Detect-only.
The window shows this message: Detect-Only for Troubleshooting is disabled.
5. Click OK.
6. Install the policy.
The IPS Software Blade now protects the network.
IPS Tuning - Best Practices | 12
CHAPT ER 3
Ongoing IPS Maintenance Tuning
In This Section:
Overview ................................................................................................................. 13
General Recommendations .................................................................................... 14
IPS Management Tips ............................................................................................ 14
Configuring Individual Protections .......................................................................... 15
Overview
After you successfully configure the initial IPS installation, most protections are deployed in Prevent
mode. A few remain in Detect mode for additional analysis. However, new threats continuously
emerge and the internal network changes with new applications, services and protocols. It is
necessary to regularly run an analysis on the IPS logs for maintenance tuning of the policy.
We recommend that you run an IPS analysis twice a month and review IPS updates (on page 14) for
new attacks and other issues.
Analyzing New Protections
We recommend that you deploy new Protections in Detect mode ("Configuring the Profile" on page
9). As you did when you performed the initial installation, run an analysis on the new protections
("Analyzing the Initial Logs" on page 11) and determine if they can run in Prevent mode.
Running Maintenance on Existing Protections
Run an analysis on the logs that are generated by the IPS protections.
Protections in Prevent Mode
Make sure that most of the events are generated by malicious traffic. Analyze these events based
on the source IP address, URLs, and packet capture
If events are generated by legitimate traffic:
1. Try to identify the pattern and create an exception for the traffic.
2. If you cannot identify the pattern, configure the protection to Detect mode.
Note - If this protection generates a small number of logs, we recommend that you continue to
run it in Prevent mode.
Protections in Detect Mode
Make sure that events continue to be generated for legitimate traffic.
If legitimate traffic no longer generates events, change the protection to Prevent mode.
IPS Tuning - Best Practices | 13
Ongoing IPS Maintenance Tuning
General Recommendations
This section contains general advice to help you manage the IPS Software Blade.
IPS Updates
Check Point releases new IPS protections packages as necessary, usually at least once a week.
It is important to review the published Check Point IPS update. The update shows new protections
against zero-day vulnerabilities. If the protections are crucial for your network, immediately deploy
them in Prevent mode.
There is a risk that a new protection might disrupt legitimate traffic. However, there is a greater
benefit in preventing active malware attacks.
Software Upgrades
It is important to review the Release Notes for new software versions, and regularly install software
updates.
Check Point IPS combines the features of the IPS engine and new protections that are continually
added. The engine is the core code that parses and inspects the traffic. It is often improved as part of
software upgrades for Security Gateways.
These upgrades give better IPS protection and performance. For example:
• R75.40 improved the Non-Compliant HTTP inspection protection.
• R76 improved the Non-Compliant DNS protection.
Separate Profiles
The initial performance tuning focuses on a single IPS profile that is recommended for many
situations. However, it can be necessary to create different profiles for the specified gateways in an
organization to improve security or performance.
Examples of separate profiles:
• Gateways on the perimeter often use a different profile than gateways that protect data centers.
• Gateways that use different versions of Check Point software can use different profiles.
IPS Management Tips
Enhancing the Recommended Profile
The initial tuning process uses only protections that are included in the Recommended IPS profile.
We recommend that you add other protections to the active IPS profile. Make sure that you run the
performance-tuning procedure ("Analyzing the Initial Logs" on page 11) before you enable Prevent
mode for a protection.
These are some common additional protections for a profile:
• Application Control - These protections identify and can control specific applications and
protocols such as VNC, BitTorrent, Google Talk, and TeamViewer.
Review Application Control protections, and enable the ones that help protect the network.
However, the optimal way to manage how applications are used is with the Check Point
Application Control Software Blade.
• DoS (Denial of Service) - There are several protections that look for massive use of Web
Server protocols (UDP, HTTP, SSL). They can detect and protect the network from DoS attacks.
IPS Tuning - Best Practices | 14
Ongoing IPS Maintenance Tuning
Enable the DoS protections to give additional security to the network. For more about defending
the network from DoS attacks, see DDoS Protection on the Security Gateway Best Practices
Guide http://supportcontent.checkpoint.com/documentation_download?ID=35013.
Configuring Individual Protections
Some IPS protections require more in-depth customization to give a network the best security.
• SQL Injection - This protection runs a scan on traffic to a user-defined list of specified web
servers. The protection is active only when the network objects for these servers are created
correctly. Do not apply the protections for SQL injection to all HTTP traffic, as unnecessary
false-positives can disrupt network traffic.
• Geo Protection - Control network traffic for specified countries. An IP-to-country database
connects packet IP addresses to the countries. Configure one set of policies for each Profile to
block or allow traffic for one or more countries. If your company has no business and network
traffic with certain countries, you can use Geo Protection to block the traffic. When you block
traffic, you increase overall security and are well protected against targeted and DDoS attacks.
You can track traffic to or from other countries and after some time determine if you can also
block the traffic.
Note - If you track traffic for all countries, IPS generates too many logs.
• General HTTP/CIFS Worm Catcher and Header Rejection - These protections let you add
and edit regular expressions so that the Firewall can block the specified HTTP requests. Check
Point occasionally advises customers to add a pattern to these protections as an immediate
pre-emptive action against a new threat. The IPS protections are updated when the new
protections package is available from Check Point.
• SNORT Conversion - Gateways that are version R76 and higher can import and convert
SNORT signatures to IPS protections. You can use public-domain and custom signatures to
help protect the network. For more about how to use SNORT signatures for IPS, go to the IPS
Administration Guide for your version.
Email Protections
Activate protections for the protocols that your environment uses for emails and add customized
security to the mail servers.
Setting POP3/IMAP Scope
By default, when you configure the POP3/IMAP Security settings in Protections > By Protocol >
IPS Software Blade > Application Intelligence > Mail, they apply to all hosts that are defined as
mail servers based on the Action settings of each IPS profile. You can also limit the scope of this
protection to only the specified mail servers.
To specify which hosts get the POP3/IMAP protection settings:
1. In the IPS tab, go to Protections > By Protocol > IPS Software Blade > Application
Intelligence > Mail.
2. In the Look for field, enter POP3/IMAP Security.
3. In the search results that show, double-click POP3/IMAP Security.
The Protection Details - POP3/IMAP Security configuration window opens.
4. Select the profile and click Edit.
5. In the Protection Scope area, click Apply to selected mail servers.
6. Click Customize.
The Select Servers window opens, and all mail servers are selected by default.
7. Change selection of servers on which POP3 and IMAP protections should not be enforced:
IPS Tuning - Best Practices | 15
Ongoing IPS Maintenance Tuning
• To remove servers from the list - clear the servers
• To add servers to this list - click Add, select the servers, and click OK
• To edit server settings - select a server, click Edit, edit settings in the Host Node
configuration window that opens, and click OK
8. Click OK.
The POP3/IMAP Security protection has a list of commands that IPS recognizes and inspects. The
definitions of the POP3 commands apply to all IPS profiles. In the Protection Details - POP3/IMAP
Security configuration window, you can edit the list of POP3 commands that apply to all profiles or
edit the list of POP3 commands that apply to specific profiles.
To edit the list of POP3 commands that apply to all profiles:
1. In the Protection Details - POP3/IMAP Security configuration window, click Edit for the POP 3
Commands Definitions.
The Add custom POP3 command window opens.
2. Edit the list as necessary:
• To add a new command - click Add and enter the new command
• To change an existing command - select the command, click Edit, and edit the command
• To delete a command - select the command, click Remove, and in the window that opens,
click Yes to confirm
3. Click OK.
To block or allow a POP3 command for a profile:
1. In the Protection Details - POP3/IMAP Security configuration window, select the profile for
which you want to edit the settings.
2. Click Edit.
The Protection Settings window opens.
3. In the list of Known POP3 commands, clear any command that you do not want blocked.
When you finish editing POP3/IMAP Security settings, click OK to save them and exit the
Protection Details - POP3/IMAP Security configuration window.
Optimizing Web Security Protections
You can manage Web Intelligence to configure the Web server settings to maximize security and
reduce the Security Gateway performance, or the opposite.
Improving Connectivity by Setting Scope
Some inspection settings that are too severe can have a negative impact on connectivity to and from
valid Web servers.
• The HTTP Format sizes protection restricts URL lengths, header lengths or the number of
headers. This is good practice because these elements can be used to perform a Denial of
Service attack on a Web server.
• The ASCII Only Request protection can block connectivity to Web pages that have non-ASCII
characters in URLs. This is good practice because non-ASCII headers or form fields open
vulnerabilities to certain attacks, such as Code Injection.
• The HTTP Methods protection can block certain HTTP methods, known to be unsafe, because
they can be used to exploit vulnerabilities on a Web server.
Applying these restrictions (activating these protections) is in general good practice, but they may
block valid sites or important applications. Applying these protections to specific Web servers can
IPS Tuning - Best Practices | 16
Ongoing IPS Maintenance Tuning
solve the connectivity problems, and may enhance CPU performance. This exclusion of a Web
server from a particular protection is global to all profiles.
To configure Web Protection scope:
1. Scroll down on a Web Intelligence protection page, to see the Protection Scope area.
2. To apply this protection only to a defined set of Web servers, select Apply to selected web
servers.
3. Click Customize.
• To exclude a Web server from the protection, clear the server checkbox.
• To add a gateway object to the list of Web servers, click Add. From the Set Hosts as Web
Servers window, select the hosts that you want and click OK.
4. To edit a Web server, select the Web server in the list and click Edit.
The Check Point Host window opens, displaying the Web Server category, which is added to a host
that is defined as a Web server.
You can configure connectivity-security balance for each type of Web Intelligence protection in the
Web Server > Protections window, but enforcement of these configurations always depends on
whether they are activated by the Web server's IPS profile.
IPS Tuning - Best Practices | 17
CHAPT ER 4
Performance Tuning
In This Section:
Overview ................................................................................................................. 18
Changing IPS Protection Scope ............................................................................. 18
Excluding Protections ............................................................................................. 19
Gradually Activating Protections ............................................................................. 20
Tuning Performance Impact.................................................................................... 20
Optimizing the Rule Base ....................................................................................... 20
Monitoring Security Gateway Performance ............................................................ 21
Overview
When a gateway CPU consistently runs at a high load, it is possible that the active profile is too
heavy for the hardware. We recommend that you change the profile and IPS settings to optimize IPS
for the network.
Use SNMP or SmartView Monitor to monitor CPU load and memory usage for a few days. Make
sure that the gateway meets these hardware statistics to continue to deploy the active profile:
• CPU Load - average load is lower than 30% of the number of cores
• CPU Peaks - short interval peaks (1 - 2 minutes) lower than 50%
• Free RAM - at least 20%
If the gateway does not meet the previous requirements:
• Upgrade to an appliance or server with more powerful hardware
• Run fewer IPS protections in the network
The following sections show different methods to reduce IPS protections and improve gateway
performance.
Note - The performance impact of a protection is almost the same for Prevent and Detect modes.
Prevent mode sometimes drops traffic and does not inspect it.
Changing IPS Protection Scope
You can configure IPS for a gateway to inspect the traffic from the external to internal network only.
Change the IPS protection scope to protect only the internal network. IPS does not run scans on
traffic from the internal to the external network.
To change the IPS Protection Scope:
1. From the navigation tree in the IPS tab, click Enforcing Gateways.
The Enforcing Gateways window opens.
2. Double-click the gateway.
The IPS page of the gateway window opens.
3. From the Protection Scope section, click Protect internal hosts only.
4. Click OK.
5. Install the policy on the gateway.
IPS Tuning - Best Practices | 18
Performance Tuning
Excluding Protections
The IPS profile can include protections that are not necessary for the network. You can exclude
unnecessary IPS protections for the application or service and improve network performance. For
example, if an organization does not use VoIP services, exclude the IPS protections for VoIP traffic.
Exclude a Protection Category
IPS Protections are classified into categories of applications and protocols that they protect. If there
are applications that are not used in the network, you can exclude the appropriate category of IPS
protections.
To exclude an IPS category:
1. From the navigation tree in the IPS tab, click Profiles.
The Profiles window opens.
2. Double-click the profile.
The General page of the Profile Properties window opens.
3. From the navigation tree, click IPS Policy.
4. From the Protections to Deactivate section, click Do not activate protections categories.
5. Click Configure.
The Non-Auto Activation window opens.
6. Click Add.
7. Select the category of IPS protections that you are excluding.
8. Click OK.
9. Install the policy.
Exclude a Specified Protection
Often it is not possible to exclude an entire category of IPS protections. However, you can still
exclude individual protections for:
• An application or a feature that you do not use
• An application that is non-vulnerable because it is a fully patched version
To safely exclude protections, make sure that you have all the data about the applications and
services that run in the network. It must be up-to-date, and include data about software versions and
patches.
To exclude a specified IPS protection:
1. From the navigation tree in the IPS tab, click Network Exceptions.
The Network Exceptions window opens.
2. Click New.
The Add/Edit Exception Rule window opens.
3. From Profile, select the active profile.
4. From Protection, click Single protection.
5. Click Select.
The Select Protection window opens.
6. Select the IPS protection that you are excluding.
7. Click OK.
8. From the Install On section, click Apply this exception.
9. From the drop-down menu, select the gateway.
IPS Tuning - Best Practices | 19
Performance Tuning
10. Click OK.
11. Install the policy.
Gradually Activating Protections
The Recommended Profile does not include protections that have a critical impact on performance.
However, it is possible that you must disable additional protections with a lower performance
threshold to reduce the load on the gateway. If you do not have a detailed performance analysis of
the IPS protections, we recommend that you disable high Performance Impact protections and then
gradually activate them.
Sample Workflow
1. Disable all IPS protections with that are categorized as Critical or High Performance Impact.
2. Identify the protections that protect high-value assets.
a) Enable one protection.
b) Monitor the performance of the gateway.
c) Make sure that the gateway handles the IPS load.
d) Do the previous steps again for other High Performance Impact protections.
Tuning Performance Impact
Check Point categorizes the performance impact of protections based on the industry standard
estimation of network traffic, and emphasizes protocols such as HTTP, DNS, and SMTP. In addition,
you can measure the actual performance impact of the protections and then disable the ones that
use too much CPU.
Use the applicable command in Expert mode to gather statistics about protections impact:
• For R77 and higher, run get_ips_statistics.sh
• For R76 and earlier, run fw ctl sdstat
Carefully review protections that use more than 1% load. If problems persist, send the pm_stats
data to your Check Point resources (Technical Support, Professional Services or Managed Security
Service) for additional analysis.
For more on monitoring performance impact, see sk43733
http://supportcontent.checkpoint.com/solutions?id=sk43733.
Optimizing the Rule Base
The Firewall Rule Base can have a big effect on gateway performance. We recommend that you
make sure that the rules that are used the most are at the top of the Rule Base. For more about how
to configure the Rule Base, see the Firewall Administration Guide for your version.
IPS Tuning - Best Practices | 20
Performance Tuning
Monitoring Security Gateway Performance
sk33781 http://supportcontent.checkpoint.com/solutions?id=sk33781 explains how to monitor and
troubleshoot gateway performance and includes these topics:
• Review the CPU load
• Review logs that are related to gateway performance
• Review memory load
IPS Tuning - Best Practices | 21
You might also like
- Microsoft Windows Server 2008 R2 Administrator's Reference: The Administrator's Essential ReferenceFrom EverandMicrosoft Windows Server 2008 R2 Administrator's Reference: The Administrator's Essential ReferenceRating: 4.5 out of 5 stars4.5/5 (3)
- Check Point Ips R75.X, R76 AND R77.X: Best PracticesDocument27 pagesCheck Point Ips R75.X, R76 AND R77.X: Best PracticesAda NasufiNo ratings yet
- CP IPS BestPracticesDocument21 pagesCP IPS BestPracticesGabino PampiniNo ratings yet
- CP R80.10 IPS BestPractices Guide PDFDocument17 pagesCP R80.10 IPS BestPractices Guide PDFgarytj21No ratings yet
- CP R80.10 IPS BestPractices GuideDocument18 pagesCP R80.10 IPS BestPractices Guidepisanij123No ratings yet
- Trend Micro Tippingpoint Solutions Training For Certified ProfessionalsDocument22 pagesTrend Micro Tippingpoint Solutions Training For Certified Professionalslarry linaresNo ratings yet
- CP R77 IPS AdminGuideDocument87 pagesCP R77 IPS AdminGuideniranjanNo ratings yet
- CP R80.10 EndpointSecurity AdminGuideDocument190 pagesCP R80.10 EndpointSecurity AdminGuideLuis MunguiaNo ratings yet
- Check Point App For Splunk: User GuideDocument17 pagesCheck Point App For Splunk: User GuideWesly SibagariangNo ratings yet
- Interscan Web Security Virtual Appliance 5.1Document168 pagesInterscan Web Security Virtual Appliance 5.1Sumit RoyNo ratings yet
- CP R77.30.03 EndpointSecurity AdminGuideDocument252 pagesCP R77.30.03 EndpointSecurity AdminGuideVenkatesh KonadaNo ratings yet
- Atp Analyzer 5.5 IdgDocument96 pagesAtp Analyzer 5.5 Idgmodather nadyNo ratings yet
- DigitalMachine EngineeringGuideline V2.6 ENDocument19 pagesDigitalMachine EngineeringGuideline V2.6 ENliulixin126No ratings yet
- IWSVA 5.0 GuideDocument379 pagesIWSVA 5.0 GuideDiana MalkisNo ratings yet
- Ibm Infosphere Guardium: Upgrade Guide, 7.0 To 8.0Document27 pagesIbm Infosphere Guardium: Upgrade Guide, 7.0 To 8.0lintigerwenNo ratings yet
- Openscape Business S Installation Guide Issue 5Document83 pagesOpenscape Business S Installation Guide Issue 5suhailNo ratings yet
- CP R77.30.01 EndpointSecurity AdminGuide PDFDocument241 pagesCP R77.30.01 EndpointSecurity AdminGuide PDFebilanNo ratings yet
- Integrity Clientless Security: Getting Started GuideDocument32 pagesIntegrity Clientless Security: Getting Started GuideLuis RodriguesNo ratings yet
- NGX R65 Hfa 70: Release NotesDocument31 pagesNGX R65 Hfa 70: Release Notesfnunes97No ratings yet
- Sap Hardening and Patch Management Guide For Windows ServerDocument102 pagesSap Hardening and Patch Management Guide For Windows ServerCory HornNo ratings yet
- Firepower On ASA POV Best Practices Quick Start Guide 6.1Document27 pagesFirepower On ASA POV Best Practices Quick Start Guide 6.1Majnu Sm100% (1)
- Getting Started GuideDocument75 pagesGetting Started Guide3418juanm26No ratings yet
- SAP Hardening and Patch Management Guide For Windows ServerDocument101 pagesSAP Hardening and Patch Management Guide For Windows ServerhamidmasoodNo ratings yet
- CP R75.40 Firewall AdminGuideDocument193 pagesCP R75.40 Firewall AdminGuidevidya.damodaran3594No ratings yet
- NSP 81 Best Practices Guide RevE En-UsDocument60 pagesNSP 81 Best Practices Guide RevE En-Usab_laaroussiNo ratings yet
- NCC Group Whitepaper - Securing CI EnvironmentDocument18 pagesNCC Group Whitepaper - Securing CI EnvironmentLarbi JosephNo ratings yet
- Multi-Domain-SDA-ACI-Lab GuideDocument41 pagesMulti-Domain-SDA-ACI-Lab Guidesantoshkumar salawadgiNo ratings yet
- Check Point IPS: Administration GuideDocument77 pagesCheck Point IPS: Administration GuideHoang TranNo ratings yet
- QHTSDocument66 pagesQHTSRavindra MRNo ratings yet
- TH SCOPE. Monitoring and Diagnostics of PROFINET, PROFIBUS, EtherNet - IP and Modbus TCP Networks. Installation Manual. Version - EN-201409-1.Document22 pagesTH SCOPE. Monitoring and Diagnostics of PROFINET, PROFIBUS, EtherNet - IP and Modbus TCP Networks. Installation Manual. Version - EN-201409-1.Foaad HawarNo ratings yet
- Check Point Security Management: Administration GuideDocument172 pagesCheck Point Security Management: Administration GuideFelippe CoelhoNo ratings yet
- GFS-154B M00 - iFIX Fundamentals Front Matter Volume 1 of 2Document17 pagesGFS-154B M00 - iFIX Fundamentals Front Matter Volume 1 of 2eesandoval.aNo ratings yet
- VS3 QuickCapture Configuration Guide - A.06Document36 pagesVS3 QuickCapture Configuration Guide - A.06edsan alinsuagNo ratings yet
- PingCastle v2.9.0Document39 pagesPingCastle v2.9.0axtype22No ratings yet
- Firewall Installation GuideDocument172 pagesFirewall Installation Guidechinmay mandalNo ratings yet
- BPC Security GuideDocument42 pagesBPC Security GuidePandit Katti NarahariNo ratings yet
- Smart Software Manager On-Prem 7 Installation GuideDocument30 pagesSmart Software Manager On-Prem 7 Installation GuidefasfsfNo ratings yet
- Leap Consys: User ManualDocument126 pagesLeap Consys: User ManualdapinminNo ratings yet
- 857 Protection System For Feeder and Motor Protection, Bulletin 857, Series ADocument38 pages857 Protection System For Feeder and Motor Protection, Bulletin 857, Series ABairon AlviraNo ratings yet
- Security Guide Sap Businessobjects Process Control 3.0 / Risk Management 3.0Document60 pagesSecurity Guide Sap Businessobjects Process Control 3.0 / Risk Management 3.0marcello76No ratings yet
- Cisco SIEM Deployment GuideDocument19 pagesCisco SIEM Deployment GuideShruthi Kavya KNo ratings yet
- CP E80.70 RemoteAccessClients ForWin AdminGuideDocument142 pagesCP E80.70 RemoteAccessClients ForWin AdminGuideVenkatesh KonadaNo ratings yet
- CP R77.20.20 1430 1450 ApplianceLocal AdminGuideDocument174 pagesCP R77.20.20 1430 1450 ApplianceLocal AdminGuidepliskafrikNo ratings yet
- 2PAA114580-600 en System 800xa 6.0 Update ManualDocument44 pages2PAA114580-600 en System 800xa 6.0 Update ManualCristiam Valencia RoblesNo ratings yet
- CP R80.10 SecurityManagement AdminGuideDocument256 pagesCP R80.10 SecurityManagement AdminGuideГеорги МилевNo ratings yet
- ECY Commissioning - UGDocument37 pagesECY Commissioning - UGYanal KazanNo ratings yet
- GMSPSManualDocument40 pagesGMSPSManualVlad OşanNo ratings yet
- Ide User Guide 3DC7pQ5A8hDocument162 pagesIde User Guide 3DC7pQ5A8hMuhammed EmamNo ratings yet
- CP R75 SecurityManagement AdminGuide PDFDocument178 pagesCP R75 SecurityManagement AdminGuide PDFHoang TranNo ratings yet
- Enterprise Portal 6.0 SP1Document125 pagesEnterprise Portal 6.0 SP1Suresh ReddyNo ratings yet
- CP R80.10 LoggingAndMonitoring AdminGuideDocument132 pagesCP R80.10 LoggingAndMonitoring AdminGuideSandy SinghNo ratings yet
- CY8CKIT - 059 PSoC 5LP Protoyping Kit Guide PDFDocument48 pagesCY8CKIT - 059 PSoC 5LP Protoyping Kit Guide PDFJuancarlos ArrietaNo ratings yet
- Views and Reports: TutorialDocument28 pagesViews and Reports: Tutorialtoties66No ratings yet
- 2009.2getting Started GuideDocument82 pages2009.2getting Started GuideMohsen MansourNo ratings yet
- VDC v5.4.02 - Administration Guide PDFDocument219 pagesVDC v5.4.02 - Administration Guide PDFMarcelo Mendonça BernardesNo ratings yet
- OBD Code Scanners - TIS2000 Pls Dongle ManualDocument40 pagesOBD Code Scanners - TIS2000 Pls Dongle ManualautoolNo ratings yet
- EVOIPneo Active For Mitel MiVoice 5000 SP UsDocument123 pagesEVOIPneo Active For Mitel MiVoice 5000 SP UsDedis CorpNo ratings yet
- Cisco CCNA/CCENT Exam 640-802, 640-822, 640-816 Preparation KitFrom EverandCisco CCNA/CCENT Exam 640-802, 640-822, 640-816 Preparation KitRating: 2.5 out of 5 stars2.5/5 (8)
- Embedded DSP Processor Design: Application Specific Instruction Set ProcessorsFrom EverandEmbedded DSP Processor Design: Application Specific Instruction Set ProcessorsNo ratings yet
- IPS BestPractices Short v1Document34 pagesIPS BestPractices Short v1Aristo85No ratings yet
- Check Point Firewall Performance - Update - R77.30Document14 pagesCheck Point Firewall Performance - Update - R77.30Aristo85No ratings yet
- Security Eng R77.30Document387 pagesSecurity Eng R77.30Aristo85No ratings yet
- Security Admin R77.30Document313 pagesSecurity Admin R77.30Aristo85No ratings yet
- Mop Bb5216 Single GSM New Site g2 Oss ProcedureDocument25 pagesMop Bb5216 Single GSM New Site g2 Oss ProcedureMohamed Elhadi100% (1)
- Brain GameDocument25 pagesBrain Gameapi-652369770No ratings yet
- Quick Reference Guide for Security Driven NetworkingDocument7 pagesQuick Reference Guide for Security Driven NetworkingProsper Pcyber MawireNo ratings yet
- 12th Computer Science EM XII - 20.02.2019 PDFDocument360 pages12th Computer Science EM XII - 20.02.2019 PDFSrini VasanNo ratings yet
- Cab Service Management ReportDocument125 pagesCab Service Management ReportUniq ManjuNo ratings yet
- ASR - VLSP 2021: Conformer With Gradient Mask and Stochastic Weight Averaging For Vietnamese Automatic Speech RecognitionDocument7 pagesASR - VLSP 2021: Conformer With Gradient Mask and Stochastic Weight Averaging For Vietnamese Automatic Speech RecognitionRVNo ratings yet
- Instruction PipeliningDocument16 pagesInstruction PipeliningMaheshNo ratings yet
- Pluma ManualDocument2 pagesPluma ManualRozen MoragaNo ratings yet
- GSM Information ElementsDocument28 pagesGSM Information ElementsHaroon WaheedNo ratings yet
- The 4 Layer CanvasDocument8 pagesThe 4 Layer CanvasAndre AyalaNo ratings yet
- IntroductionOpenSees PDFDocument27 pagesIntroductionOpenSees PDFali381No ratings yet
- CO 101 Introductory Computing CO 102 Computing LabDocument17 pagesCO 101 Introductory Computing CO 102 Computing Labadityabaid4No ratings yet
- Case Study On Microprocessor and Assembly LanguageDocument7 pagesCase Study On Microprocessor and Assembly LanguageTanjimun AfrinNo ratings yet
- Design of Expert SystemsDocument39 pagesDesign of Expert Systemsجيوكاندا دافنشيNo ratings yet
- Sap PP 07 Production ExecutionDocument33 pagesSap PP 07 Production ExecutionameetmpatilNo ratings yet
- DLD Midterm Examination Spring 2023 (Umt A1 D1)Document3 pagesDLD Midterm Examination Spring 2023 (Umt A1 D1)9 years oldNo ratings yet
- CS8481 DBMS RECORD FINAL ModfiedDocument123 pagesCS8481 DBMS RECORD FINAL Modfiedcandy starNo ratings yet
- Spirent TestCenter Capture V3Document28 pagesSpirent TestCenter Capture V3sumabangNo ratings yet
- Docker Fundamentals 2022Document33 pagesDocker Fundamentals 2022Ananth Kumar MocharlaNo ratings yet
- 22620-Sample-Question-Paper (Msbte Study Resources)Document4 pages22620-Sample-Question-Paper (Msbte Study Resources)asha50% (2)
- Gabriela DoloiuDocument5 pagesGabriela DoloiuGabriela DoloiuNo ratings yet
- Conference SelectedDocument9 pagesConference SelectedRani MarriNo ratings yet
- Bscs 5th (Fc-071) Lab No.03Document16 pagesBscs 5th (Fc-071) Lab No.03Hassan ImtiazNo ratings yet
- Implementation of 4 Bit Floating Point Multiplication Using VHDLDocument36 pagesImplementation of 4 Bit Floating Point Multiplication Using VHDLKalyani AmmuNo ratings yet
- Ds 42 Perf Opt enDocument202 pagesDs 42 Perf Opt enSamir Vergara PosadaNo ratings yet
- Proiect CAD Ciorogariu Mihai Cristian, Grupa 2022: PWM GeneratorDocument25 pagesProiect CAD Ciorogariu Mihai Cristian, Grupa 2022: PWM GeneratorPlic TisitNo ratings yet
- Working With TimeDocument76 pagesWorking With TimesplkmodeNo ratings yet
- SAP GRC Programme Weekly Report 05.09.2022Document1 pageSAP GRC Programme Weekly Report 05.09.2022Ricardo SoaresNo ratings yet
- Vertex VT26 MANUAL QIS - VT20V6Document19 pagesVertex VT26 MANUAL QIS - VT20V6JanmejoyPatraNo ratings yet
- Chapter 5 PythonDocument7 pagesChapter 5 PythonUma MaheswariNo ratings yet