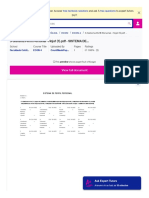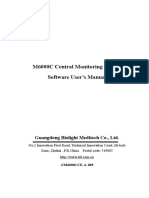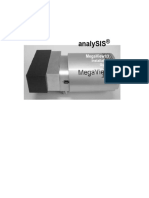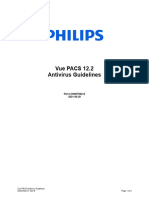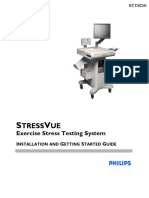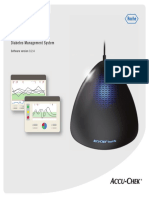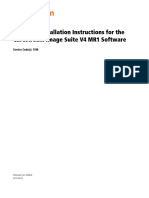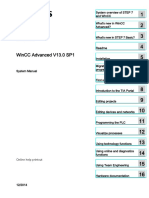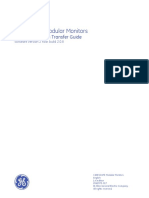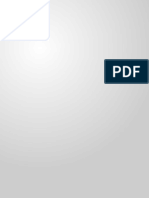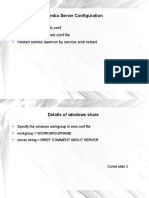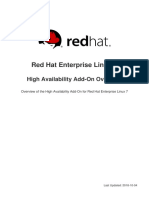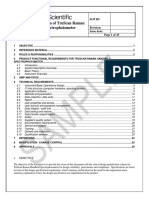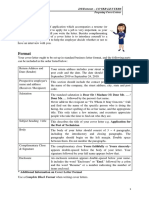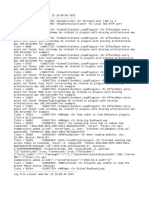Professional Documents
Culture Documents
Monitor b450
Uploaded by
Enrique CarrilloCopyright
Available Formats
Share this document
Did you find this document useful?
Is this content inappropriate?
Report this DocumentCopyright:
Available Formats
Monitor b450
Uploaded by
Enrique CarrilloCopyright:
Available Formats
GE Healthcare
CARESCAPE Modular Monitors
Software Installation Instructions
Software Version 2
All specifications are subject to change without notice.
Document no. 2062973-005
22 August 2016
GE Healthcare Finland Oy
Kuortaneenkatu 2,
FI-00510 Helsinki
Finland
Tel: +358 10 39411,
Fax: +358 9 1463310
www.gehealthcare.com
2013, 2016 General Electric Company. All rights reserved.
Responsibility of the manufacturer
GE Healthcare Finland Oy (GE) is responsible for the effects on safety, reliability and performance of
the equipment only if:
assembly, extensions, readjustments, modifications, servicing and repairs
are carried out by personnel authorized by GE.
the electrical installation of the monitor room complies with appropriate
requirements.
the equipment is used in accordance with the instructions for use.
The information in this manual applies to the software version listed on the first page of the manual.
Due to continuing product innovation, specifications in this manual are subject to change without
notice.
2062973-005 CARESCAPE Modular Monitors, Software Installation Instructions 2 (24)
Table of Contents
1 Introduction..................................................................................................................................................................................................4
2 Software installation phases................................................................................................................................................................5
3 Contents of the software CD kit..........................................................................................................................................................6
4 Tools needed ...............................................................................................................................................................................................6
5 Installing software ....................................................................................................................................................................................7
5.1 Checking the network settings of the patient monitors ..............................................................................................7
5.2 Checking and configuring the network settings of the service PC .........................................................................8
5.3 Connecting a service PC to a patient monitor or to the IX Network ......................................................................9
5.4 Launching the Software Transfer Utility ..............................................................................................................................9
5.5 Specifying the IP addresses of the target patient monitors.................................................................................... 10
5.6 Transferring the software........................................................................................................................................................ 12
5.7 Activating the software ............................................................................................................................................................ 13
5.8 Restoring the original network configurations.............................................................................................................. 21
Appendix A ............................................................................................................................................................................................................ 22
Appendix B ............................................................................................................................................................................................................ 24
2062973-005 CARESCAPE Modular Monitors, Software Installation Instructions 3 (24)
1 Introduction
This installation instruction describes how to install software to the following CARESCAPE
modular monitors and parameter modules.
Related documents
Refer to the following documents for important safety information and safety precautions:
CARESCAPE Monitor B450 Technical Manual
CARESCAPE Monitor B650 Technical Manual
CARESCAPE Monitor B850 Technical Manual
These documents provide information about the product, system overview, use of the Webmin
service interface, network configuration, troubleshooting, conventions used in this instruction,
and the intended audience of this instruction.
2062973-005 CARESCAPE Modular Monitors, Software Installation Instructions 4 (24)
2 Software installation phases
The software installation has two main phases:
1. Software transfer. Transfer software using the GE Healthcare Software Transfer Utility that
runs on a service PC. With this application, you transfer new software from a software CD to
the patient monitors over the CARESCAPE Network IX (IX Network) or a crossover cable. The
new, transferred software is inactive in the patient monitor(s) until you intentionally activate
it.
2. Software activation. Activate software using the web-based service interface, Webmin, either
over a local or remote access. You can activate software in a patient monitor only when it is
in a discharged state. You can start the software activation either immediately or after the
next case end / patient discharge, and for one patient monitor at a time.
In host software activation, the inactive and active software versions are
swapped. The inactive software becomes the active software and the
previous active software becomes the inactive software.
In module software activation (sGAS/PiCCO/PDM), the inactive software is
installed into the connected parameter module. The old active software
is erased. During software transfer, the module software is stored into
the patient monitor’s memory. During the activation, the module
software is installed from the patient monitor’s memory to the module.
The module must be connected to the monitor for the activation.
B850 only. In EMBC and UIC software activation, the inactive software is
installed into the connected peripheral device. The old active software is
erased. During software transfer, the software is stored into the patient
monitor’s memory. During the activation, the software is installed from
the patient monitor’s memory to the device. The device must be
connected to the monitor for the activation.
2062973-005 CARESCAPE Modular Monitors, Software Installation Instructions 5 (24)
3 Contents of the software CD kit
Part number Part description Qty
- Software CD 1
NOTE: The CD order code depends on the software
and software version. Contact GE Healthcare for
more information.
2062973-005 CARESCAPE Modular Monitors Software Installation 1
Instructions
4 Tools needed
Service PC with:
OS: Microsoft Windows XP, Vista or 7
Ethernet network card
Internet Explorer v6.0 or greater
Ethernet crossover cable or Ethernet cable
Software CD Kit
2062973-005 CARESCAPE Modular Monitors, Software Installation Instructions 6 (24)
5 Installing software
NOTE: This installation instruction covers the software installation to patient monitors that have
the IX Network connector (labeled “IX”).
Refer to Appendix A for details about how the steps 5.1, 5.2, 5.3, 5.7 and 5.8 differ in case you
have a CARESCAPE Monitor B650 that has the Standard Interface Board with only a MC Network
connector (labeled “MC”).
5.1 Checking the network settings of the patient monitors
Check the IX Network settings of the patient monitors. Contact the biomed or hospital IT to
obtain the network settings of the patient monitors, or check the settings from the patient
monitors by following these instructions:
Software transfer over a direct connection
1. Turn on the patient monitor.
2. Select Monitor Setup > Service.
3. Record the IX IP Address and IX Netmask of the IX Network.
2062973-005 CARESCAPE Modular Monitors, Software Installation Instructions 7 (24)
Network settings:
IX IP Address: ___________________
IX Netmask: ___________________
NOTE: If the shown IX IP Address is 0.0.0.0, the patient monitor is configured to receive its IX IP
address from a DHCP server. Login to Webmin locally and configure the IX Network to use a
static IP address and netmask.
Software transfer over the IX Network
Determine if the patient monitors in the IX Network are configured to use a static (manual) or
dynamic (DHCP) configuration mode. You must configure your service PC accordingly.
1. Verify that the target patient monitors are turned on and connected to the IX Network.
2. Login to Webmin locally and select Configuration > Network > Wired Interfaces.
3. Under the Present Configuration table, check if DHCP is enabled or disabled.
4. According to the DHCP status:
If DHCP is enabled, record the IP addresses of the affected patient
monitors in the IX Network. You will need the IP addresses later.
If DHCP is disabled, record the IP addresses of all the patient monitors in
the IX Network to avoid using duplicate IP addresses in your service PC.
5.2 Checking and configuring the network settings of the service PC
Configure the service PC to communicate with the patient monitors in the same subnet. Use the
information that you gathered in section 5.1 about the IX Network configuration of the patient
monitors.
NOTE: Refer to the Windows documentation to see how to verify and configure the network
settings in your service PC.
Software transfer over a direct connection
1. Configure the service PC’s network settings to operate in a manual configuration mode.
Configure a unique IP address and a valid subnet mask. Use the same subnet that is in use in
the patient monitors’ IX Network.
Software transfer over the IX Network
1. Configure the service PC’s network settings to communicate with the patient monitors in the
IX Network:
If DHCP is enabled in the IX Network, configure the service PC to operate
as a DHCP client.
If DHCP is disabled in the IX Network, configure a unique IP address and a
valid subnet mask. Use the same subnet that is in use in the patient
monitors’ IX Network. If a default gateway is in use in the IX Network,
configure also the default gateway address to the service PC.
2062973-005 CARESCAPE Modular Monitors, Software Installation Instructions 8 (24)
5.3 Connecting a service PC to a patient monitor or to the IX Network
NOTE: Refer to Appendix B for details about how to connect a service PC to a patient monitor or
to the IX Network.
Software transfer over a direct connection
This connection method lets you transfer software to one patient monitor at the time.
1. Connect a service PC to the patient monitor’s IX connector, labeled “IX”, with an Ethernet
crossover cable.
2. Verify that the service PC can perform a network ping to the patient monitor.
Software transfer over the IX Network
This connection method lets you transfer software to several patient monitors at a time.
1. Connect the service PC to the IX Network with an Ethernet cable.
2. Verify that the service PC can perform a network ping to the patient monitors.
5.4 Launching the Software Transfer Utility
Launch the GE Healthcare Software Transfer Utility to transfer software packages to target
patient monitors.
NOTE: You may run into some issues with the Software Transfer Utility if your service PC is
running certain firewall, VPN and wireless network services. For example, firewall settings may
prevent the Software Transfer Utility from receiving a Success message from the patient
monitor after transferring a software package successfully to a patient monitor. Consider
disabling these services temporarily if you face any issues while using the Software Transfer
Utility.
1. Insert the CD that contains the GE Healthcare Software Transfer Utility and the software
packages into the service PC’s CD-drive.
The GE Healthcare Software Transfer Utility window opens automatically when you insert
the software CD into the CD-drive. If not, double click the MyComputer icon on the PC
desktop, and double click the ShellExecute.js file in the CD directory.
2062973-005 CARESCAPE Modular Monitors, Software Installation Instructions 9 (24)
NOTE: The Software Transfer Utility has an on-screen help. Select Help for more information
about the use of the tool.
5.5 Specifying the IP addresses of the target patient monitors
Define the set of target patient monitors under the Add Target IP Addresses section. You have
two options how to specify the IP addresses of the target patient monitors. You can either enter
the IP addresses manually or import a text file that contains the IP addresses.
To enter the IP addresses manually:
1. In the IP Address field, enter the IP address of the patient monitor where you want to transfer
the software. For the IP address, use the X.X.X.X address format where X is a decimal number
from 1 to 254. Any additional text added after a space following the IP address is treated as a
comment.
2. Select the down arrow button to add the IP address to the list.
3. Repeat the steps 1. and 2. for each additional patient monitor.
2062973-005 CARESCAPE Modular Monitors, Software Installation Instructions 10 (24)
NOTE: To remove an incorrect IP address from the displayed list, select the IP address and click
the up arrow button. To remove all IP addresses, select Clear all IP addresses.
NOTE: To save the list of displayed IP addresses into a text file (.txt) for future use, select File >
Export IP File. Specify the destination and file name of the .txt file and select Save.
To upload a text file that contains the IP addresses:
1. Select File > Import IP File.
2. In the Open dialog box, browse and select the text file (*.txt) that contains the IP addresses of
the patient monitors.
3. Select Open.
NOTE: IP addresses that are in incorrect format in the text file are not imported. The IP
address must be in the X.X.X.X address format where X is a decimal number from 1 to 254.
Any additional text added after a space following the IP address is treated as a comment.
There must be one IP address per line. See the on-screen help for additional information.
4. Verify that the IP addresses are correctly listed in the Add Target IP Addresses list. Make sure
that they are the IP addresses of the target patient monitors.
NOTE: To remove an incorrect IP address from the list, select the IP address and click the up
arrow button. To remove all IP addresses, select Clear all IP addresses.
2062973-005 CARESCAPE Modular Monitors, Software Installation Instructions 11 (24)
5.6 Transferring the software
After the IP addresses of the target patient monitors are entered or imported, transfer the
selected software packages to the inactive software storage of the target patient monitors.
Software transfer over a direct connection
You can transfer software to one patient monitor at a time.
Software transfer is a background process and you can transfer software to a patient
monitor at the bedside also while the patient monitor is in clinical use. Make sure not to
disturb patient care and that the nursing staff or clinician permits the transfer activity.
Software transfer over the IX Network
You can transfer software to several patient monitors at a time.
Software transfer is a background process and you can transfer software to patient
monitors over the IX network also while the patient monitors are in clinical use.
Before you start (B850 only):
If you are activating UIC software for D19KT display, check the REF part
number on the display’s device plate.
Select the correct UIC software as follows:
o Select M1177405 for D15K, D19KT with REF part number
2039143-001 and USB Remote controller.
o Select 2064128-001 for D19KT with REF part number 2067141-
001 only.
To transfer software:
1. Under Select Software Packages, select the software packages that you want to transfer to
the patient monitors.
NOTE: To select several software packages, hold the C on tr ol key down while selecting the
highlighted software package.
2. Select Transfer.
NOTE: Software is transferred in sequential order when several software packages are
selected. Software can only be transferred to a limited number of target monitors at a time.
As a result, the software transfer may occur in sequential groupings.
Transfer status is shown in the Transfer Status list at the bottom of the GE Healthcare
Software Transfer Utility window. The transfer status can be:
Queued - A submitted transfer that is not in progress yet.
Started - Communicating with a target device and transfer is in progress.
Success - A successfully completed transfer.
2062973-005 CARESCAPE Modular Monitors, Software Installation Instructions 12 (24)
<Failure Message> - A failed transfer that is detailed in a failure
message.
NOTE: To cancel a software transfer, select Cancel. Selecting Cancel only cancels the transfer
of the queued software packages shown in the Transfer Status list. When a software
package transfer starts, you cannot cancel it.
3. Verify that the transfer status of all selected software packages for all selected target patient
monitors indicate Success.
4. Select Exit.
Software transfer to the target patient monitors is now completed. Next, activate the
transferred software.
5.7 Activating the software
After transferring the new software to the patient monitors, take the transferred, inactive
software into use by activating it.
Before you start:
Connect CARESCAPE Monitor B650 and CARESCAPE Monitor B450 to the
AC mains for the duration of the entire activation. Software activation
does not start if the patient monitor is powered only by battery.
Verify the compatibility of the connected bedside and network devices
with the new software version that you are activating. Refer to the latest
version of the CARESCAPE Modular Monitors Supplemental Information
Manual for a list of compatible network and bedside devices.
For traceability – Record the serial number of the monitor where the
software is installed to your local service database.
2062973-005 CARESCAPE Modular Monitors, Software Installation Instructions 13 (24)
Contact GE Healthcare to get the latest version of the user and service
documentation.
Contact GE Healthcare for any inquiries regarding the software CD
and/or activation code for the new host software version.
NOTE: Loss of monitoring - Software is activated only when the patient monitor is in a patient
discharged / case reset state. Normal patient monitoring is unavailable until the software
activation is completed. This may take up to 10 minutes.
NOTE: The existing clinical and platform settings of the patient monitor are not affected by the
activation of the new patient monitor software version. However, any new or changed clinical
and platform settings in the activated patient monitor software version have their factory
default values and may require manual configuration. For more information, refer to the latest
version of the CARESCAPE Modular Monitors Supplemental Information Manual.
1. Log in to Webmin.
2. Select Configuration > Software Management. The Software Management window opens.
3. In the Software List, select the software that you want to activate:
Software Purpose of use Note
Host Software Patient monitor software for the host
unit
UIC Software UIC software for D15K and D19KT B850 only
displays and USB Remote Controller
EMBC Software EMBC software for F5 and F7 frames B850 only
PDM Software Software for CARESCAPE Patient Data
Module
PiCCO Software Software for E-PiCCO module
sGAS Software Software for CARESCAPE respiratory
modules, E-sCAiOV family
4. Select Next:
The selected software activation window opens.
5. Depending on the software that you are activating, go to:
5.7.1 Activating host software immediately, v2
5.7.2 Activating host software after next case end / discharge, v2
5.7.3 Activating host software in case of upgrading from v1 to v2
5.7.4 Activating EMBC and UIC software (B850 only)
5.7.5 Activating module software
2062973-005 CARESCAPE Modular Monitors, Software Installation Instructions 14 (24)
5.7.1 Activating host software immediately, v2
When the patient monitor already runs version 2 host software and you want to activate the
new host software immediately, follow this instruction.
Before you start:
Make sure that the patient monitor is in a case reset / patient discharged
state during the software activation.
1. In the Host Software window, verify that the software that you activate is listed as Inactive in
Current Software State.
2. In Software License, if applicable, enter the Activation Code for the new software version.
3. In Software Activation, select Immediately.
4. In Erase Inactive Software After Activation, select:
No - to keep the currently active software version as inactive software
after the new software version is activated successfully. This option lets
you restore the patient monitor to the previous software version later.
Yes - to erase the currently active software version permanently after the
new software version is activated successfully.
5. Select Activate to start the host software activation.
2062973-005 CARESCAPE Modular Monitors, Software Installation Instructions 15 (24)
6. Confirm activation by selecting Yes in the Host Software window that opens.
The patient monitor shows a screen saver that informs about the ongoing software
activation:
Software activation in progress. Do not disconnect any measurement modules or other
peripheral devices, or shut down the monitor until the software activation is complete.
Activation may take up to 10 minutes. The device will automatically restart once the
software activation is complete.
NOTE: When the software is activated first time after a uDOM replacement, the screen saver
does not appear.
7. Wait until the software activation completes and the patient monitor restarts automatically.
8. Verify that the software activation is successful and the patient monitor runs the activated
software.
5.7.2 Activating host software after next case end / discharge, v2
When the patient monitor already runs version 2 host software and you want to activate the
new host software with a time delay, that is, after the next case end / patient discharge, follow
this instruction.
The patient monitor does not have to be in a case reset or patient discharged state during the
software activation.
2062973-005 CARESCAPE Modular Monitors, Software Installation Instructions 16 (24)
1. In the Host Software window, verify that the software that you activate is listed as Inactive in
Current Software State.
2. In Software License, if applicable, enter the Activation Code for the new software version.
3. In Software Activation, select After next case end / discharge.
4. In Erase Inactive Software After Activation, select:
No - to keep the currently active software version as inactive software
after the new software version is activated successfully. This option lets
you restore the patient monitor to the previous software version later.
Yes - to erase the currently active software version permanently after the
new software version is activated successfully.
5. Select Activate to start the host software activation.
6. Confirm activation by selecting Yes in the Host Software window that opens.
The patient monitor shows a message Software activation after next case end / after next
discharge on the display until the next case end or patient discharge. Patient monitoring can
continue normally until then.
7. Software activation starts automatically after the next case end / patient discharge, unless
the activation is cancelled before it starts, refer to 5.7.6.
The patient monitor informs clinical users about pending software activation by showing the
message Software activation after next case end / after next discharge on the display.
The software activation starts automatically after the clinical user performs a patient discharge
/ case end the next time. The patient monitor shows a screen saver that informs about the
ongoing software activation:
Software activation in progress. Do not disconnect any measurement modules or other
peripheral devices, or shut down the monitor until the software activation is complete.
Activation may take up to 10 minutes. The device will automatically restart once the
software activation is complete.
NOTE: When the software is activated first time after a uDOM replacement, the screen saver
does not appear.
The clinical user must wait until the software activation is complete and the patient monitor
restarts automatically. If the patient monitor starts up normally and no error messages appear
on the display, the activation is successful.
5.7.3 Activating host software in case of upgrading from v1 to v2
When the patient monitor is currently running version 1 host software and you want to activate
the new version 2 host software immediately, follow this instruction.
Before you start:
Make sure that the patient monitor is in a case reset / patient discharged
state.
2062973-005 CARESCAPE Modular Monitors, Software Installation Instructions 17 (24)
1. In the Host Software window, verify that the software that you want to activate is listed as
Inactive in Current Software State.
2. Select Activate to start the host software activation.
3. Select Yes to confirm activation in the Host Software window that opens.
Wait until the software activation completes. It may take up to 10 minutes. Do not shut down
the patient monitor. The patient monitor restarts automatically and opens the normal screen
after the software activation is complete.
4. Verify that the software activation is successful and the patient monitor runs the activated
software.
5.7.4 Activating EMBC and UIC software (B850 only)
Follow this instruction with the CARESCAPE Monitor B850 when you want to:
activate new EMBC software to a F5 or F7 Frame
activate new UIC software to a D15K, D19KT or USB Remote Controller.
You can activate new software to several peripheral devices at a time.
Before you start:
Make sure that the patient monitor is in a case reset / patient discharged
state.
Make sure that all the target peripheral devices are connected to the
patient monitor.
NOTE: Do not disconnect any peripheral device, or shut down the patient monitor, until the
software activation is successfully completed.
To activate EMBC and UIC software:
1. In the EMBC/UIC Software window, in Current Software State, verify that the software you
want to activate is listed as Inactive.
2. Select the peripheral devices whose software you want to activate.
2062973-005 CARESCAPE Modular Monitors, Software Installation Instructions 18 (24)
3. Select Activate to start the software activation to the peripheral devices.
4. Confirm activation by selecting Yes in the Host Software window that opens.
NOTE: Software activation may take up to 10 minutes.
NOTE: If the incorrect UIC software is selected an activation failure message is displayed.
Restart the monitor, transfer the correct UIC software according to the display REF number,
and try again:
Select M1177405 for D15K, D19KT with REF part number 2039143-001
and USB Remote controller.
Select 2064128-001 for D19KT with REF part number 2067141-001 only.
5. According to your Webmin access:
If you are using Webmin on a service PC:
a. EMBC Software – Wait until the software activation completes and the
E-Module Frame (F5/F7) performs an automatic restart. The green
On/Standby (Power) LED in the F5/F7 frame turns off when the EMBC
software activation is started and illuminates again after the EMBC software
activation is completed.
b. UIC Software – Wait until the software activation completes and the patient
monitor performs an automatic restart.
If you are using Webmin locally via the integrated browser of the patient
monitor and you are activating:
a. EMBC Software - Wait until the software activation completes and the
E-Module Frame (F5/F7) performs an automatic restart. The green
On/Standby (Power) LED in the F5/F7 frame turns off when the EMBC
software activation is started and illuminates again after the EMBC software
activation is completed.
b. UIC Software - Select Refresh to start the activation, then select Refresh
repeatedly until the software activation progress bar shows 100%. Then
wait until the software activation completes and the patient monitor
performs an automatic restart.
6. Verify that the software activation is successful and the peripheral devices run the activated
software.
5.7.5 Activating module software
Follow this instruction when you want to:
activate new sGAS software to a CARESCAPE Respiratory Module
activate new PDM software to a CARESCAPE Patient Data Module
activate new PiCCO software to an E-PiCCO module.
Before you start:
2062973-005 CARESCAPE Modular Monitors, Software Installation Instructions 19 (24)
Make sure that the patient monitor is in a case reset / patient discharge
state.
Make sure that the target parameter module is connected to the patient
monitor.
NOTE: Do not disconnect the parameter module, or shut down the patient monitor until the
software activation is completed and the parameter module has restarted.
To activate module software:
1. In the PDM/sGAS/PiCCO Software window, in Current Software State, verify that the
software you want to activate is listed as Inactive.
2. Select Activate to activate the inactive module software.
3. Confirm activation by selecting Yes in the Host Software window that opens.
The patient monitor will now start activating the module software. It will show a message
"PDM module removed", "Gas measurements removed", or "CO measurement removed"
on the patient monitor screen. This message will remain until the module software
activation is completed and the parameter module has restarted. This may take up to 15
minutes. Do not shut down the patient monitor or disconnect the parameter modules. The
parameter module restarts automatically after the software activation is complete.
4. After the parameter module restarts, verify that the software activation is successful and the
parameter module runs the activated software.
5.7.6 Canceling a pending host software activation
You can cancel a pending host software activation at any time while the message Software
activation after next discharge/after next case end is shown on the display.
1. Log in to Webmin.
2. Select Configuration > Software Management.
The Software Management window opens.
3. Select Host Software from the Software List.
4. Select Next.
5. In the Host Software window, below Status, verify that the Software activation pending is
Yes.
6. Select Cancel.
The pending software activation is cancelled and the patient monitor continues running the
current software version.
5.7.7 Erasing an inactive software version
You can erase an inactive host software version from the patient monitor.
1. Log in to Webmin.
2062973-005 CARESCAPE Modular Monitors, Software Installation Instructions 20 (24)
2. Select Configuration > Software Management.
The Software Management window opens.
3. Select the software that you want to erase.
4. Select Next.
The selected software activation window opens.
5. Select Erase to erase the inactive software.
5.8 Restoring the original network configurations
1. Disconnect the service PC from the IX network or from the patient monitor.
2. Restore the original network settings of the patient monitor(s), if they were changed in section
5.1.
3. Restore the original network settings of the service PC, if they were changed in section 5.2.
4. Enable the VPN, firewall and wireless network services that were temporarily disabled in
section 5.4.
2062973-005 CARESCAPE Modular Monitors, Software Installation Instructions 21 (24)
Appendix A
This appendix applies to CARESCAPE Monitor B650s that have a Standard Interface Board which
only has a connector for the MC Network (labeled “MC”).
This appendix provides additional information for sections 5.1, 5.2, 5.3, 5.7 and 5.8 in chapter
Installing software.
5.1 Checking the network settings of the patient monitor
Before you start:
Set the patient monitor to the maintenance mode before transferring
software.
NOTE: LOSS OF MONITORING — To transfer software, the monitor must be in a discharged state.
Before transferring any software, verify that patient is discharged from the monitor. Establish
an alternate monitoring method, if needed.
1. Select Monitor Setup > Service calibration.
2. Log in with your service username and password and press Enter.
3. Record the MC IP Address shown next to the Start Maintenance Mode button:
Static IP: _____________________
Netmask: ____________________
4. Select Start Maintenance Mode.
2062973-005 CARESCAPE Modular Monitors, Software Installation Instructions 22 (24)
A screensaver with the text Note: Monitor temporarily under maintenance appears on the
display.
5.2 Checking and configuring the network settings of the service PC
Use the information you recorded in section 5.1 about the MC Network configuration of the
patient monitor.
Configure the service PC to communicate in the same subnet with the patient monitor.
NOTE: Refer to the Windows documentation to see how to verify and configure the network
settings in your service PC.
1. Configure the service PC’s network settings to operate in a manual configuration mode.
Configure a unique IP address and a valid subnet mask. Use the same subnet for the service
PC that is in use in the patient monitor’s MC Network.
2. Verify that the service PC is able to perform a network ping to the patient monitor.
5.3 Connecting a service PC to a patient monitor or to the IX Network
Connect a service PC to the patient monitor’s MC connector, labeled “MC”, with an Ethernet
crossover cable.
You can only transfer software to one patient monitor at a time. Software transfer over the IX
Network is not supported.
5.7 Activating software
Software is activated in the same way than with CARESCAPE Modular Monitors that have the IX
Network connector.
A few exceptions apply:
You can activate software by using the Webmin service interface, either
over a local or remote access. However, if you use remote access, the
patient monitor must be in the Maintenance Mode and the Service PC
must be connected to the patient monitor’s MC connector, labeled “MC”,
with an Ethernet crossover cable.
You can activate software only when a patient monitor is in a discharged
state. You can start software activation only immediately. Do not use
software activation after the next case end / patient discharge.
5.8 Restoring the original network configurations
1. Exit the maintenance mode by pressing touch screen, any keypad key, Trim Knob, or mouse
button. The patient monitor’s original network settings will be restored automatically.
2. Disconnect the crossover cable from the patient monitor
3. Reconnect the patient monitor back to MC or S/5 Network with the Ethernet patch cable, if
applicable.
2062973-005 CARESCAPE Modular Monitors, Software Installation Instructions 23 (24)
Appendix B
There are two methods to connect a service PC to a patient monitor. Select a connection
method that fits your monitor hardware configuration and network infrastructure.
Software transfer using direct connection
With this connection method, you can connect a service PC directly to the IX connector of the
patient monitor with an Ethernet crossover cable.
This connection method lets you transfer software only to one patient monitor at a time.
Software transfer over the IX Network
With this connection method, you can connect a service PC directly to the IX Network with an
Ethernet cable.
This connection method lets you transfer software to several patient monitors at a time.
2062973-005 CARESCAPE Modular Monitors, Software Installation Instructions 24 (24)
You might also like
- 3-Sistema Perfil Personal - Hoja1 (1) .PDF - SISTEMA DE... : Find Study ResourcesDocument7 pages3-Sistema Perfil Personal - Hoja1 (1) .PDF - SISTEMA DE... : Find Study ResourcesWilman GomezNo ratings yet
- Manual of M6000C Central Monitoring SystemDocument99 pagesManual of M6000C Central Monitoring Systemsundar100% (1)
- M000C CMS User ManualDocument86 pagesM000C CMS User ManualSándor BerényiNo ratings yet
- Installation Guide: For Systems With CPB539Document24 pagesInstallation Guide: For Systems With CPB539x01001932No ratings yet
- MegaViewIII Installation Guide - enDocument56 pagesMegaViewIII Installation Guide - enemadhsobhyNo ratings yet
- Studio One 5.3 Reference Manual 22072021Document425 pagesStudio One 5.3 Reference Manual 22072021Alon GonenNo ratings yet
- CyberArk University - Load Balancing PSM ServersDocument23 pagesCyberArk University - Load Balancing PSM ServersMarcel FriesenNo ratings yet
- Install CARESCAPE Modular Monitor SoftwareDocument24 pagesInstall CARESCAPE Modular Monitor SoftwareantonioNo ratings yet
- 4485-C - VITEK 2 Systems - 9.01 and 9.02 Update - Att. 9 - 051632-01 - Kit 9.02 Update InstructionsDocument27 pages4485-C - VITEK 2 Systems - 9.01 and 9.02 Update - Att. 9 - 051632-01 - Kit 9.02 Update Instructionsluisoft88No ratings yet
- BOA Installation Manual V11aDocument29 pagesBOA Installation Manual V11aSANKPLYNo ratings yet
- SINUMERIK 810D/840Di/840D Sinumerik PCU Basesoftware (IM6)Document100 pagesSINUMERIK 810D/840Di/840D Sinumerik PCU Basesoftware (IM6)Palaniappan SolaiyanNo ratings yet
- S2 Firmware Upgrade InstructionsDocument16 pagesS2 Firmware Upgrade InstructionsJohn HardingNo ratings yet
- Controlwave Micro Quick Setup GuideDocument64 pagesControlwave Micro Quick Setup GuideOscar CanedoNo ratings yet
- ASi View ManualDocument42 pagesASi View Manualjmarcelo_pitNo ratings yet
- IU22 IE33 Vision 2012 SW FIIDocument42 pagesIU22 IE33 Vision 2012 SW FIIeduardo gomezNo ratings yet
- MMS - Getting Started ManualDocument32 pagesMMS - Getting Started ManualSimba NcubeNo ratings yet
- Upgrade Instructions CARESTREAM QC Version 3.2 Software: For TheDocument7 pagesUpgrade Instructions CARESTREAM QC Version 3.2 Software: For TheFrank OforiNo ratings yet
- Maintenance Application User Guide - Issue DDocument44 pagesMaintenance Application User Guide - Issue DRonald N Meza CNo ratings yet
- SINUMERIK 840di sl/840D sl/840D PCU-Basesoftware (IM8)Document88 pagesSINUMERIK 840di sl/840D sl/840D PCU-Basesoftware (IM8)ВячеславГрузевскийNo ratings yet
- IHsl IM8 0911 enDocument100 pagesIHsl IM8 0911 eninfoNo ratings yet
- D000792212-Antivirus Guidelines For Vue PACS 12.2 - RevBDocument9 pagesD000792212-Antivirus Guidelines For Vue PACS 12.2 - RevBchuswasadreamNo ratings yet
- Mvi69E-Mbs: User ManualDocument161 pagesMvi69E-Mbs: User ManualEdvier MapayeNo ratings yet
- PCS 7 V70 PC Configuration and Authorization - 11 - 2006Document190 pagesPCS 7 V70 PC Configuration and Authorization - 11 - 2006HERRI MADJIDNo ratings yet
- Automation Fair 2018 - L03 - Connected Components Workbench Software Lab - Lab Manual PDFDocument110 pagesAutomation Fair 2018 - L03 - Connected Components Workbench Software Lab - Lab Manual PDFkisame50% (2)
- Robot 1Document76 pagesRobot 1Bosko JankovicNo ratings yet
- Mvci User Guide enDocument72 pagesMvci User Guide enAnIf RsNo ratings yet
- Tress UE: Exercise Stress Testing SystemDocument83 pagesTress UE: Exercise Stress Testing SystemarimudaNo ratings yet
- Fp-Cogent VDM Device Guide v1.4Document33 pagesFp-Cogent VDM Device Guide v1.4Joseph D SNo ratings yet
- Fusion 360 Lab Installation Instructions AnzDocument13 pagesFusion 360 Lab Installation Instructions AnzAlexander FermiumNo ratings yet
- Mvi56e Mnetc Mnetcxt UmDocument163 pagesMvi56e Mnetc Mnetcxt UmGMCANo ratings yet
- MQ TutorialsDocument94 pagesMQ TutorialsAob AprilNo ratings yet
- TC55 Android KK BSP v2.68 GMS LifeGuard Update 11 ReleaseNotesDocument9 pagesTC55 Android KK BSP v2.68 GMS LifeGuard Update 11 ReleaseNotesJose De LeonNo ratings yet
- Maintenance Application User Guide - Issue EDocument48 pagesMaintenance Application User Guide - Issue EDarko LekicNo ratings yet
- Software Update Without Using New FunctionsDocument88 pagesSoftware Update Without Using New FunctionsRamón F. Zapata SánchezNo ratings yet
- Tcu1100-Tcu1200 - Pcu1100-Pcu1200Document30 pagesTcu1100-Tcu1200 - Pcu1100-Pcu1200Regis RomaryNo ratings yet
- Hmi enDocument34 pagesHmi enPiotrekBzdręgaNo ratings yet
- Taking Care of Life: An Introduction to the Partner Agilia SoftwareDocument36 pagesTaking Care of Life: An Introduction to the Partner Agilia SoftwarePaulo RuizNo ratings yet
- BoaDocument26 pagesBoaOscar TorresNo ratings yet
- Siemens Access PDFDocument290 pagesSiemens Access PDFMohamed ElbanadiNo ratings yet
- SystemConfiguratorHelp enDocument206 pagesSystemConfiguratorHelp enLuis FernandoNo ratings yet
- iVMS-4200 Device Online Upgrading User Instruction v1.0Document6 pagesiVMS-4200 Device Online Upgrading User Instruction v1.0Ray OngNo ratings yet
- Accu Chek Smart Pix Manual en 3.2.4Document302 pagesAccu Chek Smart Pix Manual en 3.2.4NitsugaAdasopNo ratings yet
- Simatic Step 7 InstallationDocument56 pagesSimatic Step 7 InstallationRakib HasanNo ratings yet
- Sivision Digital: Installation Instructions and System Requirements For PC ConfigurationDocument12 pagesSivision Digital: Installation Instructions and System Requirements For PC ConfigurationDouglasNo ratings yet
- Config Virtualization SP UsDocument28 pagesConfig Virtualization SP Usbrayam11No ratings yet
- 1 2 3 4 5 6 Simatic: ManualDocument116 pages1 2 3 4 5 6 Simatic: ManualGustavo RegueiraNo ratings yet
- DCS-4701E A1 Manual v1.01 (WW) PDFDocument69 pagesDCS-4701E A1 Manual v1.01 (WW) PDFRuiNo ratings yet
- Eaton Cellwatch manualDocument2 pagesEaton Cellwatch manualslifer250987No ratings yet
- IH en en-USDocument60 pagesIH en en-USTomasz Kluska były openworld polandNo ratings yet
- 1MRK505412-UEN_en PCM600 3.0 Installation Guide_2Document16 pages1MRK505412-UEN_en PCM600 3.0 Installation Guide_2hassan karimiNo ratings yet
- Software Installation Instructions For The Carestream Image Suite V4 MR1 SoftwareDocument16 pagesSoftware Installation Instructions For The Carestream Image Suite V4 MR1 SoftwareJuan C GomezNo ratings yet
- MVI56E - MCM ManualDocument215 pagesMVI56E - MCM ManualOswaldo LeónNo ratings yet
- Readmetiapupdate 6 New UsDocument24 pagesReadmetiapupdate 6 New UshuykhiemNo ratings yet
- Accu Chek Smart Pix Manual en 3.2.3Document302 pagesAccu Chek Smart Pix Manual en 3.2.3ChircuNo ratings yet
- OL400 KodakOMS软件安装手册Document12 pagesOL400 KodakOMS软件安装手册易行胜No ratings yet
- WCC Advanced V13 SP1 enUS en-US PDFDocument7,942 pagesWCC Advanced V13 SP1 enUS en-US PDFDajana100% (1)
- Update Firmware and Parameter Set Released en USDocument14 pagesUpdate Firmware and Parameter Set Released en USDanilo SilvaNo ratings yet
- Release Notes - Ecomatcontroller AddendumDocument12 pagesRelease Notes - Ecomatcontroller AddendumedsonbdasilvajuniorNo ratings yet
- PASCC WinCC Installation WorkingDocument306 pagesPASCC WinCC Installation WorkingRK KNo ratings yet
- BR40 64 Software Installation V2.0.2 V2.0.2Document140 pagesBR40 64 Software Installation V2.0.2 V2.0.2jamesNo ratings yet
- 8" Quickpanel™ View: Ge Fanuc Intelligent Platforms Operator Interface ProductsDocument96 pages8" Quickpanel™ View: Ge Fanuc Intelligent Platforms Operator Interface ProductsFiveStarNo ratings yet
- Field Notice: FN - 70442 - Firepower Software - Security Platform Might Not Trust Threat Grid Certificates - Software Upgrade Recommended - CiscoDocument3 pagesField Notice: FN - 70442 - Firepower Software - Security Platform Might Not Trust Threat Grid Certificates - Software Upgrade Recommended - CiscoDavidPerezNo ratings yet
- Patient Data Module: Service ManualDocument120 pagesPatient Data Module: Service ManualEnrique CarrilloNo ratings yet
- GE Healthcare B850 and B650 Upgrade Kits InstructionsDocument10 pagesGE Healthcare B850 and B650 Upgrade Kits InstructionsEnrique CarrilloNo ratings yet
- SW SettingsDocument16 pagesSW SettingsEnrique CarrilloNo ratings yet
- 013 B450 TM AddendumDocument16 pages013 B450 TM AddendumEnrique CarrilloNo ratings yet
- B125B105 Reference ManualDocument240 pagesB125B105 Reference ManualEnrique CarrilloNo ratings yet
- Script Version DetailsDocument1,107 pagesScript Version DetailsSrihari KilaparthiNo ratings yet
- Norton™ Internet Security: Product ManualDocument99 pagesNorton™ Internet Security: Product ManualGeorge LucaNo ratings yet
- Amazon CloudFront - AWS Cheat SheetDocument15 pagesAmazon CloudFront - AWS Cheat SheetOswaldo HernandezNo ratings yet
- Chat MessengerDocument11 pagesChat MessengerTestmonn DowneyNo ratings yet
- Step by Step Procedure - F5 LTM6 - CPU UpgradeDocument7 pagesStep by Step Procedure - F5 LTM6 - CPU UpgradevladutNo ratings yet
- Edu214finallessonplan 1Document3 pagesEdu214finallessonplan 1api-591987372No ratings yet
- Online Voting ReportDocument69 pagesOnline Voting ReportPriya Kapoor100% (1)
- Analyze Performance On The Raspberry Pi With Arm StreamlineDocument19 pagesAnalyze Performance On The Raspberry Pi With Arm StreamlineWenshan LuoNo ratings yet
- Movie Ticket Booking SystemDocument4 pagesMovie Ticket Booking SystemYashashree BedmuthaNo ratings yet
- Configure Samba Server on LinuxDocument8 pagesConfigure Samba Server on Linuxiampraveen6No ratings yet
- Machine and Deep Learning For Resource Allocation in Multi-Access Edge Computing - A SurveyDocument51 pagesMachine and Deep Learning For Resource Allocation in Multi-Access Edge Computing - A Surveyjean claude lionel ng'anyogoNo ratings yet
- Red Hat Enterprise Linux-7-High Availability Add-On Overview-en-USDocument18 pagesRed Hat Enterprise Linux-7-High Availability Add-On Overview-en-USaeldeeb7No ratings yet
- Managing Your First Project With Rational Quality ManagerDocument31 pagesManaging Your First Project With Rational Quality ManagerIftekhar IvaanNo ratings yet
- Student Guide Book Cover INST 120 Rev1220 LDocument90 pagesStudent Guide Book Cover INST 120 Rev1220 Lraphael moukambaNo ratings yet
- Task Sheet Study Guide RevisedDocument2 pagesTask Sheet Study Guide RevisedCHANTRA MARIE FORGOSA100% (1)
- ACA Online Exam Rules Zoom)Document2 pagesACA Online Exam Rules Zoom)Ict labNo ratings yet
- Overall Scripts by Coach Meyrie Lasaca: Direct Approach / Warm or Cold MarketDocument11 pagesOverall Scripts by Coach Meyrie Lasaca: Direct Approach / Warm or Cold MarketML's Trendy ShopNo ratings yet
- Case Studeis: Netflix, Youtube, and Kankan: By: Qais Sheikh USN:4MW19CS072Document19 pagesCase Studeis: Netflix, Youtube, and Kankan: By: Qais Sheikh USN:4MW19CS072VishalNo ratings yet
- Advanced Web Programming SolnDocument38 pagesAdvanced Web Programming Solnnitin kachhiNo ratings yet
- Airborne InternetDocument14 pagesAirborne InternetChaudhari SendhaNo ratings yet
- Design Qualification Document SampleDocument25 pagesDesign Qualification Document SampleMr. YellNo ratings yet
- aspenONE V9-Rel PDFDocument11 pagesaspenONE V9-Rel PDFluis_may22No ratings yet
- 5 - Cover LetterDocument5 pages5 - Cover LetterNiva 10No ratings yet
- Adobe Media Encoder LogDocument1 pageAdobe Media Encoder LogExtra EmailNo ratings yet
- 12343343434 - Copy (4)Document2 pages12343343434 - Copy (4)miaNo ratings yet
- polarizationDocument12 pagespolarizationCGL Acting StudioNo ratings yet
- Creating Hybrid ConnectionsDocument22 pagesCreating Hybrid ConnectionsUriel TijerinoNo ratings yet