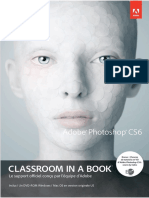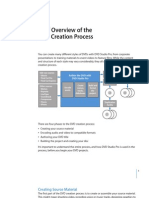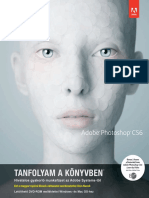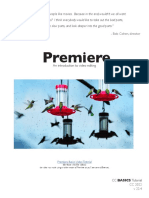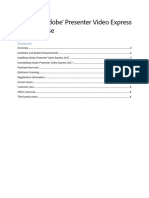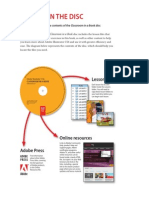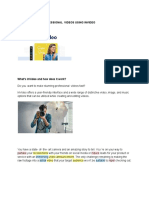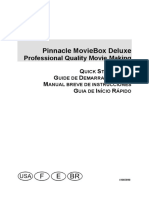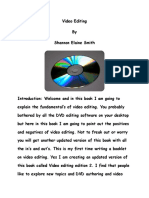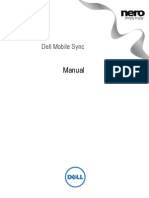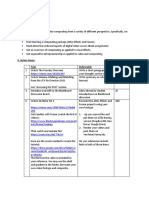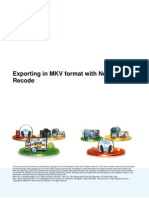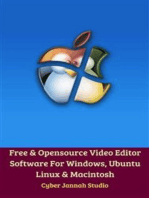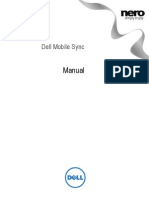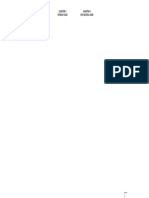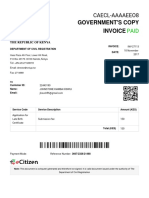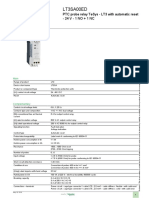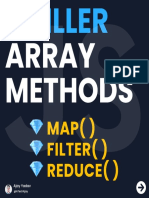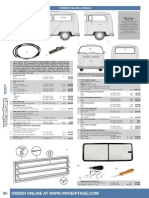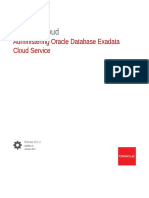Professional Documents
Culture Documents
Encoredvd2cib Lowres
Uploaded by
Karl E GutteOriginal Title
Copyright
Available Formats
Share this document
Did you find this document useful?
Is this content inappropriate?
Report this DocumentCopyright:
Available Formats
Encoredvd2cib Lowres
Uploaded by
Karl E GutteCopyright:
Available Formats
Adobe Encore DVD 2.
0
®
®
CLASSROOM ®
IN A BOOK
www.adobepress.com
EncoreDVD2_CIB_book.indb I 4/24/06 1:12:42 PM
© 2006 Adobe Systems Incorporated and its licensors. All rights reserved.
Adobe® Encore® DVD 2.0 Classroom in a Book®.
If this guide is distributed with software that includes an end user agreement, this guide, as well as the software described in it, is furnished
under license and may be used or copied only in accordance with the terms of such license. Except as permitted by any such license, no
part of this guide may be reproduced, stored in a retrieval system, or transmitted, in any form or by any means, electronic, mechanical,
recording, or otherwise, without the prior written permission of Adobe Systems Incorporated. Please note that the content in this guide is
protected under copyright law even if it is not distributed with software that includes an end user license agreement.
Please remember that existing artwork or images that you may want to include in your project may be protected under copyright law. The
unauthorized incorporation of such material into your new work could be a violation of the rights of the copyright owner. Please be sure
to obtain any permission required from the copyright owner. Any references to company names in sample templates are for demonstration
purposes only and are not intended to refer to any actual organization.
Adobe, the Adobe logo, Acrobat, the Acrobat logo, Classroom in a Book, After Effects, Audition, Encore, InDesign, Photoshop and
Premiere are trademarks of Adobe Systems Incorporated.
Microsoft, Windows, and Internet Explorer are either registered trademarks or trademarks of Microsoft Corporation in the U.S. and/or
other countries. Arial is a trademark of The Monotype Corporation registered in the U.S. Patent and Trademark Office and certain other
jurisdictions. Helvetica is a registered trademark of Linotype-Hell AG and/or its subsidiaries. All other trademarks are the property of
their respective owners.
Adobe Systems Incorporated, 345 Park Avenue, San Jose, California 95110, USA
Notice to U.S. Government End Users. The Software and Documentation are “Commercial Items,” as that term is defined at 48 C.F.R.
§2.101, consisting of “Commercial Computer Software” and “Commercial Computer Software Documentation,” as such terms are used in
48 C.F.R. §12.212 or 48 C.F.R. §227.7202, as applicable. Consistent with 48 C.F.R. §12.212 or 48 C.F.R. §§227.7202-1 through 227.7202-
4, as applicable, the Commercial Computer Software and Commercial Computer Software Documentation are being licensed to U.S.
Government end users (a) only as Commercial Items and (b) with only those rights as are granted to all other end users pursuant to the
terms and conditions herein. Unpublished-rights reserved under the copyright laws of the United States. Adobe Systems Incorporated,
345 Park Avenue, San Jose, CA 95110-2704, USA. For U.S. Government End Users, Adobe agrees to comply with all applicable equal
opportunity laws including, if appropriate, the provisions of Executive Order 11246, as amended, Section 402 of the Vietnam Era Veterans
Readjustment Assistance Act of 1974 (38 USC 4212), and Section 503 of the Rehabilitation Act of 1973, as amended, and the regulations at
41 CFR Parts 60-1 through 60-60, 60-250, and 60-741. The affirmative action clause and regulations contained in the preceding sentence
shall be incorporated by reference.
Adobe Press books are published by Peachpit, Berkeley, CA. To report errors, please send a note to errata@peachpit.com.
Printed in the U.S.A.
ISBN 0-321-26795-8
987654321
EncoreDVD2_CIB_book.indb II 4/24/06 1:12:44 PM
ADOBE ENCORE DVD 2.0 iii
Classroom in a Book
From the Author
Welcome to Adobe® Encore® DVD 2.0
Classroom in a Book.® Whether you are new to DVD
authoring on a PC or have some experience with entry-level DVD authoring software,
this book is for you.
Adobe Encore DVD 2.0 is a professional product that gives you a full complement of
powerful and efficient tools that enable you to create high-quality DVDs: from basic
single-menu projects to full-blown, Hollywood production studio style DVDs with
motion menus, animated buttons, slideshows, subtitles, extra audio tracks, video menu
transitions, and hidden “Easter eggs.”
With Encore DVD you get a wide range of highly customizable DVD menu assets
including menu templates (some with video backgrounds), buttons, graphics, text, and
special effects you can apply to any graphic or text element in a DVD menu.
Its Flowchart makes it easy to create links between buttons and other DVD assets.
The slideshow feature lets you add zooms and pans to individual images, and place
transitions between clips. Its close connection to Photoshop CS2 means you can quickly
enhance menus or build them from scratch for use in Encore DVD.
Learning how to use all that power and functionality takes some effort. The goal of this
Adobe Encore DVD 2.0 Classroom in a Book is to make that process intuitive, logical, and
enjoyable.
Lesson Assets and Introductory Videos
I created eight hands-on lessons, designed to follow a standard, DVD authoring
workflow, from importing assets and building menus to linking buttons and assets and
burning a DVD. You will use videos, audio files, still images, and graphics provided on
this book’s companion DVD to complete those lessons.
I introduce all of those lessons with brief video demonstrations of the topics you’ll
tackle. Those videos ease the learning process and can serve as a helpful reminder if you
need to brush up on things later.
There are lots of fun things to do. So let’s get cracking.
Jeff Sengstack
Title-legal-author letter.indd 3 4/27/06 12:23:38 PM
What’s on the DVD *
Lesson files . . . and so much more
The Adobe Encore DVD 2.0 Classroom in a Book DVD includes the lesson
Here is an overview of the contents of the Classroom in a Book DVD
files that you’ll need to complete the exercises in this book, as well as other
content to help you learn more about Adobe Encore DVD 2.0 and use it with
greater efficiency and ease. The diagram below represents the contents of the
DVD, which should help you locate the files you need.
s
ow
nd
Wi
2.0
be® Encore® DVD
CLASSROOM
IN A BOOK ®
Ado
Adobe, the Adobe logo, Classroom in a Book, and Encore are either registered trademarks
or trademarks of Adobe Systems Incorporated in the U.S. and other countries. Windows
is either a registered trademark or a trademark of Microsoft Corporation in the
U.S. and/or other countries. Macintosh is a trademark of Apple Computer, Inc.
registered in the U.S. and other countries. © 2006 Adobe Systems
Incorporated. All rights reserved. Made and printed in the USA
ISBN 0-321-26795-8
03/06
Lessons Intro Videos
Lesson files are inside the Encore DVD 2.0 CIB Assets Lesson introductory videos by this book’s author, Jeff
folder. You will need to copy all these lesson files to your Sengstack, are located in the Lesson Intro Videos folder.
hard drive before you can begin the book. You can view them using Windows Media Player.
Adobe Press Adobe Certified
Find information about other Information about how to become
Adobe Press titles, covering the full an Adobe Certified Expert or instructor
spectrum of Adobe products, in the and a practice exam are in the Adobe
Adobe Press folder. Certified folder.
Resource Center
Find information on Digital Video and
DVD production in the Resource Center
folder.
EncoreDVD2_CIB_book.indb iv 4/24/06 1:12:45 PM
ADOBE ENCORE DVD 2.0 v
Classroom in a Book
Contents
Getting Started
About Classroom in a Book . . . . . . . . . . . . . . . . . . . . . . . . . . . 1
®
s
ow
Wi
nd
Prerequisites . . . . . . . . . . . . . . . . . . . . . . . . . . . . . . . . . . . . . . . . 1
2.0
be® Encore® DVD
CLASSROOM
IN A BOOK ®
Installing Encore DVD 2.0 . . . . . . . . . . . . . . . . . . . . . . . . . . . . 2
Optimizing performance . . . . . . . . . . . . . . . . . . . . . . . . . . . . . 2
Ado
Adobe, the Adobe logo, Classroom in a Book, and Encore are either registered trademarks
or trademarks of Adobe Systems Incorporated in the U.S. and other countries. Windows
Copying the lesson files . . . . . . . . . . . . . . . . . . . . . . . . . . . . . . 2
is either a registered trademark or a trademark of Microsoft Corporation in the
U.S. and/or other countries. Macintosh is a trademark of Apple Computer, Inc.
registered in the U.S. and other countries. © 2006 Adobe Systems
Incorporated. All rights reserved. Made and printed in the USA
ISBN 0-321-26795-8
03/06
How to use these lessons. . . . . . . . . . . . . . . . . . . . . . . . . . . . . 3
Additional resources . . . . . . . . . . . . . . . . . . . . . . . . . . . . . . . . . 4
Adobe Certification . . . . . . . . . . . . . . . . . . . . . . . . . . . . . . . . . . 4
1 Touring and Trying out Encore DVD 2.0
Getting started . . . . . . . . . . . . . . . . . . . . . . . . . . . . . . . . . . . . . . 7
What DVDs can do for you. . . . . . . . . . . . . . . . . . . . . . . . . . . . 7
Outlining the DVD authoring workflow . . . . . . . . . . . . . . . 9
Planning DVD projects . . . . . . . . . . . . . . . . . . . . . . . . . . . . . . 10
An overview of Adobe Encore DVD 2.0 . . . . . . . . . . . . . . . 12
Rearranging the workspace . . . . . . . . . . . . . . . . . . . . . . . . . 14
Touring the workspace . . . . . . . . . . . . . . . . . . . . . . . . . . . . . . 22
Review questions and answers . . . . . . . . . . . . . . . . . . . . . . 32
2 Importing Assets and Creating DVD Elements
Getting started . . . . . . . . . . . . . . . . . . . . . . . . . . . . . . . . . . . . . 35
Importing assets . . . . . . . . . . . . . . . . . . . . . . . . . . . . . . . . . . . 36
Organizing the Project panel . . . . . . . . . . . . . . . . . . . . . . . . 40
Putting video and audio clips in the Timeline . . . . . . . . . 42
Working with chapter points and poster frames . . . . . . 45
Creating slideshows . . . . . . . . . . . . . . . . . . . . . . . . . . . . . . . . 50
Review questions and answers . . . . . . . . . . . . . . . . . . . . . . 58
TOC.indd 5 4/27/06 12:24:28 PM
vi CONTENTS
3 Advanced Timeline Topics
Getting started . . . . . . . . . . . . . . . . . . . . . . . . . . . . . . . . . . . . . 61
Arranging and trimming clips in the Timeline Viewer . . 62
Working with audio in the Timeline Viewer . . . . . . . . . . . 66
Adding subtitles and closed captions to your project . . 69
Editing subtitle attributes . . . . . . . . . . . . . . . . . . . . . . . . . . . 79
Review questions and answers . . . . . . . . . . . . . . . . . . . . . . 85
4 Building and Editing Menus
Getting started . . . . . . . . . . . . . . . . . . . . . . . . . . . . . . . . . . . . . 87
Exploring the Encore DVD 2.0 Library . . . . . . . . . . . . . . . . 88
Checking out the Menu Viewer . . . . . . . . . . . . . . . . . . . . . . 92
Changing buttons and text . . . . . . . . . . . . . . . . . . . . . . . . . . 93
Applying Styles . . . . . . . . . . . . . . . . . . . . . . . . . . . . . . . . . . . . . 99
Building menus using Library assets . . . . . . . . . . . . . . . . 102
Review questions and answers . . . . . . . . . . . . . . . . . . . . . 107
5 Advanced Menu Editing Techniques
Getting started . . . . . . . . . . . . . . . . . . . . . . . . . . . . . . . . . . . . 111
Animating menus and buttons . . . . . . . . . . . . . . . . . . . . . 112
Adjusting button animation timing . . . . . . . . . . . . . . . . . 117
Explaining the arcane: subpicture highlights . . . . . . . . 123
Changing the behavior of button highlights . . . . . . . . . 125
Automatically creating menus using a
chapter index . . . . . . . . . . . . . . . . . . . . . . . . . . . . . . . . . . . . . 131
Editing menus in Photoshop CS . . . . . . . . . . . . . . . . . . . . 133
Connecting Encore DVD with After Effects . . . . . . . . . . . 137
Adding assets to the Library . . . . . . . . . . . . . . . . . . . . . . . . 141
Review questions and answers . . . . . . . . . . . . . . . . . . . . . 143
TOC.indd 6 4/27/06 12:24:29 PM
ADOBE ENCORE DVD 2.0 vii
Classroom in a Book
6 Specifying Navigation—Setting and Managing Links
Getting started . . . . . . . . . . . . . . . . . . . . . . . . . . . . . . . . . . . . 147
Link types and linking methods . . . . . . . . . . . . . . . . . . . . 148
Testing a variety of links . . . . . . . . . . . . . . . . . . . . . . . . . . . . 149
Setting standard button links. . . . . . . . . . . . . . . . . . . . . . . 152
Linking buttons in a scene selection menu . . . . . . . . . . 155
Adding links to subtitle and audio tracks . . . . . . . . . . . . 156
Using the Flowchart . . . . . . . . . . . . . . . . . . . . . . . . . . . . . . . 158
Setting end actions and overrides . . . . . . . . . . . . . . . . . . 161
Button routing . . . . . . . . . . . . . . . . . . . . . . . . . . . . . . . . . . . . 166
Setting the Title and Menu Remote links . . . . . . . . . . . . 167
Review questions and answers . . . . . . . . . . . . . . . . . . . . . 168
7 Advanced Authoring Tools
Getting started . . . . . . . . . . . . . . . . . . . . . . . . . . . . . . . . . . . . 171
Using replacement layer drop zones . . . . . . . . . . . . . . . . 175
Adding video transitions to and from menus . . . . . . . . 178
Hiding “Easter eggs” . . . . . . . . . . . . . . . . . . . . . . . . . . . . . . . 179
Using auto-activation roll-over buttons . . . . . . . . . . . . . 184
Customizing DVDs and saving space with playlists . . . 187
Working with widescreen menus and videos . . . . . . . . 191
Setting permitted user operations . . . . . . . . . . . . . . . . . . 194
Review questions and answers . . . . . . . . . . . . . . . . . . . . . 197
8 Project Testing, Transcoding, and Burning a DVD
Getting started . . . . . . . . . . . . . . . . . . . . . . . . . . . . . . . . . . . . 201
Using Check Project. . . . . . . . . . . . . . . . . . . . . . . . . . . . . . . . 202
Bit budgeting . . . . . . . . . . . . . . . . . . . . . . . . . . . . . . . . . . . . . 207
Transcoding your project . . . . . . . . . . . . . . . . . . . . . . . . . . . 210
Final steps: data files, regional coding,
and copy protection . . . . . . . . . . . . . . . . . . . . . . . . . . . . . . . 217
Burning a DVD . . . . . . . . . . . . . . . . . . . . . . . . . . . . . . . . . . . . 219
Review questions and answers . . . . . . . . . . . . . . . . . . . . . 222
TOC.indd 7 4/27/06 12:24:30 PM
Giles Baker
Encore DVD Product Manager
Adobe Systems, Inc.
Greetings from the Adobe Encore DVD team.
Thank you for choosing this book. You have in your hands the fastest route
to understanding Encore DVD, whether you are starting out with version
2.0 or have upgraded from a previous version. You’ll discover how to create
professional-quality DVDs in the shortest time with the most creative
control. Enjoy the new release!
From everyone on the Encore team, thanks for your support of Adobe
Encore DVD.
Giles Baker
Encore DVD Product Manager
EncoreDVD2_CIB_book.indb viii 4/24/06 1:12:54 PM
Getting Started
Enter the world of DVD authoring with Adobe® Encore® DVD
2.0 and discover a new way of communicating, publishing, and
presenting your work. Create striking DVD titles for film, sales,
and marketing presentations, training programs, events, and more.
Boost your productivity by starting from any of a wide variety
of royalty-free, pre-designed templates. Adobe Encore DVD 2.0
presents a flexible and intelligent workflow that integrates with
Adobe Photoshop® CS2 better than any product before it. Easy to
use and packed with a rich set of creative tools, Adobe Encore DVD
2.0 is the right choice for all your DVD projects.
About Classroom in a Book
Adobe Encore DVD 2.0 Classroom in a Book® is part of the official
training series for Adobe graphics, publishing, and digital video
software. The lessons are designed so that you can learn at your
own pace. If you’re new to Adobe Encore DVD, you’ll learn
the fundamental concepts and features you’ll need to use the
program. Classroom in a Book also teaches many advanced
features, including tips and techniques for the latest version of this
application.
The lessons in this edition include opportunities to use new
features, such as a slideshow editor with transitions, zooms, and
pans, an expanded library of royalty-free templates and menu art,
a project layout flowchart, and automated chapter menus. All these
features are enhanced by a completely redesigned interface.
Prerequisites
Before beginning to use Adobe Encore DVD 2.0 Classroom in a
Book, make sure that your system is set up correctly and that you’ve
installed the required software and hardware. You should have a
working knowledge of your computer and operating system. You
EncoreDVD2_CIB_book.indb 1 4/24/06 1:12:55 PM
2 GETTING STARTED
should know how to use the mouse and standard menus and commands, and also how
to open, save, and close files. If you need to review these techniques, see the printed or
online documentation included with Microsoft® Windows®.
Installing Encore DVD 2.0
You must purchase the Encore DVD 2.0 software separately from this book. For system
requirements and complete instructions on installing the software, see the applicable
ReadMe file on the application DVD.
Install Encore DVD 2.0 and its functional content (about 4 GB of menu templates and
graphics) from the Adobe Encore DVD application DVD onto your hard disk (you
cannot run the program from the DVD). Follow the on-screen instructions.
Make sure that your serial number is accessible before installing the application. You
can find the serial number on the registration card or on the back of the DVD case.
Optimizing performance
Authoring DVDs is a memory and processor intensive task for a computer. Encore
DVD 2.0 requires a minimum of 512 MB of RAM (1 GB is recommended). Due to
the tight integration between Encore DVD 2.0 and other Adobe Production Studio
applications such as Photoshop CS2 and Adobe After Effects® 7.0, you might have
several applications running at once. In those cases, the more RAM that is available,
the faster these applications will work for you. Other minimum requirements include a
Pentium 4 (or equivalent SSE-2 enabled processor) 1.4 GHz processor and Windows XP.
Copying the lesson files
The lessons in Adobe Encore DVD 2.0 Classroom in a Book use specific source files,
such as DVD menus and menu elements created in Photoshop CS2, videos prepared
in Adobe Premiere® Pro 2.0, and animations from After Effects 7.0. To complete the
lessons in this book, you must copy all the lesson files from the Adobe Encore DVD 2.0
Classroom in a Book DVD (inside the back cover of this book) to your hard drive. You
will need about 1 GB of storage space, in addition to at least 9 GB you’ll need to store
and operate Encore DVD 2.0.
EncoreDVD2_CIB_book.indb 2 4/24/06 1:12:55 PM
ADOBE ENCORE DVD 2.0 3
Classroom in a Book
Some assets are used in more than one lesson, so you’ll need to keep the entire
collection of assets on your hard drive as you work through the lessons in this book.
Here’s how to copy those assets from the DVD to your hard drive.
1 Open the Classroom in a Book DVD in My Computer or Windows Explorer.
2 Right-click on the Encore DVD 2.0 CIB Assets file folder and select Copy.
3 Navigate to a location where you want to store your Adobe Encore DVD 2.0 projects.
Note: Encore DVD 2.0 does not have a default project storage location on your hard
drive. It is best that you store your CIB lesson projects in My Documents\Encore DVD 2.0
Projects\. To create such a folder: in Windows Explorer or My Computer, navigate to My
Documents, choose File > New > Folder, type in Encore DVD 2.0 Projects and press Enter.
4 Right-click on the storage file folder and select Paste.
That will load all the lesson assets to that file folder. This may take a couple of minutes,
depending on the speed of your DVD drive.
About the lesson introductory videos
When you copy and paste the Encore DVD 2.0 CIB Assets folder from this book’s
companion DVD to your hard drive, you also install a collection of lesson introductory
videos; one for each lesson. They are Windows Media Video files and are meant to be
played in Windows Media Player. It is recommend that before you start a lesson, you
view that lesson’s video. You will find the videos in the Lesson Intro Videos folder in the
Encore DVD 2.0 CIB Assets file folder.
How to use these lessons
Each lesson in this book provides step-by-step instructions for creating one or more
specific elements of a real-world project. The lessons stand alone, but most of them
build on previous lessons in terms of concepts and skills. So the best way to learn from
this book is to proceed through the lessons in sequential order.
The organization of the lessons is workflow-oriented rather than feature-oriented.
The lessons follow the typical sequential steps DVD editors use to complete a project,
starting with importing assets and creating slideshows and timelines, then moving to
building menus and linking buttons with DVD elements.
EncoreDVD2_CIB_book.indb 3 4/24/06 1:12:55 PM
4 GETTING STARTED
Note: Many aspects of Encore DVD 2.0 can be controlled by multiple techniques, such as
menu commands, right-click context menus, and keyboard shortcuts. Sometimes more
than one method is described in any given procedure so that you can learn different ways
of working even when the task is one you’ve done before.
Additional resources
Adobe Encore DVD 2.0 Classroom in a Book is not meant to replace the documentation
that comes with the program. This book explains only the commands and options
actually used in the lessons. Classroom in a Book aims to give you confidence and skills
so that you can start authoring your own DVDs. For more comprehensive information
about program features, see:
• The Adobe Encore DVD 2.0 User Guide that is included with the Encore DVD 2.0
software and contains descriptions of all features.
• Online Help, an online version of the user guide, which you can view by starting
Encore DVD and then choosing Help > Adobe Encore Help.
• The Adobe website (www.adobe.com), which you can explore by choosing Help >
Online Support if you have a connection to the World Wide Web.
• Adobe Resource Center (http://studio.adobe.com), where you can find a wealth of
tips, tutorials, plug-ins, actions, design inspiration, and other instructional content.
Adobe Certification
The Adobe Training and Certification Programs are designed to help Adobe customers
improve and promote their product proficiency skills. There are three levels of
certification:
• Adobe Certified Expert (ACE)
• Adobe Certified Instructor (ACI)
• Adobe Authorized Training Center (AATC)
The Adobe Certified Expert (ACE) program is a way for expert users to upgrade their
credentials. You can use Adobe certification as a catalyst for getting a raise, finding a job,
or promoting your expertise.
EncoreDVD2_CIB_book.indb 4 4/24/06 1:12:56 PM
ADOBE ENCORE DVD 2.0 5
Classroom in a Book
If you are an ACE-level instructor, the Adobe Certified Instructor program takes your
skills to the next level and gives you access to a wide range of Adobe resources.
Adobe Authorized Training Centers offer instructor-led courses and training on
Adobe products, employing only Adobe Certified Instructors. A directory of AATCs is
available at http://partners.adobe.com.
For information on the Adobe Certified programs, review the exam objectives and other
material in the Adobe Certified file folder on this book’s companion DVD and visit
http://www.adobe.com/support/certification/main.html.
EncoreDVD2_CIB_book.indb 5 4/24/06 1:12:56 PM
Encore DVD 2.0 is the culmination of your digital video production
process. DVDs are the media that allow you to present your assets in
their best light and Encore DVD 2.0 gives you the tools you need to fully
exploit all the possibilities DVDs offer. This lesson outlines the Encore DVD
authoring process and gives you a taste of what Encore DVD 2.0 can do.
EncoreDVD2_CIB_book.indb 6 4/24/06 1:12:56 PM
1 Touring and Trying out
Encore DVD 2.0
Topics covered in this lesson:
• What DVDs can do for you.
• Outlining the DVD authoring workflow.
• Planning DVD projects.
• An overview of Encore DVD 2.0.
• Rearranging the workspace.
• Touring the workspace.
Getting started
Encore DVD 2.0 is a full-featured, professional-quality, DVD authoring
product. Whether you’re new to DVD authoring or have dabbled in it,
Encore DVD 2.0 will impress you with its ease of use, numerous extra
features, massive library of menu templates and graphics, and other
characteristics like a slideshow editor, flowchart, and menu editing tools.
The purpose of this lesson is to introduce you to those features and
put them into context. Telling you that Encore DVD has great menu
building tools doesn’t mean much if you are still unclear about how DVD
authoring works. So the lesson begins with an overview of why DVDs
are such a great medium, what they can do for you, and how the DVD
authoring process works.
Then you’ll take a tour of the Encore DVD 2.0 workspace, open a DVD
project, and complete a few authoring steps.
What DVDs can do for you
DVD is the fastest-growing consumer electronics product in history.
It has had faster consumer acceptance than TVs and VCRs. DVDs
EncoreDVD2_CIB_book.indb 7 4/24/06 1:12:57 PM
8 LESSON 1
Touring and Trying out Encore DVD 2.0
are becoming the video publishing format of choice for both video professionals and
amateur video enthusiasts. After you make your first DVD, you’ll never want to use
videocassettes again.
DVDs have many benefits:
• Interactivity
• High quality audio and video (better than VHS)
• More compact and more durable than videotapes
• Instant access to media
• Easy customization
• Readily handle all types of media
In addition, DVDs can store massive amounts of video, images, music, and data. They
offer amazing versatility and have near-universal compatibility. They are excellent media
to archive, publish, and share data and multimedia.
You can see all those characteristics when you put a Hollywood movie DVD into your
living room DVD player. First, you probably see an FBI warning. Then a brief video
sequence might play, followed by a menu that might have video playing behind it along
with music from the movie. As you use your remote to navigate through the menu’s
various choices, each button or text item becomes highlighted in turn.
One button might take you to a setup screen that allows you to select subtitles, dubbed
foreign languages, or Dolby digital audio. Another might open a scene selection menu
with buttons displaying thumbnail images or videos of various scenes in the movie. Still
another might take you to a collection of “extras”: movie trailers, behind-the-scenes clips,
actor photos and bios, outtakes, deleted scenes, or director’s comments. Finally, yet another
button starts the movie. Not only will the video and sound be distinctly better than
videocassettes, you won’t see those video defects caused by stretched or worn-out tapes.
DVDs improve the viewing experience
DVDs have changed the way we view movies at home. It used to be that we rented a
video, watched it, and returned it. Now all these extra features make it worth our while
to take a second look.
Some DVDs’ extra features create compelling reasons to own a movie. Directors’
comments alone can be the equivalent of college filmmaking coursework.
EncoreDVD2_CIB_book.indb 8 4/24/06 1:12:57 PM
ADOBE ENCORE DVD 2.0 9
Classroom in a Book
DVDs have made Hollywood filmmakers rethink the entire creative process. The same
holds true for home video enthusiasts, professional videographers, and corporate media
producers. DVDs have expanded their creative possibilities.
Delving into DVD projects—personal to professional
As you begin to create DVD projects, you’ll quickly discover that this medium’s
potential is endless. Here are several uses for DVDs:
• Home DVD Projects—Your first DVD projects will probably start at home. A
homemade DVD can be as straightforward as a simple archiving of a videotape or a
collection of brief vacation clips and stills. Or it could be as complex as sports team
season highlights or a family tree project with multiple menus and media.
• Videographer DVD Projects—Professional videographers, many of whom work
as one-man bands, need something to give them a competitive edge. DVDs do that.
They turn formerly linear event videos—weddings, concerts, and panel discussions—
into interactive, enjoyable projects. Videographers can also use DVDs for rough-cut
previews for clients and as promotional demo reels.
• Business DVD Projects—DVDs can change the way businesses operate. Instead of
the usual PowerPoint demonstrations, arm your roadshow warriors with DVDs loaded
with videos, graphs, and data. Promote your products, secure in the knowledge that your
clients will be able to play your production on their home and office TVs. And use DVDs
for interactive employee training and product catalogs customized for specific clients.
Outlining the DVD authoring workflow
Here is the basic approach that most editors take when authoring DVDs:
• Plan project—At the very least, it’s a good idea to do a basic paper-and-pencil
flowchart of your project.
• Import—Using the Encore DVD 2.0 Project panel, add assets to your project: videos,
images, audio, subtitle files, and menus built in Photoshop CS.
• Create DVD elements—Put your videos in timelines, set chapter points and poster
frames, add audio and subtitles, and create slideshows.
• Build menus—Menus give DVD viewers access to media assets and other DVD
features. You assemble menus using Encore DVD’s massive library of royalty-free menu
EncoreDVD2_CIB_book.indb 9 4/24/06 1:12:57 PM
10 LESSON 1
Touring and Trying out Encore DVD 2.0
templates and elements like buttons and graphics. Or you can use Photoshop CS to
build custom menus and menu elements.
• Specify navigation—Create links between buttons and assets using several different
methods such as drop-down menus, the pick whip, and drag-and-drop. Define
behaviors for assets such as what a video does at its conclusion.
• Preview—You will probably do this several times as you build menus. Encore DVD
2.0 has a full preview mode, accessed via a single button click.
• Transcode—Convert all your assets, motion menus, and motion buttons to MPEG-2
videos.
• Burn—Create the DVD.
Planning DVD projects
DVDs are interactive—that’s one of their real fortes. You should therefore organize your
DVDs to exploit that strength. Your first step should be to do a pen and paper flowchart,
something like the one in the next figure.
That family history DVD structure uses nested menus—menus within menus. You’ve
encountered them time and again in Hollywood movie DVDs. Typically, those DVDs
start with a main menu with buttons that take you to nested menus with special features,
scene selection buttons, or audio and subtitle setup screens.
Consider the family history DVD structure shown in the next figure. Its main menu has
button links to a video overview, immigration stories, photos, documents, and living
history interviews. The Stories’ nested submenu offers links to other nested submenus,
one for each family line.
EncoreDVD2_CIB_book.indb 10 4/24/06 1:12:58 PM
ADOBE ENCORE DVD 2.0 11
Classroom in a Book
Family History DVD
Overview Main Menu Documents
Stories Photos
A B A B
Interviews
C D C D
One possible DVD menu flowchart for a family history DVD.
Try to keep your first projects relatively simple—perhaps a single video with a scene
selection submenu. Later you can add things like slideshows, motion menus, video
transitions into or out of menus, Easter eggs (hidden assets), DVD-ROM content, and
chapter playlists. In general use uncluttered menus with clearly labeled buttons and
logical navigation.
Project size limitations—bit budgeting
The general rule of thumb is that a single-sided, single-layer DVD can hold about two
hours of high quality MPEG-2 video and digital audio, along with several menus and
other DVD elements. But there are many variables that can figure into what you can put
on a DVD. You can use higher video compression, losing some quality in the process
but enabling you to put more assets on a DVD. Or you can create projects for double-
sided or dual-layer DVDs.
Calculating the amount of space your project will need is called bit budgeting. That
will be covered in detail in this book’s final lesson. What you need to keep in mind now
is that you don’t need to do any bit budget calculations for projects with less than two
hours of video. You can always check the estimated disc usage as you add videos and
other DVD elements by clicking the Disc tab and noting how much space is used and
how much is still available.
EncoreDVD2_CIB_book.indb 11 4/24/06 1:12:58 PM
12 LESSON 1
Touring and Trying out Encore DVD 2.0
An overview of Adobe Encore DVD 2.0
Adobe Encore DVD 2.0 lets you create full-featured, Hollywood-style DVDs complete
with videos, motion menus with audio, animated buttons, scene selection, Dolby digital
audio, multiple language and audio tracks, and closed captions and subtitles.
Encore DVD 2.0 is designed to simplify DVD production while providing complete
control over your work. You can design and map DVD navigation quickly and with
confidence using the new visual flowchart view, jumpstart menu design with templates
and royalty-free artwork, and easily create dramatic slideshow presentations.
EncoreDVD2_CIB_book.indb 12 4/24/06 1:12:59 PM
ADOBE ENCORE DVD 2.0 13
Classroom in a Book
Its tight integration with Adobe Photoshop CS (for menu and button creation), Adobe
After Effects 7.0 (for motion menus), and Adobe Premiere Pro 2.0 (for MPEG and other
types of videos), along with its easy-to-use text and menu design tools, gives you the
freedom to present your media in its best light.
Another strength is the direct connection between Encore DVD and Photoshop
CS. Encore DVD is the only DVD authoring product that creates menus in native
Photoshop file format, allowing for instant updates as you edit menu graphics in
Photoshop CS. With a single button click, you can open an Encore DVD element—
menu or button—in Photoshop CS, make changes there, and see those changes show up
immediately in Encore DVD. If you don’t like the changes, you can select Undo within
Encore DVD.
In addition, Encore DVD uses Photoshop layers to facilitate customizing button
highlight colors and other characteristics (see the following figure).
Adobe Encore DVD creates Photoshop layers to give users direct control over
setting button attributes.
Encore DVD features extensive menu design and layout capabilities. It includes full text
editing functionality, grid lines to ensure menu elements line up, and Photoshop CS
design tools that let you make immediate, easily reversible changes.
Plus it offers features you’d expect to see only in more expensive professional authoring
applications such as chapters (for scene selection menus), eight audio tracks (for
multiple languages and director comments), 32 subtitle tracks, closed captioning (new
to version 2.0 and available only for NTSC projects), and the option to add DVD-ROM
data files to your project.
EncoreDVD2_CIB_book.indb 13 4/24/06 1:12:59 PM
14 LESSON 1
Touring and Trying out Encore DVD 2.0
Additional features
Here are some additional features:
• A massive collection of menu templates and royalty-free artwork lets you jumpstart
menu design and create customized menu templates to use in multiple projects.
• Menu editing controls that allow you to easily change menu element characteristics
like location, color, size, rotation, font, and styles.
• The Slideshow Viewer has built-in transitions and pan and zoom capabilities, can
work with multiple audio files, and allows for viewer interaction.
• The playlist feature lets you customize the same set of assets to a variety of audiences,
thereby saving space and allowing for improved MPEG compression and video quality.
• You can use multiple means to create links to timeline chapter or scene selection
points, including the pick whip, drop-down menus and drag-and-drop.
• The Flowchart gives you a visual representation of assets, menus, and links.
• The built-in Project Checker automatically detects problems before you burn your
DVD. It also lets you quickly fix those problems without closing that panel.
Rearranging the workspace
The Encore DVD 2.0 workspace has the new look and feel of all the recently revamped
Adobe digital video (DV) products. It has frames with tabbed panels, monitors to view
videos and images, and uses timelines like those in Premiere Pro and After Effects for
videos, extra audio tracks, and subtitles.
In this lesson you’ll take a brief tour of the new workspace, make a few adjustments to it,
and have the option to save a customized workspace.
1 Make sure you’ve copied all the lesson folders and contents from this book’s
companion DVD to your hard drive. The default directory is: My Documents\Encore
DVD 2.0 Projects\.
Note: You need to copy all the lesson assets from this book’s DVD to your hard drive and
leave them there until you complete this book because some assets are used in more than
one lesson.
EncoreDVD2_CIB_book.indb 14 4/24/06 1:13:00 PM
ADOBE ENCORE DVD 2.0 15
Classroom in a Book
2 You should have copied the Lesson Intro Videos file folder and its eight video files to
the same place you copied the lesson assets folders. Play this lesson’s introductory video
by opening Windows Media Player, choosing File > Open, navigating to the Encore DVD
2.0 CIB Assets\Lesson Intro Videos file folder and double-clicking Lesson 1 Intro.wmv.
More info on the introductory videos
Start each lesson in this book by viewing its brief, introductory video. Its purpose is to give you a feel
for what’s to come, and make it easier to learn the new concepts.
The videos are WMV (Windows Media Video) files that you can play in the Encore DVD monitor or
the Windows Media Player. The Media Player’s viewing area is larger than the Monitor in Encore DVD.
It’s best if you view these videos in Media Player. In addition, These videos were created in a resolution
of 1024x768 so they will look sharp running in the Windows Media Player’s full-screen mode.
When you finish viewing an intro video, simply close Media Player and move on to the next step in the
lesson. If you need a quick review of a lesson, feel free to watch a video again.
3 Start Encore DVD 2.0.
4 Click New Project.
5 In the New Project Settings dialog box, choose NTSC or PAL to match your local TV
standard, click the Don’t Prompt for Setting checkbox, and click OK.
EncoreDVD2_CIB_book.indb 15 4/24/06 1:13:00 PM
16 LESSON 1
Touring and Trying out Encore DVD 2.0
6 Navigate to the Encore DVD 2.0 CIB Assets file folder, give your project a name (My
Lesson 1) and click Save.
That opens the user interface shown in the next figure.
EncoreDVD2_CIB_book.indb 16 4/24/06 1:13:01 PM
ADOBE ENCORE DVD 2.0 17
Classroom in a Book
Panels
Frame
The workspace layout
Adobe completely revamped the user interface of Encore DVD 2.0 and several other
products in the Adobe Creative Suite Production Studio Premium. With this update
comes some new nomenclature. Gone are palettes and most windows. Added are
frames, panels, and floating panels.
Each workspace item appears in its own panel and you can dock several panels in a
single frame. To avoid any confusion, exercise steps that refer to workspaces in the
Encore DVD 2.0 will usually include the word panel, as in Project panel or Library panel.
There is the potential for some nomenclature confusion because Encore DVD 2.0 has
Menus and Timelines panels and Menu and Timeline Viewers. So, when clarification is
needed, here’s what will be done:
• Panels that have links to assets—the Menus, Timelines, and Project panels—will
generally be referred to as asset panels, as in “select a file from the Menus asset panel.”
• The Timeline panel (along the bottom of the default workspace) will be called the
Timeline Viewer.
• The Menu panel (at the top center of the default workspace) will be called the
Menu Viewer.
EncoreDVD2_CIB_book.indb 17 4/24/06 1:13:01 PM
18 LESSON 1
Touring and Trying out Encore DVD 2.0
• When you work with slideshows, you’ll work in the Slideshow Viewer.
At first glance these newly named panels and frames might seem like nothing more than
a nomenclature change. In fact, it’s a whole new way to organize a workspace. Here why:
• As you change the size of one frame, other frames change size to compensate.
• All panels within frames are accessible via tabs.
• All panels are dockable—you can drag a panel from one frame to another as a means
to customize your workspace.
• You can place a single panel in its own frame.
• You can peel away a panel into its own separate floating panel.
Customizing the workspace
In this lesson you’ll try out all of those functions and save a customized workspace.
You’ll continue where you left off at the end of the previous mini-lesson. Before
changing the interface layout you’ll adjust its brightness.
1 Select Edit > Preferences > General.
2 Slide the Brightness slider to the left or right to suit your needs.
3 Check out the other Preferences options (most of the Preferences menu options are
covered in upcoming lessons):
EncoreDVD2_CIB_book.indb 18 4/24/06 1:13:02 PM
ADOBE ENCORE DVD 2.0 19
Classroom in a Book
• General—These are all fairly self-explanatory. One item of some interest is the
Separate Viewers option. Checking any of those boxes means any time you add that type
of DVD element to your project, it will appear in its own panel. The approach used in
this book is to have all elements of the same type appear in a single panel, and to use a
drop-down menu to access them. So all boxes are unchecked in the previous figure.
• Menus—This refers to button routing. The default direction is left to right and top to
bottom. Button routing is covered later in the book.
• Timelines—You set the default still image and subtitle length, number of audio and
subtitle tracks as well as the default language for subtitles. You can easily override these
options within the Timeline Viewer.
• Preview—Here is an option to set the Monitor to the 16:9 widescreen mode and
specify the target language and region codes.
• Encoding—You choose which audio encoding method and maximum video
encoding (compression) bitrate you want to use as the project default. You can override
this on an individual asset basis.
• Audio/Video Out—You can view the Menu Viewer in an external monitor to get a
accurate representation of how it’ll look on a TV set as opposed to your PC’s monitor.
Set those options here.
4 When done reviewing the Preferences menu options, click OK or, if you want to
reject any changes you made, click Cancel.
5 Place the cursor on the horizontal divider between two frames and slide it up
and down.
You can also place the cursor on the vertical divider between two frames and slide them
left and right.
6 Place the cursor in the space between the four corners of the four frames and drag
the divider around.
EncoreDVD2_CIB_book.indb 19 4/24/06 1:13:02 PM
20 LESSON 1
Touring and Trying out Encore DVD 2.0
Note how all four frames change in size.
7 Click on any panel tab’s upper left corner (its drag handle) and drag it out of its
frame to move it around the workspace.
Drag handle
Note that as you move the dragged panel around, Encore DVD displays a drop zone—a
ghost image showing where it’ll go if you release the mouse button (refer to the next
image):
• A rectangular drop zone in the center of the frame or a thin drop zone displayed
along the frame’s tabs at the top means that panel will end up grouped in the selected
frame.
• A trapezoidal drop zone on any side of a frame means the dragged panel will end
up being docked in its own frame adjacent to the drop zone, resizing all frames to
accommodate the newly created frame.
Grouping a panel
within the frame
Docking a panel
adjacent to a frame
8 Experiment with this panel-dragging feature by dragging any panel into the center of
another frame (noting the rectangular drop zone) and dragging another panel to create
a new frame (noting the trapezoidal drop zone).
EncoreDVD2_CIB_book.indb 20 4/24/06 1:13:03 PM
ADOBE ENCORE DVD 2.0 21
Classroom in a Book
9 Click on the Monitor’s drag handle and hold down the Ctrl key while dragging it out
of its frame.
As shown in the next figure, it does not display a drop zone. Rather it becomes
semi-transparent and has a blue bar at the top, indicating you are about to create a
floating panel.
Note: The Monitor is one panel you might occasionally want to put in a large floating
panel. That extra viewing area can come in handy when working with subtitles.
10 To return the Monitor to its original frame, drag its drag handle back to that frame
and when you see the centered rectangle, release the mouse button.
11 Check out the four other preset workspaces by choosing Window > Workspace and
selecting a preset.
12 As you gain editing acumen, you might want to create and save a customized
workspace. To do that, select Window > Workspace > New Workspace. Type in a
workspace name and click Save.
EncoreDVD2_CIB_book.indb 21 4/24/06 1:13:03 PM
22 LESSON 1
Touring and Trying out Encore DVD 2.0
13 Now that you’ve rearranged the entire workspace, return to the default view by
choosing Window > Workspace > Default.
Touring the workspace
Now you’ll get a chance to see what goes on in those panels. You’ll work with a project
prepared for the book. It has a few videos, several menus, and two slideshows. The
purpose is to introduce you to some of the features of Encore DVD 2.0. Detailed
explanations have been saved for later lessons.
Previewing the project
Before touring the panels, take the project for a test drive.
1 Choose File > Open Project, navigate to the Encore DVD 2.0 CIB Assets file folder,
and double-click on Lesson 1.ncor.
That opens the workspace shown in the next figure.
Note: Depending on your workspace set-up, it’s possible that some of the Lesson 1.ncor
DVD elements won’t show up in their respective Menu or Timeline Viewer panels. So when
you’re instructed to select an element from a drop-down menu (for example, the Main
Video in the Timeline Viewer) and it’s not there, open the Project panel and double-click on
the missing element.
EncoreDVD2_CIB_book.indb 22 4/24/06 1:13:04 PM
ADOBE ENCORE DVD 2.0 23
Classroom in a Book
2 Click the Preview button at the top of the workspace at the end of the Tools panel
(highlighted in the next figure).
Note: All the menus in this project have video backgrounds and the two submenus have
video buttons. To see those animations you need to render the motion menus. You can do
that on a menu-by-menu basis by clicking the Render Motion Menu button in the lower
left corner of the Preview screen, or render all the menus by closing the Preview screen and
choosing File > Render > Motion Menus.
3 In the Project Preview panel, click on the links just as you would if you were
watching a DVD on your home TV set.
EncoreDVD2_CIB_book.indb 23 4/24/06 1:13:04 PM
24 LESSON 1
Touring and Trying out Encore DVD 2.0
Note: Once you open the Project Preview panel, it might take a few seconds for the buttons
to become active. This will also probably be the case as you open each menu.
• View the Main Video. When you’ve seen enough, click the Execute End Action
button (highlighted in the next figure) to return to the Main Menu.
• Go to the Scene Selection and Extra Features menus and take a look at their videos
and slideshows. When you play a slideshow you can click the Next Chapter button
(highlighted in the next figure) to move more quickly through the slides.
• At any point you can click Execute End Action to return to a menu.
Previous
Chapter
Next
Chapter
Exit
Execute
End Action
4 When you’re done viewing this DVD project, click either of the Exit buttons
(highlighted in the previous figure).
Asset and Disc panels
Upcoming explanations about the panels will be organized in groups according to their
location on the default workspace. There is some logic behind that grouping but you can
rearrange panels any way you want.
EncoreDVD2_CIB_book.indb 24 4/24/06 1:13:05 PM
ADOBE ENCORE DVD 2.0 25
Classroom in a Book
1 Look at the Project panel (if it’s not open, click its tab).
Disclosure
Triangle
This is where you access your project’s assets: video clips, audio files, menus, graphics,
still images, and timelines. These are not the assets themselves, only links. You add these
links using a basic Import command. You can use file folders to organize your assets.
2 Twirl down the Videos and Audio disclosure triangle (highlighted in the previous
figure) to view the contents of that file folder.
3 Click on the other two asset panels in turn: Menus and Timelines.
Even though you can access individual timelines and menus in the Project panel, these
panels have some display characteristics unique to their contents.
As shown in the next figure, if you click on the Main Video timeline, that will display
scene selection chapters set for that video, and if you click on any menu in the Menus
panel, you’ll see a listing of all the buttons associated with that menu. What’s very
helpful about these lists is that you can use them to quickly set or change links.
EncoreDVD2_CIB_book.indb 25 4/24/06 1:13:05 PM
26 LESSON 1
Touring and Trying out Encore DVD 2.0
4 Click on the Disc tab (you’ll probably have to slide the scroll bar above the tabs to see
that panel’s tab).
You use this panel to do some final project checking and as a final step before burning
a DVD.
Menu, Monitor, Timeline, and Slideshow
1 In the large frame in the center of the workspace, click the drop-down menu next to
Main Menu to display the other menus in the project and then choose any menu.
2 Click on the buttons at the bottom of the Menu Viewer panel highlighted in the next
figure: Show Button Routing, Show Guides, and Show Selected Subpicture Highlight.
• Button Routing—This is a collection of arrows that you can drag-and-drop to
change button navigation routing (the order in which buttons highlight as viewers click
up/down/left/right arrows on their remotes) within a menu.
• Guides—Use these to align objects (buttons, text, and graphics) in a menu. You can
drag them to new locations and add new guides.
• Selected Subpicture Highlight—This is what displays when a viewer moves the
remote control to a button. In the following figure, it’s the white box around the button
EncoreDVD2_CIB_book.indb 26 4/24/06 1:13:05 PM
ADOBE ENCORE DVD 2.0 27
Classroom in a Book
thumbnail. You can adjust the color, opacity, and other characteristics of subpicture
highlights. That feature is covered later in the book.
Show Selected
Subpicture Highlight
Show Show
Button Guides
Routing
3 Click on the Monitor tab (next to the Menu tab) in the center frame.
4 Click on the Main Video tab in the Timeline Viewer at the bottom of the workspace.
Note: As mentioned earlier, depending on your workspace layout, some assets might not
have loaded up in their respective viewers. If you don’t see the Main Video in the Timeline
Viewer drop-down menu (or don’t see the Timeline Viewer), double-click the Main Video
in the Timelines asset panel.
5 Press the Play button (highlighted in the next figure) to view the video and click
Pause to stop it.
Make note of several items in the Timeline Viewer and Monitor:
• Chapter points—These mark scenes that you can have viewers access via a
scene selection menu. You set those points by moving the Current Time Indicator
(highlighted in the next figure) to a spot in the video, then clicking the Add Chapter
button in the Timeline Viewer or Monitor.
• Poster frames—The frame at the chapter point location, (which you can choose to
display as a thumbnail in a button) might not represent the nature of that scene. You
EncoreDVD2_CIB_book.indb 27 4/24/06 1:13:06 PM
28 LESSON 1
Touring and Trying out Encore DVD 2.0
can select a chapter point, move the CTI to a frame you like, right-click and choose Set
Poster Frame.
Add Chapter
Current Time
Indicator — CTI
Add Chapter
Poster Frame
Chapter Point
6 Click on the Photo Slideshow tab, click on the first slide, and click the Play button in
the Monitor.
You’ll note several cool features:
• There is a dissolve transition between each set of images (the square icon in the
upper right corner of each image thumbnail in the Slideshow Viewer is an indication).
• The first three images have zooms (each of those thumbnails has a small f in the
lower right corner).
• The slideshow has a music track.
In addition:
• You can set individual image durations.
• You can fit the slideshow to the length of the audio.
• You can set an option so viewers can click through the slides at their own pace.
EncoreDVD2_CIB_book.indb 28 4/24/06 1:13:06 PM
ADOBE ENCORE DVD 2.0 29
Classroom in a Book
This level of customization for a slideshow is a terrific feature of Encore DVD 2.0.
Transition icon
Zoom & Pan icon
Library and Styles
1 Click the Library tab.
This is the Encore DVD 2.0 content repository. It is loaded with hundreds of menu
templates, menu backgrounds, buttons, and graphics.
2 Select the General Set from the drop-down menu.
Note: If you have not previously viewed a set, it might take a few seconds to load into the
Library panel.
3 Click through the groups—Menus, Buttons, Images, Backgrounds, Layer Sets, Text
Items, and Replacement Layers.
4 Click through a few objects to get a brief taste of all that Encore DVD 2.0 has to offer.
EncoreDVD2_CIB_book.indb 29 4/24/06 1:13:07 PM
30 LESSON 1
Touring and Trying out Encore DVD 2.0
How you work with these objects is covered in upcoming menu editing lessons.
5 Alt+click on any of the group icons to switch them all on.
6 Shift+click on any group icon to turn it on or off. In this way you can have any
number of groups in the viewing area.
7 Click the Styles tab.
8 As you did with the Library, check out the offerings here.
These are Photoshop styles that you can apply to any graphic, button or text. If you want
to experiment, drag some to a button or text in any menu. You can undo any changes by
choosing Edit > Undo Apply Style or pressing Ctrl+Z.
Properties, Layers, and Character
Select any menu either by clicking one in the Project panel or the Menus panel, or by
clicking on a menu display. If you do the latter, use the Selection tool—the arrow on
the left side of the Tools panel—to click on an empty space in a menu (do not click on a
button or text line).
Then click through these three panels:
• Properties—This is the most dynamic panel. It displays different options and features
depending on what you’ve selected. You will use the Properties panel more than any
other panel. You’ll update button links, set menu animation parameters, change button
highlight colors, and create and change links between buttons and DVD elements like
assets, slideshows and menus.
• Layers—All menus and menu elements are layered Photoshop files. You can view
and manipulate those layers in this panel.
• Character—Encore DVD gives you a wide range of text editing tools in this panel.
EncoreDVD2_CIB_book.indb 30 4/24/06 1:13:07 PM
ADOBE ENCORE DVD 2.0 31
Classroom in a Book
Flowchart
1 Change to a different workspace by clicking the drop-down menu in the upper right
corner of the workspace and choosing Navigation Design. The Flowchart is displayed in
a large frame.
Note: You can also change the workspace by choosing Window > Workspace and selecting
a workspace from the drop-down menu.
2 In the Flowchart, click on the Scene Selection menu and note how the Flowchart
adjusts its display to put that menu toward the center.
The Flowchart is a powerful tool that you can use to add assets and create links. It’s
covered it in a later lesson.
3 You can close Encore DVD. If prompted, do not save this project.
EncoreDVD2_CIB_book.indb 31 4/24/06 1:13:08 PM
Review
Review questions
1 Describe the basic DVD authoring workflow.
2 What’s the difference between a frame and a panel?
3 How and why do you create a floating panel?
4 What purpose does the Project panel serve?
5 Timelines and menus are in the Project panel as well as in their own respective asset
panels. Why have those two extra panels?
6 What’s the difference between a chapter point and a poster frame?
Review answers
1 Plan the project, import your assets, create DVD elements such as slideshows and
timelines with chapter points, build menus, specify navigation by setting links and
variables like end actions, preview your project to make sure it works as expected, and
then burn the DVD.
2 Frames hold panels. Panels are where you do your work. Frames merely help you
organize the panel layout.
3 Frequently you need more real estate in particular panels. For example, when
working in the Menu Viewer you typically need to do some careful placement of buttons,
graphics and text. Or when working in the Monitor, you need to move subtitles. To
create a floating panel, hold down the Ctrl key while dragging the panel tab.
4 You store and organize media assets in the Project panel.
5 The Timelines and Menus asset panels give you direct access to characteristics of their
respective DVD elements—timeline chapters and menu buttons. That makes authoring
your project go more smoothly.
6 Chapter points denote the beginning of scenes in a video. Poster frames are what will
display in a thumbnail menu button. If you use video buttons, poster frames will be the
first frame of the video. You use poster frames because the first frame of a scene typically
does not represent the essence of that scene. It’s almost always better to track down a
better looking frame and use it as the poster frame.
EncoreDVD2_CIB_book.indb 32 4/24/06 1:13:08 PM
EncoreDVD2_CIB_book.indb 33 4/24/06 1:13:08 PM
Before you can start building your project, you need to import and
assemble its assets. Once you’ve added them to your project, you can
organize them into file folders in the Project panel. You will convert
some of those assets into DVD elements such as timelines and slideshows.
You can add chapter points to timelines that you will later link to scene
selection menus. And you can add special effects—zooms, pans, and
transitions—to enhance your slideshows.
EncoreDVD2_CIB_book.indb 34 4/24/06 1:13:09 PM
2 Importing Assets and
Creating DVD Elements
Topics covered in this lesson:
• Importing assets.
• Organizing the Project panel.
• Putting video and audio clips in the Timeline.
• Working with chapter points and poster frames.
• Creating slideshows.
Getting started
In this lesson you will start building a project by importing assets.
You can import them directly as DVD elements—menus, timelines,
or slideshows—or make those designations later. As you increase the
number of assets in your project, you’ll likely want to clean up the
inevitable clutter in the Project panel. Organizing your assets in file
folders can go a long way toward simplifying the authoring process.
There’s a reason you designate a video as a timeline: so you can add
things like chapter points to it for use in scene selection menus. In this
lesson you’ll see how chapter points and their associated poster frames
work. You can also add extra sound tracks, subtitles, and closed captions
to timelines. They’re covered later in the book.
Slideshows in Adobe Encore DVD 2.0 are much more than a sequence
of still images. You can enhance them with narration or music, as well as
apply special effects like zooms, pans, and transitions. You’ll work on all
those features in this lesson.
EncoreDVD2_CIB_book.indb 35 4/24/06 1:13:09 PM
36 LESSON 2
Importing Assets and Creating DVD Elements
Importing assets
Assets are videos, audio clips, images, Photoshop files, and other graphic files. You can
use video and audio files as your program content or for motion and sound in menus.
You can use still images for menu and program content.
You can import a wide array of file types:
• Video (see following note about frame size)—Windows AVI, Windows Media Video
(WMV), QuickTime (MOV), and MPEG-2 (including MPG, MPV, and M2V)
• Audio—AC3, Audio Interchange File Format (AIF, AIFF; not AIFF-C), Digital
Theater Sound (DTS), MP3, MPG, QuickTime (MOV), WAV, Windows Media
Audio (WMA)
• Still images and graphics—Photoshop (PSD), BMP, GIF, JPEG, PICT, PNG, Targa,
and TIFF
Note: While Encore DVD can work with a wide range of image resolutions, it has some
strict requirements on video resolutions (frame sizes). Video clips used in NTSC projects
must be one of three sizes: 720 x 480, 720 x 486, or 704 x 480. Clips in PAL projects must
be either 720 x 576 or 704 x 576. Encore DVD will reject any non-conforming file.
Lesson preview
1 View the Lesson 2 Intro video.
2 Start Encore DVD 2.0, click Open Project, navigate to the Encore DVD 2.0 CIB
Assets folder, and double-click Lesson 2.
Take a look around the workspace. This is how your project will look by the end of this
lesson.
3 Open the four file folders in the Project panel by clicking their disclosure triangles.
You will add those assets (most of which were used in Lesson 1) and create those
timelines and a slideshow in this lesson.
4 Click the tab drop-down menu in the Timeline Viewer and note there are four
timelines.
5 Click the Storyboard Slideshow and note that this slideshow has an audio file
associated with it.
You will add some transitions between slides and some zoom and pan effects.
EncoreDVD2_CIB_book.indb 36 4/24/06 1:13:09 PM
ADOBE ENCORE DVD 2.0 37
Classroom in a Book
Building your project
1 Choose File > New > Project, navigate to the Encore DVD 2.0 CIB Assets folder, and
name your project My Lesson 2.
Note: If Encore DVD asks you whether you want to save Lesson 2, click No.
2 Choose File > Import As > Asset, navigate to Encore DVD 2.0 CIB Assets\Images\
Photos, select all the PSD files (see following Tip for two ways to do that), and click Open.
EncoreDVD2_CIB_book.indb 37 4/24/06 1:13:10 PM
38 LESSON 2
Importing Assets and Creating DVD Elements
Selecting a group of files
You can select a group of contiguous files using the marquee select method (click parallel
to the first or last file in a group and drag a box around the clips) or the Shift+click
method (click on the first clip in a group and Shift+click on the last clip in a group).
3 Right-click in the thin, empty space below the newly added clips (this is another
Import shortcut), choose Import As > Asset, navigate to the Video and Audio folder,
select the Party Life-video.m2v file and the two audio files—Party Life-audio.wav and
Slideshow audio.mp3—and click Open.
Note: You will put the Party Life video and audio files into a timeline in the next mini-
lesson. The next step shows you how Encore DVD can automatically create a timeline for
an imported video asset.
More Import shortcuts
The right-click method used in Step 3 is a faster way to open the Import window. You
could also double-click in an empty space in any asset panel (Project, Timelines, or
Menus) or use the keyboard shortcut: Ctrl+I.
Double-click or
right-click here to
import assets
4 Click on the Timelines asset panel tab, double-click in that empty space to open the
Import as Timeline window, navigate to the Video and Audio folder, select two audio/
video files—Behind the Scenes.avi and Dancers.mpg—and click Open.
The files are added to both the Timelines and Project asset panels. This also opens two
timelines in the Timeline Viewer at the bottom of the workspace.
EncoreDVD2_CIB_book.indb 38 4/24/06 1:13:10 PM
ADOBE ENCORE DVD 2.0 39
Classroom in a Book
Add assets using the drag-and-drop method.
There is yet another general way to import assets: drag-and-drop. You can drag files from
Adobe Bridge, Windows Explorer, or My Computer directly to the asset panel that suits
those files. To do that, you need to reduce the Encore DVD workspace size by clicking the
box in the upper right corner and dragging a corner to a size that suits you. Then open
the file management tool of choice, and locate and move your assets.
5 Click the Timeline Viewer drop-down menu (highlighted in the next figure). This is
how you switch between the timelines you’ve added to the project.
Note: When you open the Timeline Viewer drop-down menu you might not see both
videos: Dancer and Behind the Scenes. This is an Encore DVD anomaly caused by different
workspace configurations. To add an element to the Timeline, Menu, or Slideshow Viewers,
locate the missing element in the Project panel and double-click on it.
6 Click on the Menus asset panel tab, double-click in that empty space, navigate to the
Menu Assets folder, and double-click on Scene Selection Menu.psd.
As shown in the next figure, that adds that file to both the Menus asset and the Menu
viewer panels.
Note: This is a Photoshop file that will serve as a menu with a static background and video
buttons. In Lesson 1 the Scene Selection menu had a video background. However, Encore
DVD does not allow you to create a motion menu by importing a video directly into the
Menus asset panel. You need to first create a menu, then add that video background to it.
EncoreDVD2_CIB_book.indb 39 4/24/06 1:13:11 PM
40 LESSON 2
Importing Assets and Creating DVD Elements
Organizing the Project panel
Even though this is a fairly simple project, the Project panel listing of assets appears a bit
disorganized. To simplify the project, put your assets into file folders.
1 Click the Create a New Item button (highlighted in the following figure), choose
Folder, name it Video Assets, and click OK.
That folder is added to the Project panel.
2 Click Name at the top of the first column to put your assets into alphabetical order
and then click the Type column header to organize them by asset type.
Note: If you don’t see the Type column header, drag the right edge of the Project panel
frame to the right. You also can drag column headers left or right to place them where you
want them.
3 Select the three videos and two audio clips—Behind the Scenes.avi, Dancers.mpg,
Party Life-video.mpg, Party Life-audio.wav, and Slideshow audio.mp3—by Ctrl+clicking
EncoreDVD2_CIB_book.indb 40 4/24/06 1:13:12 PM
ADOBE ENCORE DVD 2.0 41
Classroom in a Book
on them one at a time to select all of them, and then dragging them onto the Video
Assets file folder.
You should end up with five files in the Video Assets folder.
4 Click the Create a New Item button, add a Timelines folder to the Project panel, and
drag the two timelines—Behind the Scenes and Dancers—into it.
5 Click the Create a New Item button and add a Slideshows folder to the Project panel.
6 Click on the Slideshows folder to select it, click the Create a New Item button, and
add a Photos folder. It’ll show up as a Slideshows subfolder.
7 Select all the Photos files (click on the first file—Brazilian Dancer—and Shift+click
on the last file in that alphabetical listing—View of Model), then drag them to the
Photos folder.
That puts all those files in the Photos folder. Close the folder to free up some real estate.
8 Add a Storyboards subfolder to the Slideshows folder in the Project panel using the
method explained in Step 6.
9 Right-click on the Storyboards folder in the Project panel, choose Import As > Asset,
navigate to the Images\Storyboards folder, select all 19 files, and click Open.
The Photoshop files are added directly to the Storyboards folder.
EncoreDVD2_CIB_book.indb 41 4/24/06 1:13:12 PM
42 LESSON 2
Importing Assets and Creating DVD Elements
10 Create a folder called Menu Assets, right-click on it, choose Import As > Asset,
navigate to the Menu Assets folder and import Special Features Menu.m2v (not the PSD
file) and Menu audio.wav.
11 In the Project panel, drag Scene Selection Menu to the Menu Assets folder.
If you open all the top-level folders, your Project panel should look like the following
figure.
12 Save your project by choosing File > Save.
Putting video and audio clips in the Timeline
It might seem like extra work to put a video file in a timeline. In many cases all you want
to do is include that video on a DVD with no extra items like chapter points, subtitles,
or dubbed versions of the sound track added to it.
But for consistency’s sake, Encore DVD has you place all videos (other than those used
only for motion menu backgrounds) into timelines.
EncoreDVD2_CIB_book.indb 42 4/24/06 1:13:13 PM
ADOBE ENCORE DVD 2.0 43
Classroom in a Book
You’ll work on subtitles and extra audio tracks later in the book. For now, here’s how you
create timelines and add audio to them. In the next mini-lesson you’ll work with chapter
points and poster frames.
Continue where you left off in the previous mini-lesson.
1 Click the drop-down menu in the Timeline Viewer at the bottom of the workspace
and open each of its two timelines there in turn.
Note: There are two timelines in the Timeline Viewer: Dancers and Behind the Scenes.
Each has separate video and audio clips. That’s because both are A/V files. This is standard
for most digital video files.
2 Right-click on the Party Life-video.m2v file in the Project panel (in the Video Assets
folder), choose New > Timeline.
That adds a timeline named Party Life-video to the Project and Timelines asset panels
and to the Timeline Viewer.
You also could have chosen File > New > Timeline to create an empty and unnamed
timeline to which you could add one or more videos and audio tracks. This right-click
method saves you two steps.
Note: The Party Life-video timeline has no audio associated with it. That’s because the
Party-Life-video.m2v file is an elementary MPEG file. Elementary MPEG files are either
video-only or audio-only. It’s common, when creating MPEG files, to make elementary
files. It lets you set specific data rates for each type of media.
3 Drag the Party Life-audio.wav audio file to the Audio 1 track below the Party Life-
video.m2v clip in the Timeline Viewer. Use the next figure as a reference.
EncoreDVD2_CIB_book.indb 43 4/24/06 1:13:13 PM
44 LESSON 2
Importing Assets and Creating DVD Elements
Note: You can have only one video track per timeline but you can have up to 8 audio tracks.
4 Open the Monitor by clicking its tab at the top of the workspace.
5 Click the play button to view and listen to the Party Life-video timeline.
Creating a timeline using still images
You can build timelines with multiple videos or still images. For simplicity’s sake, we’ll
use still images in this exercise.
1 Right-click on Brazilian Dancer.psd file in the Photos folder and choose New >
Timeline.
Encore DVD recognizes this as a still image, not a video file, so it asks you what the
image duration for each image in this timeline should be (you can later change that
length on an image-by-image basis).
2 Accept the default 6-second still duration, select Don’t Show Again, and click OK.
That adds a Brazilian Dancer timeline to the Project panel Photos folder, to the
Timelines asset panel, and to the Timeline Viewer.
Note: Adding still images to a timeline creates a very basic slideshow. The Encore DVD
Slideshow Viewer offers many more possibilities. That’s covered in this lesson’s final exercise.
3 Select several other photos (select them by dragging a marquee around them or
using the Shift+click or the Ctrl+click method) and drag them to the Brazilian Dancer
clip in the Timeline Viewer Video track.
That adds those files after the dancer clip.
EncoreDVD2_CIB_book.indb 44 4/24/06 1:13:13 PM
ADOBE ENCORE DVD 2.0 45
Classroom in a Book
Note: You cannot insert clips to the left of (ahead of) a clip in a timeline. All clips added to
a timeline automatically go after the last clip in the timeline.
4 Zoom out the view of the timeline to see all the photo clips by dragging the Zoom
slider at the bottom left corner of the Timeline Viewer (highlighted in the next figure).
Note: To fit all the clips in a timeline within its viewing area—the so-called zoom-to-fit
feature—make sure the Timeline Viewer is the active panel (you’ve clicked somewhere in it
and it has an orange border) then press the backslash (\) key.
5 Drag the Slideshow audio.mp3 file from the Project panel Video Assets folder to the
Audio 1 track in the Brazilian Dancer timeline.
6 Play that timeline and view it in the Monitor.
Working with chapter points and poster frames
Chapter points are typically used to mark specific frames within a video clip in a
timeline. Their purpose usually is to identify the beginning of selected scenes. You can
link buttons to chapter points. Chapter points also let viewers skip forward or backward
through a clip by pressing the Next Chapter or Previous Chapter buttons on their
remote control.
You add chapter points from within the Timeline Viewer or the Monitor. Chapter points
are numbered sequentially and renumbered automatically if you insert a new point
between two existing chapters. You can also add chapter points at set intervals.
1 Open the Dancers timeline and click the Monitor tab.
2 Drag the CTI (current-time indicator—highlighted in the next figure) to 34;18 (34
seconds and 18 frames).
That’s where the first clip fades to black.
EncoreDVD2_CIB_book.indb 45 4/24/06 1:13:14 PM
46 LESSON 2
Importing Assets and Creating DVD Elements
Use the arrow keys to move the CTI
To fine-tune the exact placement of the CTI, use the left and right arrow keys.
Add Chapter CTI Add Chapter
Button Button
3 Add a chapter point there by clicking the Add Chapter button in the Timeline
(highlighted in the previous figure).
Adding chapter point markers in Premiere Pro
Premiere Pro lets you add markers to a timeline that can serve a variety of purposes
including setting chapter points. If you add text in their Chapter fields and export them
as AVI or MPEG files, Encore DVD will detect those markers and display them as chapter
points in the timeline using the Premiere Pro Chapter field text as the chapter name.
4 Move to the end of the second clip (1;03;12) and click the Add Chapter button in the
Monitor (also highlighted in the previous figure).
Adding chapter points while the timeline plays
Here’s a quick way to add a bunch of chapter points. Simply play a timeline and press
the asterisk (*) key to add chapter points. Later, you can fine-tune those chapter point
locations by dragging the chapter point markers along the Time Ruler in the Timeline.
MPEG-2 video chapter point limitations
When video is transcoded (compressed) into an MPEG-2 file, it’s divided into
contiguous Groups of Pictures (GOPs), which range from 4 to 20 frames per group.
Chapter points can reside only at the start of a GOP—the GOP header.
EncoreDVD2_CIB_book.indb 46 4/24/06 1:13:14 PM
ADOBE ENCORE DVD 2.0 47
Classroom in a Book
If you attempt to add a chapter point to an MPEG-2 video at a frame other than a GOP
header, Encore DVD automatically places that chapter point at the closest GOP header.
To see how that works, you’ll take a look at the chapter points you added in the previous
four steps.
1 Zoom in on the view of the timeline by pressing the equal key several times (you
could use the Zoom slider instead).
As shown in the next figure, the GOP headers will display as vertical gray lines along the
bottom of the Time Ruler. The lines along the top are time intervals.
GOP Headers
2 In the Monitor, click the Skip Forward or Skip Backward button (highlighted in the
next figure) to move from one GOP header to another.
3 Use the Previous Chapter or Next Chapter button (highlighted in the next figure) to
navigate to Chapter 2, the chapter point you added in step 3.
Previous
Chapter
Chapter
Number
Next
Chapter
Skip
Forward
Skip
Backward
4 Make note of the time. It will be 34;15, not the 34;18 you moved the CTI to in step 4.
That is because Encore DVD placed the chapter point on the nearest GOP header. If you
check Chapter 3, you’ll see it’s at 1;03;02, not the 1;03;12 you moved the CTI to.
Note: AVI and MOV files do not have these limitations. You can set chapter points on any
frame. Later, when Encore DVD transcodes those digital video files into MPEG-2 files, it
will automatically add GOP headers at those chapter point frames.
EncoreDVD2_CIB_book.indb 47 4/24/06 1:13:15 PM
48 LESSON 2
Importing Assets and Creating DVD Elements
Adding chapter points at intervals
It’s a simple matter to add chapter points to a timeline at user-specified regular intervals.
1 Select a timeline.
2 Choose Timeline > Add Chapter Points at Intervals.
3 Select a time interval from the drop-down menu or type in one of your choosing.
4 Choose whether you want to delete existing chapter points.
5 Click OK.
Moving and naming chapter points
To move a chapter point, simply drag it to a new location on the Time Ruler. If you want to
move a collection of chapter points, Shift-drag over the chapter points you want to move,
release the Shift key, click on one and drag the entire collection along the Time Ruler.
Note: You cannot move the Chapter 1 marker. By default it will remain at the first frame
of each video or still image on the Timeline. And you can’t move chapter points beyond the
end of the clip in the Timeline. If you drag a group of chapter points past the end of a clip,
they will bunch up at the end.
Naming chapter points comes in handy when linking them to buttons in a menu. Once
linked, the chapter point name shows up in the text portion of the buttons.
1 Click on the first chapter point, the one above the beginning of the clip in the
Timeline.
That displays it in the Properties panel in the upper right corner of the Encore DVD
workspace.
2 Change its name to Dancer #1.
EncoreDVD2_CIB_book.indb 48 4/24/06 1:13:16 PM
ADOBE ENCORE DVD 2.0 49
Classroom in a Book
3 To view chapter point names in the Timeline’s Time Ruler, right-click anywhere in
the Time Ruler and choose Show Chapter Names.
They’ll show up at the top of the Time Ruler.
Adding poster frames
The primary use for chapter points is in scene selection menus. Later when you link a
chapter point to a button, the video frame at the chapter point will be what displays in
that button (if it’s a thumbnail button). However, most often, the chapter point frame is
not what you want viewers to see. For example, in the case of the Dancers video, those
chapter points fall at black frames in the video. Poster frames allow you to set a more
illustrative frame for the viewer.
1 Click on the Chapter 1 icon (it’s directly over the first frame of the clip and
highlighted in the next figure) to select it.
Its color will shift from white to red indicating it’s the currently selected chapter point.
2 Move the CTI to a place in the video where you think the video frame best
represents the scene. (08;22 works well).
EncoreDVD2_CIB_book.indb 49 4/24/06 1:13:16 PM
50 LESSON 2
Importing Assets and Creating DVD Elements
Chapter 1 icon
Poster Frame
icon and
image
3 Right-click anywhere in the time ruler and choose Set Poster Frame.
As shown in the previous figure, that adds a poster frame icon (it looks like a shield)
with the same number as its chapter point. It also adds that poster frame image to the
video clip in the timeline.
4 Change the poster frame location by dragging the poster frame icon along the
Time Ruler.
The display in the Monitor will change as you drag the icon, but when you release the
mouse button the Monitor will return to the frame under the CTI.
Note: As you drag the poster frame marker, the thumbnail image in the timeline clip
changes. Later, when you link chapter points to buttons in a menu, you’ll see how poster
frame thumbnail images update in the menu buttons as well.
Creating slideshows
The Slideshow feature in Encore DVD 2.0 goes beyond those you’ll find in other DVD
authoring products. You can:
• Add audio clips.
• Set durations for individual slides.
• Select from several transitions to place between selected slides or throughout an
entire collection.
• Apply zoom and pan settings to individual slides or the entire slideshow.
• Let your viewers click through slides at their own pace or sit back and watch the show.
• Have up to 99 slides in a show—and if that’s not enough, you can link multiple shows.
1 In the Slideshows/Storyboards folder of the Project panel, select some of the 19
hand-drawn storyboard sketches by marquee selecting or using the Shift+click method.
EncoreDVD2_CIB_book.indb 50 4/24/06 1:13:16 PM
ADOBE ENCORE DVD 2.0 51
Classroom in a Book
2 As shown in the next figure, right-click on one of the selected files and choose New >
Slideshow.
Encore DVD will give your slideshow the name of the storyboard image file at the top of
the list in the Project panel.
Note: You can create slideshows in other ways. Either right-click on a single image file or
right-click on a blank space in the Project panel and choose New > Slideshow; or choose
File > New > Slideshow from the main menu bar.
3 Change the slideshow name by right-clicking on the newly-created slideshow in the
Project panel (it’ll be at the top of the Storyboards folder), choosing Rename, typing
Storyboard Slideshow and clicking OK.
4 Drag the Storyboard Slideshow icon in the Project panel from the Storyboards
subfolder to the Slideshows folder to tidy things up a bit.
5 Choose Window > Workspace > Slideshow Design to organize the workspace in a
way that suits editing slideshows.
6 Decrease the size of the thumbnail images in the Slideshow Viewer by dragging the
Zoom slider (highlighted in the following figure).
EncoreDVD2_CIB_book.indb 51 4/24/06 1:13:17 PM
52 LESSON 2
Importing Assets and Creating DVD Elements
Hide the Slideshow
Options Pane button
7 Add more storyboard image files to the slideshow by dragging them from the Project
panel to the Slideshow Viewer Slides display area.
8 Click the Hide the Slideshow Options Pane button (highlighted in the previous
figure) to expand the slide viewing area.
9 Click on any storyboard image to select it and then click the Basic tab in the
Properties panel.
As shown in the next figure, that shows the name of the image file and some other
characteristics.
10 Rearrange the images in the Slideshow Viewer by dragging them to new locations.
A vertical black bar indicates where the dragged slide will go (see next figure). Other
slides will move over to accommodate the moved slide and fill the gap left at its former
location.
EncoreDVD2_CIB_book.indb 52 4/24/06 1:13:17 PM
ADOBE ENCORE DVD 2.0 53
Classroom in a Book
11 Remove an image from the slideshow by clicking on its thumbnail and pressing
Delete, or right-clicking on a thumbnail and selecting Clear (this does not remove the
file from the Project panel).
Note: To put the images in numerical order to match their original names, view their
names in the Properties panel and move them in order.
12 Add an audio file to the slideshow by clicking the Show the Slideshow Options Pane
button to return the viewer to its default condition, and then dragging the Slideshow
audio.mp3 file from the Video Assets folder in the Project panel to the Audio area on
the right side of the Slideshow Viewer.
13 Change the duration of all the images in the slideshow by typing a new value in the
Slide Duration box below the Audio area in the Slideshow Viewer.
14 Change the duration of an individual image by clicking on its thumbnail in the
Slideshow Viewer, clicking the Basic tab in the Properties panel, unchecking Match
Slideshow below Duration, and then changing the duration.
Note: You can opt to have images change only when the viewer presses the Next or
Previous buttons on the remote control. To do that, select the slideshow, click the Basic
EncoreDVD2_CIB_book.indb 53 4/24/06 1:13:18 PM
54 LESSON 2
Importing Assets and Creating DVD Elements
tab in the Properties panel and click the Manual Advance checkbox below the Slideshow
Duration.
Scaling images
If your image does not match the video aspect ratio of your project (4:3 or 16:9), Encore
DVD 2.0 automatically and proportionally scales it up or down to fit the entire image
into the frame, placing a black matte over any unfilled areas.
You can override that automatic feature in the Properties panel.
Note: The assets in this project are set at the proper aspect ratio so you won’t see any
changes as you check out the Scale options. You can import your own images if you want to
see this feature in action.
1 Click on any image thumbnail in the Slideshow Viewer.
2 In the Properties panel, in the Basic tab, click the Scale drop-down menu and note
the default setting is Scale and Apply Matte.
3 Override that by selecting one of the other two options:
• Scale and Crop Edges—Expands the image until it fills the frame, cropping any area
that exceeds the frame.
• Do Nothing—Maintains the original image dimensions relative to your project’s
resolution. NTSC is 720 x 480 and PAL is 720 x 576. Selecting Do Nothing centers the
image, and any portion of the image that exceeds the frame is cropped. Unfilled areas of
the frame are matted in black.
Note: Working in the widescreen format (16:9 aspect ratio) is covered later in the book.
For now, if you want to make a slideshow to display in a widescreen format, select the
slideshow, click the Basic tab in the Properties panel, and click the 16:9 Aspect Ratio button
at the bottom of the panel.
Adding transitions
Encore DVD 2.0 comes with many of the transitions available in Premiere Pro 2.0. You
can apply a single transition between all the clips or place any transition after a selected
clip. Most transitions offer some extra parameters. It’s easy to get carried away with all
the cool extra features but applying too many wild transitions can become tiresome to
viewers. A few basic ones usually suffice.
EncoreDVD2_CIB_book.indb 54 4/24/06 1:13:18 PM
ADOBE ENCORE DVD 2.0 55
Classroom in a Book
1 Click in the empty space next to a thumbnail in the Slideshow Viewer to select the
entire slideshow (as opposed to selecting an individual slide).
Add a transition between all the images in the slideshow by doing the following:
2 Click the Transition tab in the Properties panel.
3 Choose the Clock Wipe transition from the drop-down menu.
Note that several transition parameters display. Each transition has its own set of
parameters. Some offer only Duration. Others, like this Clock Wipe, have several.
4 Set the Duration to 1 second (01;00).
5 Set the Direction to West to East.
6 Set a border width of 10.
7 Click on the Border Color swatch.
8 In the Color Picker window, select an obvious color like bright red (to better see how
this transition works) and click OK.
EncoreDVD2_CIB_book.indb 55 4/24/06 1:13:18 PM
56 LESSON 2
Importing Assets and Creating DVD Elements
9 Click on any thumbnail image in the Slideshow Viewer (that slide will show up in the
Properties panel), click the Monitor Viewer tab, then click on the Preview button in the
Transition tab in the Properties panel (highlighted in the next figure).
The transition will play in the Monitor.
Note: Even though you’ve set a transition time of 1 second, the display will show 2 seconds.
That’s the default amount for that display. Since the Transition options states Match
Slideshow, it overrides that 2-second reference.
10 Put a different transition after a single image by clicking on that image thumbnail in
the Slideshow Viewer, clicking the Transition drop-down menu in the Properties panel
(it’ll say Match Slideshow until you change it), and selecting a new transition.
You can change its duration (even without changing the transition) and adjust whatever
parameters are available for the selected transition.
Using zooms and pans
Zooms and pans add life to static images. Encore DVD 2.0 lets you choose from a set of
generic zooms and pans. That is, you can’t precisely define how the zoom or pan works,
but you can select from a list that gives you a fairly wide variety of possibilities.
One caveat—too much zooming and panning can be distracting. Use zooms and pans
with restraint. Try to use them to highlight something of interest in an image or to
reveal something.
EncoreDVD2_CIB_book.indb 56 4/24/06 1:13:19 PM
ADOBE ENCORE DVD 2.0 57
Classroom in a Book
1 Select any image in the Slideshow Viewer.
2 Click on the Effects tab in the Properties panel.
3 Click the Pan & Zoom checkbox and choose Zoom In from the Zoom drop-down menu.
4 Click Preview. It will zoom in slowly for the entire duration of the slide.
5 Add a Pan to a different image (you can apply a Pan and a Zoom to the same image)
by selecting an image and choosing a pan direction from the Pan drop-down menu in
the Effects tab in the Properties panel.
EncoreDVD2_CIB_book.indb 57 4/24/06 1:13:19 PM
Review
Review questions
1 There are several ways to open the Import window. Name three.
2 How do you import a video and create a timeline in one action?
3 How do you create a subfolder—a folder in a folder—in the Project panel?
4 You set a chapter point in the timeline but don’t like its poster frame. How do
you remedy that?
5 You set a chapter point at a specific frame but Encore DVD places the chapter
point on a different frame. What’s going on?
6 You want to use a 1-second Cross Dissolve transition between all the images in
your slideshow. How do you do that?
7 How do you zoom in on an image while having it pan from left to right?
Review answers
1 Double-click in an empty space in the Project panel, right-click in the Project
panel and choose Import As, press Ctrl+I, or choose File > Import As.
2 Use one of two import methods. Either open the the Timelines asset panel and
double-click or choose Import As > Timeline. Then select a video in the Import
window.
3 Select the main folder, click the Create a New Item button, and choose Folder.
4 Create a new poster frame by dragging the Current Time Indicator (CTI) to
the frame that suits you, clicking on the chapter point in question, right-clicking
in the Time Ruler, and selecting Set Poster Frame.
5 Your timeline has an MPEG-2 video in it. Chapter points can go only on
Group of Picture (GOP) headers. Encore DVD automatically puts the chapter
point on the GOP header closest to your selected frame.
EncoreDVD2_CIB_book.indb 58 4/24/06 1:13:20 PM
6 Select the slideshow by clicking next to a thumbnail image, click the Transition
tab in the Properties panel, choose Cross Dissolve from the Transition drop-down
menu, and change the duration to 1 second.
7 Select an image in the Slideshow Viewer, click the Effects tab in the Properties
panel, click the Pan & Zoom checkbox, choose West to East from the Pan drop-
down menu, and choose Zoom In from the Zoom drop-down menu.
EncoreDVD2_CIB_book.indb 59 4/24/06 1:13:20 PM
There’s plenty to do in the Timeline Viewer. You can string together multiple
videos, audio clips, and still images, and do some basic editing. Encore
DVD gives your projects up to eight audio tracks. You can import or create
up to 32 subtitle tracks and add closed captions (NTSC projects only).
Encore DVD lets you place those subtitles anywhere on the screen and
apply appearance attributes to them.
EncoreDVD2_CIB_book.indb 60 4/24/06 1:13:20 PM
3 Advanced Timeline Topics
Topics covered in this lesson:
• Arranging and trimming clips in the Timeline Viewer.
• Working with audio in the Timeline Viewer.
• Adding subtitles to your project.
• Editing subtitle attributes.
• Adding closed captions.
Getting started
The Timeline Viewer is more than a repository for single video clips.
You can edit together multiple audio/video clips, still images, or a
combination of the two. This is a great way to save time and make your
menu designs go smoothly. You can perform rudimentary editing in the
Timeline Viewer, including trimming or lengthening clips, adding and
removing clips, and rearranging them.
Encore DVD allows up to eight audio tracks for your timelines. The
typical use for those extra tracks in feature films on DVDs is for multiple
language dubs. You might also consider using those tracks for director
comments or teacher notes. Viewers can access them via a menu or using
buttons on their remotes.
Subtitles are also standard features for Hollywood films on DVDs. Encore
DVD projects can have up to 32 subtitle tracks and the subtitles can go
beyond simple text. The program works with specialized graphic subtitle
files as well. Besides the expected use as foreign language translations,
subtitles can be used in instructional DVDs, for example, to display quiz
answers.
You can import subtitle files or input them manually. In most cases you
can adjust the color, size, and position of subtitles on the screen. In this
EncoreDVD2_CIB_book.indb 61 4/24/06 1:13:21 PM
62 LESSON 3
Advanced Timeline Topics
lesson you will add subtitles using three methods. Then you will edit their appearance
and other attributes.
Finally, you’ll check out a feature that’s new to version 2.0 of Encore DVD: the ability to
add closed captions (NTSC projects only).
Arranging and trimming clips in the Timeline Viewer
The Encore DVD Timeline Viewer does not pretend to be a video editor. It offers a
limited, but very handy set of editing tools.
For example, you can add multiple clips to a single timeline. At the very least this
saves you from having to create multiple timelines. Later you can create menus that let
viewers access clips individually, sequentially, or in customized orders.
Once you add multiple clips to a timeline, you can rearrange them by simply dragging
them along the timeline, before or after other clips.
In addition you can:
• Trim the beginning or end of clips (you also can lengthen still image clips).
• Delete clips from a timeline.
On the other hand, here’s some of what the Timeline Viewer cannot do:
• Fill gaps left when clips are moved to a new location.
• Fill gaps left after you trim a clip.
• Let you put more than one type of some audio files on the same track.
If you want to do any kind of detailed audio or video editing, your best bet is to do
those edits in Premiere Pro, After Effects, or Audition, and then import those assets into
Encore DVD.
EncoreDVD2_CIB_book.indb 62 4/24/06 1:13:21 PM
ADOBE ENCORE DVD 2.0 63
Classroom in a Book
Edit Original command
When you create video files in Premiere Pro or After Effects, you can choose to embed a
project link in them. Select one of those files in the Encore DVD Project panel (not the
file’s timeline), choose Edit > Edit Original, and that will open either Premiere Pro or
After Effects (depending on the embedded link) with the clip ready for editing. When
you finish making changes, export the edited clip using its original name and file type to
overwrite its file, and the edited version will immediately show up in your Encore DVD
Project panel.
Previewing the project
In this exercise you’ll start by working with still images to keep things simple. Later,
you’ll learn some tips and discover some limitations of working with video and multiple
audio file types.
1 View the Lesson 3 Intro Video.
2 Start Encore DVD and open the Lesson 3 project.
This is what you will end up assembling in this lesson.
3 Look at the Timeline Viewer. It has two timelines:
• Brazilian Dancer—This one has five image clips. You’ll rearrange and edit that group.
• Behind the Scenes—This has two subtitle tracks. You might need to expand the
height of the Timeline Viewer to see them.
4 Click on one of the Subtitle Track Selectors—the empty boxes to the left of the
Subtitle track names—to switch on the subtitle display of that track in the Monitor.
5 Drag the CTI to one of the subtitle clips and you’ll see the subtitle display in the
Monitor.
Working with clips in the Timeline Viewer
1 Choose File > New Project and name it My Lesson 3.
2 Import as assets at least the first five of the files in the Encore DVD 2.0 CIB Assets\
Images\Photos file folder.
Use one of the import shortcuts—Ctrl+I is an easy choice.
EncoreDVD2_CIB_book.indb 63 4/24/06 1:13:21 PM
64 LESSON 3
Advanced Timeline Topics
3 Click on the Brazilian Dancer.psd file in the Project panel to select it and then
choose File > New > Timeline.
This is another way to make a timeline. You used the right-click method in the previous
lesson. The Brazilian Dancer timeline will show up in the Project and Timelines panels
and in the Timeline Viewer tab.
Note: You can only use a single file when starting a new timeline. If you were to select
more than one image file, and then choose New > Timeline, Encore DVD would create a
separate timeline for each file. This is not the case when creating slideshows. In that case
you can select multiple images and create a single slideshow.
4 Select four other photo files and drag them to the Brazilian Dancer clip in the
Timeline Viewer Video track.
That adds them after the dancer clip. Your five-clip timeline should be 30 seconds long
(if you opted for the default 6-second duration for still images).
Note: You cannot drag clips from the Project panel and insert them ahead of other clips.
But once in the timeline, you can drag clips to the left of other clips.
5 Click inside the Timeline Viewer to make it the active panel, then press the backslash
shortcut key to zoom out the timeline view to see all five clips.
6 Click near the center of the fourth clip and drag it to the left so that its left edge is at
the beginning of the second clip.
Note: As the clip’s left edge approaches the left edge of any other clip, those edges line up
briefly. That’s the built-in Snap feature. It allows you to insert a clip exactly at that point
and move the other clips to the right in the timeline.
EncoreDVD2_CIB_book.indb 64 4/24/06 1:13:22 PM
ADOBE ENCORE DVD 2.0 65
Classroom in a Book
7 Release the mouse button to drop the clip there.
As shown in the previous figure, four things happen:
• The clip is inserted ahead of the second clip.
• The second and third clips slide to the right.
• There is a gap where the fourth clip used to be.
• The fifth clip is moved to the right such that its end is at 36 seconds. Your timeline
grew by 6 seconds.
Note: In video editing parlance, what you did in Steps 6 and 7 is called a lift and insert
edit. This type of edit does not delete or overlay any clips but it does leave a gap in the
timeline. There are two ways to fill that gap.
8 Partially fill that gap by hovering your cursor over the right edge of the fourth clip
until it turns into the Trim cursor , shown in the next figure, then drag that edge to
the right a couple of seconds.
This lengthens the still image duration. You could have dragged it far enough to
completely fill the gap but you’ll fill it using the other method in the next step.
Note: You can only lengthen still images or graphics. You can’t lengthen audio or video
files. And you can lengthen stills only if there is a gap next to the clip. You can’t lengthen a
clip that’s adjacent to two other clips.
9 Fill the rest of the gap by dragging the entire fifth clip (not its edge) to the left.
Note: If there had been more than a single clip to the right of the gap, you would have
had to drag each clip over, one at a time. While you can Ctrl+click or Click+drag to select
several clips, Encore DVD does not let you move them as a single unit to fill a gap.
EncoreDVD2_CIB_book.indb 65 4/24/06 1:13:22 PM
66 LESSON 3
Advanced Timeline Topics
10 Delete a clip by selecting it and pressing delete or by right-clicking on it and
pressing clear.
That leaves a gap. But there is a better way to do this.
11 Press Ctrl+Z to undo the delete.
Note: Ctrl+Z is the generic Undo keyboard shortcut. If you access the Undo command by
choosing Edit in the main menu bar, Encore DVD takes the extra step of telling you exactly
what will be Undone. In this case it’ll say Undo Clear Timeline Objects.
12 Right-click on a clip you want to delete and choose Ripple Delete.
That removes the clip and slides the clips to its right over to the left to fill the gap left by
the deleted clip.
Working with audio in the Timeline Viewer
You can have one video track and up to eight audio tracks on a single timeline. But a
DVD player can play only one audio track at any given moment. Generally the main
sound track of your project goes on the Audio 1 track. That sound track can be one of
several types of audio—from monaural to digital surround sound. Other tracks might
be dubbed versions of the sound track, director comments, or teacher instructions.
All audio tracks need to be complete within themselves. For example, if you want the
same background music and sound effects to be heard in each dubbed language track,
you must mix them with the dubbed voice track in another editing application like
Adobe Audition before you import them into an Encore DVD project.
EncoreDVD2_CIB_book.indb 66 4/24/06 1:13:23 PM
ADOBE ENCORE DVD 2.0 67
Classroom in a Book
Timeline audio file type conflicts
You face a couple of limitations when working with audio and video clips in the Timeline Viewer.
While you can string together a variety of video and still image file types on the Video track, you can’t
mix some file types.
• Don’t combine audio clips from an MPG file with any other audio clip on the same audio track.
• Don’t combine audio clips with different channel counts (mono, stereo, 5.1) on the same track.
• Don’t combine DTS (Digital Theater Sound) and other audio clips on a single track.
You can overcome these limitations by putting the conflicting audio clips on different audio tracks, but
that means the only way viewers can hear the various audio clips is to quickly switch to the other audio
tracks as they watch the DVD. This is an impractical solution.
The simple solution is to not mix these incompatible audio file types in the same timeline.
1 Import the following files from the Encore DVD 2.0 CIB Assets/Video and Audio
folder: Behind the Scenes.avi, Party Life-video.m2v, and Party Life-audio.wav.
2 Create a new timeline by right-clicking on Behind the Scenes.avi in the Project panel
and choosing New > Timeline.
Since Behind the Scenes.avi is an audio/video file, this timeline will have clips in both
the Video and Audio 1 tracks.
Creating a timeline using an audio file
In addition to selecting a video (or audio/video) clip as the starting point when creating
a new timeline, you can make a timeline by starting with only an audio clip. It works in
basically the same way as creating a timeline with a video. In this case select an audio-
only file and then either choose File > New > Timeline or right-click on the audio file
and choose New > Timeline.
3 Drag any photo file from the Project panel to the video track.
It falls directly after the Behind the Scenes.avi clip. The purpose is to create a gap in the
audio track to facilitate the next few steps in this exercise.
4 Drag Party Life-video.m2v from the Project panel to the video track.
This is an elementary MPEG-2 video file (it doesn’t have an audio track). It ends up
where you’d expect it, following the two clips in the Video track.
EncoreDVD2_CIB_book.indb 67 4/24/06 1:13:23 PM
68 LESSON 3
Advanced Timeline Topics
5 Drag Party Life-audio.wav to the to the Audio 1 track.
Encore DVD automatically places it directly to the right of (after) the Behind the
Scenes.avi audio clip, not under Party Life-video.m2v. This is the default behavior for
any clip you add to any track in the Timeline. Newly added clips always snap to the
beginning of the timeline or directly after the last clip in the selected track.
6 Drag the Party Life-audio.wav clip so its first frame lines up directly under the Party
Life-video.m2v clip’s first frame.
Depending on how much you’ve zoomed in the view of the Timeline, the audio clip
might not line up exactly.
7 Move the Current Time Indicator (CTI) to the first frame of the Party Life-video.
m2v clip on the Video track by pressing the Page Down or Page Up keys.
Note: Page Down and Page Up keyboard shortcuts move the CTI right or left respectively
to the first (or last) frame of the next clip on any track in the timeline.
8 Zoom in the Timeline view by pressing the equal key several times (or use the Zoom
slider or its buttons).
Note: Encore DVD will center the zoom on the CTI, which in this case expands the view
directly over or near the first frame of the Party Life-video.m2v clip.
9 Drag the audio clip so its first frame lines up directly at the CTI. You’ll note that the
Snap feature helps you place the audio exactly where you want to put it.
EncoreDVD2_CIB_book.indb 68 4/24/06 1:13:24 PM
ADOBE ENCORE DVD 2.0 69
Classroom in a Book
Adding audio tracks
Adding audio tracks is easy. Simply right-click in the Timeline and choose Add
Audio Track, or drag an audio clip below the lowest audio track to have Encore DVD
automatically add an audio track.
Once added, there are a couple of options in each audio track:
• As is the case for those viewing your finished DVD, you can listen to only one audio
track in the Timeline Viewer at a time. To listen to a particular track, click the empty
square on the left end of the track (highlighted in the next figure) and that will turn on
the audio speaker icon (highlighted in the next figure) and mute the other tracks.
• If you are adding audio in different languages, choose the appropriate language code
from the Language menu on the left side of the audio track (see next figure).
Note: DVD players reference audio tracks by number. Viewers select a track via a menu or
use a button on their remote. If the viewer switches to another video, the DVD player will
continue to play the selected audio track (if that track is not available in the other video,
the DVD player will switch to the Audio 1 track). If you plan to have multiple timelines
with multiple audio tracks, place the same languages (or director’s comments or teacher
notes) on the same numbered tracks. That is, if you have German on Audio 2 on one
timeline, put the German dub on Audio 2 on all other timelines.
Adding subtitles and closed captions to your project
Subtitles generally translate the main audio track, but they can also be used to
supplement the video by providing captions, lyrics, hints, or teacher notes. Some
designers create simple graphics using subtitle image files to add pointers or to mask,
highlight, or overlay areas.
EncoreDVD2_CIB_book.indb 69 4/24/06 1:13:24 PM
70 LESSON 3
Advanced Timeline Topics
You can type subtitles directly into the Monitor or import subtitles using three different
file types or scripts. Here are some subtitle basics:
• Each subtitle text string or screen, whether it is an imported file or text typed directly
in the Monitor, shows up as a separate clip in the timeline.
• A timeline may include up to 32 subtitle tracks for standard full screen video and
16 subtitle tracks for widescreen video. However, a DVD player can display only one
subtitle track at a time.
• Subtitles are overlays. They do not become part of the video or slideshow. For that
reason, viewers can opt to display any of the subtitle tracks over the same video. This
means you don’t have to transcode multiple video files, one for each subtitle track.
• Subtitles are limited to only three colors, which define the outline, the fill, and partial
anti-aliasing (smooth edges along diagonal lines) of the characters or graphics. You can
use different three-color sets for each subtitle group.
Manually adding subtitles
You can add subtitles by typing them in the Monitor. The process involves selecting
a starting video frame, typing in the subtitle text string, positioning it on-screen,
and setting its ending frame. If you accept the default text font, color, and other
characteristics that’s all there is to it. But you might want to adjust those other
properties. You’ll do that in this lesson’s final section.
1 In the Behind the Scenes timeline you worked on in the previous exercise, right-click
anywhere in the audio or video tracks or in the blank area below the Audio tracks and
choose Add Subtitle Track.
Note: You can also choose Timeline > Add Subtitle Track.
2 The Subtitle track will show up in the section below the audio tracks. If you can’t see
it, expand the height of the Timeline Viewer and drag the divider line (highlighted in
the next figure).
EncoreDVD2_CIB_book.indb 70 4/24/06 1:13:24 PM
ADOBE ENCORE DVD 2.0 71
Classroom in a Book
3 Set a language for that subtitle track by clicking the language drop-down menu (as
you did with the audio track) and choosing a language from that extensive list.
4 Click the Monitor tab to open it.
5 In the timeline, drag the current time indicator to the first frame in which you want
to add a subtitle.
6 Click the Show Safe Area button (highlighted in the next figure) to display the two
rectangular safe area guides.
Note: You want to put subtitles inside the inner boundaries of the safe area, the screen
region called the Title Safe Margin. NTSC-standard TV sets suffer from something called
overscan—a tendency to cut off the edges of the video image. Placing text within the Title
Safe Margin guarantees viewers will be able to see all of the text. The outer boundaries
define the Action Safe Margin within which you want to keep all other important elements.
Title Safe Margin
Add Subtitle
Show Safe Area
7 Click the Text tool in the Tools panel (highlighted in the next figure).
8 Move the cursor into the Monitor, note that the pointer changes to an I-beam within
a dotted box (highlighted in the next figure).
9 Position the baseline of the I-beam pointer where you want the subtitle to begin, and
click to set the insertion point for the type.
Note: When you click to create an insertion point, a subtitle clip will appear in the Subtitle
1 track in the Timeline Viewer. That clip will have a default duration of 2 seconds. You can
change that default duration by selecting Edit > Preferences > Timelines.
Horizontal Text tool
Veritical Text tool
Text Insertion
I-Beam Pointer
EncoreDVD2_CIB_book.indb 71 4/24/06 1:13:25 PM
72 LESSON 3
Advanced Timeline Topics
Typing vertically
You can have your subtitles run vertically on the screen. Simply use the Vertical Text tool
instead of the regular (horizontal) Text tool.
10 Type in some text.
11 Click the Selection tool (the black arrow on the left side of the Tools panel), click
inside the subtitle text bounding box, and move the text to an appropriate screen
location.
Note: To reposition the subtitle text without switching tools, Ctrl-drag the text. When you
release the Ctrl key, the text cursor returns.
12 Move the CTI to a new location in the video.
13 Click the Add Subtitle button (highlighted in the figure following Step 6).
That places the insertion point at the same place you ended up dragging the subtitle
bounding box to in Step 11.
14 Type in another subtitle.
Take a look at the Timeline Viewer, Subtitle 1 track. As shown in the next figure, there
will be two clips there. As with all still images on a timeline, you can drag subtitle clips
to other locations and shorten or lengthen them.
Importing subtitles
You can import subtitle files. Encore DVD accepts three subtitle file types: text scripts,
image scripts, and FAB image scripts.
Image and FAB use graphics that can be text or any shape. In those cases, the text
position is set by its location on the graphic and, once imported into Encore DVD, you
cannot reposition the text or change its size or font. You can change its color. All three
EncoreDVD2_CIB_book.indb 72 4/24/06 1:13:25 PM
ADOBE ENCORE DVD 2.0 73
Classroom in a Book
subtitle file types have information associated with them, either in separate script files or
within the text file, that specifies the start and end timecodes of the subtitles.
Text subtitle script files
Unlike image-based subtitles, text script files include the subtitle text along with the
timecode for the start and end point for each subtitle. Text scripts contain no screen
position or formatting information. You format and position the subtitles as a group
when you import them and you can later update those parameters on a subtitle-by-
subtitle basis.
The Import Subtitles (Text Script) dialog box also lets you designate the track on which
they will be placed, the language, and the color set and group that will be used when
displaying them.
Since creating subtitle files for import into Encore DVD is a specialized task, we won’t
go into too many details here. Many DVD producers rely on subtitle production
companies to do this work more because it’s tedious.
If you want to create text subtitle files, you can learn the specifics by choosing
Help > Adobe Encore Help, clicking the Contents tab and opening Working with
multiple audio and subtitle tracks > Creating and editing script files.
Creating text script subtitles
Here’s a basic overview. You can create text script subtitles in any text editing software
such as Windows Notepad. The text should follow this format (the underscores
designate a single space between items):
Subtitle #_Start Timecode_End Timecode_Subtitle text
Additional line of subtitle text
Here is an example:
1 00;00;04;08 00;00;06;25 Creating subtitle files is easy,
once you get the hang of it.
This subtitle would start at 4 seconds and 8 frames into the video and end at 6 seconds
and 25 frames. It would appear as two lines of text.
EncoreDVD2_CIB_book.indb 73 4/24/06 1:13:26 PM
74 LESSON 3
Advanced Timeline Topics
Save your text script subtitle collection as a TXT file using UTF-8 or UTF-16 encoding
(Unicode Transformation Format). To do that in Notepad, choose File > Save As and
choose UTF-8 from the Encoding drop-down menu (Notepad does not have a UTF-16
option).
Importing text subtitle scripts
1 Add another subtitle track by right-clicking in the Timeline Viewer and selecting
Add Subtitle Track.
2 Right-click in the Audio/Video track area of the Timeline Viewer, choose Import
Subtitles > Text Script, navigate to Encore DVD 2.0 CIB Assets/Subtitles and double-
click on Text subtitle script.txt.
3 In the Import Subtitles (Text Script) dialog window, make a few adjustments and
selections:
• Grab the upper-right corner of the text bounding box and shrink it down to match
the length of the subtitle. Otherwise, later you won’t be able to expand the size of the
text and if you add text, it might be too small to view easily.
• Center the text bounding box just above the title safe guide (refer to the next figure).
• Choose the text characteristics, subtitle track (if you choose New, that will add a third
subtitle track to the timeline), language and other parameters (the Color Set feature is
covered later in this lesson).
EncoreDVD2_CIB_book.indb 74 4/24/06 1:13:26 PM
ADOBE ENCORE DVD 2.0 75
Classroom in a Book
4 Click OK.
As shown in the next figure, that will add five subtitles to the beginning of the timeline.
5 To see the subtitles in the Monitor, click the Track Selector, (the empty box to the left
of the Subtitle 2 track header), to switch on the display.
You can change subtitle durations and locations on the timeline as well as edit the text
and text characteristics in the Monitor.
Image and FAB subtitle files and scripts
Image and FAB subtitles use graphic files in addition to script files. It does not take any
technical expertise to create them but, as is the case with text subtitle files, the process is
tedious and most producers rely on other companies to produce image-based subtitles.
EncoreDVD2_CIB_book.indb 75 4/24/06 1:13:26 PM
76 LESSON 3
Advanced Timeline Topics
Both Image and FAB subtitle files can be made in graphics software like Photoshop CS.
The next figure is a cropped portion of one of the sample FAB subtitle files you’ll import
in the next section.
Here are some image-based subtitle creation tips:
• The text should have borders—strokes in Photoshop parlance. That helps them stand
out over the video.
• Use sharp edges for text and graphics. Don’t use gradients, feathering, or anti-aliasing.
• Image files can be in JPG, GIF, PNG, TIF, or BMP format.
• Limit image files to three colors or fewer.
Note: The colors you use when creating the subtitle graphics are not necessarily what will
display over your videos. This concept can be a bit difficult to grasp. Basically, after you
import a collection of graphic subtitle files, you assign—or map—colors of your choice to the
colors in the graphics using the Timeline Color Set. That process is covered later in this lesson.
What differentiates Image and FAB subtitle files are their scripts. In particular, Image
Scripts specify the file folder location where you’ve stored the subtitle graphics files. FAB
Scripts do not need that extra information.
Other characteristics of those script files can be a bit esoteric, so if you’re interested in
creating subtitles refer to the Encore DVD Help file.
Importing image-based subtitles
For this exercise you will import an FAB Image Script because you don’t need to edit its
script file to specify the location of its graphic files.
Note: If you want to see how importing Image Script subtitles works, you need to make
sure the Image Subtitle script.txt file directory line matches where the subtitle graphics files
are stored. The text file’s location in this case is C:\Program Files\Adobe\Adobe Encore
DVD 2.0\Adobe Encore DVD 2.0. If you copy/paste the Image Scripts folder to that
EncoreDVD2_CIB_book.indb 76 4/24/06 1:13:27 PM
ADOBE ENCORE DVD 2.0 77
Classroom in a Book
location, then things should work smoothly. Otherwise, edit that text file’s directory line to
match the location of the subtitle graphic files.
1 Right-click anywhere in the Video/Audio track area of the Timeline Viewer, choose
Import Subtitles > FAB Images Script, navigate to Encore DVD 2.0 Assets\Subtitles\FAB
Subtitles, and double-click FAB script.txt.
2 In the Browse for Folder dialog box (refer to the previous figure), select the FAB
Subtitles folder and then click OK.
That opens the Map Colors dialog box. You need to tell Encore DVD the function of
each of the graphic file’s three colors so it can properly map colors to the subtitles.
• Background—Maps transparency to the subtitle background.
• Fill/Color 1—Maps to the fill of the subtitle text (or for nontext subtitles, the object).
• Outline/Color 2—Maps to the outline or stroke of the text or object.
Note: Any additional colors in the image become transparent.
EncoreDVD2_CIB_book.indb 77 4/24/06 1:13:27 PM
78 LESSON 3
Advanced Timeline Topics
3 Click the Background eyedropper, position it over the blue graphic background and
click to select the color.
To clarify, that tells Encore DVD to make that blue color transparent—to give it 0%
opacity. There is no need to select the other two colors since they are the default Red
and Black values in the Map Colors dialog box.
Use default colors
It’s a good idea to use default colors when creating FAB or Image Script subtitles, because
it can be difficult to select the color used in the thin text outlines. Using white for the
background (instead of the blue used in this case) will save you a step since it’s the
default background color in the Map Colors dialog box.
4 Click OK. That opens the Import Subtitles dialog box.
5 Choose Track 1, choose the language of the subtitle, and note that the Absolute
Timecode button is selected.
Note: If you trim a video after you create its subtitles, you’ll probably want to choose
Relative to squeeze the subtitles into the shortened video. Selecting Absolute imports the
subtitles at the exact timecodes specified in the subtitle file.
6 Open the Color Set drop-down menu and click on Group 2 and Group 3 in turn, and
note how that changes the color of the subtitle text in the Import Subtitles screen. No
matter what Color Group you select, you can change it and customize it later.
7 Click OK.
EncoreDVD2_CIB_book.indb 78 4/24/06 1:13:28 PM
ADOBE ENCORE DVD 2.0 79
Classroom in a Book
Ten subtitle clips of varying lengths will show up in the Subtitle 1 track.
Adding subtitles to slideshows
You can add subtitles to slideshows on an individual slide basis. Here’s how it works:
1 Select a slide.
2 On the Basic tab of the Properties panel, click Create Subtitle and select Name,
Description, or both.
3 Type your subtitles in the Name or Description fields at the top of the Basic tab.
4 Do this for as many slides as you choose.
Note: Unlike Timeline subtitles, you cannot select slideshow subtitle text or bounding
boxes. But you can adjust slideshow subtitle text attributes in the Character panel. To do
that, click on a slide with a subtitle, view it in the Monitor, open the Character panel, make
adjustments, and note that they show up immediately in the Monitor. You can set different
character attributes for each slide’s subtitle or select all the slides and apply character
attributes to them all at once.
Editing subtitle attributes
You can edit subtitles that you typed in Encore DVD or imported from a text subtitle
script. You can change the text, reposition or resize the bounding box, apply new colors,
EncoreDVD2_CIB_book.indb 79 4/24/06 1:13:28 PM
80 LESSON 3
Advanced Timeline Topics
or change the character settings. You can modify either individual clips or all the clips
on a track.
Note: Subtitles imported from an image-based script cannot be changed because they are
imported as rendered images instead of text.
1 In the Project window, double-click the Behind the Scenes timeline to display it in
the Timeline Viewer.
2 Move the Timeline Viewer CTI to one of the Text Script subtitles you imported earlier.
It should be on the Subtitle 2 track.
3 Make sure that the Track Selector on the track you want to edit is selected, then click
on a subtitle clip to select it.
Note: To select all the subtitles on a track so you can make global changes (such as
changing the font for all the subtitles), double-click the track name. To select several subtitle
clips, either Shift-click the desired clips in the track or marquee select a group of them.
4 Do any of the following:
• To restyle the text, highlight the words you want to change. Then select the type
attributes you want for the text in the Character panel.
• To reposition the subtitle, click a selection tool, and place the cursor over the subtitle
text. When the cursor changes to a black arrowhead, drag the subtitle to the desired
location in the Monitor panel.
• To change the color group, stroke weight, or alignment, click a selection tool and
select the clip in the timeline (not in the Monitor). Then change the appropriate option
in the Properties panel. (These properties apply to the entire clip, not to individual
characters.)
• To edit or add text to the subtitle, use the Text tool, click an insertion point in the text
or highlight the words you want to change, and type the new text.
Note: The text might run beyond the right edge of the bounding box. If that’s the case, use
the Text tool (not the Selection or Move tools) to expand the width of the box. When the
cursor changes to a double-headed arrow, drag the handle to resize the bounding box. If
you use the Selection or Move tools, you will expand the size of the text and the additional
text will not display.
EncoreDVD2_CIB_book.indb 80 4/24/06 1:13:29 PM
ADOBE ENCORE DVD 2.0 81
Classroom in a Book
5 Use the Previous or Next Subtitle buttons in either the Monitor or Timeline Viewer
(highlighted in the next figure) to move to another subtitle and perform additional
edits.
Previous Subtitle
Next Subtitle
Next Subtitle
Previous Subtitle
Changing subtitle colors
You can specify the colors used in subtitles. You can use the same color set for the
entire project, or each timeline can have its own set of three different color groups (each
group can have different colors for the text, stroke, and anti-aliasing edge of the subtitle
text or objects).
You can select a particular color group for a clip to ensure maximum visibility, or to
distinguish, for example, between characters in a film.
1 In the Timeline Viewer, Subtitle 2 track, select one of the subtitles you just worked
on and click the Properties tab to open that panel.
2 Click through the three Highlight Groups (ending up back at Group 1). Note that the
text fill and stroke colors change from one group to the next.
3 Click through the Stroke options from None to Heavy and note the thickness of
the stroke.
EncoreDVD2_CIB_book.indb 81 4/24/06 1:13:29 PM
82 LESSON 3
Advanced Timeline Topics
4 Finally, change the percentage value in the Alignment box and note how that
changes the location of the subtitle within its bounding box.
5 Choose Timeline > Edit Timeline Color Set.
Make note of a few things:
• You are looking at the Timeline Default color set.
• Each color set has three color groups.
• Each color group has three colors: Fill, Stroke, and Anti-alias.
• Each color has an opacity: 100% is opaque and 0% is transparent.
• You can make as many custom color sets as you like but each Timeline can reference
only one color set.
New Color Set
6 Drag the Timeline Color Set dialog box off to one side so you can see your subtitles
in the Monitor.
7 Click the Timeline Color Set Preview checkbox.
8 Click the Fill swatch for Subtitle Group 1 to open the Color Picker and change to a
distinctly different color.
9 Do the same for Stroke and Anti-alias (clicking the Create Anti-alias color from Fill
and Stroke checkbox is a good way to avoid glaring color combinations).
EncoreDVD2_CIB_book.indb 82 4/24/06 1:13:30 PM
ADOBE ENCORE DVD 2.0 83
Classroom in a Book
You’ll see that the changes show up in the subtitle text in the Monitor. Feel free to
experiment.
Note: You can change the other Subtitle color Groups as well, but you won’t see the changes
in the Monitor. The only way to do that is to close the Color Set, change the Color Group in
the Subtitle’s Properties panel, and return to the Timeline Color Set dialog window.
10 Once you have a color scheme that suits you, click the New Color Set button
(highlighted in the previous figure).
11 A message stating “Timeline default color set has changed…” will appear. Click No.
12 Type in a Color Set name in the New Color Set dialog box, and click OK.
That new color set will become available in the Timeline Color Set dialog window. To
apply it to a timeline, return to the Timeline Color Set dialog window (choose
Timeline > Edit Timeline Color Set), select that color set, and click OK.
Setting subtitle attributes for slideshows
Slideshow subtitles use the Timeline Color Set. If you want to distinguish subtitles used
with your slideshows from subtitles used with the videos, either select a different color set
group number or create a new color set specifically for your slideshow. You set the color
set for the entire slideshow by selecting the slideshow and selecting the color set in the
slideshow Properties panel. You set the color group number on an individual slide basis.
You can export a color set to use in other projects by clicking the Export to color set file
button (to the right of the New color set button). Later you can import that color set by
clicking the Import from the color set file button.
Adding closed captions
Closed captions provide assistance for the hearing impaired by displaying the audio
portion of a program as superimposed text over the video. Closed captions typically
EncoreDVD2_CIB_book.indb 83 4/24/06 1:13:30 PM
84 LESSON 3
Advanced Timeline Topics
include dialog as well as descriptions of sounds in the program. Closed captions work
only in NTSC television sets, not PAL.
As with subtitle creation, most producers turn to production companies to create closed
captions. It does take specialized software (you cannot create closed captions within
Encore) and some programs require extra hardware as well, but closed caption creation
tools are coming down in price.
Closed captions can come in several different file types. Encore DVD works with only
one: SCC (Scenarist Closed Caption) files. A sample closed caption file is included in
the Subtitles folder. This brief exercise explains how to import it, but Encore DVD does
not have an option to display it. To actually see it (it says: “Caption #1, Caption #2, etc.)
you need to burn a DVD and play it on a TV set with CC1 turned on.
Here’s how you add closed captions:
1 In the Timeline Viewer, select the video clip you want to add closed captions to so it
shows up in the Properties panel.
Note: If the timeline has an A/V file in it—AVI, MOV, MPG or WMV file with both video
and audio—you need to deselect the audio portion by Ctrl+clicking on it. Otherwise you
won’t be able to access the Closed Captions option in the Properties panel.
2 In the Properties panel, click the Browse button for Field 1. (Closed captions
typically use Field 1 and the sample file was created for Field 1.)
3 Navigate to the Subtitles folder and double-click Closed caption sample.scc.
EncoreDVD2_CIB_book.indb 84 4/24/06 1:13:31 PM
Review
Review questions
1 How do you remove a clip from a timeline without leaving a gap?
2 If an audio and its associated video clip are not lined up in a timeline, how do you get
them in sync?
3 What are two ways to add audio tracks?
4 What’s the basic difference between Text and Image subtitle files?
5 Why is it that the colors used in Image subtitle file graphics are not necessarily the
colors that will show up in your project’s subtitles?
6 How do you create a custom color set for a timeline?
Review answers
1 Right-click on the clip and choose Ripple Delete.
2 Drag the audio clip so that it’s approximately in line with the video clip. Then move
the CTI to the first frame of the video clip (use the Page Up or Page Down keyboard
shortcuts), expand the view of the timeline (equal key shortcut) then drag the audio clip
so it snaps to the CTI.
3 Here are three ways: right-click in the track area of the Timeline Viewer and choose
Add Audio Track, drag an audio clip below the existing audio tracks and Encore DVD
will automatically add an audio track, or choose Timeline > Add Audio Track.
4 You can edit Text file subtitles (change text, font, size, and screen location). You
cannot move or change the text styles of Image subtitles. The advantage of Image subtitle
files is that you can create the exact look and screen location you want with no need to
tweak those parameters later, and you can use non-text elements.
5 Encore DVD maps subtitle display colors to the colors in your subtitle graphic files.
Think of the Image subtitle file colors as placeholders for the color you’ll select from the
Timeline Color Set and map to the colors used in the graphic files.
6 Open the Timeline Color Set, change the color parameters for one or more Subtitle
Groups, then click New color set and give your custom color set a name. Export that set
for use in other projects by clicking the Export to color set file button.
EncoreDVD2_CIB_book.indb 85 4/24/06 1:13:31 PM
Menus have form and function. They are the face of your project and the
means to navigate to its assets. Encore DVD offers several methods for
creating menus. You can choose from numerous menu templates, assemble
your menus by selecting graphic elements from a huge library of assets, or
build them from scratch using Photoshop CS.
EncoreDVD2_CIB_book.indb 86 4/24/06 1:13:31 PM
4 Building and Editing Menus
Topics covered in this lesson:
• Exploring the Encore DVD 2.0 Library.
• Checking out the Menu Viewer.
• Changing buttons and text.
• Applying styles.
• Building menus using Library assets.
Getting started
Encore DVD 2.0 has a vast collection of menu building assets and tools.
In this lesson you will sample some of what the Encore DVD Library has
to offer.
You’ll start with pre-designed templates. They are the all-in-one
solution. They come complete with menu backgrounds, graphics, text,
and buttons. Then you’ll build a menu from scratch by choosing those
elements from the Encore DVD Library on a part-by-part basis.
Whether you use templates or menu-building graphics from the Library,
Encore DVD makes it easy for you to give your DVDs a custom look.
You can swap out template backgrounds with your own images or
graphics, change the text font, and use different colors. Encore DVD
offers a collection of Photoshop CS styles that you can apply to graphics,
text, or buttons. Those visual effects include embossing, bevels, and
gradients, as well as glass, metallic, and neon.
You can give menus animated backgrounds and video buttons and you
can create menus from scratch using Photoshop CS. Those advanced
menu editing techniques, as well as several other menu editing features,
are covered in Lesson 5.
EncoreDVD2_CIB_book.indb 87 4/24/06 1:13:32 PM
88 LESSON 4
Building and Editing Menus
Exploring the Encore DVD 2.0 Library
The Encore DVD Library has hundreds of menu elements—nearly 4 gigabytes of
material. Items in the Library are organized into thematic sets and divided further
into subcategories of DVD elements including menu templates, buttons, backgrounds,
and shapes.
Checking out the Library panel
The Library panel has numerous options and deep functionality. Here’s a brief overview.
1 View the Lesson 4 Intro Video.
2 Start Encore DVD, choose New Project, and name it My Lesson 4.
Note: There is no project for you to preview in this lesson. Taking a look at a menu
template in the Menu Viewer, something you will do more than once in this lesson, will
serve that purpose.
3 Click on the Library tab to select that panel.
4 Choose the General thematic set in the Set drop-down menu.
5 Scroll through that list and note that it contains more than 200 DVD menu-building
elements.
A B C D E F G H
The Library panel subcategory buttons: A. Menus
B. Buttons C. Images D. Backgrounds E. Layer sets
F. Text items G. Shapes H. Replacement layers
6 Click the buttons across the top of the listing (they’re at the bottom of the previous
figure), one at a time.
That narrows down the selected thematic set list to single subcategories of elements.
Here’s a brief rundown of those DVD element subcategories (refer to the previous figure):
• Menus—Complete, pre-designed templates.
EncoreDVD2_CIB_book.indb 88 4/24/06 1:13:32 PM
ADOBE ENCORE DVD 2.0 89
Classroom in a Book
• Buttons—Text, graphics, and video thumbnails used to link to assets and other menus.
• Images—Primarily a repository for your own images. It can include a wide variety of
file types. The General thematic set has numerous images but most of the other thematic
sets have no files in this category.
• Backgrounds—Photoshop CS files with a single, background layer.
• Layer sets—Photoshop CS files intended for use only as graphic elements in a menu,
not for buttons or backgrounds. However, once you add a layer set to a project, you can
choose to convert it to a button.
• Text items—Photoshop CS files with single text layers (with no background), with
effects applied to them.
• Shapes—Photoshop CS files with single-layer vector graphics (with no background)
that you can use as highlights for buttons or as graphic elements. You can resize vector
graphics and they’ll retain their sharpness.
• Replacement layers—Photoshop CS files with single layers or layer sets with a single
layer that use a special layer-naming convention. Use these as placeholders in templates
into which you can insert images for a specific project.
Note: You can add your own files to these thematic sets and you can place the same file in
several set subcategories such as Buttons, Images, and Backgrounds. The file characteristics
(Photoshop CS layer naming conventions and the number and types of layers) and how
you import the files, will determine in which sub-category they will reside. This is a great
benefit if you have a video production business and rely on templates that feature a
customized look. Importing Library assets is covered in Lesson 5.
7 Alt-click on any Library subcategory button. That displays every subcategory in the
currently selected General thematic set (if all the subcategories already were selected,
Alt-click would have no effect).
8 Shift-click on any button to turn off, or switch on, the display of that particular
subcategory.
9 Click on the Menu button so only the menus are displayed.
10 Click on Radiant Menu.psd and note that it has a small, yellow star attached to its
regular menu icon. That means it’s the General thematic set’s default menu for the entire
project (you can designate a default menu for each thematic set).
EncoreDVD2_CIB_book.indb 89 4/24/06 1:13:33 PM
90 LESSON 4
Building and Editing Menus
Note: To have a different menu be the default menu from the selected thematic set, right-
click on a menu and choose Set as Default Menu.
Default
Menu
11 Choose Menu > New Menu and note that Encore DVD opens the Radiant Menu
in the Menu Viewer and adds a menu named NTSC_Radiant Menu to the Menus and
Project asset panels.
12 In the Library panel, double-click on Radiant Submenu.psd.
That displays it in the Menu Viewer and adds it to the Project and Menus asset panels.
Note three things:
• The Radiant Submenu and all other submenus have thumbnail placeholders in
their buttons. You can place images or play video clips in them. Most frequently, you
use submenus as scene selection menus, placing brief video clips or still images in the
buttons to help viewers make their selections.
• All menu templates have similar submenus with thumbnail buttons. You don’t have
to use menus with thumbnails. You can use a regular menu template as a submenu and
have text-style buttons.
• There are a few menus that say WIDE in their names. These are templates for 16:9
aspect ratio—widescreen format projects. Widescreen topics are covered later in the book.
EncoreDVD2_CIB_book.indb 90 4/24/06 1:13:33 PM
ADOBE ENCORE DVD 2.0 91
Classroom in a Book
Thumbnail buttons for videos or images
13 Take a look at the bottom of the Library panel. Here’s a rundown on those buttons
(refer to the next figure):
• Place—Adds a selected Library element on the menu that’s open in the Menu Viewer.
• Replace—Swaps the selected Library item with whatever is selected in the Menu
Viewer. The items don’t have to be the same type of menu element. For example, you can
replace a text or graphic element in a menu with a button from the Library.
• Set Background—Swaps the background in the Menu Viewer with the selected
background in the Library. This works just like the Replace button, but is needed
because you can’t select the background in the Menu Viewer.
• New Menu—Displays the selected menu in the Menu Viewer and adds that menu to
both the Project and Menus asset panels.
• New Item—Opens an Import window so you can add an item to the Library. How
you distinguish the types of menu elements to get them in the proper subcategory is
covered in Lesson 5.
• Delete Item—You can delete only items you add to the Library.
A B C D E F
The Library panel function buttons: A. Place
B. Replace C. Set Background D. New Menu
E. New Item F. Delete Item
EncoreDVD2_CIB_book.indb 91 4/24/06 1:13:33 PM
92 LESSON 4
Building and Editing Menus
Checking out the Menu Viewer
You build and edit menus in the Menu Viewer. It serves as the focal point of your DVD
authoring efforts. In this lesson, the Library panel will serve as your menu building
resource. You’ll start by working with full-featured menu templates.
You can add text, graphics, and buttons to them. You then can move, resize, flip, rotate,
delete, or otherwise edit those elements. Finally you can drag pre-built visual effects
from the Styles panel to the Menu Viewer to enhance the look of some menu elements.
Once you’ve completed your menu building you’ll drag videos, audio clips, and images
onto menus or buttons. Those tasks are covered later in the book.
1 Open the NTSC_Radiant Menu in the Menu Viewer by selecting it from the drop-
down menu in the Menu Viewer tab.
2 Take a look at the menu function buttons along the bottom of the viewer. Click on
them one at a time (refer to the next figure):
• Zoom Level—The relative size of the menu from 25% to 1600%. Choosing Fit fills
the Menu Viewer with the menu. With Fit selected, the menu will adjust its size as you
resize the Menu Viewer.
• Correct Menu Pixels For TV Display—Toggles between displaying the menu
as it will appear on a television set (default setting) and displaying the menu’s true
dimensions and uncorrected pixel aspect ratio (if different from the project frame size).
This compensates for graphics created using square pixels (standard for graphics created
on PCs) versus the rectangular pixel display used in NTSC and PAL TV Sets.
• Show Safe Area—Clicking this displays the guides that mark the action safe and title
safe margins. As mentioned earlier, NTSC TV sets in particular cut off the edges of the
viewing area (the actual amount varies from TV to TV). Keep text and buttons in the
inner margin and all other important elements within the outer margin.
• Show Button Routing—Displays what button will highlight depending on what
arrow key is pressed on a remote control. This feature is covered later in the book when
you start linking assets to buttons.
• Show Guides—Displays a default set of guides (plus any you’ve added to the menu)
for aligning buttons and objects.
• New Guide—Displays the New Guide dialog box, where you can specify the type
of guide (horizontal or vertical) you want to add and its position in pixel coordinates
EncoreDVD2_CIB_book.indb 92 4/24/06 1:13:34 PM
ADOBE ENCORE DVD 2.0 93
Classroom in a Book
within the menu. You can drag any guide to a new position in the menu. Guides are
saved with the menu and can be viewed in Photoshop CS.
• Show Normal/Selected/Activated Subpicture Highlight—Displays the normal/
selected/activated highlights of all buttons. Only one of the three highlight states can be
displayed at a time.
A B C D E F G H I
A. Zoom Level B. Correct Menu Pixels for TV Display
C. Show Safe Area D. Show Button Routing
E. Show Guides F. New Guide G, H, I. Show Subpicture
Highlight: G. Normal H. Selected I. Activated
Changing buttons and text
You’ve already added pre-designed, complete menu templates to your project. In this
exercise you’ll edit some of the elements in those templates.
1 Continue where you left off with the NTSC_Radiant Menu in the Menu Viewer.
2 For now, turn off the guides by clicking the Show Guides button.
3 Delete three buttons (Chapters 4-6) by using the Selection tool, Ctrl-clicking on the
buttons one at a time to select all three, and then pressing delete (you could also right-
click and choose Clear to delete them).
4 As shown in the next figure, drag the remaining three buttons, one at a time, to
create a new arrangement, then drag-select all three of them.
EncoreDVD2_CIB_book.indb 93 4/24/06 1:13:34 PM
94 LESSON 4
Building and Editing Menus
5 Choose Object from the menu bar and note the options (if you had not selected an
object in the Menu Viewer, none of the Object options would have been active).
6 Click on Flip Horizontal, Flip Vertical and Rotate > 180 degrees to take the buttons
through their paces and bring them back to their starting point.
7 Click Drop Shadow and in the Drop Shadow dialog window change the parameters
to move the shadows farther from the buttons, enlarge them, and increase their spread.
Make note of four things:
• By selecting all the buttons, you can apply Drop Shadow to all of the buttons at once
to ensure a consistent look.
• As you increase the Drop Shadow Distance, Size, or Spread you’ll see the bounding
boxes around the text buttons increase in size. Those boxes define the button hot zones.
For your DVD to work properly, those hot zones cannot overlap. For now, that’s not an
issue, but it will be something you’ll need to be aware of later when you add links and
test your project.
• The Drop Shadow angle might not make the shadow fall in the direction you’d
expect. For consistency’s sake, the Encore DVD Drop Shadow effect uses the same
parameters as the Photoshop CS Drop Shadow, which has some counter-intuitive
behaviors. For example, as the shadow angle numeric value increases, the shadow moves
counter-clockwise. In Premiere Pro, on the other hand, the shadow moves clockwise.
• If you select an object that has a transparent area (Target.psd from the Shapes
subcategory of the General Thematic Set for example), Drop Shadow will behave
realistically and not give transparent regions shadows.
EncoreDVD2_CIB_book.indb 94 4/24/06 1:13:35 PM
ADOBE ENCORE DVD 2.0 95
Classroom in a Book
Button Overlap
8 Click the Direct Select tool and click on the text string at the top of the menu to
switch on its bounding box.
Note: The Selection tool works only with entire button sets so you can manipulate them
as units. Use the Direct Select tool to select a single layer object or a single layer within a
button layer set.
9 Move the cursor so it’s slightly outside the text bounding box and notice how it turns
into a Rotation cursor .
Note: Another way to switch on the Rotation feature is to click on the Rotation tool .
10 Drag the text bounding box to rotate it to something other than the 90 or 180
degrees available using Object > Rotate.
Using Guides
Guides help you line up menu elements, particularly buttons.
1 Click the Show Guides button to display the eight intersecting blue lines.
2 Hover your cursor over any guide until it turns into a drag cursor , shown in the
next figure, to move it to another location on the screen.
EncoreDVD2_CIB_book.indb 95 4/24/06 1:13:35 PM
96 LESSON 4
Building and Editing Menus
3 Click the New Guide button, accept the default values of Horizontal and 0 pixels, and
click OK.
That adds a guide at the top of the Menu Viewer.
Note: Horizontal values run from 0 at the top of the screen to 480 at the bottom. Vertical
values go from 0 on the left of the screen to 720 on the right side. You can input negative
numbers or numbers larger than 480 and 720. In those cases the guides will fall outside the
edges of the visible screen. You can see those guides if you choose a Zoom Value that’s less
than 100%.
4 Drag that guide down to about the center of the Menu Viewer.
5 Use the Selection tool (keyboard shortcut V) to drag a button to the intersection of
that guide and a vertical guide.
Button graphic
snaps to guides
Note how the edges of the button snap to the guides and hold there for a moment as you
drag the button around. Depending on the guide orientation (vertical or horizontal)
both button graphics and bounding boxes can snap to the guides. This is an effective way
to line up menu buttons. Another method to do that is explained later in this lesson.
Viewing text characteristics
If you’ve worked with text in any Adobe graphic or digital video product or just about
any graphic creation product, you know how to work with text in Encore DVD.
1 Use the Direct Select tool to drag a corner of the text bounding box at the top of the
menu to expand it.
That increases the size of the text accordingly.
2 Click the Text tool , double-click on standard and drag to also highlight alliance.
EncoreDVD2_CIB_book.indb 96 4/24/06 1:13:35 PM
ADOBE ENCORE DVD 2.0 97
Classroom in a Book
3 Click the Character tab to open that panel and note the font, size, color, and other
characteristics.
You can change the characteristics of any selected (highlighted) text here. Change a few
parameters to see how that works.
Adding text
As mentioned earlier in the book, it’s a simple matter to add text to a menu. Select either
text tool, then do one of two things:
• Click anywhere in the menu where there isn’t already text and start typing.
• Drag to form a bounding box to limit the width of the text string. If you run past the
bottom of the box, you can drag a corner to reveal the hidden text.
Looking at buttons and layers
Encore DVD buttons are Photoshop CS layer sets. That is, they are layered objects.
You use the Selection tool to move an entire button. You use the Direct Select tool,
sometimes together with the Layers panel, to manipulate individual layers.
1 Open the NTSC_Radiant Submenu by selecting it from the Menu Viewer tab drop-
down menu.
2 Use the Selection tool (V) and drag a button up the screen so it slides under the
menu title text.
This shows that the order in which items are added to a menu determines their position
either above or behind other items.
EncoreDVD2_CIB_book.indb 97 4/24/06 1:13:36 PM
98 LESSON 4
Building and Editing Menus
3 Bring the button to the front (on top of the text) by choosing Object > Arrange >
Bring to Front.
That does two things: the button now covers the menu title text and the button layer set
moves to the top of the Layers panel (to see that, open the Layer panel).
4 Select the Direct Select tool (A) and click on the Scene 6 button.
The bounding box appears only around the button thumbnail, not the larger hot zone
(the green rectangle) that appeared when you selected the button with the Selection
tool. The Direct Select tool selects only one layer at a time.
This button is a four-layer set. You can probably only select two of its layers with the
Direct Select tool because one layer is covered by the thumbnail frame and the other
is not visible (unless you have the Selected or Activated Subpicture Highlight button
turned on).
5 Check out all four layers by clicking the Layers tab to open that panel, then twirling
down the Scene 6 disclosure triangle.
6 In the Layers panel, click on Scene 6 (its text layer) and note that a bounding box
appears around the button text.
7 Click on the frame layer and then attempt to use the Direct Select tool to move the
frame.
Since the frame layer contains transparent pixels, the Direct Select tool grabs the non-
transparent layer below the frame layer, the (%) video layer. To move a transparent layer
you must select it in the Layers panel, then use the Move tool to change its position.
EncoreDVD2_CIB_book.indb 98 4/24/06 1:13:36 PM
ADOBE ENCORE DVD 2.0 99
Classroom in a Book
Note: Some layer names have numbers and symbols in parentheses. Those are Photoshop
CS layer naming conventions used in Encore DVD menus. For example, a video button
layer set name starts with (+#), the button layer for the video thumbnail starts with (%)
and the button subpicture highlight starts with (=1), (=2), or (=3). These layer naming
conventions are covered later in the book.
8 Click on frame in the Layers panel again, select the Move tool , click on the
button and drag the frame off to one side.
This time you will be able to move the frame since the Move tool does not select a layer.
It merely moves whatever layer is selected. Sometimes, selecting and moving or resizing
a layer can take a couple more steps than you might expect. But there always is a way to
do it.
9 In the Layers panel, click on (=1) highlight and a very small bounding box will
appear next to the button in the Menu Viewer.
This is the left-facing arrow subpicture highlight that appears when a viewer moves the
remote to, or clicks on, that button. It’s too small to move, even with the Move tool. You
first need to expand it a bit before you can move it.
Applying Styles
The Encore DVD Library has dozens of Styles. Styles are pre-designed Photoshop CS
layer effects, such as shadows, glows, bevels, overlays, and strokes. They let you quickly
change the appearance of text, a layer, or an object in a menu.
Once applied, the effects are linked to the object. When you move or edit the object, the
effects change with the object.
Image
Text
Shape
EncoreDVD2_CIB_book.indb 99 4/24/06 1:13:37 PM
100 LESSON 4
Building and Editing Menus
Styles are divided into seven thematic groups and three subcategories within those
groups. Those subcategories describe their behavior (refer to the previous figure) and
are intended to make applying these styles go smoothly. But you can also choose to
circumvent those behaviors to suit your menu-building approach:
• Image—Applies the style to all layers in a layer set.
• Text—Applies the style to the top text layer in a layer set.
• Shape—Applies the style to the first shape layer in a layer set.
Note: Encore DVD will not apply a style to a subpicture highlight layer. For those layers to
work in a DVD project, they need to be a single color with no effects applied to them.
In this exercise you’ll open a blank menu, add some menu elements, and apply a few
styles to see how Styles work and get a feel for their many possibilities.
1 In the Library, General Set, Menu subcategory, double-click on Blank Menu.
That opens a menu with a black background in the Menu Viewer.
2 Click the Buttons subcategory and double-click on Blue Square Button.
3 In the Images subcategory, double-click on Airplane.
4 In the Text subcategory, double-click on the any of the 36 pt text samples.
5 In the Menu Viewer, use the Selection tool on the button and drag a corner to
expand it.
6 Use the Direct Select tool to expand and arrange the other two objects.
Your Menu Viewer display should look something like the next figure.
7 Click the Styles tab to open that panel.
EncoreDVD2_CIB_book.indb 100 4/24/06 1:13:37 PM
ADOBE ENCORE DVD 2.0 101
Classroom in a Book
The Styles panel works the same way as the Library panel.
8 Select the Novelty thematic set and click on the Image Styles button to display only
those effects (there are eight, along with an option to clear all effects).
9 Use the Selection tool to select the Blue Square Button layer set in the Menu Viewer.
10 Double-click on any number of styles one at a time and note the immediate changes
to the entire layer set: the button, the arrow and the text.
That demonstrates that Styles applied from the Images subcategory affect all layers of a
layer set.
11 Double-click (Clear All Styles).
Your button will return to its original blue and red colors but will lose the 3-D look it
had to begin with, since that too was a style.
12 Open the Text Styles subcategory and double-click on any style.
That will apply the style only to the text portion of the button layer set.
13 Switch to the Shape Styles subcategory and double-click on any style.
That will apply the style only to the arrow in the button set since it’s the top layer in
that set (for the following figure, the Text style was undone before the Shape style was
applied to it).
14 Finally, drag any style from any subcategory to any object or layer on the screen and
apply that style directly to that object or layer.
EncoreDVD2_CIB_book.indb 101 4/24/06 1:13:37 PM
102 LESSON 4
Building and Editing Menus
In this way, for example, you can drag a Text style to a non-text layer in a button,
thereby circumventing the limitation of the style subcategory behaviors. Or you can
apply a Shapes style to some other graphic besides the top layer.
Building menus using Library assets
Templates are a great starting point. But eventually you will want to build a menu with
a more customized look. Hundreds of menu elements in the Encore DVD Library give
you uncountable possibilities.
The purpose here is not necessarily to build a menu for a final project, but rather to give
you a feel for all the possibilities. However, if you like what you end up creating, save
the project. In Lesson 5 you’ll learn how to export your menu as a template to use again
and again.
1 Return to the Library panel, General thematic set, Menu subcategory, and double-
click on Blank Menu.
2 In the Library panel, click the Backgrounds subcategory button and double click on a
background of your choice (except for the one WIDE background).
That replaces the current menu background (a solid black fill) with the new background.
You can use this method to replace any background of any menu at any time without
affecting other elements like text, buttons, or graphics.
3 Click the Buttons subcategory button, select a non-video button that you think
matches the look of your background (you can choose a button from any thematic set),
and drag that button to the Menu Viewer.
EncoreDVD2_CIB_book.indb 102 4/24/06 1:13:38 PM
ADOBE ENCORE DVD 2.0 103
Classroom in a Book
Note: Most buttons have both a text-only and a video thumbnail version. You’ll have the
option to create a submenu with video buttons later in this exercise.
4 Right-click on the newly added button and choose Duplicate (keyboard shortcut:
Ctrl+D). Do that two more times so you have four instances of the same button on
screen.
Note: You could also click the Library panel Place button four times. In that case, Encore
DVD would evenly space the buttons along the left side of the Safe Title Margin, starting at
the top of the margin (whether or not the Show Safe Area feature is displayed).
Object distribution
Encore DVD has several tools to help you evenly distribute and align menu elements.
Here’s an example.
1 Use the Selection tool to drag select all four buttons (or Ctrl+click on each one
individually to select all four).
2 Choose Object > Align, make sure that Relative to Safe Areas is deselected, and
choose Left.
That will line up the left side of the button frames with the left edge of the left-most
button.
3 Click Show Guides.
4 Drag the group of buttons to the left until they snap to the guide on the left side then
drag them down until the bottom of the fourth button snaps to the horizontal guide
(refer to the next figure).
5 Click in the menu (outside the button bounding boxes to deselect them), select
the top button, and drag it down to a point so there is enough room above it to add a
menu title.
6 Drag select the four buttons again and choose Object > Distribute > Vertically.
EncoreDVD2_CIB_book.indb 103 4/24/06 1:13:38 PM
104 LESSON 4
Building and Editing Menus
That will position them evenly, using the top and bottom buttons as the limits to the
distribution.
Another distribution method
Another way to distribute buttons is to use multiple guides. For example, you could add
several horizontal guides at regular intervals like 75, 175, 275 and 375, and then line up
the buttons with the help of the Snap feature.
Adding text and graphics
1 Click the Text tool, click at an appropriate spot near the top of the menu, type Main
Menu, then drag the bounding box corner to enlarge the text.
2 Click the Direct Select tool and Ctrl+click on each text item in the menu (Main
Menu and the four button text layers) to select them.
3 Give your text a consistent look in one of three ways:
• Select a font and color from the Character panel.
• Double-click an effect from any Styles thematic set, Text subcategory.
• Select an element from any Library thematic set, Text subcategory, then click the
Replace button. That will also replace the existing text with the letters ABC.
4 Select a graphic element from the Library General Set, Shapes subcategory, and click
Place. Banner 1 is used in the example in the following figure.
5 Apply an effect to that graphic to give it some depth or texture.
EncoreDVD2_CIB_book.indb 104 4/24/06 1:13:39 PM
ADOBE ENCORE DVD 2.0 105
Classroom in a Book
Pillow Emboss Up (from the Styles Basic thematic set Images subcategory) was used in
the example shown in the previous figure.
Flat, blue shapes
All Shapes in the Library are purposely blue and flat so you can use them as subpicture
highlights. You can also use them for other purposes and in those cases you’ll probably
want to apply a style or color to them. If you want to change the color, add one to a
menu, select it, open the Layers panel, and double-click on its color swatch to open the
Color Picker.
6 If you want to, you can create a submenu using basically the same techniques. This
time add video thumbnail buttons instead of the text buttons and title this menu Scene
Selection.
7 In your newly-created submenu (or in your main menu) use the Text tool to add
Main Menu in the lower right corner.
This is merely a text string at the moment, but you will convert it to a button that you
can use to link to anything. If you are working in a submenu, you can later link the
button to your project’s main menu.
8 Use the Direct Select tool to select the Main Menu text, right-click, and choose
Convert to Button.
EncoreDVD2_CIB_book.indb 105 4/24/06 1:13:39 PM
106 LESSON 4
Building and Editing Menus
9 Take a look at the Layers panel and note that the Main Menu layer (it’ll be at the top
since it’s the one you just added) now has a (+) in front of the layer name, signifying it’s
a button layer set.
EncoreDVD2_CIB_book.indb 106 4/24/06 1:13:40 PM
Review
Review questions
1 What’s the difference between a Shape and a Button?
2 How do you replace a menu background with another background selected from the
Library Backgrounds subcategory?
3 How do you display all the subcategories in a Library set?
4 Explain the difference between the Selection tool and the Direct Select tool.
5 How do you apply a Style to only the text layer of a button?
6 Explain the snap function and how it applies to menu guides.
7 How do you convert text to a button?
Review answers
1 A Shape is a single-layer, Photoshop CS file graphic. Since shapes are vector graphics,
you can resize them and they’ll retain their crisp edges, and since they’re a solid
color with no effects applied, you can use them as subpicture highlights. Buttons are
Photoshop CS layer sets that can include button, text, and subpicture highlight layers.
2 With the menu open in the Menu Viewer, select a new background and click the Set
Background button at the bottom of the Library panel.
3 Alt-click on any subcategory button in that Library set.
4 Use the Selection tool to select an entire button layer set so you can work with it as a
unit (move it, change its size, or select it to apply a style to it). The Selection tool cannot
select a non-button item. Use the Direct Select tool to select any non-button object (text
or graphic) or a single layer in a button.
5 Select the button using the Selection or Direct Select tool, then double-click on a
Text style or select a Text Style, and click the Apply Style button. You can also use the
Direct Select tool to select the text layer and drag any style to the text.
6 The snap function is on all the time in Encore DVD. You’ve seen it at work in the
Timeline Viewer and now in the Menu Viewer. With guides displayed, as you drag a
EncoreDVD2_CIB_book.indb 107 4/24/06 1:13:40 PM
menu element—text, button, graphic—near a guide line, that object will snap to the
guide, allowing you to place the object with precision.
7 Using the Direct Select tool, right-click on the text and select Convert to Button.
EncoreDVD2_CIB_book.indb 108 4/24/06 1:13:41 PM
EncoreDVD2_CIB_book.indb 109 4/24/06 1:13:41 PM
There’s much more to menus than static backgrounds and buttons. Menus
can have video backgrounds, audio, and animated buttons. Button
highlights can be different shapes and colors. Use Photoshop CS to create
custom menus, and After Effects to put your buttons and other menu
graphics in motion. You can also add all your custom creations to the
Encore DVD Library as templates and DVD menu elements.
EncoreDVD2_CIB_book.indb 110 4/24/06 1:13:41 PM
5 Advanced Menu Editing
Techniques
Topics covered in this lesson:
• Animating menus and buttons.
• Adjusting button animation timing.
• Explaining the arcane: subpicture highlights.
• Changing the behavior of button highlights.
• Automatically creating menus using a chapter index.
• Editing menus in Photoshop CS.
• Connecting Encore DVD with After Effects.
• Adding assets to the Library.
Getting started
Menu building tools in Encore DVD go way beyond simply adding
buttons, text, and backgrounds. You can replace a static menu
background with a video. That video can loop by starting over at the
beginning or by restarting at a specific loop point, thereby allowing you
to create video menu intros that have buttons flying around the screen,
settling down, and then staying put while the animated background
continues to play.
Instead of static images in button thumbnails, you can have videos play
in those thumbnails. You can even add an audio clip to a menu.
Encore DVD gives you direct control over how your button highlights
behave. What you’ve seen up to now is that when you view button
subpicture highlights or preview a menu, all the highlights in a single
menu typically have the same color and shape. You can customize those
shapes and colors to build some surprises or extra graphic pizzazz into
your projects.
EncoreDVD2_CIB_book.indb 111 4/24/06 1:13:42 PM
112 LESSON 5
Advanced Menu Editing Techniques
If you have a video with many chapter points, Encore DVD can automate the creation of
the multiple scene selection menus you’ll need. It also adds Previous and Next buttons
to aid in viewer navigation.
Encore DVD is closely connected to Adobe Photoshop CS. All Encore DVD menu
elements are Photoshop CS files. You can edit any Encore DVD menu template
or custom-built menu directly in Photoshop CS and have those changes show up
immediately in Encore DVD.
You can also export menus directly to Adobe After Effects where you can animate them
and have your work show up immediately in Encore DVD.
Finally, after creating all these exciting custom menus, you can save them as templates
and DVD menu elements for use in other projects.
Animating menus and buttons
Menus can have video backgrounds, video buttons, and audio. These animations and
audio can play only once or loop any number of times. You can also give the video
background a loop point so it will play through once, then start over at the loop point
and continue to loop from there.
You will see how all these characteristics can work together in this exercise.
Preview the video menu
1 View the Lesson 5 Intro video.
2 Start Encore DVD and open the Lesson 5 project.
This project consists of four pieces:
• A single motion menu that you’ll preview now and will create in this exercise.
• A timeline that you’ll use later.
• A simple, single-button menu that you’ll use later.
• A menu with a variety of buttons that you’ll open in Photoshop CS.
EncoreDVD2_CIB_book.indb 112 4/24/06 1:13:42 PM
ADOBE ENCORE DVD 2.0 113
Classroom in a Book
3 Click the Preview button (highlighted in the next figure).
The project begins with a video, button names appear, button videos appear, and a
rounded rectangle highlight appears around the top button.
After 20 seconds the video will end, then restart at the point immediately after where
the video buttons had appeared on-screen. It will continue to loop this way until you
click the top button (the only button linked to an asset) or close the Preview panel.
Creating a motion menu
You can change any menu into a motion menu—whether the original menu was
created from a template, custom built from Library elements, or edited from scratch
in Photoshop CS. All it takes is a simple drag-and-drop. Fine-tuning the behavior of a
motion menu takes only a little more effort.
1 Choose File > Save As, navigate to the Encore DVD 2.0 CIB Assets folder, name this
project My Lesson 5, and click Save.
2 Import the Special Features-menu.m2v and Menu audio.wav files from the Encore
DVD 2.0 CIB Assets\Menu Assets folder (you can use the Ctrl+I shortcut).
Note: You will use the Special Features-menu.m2v as the video background for a motion
menu. There is no need to create a timeline for that purpose. If you want to preview this
video, select it in the Project panel and click the Play button below the small preview screen.
3 Click the Library panel tab, switch to the General thematic set, click the Menus
subcategory button, and double-click Blank Menu.psd.
4 Right-click on NTSC_Blank Menu in the Project panel, choose Rename, and type
Motion Menu.
EncoreDVD2_CIB_book.indb 113 4/24/06 1:13:42 PM
114 LESSON 5
Advanced Menu Editing Techniques
What you have is a blank slate onto which you can add buttons and graphics, and you
can replace the black background with a video.
5 Hold down the Alt key and drag (Alt+drag) Special Features-menu.m2v to the Motion
Menu in the Menu Viewer. That replaces the black menu background with the video.
If you had not held down the Alt key, three things would have happened:
• The default button from the currently selected Library thematic set would appear in
the menu.
• The button would have a link to the Special Features-menu video.
• Encore DVD would have automatically created a timeline using the Special Features-
menu video (you can’t link to a video on its own, it has to be in a timeline).
6 Click Motion Menu in the Menu Viewer to select it, open the Properties panel, and
click the Motion tab.
Make note of the menu’s motion parameters. At the moment there are only two: the
video file name and its duration.
7 In the Properties panel, click the Audio pick whip tool (highlighted in the next figure)
and drag it to Menu Audio.wav in the Project panel to add that audio file to the menu.
Another way to add audio to a menu is to drag the audio file from the Project panel to
the menu in the Menu Viewer.
EncoreDVD2_CIB_book.indb 114 4/24/06 1:13:43 PM
ADOBE ENCORE DVD 2.0 115
Classroom in a Book
Note: The audio clip is 20 seconds long. By adding the audio, the Motion Menu duration
displayed in the Project panel changes from 16 seconds (the length of the video clip) to
20 seconds.
Library motion menus
The Encore DVD Library is loaded with motion menus. To see a few, open the Library to
the Travel thematic set, click the Menus button, and look for menus with an .em suffix.
The primary purpose of the .em suffix is to designate menu templates that can have
background audio and video clips as well as references to duration and loop settings.
But in the case of Encore DVD Library assets, all .em files have video backgrounds.
To see how that works, double-click on Waves Menu.em. This opens NTSC_Waves
Menu in the Menu Viewer and adds NTSC_Waves.wmv (Windows Media Video file) to
the project panel.
You can click on that WMV file and view the menu background video in the Project
panel preview screen, or you can right-click on the NTSC_Waves Menu, choose Preview
from Here, then render that motion menu to see how it looks.
EncoreDVD2_CIB_book.indb 115 4/24/06 1:13:43 PM
116 LESSON 5
Advanced Menu Editing Techniques
Animating buttons
Continue working in the Motion Menu from the first exercise.
1 Select the Radiant Video Button.psd in the Library panel, General thematic set,
Buttons subcategory, and click Place three times.
Three video thumbnail buttons will appear in a vertical stack along the left side of the
menu (refer to the next figure—you’ll add the thumbnail images to the buttons in a
moment).
2 Open the Party Life-video timeline by clicking its tab in the Timeline Viewer.
It has four chapter points and four poster frames.
3 Drag Chapter 2 (Drummer) to the top button, Chapter 3 (Model) to the middle and
Chapter 4 (DJ) to the bottom button (as you click on a chapter point icon, it and its
poster frame icon turn red).
That puts the poster frames inside the thumbnail buttons. Your menu should look like
the following figure.
4 Click the Motion Menu in the Menu Viewer to select it (don’t click on a button or
you’ll select only that object), open the Properties panel, Motion tab, select Animate
Buttons, and set the Loop # to 3 (see next figure).
5 Right-click the Motion Menu in the Menu Viewer, choose Preview from Here,
and in the Preview panel click the Render current motion menu or slideshow button
(highlighted in the next figure).
EncoreDVD2_CIB_book.indb 116 4/24/06 1:13:44 PM
ADOBE ENCORE DVD 2.0 117
Classroom in a Book
Render current motion
menu or slideshow
The Render Progress window will appear. It’ll render 600 frames (20 seconds x 30
frames per second). The rendered video is stored in the Project folder’s Sources
subfolder as an MPG file.
Once rendering is complete, the motion menu background will play for 16 seconds,
then display a freeze frame while its buttons and audio play for and additional 4
seconds. Then it’ll start all over and continue looping until you close the Preview panel.
Adjusting button animation timing
What you might have noticed when you previewed the Motion Menu is that the button
video durations take them beyond the subjects they refer to: Drummer, Model, and DJ.
That is a limitation of using motion menus with animated buttons. The button videos
run as long as the menu background video and there is no Encore DVD command or
feature that lets you loop buttons for shorter times than the menu background videos.
There are two ways to overcome this:
• Add short video snippets at the end of the timeline. These clips are not intended to be
viewed when the timeline is played. Instead, you set chapter poster frames at the start of
each of them and they will play as button video thumbnails.
• Use a video editing product like Premiere Pro, or a motion graphics product like
After Effects, to create menu background videos with animated button thumbnail videos
built-in.
This exercise will show you how both methods work. At the end of this lesson there will
be a brief demonstration of how you can use After Effects to convert a static menu into a
motion menu.
EncoreDVD2_CIB_book.indb 117 4/24/06 1:13:44 PM
118 LESSON 5
Advanced Menu Editing Techniques
Add poster frame video clips to a timeline
1 Click the drop-down menu in the Timeline Viewer tab and choose the Brief Video
Buttons timeline (if it’s not listed in the drop-down menu, double-click Brief Video
Buttons in the Project panel).
This timeline has a main video followed by three brief video segments edited from that
main video (see sidebar for an explanation about how to create these short clips).
Creating brief button thumbnail videos
Each of the three video snippets at the end of the Brief Video Buttons timeline is about 5 seconds long.
They were edited for you to save you some steps and to simplify this process. Here are the steps you
can follow to create short videos from a longer video to use for thumbnails:
1 Add the main video to a timeline two times. The first video is your main video and you won’t edit or
trim it.
2 In the second video clip, move the CTI to the frame you want to use as a poster frame for a chapter
button.
3 Trim the beginning of the video to that point by dragging it to the CTI.
4 Move the CTI a few seconds into the clip (5 seconds works well).
5 Drag the end of the video to the CTI to trim it.
6 Drag the entire shortened video clip to the end of the timeline to close the gap created by trimming
it from the beginning.
7 Drag the main video to the timeline again and trim it for the next chapter.
8 Repeat for as many chapters as you need.
9 Add chapter points in the main video and set poster frames for those chapters at the beginning of
the respective video snippets.
2 Click somewhere in the Timeline Viewer to select it, move the CTI to the end of the
main video (use the Page Down shortcut key), press the equal key (=) a couple of times
EncoreDVD2_CIB_book.indb 118 4/24/06 1:13:44 PM
ADOBE ENCORE DVD 2.0 119
Classroom in a Book
to zoom in the view, and take a close look at the three video snippets (refer to the next
figure). There is a poster frame at the beginning of each one.
Poster frames
3 While zoomed in, note that the Chapter 4 icon and its poster frame are green (as
opposed to white).
Note: The green icons indicate Chapter 4 has an End Action. This is something you will
work on in the next lesson. In this case it keeps the main video from continuing past its end
point and playing the three button thumbnail videos. If you click the Chapter 4 icon in the
Timeline Viewer and look in the Properties panel, you’ll see the End Action is set to return
to the Video Menu and to highlight the Chapter 1 (Music Video) button. You’ll change that
End Action to return to the Motion Menu you are working on now.
4 Press backslash (\) to put the entire timeline in the Timeline Viewer.
5 Check that the Motion Menu is open in the Menu Viewer.
6 Drag Chapter 2 to the top button, Chapter 3 to the middle button, and Chapter 4 to
the bottom button.
That replaces the poster frames in the menu with those from the video snippets inside
the thumbnail buttons (they’ll look more or less the same as they did before).
7 Click on the Chapter 4 icon to select it, open the Properties panel, and drag the End
Action pick whip to the bottom button in the Motion Menu.
That changes the End Action so when the video ends, it returns the viewer to the
Motion Menu and highlights the third button.
8 Right-click in the Motion Menu, choose Preview from Here, and click the Render
current motion menu or slideshow button in the Preview panel.
When rendering is complete, the button videos will play for about 5 seconds then
repeat, instead of continuing on to sections of the main video that don’t apply to the
selected chapters.
EncoreDVD2_CIB_book.indb 119 4/24/06 1:13:45 PM
120 LESSON 5
Advanced Menu Editing Techniques
Using a video with animated buttons built-in
At the start of this lesson you viewed a menu with a video background that had
animated buttons edited into it. In this exercise you won’t create the menu video
background. That’s the kind of thing you can do in Premiere Pro or After Effects. For
this exercise you’ll take that finished video and create a menu with it.
1 Click on Opening Menu Video.avi in the Project panel and click on the Play button
in the Project panel’s Preview screen to view it.
2 As you did earlier in this lesson, click the Library panel tab, switch to the General
thematic set, click the Menus subcategory button, and double-click Blank Menu.psd.
3 Right-click on NTSC_Blank Menu in the Project panel, choose Rename, and type in
Animated Buttons Menu.
4 Alt+drag Opening Menu Video.avi to the Animated Buttons Menu in the Menu
Viewer. That replaces the black menu background with the video.
5 Click on the Animated Buttons Menu screen in the Menu Viewer to select it, click on
the Properties panel tab, and click on its Motion tab.
6 Change the Loop Point to 06;15 (6 seconds and 15 frames)—the point in the video
after all the animated buttons have come on-screen.
Note: When you set the Loop Point to a particular time, the menu background displayed
in the Menu Viewer jumps to that frame to make it easy to place button highlights. To see
that in action, change the loop point time to something like 04;15 and note the change in
the Menu Viewer. Return to 06;15 once you’re done experimenting.
7 Choose Forever from the Loop # drop-down menu (there is no need to select
Animate Buttons).
EncoreDVD2_CIB_book.indb 120 4/24/06 1:13:45 PM
ADOBE ENCORE DVD 2.0 121
Classroom in a Book
What is the Loop Point?
The Loop Point is a terrific little tool. Setting a Loop Point time to something other than zero causes
two things to happen when the menu plays on a DVD or in the Encore DVD preview mode:
• The menu background video will play for its full duration. Then if you’ve set a Loop # other than
None, it returns to the loop point time and starts playing from there.
• Button highlights won’t appear on-screen until the video first reaches the loop point time. That way
there won’t be any button frames or other artifacts showing up on-screen before the button video
thumbnails appear.
You can have this truncated clip loop as many times as you like. As you’ll see, setting a Loop Point
means you can have a menu background start with no buttons or button highlights displaying, then
animate the buttons on-screen, have a highlight appear on a button, and have the background video
continue playing without having to start it over at its beginning with no buttons on-screen.
Adding button frames over a menu video background
At this point you have a video background with thumbnail videos that represent
buttons. But there are no actual DVD menu buttons there. You will add the equivalent
of invisible buttons, in the form of highlight frames that will act like real buttons on the
final DVD menu.
You could make the button highlight frames from scratch in Photoshop CS, but it’s
much easier to select a button from the Library and edit it.
1 Open the Library panel to the Corporate thematic set, Buttons subcategory.
2 Double-click HiTech2 Video Button.psd to place it on the Animated Buttons Menu.
Note: This button works well because of its highlight frame. Once you see how this works
you might want to try a different button.
3 Open the Layers panel and twirl down the (+#) Sales Around the World layer.
4 Delete every layer except the (=1) Highlight layer by clicking on each layer name in
turn and pressing Delete.
EncoreDVD2_CIB_book.indb 121 4/24/06 1:13:46 PM
122 LESSON 5
Advanced Menu Editing Techniques
The Layers panel should end up looking like the image on the right in the next figure.
Delete
these
layers
Before After
5 Change the button name by double-clicking on it in the Layers panel, typing a new
name (Button Frame) and clicking OK.
Note: The (+#) prefix will remain in front of the button name. Encore DVD does not allow
you to change prefixes since they describe the function of a graphic. The only way to change
a layer name prefix is to edit it in Photoshop CS.
6 Click the Show Selected Subpicture Highlight button at the bottom of the Menu
Viewer to display how the frame will look when a viewer navigates the remote to it.
7 Position the frame over the top thumbnail video and change its dimension by
dragging its edges to create a perimeter around the thumbnail.
8 Choose Edit > Duplicate (keyboard shortcut Ctrl+D) twice to make two copies of
the frame.
9 Drag those two frames to the two other buttons and make any needed size adjustments.
The three buttons on your menu should look like the following figure.
EncoreDVD2_CIB_book.indb 122 4/24/06 1:13:46 PM
ADOBE ENCORE DVD 2.0 123
Classroom in a Book
10 Complete this task by creating two links:
• Drag the Chapter 1 icon from the Brief Video Buttons timeline to the top button
frame in the menu (Music Video).
• Drag the Motion Menu icon from the Project panel to the second button (Scene Index).
11 Right-click on the Animated Buttons Menu in the Menu Viewer and choose Preview
from Here.
There will be no need to render this motion menu since it uses only highlight frames (as
opposed to buttons with visible graphics which do require rendering).
12 Roll your cursor over the buttons and notice how the frames become highlighted.
13 Click on the Music Video button.
14 After the video has played for a while, click on the Execute End Action button in the
Preview panel. That will return you to the Animated Buttons Menu.
15 Click on the Scene Index button to access the Motion Menu and its three animated
buttons.
16 When you’re done previewing, click the Exit Here button in the lower right corner of
the Preview panel.
Explaining the arcane: subpicture highlights
DVDs use something called subpicture highlights. This is a confusing and arcane
element of the DVD specification. The confusion is due, in part, to nomenclature both
within the DVD specification and in Encore DVD. But once you get past the terms,
you’ll see the value and utility of subpicture highlights.
First of all subpictures are not sub anything. They are overlays. Perhaps “super-picture”
would have been a better term. Subpictures are the highlights that appear when
you navigate your remote to a button (the “selected” state) or click on a button (the
“activated” state). The third state—”normal”—displays when the button is neither
selected or activated. In virtually all cases normal subpicture highlights are transparent.
In addition, subtitles used in DVDs are subpictures. They’re called subtitles because they
typically appear at the bottom of the screen, but when used in DVDs, they are, once
again, overlays—like putting text on a sheet of clear plastic and laying it on top of the
video image.
EncoreDVD2_CIB_book.indb 123 4/24/06 1:13:47 PM
124 LESSON 5
Advanced Menu Editing Techniques
Subpicture basics
Subpicture graphics need to be very basic. It’s best to not give them any special effects
or multiple colors. Think of subpicture graphics only as silhouettes into which Encore
DVD places the colors of your choice. You also have the option of setting an opacity to
that color in a range from transparent to opaque.
As you saw in Lesson 3, subtitle text can have up to three colors for the fill, stroke, and
anti-alias (the junction between the fill and stroke). You can also set opacity for each of
those colors.
For button subpictures you have options that are different than those available for
subtitles. Each button can have multiple subpicture highlight graphic layers—there is no
limit to the number of layers though three is about the most you’ll ever need. You assign
up to two colors to each layer: one for its selected state and another for its activated state
(they can be the same color). You choose those colors from sets of three-color choices
for each button state and you can define subpicture colors on a menu-by-menu basis.
That means that when a viewer navigates to a button (the selected state) you can display
several subpicture graphics that use up to three custom colors for that single button.
When the user clicks on that button (the activated state), that switches off the selected
highlight colors and briefly displays up to three other colors before taking viewers to
that button’s linked asset.
In addition, you can have one set of graphics display when a button is selected and an
entirely different set of graphics display for the activated state. Most likely you’ll keep
things simple and use a single graphic for both the selected and activated states (using
different colors), but the possibilities are endless.
DVD specification subpicture color limitations
The DVD specification limits the number of colors you can use for subpictures in any
single menu to 16. Since the specification also requires that one of the colors has to be
transparent, you end up with 15 possible colors per menu. One other DVD specification
is that that there can be no more than three colors per button state (normal, selected,
and activated) so a button can have up to nine colors associated with it.
EncoreDVD2_CIB_book.indb 124 4/24/06 1:13:47 PM
ADOBE ENCORE DVD 2.0 125
Classroom in a Book
While that might sound a bit restrictive, you can select any colors you want to be in a
particular menu, and you can assign a different set of colors to each menu. So in the
end, you have a lot of leeway when setting button subpicture colors.
Changing the behavior of button highlights
The developers of Encore DVD came up with what might at first seem like a confusing
way for you to select subpicture highlight colors and opacities. You set button subpicture
highlight colors in menu color sets that have one set of three normal colors and two sets
of three selected and activated colors.
Their thinking is that you likely will always use transparent colors for the Normal state,
so they limited that to three colors for all buttons in a menu. That left 12 colors (of the
15 total allowed per menu by the DVD specification), which they divided up into two
groups of six each.
You need to try this out a couple times to see how it works. Experiment a bit with it. It’s
an elegant solution that gives you all possible options.
You worked with subtitle colors by editing timeline color sets in Lesson 3. Here you’ll
see how menu color sets affect button subpicture colors and opacities.
1 Click the Button Subpicture Demo menu icon in the Project panel to select it.
2 Open the Properties panel, Basic tab, and, as shown in the next figure, note that the
menu’s Color Set is the Button Subpicture Demo Color Set—a color set created for this
exercise (menu color sets are stored in the project file).
Note: If you click that drop-down menu, you’ll see that there are at least two other sets:
Automatic and Menu Default. When you create a new menu, Encore DVD assigns the
EncoreDVD2_CIB_book.indb 125 4/24/06 1:13:47 PM
126 LESSON 5
Advanced Menu Editing Techniques
Automatic Color Set to it. You can override that in the Properties panel for the menu. Each
menu can have its own color set.
3 Double-click the Button Subpicture Demo menu in the Project panel to open it in
the Menu Viewer.
As shown in the next figure, the menu consists only of a background and a single
button. But that button has three subpicture highlight layers.
4 Click the Show Selected Subpicture Highlight button in the Menu Viewer
(highlighted in the next figure).
Two graphics show up: a red triangle and a blue arrow in a circle. The viewer would see
these graphics when he navigates to this button.
Note: The highlights are in opposite corners of the menu screen. You can move highlight
layers by selecting them with the Direct Select tool. But keep in mind that moving them can
expand the button hot zone and overlapping button zones lead to erratic DVD playback
behavior. So you normally wouldn’t spread out button highlights this much.
EncoreDVD2_CIB_book.indb 126 4/24/06 1:13:48 PM
ADOBE ENCORE DVD 2.0 127
Classroom in a Book
5 Click the Show Activated Subpicture Highlight button (highlighted in the next figure).
The triangle and the arrow both change color and become nearly transparent while the
word Click appears on the Text button. The viewer would see these graphics for a brief
time after clicking on this button.
To see how to make these different colors and graphics appear, you will open the Layers
panel and the Menu Color Set.
6 Click the Layers panel to select it, twirl down the (+) Text button disclosure triangle,
and note that there are three layers with an equal sign and a number in parentheses.
These are subpicture highlight layers. Encore recognizes them as such because they have
the (=#) prefix. The number in this prefix can be 1, 2, or 3, and it designates which color
in the color set applies to that particular layer.
7 Choose Menu > Edit Menu Color Set and select Preview in the Menu Color Set
dialog box.
Note that there are 15 possible colors (the maximum the DVD specification allows) in
two categories:
EncoreDVD2_CIB_book.indb 127 4/24/06 1:13:48 PM
128 LESSON 5
Advanced Menu Editing Techniques
• Normal Group—These colors are displayed when a button is not selected or
activated. They are almost always transparent (zero opacity) to allow you to see the
button graphic. This might seem like a superfluous use of three colors, but it’s part of the
DVD specification so it’s included in all menu color sets.
• Highlight Group 1 and Highlight Group 2—The DVD specification limits
subpicture colors to no more than three per button per highlight type (Selected and
Activated). So Encore’s developers chose to create two Highlight Groups per color set
with three Selected and three Activated colors per group.
Clarifying color sets, highlight groups, and layer prefixes
This is another spot where things can get confusing. Simply put:
• Every menu has a menu color set. You assign a menu color set to a menu in that menu’s Properties
panel. Typically you use the same menu color set for every menu in a DVD project to ensure your menus
have a consistent look. But you can create multiple color sets and assign a different one to each menu.
• Each menu color set has two highlight groups. Every button has a highlight group assigned to it. You
can assign Highlight Group 1 to some buttons and Highlight Group 2 to other buttons in the same
menu. Group 1 is assigned to all buttons by default no matter what menu color set you assign to the
menu. You can change the highlight group assignment by selecting a button and changing the High-
light Group in the Properties panel.
EncoreDVD2_CIB_book.indb 128 4/24/06 1:13:48 PM
ADOBE ENCORE DVD 2.0 129
Classroom in a Book
You’d think it would be easier for each menu color set to have a single color group with six selected and
six activated colors, but the DVD specification limits each button to only three colors. To give you as
many options as possible, the Encore DVD development team came up with this dual highlight group
implementation.
Most button highlight layers in the Encore DVD Library have the prefix (=1). Those buttons that have two
highlight layers usually use (=1) and (=2). If you want a button highlight layer to have a different prefix,
you need to edit it in Photoshop CS. You cannot change any layer prefix designation in Encore DVD.
8 Take a look at the Menu Color Set dialog box and make note of the following:
• All colors are numbered 1-3. Those numbers refer to the layer prefixes you saw
earlier: (=1), (=2), and (=3). You assign a color and opacity to a layer based on that
layer’s prefix numeral.
• The Normal Group Opacities are all 0% (transparent). You will probably never
change that value.
• The Highlight Group 1 Selected Colors #1 and #2 are Red and Blue and they match
the colors used in the (=1) triangle and the (=2) arrow and ring graphics in the menu.
• The Highlight Group 1 Selected Color #3 is yellow but its opacity is 0% (transparent),
so the third graphic, (=3) Click, does not appear in the Selected mode.
• The Highlight Group 1 Activated Colors #1 and #2 each have a 20% opacity, so they
are barely visible in the Activated mode.
• The Highlight Group 1 Activated Color #3 has an opacity of 100% (opaque), which
explains why the word Click is so prominent in the Activated Mode.
9 Change any of the colors or opacities for any color in the Highlight Group 1
collection, and note the changes in the graphics in the menu and in the Menu Viewer.
10 Click OK to accept those changes or Cancel to reject them, and close the Menu
Color Set dialog box.
11 Use the Select tool and click the button in the Menu Viewer (it takes up just about
the entire menu area, so you can click just about anywhere to select it).
12 Open the Properties panel and, as shown in the next figure, change the Highlight to
Group 2.
EncoreDVD2_CIB_book.indb 129 4/24/06 1:13:49 PM
130 LESSON 5
Advanced Menu Editing Techniques
13 Choose Menu > Edit Menu Color Set.
14 With the Preview checkbox selected, click the Show Selected and Activated
Subpicture Highlight buttons and note that the button highlights now display the colors
from Highlight Group 2.
Creating a custom color set
To create a custom color set, do the following:
1 Continue to work in the Menu Color Set from Step 14.
2 Make some changes to the colors and opacities.
3 Click New Color Set.
4 Click No when asked if you want to save the changes to the current color set.
5 Give your custom color set a name.
6 Click OK.
You now can apply that color set to any menu in the current project. If you save this
project, the new custom menu color set will be saved in the project file and will be
available the next time you open this project. It won’t be available in other projects (see
the following tip: Exporting and importing menu color sets).
EncoreDVD2_CIB_book.indb 130 4/24/06 1:13:49 PM
ADOBE ENCORE DVD 2.0 131
Classroom in a Book
Note: You can create invisible buttons that show up only when selected or activated.
Typically you use these to give viewers access to “Easter eggs” (hidden assets on the DVD).
You’ll learn how to do that in Lesson 7. But as you experiment with setting highlights to 0%
opacity and see that you can delete the button graphic itself leaving only the highlight layer
(as you did on the menu video background with built-in animated buttons), you might try
tackling that concept now.
Exporting and importing custom menu color sets
To use a custom menu color set in other projects, you need to save it as a separate file. To
do that, set up the menu color set to your liking, click the Export to color set file (as you
might have done for subtitles in the Timeline Color Set), and save that file. Import it into
another project by opening the Menu Color Set dialog box and clicking the Import from
color set file button.
Automatically creating menus using a chapter index
Encore DVD has a nifty feature that automatically creates chapter—or scene selection—
menus for timelines with numerous chapter points.
Here’s how it works:
1 Ctrl+click on Party Life-video.m2v and on Party Life-audio.wav in the Project panel
to select both of them.
2 Right-click on either file name and choose New > Timeline.
That will add the Party Life-video 2 timeline to the Timeline Viewer.
3 Click in the Timeline Viewer to make it the active panel, and choose Timeline > Add
Chapter Points at Intervals.
4 In the Add Chapter Points at Intervals dialog box, change the Interval Between
Chapter Points to 10;00 (10 seconds and 0 frames), and click OK.
EncoreDVD2_CIB_book.indb 131 4/24/06 1:13:50 PM
132 LESSON 5
Advanced Menu Editing Techniques
The Party Life-video 2 timeline will end up with 12 chapter points—11 new ones plus
the Chapter 1 icon that is at the first frame of all timelines by default.
5 Open the Library panel to the General thematic set, Menus subcategory and double-
click on Wacky Submenu.psd.
6 Drag the Chapter 1 icon from the Party Life-video 2 timeline to the Scene 1 button
in the menu.
7 Click in the NTSC_Wacky Submenu in the Menu Viewer to select that menu.
8 Choose Menu > Create Chapter Index.
That will automatically create three more menus named NTSC_Wacky Submenu 2-4
(they’ll show up in the Project and Menus asset panels). Each new submenu will have
three chapter buttons plus Next and/or Previous chevron-shaped buttons to take viewers
to the next or previous submenu.
9 Right-click on the NTSC_Wacky Submenu in the Menu Viewer and choose Preview
from Here.
10 Click on the Next and Previous chevron buttons to move through the four menus.
If you click on a chapter button, that will take you to that scene in the Party Life video.
Chapter Index menu minimum requirements
The Create Chapter Index command creates submenus that look like the menu you
use as the starting point. Specifically, each submenu will have as many chapter buttons
EncoreDVD2_CIB_book.indb 132 4/24/06 1:13:50 PM
ADOBE ENCORE DVD 2.0 133
Classroom in a Book
as the original menu has. At the minimum, the starting menu needs to have a single
chapter button. It can be a text button, but you need to designate it as a chapter button
by clicking on the button to select it, then setting its Type in the Properties panel to
Chapter (most text buttons in the Encore DVD Library are normal buttons).
If the starting menu does not have Previous or Next buttons, Encore DVD will add
them automatically. There is no need to have a Main Menu button, but if your starting
menu has one, the Create Chapter Index command will add Main Menu buttons to all
the new submenus.
Editing menus in Photoshop CS
One of the strengths of Encore DVD over its competition is its direct connection to
Photoshop CS:
• Most of the Encore DVD Library elements are layered Photoshop CS files.
• Any menu or menu element is immediately editable in Photoshop CS.
• Any changes you make in Photoshop CS to an Encore DVD element show up
instantly in Encore DVD.
The goal of this task is not to show you how to work in Photoshop CS—rather it’s to
demonstrate how Photoshop CS and Encore DVD are connected.
What makes graphics edited in Photoshop CS work as DVD menu elements in Encore
DVD is the layer naming convention. When you work in Photoshop CS, you need to
follow the strict layer and layer set naming convention. Here’s a brief overview.
1 Double-click the Buttons & Layers menu in the Project panel to open it in the Menu
Viewer.
This menu has every type of button and layer that Encore DVD works with.
2 Click the Show Selected and Activated Subpicture Highlight buttons to view those layers.
EncoreDVD2_CIB_book.indb 133 4/24/06 1:13:51 PM
134 LESSON 5
Advanced Menu Editing Techniques
Note: The Replacement Layer does not have a subpicture highlight. It’s a special type of
Photoshop CS layer set that’s covered later in the book. The purpose here is to introduce
it to you.
3 Open the Layers panel.
You’ll see that there are five button types, each with a prefix in parentheses.
Those prefixes tell Encore DVD what each button does. In particular, if you use the
Create Chapter Index command, Encore DVD will make sure it replaces buttons with
buttons of the same type. However, you can link anything to any button, no matter what
prefix it has. Here’s a rundown:
• (+) Normal button—links to anything.
• (+^) Main button—links to the Main menu.
• (+<) Previous button—goes to previous chapter menu.
• (+>) Next button—goes to next chapter menu.
• (+#) Chapter button—links to a chapter in a timeline.
Note: When you give a button layer set a name, you don’t have to use words like normal,
main, previous, etc. but you do need to use the prefixes. You can change a layer’s name in
EncoreDVD2_CIB_book.indb 134 4/24/06 1:13:51 PM
ADOBE ENCORE DVD 2.0 135
Classroom in a Book
Encore DVD by double-clicking the layer name in the Layers panel to open the Rename
Layers dialog box. You can’t add or change a prefix—you can do that only in Photoshop.
4 Twirl down the disclosure triangles for the Replacement Layer, (+) Normal Button,
and (+#) Chapter Button layers.
Take a look at the additional layer prefixes used in these three layer sets:
• (!) Replacement Layer—This is explained this later in the book. Basically it is a
placeholder with certain characteristics such as location, size, and a frame. You can drag
any image file into it and that will replace whatever image was there. If you want to see it
in action, open the General thematic set, Images subcategory and drag an image file to
the replacement layer in the Menu Viewer. You can do that over and over with any file
from the Images subcategory.
• (=1) Highlight—As you’ve already seen, all subpicture highlight layers need the (=#)
prefix. The number can be 1, 2, or 3, and it represents the subpicture color number from
the menu color set.
• (%) Video—This is the thumbnail placeholder layer for video or still images typically
used in buttons in scene selection menus. The layer graphic defines the shape of the
display area. It doesn’t have to be rectangular.
Opening an Encore DVD menu in Photoshop CS
You can edit any Encore DVD menu in Photoshop CS. That includes templates loaded
from the Library and menus you’ve customized using Library menu elements.
Note: If you don’t have a copy of Photoshop CS, you can download a trial version from
www.adobe.com.
EncoreDVD2_CIB_book.indb 135 4/24/06 1:13:51 PM
136 LESSON 5
Advanced Menu Editing Techniques
1 Click the Edit Menu in Photoshop button at the top of the workspace.
Photoshop CS will open with the menu ready for editing. Photoshop CS will give the
menu a unique (and lengthy) name so when you edit and save it you don’t end up
changing any Library templates.
2 Click on the Background layer to select it.
3 Choose Filter > Filter Gallery, click through some filters until you find one you like
(the figure shows the Glass filter), adjust some parameters, and click OK.
4 Click Save.
5 Exit Photoshop CS and return to Encore DVD.
The changes show up in the Menu Viewer.
EncoreDVD2_CIB_book.indb 136 4/24/06 1:13:52 PM
ADOBE ENCORE DVD 2.0 137
Classroom in a Book
6 If you want to revert to the original menu, choose Edit > Undo Edit in Photoshop
(Ctrl+Z).
Connecting Encore DVD with After Effects
Encore DVD and Adobe After Effects 7.0 relate in two ways:
• You can use Adobe Dynamic Link (available only with Adobe Production Studio
Premium) within Encore DVD to open a new composition in After Effects that uses
your Encore DVD project’s screen resolution. Anything you create via that link will
show up in the Encore DVD Project panel. If you switch back to After Effects to edit
that linked project, the changes will show up immediately in Encore DVD.
• You can open any Encore DVD menu in After Effects as a composition, apply motion
and other effects to individual layers (buttons, text, graphics), save it as a video file, and
import that into Encore DVD to use as a menu video background.
Trying Adobe Dynamic Link
To do this brief exercise, you need to have Adobe Production Studio Premium. If you
don’t have it, feel free to move to the next exercise: Opening an Encore DVD menu in
After Effects.
In this exercise you’ll create an animated motion menu background.
1 In Encore DVD choose File > Adobe Dynamic Link > New After Effects
Composition.
2 In the Save As dialog box, specify a location, and name this menu background Lesson
5 Motion Background.
3 In After Effects, choose Layer > New > Solid.
EncoreDVD2_CIB_book.indb 137 4/24/06 1:13:52 PM
138 LESSON 5
Advanced Menu Editing Techniques
4 In the Solid Settings dialog box, note that it has your current Encore DVD project’s
settings and click OK (don’t worry about the color, as you’ll change that in the next step).
5 Choose Animation > Browse Presets. That opens Adobe Bridge.
6 Open the Backgrounds folder, click on a few presets to preview them in the Bridge
preview screen, double-click on one that suits you (this example uses Green Crystals),
and close Bridge.
7 In After Effects, choose Composition > Composition Settings, change the duration
to 10;00 (to save rendering time), and click OK.
EncoreDVD2_CIB_book.indb 138 4/24/06 1:13:53 PM
ADOBE ENCORE DVD 2.0 139
Classroom in a Book
8 Select the background layer in the Timeline panel, and press the U key to display its
keyframes (the diamond icons highlighted in the next figure).
9 Drag select all the keyframes and drag them to the end of the composition to the 10
second mark.
10 Choose File > Save.
11 In Encore DVD, double-click on Blank Menu.psd in the Library, General thematic set.
12 Alt+drag the new Linked Composition from the Project panel to the NTSC_Blank
Menu in the Menu Viewer to add that After Effects animation as a background.
13 Right-click and choose Preview from Here to see that animation, then close the
Preview panel.
14 Switch back to After Effects and make an obvious change in the background layer.
One possibility is to open the Effects and Presets panel, twirl down Animation Presets >
Image Creative and double-click on Colorize – gold clip.
15 Switch back to Encore DVD and your changes will show up immediately in the
Menu Viewer.
Note: There is no need to save the After Effects composition at this point. Wait until you’re
happy with the finished product, then render and save it. You’ll use that video as the menu
background.
EncoreDVD2_CIB_book.indb 139 4/24/06 1:13:53 PM
140 LESSON 5
Advanced Menu Editing Techniques
Opening an Encore DVD menu in After Effects
You can use After Effects to animate and apply special effects to any element of any
Encore DVD menu. This exercise will only be a demonstration. It won’t explain how to
work in After Effects.
Note: If you don’t have a copy of After Effects, you can download a trial version from
www.adobe.com.
1 Double-click any menu from the Library to open it in the Menu Viewer.
2 Choose Menu > Create After Effects Composition, give the menu a name and file
location, and click Save.
The menu saves as a PSD file and opens as a project in After Effects.
3 In After Effects, open the Project panel and double-click on the Composition layer to
open it in the Timeline and Composition panels.
4 Now you can animate and apply effects to any menu element. For example, you can
have the menu title and buttons slide on-screen as a blur, then sharpen into focus.
Note: Don’t make the button subpicture layers visible in the composition because they must
remain part of the menu in Adobe Encore DVD and should not be put in motion or have
effects added to them.
5 Render the movie (accept the default settings: render as an AVI file and Embed
Project Link so that you can return to After Effects directly from Encore DVD to make
adjustments if necessary).
6 Switch back to Encore DVD, import the video you just created in After Effects, and
Alt+drag the AVI file to the Menu Viewer.
7 In the Layers panel, hide any layer that is visible in the After Effects composition by
clicking the Eye icon next to the layer. If you animated the button images, open their
button sets and hide the visible layers.
However, any button subpicture should remain in effect, which is why you hide visible
layers, not button subpicture layers.
8 Right-click on the menu, choose Preview from Here, render the menu, and watch
your handiwork.
EncoreDVD2_CIB_book.indb 140 4/24/06 1:13:53 PM
ADOBE ENCORE DVD 2.0 141
Classroom in a Book
Another After Effects connection to Encore DVD
After Effects works hand-in-hand with Encore DVD in one other way: the Create
Button command. In After Effects you select layers to use in the button, then choose
Layer > Adobe Encore DVD > Create Button. After Effects also lets you assign button
subpicture layers and a video thumbnail layer for each button set. It adds the appropriate
layer name prefixes to them.
Adding assets to the Library
You can customize the Library by adding thematic sets and DVD menu elements. The
one thing to keep in mind is that each Library subcategory has its own set of rules for
what can reside there. It categorizes items you add based on their content. All files (with
the exception of Images) must be Photoshop files.
Subcategory requirements
• Menus—At least one button layer set and a background layer.
• Buttons—A layer set with the (+) prefix before its name. The layer set may contain
subpicture and video thumbnail layers but no background layer.
• Images—PSD, BMP, GIF, JPEG, PNG, TIFF files.
• Replacement Layers—A single-layer PSD file with the (!) prefix before its name; or a
single layer set (without a button prefix) with a layer name with the (!) prefix.
• Background—PSD file with only a background layer.
• Layer sets—A single layer set with no layer name prefixes and no background layer.
• Text—A single text layer.
• Vector Shape—A PSD file with a single vector shape layer.
How to add items to the Library
• In the Menu Viewer or the Project panel, select the button, layer, or layer set you
want to add, then drag it to the list of items in the Library.
• In the Project panel, select a still image or menu, and drag it to the list of items in
the Library.
• From Windows Explorer, drag the item to the Library.
EncoreDVD2_CIB_book.indb 141 4/24/06 1:13:54 PM
142 LESSON 5
Advanced Menu Editing Techniques
• In the Library, click the New Item button, navigate to the file you want to add, and
click OK.
• To create a new Library thematic set, choose New Set from the Library menu, type a
name for the new set, and click OK.
EncoreDVD2_CIB_book.indb 142 4/24/06 1:13:54 PM
Review
Review questions
1 What are two ways to give a menu a video background?
2 You drag chapter point icons to chapter video thumbnail buttons in a menu but
when you preview the menu, those buttons only have still images in them. Why?
3 You have a menu background video with video thumbnails that fly on-screen.
When you preview that menu, a static button highlight frame displays during the entire
animation. How do you fix that?
4 How do you loop button videos every 5 seconds while displaying a video menu
background that loops every 30 seconds?
5 You want one button to have a blue selected highlight and another to have a red
selected highlight. Explain two ways to do that.
6 What are the minimum menu characteristics you need to use the Create Chapter
Index command?
7 You want to change a subpicture highlight layer prefix from (=1) to (=3). How do
you do that?
8 What are the two ways to open and edit Encore DVD menus in After Effects?
Review answers
1 Alt+drag a video to the menu in the Menu Viewer, or use the pick whip tool to
connect the Video option in the menu’s Properties panel (on the Motion tab) to a video
in the Project panel.
2 Two possible reasons: you need to select Animate Buttons in the menu’s Properties
panel or you need to render a motion menu to see the video buttons.
3 You need to set a Loop Point. That Loop Point should be a few frames after the
buttons settle into place. Encore DVD won’t display a button’s selected subpicture
highlight until the menu reaches the Loop Point. You don’t have to actually loop the
menu to use this feature.
EncoreDVD2_CIB_book.indb 143 4/24/06 1:13:55 PM
4 Either add 5-second button video clips to the end of the timeline to use as poster
frame videos or edit the video buttons into the menu background video using a product
like Adobe Premiere Pro or Adobe After Effects.
5 Either give the two button’s subpicture highlight layer names different prefixes—(=1)
and (=2) and have that menu’s color set have different colors for those two numbers
in the buttons’ Highlight Group, or put the buttons in different Highlight Groups with
different colors for the Selected State.
6 You need a menu with a background and a single Chapter button. Keep in mind that
in this case all the submenus will have only one chapter button apiece.
7 Encore DVD does not allow you to change prefixes for any layer. You need to do that
in Photoshop CS. Click the Edit Menu in Photoshop button, double-click on a layer
name to highlight it, change the prefix, and choose File > Save.
8 Choose File > Adobe Dynamic Link > New After Effects Composition as a means
to build a menu from scratch, have it show up in Encore DVD, and have it available for
immediate editing. Or choose Menu > Create After Effects Composition to open the
current menu as a composition in After Effects where you can animate or apply effects
to menu elements, render that composition as an AVI file, import it into Encore DVD,
and add it to a menu as a motion background.
EncoreDVD2_CIB_book.indb 144 4/24/06 1:13:55 PM
EncoreDVD2_CIB_book.indb 145 4/24/06 1:13:55 PM
With your menus laid out, your task now is to create links. You will connect
buttons to menus, timelines, slideshows, and subtitle and audio tracks.
In addition you’ll choose the order in which buttons display in a menu,
give buttons and assets special features like end actions and overrides,
and determine what will happen when viewers press the Menu and Title
buttons on their remote controls.
EncoreDVD2_CIB_book.indb 146 4/24/06 1:13:56 PM
6 Specifying Navigation—
Setting and Managing Links
Topics covered in this lesson:
• Link types and linking methods.
• Testing a variety of links.
• Setting standard button links.
• Linking buttons in a scene selection menu.
• Adding links to subtitle and audio tracks.
• Using the Flowchart.
• Setting end actions and overrides.
• Button routing.
• Setting Title and Menu Remote links.
Getting started
One powerful feature of DVDs is interactivity. Depending on how you
author your DVDs, viewers can have a wide range of navigation options
and features at their fingertips.
At its most basic, navigation amounts to connecting buttons to other
DVD elements. Click a button in a menu and a video plays. Simple. But
Encore DVD goes way beyond that. A button can access a single video
or a collection. When a video ends, you can have it return to a specific
menu with a specific button highlighted, or have it jump to another video.
You can create menus that have links to subtitles and extra audio tracks.
Encore DVD lets you control what happens when a viewer presses the
Menu or Title buttons on a remote control. And you decide in which
order selected buttons will display their subpicture highlights as the
viewer clicks the arrow keys on a remote.
EncoreDVD2_CIB_book.indb 147 4/24/06 1:13:56 PM
148 LESSON 6
Specifying Navigation—Setting and Managing Links
This is the first of two lessons on linking assets and using other DVD authoring features.
The next lesson will go over special features like auto activated buttons, adding video
transitions from and to menus, using replacement layers, building custom playlists,
working with widescreen assets, and hiding “Easter eggs” in your DVD.
Link types and linking methods
Encore DVD offers four types of links:
• Standard—This is the most common link. Standard links connect buttons to videos,
slideshows, and menus.
• Remote buttons—You can set the behavior for two buttons on a viewer’s remote
control: Menu and Title. You set the Menu Remote for individual timelines and
slideshows. The Title Button applies to the entire DVD. You usually set it to display the
project’s main menu.
• End actions and overrides—End actions specify what happens at the conclusion of
a timeline, timeline chapter, slideshow, or a timed menu. You use overrides to ignore
the end action of the next asset accessed and to do something else instead. That might
sound confusing. It will be clarified later in this lesson.
• First Play—You set what will display first after a viewer inserts the DVD into their
DVD player. It can be a menu, a timeline, a slideshow, or some combination of these items.
Setting links
Here are six ways to set links:
• Dragging a DVD element from an asset panel to a menu button.
• Dragging a chapter point icon from a timeline to a menu button.
• Using the pick whip in a DVD element’s Properties panel.
• Using a drop-down menu in a DVD element’s Properties panel.
• Right-clicking on a button and choosing Specify Link.
• Dragging elements within the Flowchart.
You’ll try them all in this lesson.
EncoreDVD2_CIB_book.indb 148 4/24/06 1:13:56 PM
ADOBE ENCORE DVD 2.0 149
Classroom in a Book
Testing a variety of links
This preview portion of this lesson takes a slightly different tack. It’s an entire project
where you can see different types of links in action. When done, you’ll close that project
and open the actual lesson project. It’ll have all the same assets as the preview project
but there won’t be any links. Creating those connections will be up to you.
1 View the Lesson 6 Intro video.
2 Start Encore DVD and open the Lesson 6 Preview.ncor project.
This is a four-menu project with some standard navigation.
3 If the Main Menu is not in the Menu Viewer, double-click it in the Project panel to
open it.
4 Right-click on the Main Menu in the Menu Viewer and choose Preview from Here.
You will check out a few link features.
5 Click the Main Video button.
When a subtitle appears on-screen, click the pause button and use the drop-down menu
highlighted in the next figure to select a different subtitle track.
That will change the subtitle track and restart the video.
EncoreDVD2_CIB_book.indb 149 4/24/06 1:13:57 PM
150 LESSON 6
Specifying Navigation—Setting and Managing Links
Toggle subtitle display on or off
6 Click on the Toggle subtitle display on or off button (highlighted in the previous
figure) to turn off subtitles.
7 Use the Next Chapter button (highlighted in the following figure) to click through
the chapters to the end of the video. You will return to the Main Menu.
Next Chapter
Execute End Action
8 Click the Main Video button again and this time, after the video plays for a while,
click the Execute End Action button (highlighted in the previous figure). This too will
return you to the Main Menu.
9 Click the Scene Selection button, then select any chapter except Chapter Six.
Let the video play for a while and note that it continues into the next chapter. You
can see the chapter numbers in the Preview panel status area (highlighted in the next
figure).
Note: It is standard DVD behavior that the video continued past the selected chapter.
Chapters are not considered discrete video segments. Rather, in most cases, viewers expect
to use a scene selection menu as a starting point or a way to return to a point in the video.
You can have chapters act like single video segments. How to do that is explained in the
next lesson.
Chapter number
10 Click the Execute End Action button and note that this time, clicking that button
returns you to the Scene Selection menu.
Note: The Main Video timeline has an end action to return to the Scene Selection menu.
But the Main Video button in the Main Menu has an override that, in effect, bypasses that
EncoreDVD2_CIB_book.indb 150 4/24/06 1:13:57 PM
ADOBE ENCORE DVD 2.0 151
Classroom in a Book
end action. So when you access the Main Video via the Main Menu, your DVD will display
the Main Menu when the video ends.
11 Use the arrow keys (not the mouse) to navigate through the chapter buttons.
In particular, click along a row or up and down and note which button is highlighted
next. If you click past the end of the first row, the first button in the second row will
display a selected subpicture highlight. If you click past the end of the second row, the
Main Menu button becomes highlighted. This is a non-standard button navigation.
Encore DVD gives you the option to create this, or any other, button navigation
arrangement.
12 Click the Main Menu button and click the Special Features button.
This menu has two timelines and two slideshows. All have standard links and there’s
no particular need for you to check them out. What’s of interest here is the link to the
Subtitle Selection menu.
13 Click the Subtitle Selection button, then click French or German.
That takes you back to the Main Menu.
14 Click Main Video (or go to the Scene Selection menu and select a chapter there) and
the subtitle track you selected will display in the Preview panel.
15 Click Execute End Action, return to the Subtitle Selection menu, and note that the
subtitle track you selected is the one with the selected subpicture highlight (a little plus
sign highlighted in the next figure).
EncoreDVD2_CIB_book.indb 151 4/24/06 1:13:58 PM
152 LESSON 6
Specifying Navigation—Setting and Managing Links
Selected subpicture highlight
Highlighting the currently selected subtitle track button is a clever little feature available
in Encore DVD.
16 Close the Preview panel.
Setting standard button links
In this exercise you’ll create links to project elements: menus, submenus, timelines,
slideshows, and chapter points. The Element Menu (from the General thematic set) was
used as the starting point for the menus in this project.
Note: As you work your way through this lesson, you might want to occasionally save
your project. It’s best to use the File > Save As method initially so you can always return to
square one by reopening Lesson 6.ncor. When you reach the end of the lesson, preview your
project. It should mimic the behavior of the Lesson 6 Preview.ncor project.
1 Choose File > Open Project and open the Lesson 6.ncor project. If you’re asked
whether you want to save changes to Lesson 6 Preview.ncor, click No.
This project has all the assets you just worked on within the preview. However, there are
no links.
2 Open all the Menus, Slideshows, and Timelines file folders in the Project panel to
display those assets.
3 Open the Main Menu in the Menu Viewer (if you don’t see it in the Menu Viewer,
double-click it in the Project panel).
4 Drag the Main Video timeline in the Project panel to the Main Video text button in
the Main Menu.
EncoreDVD2_CIB_book.indb 152 4/24/06 1:13:58 PM
ADOBE ENCORE DVD 2.0 153
Classroom in a Book
That does two things:
• It adds a link from the button to the beginning (Chapter 1) of the Main Video
timeline.
• It changes the name of the button to Open (the name given to Chapter 1).
5 Click the Open button, open the Properties panel, note that the Link is Main Video:
Open, and type in Main Video in the Name: text box.
That will change the name of the button in the Menu Viewer back to Main Video. In
Step 8 you’ll see how to avoid retyping a button name after linking it to a differently-
named asset.
6 Drag the Special Features and Scene Selection menus from the Project panel to their
respective buttons in the Menu Viewer to create links from those text buttons to their
submenus.
Note: You could also have created the links by opening the Menus asset panel and dragging
the menus from there to the Menu Viewer.
EncoreDVD2_CIB_book.indb 153 4/24/06 1:13:58 PM
154 LESSON 6
Specifying Navigation—Setting and Managing Links
7 Open the Special Features menu in the Menu Viewer and click on the Dancers
button to select it.
8 In its Properties panel, deselect Sync Button Text and Name (highlighted in the next
figure).
This will keep the button name unchanged, no matter what you link to it.
9 From the Dancers button Properties panel, drag the Link pick whip (highlighted in
the previous figure) to the Dancers timeline in the Project panel to create that link.
Note: If you had not deselected Sync Button Text and Name, then the button name
would have changed to Dancer #1, the name given to Chapter 1 in the Dancers timeline.
If a timeline has only a single, unnamed chapter point (all timelines have Chapter 1 by
default), then the word “Chapter” will not show up in the button name.
10 Repeat this process for the Main Menu and Production Photos buttons (later, you’ll
use the Flowchart to make links to the Storyboards and Subtitle Selection buttons):
• Click a button to select it.
• Deselect Sync Button Text and Name for that button in the Properties panel.
• Drag Main Menu and Photo Slideshow (Production Photos) from the Project panel
to their respective buttons in the Special Features submenu.
EncoreDVD2_CIB_book.indb 154 4/24/06 1:13:59 PM
ADOBE ENCORE DVD 2.0 155
Classroom in a Book
Applying attributes to several buttons at once
If you want to apply the same attributes to a collection of buttons in a single menu, select
all those buttons (use the Ctrl+click or drag select method), open the Properties panel,
and note that the button name will say << # Values >> (# equals to the number of
buttons selected). Then set the attributes for all those buttons. You’ll use this method in
an upcoming exercise.
11 Repeat only the pick whip linking process for the Behind the Scenes timeline.
Note: There’s no need to deselect Sync Button Text and Name because the timeline has only
one, unnamed chapter and the timeline name matches its button name.
Linking buttons in a scene selection menu
Typically, scene selection menus use still image or video thumbnails of the scenes, so
it’s best to use a submenu template. For this exercise the Element Submenu (from the
General thematic set) was used as the starting point.
1 Open the Scene Selection menu in the Menu Viewer.
2 Open the Main Video timeline in the Timeline Viewer.
3 Drag each chapter point icon to its respective thumbnail image button in the Scene
Selection menu to create links to the chapter points (refer to the next figure).
Since each chapter point has already been given a name and you did not deselect Sync
Button Text and Name, the chapter button text names will change to match their chapter
point names.
EncoreDVD2_CIB_book.indb 155 4/24/06 1:13:59 PM
156 LESSON 6
Specifying Navigation—Setting and Managing Links
Adding links to subtitle and audio tracks
Most DVD remote controls have buttons that allow viewers to change subtitle and audio
tracks on the fly, but most viewers will still rely on a subtitle or audio track selection menu.
You can have one menu do both tasks, but you might consider having two menus
because Encore DVD 2.0 has a nifty feature that automatically highlights the button
that refers to the currently selected audio or subtitle track. The problem is that you can
have only one button highlighted in a menu at any one time, so if you offer both subtitle
and audio track selection options in the same menu, you have to choose whether to
highlight the audio or subtitle track button (or neither).
For this exercise, you’ll link subtitle tracks to menu buttons. The process is the same for
audio tracks.
1 Open the Subtitle Selection menu in the Menu Viewer.
2 Click the English button to select it.
3 Deselect Sync Button Text and Name.
4 Choose Specify Link from the Link drop-down menu in the Properties panel.
Note: The Link drop-down menu is another way to add any kind of link. But the Link
drop-down menu and the right-click method that’s explained in a moment are the only
ways to add a link to a subtitle or audio track.
5 In the Specify Link window, choose Menus > Main Menu, choose Subtitle 1 from the
drop-down menu (highlighted in the previous figure), then click OK.
EncoreDVD2_CIB_book.indb 156 4/24/06 1:14:00 PM
ADOBE ENCORE DVD 2.0 157
Classroom in a Book
As shown in the following figure, the Properties panel Link will now say Main Menu:
Default, S1.
Note: You could have selected any other available asset and included the subtitle in that
link, but the purpose is not to start playing a timeline, it’s merely to select a subtitle track
and return viewers to a menu. Now when they play any timeline with a subtitle track,
whatever is on Subtitle Track 1 will display.
6 Use the Ctrl+click or drag select method to select three of the remaining buttons—
French, German, and No Subtitles—and in the Properties panel, deselect Sync Button
Text and Name for all of them at once (later, you’ll use the Flowchart to make a link to
the main menu button).
7 Right-click on French, choose Specify Link, choose Main Menu and Subtitle 2, and
click OK.
Now, when you play any video with at least two subtitle tracks, the second subtitle track
will display. But if a timeline has only one subtitle track, that track will display.
8 Set the German button link to Main Menu and Subtitle 3.
9 Set the No Subtitles button link to Main Menu and Subtitle to Off.
This is how viewers can switch off the display of any selected subtitle track.
10 Click somewhere in the Subtitle Selection menu to select it.
11 Choose Active Subtitle Track from the Default Button drop-down menu in the
Properties panel.
This will cause the button that links to the currently selected subtitle track to display a
selected highlight when the viewer opens this menu.
Note: If this were an audio track menu, you could have selected Active Audio Track.
EncoreDVD2_CIB_book.indb 157 4/24/06 1:14:00 PM
158 LESSON 6
Specifying Navigation—Setting and Managing Links
Using the Flowchart
The Encore DVD Flowchart helps you plan a project, gives you a visual representation
of all the links, and is another way to create links.
Click the Flowchart tab to open it. It should look like the following figure.
The Flowchart has two sections:
• The main flowchart area.
• An area with no official name, but which some members of the Encore DVD
development team call the orphanage, because unlinked, orphaned DVD elements
reside there.
Main work area
Holding area for
unlinked, orphaned
elements
In this case the only element in the Flowchart work area is the DVD project icon.
Despite adding links to most elements, all your elements remain orphaned because you
did not set a First Play element.
Setting First Play
First Play is the designation you give to a timeline, slideshow, menu, or collection of
assets linked by end actions to have it be the first thing the viewer sees after inserting the
DVD into a DVD player. By default, Encore DVD designates the first item you make in
a project as First Play. But you can easily override that.
In this case, after the lesson 6 project was set up, the First Play designation was cleared
so you could add it and see how that dramatically changes the Flowchart.
1 Check that the Flowchart is open.
2 Right-click on Main Menu in the Project panel and select Set as First Play. That does
two things:
EncoreDVD2_CIB_book.indb 158 4/24/06 1:14:01 PM
ADOBE ENCORE DVD 2.0 159
Classroom in a Book
• Puts a First Play icon on the Main Menu icon
• Connects the Main Menu to the DVD Project icon in the Flowchart and displays all
the other links you set in this lesson.
Adding links in the Flowchart
Select Window > Workspace > Navigation Design to expand your view of the Flowchart
to fit the height of your workspace.
1 In the Flowchart, click on Scene Selection in the button list below the Main Menu
thumbnail to see how the other linked thumbnail images move to display your current
selection.
That portion of the Flowchart should look like the following figure. Make note of a few
things:
• The line linking the Main Menu to the Scene Selection menu is blue, indicating it’s
the currently selected link.
• Most thumbnail images are displayed at full opacity. They represent the first time
those DVD elements show up in a project.
• Other thumbnails appear at 50% opacity. They are aliases. They indicate links back
to the original elements. The developers chose to use this alias method rather than
have linking lines going back and forth to avoid cluttering the screen and creating a
confusing spider web of lines.
Timeline thumbnail images that are linked to chapter buttons show up as aliases with a
code in the upper right corner (C1, C2, C3, etc.) indicating their chapter number.
2 Click on Storyboards in the button list below the Special Features menu thumbnail
and open the Properties panel.
This is yet another way to select and edit a button or other DVD element.
EncoreDVD2_CIB_book.indb 159 4/24/06 1:14:01 PM
160 LESSON 6
Specifying Navigation—Setting and Managing Links
3 Deselect Sync Button Text and Name in the Storyboards button Properties panel.
4 Drag the Storyboard Slideshow thumbnail from the orphanage below the Flowchart
work area to Storyboards in the button list below the Special Features menu thumbnail.
That does two things (refer to the next figure):
• Links the Storyboards button to the Storyboard Slideshow.
• Adds the Storyboard Slideshow thumbnail image to the Flowchart with a blue line
linking to the Special Features menu.
5 Drag the Subtitle Selection menu thumbnail from the orphanage to Subtitle Selection
in the button list below the Special Features menu thumbnail.
That too adds a linking line and a menu thumbnail to the Flowchart, as well as
displaying the list of Subtitle Selection menu buttons.
Note: To the right of the newly added Subtitle Selection menu thumbnail are five Main
Menu aliases. That’s because every link in the Subtitle Selection menu returns viewers to
the Main Menu.
6 Drag mainmenu (refer to the next figure) from the Subtitle Selection menu button
list to the Main Menu thumbnail.
Note: Dragging the Subtitle Selection mainmenu button from its button list into the Main
Menu thumbnail means that when viewers return to the Main Menu, the default button
(in this case the Main Video button) will display its selected subpicture highlight. If you
EncoreDVD2_CIB_book.indb 160 4/24/06 1:14:01 PM
ADOBE ENCORE DVD 2.0 161
Classroom in a Book
were to drag that mainmenu button to one of the buttons in the list below the Main Menu
thumbnail, the button would display a selected highlight when viewers returned to the
Main Menu.
Rearranging thumbnails
The Flowchart defaults to an auto-layout condition. That’s your best bet. But you can
override that by selecting the Move tool and dragging a thumbnail to a new location.
This can become messy because any auto-placed elements attached to the thumbnail
move along with it and other menu items close ranks.
If you want to restore the Flowchart to its original display, right-click twice on a
manually-moved thumbnail (clicking only once merely selects the thumbnail) and
choose Auto-Layout from the context menu.
Setting end actions and overrides
Take a look at all the timelines and slideshows along the right edge of the Flowchart.
You’ll see that there are no links from them to anything.
If you were to preview your project at this point and play any of those elements, they’d
get to the end and would stop. The screen would be black and no menu would appear.
You need to set end actions to overcome this. End actions tell the DVD what to do
when it reaches the end of an asset. That can include a menu with a set duration or
number of loops. Sometimes you might want to display a menu for a few seconds, then,
if the viewer does nothing, jump to some other asset like a brief video admonishing the
viewer to do something.
Using the Flowchart to set end actions
There are several ways to set end actions. We’ll start in the Flowchart.
1 Click the Select tool and, as shown in the next figure, click on the Main Video
timeline, and drag the pick whip down to the Scene Selection Menu. That creates an end
action for the Main Video timeline and adds a Scene Selection menu alias to the right of
the Main Video thumbnail.
EncoreDVD2_CIB_book.indb 161 4/24/06 1:14:02 PM
162 LESSON 6
Specifying Navigation—Setting and Managing Links
Note: You’d think that at the Main Video’s conclusion you’d want to return to the Main
Menu. You will do that, but it’ll take an override to accomplish it. This will make more
sense after you complete the Setting overrides exercise later in this lesson.
2 To confirm that you did in fact set an end action, click the Main Video thumbnail to
select it and look at its Properties panel, End Action text box.
It will say Scene Selection: Default. That means when the Main Video reaches its last
frame, it’ll take viewers to the Scene Selection menu and put the selected highlight on
the default button (in this case the Open button).
3 Click the word Dancers in the Special Features menu button list.
That moves the Dancers timeline thumbnail up next to the Special Features menu
thumbnail.
4 Drag the Dancers timeline to the word Dancers in the Special Features menu
button list.
That adds an end action to the Dancers timeline that takes viewers back to the Special
Features menu and displays a selected highlight on the Dancers button.
Note: There are two schools of thought regarding which button to highlight when returning
to a menu. The approach in this book is for you to highlight the button the viewer last used,
in this case the Dancers button. Other DVD authors opt to highlight the next button in the
menu. In this case that would be Behind the Scenes.
EncoreDVD2_CIB_book.indb 162 4/24/06 1:14:02 PM
ADOBE ENCORE DVD 2.0 163
Classroom in a Book
Three other methods to set end actions
1 Click on the Behind the Scenes timeline thumbnail to select it, open the End Action
drop-down menu in the Properties panel (highlighted in the next figure), and choose
Special Features > Behind the Scenes.
That will return viewers to the Special Features menu and will display a selected
highlight on the Behind the Scenes button. An alias thumbnail of the Special Features
menu will show up in the Flowchart to the right of the Behind the Scenes timeline
thumbnail.
2 Right-click twice on the Photo Slideshow thumbnail, choose Specify Link, choose
Menus > Special Features > Production Photos, and click OK.
3 Open the Project panel (it’s probably in the lower-right corner of your workspace),
and drag the Storyboard Slideshow thumbnail from the Flowchart (a pick whip line will
extend from the thumbnail) to the Special Features menu listing in the Project panel.
That adds an end action and sets the Special Feature menu’s default button as the one
that will display a selected highlight when the viewer returns to this menu. When you
use this end action linking method you don’t have the option to select a button to
highlight.
Setting overrides
Overrides give you more options when linking to assets. For example, if you have a
collection of videos on separate timelines, you probably want to offer viewers one link
that plays all of them and another set of links that play them individually.
To play all of them, you need to set end actions for each that cause the next timeline in
the sequence to play.
EncoreDVD2_CIB_book.indb 163 4/24/06 1:14:03 PM
164 LESSON 6
Specifying Navigation—Setting and Managing Links
If you access one of them individually, at its conclusion its end action would cause the
next video to play. But you can give the button accessing an individual timeline an
override to bring the viewer back to that menu.
This might seem counterintuitive. To help clarify overrides, here is a definition, followed
by two more examples and one hands-on exercise.
• Definition—An override replaces the end action of the targeted object.
• Example #1—Take a look at the next figure. You have a timeline that you want to
access from a Scene Selection menu. The timeline’s end action is to return to the Scene
Selection menu. You also want to access that timeline from the Main Menu. In that case,
you want the end action to link back to the Main Menu. But the timeline can have only
one end action. So you set an override for the button in the Main Menu linking to the
timeline, so when the timeline ends it returns viewers to the Main Menu instead of the
Scene Selection menu. Looking back at the definition: the targeted object is the timeline,
its end action is the Scene Selection menu, and the override replaces that end action and
returns the viewer to the Main Menu.
• Example #2—Refer to the next figure. You have a timeline (TL1) with an end action
set to TL2. TL2’s end action is set to TL3. So, normally, if you linked to TL1, you’d end
up seeing TL1, TL2 and TL3. But in this instance you want to skip TL3 and play TL4.
To do that, set TL1’s Override to TL4. That override replaces the end action of the target
(TL2) with a new end action (to play TL4).
EncoreDVD2_CIB_book.indb 164 4/24/06 1:14:03 PM
ADOBE ENCORE DVD 2.0 165
Classroom in a Book
Override hands-on exercise
To do this brief exercise, you’ll return to the Encore DVD default workspace and access
a menu button via the Menus asset panel. This is to show you one other way to select
and edit a menu button.
1 Choose Window > Workspace > Default.
2 Open the Menus panel and click on Main Menu to select it.
Note that its three buttons show up in the button section at the bottom of the Menus
panel.
3 Click on the Main Video button to select it.
4 In the Properties panel do one of two things. Either drag the Override pick whip
directly back to the Main Video button in the Menus panel or open the Override drop-
down menu and choose Main Menu > Main Video.
Adding this override means that when the viewer accesses the Main Video timeline
via the Main Video button on the Main Menu, the timeline will play to its conclusion,
and instead of performing its end action of taking viewers to the Scene Selection menu,
EncoreDVD2_CIB_book.indb 165 4/24/06 1:14:03 PM
166 LESSON 6
Specifying Navigation—Setting and Managing Links
it overrides that end action and returns viewers to the Main Menu with the selected
highlight on the Main Video button.
Button routing
Routing is the button-to-button path the cursor follows when moved by the arrow
buttons of a remote control. For most projects, Encore DVD automatically sets a
standard routing pattern for you. If your project has special requirements, an unusual
arrangement of buttons, or if you simply want to use something other than the default
routing, you can customize the routing.
The default routing is a linear movement through the buttons on the same row or
column. Right or left arrows move across the row in the appropriate direction, and when
you reach the beginning or end, the button at the opposite end of the row displays its
selected highlight. Up and down arrows follow the same rules, moving up or down to
the top or bottom of the column, then jumping to the bottom or top of the column in a
linear fashion.
You use the manual button routing feature to override that default behavior.
1 Open the Scene Selection menu in the Menu Viewer.
2 Click in the menu to select it and deselect Automatically Route Buttons in the
Properties panel.
3 Click the Show Button Routing button at the bottom of the Menu Viewer.
Your menu will look like the next figure.
4 Take a look at the routing icon in the next figure.
EncoreDVD2_CIB_book.indb 166 4/24/06 1:14:04 PM
ADOBE ENCORE DVD 2.0 167
Classroom in a Book
The center number is the button number. The other numbers represent which button
will become selected depending on the arrow key pressed on the remote control.
Button number
Button selected by
remote control arrow
Remote control arrow
5 Move the cursor over one of the arrows on a routing icon and notice that it turns
into a hand . You use that to drag an arrow to another button to change the routing.
6 Change the routing for this menu by doing the following:
• Drag the left arrow of button 1 to button 7 (main menu button).
• Drag the right arrow of button 3 to button 4.
• Drag the right arrow of button 6 to button 7.
• Drag the left arrow of button 7 to button 1 (its up arrow should already be set to 1).
• Drag the down arrow of button 7 to button 6 (its right arrow should be set to 6).
Setting Title and Menu Remote links
Every DVD remote has two buttons that perform actions that you can set in Encore
DVD. Typically the Title button takes viewers to the project’s main menu and the Menu
Remote takes viewers to the most recently viewed menu.
You set the Title link for the entire project. To do that, click the Disc panel tab to select it
and in the Title drop-down list of its Properties panel, choose Main Menu > Default (or
any other DVD element of your choosing).
You set the Menu Remote link for each timeline and slideshow. By default Encore DVD
sets the Menu Remote to Return to Last Menu.
To change the Menu Remote, select the timeline or slideshow and choose a link from
the Menu Remote, drop-down menu in its Properties panel.
EncoreDVD2_CIB_book.indb 167 4/24/06 1:14:04 PM
Review
Review questions
1 You drag a menu from the Project panel to a button in a menu in the Menu Viewer.
The button name changes to Chapter 1. Why did that happen?
2 In this lesson you linked chapter points to a scene selection menu by dragging them
from the Timeline Viewer to the menu in the Menu Viewer. How would you do that in
the Menus panel?
3 You want to give viewers an option to turn off a selected subtitle track. What would
be one way to do that?
4 You have an audio track selection menu and want the button that links to the
currently selected audio track to display a selected highlight when the viewer opens this
menu. What feature do you use to accomplish that?
5 You’re working in the Flowchart. How do you create a link between a button and a
timeline in the orphanage?
6 When editing links in the Flowchart, what’s an easy way to tell if a timeline or
slideshow does not have an end action?
7 You click Show Button Routing in the Menu Viewer but are unable to drag any
button icon numbers to other button icons. Why is that?
8 You have a timeline with an end action that links to another timeline. You want to
use a button to play only that timeline. What technique do you use?
Review answers
1 You did not deselect Sync Button Text and Name.
2 Open the Menus panel, select the scene selection menu, and drag the chapter points
to their respective buttons in the button section of the Menus panel.
3 Select a button (you probably want to name it No Subtitles). In the Link drop-down
menu of its Properties panel, choose Specify Link, select the menu or other asset you
want to take viewers to after they click the No Subtitles button, and choose Off from the
Subtitle drop-down menu.
EncoreDVD2_CIB_book.indb 168 4/24/06 1:14:04 PM
4 Select that audio menu, and in its Properties panel choose Active Audio Track from
the Default Button drop-down menu.
5 Drag that timeline thumbnail to the button name in the button list below the menu
thumbnail.
6 There will be no thumbnail to its right.
7 You need to deselect Automatically Route Buttons before you can change the default
button routing.
8 Give the button an override. You can set it to return to that button’s menu or any
other asset.
EncoreDVD2_CIB_book.indb 169 4/24/06 1:14:05 PM
Encore DVD 2.0 offers some extra features that allow you to further
customize your DVD’s performance. You can use replacement layers to give
your menu templates a personalized look, use videos as transitions between
menus and other assets, hide “Easter eggs” in your DVDs, use playlists to
efficiently repurpose assets in multiple ways, work with widescreen menus
and assets, and set user operations regarding which remote control buttons
are available for use at any given time.
EncoreDVD2_CIB_book.indb 170 4/24/06 1:14:05 PM
7 Advanced Authoring Tools
Topics covered in this lesson:
• Using replacement layer drop zones.
• Adding video transitions to and from menus.
• Hiding “Easter eggs.”
• Using auto-activation roll-over buttons.
• Customizing your DVD and saving space with playlists.
• Working with widescreen menus and videos.
• Setting permitted user operations.
Getting started
Encore DVD 2.0 offers some extra features that put it head and shoulders
above its competition. Replacement layers are placeholders that let you
drag an image onto an area of your menu while maintaining masks and
layer effects. This is very useful for professional videographers who want
to create DVDs with consistent-looking menus but use different images
in those menus.
You’ve probably played some feature film DVDs that use link transitions.
These are short videos that play after you click a button. Typically, the
buttons animate, perhaps flying off-screen. Then the video linked by the
button begins to play. Encore DVD has just such a feature.
Hiding “Easter eggs” (assets accessible typically by invisible buttons) on
DVDs has become great sport in Hollywood. There are several ways to
do that. You’ll try a couple in this lesson.
Encore DVD offers a feature to Auto Activate a button. When viewers
navigate to a button with Auto Activate selected, the button automatically
links to its DVD element—a timeline, slideshow, or another menu—
EncoreDVD2_CIB_book.indb 171 4/24/06 1:14:05 PM
172 LESSON 7
Advanced Authoring Tools
without the need for the viewer to press Enter. This feature lends itself to several creative
possibilities.
Encore DVD playlists let you use the same assets in many ways. You can use chapter
playlists to play selected chapters from a timeline in a specific order, or use regular
playlists to playback timelines, slideshows, and chapter playlists in different orders.
Many feature films now come in two versions (usually one on each side of a double-
sided DVD): standard 4:3 aspect ratio format and widescreen 16:9 format. If you’re
working with widescreen assets, you can use widescreen menus to match those
assets. What sets Encore DVD apart from most of its competitors is its ability to mix
widescreen and standard definition assets in the same project.
Finally, there are times when you don’t want viewers to be able to access a menu, fast
forward through a video, or change to other subtitle tracks. You can set a variety of user
permitted operations on an asset-by-asset or disc-wide basis.
Previewing the lesson
1 View the Lesson 7 Intro video.
2 Start Encore DVD and open the Lesson 7 Preview.ncor project.
3 Choose File > Render > Motion Menus.
This project has six motion menus, four of which must be rendered for you to see how
the Auto Activate feature works. Rendering will take about two minutes depending on
the speed of your PC.
4 Choose Edit > Preferences > Preview, change the TV mode to 16:9, and click OK.
This will show you how standard aspect ratio and widescreen aspect ratio menus,
videos, and slideshows look on a widescreen display.
5 Click the Preview button (it’s located on the right end of the Tools panel).
EncoreDVD2_CIB_book.indb 172 4/24/06 1:14:06 PM
ADOBE ENCORE DVD 2.0 173
Classroom in a Book
Link Transition feature
1 In the Lesson 7 Examples menu, click the Link Transition button, wait for the
selected highlight to appear on the top button (Main Movie) of the Link Transition
Menu, and click it.
That button will expand, then fly off the screen. That animation is called a link
transition. When the animation concludes, there will be a brief pause, and then the
video will play.
2 Either let the video play to its end or click the Execute End Action button (to the
right of the navigation buttons at the bottom of the Preview panel). Either action will
return you to the opening menu.
Auto Activate feature
1 Click the Auto Activate button.
2 Move your mouse cursor out of the Preview panel.
3 Use your keyboard arrow keys or the navigation buttons in the Preview panel to
navigate among the Auto Activate menu’s top four buttons (don’t go to the Auto Play
Video button just yet).
Note how the video in the TV screen changes as if you’re changing channels. What
you’re seeing are four video menus. Each button has its Auto Activate feature turned on
so when you navigate to a button, it automatically links to another menu. Each menu is
a separate video that has a portion of the linked video edited into the TV screen.
4 Navigate to any of the three Auto Activate buttons and press the Enter key or click
the Enter button in the Preview panel to go to the video clip linked to that button (each
EncoreDVD2_CIB_book.indb 173 4/24/06 1:14:06 PM
174 LESSON 7
Advanced Authoring Tools
clip is actually a chapter playlist containing a single chapter). When that clip ends you’ll
return to the Auto Activate menu.
5 Navigate to the Auto Play Video button. There’s no need for you press Enter. Simply
going to that button plays the video linked to it.
6 Click the Execute End Action button to return to the Auto Activate menu.
Finding Easter eggs
1 Click the Main Menu button, then click the Easter Eggs button.
As with the Auto Activate menu, you’ll need to move the mouse cursor out of the
Preview panel and use the arrow keys or the Preview panel navigation buttons to track
down the two Easter egg links.
2 Navigate to the Easter egg #1 button (its selected highlight is solid blue).
Press left, right, left, and up.
An egg should appear in the lower right corner. If it doesn’t, keep clicking until Easter
egg #1 is highlighted and try again.
3 With the egg displaying, click enter and a video will play. Its end action will return
you to the Easter Eggs menu.
4 Navigate to the Easter egg #2 button (it too has a solid blue selected highlight).
5 Press right, right, up, and down. You will not see an egg because this egg has no
selected highlights. It does have activated highlights.
6 To see the egg and go to its linked asset, press Enter.
If you navigated correctly, the egg should appear briefly in the upper right corner of the
menu, then take you to the same video you linked to from the other egg.
EncoreDVD2_CIB_book.indb 174 4/24/06 1:14:07 PM
ADOBE ENCORE DVD 2.0 175
Classroom in a Book
7 When you return to the Easter Eggs menu, click the Execute End Action button. That
will return you to the main menu.
Widescreen viewing
1 Click the Widescreen button.
The menu with its video background will fill the width of the Preview panel.
2 Click the Widescreen Photos button to play a three-image slideshow. Its end action
will take you back to the Widescreen menu.
3 Click the Widescreen Video button and view that 34-second, four-camera
production.
4 When you’re done previewing the project, close the Preview panel.
Using replacement layer drop zones
A replacement layer acts as a placeholder. Typically, you’ll build menu templates and
include one or more replacement layers in them. One frequent use is for wedding
videographers who create standardized menu templates with frames into which they can
drag wedding still images. The frame and any effects you add to or within it remain the
same. Only the image changes.
When you drop an image onto a replacement layer, the image replaces whatever was in
the replacement layer. The new image is scaled to the replacement layer’s size, and the
aspect ratio of the new image is retained. Any masking or layer effects—such as drop
shadows, glows, and transparencies—that you applied to the replacement layer are
preserved.
In this exercise you’ll try out a replacement layer from the Encore DVD Library, then
create one using a Library Shape.
EncoreDVD2_CIB_book.indb 175 4/24/06 1:14:07 PM
176 LESSON 7
Advanced Authoring Tools
1 Choose File > Open Project, open the Lesson 7.ncor project. If you’re asked whether
you want to save changes to Lesson 7 Preview.ncor, click No.
This project has all the assets you just worked with in the preview, as well as three
photos for use in this exercise.
2 Double-click on Blank Menu.psd in the Library panel, General thematic set, Menus
subcategory.
3 Switch to the Replacement Layers subcategory, select Horizontal Frame RL.psd, and
click Place.
That adds what appears to be a photo with a soft edge to the blank menu.
4 To see that it’s actually a replacement layer, look at the Layers panel and twirl down
the Horizontal Frame disclosure triangle.
The layer set name does not have an Encore DVD layer name prefix but, as highlighted
in the previous figure, its single layer has the prefix (!). That tells Encore DVD that any
image dragged to that layer will replace whatever is in it and take on any effects added to
that layer. In this case the single effect is a soft edge.
5 Drag any of the three photos from the Photos folder in the Project panel to the
replacement layer in the Menu Viewer.
They replace the image of the elderly couple while the overall image retains the soft
edge effect.
6 Use the Direct Select tool to select the replacement layer in the menu and delete it.
EncoreDVD2_CIB_book.indb 176 4/24/06 1:14:07 PM
ADOBE ENCORE DVD 2.0 177
Classroom in a Book
7 Open the Shapes subcategory in the Library, and double-click 10 point star.psd to
place it in the blank menu.
You will convert this to a replacement layer and add some effects.
8 Drag a corner of the star to expand it.
9 Open the Styles panel, Strokes set, Image styles subcategory and double-click
+Red Stroke 2 px (image).psd.
10 Switch to the Basics set and double-click on +Inner Bevel and Drop Shadow
(image).psd.
Your star should look like the next figure.
11 Use the Direct Select tool to right-click on the star and choose Convert to
Replacement Layer (you also could have clicked on the start to select it, then chosen
Object > Convert to Replacement Layer).
12 Drag any of the photos to the star. The image will appear in the star and the two
effects you added will remain.
EncoreDVD2_CIB_book.indb 177 4/24/06 1:14:08 PM
178 LESSON 7
Advanced Authoring Tools
13 If you want to do some editing that goes beyond the Styles available in Encore DVD,
select the menu, click the Edit Menu in Photoshop button, and make your edits there.
Note: To add a file to the Encore DVD Library and use it as a replacement layer, it must be
a single-layer PSD file with a (!) in the name, or a file with a single-layer set (without the
button (+) prefix in its name) that has a layer with the (!) prefix.
Adding video transitions to and from menus
Video transitions between a menu and an asset or another menu can add a professional
look to your DVDs. In Encore DVD this takes only a couple of steps. What makes it
challenging is creating the videos.
Typically you start by creating a static menu in Photoshop CS or Encore DVD, open it
in Encore DVD, and then choose Menu > Create After Effects Composition to edit it in
After Effects. In After Effects you can easily select any button or other graphic element
and animate it and apply effects to it. As was done for this exercise, you can also use a
video menu background from the Encore DVD library and create a button transition in
Premiere Pro.
There are several standard types of button link video transitions: you can have the
selected button move off screen, fade away, or zoom up and change to the first frame
of the linked timeline. For this to work well, you need to create a different video for
each button in a menu. This exercise works with the top button in a menu with a video
background and video buttons.
1 Open the Link Transition Menu in the Menu Viewer.
It consists of an Encore DVD Library video menu background and the video buttons
used in Lesson 5.
Note: The Link Transition Menu uses the video background from the Abstract2Menu in
the Technology thematic set. You can access any Library video background by going to the
Library folder on your hard drive, opening one of the thematic set folders, then opening its
NTSC or PAL folders to locate the video backgrounds.
2 Click on the top button to select it and display its properties in the Properties panel.
3 Open the Properties panel, Transition tab.
EncoreDVD2_CIB_book.indb 178 4/24/06 1:14:08 PM
ADOBE ENCORE DVD 2.0 179
Classroom in a Book
There is only one option on this tab: Asset. This is the menu transition video that will
play when a viewer clicks this button.
4 Use the pick whip to link to Button Transition.wmv in the Project panel.
This transition video is the same one you saw when you previewed this lesson. It was
created with the same assets used to build the Link Transition Menu video. It’s intended
to work only with the top button. To create a consistent look for a menu, you’d need to
create transition videos for all of its buttons.
5 Click the Basic tab and link this button to the Behind the Scenes timeline.
6 Right-click in the Link Transition Menu, choose Preview from Here, and when the
top button’s selected highlight appears, click that button.
The button transition will play, there will be brief pause (this is simply standard DVD
behavior), then the Behind the Scenes video will play.
7 Click Exit to close the Preview panel.
Button video thumbnails and transition videos
Creating transitions for menus that use video thumbnail buttons takes some extra effort.
When you edit an Encore DVD menu with button thumbnail placeholders in After
Effects, those placeholders will be gray shapes, rather than the videos. While Encore
DVD normally plays videos in static placeholders, when you create a video transition,
it’s a stand-alone video and Encore DVD does not interact with it. You’ll need to add the
videos in place of those gray shapes in After Effects or some other video editing product
like Premiere Pro 2.0.
Hiding “Easter eggs”
Easter eggs are assets on a DVD accessible typically via invisible or cleverly concealed
buttons. To access the hidden buttons usually requires navigating a convoluted
button route.
EncoreDVD2_CIB_book.indb 179 4/24/06 1:14:08 PM
180 LESSON 7
Advanced Authoring Tools
To lay out that route, you need to create several other invisible buttons, then apply a
button routing to them. How you apply the selected and activated button highlights to
those invisible or concealed buttons can increase the difficulty of finding Easter eggs.
In this lesson’s preview, you saw two basic approaches. One Easter egg button link had a
visible selected highlight so it appeared when you managed to navigate to it. The other
had only a visible activated highlight, so you had to press Enter to see if you had found
that Easter egg button link.
There are other ways to hide Easter eggs:
• Hide their buttons in plain sight in the background graphic by creating a button with
highlight layers that match the shape of part of the graphic.
• Use the Auto Activate feature with a hidden button (see “Using auto-activation roll-
over buttons” following this exercise).
• Conceal an Easter egg using a button that has no visible highlights. This is the most
diabolical way to hide assets.
Hiding two eggs
In this exercise, you’ll take a look at how the two Easter egg button links you saw in the
preview were created. You won’t have to go through the button creation and routing
process. The purpose is to show you how to connect the dots and use the full range of
selected and activated subpicutre hightlights to achieve this effect. Later, you can use the
techniques explained here to create your own hidden buttons and button routing.
1 Open the Easter Eggs menu in the Menu Viewer.
2 Click the Show Selected Subpicture Highlight button. That will display only the
Easter egg button that has visible selected highlights.
3 Use the Selection tool to click on that button and take a look at its layer set in the
Layers panel (refer to the previous figure).
EncoreDVD2_CIB_book.indb 180 4/24/06 1:14:09 PM
ADOBE ENCORE DVD 2.0 181
Classroom in a Book
The egg button was created in Photoshop CS. It has three highlight layers with three
different numeric prefixes. That’s why this egg displays three colors when selected. These
displayed colors are not the original colors used to create the egg graphic. The colors
you see are the overlay colors selected in the Menu Color Set. The viewer won’t see this
button until it’s selected (or activated) because it has no graphic layer.
4 Click the Show Activated Subpicture Highlight button.
Now you can also see the second Easter egg button and all the invisible buttons used to
navigate to the two Easter egg buttons. Note two things:
• The activated highlight colors for the bottom Easter egg button are different than its
selected highlight colors.
• The six small buttons used for the convoluted navigation have two highlight layers
and no graphic layer.
5 Use the Selection tool to click on the top Easter egg button and look at its
Properties panel.
Note that its Highlight Group is 2. The Highlight Group for the other egg button is 1.
Also note that the Highlight Group for all the buttons that say No is 2 and the Highlight
Group for the two large visible text buttons is 1.
6 Choose Menu > Edit Menu Color Set, and select the Lesson 7 Menu Color Set from
the Color Set drop-down menu.
EncoreDVD2_CIB_book.indb 181 4/24/06 1:14:09 PM
182 LESSON 7
Advanced Authoring Tools
7 Select Preview and click the Show Activated Subpicture Highlight button below the
Preview checkbox.
This is a custom color set created specifically for the Easter Eggs menu. Make note of
two things:
• The Highlight Group 2 Selected State opacity settings are all zero (transparent). That’s
why the top Easter egg button and all the buttons that say No are not visible when they
are selected.
• Both the Group 1 and Group 2 Activated State colors are at 100% opacity (opaque).
That means when the viewer presses Enter on a selected button, those colors will briefly
flash on-screen.
• This menu uses just about every available color in the menu set.
8 Click Cancel to close the Menu Color Set dialog box.
9 Click the Show Button Routing button at the bottom of the Menu Viewer.
EncoreDVD2_CIB_book.indb 182 4/24/06 1:14:10 PM
ADOBE ENCORE DVD 2.0 183
Classroom in a Book
Setting a hidden button navigation routing
Take a look at the routing pattern. Here’s an overview:
• The Easter egg #1 text button is button number 9. Its up and down arrows take the
viewer to the Easter egg #2 text button. Its right arrow takes viewers back to itself. Its
left arrow takes viewers to button number 7. That’s the first of three hidden buttons that
eventually lead to the bottom Easter egg graphic button (the one with visible, selected
highlight layers).
Note: To have a button arrow routing go back to itself, you need to drag the arrow outside
the button’s bounding box, then drag it back to the button number at the center of the
routing icon.
• The button routing to get to the bottom Easter egg graphic button is: 9, 7, 8, 6, 4.
Starting at button 9 the routing goes: left, right, left, and up.
• The Easter egg #2 text button works like the button above it in that its up and down
arrows lead to the other text button. In this case its left arrow takes viewers back to itself
and its right arrow goes to button number 2. That’s the first button of the other three
hidden buttons that end up at the top Easter egg graphic button (the one with only a
visible activated highlight layer).
• The button routing to get to the top Easter egg graphic button is: 10, 2, 1, 3, 5.
Starting at button 10 the routing goes: right, right, up, and down.
• Buttons 1, 2, 3, 6, 7, and 8 each have only one directional arrow that takes viewers to
another hidden button. The other three arrows return viewers to the original Easter egg
EncoreDVD2_CIB_book.indb 183 4/24/06 1:14:10 PM
184 LESSON 7
Advanced Authoring Tools
text button. This is to avoid having viewers get hopelessly lost in the menu should they
click the wrong arrow key.
• No buttons overlap. The six hidden buttons are tucked out of the way and are
purposely small to avoid any overlap.
• Button numbers and placement on the screen do not have to coincide with the
button routing. For example, right arrows don’t have to move to a button to the right of
the selected button.
Creating hidden links to Easter eggs takes some effort. But once you get the hang of
creating buttons with no graphic layers and working with menu color sets, highlight
groups, and button routing, it’ll become routine.
Using auto-activation roll-over buttons
Normally to activate a button, a viewer first navigates to it with the remote control and
then presses Enter. You can bypass the need to press Enter by using the Auto Activate
feature. Auto Activate creates a roll-over button. When the viewer navigates to a roll-
over button it automatically links to its DVD element.
Here are three ways to use the Auto Activate feature:
• Use multiple versions of the same menu that change when the viewer navigates
to certain buttons. You can do this instead of, or in conjunction with, subpicture
highlights. This opens up all sorts of creative possibilities. You’ll see one that involves
video menus in this exercise. Linking to multiple menus is the primary purpose for the
Auto Activate feature.
• Automatically link to an asset or menu. When the viewer navigates to a button, that
action alone is all that’s needed to activate that link.
• Access Easter eggs. This makes the Easter egg hunt both easier and more mysterious.
If you select Auto Activate for the button that links to the Easter egg, you can have that
button be invisible and the viewer will not need to press Enter to find the hidden asset.
Examining two auto activate techniques
This exercise will serve more as a demonstration than a hands-on process. This is to save
you several time-consuming and repetitious steps.
1 Open the Menus folder in the Project panel.
EncoreDVD2_CIB_book.indb 184 4/24/06 1:14:10 PM
ADOBE ENCORE DVD 2.0 185
Classroom in a Book
2 Select all four Auto Activate menus (use the Ctrl+click or drag select method) and
press Enter to open them in the Menu Viewer.
3 Take a look at each of the four menus and note that the only thing that changes is the
image in the TV set.
The text buttons, menu title and background look the same throughout. This is to avoid
any viewer disconnects. As the viewer navigates through the buttons it will appear only
that the TV channel is changing. In fact the DVD player will be loading a new motion
menu each time the viewer moves to a different button.
Note: The last text button (Auto Play Video) does not display a new video in the TV set.
Rather it links to a full-screen video timeline. This is another use for the Auto Activate
feature.
These menus all have video backgrounds. The original menu video background came
from the Encore DVD Library (the Television menu in the Entertainment thematic set).
The three additional motion menu backgrounds with the video clips that appear in the
TV screen were edited in Premiere Pro 2.0.
4 In the Auto Activate-Main menu, click on the Auto Activate-1 button and take a look
at its attributes in the Properties panel.
• Auto Activate is selected.
• The button links to the Auto Activate-1 menu’s Auto Activate-1 button. That means
when the viewer navigates to this button, the Auto Activate-1 menu will display and the
Auto Activate-1 button will have a selected highlight.
• The two other Auto Activate buttons have similar attributes: Auto Activate is turned
on, they link to their menus, and their buttons are selected (they display their selected
subpicture highlight).
EncoreDVD2_CIB_book.indb 185 4/24/06 1:14:11 PM
186 LESSON 7
Advanced Authoring Tools
5 Click the Auto Play Video button and note that Auto Activate is selected, the button
links to the Behind the Scenes timeline, and it has an override to return to the Auto
Activate-Main menu when the timeline video concludes.
6 Click the Main Menu button and note that Auto Activate is not selected and its link
takes the viewer back to the project’s Main Menu.
The viewer needs to navigate to this button and then press Enter to link back to the
project’s Main Menu.
7 Open the Auto Activate-1 menu in the Menu Viewer and note that three things are
different about this menu:
• There is a different image in the TV set.
• The Auto Activate-1 button has Auto Activate deselected and the link goes to
Drummer: Chapter 2. This is a chapter playlist with only one chapter in it. Playlists will
be covered later in this lesson.
• The Main Menu button has Auto Activate selected and links back to the Auto
Activate-Main menu, not the project’s Main Menu.
Taking a closer look at auto activation
Here’s what will happen when the viewer links to this menu:
• The drummer video will play in the TV set. This is a 5-second, looping video
background.
• If the viewer clicks on the Auto Activate-1 button, the Drummer video will play full
screen, then return the viewer to this menu.
• If the viewer navigates up to the Main Menu button, the Auto Activate-Main menu
will display (with the static in the TV set).
• If the viewer navigates to another Auto Activate button, that will switch the display to
that other menu with its clip playing in the TV set.
To fully grasp how this all works, you need to look at the other two menus and see how
their button links are different than those in the other menus.
Open the Auto Activate-Main menu in the Menu Viewer, right-click on it, choose
Preview from Here and navigate through the menus using your keyboard arrow keys or
the arrow buttons in the Preview panel.
EncoreDVD2_CIB_book.indb 186 4/24/06 1:14:11 PM
ADOBE ENCORE DVD 2.0 187
Classroom in a Book
One other way to get a feel for how these Auto Activate menus work is to open the
Flowchart. Click on the Auto Activate-Main menu and click on its various submenus to
the right.
Customizing your DVD and saving space with playlists
Encore DVD offers playlist and chapter playlist features. Both give you multiple means
to customize your DVDs and avoid creating duplicate timelines.
A chapter playlist is a collection of chapters from a single timeline played in the order
you specify. Each chapter plays from its chapter point to the frame immediately before
the next chapter point in the timeline. Here are some chapter list scenarios:
• If you have a long video with several topics, you can create separate chapter playlists
for each topic.
• Companies with a diverse product line can create a single video of all their products
and use chapter lists to customize DVDs for specific clients or client categories.
• Use a chapter playlist to play a single chapter from a timeline, circumventing the
standard DVD behavior of playing past the end of a chapter.
Playlists (as opposed to chapter playlists) take this further. They are collections of
timelines, slideshows, or chapter playlists that play in the order you specify. Here are
some playlist and chapter playlist attributes:
• You can set an end action and override for any playlist or chapter playlist. This gives
you more navigation options.
• You can specify different audio and subtitle tracks for timelines included in a playlist
(this feature is not available in a chapter playlist).
• You can link to playlists and chapter playlists via a button, override, or end action.
• You can chain multiple playlists and chapter playlists together using end actions.
1 Choose File > New > Chapter Playlist or choose Timeline > New Chapter Playlist.
Note: If a timeline is selected, a chapter playlist is created from it. If no timeline is selected,
Adobe Encore DVD prompts you to select a timeline.
EncoreDVD2_CIB_book.indb 187 4/24/06 1:14:12 PM
188 LESSON 7
Advanced Authoring Tools
2 Select Party-Life-video and click OK.
3 In the Chapter Playlist panel, select the chapters you want to work with and click the
Add button.
Alternatively, you can drag them to the Chapter list on the right or double-click them to
add them to that list.
Make note of a few items:
• Some chapters might have end actions but end actions do not work within chapter
playlists. Take a look at the chapter playlist you just created. Two chapters in the list on
the left have green icons indicating they have end actions. But those icons are gray on
the right.
• You can specify an end action and an override for the chapter playlist by clicking
somewhere in the Chapter Playlist viewer to select it (or clicking on the chapter playlist
icon in the Project panel), then adjusting parameters in the Properties panel. You also
can link to it via a button, end action, or override.
• When you link a chapter playlist to a button that has Sync Button Text and Name
selected, the button name will take on the name of the first chapter in the chapter list,
EncoreDVD2_CIB_book.indb 188 4/24/06 1:14:12 PM
ADOBE ENCORE DVD 2.0 189
Classroom in a Book
not the name of the chapter list itself. This is by design because chapter playlists mirror
timeline behavior.
• If you want to view this chapter playlist, right-click on it in the Project panel and
choose Preview from Here.
4 In the Project panel, open the Chapter Playlists folder and double-click Drummer to
open it in the Chapter Playlist viewer.
Note: The Drummer chapter playlist consists of only one chapter from that timeline. This
is one of the video snippets accessed via the Auto Activate menus. This is how you can have
a DVD play a single video segment, starting at its chapter point and ending at the frame
immediately before the next chapter point in the timeline.
Working with playlists
Playlists work a bit differently than chapter playlists and offer more features. Chapter
playlists are limited to a single timeline. Playlists can work with any number of
timelines, slideshows, and chapter playlists.
A typical use for a playlist is when you have a DVD loaded with multiple timelines that
are related by subject matter. If you want the timelines to play sequentially, you can
give them all end actions that link them in order, or put them in a single playlist in the
desired order. If you want to offer other options such as viewing only a subset of the
entire collection, you can include those timelines in a separate playlist.
1 Choose File > New > Playlist. Alternatively, you can click the Create a new item
button at the bottom of the Project panel and choose Playlist from that drop-down menu.
2 When prompted to give the playlist a name type Lesson 7 Playlist.
Unlike chapter playlists, there is no Playlist Viewer. Rather, you’ll find the playlist work
area in the Properties panel. There are two ways to add assets to a playlist: the pick whip
and the playlist fly-out menu.
3 Open the Timelines folder in the Project panel and drag the Lesson 7 Playlist pick
whip from its Properties panel to the Party Life-video in the Project panel.
Note that Party Life-video: Chapter 1 shows up in the playlist Timelines section.
EncoreDVD2_CIB_book.indb 189 4/24/06 1:14:12 PM
190 LESSON 7
Advanced Authoring Tools
4 Open the playlist fly-out menu and choose Party Life-video > Model (refer to the
following figure). That will cause that timeline to start playing at that chapter point.
Using the fly-out menu has two advantages over using the pick whip:
• You can select a specific chapter within a selected timeline as the starting point for a
the timeline.
• You can specify audio and subtitle tracks for each selected timeline using the Specify
Link option in the Playlist fly-out menu. This allows you to switch among audio and
subtitle tracks without the viewer having to access a menu or use buttons on the remote.
Playlist characteristics
Here are a few things to note about playlists:
• When you link a playlist to a button that has Sync Button Text and Name selected,
the button name will take on the name of the playlist. This is different behavior than
chapter playlists.
• Playlists have an end action option but no override.
• If the final asset in a playlist has an end action and you don’t specify an end action for
the playlist, the final asset’s end action will be activated.
• If you include a chapter point that has an end action in a playlist, the playlist will
treat that chapter as a discrete video segment and play it from its chapter point to the
frame immediately before the next chapter point in the timeline. It will not execute the
end action but will continue on to the next item in the playlist.
EncoreDVD2_CIB_book.indb 190 4/24/06 1:14:13 PM
ADOBE ENCORE DVD 2.0 191
Classroom in a Book
Circumventing chapter end actions in playlists
If instead you want the timeline to start playing at a chapter point and continue past the
next chapter end point (and you also want that chapter to have an end action), create
a chapter playlist containing the chapters you want to play sequentially and add that
chapter playlist to the playlist.
Working with widescreen menus and videos
Encore DVD has a feature not found in many competing products: the ability to mix
standard definition (4:3 aspect ratio) and widescreen (16:9 aspect ratio) formats in the
same project. This feature allows a lot of authoring flexibility.
Widescreen is not high definition (HD) TV. HD is much higher resolution (more pixels
per frame) than widescreen TV. Encore DVD does not create HD DVDs because at the
time of its release (in early 2006), the DVD industry had not produced an HD DVD
recorder nor had the two primary competing format camps—HD-DVD and Blu-ray—
come up with an HD DVD standard.
However, many video producers have turned to HD and its lower resolution cousin
HDV. To include these videos in Encore DVD projects you need to convert them to an
NTSC or PAL widescreen video format. The easiest way to do that is to use Premiere Pro
to encode them as Windows Media Video widescreen NTSC or PAL files, then import
those files into Encore DVD.
Widescreen TV set display behavior
If you use a DVD player to display widescreen material on a standard aspect ratio TV
set, generally the widescreen material will appear in a letterbox format—full screen
width, with black bars at the top and bottom.
If you display 4:3 aspect ratio material on a widescreen TV set, generally it will appear at
full screen height with black areas along its right and left sides.
Working with widescreen DVD elements
What can be confusing is how Encore DVD and DVD players deal with 4:3 and 16:9
format videos and menus.
EncoreDVD2_CIB_book.indb 191 4/24/06 1:14:13 PM
192 LESSON 7
Advanced Authoring Tools
When you start a project, you select NTSC or PAL. You don’t have to choose 4:3 or
16:9. All your assets will be stored on the DVD in standard definition resolution. But
widescreen video and menu files have some extra header information that triggers a
DVD player to expand the width of the pixels and display them in a 16:9 format. Those
videos and menus don’t have extra pixels. The pixels are simply squashed when stored
on the DVD, then expanded when displayed on a TV.
Checking out Encore DVD widescreen features
1 Open the Library to the Menus subcategory in the General thematic set.
2 Scroll though that list and note that there are three menus with the word WIDE in
their names: the blank menu and two Radiant menus.
Note: If you check out other sets you’ll see that there are a few more WIDE menus in the
Library. Some have .em suffixes, meaning they also have widescreen video backgrounds.
The widescreen menu used in the preview at the beginning of the lesson is the Fantasy Sky
Submenu WIDE from the Entertainment thematic set.
3 Double-click Radiant Menu WIDE.psd to display it in the Menu Viewer.
4 If you have Photoshop CS, click the Edit Menu in Photoshop button.
5 In Photoshop CS choose Image > Image Size and note this is a 720x480 pixel image.
That is the standard NTSC resolution. Close the dialog box.
6 Choose Image > Pixel Aspect Ratio and note that this menu has a D1/DV NTSC
Widescreen (1.2) pixel aspect ratio. That is 33% wider than the 0.9 ratio for standard
definition NTSC images. Close the dialog box.
What this demonstrates is that a widescreen menu in Encore DVD has the same
number of pixels as a standard definition menu, but each pixel is 33% wider.
7 Close Photoshop CS (don’t save the file) and return to Encore DVD.
EncoreDVD2_CIB_book.indb 192 4/24/06 1:14:14 PM
ADOBE ENCORE DVD 2.0 193
Classroom in a Book
Note: To create a widescreen menu in Encore DVD, start with one of the widescreen
templates. Then as you add elements to it from the Library such as buttons and graphics,
Encore DVD automatically adjusts their pixel aspect ratio to compensate for their inclusion
in a widescreen menu.
8 Import the three widescreen photos from the Lesson 7 Assets folder.
These are all 720x480 photos edited in Photoshop CS using its DV Widescreen preset.
9 Select all three images in the Project panel, right-click on one of them, and choose
New Slideshow.
10 Click on the slideshow to select it and note that at the bottom of its Properties panel,
Encore DVD automatically set its Aspect Ratio to 16:9.
11 Open the NTSC_Radiant Menu in the Menu Viewer.
12 Drag the slideshow from the Project panel to one of the menu buttons to create a link.
13 Give the slideshow an end action by dragging the End Action pick whip to the
button you just used to link to the slideshow.
14 Open the Timelines folder in the Project panel and drag Lesson 7 Widescreen to a
different button in the NTSC_Radiant Menu.
Note: Lesson 7 Widescreen is a WMV (Windows Media Video) file. It was shot using four
high definition video cameras and edited in Premiere Pro 2.0’s new Multicamera mode.
15 Select the Lesson 7 Widescreen timeline and drag its End Action pick whip from its
Properties panel to the button you just used to link to the timeline.
16 Right-click in the NTSC_Radiant Menu and choose Preview from Here (the
Preferences > Preview TV mode should still be set to 16:9).
17 Click the slideshow button, let its end action return you to the menu, then view the
widescreen video. When done, close the Preview panel.
Note: If you view any of the 4:3 aspect ratio menus or timelines in the 16:9 preview mode,
they’ll display as they would in most DVD players—at full screen height and with black
rectangles on their right and left sides.
EncoreDVD2_CIB_book.indb 193 4/24/06 1:14:14 PM
194 LESSON 7
Advanced Authoring Tools
Setting permitted user operations
You’ve experienced this dozens of times. You start a feature film DVD and up
pops an FBI warning. You click fast forward. Nothing happens. You try the Menu
and Title buttons. Still nothing.
What’s going on is that that DVD’s developer set the DVD user operations to
restrict what you can do when the FBI warning is playing.
While that might be a frustrating experience, there are times when you too might
want to limit what your DVD’s viewers can do.
You can disable selected user operations for an entire DVD or on an individual
timeline and menu basis. The operations you can disable vary, depending on
the asset. For example, you can disable the previous or next chapter buttons for
a timeline, but not for a menu since that operation only applies to timelines. By
default, all user operations are allowed unless you take action to switch them off.
Disabling user operations at the Disc level disables that operation in menus and
timelines too. You can, however, enable a function at the disc level and then turn
it off for specific menus and timelines.
Each User Operations dialog window lets you select from three main choices:
• All—Enables viewers to execute any operation available.
• None—Disables all viewer operations.
• Custom—Lets you specify which operations are enabled and deselect the user
operations you want to disable.
You’ll check out each collection of permitted user operations.
Disc User Operations
Click the Disc tab to select it, then click the Operations: Set button in the
Properties panel. Here’s what’s available in the Disc User Operations dialog box.
Selecting Custom gives you the option to set specific user operations. Selecting
any of them allows the viewer to perform that function.
• Play Timeline—Enter a number of a timeline to play.
EncoreDVD2_CIB_book.indb 194 4/24/06 1:14:14 PM
ADOBE ENCORE DVD 2.0 195
Classroom in a Book
• Play Chapter—Play a specific chapter. Disabling Play Chapter also disables the Search
For Chapter operation.
• Change Presentation Mode—Set the playback mode to 4:3 or 16:9.
• Search For Chapter—Search for a specific chapter.
Menu User Operations
Click on any menu in the Menu Viewer, Menus panel or Project panel to select it, then
click on the Operations: Set button in the Properties panel.
The Menu User Operations dialog box offers the Change Presentation Mode you saw in
the Disc User Operations dialog box, plus four other operations:
• Stop—Stop the DVD.
• Resume—Resume play from where content was stopped.
• Title Remote—Use the Title button on the remote control.
• Arrow and Enter Keys—Use the arrow and enter keys on the remote control.
Timeline User Operations
Click on any timeline in the Timeline Viewer, Timelines panel or Project panel to select
it, then click on the Operations: Set button in the Properties panel.
EncoreDVD2_CIB_book.indb 195 4/24/06 1:14:15 PM
196 LESSON 7
Advanced Authoring Tools
The Timeline User Operations dialog box has several operations that are also available
in the Disc and Menu User Operations dialog boxes: Stop, Search for Chapter, Title
Remote, and Change Presentation Mode. Here are the operations unique to timelines:
• Play Timecode—Enter a timecode to play or search for.
• Rewind/Fast Forward—Move quickly through the timeline.
• Pause—Pause the DVD.
• Previous/Next Chapter—Move among chapters.
• Change Audio Tracks—Change audio tracks while content is playing.
• Menu Remote—Use the Menu button on the remote control.
• Change Subtitle Tracks—Change the subtitle track when content is playing.
EncoreDVD2_CIB_book.indb 196 4/24/06 1:14:15 PM
Review
Review questions
1 How is a replacement layer different than a button?
2 Why is it that creating link transition videos for menus with video thumbnail buttons
can be technically challenging?
3 What is the principal characteristic of a hidden button?
4 You have three buttons on a menu and you want to display a different graphic as each
button is selected. What is the basic approach you’ll take to accomplish this?
5 You want a link to play two timelines, a slideshow, and two chapters from two
timelines. How would you do that?
6 You create a DVD with both widescreen and standard aspect ratio content. How
will those different assets look when using a typical DVD player and displaying on a
standard aspect ratio TV set?
7 You want viewers of your DVD to be able to stop playing all timelines except one.
How do you accomplish that?
Review answers
1 Replacement layers are used to hold graphic or image files and have no other menu
functionality. Buttons can have links and typically include multiple layers for graphics,
text, and subpicture highlights.
2 If you open a menu with thumbnail buttons in After Effects, for example, and
animate those buttons, Encore DVD won’t automatically place video clips in those
thumbnail placeholders. It does that only for static buttons. You need to edit the videos
into those moving thumbnails using a program like After Effects or Premiere Pro, then
import that video to use as a menu background.
3 It has no button graphic or text layers. It has only subpicture highlight graphic layers.
4 Create three identical menus, add a different graphic to each, then use the Auto
Activate feature on the three buttons to automatically switch among the three menus
depending on the button selected by the viewer.
EncoreDVD2_CIB_book.indb 197 4/24/06 1:14:16 PM
5 Use a playlist and two chapter playlists. The chapter playlists would contain the single
chapters. The playlist would have the two timelines, the slideshow, and the two chapter
playlists.
6 The widescreen material will appear letterboxed. The 4:3 aspect ratio material will fill
the screen.
7 Select the timeline in question, click the Operations: Set button in its Properties
panel, and deselect the six timeline navigation operations.
EncoreDVD2_CIB_book.indb 198 4/24/06 1:14:16 PM
EncoreDVD2_CIB_book.indb 199 4/24/06 1:14:16 PM
It’s time to put the finishing touches on your DVD project. You’ll use
the Check Project feature to track down missing links, orphans, and
other miscues. Then you’ll transcode all assets into MPEG files, making
adjustments in the levels of compression to ensure everything fits on the
DVD type you choose. You can set regional codes and copy protection
levels, as well as add DVD-ROM data files to your finished DVD. Finally
you’ll burn the DVD and test it on a DVD player.
EncoreDVD2_CIB_book.indb 200 4/24/06 1:14:17 PM
8 Project Testing, Transcoding,
and Burning a DVD
Topics covered in this lesson:
• Using Check Project.
• Bit budgeting.
• Transcoding your project.
• Final steps: data files, regional coding, and copy protection.
• Burning a DVD.
Getting started
You’ve added assets to your project, created slideshows, built menus, and
set links, end actions, and overrides. Now it’s time to create the DVD.
You have a few options at your disposal before you burn the DVD. At this
point in the DVD authoring process you’d have probably previewed your
project several times. It’s always good to give it one more run-through.
Then use the Check Project feature to have Encore DVD track down and
give you an opportunity to repair any missing links, assets without end
actions, orphaned assets, and myriad other possible issues.
Before you burn a DVD you need to transcode all your assets into
MPEG-2 files. Depending on the DVD type you choose to record to,
you might need to adjust the compression levels to fit the assets on the
DVD. This is the tail end of the bit budgeting process and, as mentioned
in Lesson 1, it’s something you would normally do during your project’s
planning stages. But bit budgeting was saved for this final lesson because
of its direct connection to transcoding settings.
Encore DVD offers some other features. You can add regional coding
to limit in which countries or geographical regions your DVD can be
viewed. You can apply encryption or copy protection schemes if you
are outputting your project to DLT (digital linear tape) for duplication.
EncoreDVD2_CIB_book.indb 201 4/24/06 1:14:17 PM
202 LESSON 8
Project Testing, Transcoding, and Burning a DVD
And you can add data files to the DVD—including video and audio files—that can be
accessed from a PC.
Finally, you burn your project to a recordable DVD, then put it in a DVD player and
check out your handiwork.
Using Check Project
Check Project scans your project, looking for broken links, orphaned assets, assets
with no end actions, overlapping buttons, and nearly a dozen other potential problems
(though not all problems necessarily need fixing). Once the problems are listed you don’t
have to leave Check Project to fix them. Simply click on any problem item and that DVD
element will display in the Properties panel, where you can readily make most repairs.
1 View the Lesson 8 Intro video.
2 Start Encore DVD and open the Lesson 8 project (this lesson does not have a
preview project).
The project consists of most of the material you worked on in Lesson 7 with a few minor
changes including broken links, a missing end action, no First Play, and a missing menu
remote setting.
3 Click the Disc tab to open that panel.
You probably will need to drag the Disc panel’s right edge to the right to see all of it.
Unlike all other panels, the Disc panel does not adjust to fit the space allotted to it.
4 Click Check Project to open that dialog box.
Check Project identifies problems in 14 categories:
Lesson_08.indd 202 4/27/06 12:27:46 PM
ADOBE ENCORE DVD 2.0 203
Classroom in a Book
• Button Links—Buttons without links or invalid button links (links that point to
missing menus, buttons, or timelines).
• End Actions—Invalid end actions or assets with no end actions.
• Overrides—Invalid overrides. Check Project cannot determine if you failed to set an
override. You need to check that manually.
• First Play—No First Play is present or its link is invalid.
• Title Remote—Invalid or empty title remote setting.
• Menu Remote—Invalid or empty timeline or slideshow menu remote settings.
• Orphans—Menus, timelines, slideshows, and playlists that are not linked to any
button.
• Playlists—Empty or invalid playlists.
• Button Overlap—Buttons with overlapping hot zones.
• Total Size of Menus—Notes if the total size of each menu class exceeds the DVD limit
of 1 gigabyte per class. Each aspect ratio used in an asset or different audio formats
represents a distinct class.
• Disc Capacity—Notes if the project exceeds the capacity of the chosen disc size.
• Timeline Bitrate Too High—Lists timelines in which the combined video, audio, and
subtitle bitrates will exceed the DVD limit. To reduce the bitrate, you need to adjust
the transcoding settings or remove tracks from the timeline. You will take a look at
transcoding settings and bit budgeting in the next section.
• Chapters and Trims—Generally, during transcoding, Encore DVD preserves
chapter point locations by placing GOP (Group of Pictures) headers at chapter points.
Infrequently, it has to move points slightly (less than a half-second in either direction).
If it does that, it’ll inform you here. In addition, if audio and video clips do not line up
exactly in a timeline, Encore DVD will line them up and make note of that here.
• Subtitle Text Overflow—Displays subtitle clips where their text is truncated in the
subtitle text box and portions will not appear on screen. You can edit the text to fit into
the text box or increase the size of the text box.
Lesson_08.indd 203 4/27/06 12:27:46 PM
204 LESSON 8
Project Testing, Transcoding, and Burning a DVD
Using Check Project to fix problems
You don’t have to leave the Check Project dialog box to fix problems. All other panels
behind it remain active and you can switch among the panels. The basic repair process
is to select a DVD element in the Check Project dialog box and make the needed
adjustments in the Properties panel. You can also drag elements from an asset panel to
the Menu Viewer and use the pick whip to make links. You’ll use all those methods in
this exercise.
1 In the Check Project dialog box, click the Start button. That lists all problem areas for
this project.
Note: You can deselect categories. For example, you might have a project with no playlists,
subtitles, or overrides. Since there’s no need to check issues related to those items, deselect
them. If you deselect them after clicking Start, simply click Start again to refresh the list.
2 Right-click in the row that contains the column headers, then choose Columns > Menu.
3 Do that again and choose Type. You can select or hide as many columns as you
choose.
In this case, adding these columns identifies the menus that have problem buttons. This
is helpful, as projects frequently have buttons with the same names on different menus.
Note: There are several problems that you can ignore. All the Highlights and the two Main
Buttons are the navigation buttons used in the Easter Eggs menu. They purposely don’t
have links and don’t need fixing.
Lesson_08.indd 204 4/27/06 12:27:46 PM
ADOBE ENCORE DVD 2.0 205
Classroom in a Book
4 Click the Properties panel to open it.
5 Click Auto Activate (at the top of the Check Project list) to display the button with
that missing link in the Properties panel.
6 In the Properties panel, deselect Sync Button Text and Name, open the Link drop-
down menu, and choose Auto Activate-Main > Main Menu.
7 Click the Behind the Scenes button in the Check Project dialog box, and in the
Properties panel, open the End Action drop-down menu, and choose Main Menu >
Easter Eggs.
Viewers will access the Behind the Scenes timeline via the Easter Eggs menu, but when
the timeline ends you want to take viewers back to the Main Menu.
8 Double-click Button #3. This displays it in the Properties panel and opens its menu,
the Link Transition Menu.
Double-clicking an item in the Check Project dialog box opens that DVD element or
that element’s menu. Button #3 doesn’t necessarily need a link since Button #2 takes
you back to the Main Menu. But you can give it a link right back to the Link Transition
menu: by setting it to: Link Transition Menu > Main Movie.
9 Click DVD Project in the Check Project dialog box (note that its First Play is not
set). Open the Menus asset panel, and in the Disc Properties panel drag the First Play
pick whip to Main Menu in the Menus panel.
10 Double-click Link Transition in the Check Project dialog box.
11 In the Properties panel deselect Sync Button Text and Name, open the Menus folder
in the Project panel, and drag Link Transition Menu to its button in the Menu Viewer
(you might need to slide the Check Project dialog box down the screen).
12 Double-click Main Menu in the Check Project dialog box.
Lesson_08.indd 205 4/27/06 12:27:46 PM
206 LESSON 8
Project Testing, Transcoding, and Burning a DVD
13 Open the Menus asset panel, and drag Main Menu from the Menus asset panel to its
button in the Link Transition Menu in the Menu Viewer.
14 Click the Widescreen Photo-1 slideshow button and in its Properties panel open the
Menu Remote drop-down menu, then choose Return to Last Menu.
15 Click the Start button in the Check Project dialog box to refresh the problem list.
As shown in the following figure, the only items that should show up now are the
highlights, the two Main Buttons, and Button #3 (if you did not set a link for it).
Check motion menu end actions
Stop is the default end action for menus. With still menus, this is not an issue because Hold Forever
is active by default (Hold Forever is a checkbox on the Menu Properties panel Motion tab) so the end
action never executes. It can become a problem when you add audio to a menu, for motion menus
with finite or no loops, and for motion menus converted back to still menus (but without reselecting
Hold Forever).
If you have motion menus that do not loop forever and the user takes no action, at some point they
will execute the end action. If that end action is Stop (or Not Set), the DVD will simply stop playing
and the screen will display black.
Check Project does not warn you when a menu end action is set to Stop (it will make note of end
actions that are Not Set), so check all motion menus to verify that their end actions are what you want
them to be.
Preview the project
Before moving on to the next step of this and any other project you work on, take a few
minutes to do two final project tests.
First, open the Flowchart. Make sure there are no orphans in the bottom portion of the
Flowchart (Check Project should have caught them). And look along the right edge.
Most of the thumbnail images will be aliases (at 50% opacity) indicating their associated
Lesson_08.indd 206 4/27/06 12:27:47 PM
ADOBE ENCORE DVD 2.0 207
Classroom in a Book
assets have end actions. Take a look at the links and click on several button names to
see that each has a blue linking line.
Second, click the Preview button on the right end of the Tools panel and go through the
entire project. Make sure all asset end actions perform as expected, that the Menu and
Title Remote buttons work as expected, and that all buttons that should have links take
you where you’re supposed to go.
Bit budgeting
Bit budgeting is the process you use to estimate the amount of space your project will
occupy on a DVD. Its purpose is two-fold: to make sure you don’t exceed the capacity
of the DVD you’re recording the project to, and to find a transcoding compression rate
that will give you the visual and audio quality you want.
Usually your goal is to set as high a data rate as possible while still fitting your material
on the DVD. But if your project has a lot of content, you might have to use a lower data
rate (thereby reducing quality) or opt for dual-layer or double-sided recordable DVDs.
As mentioned in Lesson 1, Encore DVD continuously tracks bit budgeting during the
authoring process. Checking the Disc panel during the authoring process is usually
sufficient to track your space usage.
1 Open the Disc panel and look at its upper left corner to check on the project’s
current size. Depending on your Preferences setting, it should be about 251 MB
(megabytes)—an easy fit for a standard 4.7 GB (gigabytes) recordable DVD.
Lesson_08.indd 207 4/27/06 12:27:47 PM
208 LESSON 8
Project Testing, Transcoding, and Burning a DVD
2 Choose Edit > Preferences > Encoding.
Encore DVD calculates how much space is needed based on the Maximum Automatic
transcoding bitrate set in Preferences.
3 Change the Maximum Automatic transcoding bitrate to its lowest value: 6 Mbps
(megabits per second).
4 Look at the Disc panel and note that the amount of space used drops to about
243 MB.
5 Return to the Encoding Preferences menu and change the Maximum Automatic
transcoding bitrate to its highest value: 9.4 Mbps.
You’ll use this setting when you transcode this project. Note that the space used by the
project increases to about 267 MB.
Bit budget calculations
For large, complex projects, bit budgeting is more critical. There are two ways to
approach project calculations:
• A preliminary size estimate made during project planning to get a basic idea of
whether you might need to cut assets, reduce the transcoding quality, or use a larger
capacity DVD.
• When you set the transcoding levels at the end of the project to ensure the project fits
on the DVD.
Start by considering the type of recordable DVD you’ll use:
• Single-sided, single-layer—4.7 GB
• Single-sided, dual-layer—8.5 GB
• Dual-sided, single-layer—9.4 GB
• Dual-sided, dual-layer—17 GB
Note: DVD gigabytes have fewer bytes than hard drive gigabytes. DVD capacities use
powers of 10. One DVD GB = 109 bytes = 1,000,000,000 bytes. Hard drives use powers of
2. One hard drive GB = 230 = 1,073,741,824 bytes.
Lesson_08.indd 208 4/27/06 12:27:47 PM
ADOBE ENCORE DVD 2.0 209
Classroom in a Book
Estimating project size using assets
You can estimate your project size based on its assets. And now that you’re considering
DVD capacity based on gigabytes, you need to shift your thinking to megabits (Mbits).
That’s because transcoding rates are generally stated in megabits per second. Here is a
breakdown, using DVD bytes (powers of 10).
• 1 byte = 8 bits
• 1 megabyte (MB) = 1 million bytes = 8 million bits.
• 1 GB = 109 bytes = 1 billion bytes = 8 billion bits.
• 4.7 GB (single-sided, single-layer DVD) = 37.6 billion bits.
Encore DVD stores project elements on DVDs in a variety of ways. Other than video,
most elements consume negligible amounts of space. Here’s a general overview of how
much space each asset needs:
• Video—All video is compressed to MPEG-2 files. The compression rate can vary
within a wide range, generally from 4 Mbps to 9 Mbps (240 Mbits per minute to 540
Mbits per minute). A single-sided DVD can hold can hold 2½ hours of 4 Mbps video
and 1 hour and 10 minutes of 9 Mbps video.
• Audio—Compressed audio consumes about 0.2 Mbps (12 Mbits per minute).
• Subtitles—0.010 Mbps per subtitle track.
• Motion menus—Typically 8Mbps (high quality MPEG-2).
• Still menus—Insignificant in terms of bit budgeting. They average 230 Kb each.
• Slideshows—Size varies depending on whether you use transitions, pans or zooms.
Each slide averages 230 Kb—negligible for bit budgeting. Transitions are transcoded
as videos and consume about 8 Mbps. Thirty 2-second transitions equal one minute
of MPEG-2 video, or about 480 Mbits. When you use a pan or zoom on a still image,
an MPEG-2 video is created for the entire duration of the still image. A 10-minute
slideshow with pans and zooms used throughout needs nearly 5,000 Mbits.
Calculating a bit budget
Your goal is to set a target bitrate for video compression. To do that, add up all the
ancillary material, plus any DVD-ROM files you plan to add, and 4% of the disc
Lesson_08.indd 209 4/27/06 12:27:47 PM
210 LESSON 8
Project Testing, Transcoding, and Burning a DVD
capacity for overhead (that’s slightly more than you’ll actually need). Subtract that from
the disc capacity (usually 4.7 GB), then divide that by the number of minutes of video.
Ideally, you’ll end up with a bitrate of at least 6 Mbps. As will be explained later, when
you transcode you can choose between constant bitrate (CBR) and variable bitrate
(VBR). If you need to use a bitrate that’s less than 6 Mbps, it’s best to choose VBR as it
handles action scenes better than CBR while still maintaining the average bitrate of your
choosing.
The Encore DVD Help file has two detailed bit budgeting calculation examples. To see
them, choose Help >Adobe Encore Help and in the Contents open Planning the
project > Bit budgeting > Sample budget #1 and #2.
Transcoding your project
Transcoding is the process Encore DVD uses to convert your original, non-DVD-
compliant video and audio asset files to the DVD-compliant elements that will be
burned to the disc. Files that are already DVD-compliant—typically MPEG, some
compressed audio files, still images and static menus—are not transcoded.
Encore DVD’s transcoding feature offers easy-to-use presets, or you can fine-tune
transcode settings and apply different transcode levels to individual assets. There’s no
need to transcode files until you complete the authoring process but you can transcode
at any time—including as you import assets.
Generally you’ll let Encore DVD automatically set transcoding parameters. But if your
project is hovering at the capacity of the DVD type you plan to use, you can apply
different transcoding presets to your assets depending on their relative importance to
the finished project. Finally, if you want to dig deep into MPEG transcoding, you can
create custom transcoding presets using your specifications and apply them to an entire
project or on an asset-by-asset basis.
Applying transcode presets to individual assets
1 In the Project panel, open the Videos folder.
2 Drag the right edge of the Project panel to the right until you can see the Transcode
and Transcode Settings columns (if you like, you can drag those column headers to the
left to put them closer to the asset name).
Lesson_08.indd 210 4/27/06 12:27:47 PM
ADOBE ENCORE DVD 2.0 211
Classroom in a Book
These are the videos and audio you put into timelines. They are four different file
types. Three need to be transcoded (their Transcode Status is Untranscoded). The
fourth, Party Life-video.m2v, is already an MPEG-2 file and does not need additional
transcoding. You can transcode the three files individually or en masse during the disc
burning process.
Note: The Transcode Setting for all the untranscoded assets is Automatic. If you do not
change that setting, Encore DVD will determine the optimal settings for transcoding based
on the number, length, and size of the assets and the available disc space. You can override
the Automatic data rate setting by specifying the Maximum Automatic transcoding bitrate
in the Encoding preferences.
3 Right-click on the top file: Behind the Scenes.avi and choose Transcode Settings
(you do not need to select one of the transcode settings at this point).
Note the various transcode presets. DV High quality 7Mb VBR 2 Pass is the highest
quality preset. It analyzes the video file twice (2 Pass) before transcoding it. The average
bitrate will be 7 Mbps, but this is a variable bitrate (VBR) transcoding method that tops
out at 9 Mbps to ensure scenes with lots of action have visual clarity.
The other high quality setting is called Progressive High quality. It creates what’s called a
non-interlaced video file. That’s explained in the following sidebar.
Note: Probably the only time you’ll select different transcode settings for individual files is
when you are pressed for disc space. Then you can choose to apply high-quality settings to
critical video files and lower quality settings for other files.
Lesson_08.indd 211 4/27/06 12:27:48 PM
212 LESSON 8
Project Testing, Transcoding, and Burning a DVD
Interlaced and non-interlaced video
Most video is interlaced. In interlaced video, each frame is made up of two fields. Each field consists of
alternating, parallel horizontal lines running from the top of the screen to the bottom. For every frame,
half the lines in the screen are drawn, followed by the other half. NTSC displays 30 frames (60 fields)
per second. PAL displays 25 frames (50 fields) per second.
A TV displays the first field of alternating lines over the entire screen and then displays the second
field to fill in the gaps left by the first field. Either the upper field (the one that starts with the top line)
or the lower field (the one starting with the second horizontal line) is dominant. DV camcorders shoot
interlaced video with the lower field dominant. Normally, Encore DVD detects field dominance and
then uses this information when applying Automatic transcoding.
Non-interlaced video, also called progressive scan, works differently. Each frame is drawn in its
entirety (no fields). This display format more closely follows film, where each frame is complete. The
drawback of progressive frames is that motion does not appear as smooth as it does with interlaced
fields. Most PC monitors are non-interlaced but can display interlaced video.
The Progressive transcoding option (the last option in the previous figure) is for non-interlaced or
progressive scan video. This is usually video shot at 24 frames per second (24P) using specialized,
typically high-end camcorders. However, these camcorders are dropping in price and many
videographers are migrating to 24P and other progressive formats. Just keep in mind that it’s not
advisable to transcode interlaced video to progressive (non-interlaced) because that combines two
fields into a single frame. Since those fields were shot 1/60th of a second apart, if there is any action,
the progressive transcode version may display choppy motion.
5 Right-click on Party Life-audio.wav and choose Transcode Settings.
Despite this being an audio-only file, the transcode settings are all about video.
However all of them have a Dolby Digital audio compression feature. The default audio
compression rate is .192 Mbps. That is reasonably high-quality audio but you can
change that by creating a custom preset. You’ll see how to do that in the next section.
Creating custom transcoding presets
When you open the transcode list by right-clicking on an asset, you choose from presets
created for you by the Encore DVD development team. You can add your own presets to
that list.
Lesson_08.indd 212 4/27/06 12:27:48 PM
ADOBE ENCORE DVD 2.0 213
Classroom in a Book
1 Choose File > Transcode > Edit Project Transcode Presets. That opens the Project
Transcode Presets dialog box.
2 Select DV High quality 7 Mbps VBR 2 Pass from the Preset drop-down menu.
Note its characteristics in the Summary listing highlighted in the previous figure:
• Lower—Lower field first (see “Interlaced and non-interlaced video” sidebar in the
previous section for an explanation).
• Quality 5.0—The highest quality video transcoding setting. A higher value means
longer transcoding times but better looking video.
• 192 [kbps], 48 kHz, Dolby Digital—Audio quality and transcoding method.
• VBR, 2 Pass, Min 1.50, Target 7.00, Max 9.00 [Mbps]—MPEG-2 video transcoding
settings. See the following overview of these settings for an explanation.
3 Change the Minimum Bitrate [Mbps] (at the bottom of the dialog box) to something
other than its current 1.5 Mbps setting. The Preset name changes to Custom.
4 If you want to save this or any other custom preset you make, click the Save Preset
button (next to the Preset drop-down menu), give your preset a name, and click OK.
Lesson_08.indd 213 4/27/06 12:27:48 PM
214 LESSON 8
Project Testing, Transcoding, and Burning a DVD
Video and transcoding parameters
Here are some of the video transcoding parameters (for a full listing choose Help >
Adobe Encore Help and in the Contents go to Planning the project > Presets > Preset
options for video and Preset options for audio):
• Bitrate Encoding—The transcoding technique. Constant bitrate (CBR) compresses
data at a fixed rate. Scenes with lots of action tend to look blurry because the bitrate
does not increase to compensate for the extra video information. There is no compelling
reason to use CBR for DVDs. Variable bitrate (VBR) allows the compression to vary
between fixed minimum and maximum values while holding the average bitrate to
the target bitrate you choose. VBR creates better quality videos than CBR. VBR 2 Pass
analyzes the video twice before transcoding. This takes longer but you end up with
better looking video.
• Target Bitrate—The average number of megabits per second for VBR transcoding.
• Minimum and Maximum Bitrate—The top and bottom values for VBR transcoding.
Audio transcoding parameters
Click the Audio tab to see its two options:
• Audio Format—Specifies the encoder used to compress the audio. Dolby Digital
2.0 (stereo) is a high-quality audio encoding format and is the most common encoder
for DVD-audio. MPEG uses MPEG-1 Layer II audio in stereo. PCM (Pulse Code
Modulation) audio is a lossless (uncompressed) audio format. PCM files tend to be quite
a bit larger than the other encoder formats.
• Bitrate—This option is only available for Dolby Digital and MPEG.
Note: NTSC DVDs must contain either PCM Audio or Dolby Digital. They cannot contain
only MPEG audio. This restriction does not apply to PAL discs.
Lesson_08.indd 214 4/27/06 12:27:48 PM
ADOBE ENCORE DVD 2.0 215
Classroom in a Book
Asset transcoding
You have the option of transcoding assets individually now or transcoding the entire
project when you burn the DVD. Either works fine but doing at least some transcoding
before burning the DVD means you can check your results. If something doesn’t work
out the way you expected you can always right-click on that asset, choose Revert to
Original, and then transcode it again using different settings.
1 In the Project panel, open the Videos folder and use the drag select or Ctrl+click
method to select Behind the Scenes.avi and Lesson 7 Widescreen.wmv.
2 Choose File > Transcode > Transcode Now (alternately, you could right-click and
choose Transcode Now).
A transcode Progress panel will display in the upper right corner and the asset line in
the Project panel will state Transcoding now. When completed, that line changes to
Transcoded.
Lesson_08.indd 215 4/27/06 12:27:48 PM
216 LESSON 8
Project Testing, Transcoding, and Burning a DVD
Note: The Transcode Status for Party Life-video.m2v is Don’t Transcode. This video is an
MPEG file, so Encore DVD notes there is no need to transcode it.
3 Some assets cannot be transcoded on an individual basis. Open the Menu Assets
folder, right-click on Button Transition.wmv and choose Transcode Now.
You will get an alert message stating that assets that are not in use and have an
Automatic transcode setting will not transcode. The Button Transition.wmv file is
actually “in use” but Encore DVD treats link transition videos the same as menus
(including menu background assets) and transcodes them with hard-coded values that
are not subject to user input.
You can assign transcoding presets to link transition videos and menu video
backgrounds but that does not mean those transcoding presets will be used when the
balance of the project is transcoded during the DVD burning process. Encore DVD
does not restrict you from changing the Transcode Setting for a menu video background
or a link transition video. However, doing so can lead to unpredictable results, including
deleting audio from transcoded link transition videos. Therefore, do not change the
Transcode Settings for menu video backgrounds and link transition videos.
4 Drag the slider at the bottom of the Project panel to the right until you see the Size
and Bitrate columns. You’ll see that the two video files transcoded at an 8.5 Mbps rate
(for the following figure, the two column headers were dragged to the left next to the
asset names).
Lesson_08.indd 216 4/27/06 12:27:49 PM
ADOBE ENCORE DVD 2.0 217
Classroom in a Book
Final steps: data files, regional coding, and copy protection
You have several additional options before burning a DVD: adding DVD-ROM files,
limiting the geographical regions in which your DVD can play, and setting copy
protection parameters.
1 Click the Disc tab to open that panel.
2 In the DVD-ROM Content section, click Browse.
You can add the contents of a single file folder to the DVD (you cannot select individual
files). That folder can contain whatever files suit you (without exceeding the remaining
capacity of the DVD). In this case, if you want, you can add the Video and Audio files
used throughout the book by selecting that folder and clicking OK. Then you can insert
this finished DVD into any Windows PC and play those files using an application such
as Windows Media Player.
Note: When adding DVD-ROM content, only the contents of the folder are added, not the
folder itself. When you open that DVD on a PC you will find the files listed individually in
the DVD’s root directory.
Lesson_08.indd 217 4/27/06 12:27:49 PM
218 LESSON 8
Project Testing, Transcoding, and Burning a DVD
3 In the Disc panel, click the Project Settings button.
You have three general options:
• Disc Information—Specify disc size and whether you plan to burn a double-sided
DVD.
• Region Codes—You can limit the countries or geographical regions in which your
DVD will play. Generally, DVD players from a specific region can recognize the code for
that region. DVDs coded for any other region usually will not play.
Note: Some DVD players do not respect region coding for projects that have been burned
to a DVD-R (as opposed to a DVD+R). If you plan to make only a few DVDs with region
coding, then either burn DVD+R discs or export your DVD project onto a DLT (digital
linear tape) and have the DVD duplicated by a commercial replicator.
• Copy Protection—You can limit or prevent duplication of your DVDs. Selecting
No copies are allowed or One copy is allowed enables CGMS (Copy Generation
Management System). Selecting No copies are allowed also lets you choose CSS
(Content Scrambling System) and Macrovision copy protection schemes. CSS encrypts
the data and includes decryption keys that can only be read from the original disc.
Macrovision prevents duplication by analog devices by sending electronic pulses to the
analog recorder that scrambles the video.
Lesson_08.indd 218 4/27/06 12:27:49 PM
ADOBE ENCORE DVD 2.0 219
Classroom in a Book
Note: If you want to use CSS or Macrovision protection schemes you must create a
DLT and have the DVD duplicated by a mass replicator. Macrovision requires a royalty
payment.
4 For the purposes of this exercise, set the Disc Size to 4.7 GB, select Enable All
Regions and Unlimited copies are allowed, then click OK.
Burning a DVD
Finally, it’s time to burn a DVD. For this exercise you will create a DVD and then play it
on a DVD player to check that everything works as expected. You also have the option
to stop one step short of actually burning a DVD and instead create a DVD Folder, a
DVD Image on your hard drive, or record a DVD Master to a digital linear tape (DLT)
for mass replication.
1 Place a recordable DVD in your PC’s DVD recorder.
Rewritable DVDs can come in handy
It’s likely that the first DVD (and probably a few more) you burn for a project will not
work as expected. To avoid creating multiple coasters, use a rewritable (RW) DVD.
2 In the Disc panel, click Build DVD (alternately you can choose File > Build DVD).
Lesson_08.indd 219 4/27/06 12:27:50 PM
220 LESSON 8
Project Testing, Transcoding, and Burning a DVD
In the Build DVD dialog box you have four Build options:
• DVD Disc—The standard DVD creation process. Burns your project to a
recordable DVD.
• DVD Folder—Creates a DVD project on your hard drive that you can play with a
software DVD player. However, you cannot create a DVD to play in a stand-alone DVD
player simply by copying the folder to a recordable DVD.
• DVD Image—This is a format used by DVD mass replicators.
• DVD Master—Write your project to a Digital Linear Tape (DLT) to use for mass
replication. You need to have a DLT recorder connected to your PC.
3 Choose DVD Disc, select a DVD drive (if you have more than one), and give the
DVD a name.
4 In the Source section, the default Create Using setting is the Current Project (leave
it unchanged for this exercise). The other two choices are DVD Volume (that’s another
name for the DVD Folder you can select in the Build section) and DVD Image.
5 Choose a Disc Size. Most likely that will be 4.7 GB.
Note: If you are recording to a dual-layer DVD (see next figure), you need to set a layer
break, the spot where the DVD player shifts to the second layer. Because there is a brief
pause as the DVD player moves from one layer to the other, it’s best to place that break
between two timelines or when a scene fades to black. The Automatic setting lets Encore
DVD determine the layer transition. The Manual setting opens the Set Layer Transition
dialog box and lets you choose either a chapter point or a specific frame.
6 A message along the bottom of the Build DVD dialog box states Project errors
detected. These are the buttons in the Easter Eggs menu. You can ignore that message or
take one last look at the Check Project dialog box.
7 Click Build. You’ll be prompted to save the project.
8 Click Save and Continue.
Lesson_08.indd 220 4/27/06 12:27:50 PM
ADOBE ENCORE DVD 2.0 221
Classroom in a Book
The Build Progress window shows the transcoding process. Depending on your drive
speed, it might take about 3 minutes to make the DVD.
9 Before you view your DVD using a stand-alone player make note of a few things:
• Since the Easter Eggs menu has no Main Menu button, clicking the second Easter
egg (the one in the upper right corner) will take you back to the Main Menu.
• The Link Transition Menu Button #2 takes you back to the Main Menu.
• The Link Transition Main Movie button links to the Party Life-video. That timeline’s
end action will take you to the Main Menu.
Test and test again
Rule number one of DVD authoring is to check and recheck your entire DVD in the
Encore DVD Preview panel. Then burn a test rewritable disc and check and recheck the
entire DVD on as many players as you can get access to. This is true when authoring
with Encore DVD or any DVD authoring software. You will likely find some issues that
need fixing.
10 Take a critical look at this DVD. Make sure the links work OK, track down both
Easter eggs, note how your DVD player handles the widescreen mode, and check out
the video quality.
Congratulations on working through all the lessons in this book.
Lesson_08.indd 221 4/27/06 12:27:50 PM
Review
Review questions
1 Explain why some “problems” revealed by Check Project do not need to be fixed.
2 What’s the basic process you can follow to fix a problem identified in Check
Project?
3 When is bit budgeting necessary?
4 Video consumes the most space on a DVD. About how much video can you
include on a DVD?
5 You want to ensure that, when you transcode the project as you burn the disc,
several assets are transcoded using the highest quality transcoding preset. How do
you do that?
6 Why is it not a good idea to use a Progressive transcoding setting on
interlaced video?
7 If you burn your project to a dual-layer DVD, what additional step do you
need to take?
Review answers
1 In this lesson, problems identified by Check Project included eight buttons
with no assets linked to them. Those buttons were used in the Easter Eggs menu
and purposely did not have links.
2 Click on the problem DVD element in Check Project, open the Properties
panel to view that DVD element’s parameters, and fix the problem there.
3 When you believe your assets might exceed the capacity of the DVD type
you’re recording to.
4 It depends on the level of compression. You can fit about 2½ hours of
highly compressed MPEG-2 video on a DVD or as little as 1 hour of low-
compression video.
5 Select the assets you want to transcode using the Ctrl+click or drag select
method, right-click, choose Transcode Settings, and choose a high quality setting.
EncoreDVD2_CIB_book.indb 222 4/24/06 1:14:26 PM
Later, when you burn the DVD, Encore DVD will transcode those assets using
the settings you chose.
6 Each frame of an interlaced video clip has two fields, shot 1/60th of a second
apart. When combined into a single progressive scan (non-interlaced) video
frame, action scenes can look choppy.
7 You need to set a layer break, the spot where the DVD player shifts to the
second layer.
EncoreDVD2_CIB_book.indb 223 4/24/06 1:14:26 PM
224 INDEX
Index
Symbols Adobe Training and Certification estimating file size 207
Programs 4 importing 32–35
! prefix 131, 174, 176 After Effects organizing 36
% prefix 131 editing original files in 59 orphaned 200
+ prefixes 118, 130 using Encore DVD with 9, in Project panel 21
=# prefix 123, 125, 131 133–137 sorting by type 36
2 Pass encoding 212 AIF files 32 transcoding 213
4:3 aspect ratio 189 AIFF files 32 attributes of buttons 151
16:9 aspect ratio AIFF-C files 32 audio
WIDE menus and 86 alignment adding to menus 110
widescreen mode 15 buttons 91 in button animations 108
working with 189–192 guides 88 channels 63
24p format 210 menu elements 99 compression rates 207
subtitles 76, 77 converting files to timelines
A animation 38–55
absolute timecodes 74 adjusting timing of 113 encoding methods 15
AC3 files 32 built-in animated buttons 116 file formats 32, 63
Action Safe Margin area 67, 88 button animation 108, 112–113 importing clips 32, 63
activated subpicture highlights creating in After Effects 133, 136 in menu animations 108
buttons 89 looping 108, 116 NTSC DVDs 212
color sets 124 menu animation 108 PAL format 212
defined 120 rendering for preview 19 problems with 63
Easter eggs 179 anti-aliasing 72, 78 in slideshows 46, 49
Add Chapter button 23, 42 arranging. See rearranging tracks. See audio tracks
Add Chapter Points at Intervals arrow keys 147, 193 transcoding settings 211, 212
dialog box 128 aspect ratio Audio/Video Out preferences 15
Add Subtitle Track command 66 checking for missized assets 201 Audio Interchange File Format
Adobe After Effects correcting pixel display for 88 files 32
editing original files in 59 menus and 86, 173, 190 Audio pick whip tool 110
using Encore DVD with 9, previewing in standard and audio tracks
133–137 widescreen 170 adding 65
Adobe Audition 62 resizing slideshow images 50 disabling 194
Adobe Bridge 134 standard definition video 189 links to 152
Adobe Dynamic Link 133–135 working with widescreen 173, specifying for playlists 185
Adobe Encore DVD 2.0. See Encore 189–192 in Timeline Viewer 57, 62–65
DVD 2.0 asset panels 13, 20–22 Audition 62
Adobe Photoshop. See Photoshop assets Auto Activate feature 171,
CS converting to DVD-compliant 182–185
Adobe Premiere Pro. See Premiere formats 208–214 Automatically Route Buttons op-
Pro copying from Classroom DVD 10 tion 162
Adobe Production Studio Pre- Encore DVD templates and con- Automatic Color Set 122
mium 133 tent 25
EncoreDVD2_CIB_book.indb 224 4/24/06 1:14:26 PM
ADOBE ENCORE DVD 2.0 225
Classroom in a Book
Auto Play Video button 172, 183 settings 15, 162–164 types of 130
AVI files 32 buttons video backgrounds for 112–113
alignment 91, 99 video link transitions 176, 177
B animating 108, 112–113
attributes 151 C
backgrounds
adding to Library 137 Auto Activate feature 171, calculating disc space 7, 206–208
colors for subtitles 73 182–185 captioning 79. See also subtitles
Library panel assets 85 built-in animated buttons 116 categories of Library assets 85,
menus 87, 99 changing on menus 89–95 137
motion menus 109 chapter buttons 129 CBR (constant bitrate) 208, 212
sample backgrounds 25 checking for problems 200 certification programs 4
transcoding 214 color sets 125 CGMS (Copy Generation Manage-
bit budgeting 7, 205–208 copying 99 ment System) 216
bitmap files 32, 72 creating in After Effects 137 channels in audio 63
bitrate deleting 89 chapter buttons 129, 130
checking for problems in 201 editing in Photoshop 129–131 chapter indexes 127–129
ideal rates 208 flipping and rotating 90 chapter playlists 185–188, 189
preferences 15 hiding Easter eggs 177–182 chapter points
transcoding quality 209 highlight frames 117 adding and customizing 41–46
transcoding settings 211 highlight groups 125 adding automatically 127
bitrate encoding 212 hot zones 90, 122 adding in Premiere Pro 42
blank menus 109 invisible buttons 127, 178 displaying 23
Blu-ray 189 as layer sets 93 DVD default play behavior 146
blue shapes 101 Library assets for 85, 98–100, inserting at intervals 43–44
BMP files 32, 72 137 moving 44
borders linking to subtitle and audio MPEG-2 limitations 42
resizing subtitle borders 76 tracks 152 names 44, 151
on subtitles 72, 73, 77 moving on menus 89 in playlists 188
in transitions 51 overlapping 200, 201 skipping to next or previous 43
bounding boxes 94 placeholders in menus 86 warnings about 201
Bridge 134 poster frames 112 chapters
Brightness slider 14 remote control buttons. See re- adding 23
Bring to Front command 94 mote control buttons buttons 129, 130
broken links 200 renaming 149 chapter indexes 127–129
Browse for Folder dialog box 73 repairing 203 chapter playlists 185–188
Build DVD command 217 roll-over buttons 182 disabling or enabling play 193
Build Progress window 219 routing. See button routing poster frames 23, 45
burning DVDs sample buttons 25 Character panel 26, 76, 93
converting assets to DVD-com- on scene selection menus 151 Check Project feature 200–205
pliant formats 208–214 selected buttons 22 clips
options 217–219 standard links 148–151 arranging and trimming 58–62
button routing styles 95–98 deleting 62
defined 22 subpicture highlights 22, 89, inserting 60
displaying 162 118, 119–121, 121–127 Snap feature 60
hiding Easter eggs 177–182 syncing names 188 Clock Wipe transition 51
text size 92
EncoreDVD2_CIB_book.indb 225 4/24/06 1:14:27 PM
226 INDEX
closed captions 58, 79. See copying menus 86
also subtitles buttons 99 pixel aspect ratio 190
color sets frames 118 subtitles 59, 66
buttons 125 tutorial assets 10 dissolve transitions 24
customizing 126 Correct Menu Pixels For TV Display distributing menu elements 100
editing 124 button 88 DLT tapes 216, 218
exporting 127 Create After Effects Composition Dolby Digital sound 212
highlight groups 125 command 136 double-sided DVDs 7, 205, 206,
importing 127 Create a New Item button 36 216
menus 125 Create Button command 137 drag-and-drop methods
subpicture highlights and Create Chapter Index command adding assets 35
121–127 129 arranging clips in timelines 60
colors cropping edges of images 50 creating button links 149
color groups 77 Cross Dissolve transitions 54 dropping assets into folders 36
color sets. See color sets CSS (Content Scrambling System) drop-down menus 145
default subtitle colors 74 216 Drop Shadow dialog box 90
DVD specifications and 121 CTI (current time indicator) 23, drop zones 16
Easter eggs 180 41, 64 DTS (Digital Theater Sound) 32, 63
exporting color sets 79 customizing. See editing dual layer DVDs 7, 205, 206, 218
numbers for 125 duration
shapes 101 D button animation timing 113
subpicture highlights 120, Default Button drop-down menu images in timelines 40
121–127 153 loop points and 117
subtitle graphics 72, 73 Default Color Set 122 motion menu videos 110
subtitle text 66, 73, 76, 77 deleting slideshow images 46, 49
transition borders 51 buttons 89 transitions 51
compression rates. See also trans- clips 62 trimming clips 61
coding layers 117 DVD+R discs 216
bit budgeting and 205, 207 Library items 87 DVD-R discs 216
converting assets to DVD-com- slideshow images 49 DVD-ROM content 215
pliant formats 208–214 digital linear tapes (DLT) 216, 218 DVDs
preferences 15 Digital Theater Sound (DTS) 32, 63 adding DVD-ROM content 215
constant bitrate (CBR) 208, 212 Direct Select tool 91 benefits of 4
Content Scrambling System (CSS) disabling user operations 192 burning 217–219
216 Disc panel 200 checking disc size for projects
Convert to Replacement Layer disc space 185–188, 201, 205–208, 201
command 175 216 checking projects for problems
converting Disc tab 22 200–205
assets to DVD-compliant formats Disc User Operations dialog box converting assets to compliant
208–214 192 formats 208–214
shapes to replacement layers displaying copying assets from Classroom
175 chapter point names 45 disc 10
Copy Generation Management guides 88, 91, 100 copy protection 216
System (CGMS) 216 hidden Easter eggs 178 double-sided 7, 205, 206, 216
copy protection 216 lists of problems 202 dual layer 7, 205, 206, 218
gigabytes on 206
EncoreDVD2_CIB_book.indb 226 4/24/06 1:14:28 PM
ADOBE ENCORE DVD 2.0 227
Classroom in a Book
history of 3–4 optimizing performance 2 filters, Photoshop 132
images for mass replicators 218 overview 8–10 final checks 200–205
interactivity in 143 rearranging workspace 10–18 finding. See also search
planning projects 6–7 encryption 216 Easter eggs 172
region codes 216 End Action drop-down menu 159 problems before burning discs
rewritable 217 End Action pick whip 115 200–205
root directories 215 end actions timecodes in timelines 194
size and capacity 7, 216 for chapter playlists 186 First Play links 144, 154, 201
subpicture color limitations 121 checking before burning DVDs fixed rate encoding 212
testing 219 200 fixing problems with Check Project
uses for 5 defined 144 202
workflow for authoring 5–6 executing 119 flat blue shapes 101
Dynamic Link 133–135 icons for 115 flipping buttons 90
methods for setting 159 floating panels 17
E overrides 144, 160–162 Flowchart
Easter eggs for playlists 188 checking for problems in 204
defined 7 repairing 204 displaying 27
errors during burning 218 setting in Flowchart 157 end actions and overrides in 157
finding 172 enter keys 193 the orphanage 154
hiding 177–182 errors overview 154–157
invisible buttons for 127 Check Project feature 200–205 previewing Auto Activate feature
edges on subtitles 72 during burning 218 in 185
Edit Menu in Photoshop button estimating disc space 7, 205–208 rearranging items in 157
132 Execute End Action button 20, storyboards in 156
Edit Original command 59 119, 146 folders
editing Exit buttons 20 adding DVD-ROM content before
arranging and trimming clips Exit Here button 119 burning 215
58–62 exporting burning DVDs to folders 218
buttons 137 color sets 79, 127 organizing assets with 36
color sets 124, 126 to DLT tapes 216, 218 subfolders 37
lift and insert edits 61 Extra Features menus 20 formatting subtitles 76
menus in Photoshop 129–131 Eye icon 136 frame size in imported files 32. See
original files in After Effects or eyedropper tool 73 also aspect ratio
Premiere Pro 59 frames
F customizing workspaces 14–18
subtitles 75–78
transcode presets 210 FAB image scripts 68, 71–72 defined 13
elementary MPEG files 39 fast forwarding 194 resizing 15
EM files 111 FBI warning display 192 G
Embed Project Link option 136 feathering in subtitles 72
Encoding preferences 15. See field dominance 210 gaps in timelines 58
also transcoding file size of projects 201, 205–208 GBs (gigabytes) 206
Encore DVD 2.0 files General preferences 15
additional resources for 4 adding to DVDs 215 geographic region codes 216
file formats supported 32 subtitle text files 69, 71–72 GIF files 32, 72
Library materials 84 fill colors 73, 77, 78 gigabytes on DVDs 206
EncoreDVD2_CIB_book.indb 227 4/24/06 1:14:28 PM
228 INDEX
GOPs (Groups of Pictures) 42, 201 highlights layer sets
gradients in subtitles 72 after returning to menus 159 adding to Library 137
graphics buttons 89 buttons as 93
adding to Library 137 Easter eggs 178 Library panel assets 85
adding to menus 101 highlight layers 123, 131 sample layer sets 25
adding to slideshows 48 styles and 96 layers
applying styles to 96 subpicture highlights 118, color numbers and 125
default 15 119–121 deleting 117
duration settings 40 understanding colors 121–127 dual layer DVDs. See dual layer
editing in Photoshop 129–131 Hold Forever option 204 DVDs
file formats supported 32 hot zones 90, 122 editing in Photoshop 129–131
in image and FAB subtitle scripts Encore’s use of 9
71–72 I hiding 136
image subtitle scripts. See image image subtitle scripts 68, 71–72, highlight layers 122, 123, 131
subtitle scripts 76 layer sets. See layer sets
importing 32 images. See graphics naming conventions 95
Library panel repository 85 Import as Timeline window 34 rearranging 94
panning and zooming in slide- Import Subtitles dialog box 69, 74 replacement layers 25, 85, 131,
shows 46 importing 173–176
resolutions 32 assets 32–35 styles as 95–98
sample graphics 25 color sets 127 thumbnail placeholder layers
still image timelines 40 file formats 32 131
subpicture highlights and 120 image and FAB scripts 72–73 Layers panel 26, 95
Groups of Pictures (GOPs) 42, 201 menus 35 letterbox format 189
guides 22, 88, 91, 100 multiple assets 34 Library panel
subtitles 66, 68 adding items to 87, 137
H adding replacement layers to
“in use” assets 214
hardware setup 1 inserting 176
HD-DVDs 189 clips 60 button assets 85
HD video 189 text in subtitles 76 displaying 25
hearing impaired, closed captions interlaced video 210 menus assets 98–100
and 79 intervals between chapter points motion menus in 111
hidden buttons 127 43–44, 128 overview 84–91
hidden Easter eggs. See Easter invisible buttons 127, 178 lift and insert edits 61
eggs Link pick whip 150
Hide the Slideshow Options Pane J Link Transition button 171
button 48 link transitions
JPEG (JPG) files 32, 72 adding to menus 176
hiding
buttons 127 previewing 171
K repairing 203
Easter eggs 177–182
layers 136 keyboard shortcuts. See shortcuts transcoding 214
high definition (HD) video 189 keyframes 135 Link drop-down menu 152
highlight frames 117 Linked Compositions 135
highlight groups 124, 125 L links
highlight layers 123, 131 adding in Flowchart 155
languages 15, 65, 67, 153 button links 148–151
EncoreDVD2_CIB_book.indb 228 4/24/06 1:14:29 PM
ADOBE ENCORE DVD 2.0 229
Classroom in a Book
checking for broken links 200 menus widescreen 86, 173, 189–192,
clicking to preview 19 advanced techniques 107 190
link transitions. See link transi- aligning elements 91, 99 Menus preferences 15
tions animating 108 minimum bitrate 211, 212
methods 144 aspect ratio 201 Monitor
remote control buttons 163 audio for 110 chapter points in 23, 41
scene selection menus 151 Auto Activate menus 183 displaying 23
subtitle and audio tracks 152 automatically creating from monitor scan rates 210
testing 145–148 chapter indexes 127–129 motion menus
types of 144 blank menus 109 checking end actions for 204
loop points 116, 117 button routing 88 compression rates 207
looping animations 108 color sets 121–127, 125 creating 109–111
lower field dominance 211 compression rates and 207 in Library assets 111
default thematic menus 86 rendering 170
M deleting buttons 89 transcoding 209
M2V files 32 drop shadows on 90 Motion tab 110
Macrovision copy protection 216 editing buttons and text 89–95 MOV files 32
main buttons 130 graphics in 101 moving
Main Menus importing 35 button layers 95
buttons in Flowchart 156 invisible buttons 127 buttons 89
options 22 layers in 26 chapter points 44, 201
returning to 20 Library assets for 84–87, 98–100, current time indicator (CTI) 41,
setting overrides 160 137 64
testing 145 linking in Flowchart 155 highlight layers 122
Main Video buttons 145 linking to subtitle and audio panels 16
Main Video tab 23 tracks 152 subtitles 68, 76
manually advancing slideshows link transitions 176 MP3 files 32
46, 50 Menu Viewer overview 88 MPEG files
manually entering subtitles 66 motion menus. See motion audio limitations 63
Map Colors dialog box 73 menus elementary MPEG files 39
Margin areas 88 moving buttons 89 file size and DVD storage 7
mass replication 218 nested menus 6–7 transcoding files 208–214
maximum bitrate 212 opening in After Effects 136 MPEG-1 Layer II audio 212
Mbits (megabits) 207 orphaned items 201 MPEG-2 files
Mbps settings 211 overview 83 chapter point limitations 42
Media Player 11 Photoshop and 9, 129–131 compression rates 207
megabits (Mbits) 207 placeholders in 86 importing 32, 63
memory, optimizing 2 rendering video backgrounds 19 quality settings in transcoding
Menu Color Set dialog box 124 repairing 204 211
Menu Remote button (remote replacement layers 173–176 MPV files 32
controls) 144, 163, 194, 201 returning users to 20, 159
sample menus 25 N
Menu Remote link 164
Menu User Operations dialog box styles 95–98 naming
193 submenus 101 buttons 149
Menu Viewer 13, 86, 88 templates 84 chapter points 44
text in 92, 93, 100
EncoreDVD2_CIB_book.indb 229 4/24/06 1:14:29 PM
230 INDEX
layers 95 settings 11 panels. See also names of specific
projects 12 numbered colors 125 panels
slideshows 47 numbering tracks 65 customizing workspaces 14–18
navigation defined 13
button routing 22, 162–164 O displaying 20–22
end actions 157–159 opacity drop zones 16
Flowchart 27, 154–157 changing 125 floating or docking 17
GOPs and 43 drop shadows and 90 moving 16
non-standard 147 Easter eggs 180 panning images in slideshows 46,
overrides 160–162 subpicture highlights 121–127 53
overview 143 subtitles 74, 78 pause buttons 145
remote control buttons 163 opening pausing play, disabling 194
scene selection menus 151 Adobe Bridge 134 PC monitor scan rates 210
standard button links 148 menus in After Effects 136 PCM (Pulse Code Modulation) 212
subpicture highlights and 120 menus in Photoshop 131 performance, optimizing 2
through subtitles 76 projects 18 permitted user operations 192
subtitle and audio track links timelines 38–55 Photo Slideshow tab 24
152 optimizing performance 2 Photoshop CS
testing links 145–148 organizing assets 21, 36 applying Photoshop styles 26
Navigation Design command 27 the orphanage 154 editing menus in 129–131
nested menus 6–7 orphaned assets 200 Encore’s integration with 9
New Color Set dialog box 79 outline color 73 files in Library panel assets 85
New Guide dialog box 88, 92 overlapping button layers 94 importing files from 32
New Item button 87, 138 overlapping buttons 200, 201 PICT files 32
New Menu button 87 overlays 66 pixels
New Project Settings dialog box Override pick whip 162 correcting for TV display 88
11 overrides pixel aspect ratio 190
Next buttons 130 checking for invalid overrides Place button 87
next chapter, disabling return to 201 placeholder layers 131, 173–176
194 defined 144 placeholders in menus 86
Next Chapter buttons 20, 43, 146 for chapter playlists 186 planning DVD projects 6–7
Next Subtitle button 76 for playlists 188 Play button 23
non-interlaced video 209, 210 setting 160–162 Play Timeline option 193
normal buttons 89, 130 setting in Flowchart 157 playback, disabling or enabling
normal subpicture highlights 120, overscanning 67 features 193
124 playing
NTSC format P DVDs 193
aspect ratio 50 timelines 41
audio 212 PAL format transitions 52
closed captioning 79 aspect ratio 50 playlists
correcting pixels for 88 audio 212 chapter playlists 185–188
frame size 32 correcting pixels for 88 characteristics of 188
frames per second 210 frame size 32 checking for problems in 201
NTSC DV High Quality transcod- frames per second 210 including chapter playlists in
ing 209 settings 11 189
overscanning 67 palettes. See panels orphaned items 201
EncoreDVD2_CIB_book.indb 230 4/24/06 1:14:30 PM
ADOBE ENCORE DVD 2.0 231
Classroom in a Book
utilizing 185–188 checking before burning motion menus 111, 170
PNG files 32, 72 200–205 repairing problems with Check
poster frames creating 33 Project 202
adding video clips to timelines naming 12 Replace button 87
114 opening 18 replacement layers
selecting for buttons 112 planning 6–7 adding to Library 137, 176
selecting for chapters 23, 45 previewing 19, 59 adding to menus 173–176
preferences 14 saving 148 Library panel assets 25, 85
prefixes for button types 130 starting 11 prefixes for 131
Premiere Pro transcoding 208–214 subpicture highlights and 130
adding chapter points in 42 Properties panel 26 replacing Library assets 87
editing original files in 59 PSD files 32, 137. See also Photo- resizing
Encore’s integration with 9 shop CS button text 92
presentation mode 193 Pulse Code Modulation (PCM) 212 frames 15
presets, transcode 208–210 slideshow images 50
Preview button 109 Q subtitles 76
Preview preferences 15 quality settings in transcoding resolution of imported files 32
previewing 211 restoring Flowchart 157
Auto Activate feature 184 QuickTime files 32 restricting user operations 192
button and menu animations resuming play, disabling 193
109 R Revert to Original command 213
Linked Compositions 135 rewinding, disabling 194
motion menus 119 RAM, performance and 2 rewritable DVDs 217
projects 19, 59 rearranging roll-over buttons 182
subpicture highlights 118 button routing 163 root directories on DVDs 215
subtitle colors 78 buttons in layers 94 rotating buttons 90
transitions 52 clips in Timeline Viewer 58–62 RW DVDs 217
widescreen display 170 rectangular pixels 88
widescreen menus 173 region codes 216 S
Previous buttons 130 relative timecodes 74
relayering buttons 94 safe areas 67, 88
previous chapter, disabling return saving
to 194 remote control buttons
checking for invalid settings 201 projects 148
Previous Chapter buttons 43 transcoding presets 211
Previous Subtitle button 76 disabling 193, 194
links and 144 workspaces 17
problem solving with Check Proj- scaling images in slideshows 50
ect feature 200–205 settings 163
removing. See deleting scan rates 210
Production Studio Premium 133 Scenarist Closed Caption files
Progressive High Quality transcod- Rename Layers dialog box 131
renaming. See naming (SCC) 80
ing 209 Scene Selection button 146
progressive scan video 210 Render Motion Menu button 19
Render Progress window 113 scene selection menus
Project panel 21, 36 as default end actions 158
Project Transcode Presets dialog rendering
After Effects compositions 135, automatically creating 127–129
box 211 chapter points for 23, 41–46
projects 136
animations for preview 19 linking buttons 151
burning to DVDs 217–219 linking in Flowchart 155
calculating size 7, 201, 205–208 button animation 112
EncoreDVD2_CIB_book.indb 231 4/24/06 1:14:30 PM
232 INDEX
previewing in projects 20 single-layer DVDs 206 strokes
setting overrides 160 single-sided DVDs 206 color groups and 78
search, disabling 193 size for projects 201, 205–208 resizing 76
searching Skip Forward and Skip Backward on subtitles 72, 73, 77
for Easter eggs 172 buttons 43 styles 95–98
for problems before burning Slideshow Design command 47 Styles panel 26, 97
discs 200–205 Slideshow Viewer 24, 47–53 subcategories 85
for timecodes 194 slideshows submenus
selected subpicture highlights compression rates 207 chapter buttons on 129
buttons 89 creating 47 creating 101
colors 124 displaying 24 creating automatically 128
defined 22, 120 in playlists 185–188 planning nested menus 6–7
Easter eggs 178 orphaned items 201 rendering video backgrounds 19
selecting overview 46–53 subpicture highlights
buttons 91 resizing images 50 avoiding special effects with 136
files to import 34 resizing thumbnails 47 color limitations 121
subtitles 76 subtitles in 75, 79 for Easter eggs 178
self-paced slideshows 46, 50 transitions 50–51 highlight layers 123
Separate Viewers option 15 widescreen display 191 overview 119–121
Set Background button 87 zooming and panning images previewing 118
Set Layer Transition dialog box in 53 styles and 96
218 Snap feature 60, 100 understanding colors 121–127
Set Poster Frame command 46 software setup 1 Subtitle Selection mainmenu but-
shadows 90 Solid Settings dialog box 134 ton 157
shapes space subtitles
adding to Library 137 estimating for projects 7, adding 65–75
applying styles to 96 205–208 as subpicture highlights 120
flat blue shapes 101 saving with chapter playlists checking for problems 201
Library panel assets 85 185–188 closed captions 79
shortcuts viewing 216 compression rates 207
adding chapter points 42 special effects 136 disabling changes to 194
Alt+drag shortcut 110 Special Features menu displaying 59
importing files 34 end actions for 158 editing 75–78
moving CTI 64 testing 147 files and scripts 71–72
zooming 43 Specify Link window 153 in Flowchart 156
shortening video clips 114 square pixels 88 importing 68, 72–73
Show Button Routing button 22, standard definition video 189 inserting text into 76
88, 162 standard links 144 links to tracks 152
Show Chapter Names command standard mode 193 moving 76
45 starting projects 11 preference settings 15
Show Guides button 22, 88, 91 stereo sound 212 recoloring 77
Show Safe Area button 67, 88 still images. See graphics in slideshows 75, 79
Show Selected Subpicture High- still menus 207 specifying tracks for playlists 185
light button 22, 118 Stop action option 204 subpicture highlight colors
Show Subpicture Highlight button stopping play 193 121–127
89 storyboard features 47, 156 in Timeline Viewer 57
EncoreDVD2_CIB_book.indb 232 4/24/06 1:14:31 PM
ADOBE ENCORE DVD 2.0 233
Classroom in a Book
turning on or off 146 subtitle text scripts 69 mats 213
syncing button text and names Timeline Color Set dialog box 78 video parameters 212
150, 188 Timeline panel. See timelines and transitions
Timeline Viewer link transitions 176
T Timeline User Operations dialog in slideshows 46, 50–51
Targa files 32 box 194 transparency
target bitrate 207, 212 timelines and Timeline Viewer button layers 95
target languages 15 arranging and trimming clips changing 125
templates 83, 84 58–62 drop shadows and 90
testing DVDs 219 audio tracks 62–65 Easter eggs 180
text bitrate 201 subpicture highlights 121–127
applying styles to 96 chapter points 23, 41 subtitle graphics 73
Character panel settings 26 creating new timelines 39–55, subtitle text 78
closed captions 79 60, 63 Trim cursor 61
colors 73, 77 defined 13 trimming
editing in menus 89–95 disabling user features 194 clips for poster frames 114
editing subtitles 75–78 features 57 clips in Timeline Viewer 58–62
importing 68 importing files as timelines 34 warnings about 201
inserting in subtitles 76 orphaned items 201 troubleshooting
Library panel assets 85, 137 in playlists 185–188 audio files 63
in menus 93, 100 playing timelines 41 Check Project feature 200–205
resizing 92 poster frame video clips 114 truncated subtitles 201
sample text items 25 preventing or enabling play 193 tutorials
in slideshows 75 previewing projects 59 copying assets for 10
styles 95–98 still image timelines 40 hardware and software setup 1
subtitles 65–75 subtitles 65–75 introductory videos 11
truncated subtitles 201 switching between timelines 35 TV display 88
typing subtitles 67 video and audio clips 38–41
zooming view of timelines 40 U
vertical text 68
text scripts 68 Timelines preferences 15 untranscoded assets 209
Text tool 67, 76 timing for animation 113 used space 206. See also disc
thematic sets Title Remote button (remote con- space
adding to Library 138 trols) 144, 163, 193, 201 user operations, restricting 192
Library panel assets 85 title safe areas 67, 88 UTF-8 encoding 70
styles 96 tracks UTF-16 encoding 70
thumbnails adding 65
button placeholders 86 audio 15, 62–81 V
in Flowchart 155, 157 subtitles 15, 66
training programs 4 VBR (variable bitrate) 208, 209,
placeholder layers 131 212
slides 47 transcoding 208–214
2-pass encoding 212 vector shapes 137
for video transitions 177 vertical text 68
TIFF files 32, 72 assets 213
audio settings 212 video
time codes adding chapter points 41–46
absolute and relative 74 compression rates 205
presets 208–210 backgrounds. See video back-
searching for 194 grounds
reverting assets to original for-
EncoreDVD2_CIB_book.indb 233 4/24/06 1:14:31 PM
234 INDEX
built-in animated buttons 116 Z
button poster frames 114
compression rates 207 zooming
converting to timelines 38–55 images in slideshows 46, 53
creating shortened clips 114 shortcuts 43
encoding methods 15 view of menu items 88
file formats supported 32 view of timelines 40
file sizes and DVD storage 7 Zoom Level button 88
importing 32
interlaced and non-interlaced
210
rendering for menus 111
resolutions 32
transcoding parameters 212
transitions 176
video backgrounds
for buttons 112–113
for motion menus 109
transcoding 214
video safe areas 67
video transitions 176
W
WAV files 32
WIDE menus 86, 190
widescreen display
disabling 193
menus and 86, 173, 190
previewing 170
setting 15
working with 189–192
Windows AVI files 32
Windows Media Audio files 32
Windows Media Player 11
Windows Media Video files 11, 32
WMA files 32
WMV files 11, 32
workflow 5–6
workspaces
customizing 14–18
rearranging 10–18
saving arrangements 17
touring 18–28
EncoreDVD2_CIB_book.indb 234 4/24/06 1:14:32 PM
EncoreDVD2_CIB_book.indb 236 4/24/06 1:14:32 PM
EncoreDVD2_CIB_book.indb 237 4/24/06 1:14:33 PM
EncoreDVD2_CIB_book.indb 238 4/24/06 1:14:33 PM
Adobe Press is a world leader in high-quality
books for visual communicators and the official
source of training materials for Adobe software.
Best known for the best-selling Classroom in a
Book series, Adobe Press publishes instructional
and inspirational books at all learning levels.
Visit adobepress.com to find:
• 10% discount and free shipping on all
book purchases
• Sign up for our monthly What’s New
newsletter or our bi-monthly Photoshop
newsletter
• Sample chapters, excerpts and
free tip sheets
• Author bios and interviews
• Contests and enter-to-wins
• Up-to-date industry event information
• Book reviews and press releases
• Special offers from our friends and partners
• Info on how to join the User Group program
• Academic Resources center
www.adobepress.com
APcomBOB.indd 1 4/27/06 12:10:18 PM
Master Adobe Premiere Pro 2.0 ® ®
or Adobe After Effects 7.0!® ®
Adobe Premiere Pro 2.0
Studio Techniques
ISBN: 0-321-38547-0
Jacob Rosenberg
$50.00
Adobe After Effects 7.0
Studio Techniques
ISBN: 0-321-38552-7
Mark Christiansen
$50.00
Ready to discover not just the how, but also the why behind Adobe Premiere Pro 2
and Adobe After Effects 7’s most powerful features? Our Studio Techniques go beyond
conventional step-by-step instruction to give you a real-world perspective on profes-
sional video editing and creating visual effects with Premiere Pro and After Effects.
Real solutions from real professionals: Nobody does it
better, and now they’ll show you how.
New features: Find out what’s improved and how it works.
Advanced techniques: Through hands-on lessons, learn the
ins and outs of editing and effects.
Companion CD-ROM or DVD: Contains sample footage,
bonus reference materials, media files, and plug-ins.
www.adobepress.com
EncoreDVD2_CIB_book.indb 240 4/24/06 1:14:34 PM
Adobe Creative Suite 2 Is Here.
Are You Ready?
Master the Adobe Creative Suite with Adobe Photoshop CS2
in-depth training on every application! Classroom in a Book
ISBN 0-321-32184-7
Adobe Illustrator CS2
Whether you want to get started with the Creative Suite or Classroom in a Book
are looking for in-depth instruction on individual Adobe ISBN 0-321-32183-9
applications and products, the best-selling Classroom in Adobe InDesign CS2
Classroom in a Book
a Book series will get you there quickly and easily. Check ISBN 0-321-32185-5
out the entire Classroom in a Book workbook series from Adobe GoLive CS2
Adobe Press: Classroom in a Book
ISBN 0-321-32186-3
• Developed with the help of experts at Adobe Systems Adobe Acrobat 7.0
• Self-paced lessons designed to fit your busy schedule Classroom in a Book
ISBN 0-321-29400-9
• Each book includes a CD-ROM with customized files
to guide you through the lessons and special projects,
movies, backgrounders, and more
Visit www.adobepress.com today!
CS CIAB Ad.indd 1 4/27/06 12:09:20 PM
You might also like
- Free Video Editor Software Untuk Windows, Mac Dan Linux Edisi Bahasa InggrisFrom EverandFree Video Editor Software Untuk Windows, Mac Dan Linux Edisi Bahasa InggrisNo ratings yet
- What'S On The Disc: Lesson FilesDocument2 pagesWhat'S On The Disc: Lesson FilesprithvipatiNo ratings yet
- Adobe Photoshop CS6 - Le Support de Cours Officiel PDFDocument393 pagesAdobe Photoshop CS6 - Le Support de Cours Officiel PDFSari Ochoa0% (1)
- DVDlab PRO2Document421 pagesDVDlab PRO2LukeNo ratings yet
- Chapter 1: IntroductionDocument8 pagesChapter 1: IntroductionmipruebaNo ratings yet
- Brief Overview of The DVD Creation ProcessDocument6 pagesBrief Overview of The DVD Creation ProcessSuxiaoxiaoNo ratings yet
- PSCS2 InstrNotesDocument39 pagesPSCS2 InstrNotesRahimi HasriNo ratings yet
- ArcSoft ShowBiz DVD 2.2 TutorialDocument24 pagesArcSoft ShowBiz DVD 2.2 TutorialTopcat9No ratings yet
- Adobe Photoshop CS6 Tanfolyam A KonyvbenDocument398 pagesAdobe Photoshop CS6 Tanfolyam A KonyvbenTibor Egri100% (3)
- Arcsoft ShowBizDVD Version2 Video Editing Software ManualDocument25 pagesArcsoft ShowBizDVD Version2 Video Editing Software ManualamirlaskNo ratings yet
- PremierePro TutorialDocument45 pagesPremierePro Tutorialpoptot000No ratings yet
- Darwin 3 1 Tutorial ENDocument34 pagesDarwin 3 1 Tutorial ENguillermo.sotoNo ratings yet
- Classroom in The Book Instructor NotesDocument41 pagesClassroom in The Book Instructor NotesArslankhan83No ratings yet
- Classroom in A Book: Adobe Creative SuiteDocument20 pagesClassroom in A Book: Adobe Creative SuiteKost VagooNo ratings yet
- Prpremier 65 User Guide SupplementDocument68 pagesPrpremier 65 User Guide SupplementMdd GunarathnaNo ratings yet
- Digital Media World ProCoder2review2004Document2 pagesDigital Media World ProCoder2review2004bvladimirov85No ratings yet
- Dvdfab Passkey DownloadDocument7 pagesDvdfab Passkey DownloadMahmooahNo ratings yet
- Adobe After Effects CC ClassroomDocument45 pagesAdobe After Effects CC ClassroomAl-Amin Tropicana School SECONDARY100% (5)
- ENG Software PDFDocument11 pagesENG Software PDFSharada SampathkumarNo ratings yet
- How To Create A CD-DVD Installer Using UltraISODocument8 pagesHow To Create A CD-DVD Installer Using UltraISORaquelito Belmonte CenalNo ratings yet
- Adobe Presenter Video Express 2017 Readme - EN PDFDocument5 pagesAdobe Presenter Video Express 2017 Readme - EN PDFGrow LiveNo ratings yet
- IDCS5CIB InstNotesDocument37 pagesIDCS5CIB InstNotesRui ManuelNo ratings yet
- OHS-10 Fire Prevention and ProtectionDocument21 pagesOHS-10 Fire Prevention and ProtectionAshok PatelNo ratings yet
- How To Convert DVD (VOB) Files To Editable MPEGsDocument3 pagesHow To Convert DVD (VOB) Files To Editable MPEGsabhijitchNo ratings yet
- Embedding Audio and Video FilesDocument16 pagesEmbedding Audio and Video FilesSarah Mae TronoNo ratings yet
- Cyberlink Powerdirector Quick Start Guide: WelcomeDocument7 pagesCyberlink Powerdirector Quick Start Guide: WelcomeJM ReynanciaNo ratings yet
- USB Flash Drive PreparationDocument13 pagesUSB Flash Drive PreparationAkhil100% (1)
- WelcomeDocument2 pagesWelcomemarmotta007No ratings yet
- Video Editing: So, Here's Everything To Consider When Taking Up Video EditingDocument11 pagesVideo Editing: So, Here's Everything To Consider When Taking Up Video EditingGemNo ratings yet
- 5 Best Audio Spectrum Visualizer SoftwareDocument7 pages5 Best Audio Spectrum Visualizer SoftwareAsaduzzaman ShimulNo ratings yet
- Untitled DMAKE STUNNING PROFESSIONAL VIDEOS USING INVIDEOocumentDocument27 pagesUntitled DMAKE STUNNING PROFESSIONAL VIDEOS USING INVIDEOocumentIga Godfrey100% (1)
- DocumentariesDocument3 pagesDocumentariesFaisal HayatNo ratings yet
- Flashmedialiveencoder 3.2 HelpDocument31 pagesFlashmedialiveencoder 3.2 HelpjoseraulmarroquinNo ratings yet
- Practical 4: Creating A Teaching Video Wong Weng Kin BiomedicineDocument24 pagesPractical 4: Creating A Teaching Video Wong Weng Kin BiomedicineLailatul KisstinaNo ratings yet
- You Will Need Three Appz:: How To Rip Your Videos To VCD and SVCD !Document5 pagesYou Will Need Three Appz:: How To Rip Your Videos To VCD and SVCD !cidadesignNo ratings yet
- MovieBox Deluxe USA PDFDocument40 pagesMovieBox Deluxe USA PDFArt GrailletNo ratings yet
- I2F Media Products HandbookDocument18 pagesI2F Media Products HandbookadriaanvermeerschNo ratings yet
- Video EditingDocument10 pagesVideo EditingShannon Elaine SmithNo ratings yet
- DVD Audio Extractor: User ManualDocument39 pagesDVD Audio Extractor: User ManualpamelaNo ratings yet
- Assignment 1: Multimedia Software Review: Aad 2291 Multimedia Technology Year 2, Semester 2, 2016/2017Document13 pagesAssignment 1: Multimedia Software Review: Aad 2291 Multimedia Technology Year 2, Semester 2, 2016/2017Pyqaa AmzahNo ratings yet
- Tutorial - Doom9 Net - The Definitive DVD Backup ResourceDocument22 pagesTutorial - Doom9 Net - The Definitive DVD Backup ResourceNuma Key LumaNo ratings yet
- Manual: Dell Mobile SyncDocument75 pagesManual: Dell Mobile Syncharimahesh27No ratings yet
- AVL2019UserManual PDFDocument130 pagesAVL2019UserManual PDFPablo Ignacio Lillo ArayaNo ratings yet
- Skills 1Document4 pagesSkills 1api-420939740No ratings yet
- New Features in DVD Studio Pro 4.1Document8 pagesNew Features in DVD Studio Pro 4.1SuxiaoxiaoNo ratings yet
- Name of LearnerDocument8 pagesName of Learnerarlyn villanuevaNo ratings yet
- Classroom in A Book: Instructor NotesDocument26 pagesClassroom in A Book: Instructor NotesKost VagooNo ratings yet
- TVL ICT CSS 11 - Q3 - ICCS Week 3 4Document43 pagesTVL ICT CSS 11 - Q3 - ICCS Week 3 4elbertogana9No ratings yet
- Nero Enu 6061 MKV FormatDocument6 pagesNero Enu 6061 MKV Formatl_narcisoNo ratings yet
- PowerDirector UG ENUDocument31 pagesPowerDirector UG ENUcarmela ventanillaNo ratings yet
- H264Document6 pagesH264acinsaNo ratings yet
- Free & Opensource Video Editor Software For Windows, Ubuntu Linux & MacintoshFrom EverandFree & Opensource Video Editor Software For Windows, Ubuntu Linux & MacintoshNo ratings yet
- Lesson 4 Starting PowerDirector 8.0Document11 pagesLesson 4 Starting PowerDirector 8.0Adrian Joseph BernardinoNo ratings yet
- InDesign Manual 2022Document449 pagesInDesign Manual 2022Anders Vaelds100% (2)
- Tutorial Video Guide Vectric LTD Passionate About Video Guide A Guide To The PDFDocument18 pagesTutorial Video Guide Vectric LTD Passionate About Video Guide A Guide To The PDFOrlandoNo ratings yet
- Mobile-Venue Reference Guide En-UsDocument75 pagesMobile-Venue Reference Guide En-UsRamskiNo ratings yet
- Glossary: (In Order of Importance) Css Encryption: This Is The Encryption Method Used in Dvds. ThisDocument18 pagesGlossary: (In Order of Importance) Css Encryption: This Is The Encryption Method Used in Dvds. Thisgoputs6386No ratings yet
- Bss 101Document349 pagesBss 101Sabrina MaloneNo ratings yet
- Inv 27113Document2 pagesInv 27113joakim KiambaNo ratings yet
- Solution Manual For Principles of Measurement Systems by John P BentleyDocument2 pagesSolution Manual For Principles of Measurement Systems by John P BentleySrikanth Revelly60% (15)
- Xpac 2004 Release NotesDocument11 pagesXpac 2004 Release NotesAgustinus YosefNo ratings yet
- Market Basket AnalysisDocument15 pagesMarket Basket AnalysisAkanksha KadamNo ratings yet
- TeSys LT3 - LT3SA00EDDocument2 pagesTeSys LT3 - LT3SA00EDVincent Ferrer NironNo ratings yet
- A Branch-And-Bound Algorithm For The Time-Dependent Travelling Salesman ProblemDocument11 pagesA Branch-And-Bound Algorithm For The Time-Dependent Travelling Salesman ProblemDaniel FernándezNo ratings yet
- Hive Main InstallationDocument2 pagesHive Main InstallationpareekNo ratings yet
- JS - Map-Filter-ReduceDocument10 pagesJS - Map-Filter-ReduceJosie DeLimaNo ratings yet
- Confidentiality Agreement TemplateDocument2 pagesConfidentiality Agreement TemplateJulie BarramedaNo ratings yet
- Manual ETANK2000Document73 pagesManual ETANK2000Ever BriceñoNo ratings yet
- Teachers Voices From Argentine ClassroomsDocument69 pagesTeachers Voices From Argentine ClassroomsEmanuel AlvarezNo ratings yet
- WWW - Ykkap Agen - Com NEXSTA CatalogDocument33 pagesWWW - Ykkap Agen - Com NEXSTA CatalogXaverius NandaNo ratings yet
- Optical Wireless Communications For Beyond 5G Networks and IoT - Unit 6 - Week 3Document1 pageOptical Wireless Communications For Beyond 5G Networks and IoT - Unit 6 - Week 3Sarika JainNo ratings yet
- GraphQL With React The Complete Developers GuideDocument12 pagesGraphQL With React The Complete Developers GuideswadhincyberNo ratings yet
- Salesforce Certified AdministratorDocument7 pagesSalesforce Certified AdministratorMurali Manohar Akula0% (1)
- JDSU TrueSpeed Automated RFC-6349 TCP TestingDocument36 pagesJDSU TrueSpeed Automated RFC-6349 TCP TestingTakisNo ratings yet
- Cat CDVRDocument8 pagesCat CDVRAdeel AfzalNo ratings yet
- Desain Layout Mobil Toko Laundry SepatuDocument7 pagesDesain Layout Mobil Toko Laundry SepatuKlinikrifdaNo ratings yet
- Continua SQ Wall LEDDocument7 pagesContinua SQ Wall LEDneuvoNo ratings yet
- Handle Inventory Management BW - Easy StepsDocument13 pagesHandle Inventory Management BW - Easy StepsJohn Barrero100% (1)
- Remotecontrol: Urc-A6Document47 pagesRemotecontrol: Urc-A6Josue TrochezNo ratings yet
- Parallel Rubik's Cube Solver: Abstract-This Report Investigates Parallel Processing ForDocument3 pagesParallel Rubik's Cube Solver: Abstract-This Report Investigates Parallel Processing ForTejas LadheNo ratings yet
- NCPDP Pharmacy Drug ClaimsDocument8 pagesNCPDP Pharmacy Drug ClaimskallepalliNo ratings yet
- Turnitin - Originality Report - BTP ReportDocument7 pagesTurnitin - Originality Report - BTP Reportatharvapatle1214129No ratings yet
- MAJOR PROJECT REPORT (Financial Management System)Document46 pagesMAJOR PROJECT REPORT (Financial Management System)Krishna SharmaNo ratings yet
- Fusion Forecourt SystemDocument8 pagesFusion Forecourt SystemOssama MarzoukNo ratings yet
- BAY pt3Document0 pagesBAY pt3alsamixersNo ratings yet
- Administering Oracle Database Exadata Cloud ServiceDocument200 pagesAdministering Oracle Database Exadata Cloud ServiceMuneeza HashmiNo ratings yet
- BJT Fixed BiasDocument18 pagesBJT Fixed Biasbetteralwz100% (4)