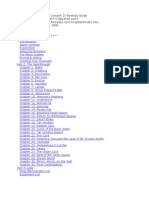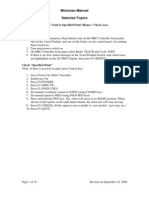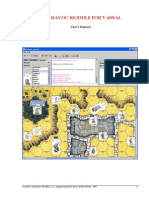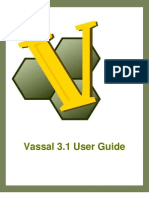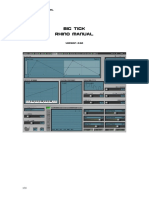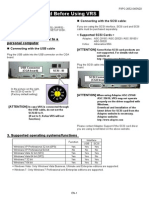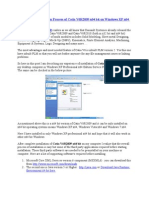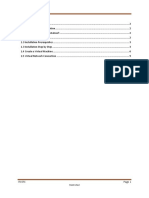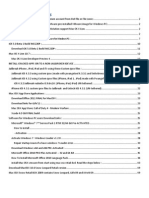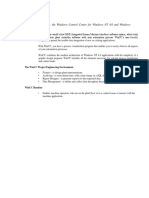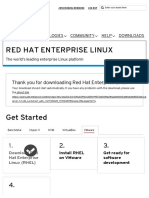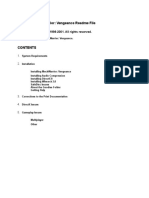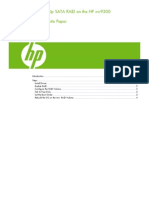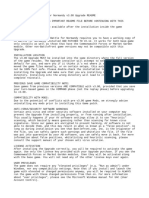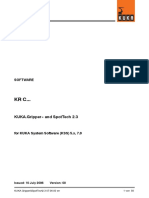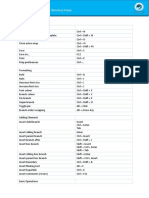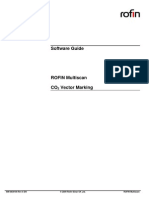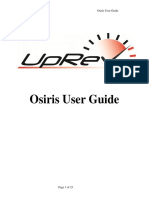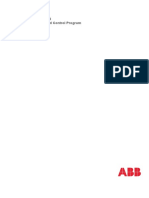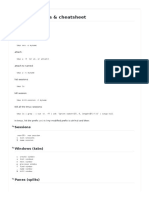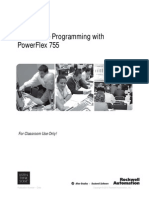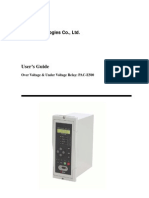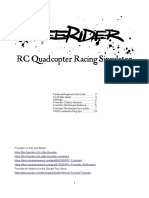Professional Documents
Culture Documents
Cry Havoc Module User's Manual V 1.1
Uploaded by
Forrester Killian SmithOriginal Title
Copyright
Available Formats
Share this document
Did you find this document useful?
Is this content inappropriate?
Report this DocumentCopyright:
Available Formats
Cry Havoc Module User's Manual V 1.1
Uploaded by
Forrester Killian SmithCopyright:
Available Formats
CRY HAVOC MODULE FOR VASSAL
Users Manual
Cry Havoc Module for VASSAL v 1.1 Designed by Martin Moser & Herv Tardy - 2004
Table of Contents
1 2
The Vassal Game Engine ...............................................................................................................................3 Getting Started .................................................................................................................................................3 2.1 2.2 2.3 2.4 2.5 2.6 2.7 2.8 2.9 2.10 2.11 2.12 2.13 2.14 Downloading game components............................................................................................................3 Opening the Controls window ...............................................................................................................3 Displaying a map......................................................................................................................................4 Installing & Moving Counters ................................................................................................................4 Logging On................................................................................................................................................5 To Chat .......................................................................................................................................................5 Enter a Game Room..................................................................................................................................5 Synchronize ...............................................................................................................................................5 Maps ...........................................................................................................................................................5 Starting a Game.........................................................................................................................................5 Saving a Game...........................................................................................................................................5 Message Boards.........................................................................................................................................6 Server Status ..............................................................................................................................................6 Gamer Status .............................................................................................................................................6
Playing Tools....................................................................................................................................................6 3.1
3.1.1 3.1.2 3.1.3 3.1.4 3.1.5
Preferences.................................................................................................................................................6
Personal............................................................................................................................................................................................... 6 Sounds................................................................................................................................................................................................. 6 General ................................................................................................................................................................................................ 7 LOS ..................................................................................................................................................................................................... 7 Controls Window Font ....................................................................................................................................................................... 7
3.2 3.3 4
VASSAL Cry Havoc controls window...................................................................................................7 Map window .............................................................................................................................................8
Detailed Instructions To Setup a Game ......................................................................................................8 4.1 4.2 4.3 4.4 4.5 4.6 4.7 Creating a Room .......................................................................................................................................8 Starting the Game .....................................................................................................................................9 Choosing Boards.......................................................................................................................................9 Placement of Counters ...........................................................................................................................10 Handling the Counters...........................................................................................................................10 Arrows Property Sheet...........................................................................................................................10 Stacks ........................................................................................................................................................10
Cry Havoc Module for VASSAL v 1.1 Designed by Martin Moser & Herv Tardy - 2004
The Vassal Game Engine
VASSAL is a game engine for building and playing online adaptations of board games and card games. It allows users to play in real time over a live Internet connection (in addition to playing by email). It runs on all platforms, and is free for personal use. With VASSAL, you basically play like on an actual board game against your opponent as you can see his moves and get notification of missile fire and combat through a chat window. VASSAL is authored by Rodney Kinney.
2
2.1
Getting Started
Downloading game components
If you have not done it already, download the VASSAL engine (http://www.vassalengine.org) and install it on your PC. Download the Cry Havoc module from Cry Havoc Fan (for instance) and unzip the file somewhere, e.g. into your VASSAL folder (it will unpack into a folder named "CryHavoc" and contains the CryHavoc.mod). Any extensions (combat tables, additional maps and counters) should be placed in the CryHavoc_ext folder. These files bear a *.mdx extension name. 2.2 Opening the Controls window Start VASSAL ; click "Play Module" and select the CryHavoc.mod file. Depending on your Preferences settings, the opening window, called the Controls window, will look like the panel on the right or the one below (when first starting the module, it should be the panel below). The large white area is the chat window in which all movements, actions and comments from the players will be reported. You can add your own comment in chat mode by simply typing your text in the command line at the bottom and pressing enter. Your text will be immediately displayed in the Chat window. Clicking on the small knight icon will display the Counters window. Clicking on the opposite arrows will display the Server window. The Controls window should then look like the panel below:
Cry Havoc Module for VASSAL v 1.1 Designed by Martin Moser & Herv Tardy - 2004
2.3
Displaying a map
In the File section, click on New Game. The next window lets you choose the map (called Board in VASSAL lingo) on which you want to play. For this first release of this Cry Havoc module, you can choose between the Crossroads, the Village or the Forest maps. It is possible to combine several maps in multiple ways to get various battlefields (see section 4.3). As an example, lets pick the Crossroads map (or board). When clicking OK in the Choose Board window, the map will automatically be added to the general Cry Havoc module interface, below the Controls window (if you cannot see it, just drag the horizontal pane below the chat command line up). The grey area around the map is intended for off-map counters, if any.
2.4
Installing & Moving Counters Simply drag and drop a few counters into the map and basically you are ready to play. Right clicking on any counter gives all commands and their shortcuts. Rotate Clockwise (CW) or Counterclockwise (CCW) rotates the counter one direction or the other by one sixth. Change Label can be used for specific actions (like a Charge or Countercharge). No label is displayed by default. The Decrease command will sequence the various stances of the counter (Mounted, Horse, Wounded Mounted, Dead Horse for cavalry for instance). The Increase will do the reverse. Note that some Norman knights have an additional stance (throwing javelin) prior to the regular mounted one.
When a character dismounts, simply drag the same character on foot from the Counters window. You will notice that any action with the counters is reported in the Controls window.
Cry Havoc Module for VASSAL v 1.1 Designed by Martin Moser & Herv Tardy - 2004
2.5
Logging On
Press the Server button to reveal the server controls. In the Server controls, click the connect button to log on to the VASSAL server (Note: Some corporate security firewalls will prevent a connection, although a residential service should have no problem). Once connected, you should see the following indicators: * You will see confirmation in the VASSAL Controls window chat area that you have connected with the server and entered the Main Room. * The Active Games section of the Server window will indicate which players are logged on and which rooms exist. * If players are chatting amongst each other in the Main Room, text will appear in the VASSAL Controls chat area. 2.6 To Chat To chat with other players, click in the entry area below the main chat display at the bottom of the Controls window and start typing. Your text will appear in the VASSAL Controls chat area. To send the message, press Enter on your keyboard. You can also type while the focus is in the main map window and the typing will be echoed to the chat entry area. Ctrl-V will paste from the clipboard into the chat entry area. 2.7 Enter a Game Room To view a scenario already being played, double-click on the room name in the Active Games column of the Server window. To create a new game room, enter a new name in the "New Game" field and press Enter. A list of players currently in the room you have entered will appear in the "Current Game" column. 2.8 Synchronize When you join a room, you may start chatting immediately. To see the game in progress, synchronize by right-clicking on another player's name in the Current Game column and selecting Synchronize from the pop-up menu. Once synchronized, all moves by other players will be instantly updated on your on screen. Important Note: Once you have synchronized with a game, you may scroll around the map and inspect either player's counter stacks without interfering. However, all counter moves and die rolls are broadcast to all other players in the room, so please be polite when observing other people's games! 2.9 Maps When you synchronize, the maps will appear on your screen. If using the combined window view, the main map will appear in a panel below the chat area. If not, it will appear in its own separate window. Maps are where all the counters are displayed and where the gaming action takes place. 2.10 Starting a Game To start a game of your own, it will be necessary to create a Scenario Room by entering a new name in the "New Game" field of the Server window and pressing Enter. Others (your opponent and spectators) can then enter the room and "synch" in. (See the section on Setting up a Game.) 2.11 Saving a Game A game can be saved at any time. In the VASSAL controls window, simply go to File - Save Game. Provide the scenario with a name and a location on your hard drive, and press OK. It is highly recommended that you get in the habit of saving your games while playing to minimize the
Cry Havoc Module for VASSAL v 1.1 Designed by Martin Moser & Herv Tardy - 2004
inconvenience that would result from a crash. There is no auto-save or back up feature. It is your responsibility to save and protect your games. 2.12 Message Boards VASSAL also contains a message area that allows you to post messages or game requests on the server. Like every other module, Cry Havoc has its own message board. In the Server window, push the Check Messages button to view the Message Board, or push the Post Message button to open the Message Composer window. In the Message Composer window, enter your message and click Send to post your message to the Message Board. 2.13 Server Status The Server Status button displays all current connections to the server for all modules. By selecting a module with your mouse, you can post and read messages from that module's message board. 2.14 Gamer Status Pushing the Looking for game button will place an exclamation mark (!) beside your name in the Server window, indicating that you are interested in finding a game. Pushing the Away from keyboard button will place an "X" next to your name in the Server window, indicating that you have stepped away from your computer. An "I'm Back" window will pop up. When you're ready to return, clicking "OK" will close the "I'm Back" window and remove the "X" from beside your name.
Playing Tools
The following Playing Tools are available for the VASSAL Cry Havoc module. All are accessible either from the toolbar at the top of the VASSAL Controls window, or at the top of a Map window. 3.1 Preferences When you first run the program, you will be prompted to enter the name by which you would like to be known to other players. Enter a name and press OK (You may change your name later in your Preferences settings). Next, you will be asked to enter a password: Just enter a password and press OK. The password is used to protect your identity during a game. It is used to determine who can see invisible or masked counters, private windows, etc (those features are not available yet). You can pretend to be another person by changing your password to theirs in the Preferences setting (assuming, of course, that you know it). In the VASSAL Controls window, set your Preferences by going to File - Edit Preferences. 3.1.1 Name: Personal Whatever you enter in the Name field is the name that other people will see in the Chat area of VASSAL. Use a nickname or put your full name. Its up to you. Enter any personal info which you would like to make available to other VASSAL users.
Personal Info:
You may read another player's profile by right-clicking on his name in the Server window and selecting Show Profile. 3.1.2 Sounds Set sound files to be played for the events described
Cry Havoc Module for VASSAL v 1.1 Designed by Martin Moser & Herv Tardy - 2004
3.1.3
General A "masked" piece is a piece that is visible to all players, but whose details are only visible to the owning player. If enabled in the module, this preferences setting determines whether players other than yourself can manipulate pieces while they are masked. (Masked pieces are not in use yet.) The Center on Opponent's Move checkbox will automatically center the map on a unit that is being moved, whether connected to the server or reading a logfile. (Highly recommended!) The Auto-report moves checkbox will echo to the controls window a description of any pieces that are moved with the mouse. For example, if you drag "Sir Richard" from hex 1205 to 1206E4, then VASSAL will echo * Sir Richard moves 1205 -> 1206 *. (VASSAL will use the piece names and map grid labeling specified in the module configuration.) Check/Uncheck this to use either a single, combined window or separate windows for the various components of VASSAL. Note that changing this setting requires restarting VASSAL. Checking this preference allows you to use the arrow keys on your keyboard to scroll around the map window when you have no counters selected. If this box is not selected, the number keypad will scroll the map window.
Opponents can unmask my pieces:
Center on Opponent's Move:
Auto-Report Moves:
Use combined application window: Use Arrow Keys to Scroll:
3.1.4
LOS
If checked this will only draw the thread to legal locations on the map (i.e. hex centers, hex vertices and middle of hex sides). Otherwise the LOS thread may be drawn from/to any location on the map. 3.1.5 3.2 Controls Window Font VASSAL Cry Havoc controls window You can specify the font and font size used in the VASSAL Controls window.
Show/Hide server controls Show/Hide the counters window Dice Buttons
This opens/closes the server controls window. This opens/closes the server counters window. There are two Dice Buttons, 1d10 and 1d6. The result of a roll is reported along with the name of player who hit the button, e.g. *** 1d10 = 2 *** <martin> *** 1d6 = 3 *** <martin>
Table Button
If you have installed the Table extension, clicking on this button will open the various on-screen combat tables.
Cry Havoc Module for VASSAL v 1.1 Designed by Martin Moser & Herv Tardy - 2004
3.3
Map window
Save Map as PNG File
This will save the image of the map and counters into a PNG file. It is the same as a screen capture except that the entire map need not be showing on your screen. The Zoom out / Zoom in buttons give you a scaled-down overview of the map window. The map window has a corresponding Overview window. This window shows the entire map at a smaller scale, with a rectangle highlighting the currently-visible area in the map window's scrollable area. Click anywhere on the overview window to center the main map window at that point. A Line-of-Sight thread draws a line on the board as the player moves his mouse over a map window. Left-click once to clear the thread and draw normally. File -> Edit Preferences contains a LOS tab where you may check/uncheck the 'Snap thread to grid' preference option. If checked this will only draw the thread to legal locations on the map (i.e. hex centers, hex vertices and middle of hexsides).
Zoom out / Zoom in Overview Window
Line-of-Sight Thread
Mark All Unmoved
Most counters in the module show a marker (a circled red M) after having been moved. The Mark Unmoved button at the top of the map window deletes the "Moved" notation of all counters on the map, Ctrl-M the "Moved" notation of only the selected counter.
4
4.1
Detailed Instructions To Setup a Game
Creating a Room
In order to start a new game, it will be necessary for you to create a Game Room for you and your opponent to play. In the Server window, type the name you wish your room to have into the "New Game" field and press Enter on your keyboard. You should now be the sole occupant of that room. If you enter the same name as a currently-ongoing scenario, you will join that room instead. NOTE: The Main Room is the meeting area for players entering VASSAL, not a place to play your game. Although you may have a game open while in the Main Room on the server, your moves will not be broadcast to other players. While connected to a scenario chat room, all moves are broadcast to all players and maps are updated automatically. You can save and restore the game to files on your local machine. If your map and your opponent's map appear to differ (e.g. due to lost moves during a broken connection), synchronizing by right clicking on your opponent's name and selecting "Synchronize" will update your map to coincide with your opponent's.
Cry Havoc Module for VASSAL v 1.1 Designed by Martin Moser & Herv Tardy - 2004
4.2
Starting the Game
To begin a new game (as opposed to continuing a saved game), choose File - New Game in the VASSAL Cry Havoc Controls window. You will be prompted to choose boards as explained below. To save the game to resume later, choose File - Save Game. To load a saved game, choose File - Load Game and select the saved game file. 4.3 Choosing Boards When prompted with the "Choose Boards" dialog, select the boards you need for the scenario from the drop down list. To add another board, select whether it will be placed horizontally (Add Row) or vertically (Add Column). If the map needs to be reversed (rotated), check the Flip checkbox. If you made a mistake setting up the maps, you can click the Clear button, to reset the window so you can start again.
Cry Havoc Module for VASSAL v 1.1 Designed by Martin Moser & Herv Tardy - 2004
4.4
Placement of Counters
After the maps have been set up, or after you've loaded a saved game, the map window will become visible. If not already open, hit the button in the VASSAL Cry Havoc controls window toolbar with the small picture of Sir Richard to open the counters window. The Counters window is organized with a combination of tabs, lists, and pull-down menus. To place a piece on the map, select any counter in the counters window and drag it to the map window.
4.5
Handling the Counters
All pieces in VASSAL have popup menus for manipulating the counters. Simply right-click (Mac users: click with the Command key held down) on the piece in a map window and select the desired action. The popup menus are also available in counters windows, so you may change the state of a counter before placing it on the map. Each popup menu item has an equivalent keyboard command. To use the keyboard command, first select a piece by left-clicking on it in a map window (or counters window). The counter will be drawn with a thick border. Shift-click to select more than one counter at once. When you type the corresponding key combination, the equivalent popup menu action will be performed on all selected pieces. In Help -> Shortcuts in the VASSAL Cry Havoc controls window toolbar, you will find a list of all available shortcuts 4.6 Arrows Property Sheet When right-clicking a missile-fire character, an additional Arrows menu is displayed (Ctrl-A). Clicking on it will display the Property Sheet. Just type the number of arrows (or javelins) available to that counter and that many boxes appear (you may have to draw the property sheet larger at first to see it large enough). After firing an arrow, tick off a box to show the remaining number of arrows. 4.7 Stacks A character moves into a hex containing a dead character. A marker is used above or below the character.
Stacks can happen in Cry Havoc when:
The contents of stacks can be changed in their order from top to bottom by selecting a counter and using the arrow keys. Markers can be positioned anywhere on top of the character, which can be helpful to keep on viewing combat values or for the kneeling marker to match its correct position.
Cry Havoc Module for VASSAL v 1.1 Designed by Martin Moser & Herv Tardy - 2004
10
You might also like
- Ahriman's Prophecy Strategy GuideDocument109 pagesAhriman's Prophecy Strategy Guidehellhoundtech96% (23)
- Creative FX Collection - User Guide - v1.0 PDFDocument65 pagesCreative FX Collection - User Guide - v1.0 PDFAriel AlfonsoNo ratings yet
- Tajima Tme-Dc, TMFD-DC User ManualDocument7 pagesTajima Tme-Dc, TMFD-DC User ManualFilibor Bordados Eletronicos33% (6)
- MegaMek Handbook v1Document14 pagesMegaMek Handbook v1nkuzmikNo ratings yet
- g-dc60 Usersm en PDFDocument341 pagesg-dc60 Usersm en PDFNurul Huda50% (4)
- Kopio Claires Quest Walkthrough 0.17.5 PDFDocument105 pagesKopio Claires Quest Walkthrough 0.17.5 PDFSamsul Al-amin0% (2)
- Command Modern Air Naval OperationsDocument144 pagesCommand Modern Air Naval OperationsNuno Vinha100% (3)
- How To Install OS X Mavericks in Virtualbox With NireshDocument15 pagesHow To Install OS X Mavericks in Virtualbox With NireshBráulio Marques100% (1)
- Davinci Keyboard Shortcut - Windows FinalDocument2 pagesDavinci Keyboard Shortcut - Windows FinalSHAWN67% (3)
- FusionFall Game GuideDocument53 pagesFusionFall Game GuideAnonymous umbFa7No ratings yet
- Motoman ManualDocument16 pagesMotoman ManualvalentincaciorNo ratings yet
- Cry Havoc Module - User's Manual - V 1.1 PDFDocument10 pagesCry Havoc Module - User's Manual - V 1.1 PDFcaracallaxNo ratings yet
- VassalDocument27 pagesVassalCarl DettlingerNo ratings yet
- Vassal 3.1 User GuideDocument24 pagesVassal 3.1 User GuideAnthony PalumboNo ratings yet
- Running Minix 3 On Virtualbox: 1. PreliminariesDocument6 pagesRunning Minix 3 On Virtualbox: 1. PreliminariesSanthosh KumarNo ratings yet
- Rhino SintesisDocument24 pagesRhino Sintesiscatio000No ratings yet
- myDMX 3.0 Manual 042417 PDFDocument54 pagesmyDMX 3.0 Manual 042417 PDFGareth ThomsonNo ratings yet
- VPoint Installation ManualDocument90 pagesVPoint Installation ManualChava FabioNo ratings yet
- Virtual Panel Installation Rev 1.2Document15 pagesVirtual Panel Installation Rev 1.2fgrefeNo ratings yet
- Ncomputing VSpace Server Management Console User ManualDocument34 pagesNcomputing VSpace Server Management Console User ManualJeff IvanNo ratings yet
- Installation of The Digitalsystemsvm Virtual MachineDocument16 pagesInstallation of The Digitalsystemsvm Virtual Machinerenzo m cuevaNo ratings yet
- HammUEr Quick-Start GuideDocument2 pagesHammUEr Quick-Start GuideAsher JoyNo ratings yet
- TVL CSS 12 Q1 M5Document9 pagesTVL CSS 12 Q1 M5Axel Andrei LubosNo ratings yet
- Command Manual Ebook PDFDocument144 pagesCommand Manual Ebook PDFlourdel_845857479100% (3)
- Titan One Quick Start GuideDocument26 pagesTitan One Quick Start Guidelonestar StarNo ratings yet
- V-Ray 1.5 For 3ds Max Installation GuideDocument24 pagesV-Ray 1.5 For 3ds Max Installation Guidecorrine tanNo ratings yet
- Griddle Block Ranger User GuideDocument120 pagesGriddle Block Ranger User Guidecaca2No ratings yet
- Warftpd 1 82 TutorialDocument94 pagesWarftpd 1 82 TutorialFrank100% (1)
- IWxManual - 1.0Document43 pagesIWxManual - 1.0luz.negociosenlineaNo ratings yet
- Caelinux and Finite Element Analysis. Tutorial 1, Perforated CubeDocument14 pagesCaelinux and Finite Element Analysis. Tutorial 1, Perforated Cubewindsurferke007No ratings yet
- Vmware Install UsageDocument9 pagesVmware Install UsageAlex GomesNo ratings yet
- VRSDocument82 pagesVRSebursicNo ratings yet
- Step by Step Installation Process of Catia V6R2009 x64 Bit On Windows XP x64 BitDocument14 pagesStep by Step Installation Process of Catia V6R2009 x64 Bit On Windows XP x64 BitBudy SinagaNo ratings yet
- Chapter-1 VMware Workstation InstallationDocument11 pagesChapter-1 VMware Workstation InstallationNyo ZinNo ratings yet
- TAESC Readme Beta 6 7Document23 pagesTAESC Readme Beta 6 7ccapostileNo ratings yet
- MalaEmuSetup-v1 3Document46 pagesMalaEmuSetup-v1 3monkiki9024100% (1)
- VXVM Complete Training On SolarisDocument74 pagesVXVM Complete Training On SolarisSubash CtNo ratings yet
- X360ce TroubleshootDocument2 pagesX360ce TroubleshootMuhammad Sholeh ArNo ratings yet
- Winedt ManualDocument32 pagesWinedt ManualAlex Bengoa FernandezNo ratings yet
- Cava v6 1x Install enDocument29 pagesCava v6 1x Install enWael SalahNo ratings yet
- Prac4 C002 IccDocument16 pagesPrac4 C002 IccchintuNo ratings yet
- Readme First !!Document51 pagesReadme First !!pedronsgNo ratings yet
- Maxwell For Rhino 2.6.0 ManualDocument101 pagesMaxwell For Rhino 2.6.0 ManualAndreezleNo ratings yet
- 01 VXVM InstallationDocument4 pages01 VXVM InstallationSanjay KumarNo ratings yet
- Readme Vasl VASL USER GUIDEDocument1 pageReadme Vasl VASL USER GUIDEDavid S. KozinNo ratings yet
- New Print Material For ScadaDocument148 pagesNew Print Material For ScadaAnwesa Priyadarsini PradhanNo ratings yet
- Oracle11gR2 RAC Solaris10 Iscsi ZFS Vmware RageshMoyan1Document68 pagesOracle11gR2 RAC Solaris10 Iscsi ZFS Vmware RageshMoyan1bagir32No ratings yet
- Installation Guide US - DEDocument50 pagesInstallation Guide US - DERussu VadimNo ratings yet
- Administracion RedHatDocument37 pagesAdministracion RedHatJosé Manuel Rodríguez PorrasNo ratings yet
- Microsoft Mechwarrior: Vengeance Readme File: November 2000 Microsoft Corporation, 1998-2001. All Rights ReservedDocument16 pagesMicrosoft Mechwarrior: Vengeance Readme File: November 2000 Microsoft Corporation, 1998-2001. All Rights Reservedbinary codeNo ratings yet
- Setting Up SATA RAID On The HP xw9300 Mini-White PaperDocument4 pagesSetting Up SATA RAID On The HP xw9300 Mini-White PaperiemsltdNo ratings yet
- Rainmeter ManualDocument119 pagesRainmeter Manualankit_kunduNo ratings yet
- VMSDocument34 pagesVMSdedyossoNo ratings yet
- Luxriot Broadcast Server Manual: P: (888) LUX-RIOT, (888) 589-7468Document14 pagesLuxriot Broadcast Server Manual: P: (888) LUX-RIOT, (888) 589-7468Anonymous UXvHMINo ratings yet
- LEVELS-Quick Start GuideDocument2 pagesLEVELS-Quick Start GuideDan LeeNo ratings yet
- KAS-10 K M Ver200 EN 20110715Document194 pagesKAS-10 K M Ver200 EN 20110715Daniel Fernando Sotelo Sotelo LagosNo ratings yet
- VPC Software - Quick Start Guide - VIRPIL Controls Support CenterDocument3 pagesVPC Software - Quick Start Guide - VIRPIL Controls Support CenterAndreas RNo ratings yet
- Cadence TutorialDocument66 pagesCadence TutorialParvathy S ParvathyNo ratings yet
- 1.1.1.4 Lab - Installing The CyberOps Workstation Virtual MachineDocument6 pages1.1.1.4 Lab - Installing The CyberOps Workstation Virtual MachineGeka Shikamaru100% (1)
- Troubleshooting Common VMware ESX Host Server Problems PDFDocument10 pagesTroubleshooting Common VMware ESX Host Server Problems PDFvinoopnvNo ratings yet
- Multirack: WavesDocument40 pagesMultirack: WavesHelder FabioNo ratings yet
- CMBN ReadMe v300Document3 pagesCMBN ReadMe v300sherlockhobbesNo ratings yet
- iVMS320 Plateform User Manual For WinDocument54 pagesiVMS320 Plateform User Manual For Winhar yadiNo ratings yet
- Gripper Spottech Software PDFDocument60 pagesGripper Spottech Software PDFarturoNo ratings yet
- Delta Force - Black Hawk Down - Manual - PCDocument40 pagesDelta Force - Black Hawk Down - Manual - PCAnonymous utXYfMAXNo ratings yet
- Imindmap 11Document3 pagesImindmap 11ahmustNo ratings yet
- Home Flag Off Set Procedure PDFDocument4 pagesHome Flag Off Set Procedure PDFlyonanimeNo ratings yet
- AMIGA - 4D Sports Driving ManualDocument11 pagesAMIGA - 4D Sports Driving ManualjajagaborNo ratings yet
- Evs XT3 Configman 12 05 ENGDocument310 pagesEvs XT3 Configman 12 05 ENGdrvmansionNo ratings yet
- Eve Keyboard Shortcuts PDFDocument2 pagesEve Keyboard Shortcuts PDFAlicia0% (1)
- Rofin SoftwareDocument130 pagesRofin SoftwareJavier Flores0% (1)
- Osiris User GuideDocument23 pagesOsiris User GuideJonathan MielecNo ratings yet
- Echo Wave Manual enDocument70 pagesEcho Wave Manual enVaid KumarNo ratings yet
- Frequently Used ShortcutsDocument48 pagesFrequently Used ShortcutsKhai Hoang NguyenNo ratings yet
- Word 2010 Keyboard ShortCutsDocument4 pagesWord 2010 Keyboard ShortCutsAbhishek Mishra100% (1)
- Firmware Manual ACS850 Standard Control ProgramDocument296 pagesFirmware Manual ACS850 Standard Control Programen_deepak100% (1)
- Excel For Mac Reference SheetDocument1 pageExcel For Mac Reference SheetGiulietta PoltronieriNo ratings yet
- Tmux Shortcuts & Cheatsheet GitHubDocument14 pagesTmux Shortcuts & Cheatsheet GitHubmrme44No ratings yet
- CS 32 Project 3, Summer 2014Document18 pagesCS 32 Project 3, Summer 2014everyotherwhereNo ratings yet
- L24-BasicDriveProgramming 755 IMC DemoDocument61 pagesL24-BasicDriveProgramming 755 IMC DemozetrazNo ratings yet
- Haas Mill Control2Document127 pagesHaas Mill Control2Rouben Nersesian100% (2)
- Microsoft Word 2007 TutorialDocument71 pagesMicrosoft Word 2007 TutorialOedin ElkiflyNo ratings yet
- PAC E500 English Manual (060214)Document76 pagesPAC E500 English Manual (060214)tafseerahmedNo ratings yet
- Worms World Party Remastered MANUAL PDFDocument24 pagesWorms World Party Remastered MANUAL PDFIgnat ValentinNo ratings yet
- FPV Freerider ManualDocument13 pagesFPV Freerider ManualbiduleNo ratings yet
- ' S Tal: The Bard's Tale Construction SetDocument19 pages' S Tal: The Bard's Tale Construction SetHazar KaradaşNo ratings yet