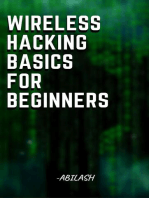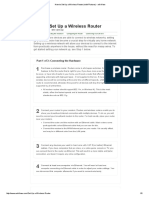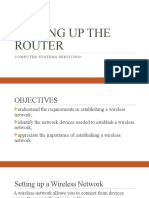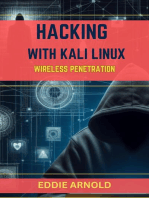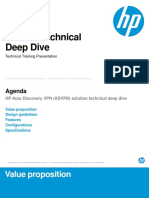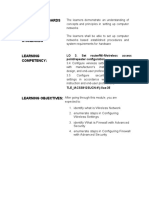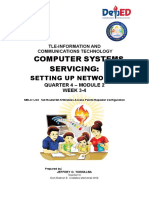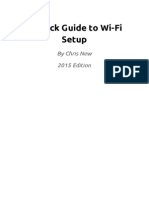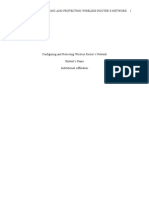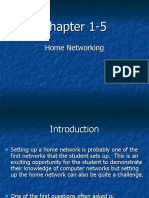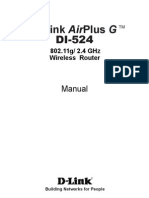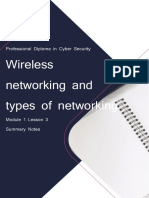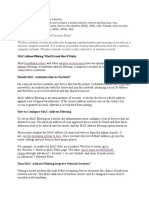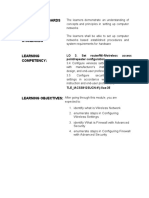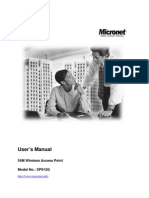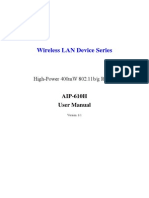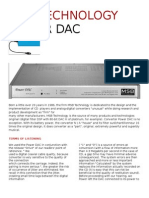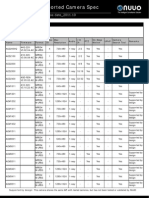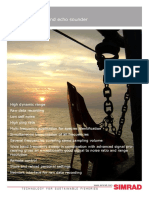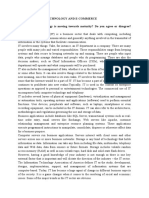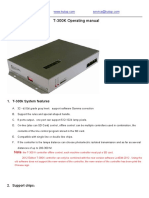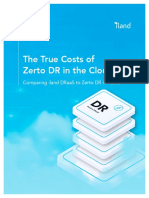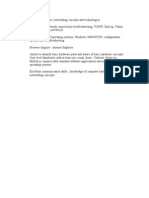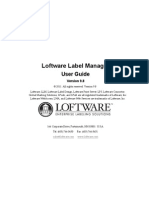Professional Documents
Culture Documents
Recommended Settings For Wi-Fi Routers and Access Points - Apple Support
Uploaded by
岩田ハミルトン0 ratings0% found this document useful (0 votes)
9 views1 pageOriginal Title
Recommended Settings for Wi-Fi Routers and Access Points - Apple Support
Copyright
© © All Rights Reserved
Available Formats
PDF, TXT or read online from Scribd
Share this document
Did you find this document useful?
Is this content inappropriate?
Report this DocumentCopyright:
© All Rights Reserved
Available Formats
Download as PDF, TXT or read online from Scribd
0 ratings0% found this document useful (0 votes)
9 views1 pageRecommended Settings For Wi-Fi Routers and Access Points - Apple Support
Uploaded by
岩田ハミルトンCopyright:
© All Rights Reserved
Available Formats
Download as PDF, TXT or read online from Scribd
You are on page 1of 1
Recommended settings for
Wi-Fi routers and access
points
For the best security, performance, and
reliability, we recommend these settings for
Wi-Fi routers, base stations, or access points
used with Apple products.
This article is primarily for network
administrators and others who manage their
own network. If you're trying to join a Wi-Fi
network, one of these articles should help:
Mac: Connect to Wi-Fi and resolve Wi-Fi
issues.
iPhone, iPad, iPod touch: Connect to Wi-
Fi and resolve Wi-Fi issues.
About privacy and security warnings
If your Apple device shows a privacy
warning or weak-security warning about
a Wi-Fi network, that network could
expose information about your device.
Apple recommends connecting to Wi-Fi
networks that meet or exceed the
security standards in this article.
Before changing the settings on
your router
A. Back up your router's settings, in case you
need to restore them.
K. Update the software on your devices. This is
critical to ensure that your devices have the
latest security updates and work best with
each other.
First install the latest firmware updates for
your router.
Then update the software on your other
devices, such as on your Mac and on your
iPhone or iPad.
L. On each device that previously joined the
network, you might need to forget the
network to ensure that the device uses the
router's new settings when rejoining the
network.
Router settings
To ensure that your devices can connect
securely and reliably to your network, apply
these settings consistently to each Wi-Fi router
and access point, and to each band of a dual-
band, tri-band, or other multiband router.
Security
Set to WPA3 Personal for better security
Set to WPA2/WPA3
Transitional for compatibility with older devices
The security setting defines the type of
authentication and encryption used by your
router, and the level of privacy protection for
data transmitted over its network. Whichever
setting you choose, always set a strong
password for joining the network.
WPA3 Personal is the newest, most secure
protocol currently available for Wi-Fi devices.
It works with all devices that support Wi-Fi 6
(802.11ax), and some older devices.
WPA2/WPA3 Transitional is a mixed mode
that uses WPA3 Personal with devices that
support that protocol, while allowing older
devices to use WPA2 Personal (AES) instead.
WPA2 Personal (AES) is appropriate when
you can't use one of the more secure modes.
In that case, also choose AES as the
encryption or cipher type, if available.
Weak security settings to avoid on your
router
Don't create or join networks that use older,
deprecated security protocols. These are no
longer secure, they reduce network reliability
and performance, and they cause your device to
show a security warning:
WPA/WPA2 mixed modes
WPA Personal
WEP, including WEP Open, WEP Shared, WEP
Transitional Security Network, or Dynamic
WEP (WEP with 802.1X)
TKIP, including any security setting with TKIP
in the name
Settings that turn off security, such as None,
Open, or Unsecured, are also strongly
discouraged. Turning off security disables
authentication and encryption and allows
anyone to join your network, access its shared
resources (including printers, computers, and
smart devices), use your internet connection,
and monitor the websites you visit and other
data transmitted over your network or internet
connection. This is a risk even if security is
turned off temporarily or for a guest network.
Network name (SSID)
Set to a single, unique name (case-
sensitive)
The Wi-Fi network name, or SSID (service set
identifier), is the name your network uses to
advertise its presence to other devices. It's also
the name that nearby users see on their device's
list of available networks.
Use a name that's unique to your network, and
make sure that all routers on your network use
the same name for every band they support. For
example, don't use common names or default
names such as linksys, netgear, dlink, wireless,
or 2wire, and don't give your 2.4GHz and 5GHz
bands different names.
If you don't follow this guidance, devices might
not connect reliably to your network, to all
routers on your network, or to all available bands
of your routers. And devices that join your
network are more likely to encounter other
networks that have the same name, and then
automatically try to connect to them.
Hidden network
Set to Disabled
A router can be configured to hide its network
name (SSID). Your router might incorrectly use ”
closed” to mean hidden, and ”broadcast” to
mean not hidden.
Hiding the network name doesn't conceal the
network from detection or secure it against
unauthorized access. And because of the way
that devices search for and connect to Wi-Fi
networks, using a hidden network might expose
information that can be used to identify you and
the hidden networks you use, such as your
home network. When connected to a hidden
network, your device might show a privacy
warning because of this privacy risk.
To secure access to your network, use the
appropriate security setting instead.
MAC address filtering, authentication,
access control
Set to Disabled
When this feature is enabled, your router can be
set up to allow only devices that have specified
MAC (media access control) addresses to join
the network. You shouldn't rely on this feature to
prevent unauthorized access to your network,
for these reasons:
It doesn't prevent network observers from
monitoring or intercepting traffic on the
network.
MAC addresses can easily be copied,
spoofed (impersonated), or changed.
To help protect user privacy, some Apple
devices use a different MAC address for each
Wi-Fi network.
To secure access to your network, use the
appropriate security setting instead.
Automatic firmware updates
Set to Enabled
If possible, set your router to automatically
install software and firmware updates as they
become available. Firmware updates can affect
the security settings available to you, and they
deliver other important improvements to the
stability, performance, and security of your
router.
Radio mode
Set to All (preferred), or Wi-Fi 2 through Wi-
Fi 6 (802.11a/g/n/ac/ax)
These settings, available separately for the
2.4GHz and 5GHz bands, control which versions
of the Wi-Fi standard the router uses for
wireless communication. Newer versions offer
better performance and support more devices
concurrently.
It's usually best to enable every mode offered by
your router, rather then a subset of those
modes. All devices, including older devices, can
then connect using the fastest radio mode they
support. This also helps reduce interference
from nearby legacy networks and devices.
Bands
Enable all bands supported by your router
A Wi-Fi band is like a street over which data can
flow. More bands provide more data capacity
and performance for your network.
Channel
Set to Auto
Each band of your router is divided into multiple,
independent communication channels, like lanes
in a street. When channel selection is set to
automatic, your router selects the best Wi-Fi
channel for you.
If your router doesn't support automatic channel
selection, choose whichever channel performs
best in your network environment. That varies
depending on the Wi-Fi interference in your
network environment, which can include
interference from any other routers and devices
that are using the same channel. If you have
multiple routers, configure each to use a
different channel, especially if they are close to
each other.
Channel width
Set to 20MHz for the 2.4GHz band
Set to Auto or all widths (20MHz, 40MHz,
80MHz) for the 5GHz band
Channel width specifies how large of a ”pipe” is
available to transfer data. Wider channels are
faster but more susceptible to interference and
more likely to interfere with other devices.
20MHz for the 2.4GHz band helps to avoid
performance and reliability issues, especially
near other Wi-Fi networks and 2.4GHz
devices, including Bluetooth devices.
Auto or all channel widths for the 5GHz band
ensures the best performance and
compatibility with all devices. Wireless
interference is less of a concern in the 5GHz
band.
DHCP
Set to Enabled, if your router is the
only DHCP server on the network
DHCP (dynamic host configuration protocol)
assigns IP addresses to devices on your
network. Each IP address identifies a device on
the network and enables it to communicate with
other devices on the network and internet. A
network device needs an IP address much like a
phone needs a phone number.
Your network should have only one DHCP
server. If DHCP is enabled on more than one
device, such as on both your cable modem and
router, address conflicts might prevent some
devices from connecting to the internet or using
network resources.
DHCP lease time
Set to 8 hours for home or office networks; 1
hour for hotspots or guest networks
DHCP lease time is the length of time that an IP
address assigned to a device is reserved for that
device.
Wi-Fi routers usually have a limited number of IP
addresses that they can assign to devices on
the network. If that number is depleted, the
router can't assign IP addresses to new devices,
and those devices can't communicate with other
devices on the network and internet. Reducing
DHCP lease time allows the router to more
quickly reclaim and reassign old IP addresses
that are no longer being used.
NAT
Set to Enabled, if your router is the only
device providing NAT on the network
NAT (network address translation) translates
between addresses on the internet and
addresses on your network. NAT can be
understood by imagining a company's mail
department, where deliveries to employees at
the company's street address are routed to
employee offices within the building.
Generally, enable NAT only on your router. If NAT
is enabled on more than one device, such as on
both your cable modem and router, the resulting
”double NAT” might cause devices to lose
access to certain resources on the network or
internet.
WMM
Set to Enabled
WMM (Wi-Fi multimedia) prioritizes network
traffic to improve the performance of a variety
of network applications, such as video and
voice. All routers that support Wi-Fi 4 (802.11n)
or later should have WMM enabled by default.
Disabling WMM can affect the performance and
reliability of devices on the network.
Device features that can affect Wi-
Fi connections
These features might affect how you set up your
router or the devices that connect to it.
Private Wi-Fi Address
If you're connecting to a Wi-Fi network from an
iPhone, iPad, iPod touch, or Apple Watch, learn
about using private Wi-Fi addresses in iOS 14,
iPadOS 14, and watchOS 7.
Location Services
Make sure that your device has Location
Services turned on for Wi-Fi networking,
because regulations in each country or region
define the Wi-Fi channels and wireless signal
strength allowed there. Location Services helps
to ensure that your device can reliably see and
connect to nearby devices, and that it performs
well when using Wi-Fi or features that rely on
Wi-Fi, such as AirPlay or AirDrop.
On your Mac:
A. Choose Apple menu > System
Preferences, then click Security & Privacy.
K. Click the lock in the corner of the window,
then enter your administrator password.
L. In the Privacy tab, select Location Services,
then select Enable Location Services.
P. Scroll to the bottom of the list of apps and
services, then click the Details button next to
System Services.
R. Select Wi-Fi Networking, then click Done.
On your iPhone, iPad, or iPod touch:
A. Go to Settings > Privacy > Location Services.
K. Turn on Location Services.
L. Scroll to the bottom of the list, then tap
System Services.
P. Turn on Networking & Wireless (or Wi-Fi
Networking).
Auto-Join when used with wireless carrier
Wi-Fi networks
Wireless carrier Wi-Fi networks are public
networks set up by your wireless carrier and
their partners. Your iPhone or other Apple
cellular device treats them as known networks
and automatically connects to them.
If you see ”Privacy Warning” under the name of
your carrier's network in Wi-Fi settings, your
cellular identity could be exposed if your device
were to join a malicious hotspot impersonating
your carrier's Wi-Fi network. To avoid this
possibility, you can prevent your iPhone or iPad
from automatically rejoining your carrierʼs Wi-Fi
network:
A. Go to Settings > Wi-Fi.
K. Tap next to the wireless carrier's network.
L. Turn off Auto-Join.
Information about products not manufactured by Apple, or
independent websites not controlled or tested by Apple, is provided
without recommendation or endorsement. Apple assumes no
responsibility with regard to the selection, performance, or use of
third-party websites or products. Apple makes no representations
regarding third-party website accuracy or reliability. Contact the
vendor for additional information.
Published Date: April 12, 2021
Helpful? Yes No
Start a discussion
in Apple Support Communities
Ask other users about this article
Submit my question
See all questions on this article !
Contact Apple Support
Need more help? Save time by starting your
support request online and we'll connect you
to an expert.
Get started !
Support
Recommended settings for Wi-Fi routers and access poin…
United States
Copyright © 2021 Apple Inc. All rights reserved.
Privacy Policy Terms of Use Sales and Refunds Site Map
You might also like
- WiFi Technology BssDocument25 pagesWiFi Technology BssTanmay Karan100% (1)
- 9 Simple Steps To Secure Your Wi-Fi NetworkDocument8 pages9 Simple Steps To Secure Your Wi-Fi NetworkRajpreet OberoiNo ratings yet
- How To Set Up A Wireless Router (With Pictures) - Wikihow PDFDocument5 pagesHow To Set Up A Wireless Router (With Pictures) - Wikihow PDFAmel MesicNo ratings yet
- Setting Up The RouterDocument13 pagesSetting Up The RouterKhen CainNo ratings yet
- Cisco Network Administration Interview Questions: CISCO CCNA Certification ReviewFrom EverandCisco Network Administration Interview Questions: CISCO CCNA Certification ReviewRating: 4.5 out of 5 stars4.5/5 (6)
- Computer Networking: An introductory guide for complete beginners: Computer Networking, #1From EverandComputer Networking: An introductory guide for complete beginners: Computer Networking, #1Rating: 4.5 out of 5 stars4.5/5 (2)
- ADVPN Technical Deep DiveDocument51 pagesADVPN Technical Deep DiveAlexNo ratings yet
- Module 2 - LO3 - Set RouterDocument35 pagesModule 2 - LO3 - Set RouterLeu Name100% (1)
- Wireless TechnologiesDocument45 pagesWireless TechnologiesKenneth O'BrienNo ratings yet
- 1993 Motorola Linear Interface ICs Vol 1Document1,188 pages1993 Motorola Linear Interface ICs Vol 1jubengNo ratings yet
- A Step-By-Step Guide To Setting Up A Home NetworkDocument3 pagesA Step-By-Step Guide To Setting Up A Home NetworkBilal SalamNo ratings yet
- Wi-Fi Interview Questions & AnswersDocument6 pagesWi-Fi Interview Questions & AnswersnagarajNo ratings yet
- How To Secure WifiDocument5 pagesHow To Secure WifiRajeswari Vullachi VNo ratings yet
- WDM Alu Pss Doc1Document63 pagesWDM Alu Pss Doc1Vulpe FlorianNo ratings yet
- ZTE IP RAN IntroductionDocument70 pagesZTE IP RAN IntroductionmyotezaNo ratings yet
- Content Standards: LO 3. Set Router/wi-Fi/wireless Access Point/repeater ConfigurationDocument10 pagesContent Standards: LO 3. Set Router/wi-Fi/wireless Access Point/repeater ConfigurationRusty Ugay LumbresNo ratings yet
- Computer Systems Servicing 10 Week3-4Document10 pagesComputer Systems Servicing 10 Week3-4jf2ralba100% (1)
- Safari - 16-Sep-2023 at 12:04 AMDocument1 pageSafari - 16-Sep-2023 at 12:04 AMsv7w95cn6bNo ratings yet
- A Quick Guide To Wi-Fi Setup - by Chris NewDocument7 pagesA Quick Guide To Wi-Fi Setup - by Chris NewfastreturnNo ratings yet
- Wireless RoutersDocument4 pagesWireless RoutersAlyssa BaluyotNo ratings yet
- Configuring and Protecting Wireless Router.Document13 pagesConfiguring and Protecting Wireless Router.Nahashon JuluNo ratings yet
- Chapter 1-5-NE 5eDocument34 pagesChapter 1-5-NE 5eJames JohfNo ratings yet
- CW-3G52 User ManualDocument12 pagesCW-3G52 User ManualAji NomotoNo ratings yet
- How Can I Set Up A Wi-Fi Network at HomeDocument4 pagesHow Can I Set Up A Wi-Fi Network at HomeAnantha SasikalaNo ratings yet
- Ensure The Configuration Conforms To The Manufacturer's Instructions/manualDocument19 pagesEnsure The Configuration Conforms To The Manufacturer's Instructions/manualSau Jr Sy CairasNo ratings yet
- Introduction To How WiFi WorksDocument4 pagesIntroduction To How WiFi WorksDeepak SinhaNo ratings yet
- What Is Wifi and How Does It Work 298 O1yu7tDocument2 pagesWhat Is Wifi and How Does It Work 298 O1yu7tAntoneyGeorgeNo ratings yet
- How WiFi WorksDocument6 pagesHow WiFi WorkskartikNo ratings yet
- D-Link Airplus G: ManualDocument97 pagesD-Link Airplus G: ManualAsdreily HernandezNo ratings yet
- Wireless Configuration TasksDocument2 pagesWireless Configuration TasksJasonNo ratings yet
- Wifi SeminarDocument10 pagesWifi SeminarAmandeep AmanNo ratings yet
- Top 7 Best Ways To Secure Your Wireless Network - Is Your WiFi Secure - SecuredYouDocument6 pagesTop 7 Best Ways To Secure Your Wireless Network - Is Your WiFi Secure - SecuredYoutester checkerNo ratings yet
- Wireless NetworksDocument7 pagesWireless NetworksSG SRUTHI SREENo ratings yet
- 10 Things Securing WirelessDocument4 pages10 Things Securing WirelessrobertrrNo ratings yet
- Computer Networking Image Gallery: Inside This ArticleDocument6 pagesComputer Networking Image Gallery: Inside This ArticleYogesh GiriNo ratings yet
- Cyber Security Module 1 Lesson 3 NotesDocument20 pagesCyber Security Module 1 Lesson 3 NotesAnshpreet SinghNo ratings yet
- Manual RouterDocument14 pagesManual RoutergukuhuscuNo ratings yet
- What Is WiFiDocument14 pagesWhat Is WiFipappu507No ratings yet
- Network: Change The System ID: Devices Come With A Default System ID Called The SSIDDocument8 pagesNetwork: Change The System ID: Devices Come With A Default System ID Called The SSIDteoman2No ratings yet
- Wireless Local Area Network Wlan IEEE 802.11: IEEE 802.11b or 802.11aDocument7 pagesWireless Local Area Network Wlan IEEE 802.11: IEEE 802.11b or 802.11aNicholas SchneiderNo ratings yet
- Portfolio Project FinalDocument8 pagesPortfolio Project FinalNestor Adrian LatogaNo ratings yet
- Grade 10 Networking Hardware RequirementsDocument6 pagesGrade 10 Networking Hardware RequirementsKarell AnnNo ratings yet
- What Is Wifi?: Airport Home Cities InternetDocument5 pagesWhat Is Wifi?: Airport Home Cities InternetPartha Sarathi PanigrahiNo ratings yet
- Objective 13Document7 pagesObjective 13Emmanuel ChichesterNo ratings yet
- Manual Di-808hvDocument152 pagesManual Di-808hvmucholibroNo ratings yet
- What Is Wireless Networking?Document5 pagesWhat Is Wireless Networking?Endless BachlessNo ratings yet
- Types of RoutersDocument4 pagesTypes of RoutersZiad freedomNo ratings yet
- How To Set Up A WAN Between Sites in A BusinessDocument4 pagesHow To Set Up A WAN Between Sites in A BusinessGrief DougNo ratings yet
- Wifi Technology: by Nikhila Ann Varghese Malla Reddy Engineering CollegeDocument29 pagesWifi Technology: by Nikhila Ann Varghese Malla Reddy Engineering CollegeNeeha KuttyNo ratings yet
- Content Standards: LO 3. Set Router/wi-Fi/wireless Access Point/repeater ConfigurationDocument9 pagesContent Standards: LO 3. Set Router/wi-Fi/wireless Access Point/repeater ConfigurationRusty Ugay LumbresNo ratings yet
- Wi-Fi: Wi-Fi For "Wireless Fidelity", Is A Set of Standards ForDocument18 pagesWi-Fi: Wi-Fi For "Wireless Fidelity", Is A Set of Standards Forvivek_juyal2007No ratings yet
- Networking IntroductionDocument23 pagesNetworking Introductionmike simsonNo ratings yet
- SP912G ManualDocument11 pagesSP912G ManualesilvaopNo ratings yet
- Network Design For Small BusinessDocument16 pagesNetwork Design For Small BusinessTomNo ratings yet
- Connecting People 1.abstract:: Wi-Fi TechnologyDocument9 pagesConnecting People 1.abstract:: Wi-Fi TechnologySanthosh SalemNo ratings yet
- AIP W610H User Manual 200704Document50 pagesAIP W610H User Manual 200704Khahi HawiNo ratings yet
- Deepika WifiDocument9 pagesDeepika WifiAnubhuti JalanNo ratings yet
- Networks 512 PrepDocument12 pagesNetworks 512 PrepseepanetselaneNo ratings yet
- UntitleddocumentDocument5 pagesUntitleddocumentArpit TiwariNo ratings yet
- Wireless Terms and DefinitionsDocument1 pageWireless Terms and DefinitionsmyheartatmyloveNo ratings yet
- Wi-Fi 802.11 Standard SecurityDocument22 pagesWi-Fi 802.11 Standard SecurityAbdul HameedNo ratings yet
- Configuration of Microsoft ISA Proxy Server and Linux Squid Proxy ServerFrom EverandConfiguration of Microsoft ISA Proxy Server and Linux Squid Proxy ServerNo ratings yet
- Mni Ision: Ov7950/Ov7451 Cmos Analog NTSC C C With Omnipixel TechnologyDocument31 pagesMni Ision: Ov7950/Ov7451 Cmos Analog NTSC C C With Omnipixel Technologymike chenNo ratings yet
- Guia de Usuario Routers Tp-link-WR840N (EU) - V5 - UGDocument120 pagesGuia de Usuario Routers Tp-link-WR840N (EU) - V5 - UGsebas_qsryNo ratings yet
- NRF24L01 Arduino Interfacing - Wireless Communication1 PDFDocument24 pagesNRF24L01 Arduino Interfacing - Wireless Communication1 PDFKishore VennelaNo ratings yet
- MSB Power Dac Review (Translated From French)Document7 pagesMSB Power Dac Review (Translated From French)sheppard21No ratings yet
- (Begovic, Skaljo, Goran) Examp Estim of Twisted-Pair Channel Capacity in DSL Environm 2013 ICCSPA.2013.6487239Document5 pages(Begovic, Skaljo, Goran) Examp Estim of Twisted-Pair Channel Capacity in DSL Environm 2013 ICCSPA.2013.6487239jffm7147No ratings yet
- Nuuo NVRmini2 CameraDocument72 pagesNuuo NVRmini2 CameraClever PowerNo ratings yet
- kxf130 OCRDocument132 pageskxf130 OCRMoreno NegronNo ratings yet
- TEMS Discovery 21.2.1 Release NoteDocument32 pagesTEMS Discovery 21.2.1 Release NoteArinze Henry NwaokorobiaNo ratings yet
- Microprocessors and Microcontrollers Lab: Title: ComponentsDocument8 pagesMicroprocessors and Microcontrollers Lab: Title: ComponentsGhulam E Muhammad UsmanNo ratings yet
- Scientific Wide Band Echo Sounder: Simrad EK80Document4 pagesScientific Wide Band Echo Sounder: Simrad EK80Mikel IglesiasNo ratings yet
- 1.6 Information Technology and E-Commerce 1. Information Technology Is Moving Towards Maturity? Do You Agree or Disagree? Justify Your ViewsDocument7 pages1.6 Information Technology and E-Commerce 1. Information Technology Is Moving Towards Maturity? Do You Agree or Disagree? Justify Your ViewsRajni KumariNo ratings yet
- T-300K Operating Manual: Kutop International LimitedDocument7 pagesT-300K Operating Manual: Kutop International LimitedJalilNo ratings yet
- Opnet Lab 1 SolutionsDocument7 pagesOpnet Lab 1 Solutionshawi1No ratings yet
- Data and Computer Communications: Tenth Edition by William StallingsDocument42 pagesData and Computer Communications: Tenth Edition by William StallingsHasanNo ratings yet
- Real Time Digi Notice Board System Using Iot IJERTCONV5IS17021 PDFDocument5 pagesReal Time Digi Notice Board System Using Iot IJERTCONV5IS17021 PDFAlamgir Kabir ShuvoNo ratings yet
- Spang 1050 Series BrochureDocument8 pagesSpang 1050 Series BrochureAnthony StevensonNo ratings yet
- 1990 Burr-Brown Integrated Circuits Data Book Supplement 33b PDFDocument657 pages1990 Burr-Brown Integrated Circuits Data Book Supplement 33b PDFpriyaNo ratings yet
- 3he15240aaabtqzza01 - v1 - 7750 SR MG and CMG Configuration Guide r11.0.r5Document1,074 pages3he15240aaabtqzza01 - v1 - 7750 SR MG and CMG Configuration Guide r11.0.r5Username SOCIALNo ratings yet
- S/no Site ID Configuration Scenario Region: MOS InstallationDocument8 pagesS/no Site ID Configuration Scenario Region: MOS InstallationYeshitilaNo ratings yet
- Iland Zerto Azure Competitive Pricing BriefDocument4 pagesIland Zerto Azure Competitive Pricing Briefadm cddsNo ratings yet
- Hotel Rate Under Bar CouncilDocument15 pagesHotel Rate Under Bar CouncilNurazwa Abdul RashidNo ratings yet
- AN1009: Driving MOSFET and IGBT Switches Using The Si828x: Key FeaturesDocument22 pagesAN1009: Driving MOSFET and IGBT Switches Using The Si828x: Key FeaturesNikolas AugustoNo ratings yet
- R1-19xxxxx - Draft Summary On Rel-16 TEI Discussion - v3Document31 pagesR1-19xxxxx - Draft Summary On Rel-16 TEI Discussion - v3gargsanNo ratings yet
- Awareness of Basic Networking Concepts and TechnologiesDocument1 pageAwareness of Basic Networking Concepts and Technologiessyedmoulali100% (1)
- Service Manual: ViewsonicDocument38 pagesService Manual: ViewsonicTiago FerreiraNo ratings yet
- LLM User GuideDocument546 pagesLLM User GuidempNo ratings yet