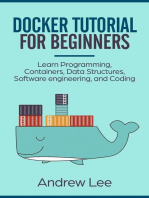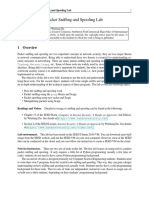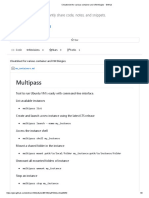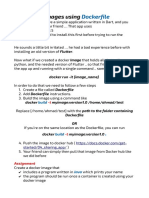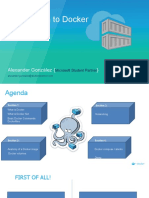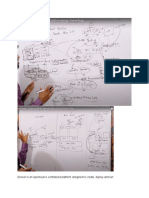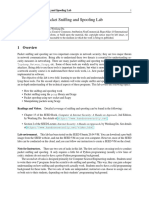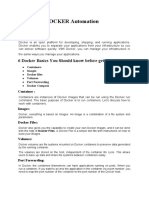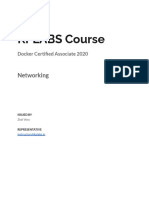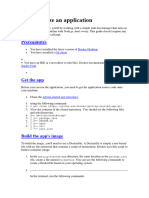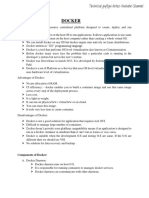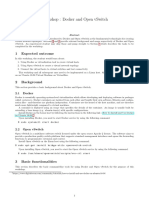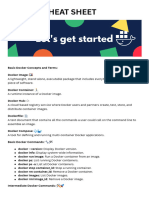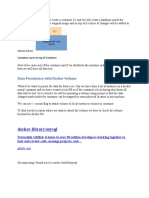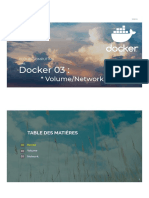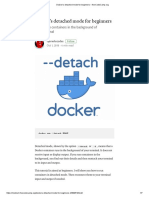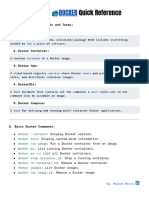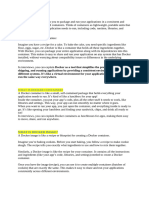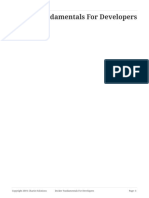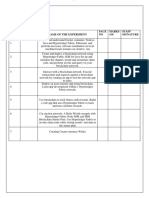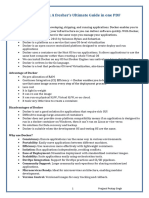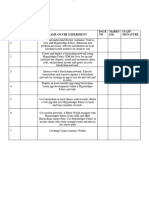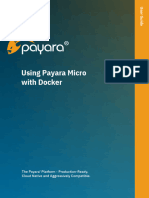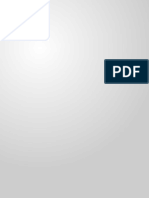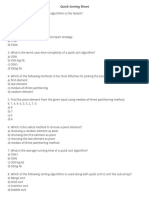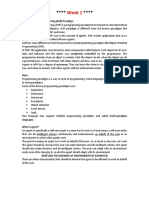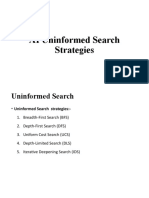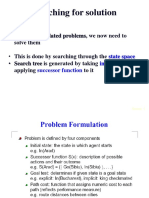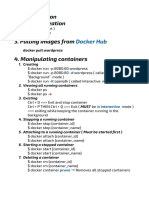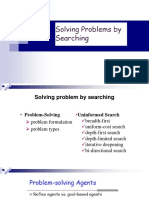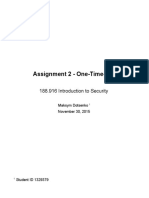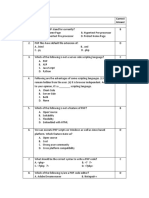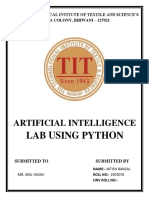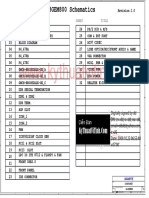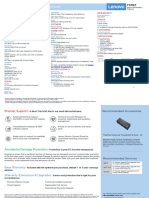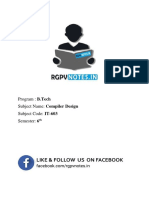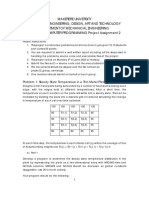Professional Documents
Culture Documents
2nd Week - Docker Networks
2nd Week - Docker Networks
Uploaded by
reb20Original Description:
Original Title
Copyright
Available Formats
Share this document
Did you find this document useful?
Is this content inappropriate?
Report this DocumentCopyright:
Available Formats
2nd Week - Docker Networks
2nd Week - Docker Networks
Uploaded by
reb20Copyright:
Available Formats
4.
Networking
By default when installing docker you’re presented with 3 networks
bridge → Default network ( All containers on that network can
communicate with each other using their assigned IP addresses )
$ docker run -it --name c1 alpine
$ docker run -it --name c2 alpine
In that example we have 2 containers c1 & c2, if you inspect both of
them using the
$ docker inspect c1
$ docker inspect c2
You will find both of them are on the same network, probably with IP
addresses like (172.18.0.2) and (172.18.0.3)
If you try to get into one container ( $ docker attach c1 ) and then ping
the other one ( $ ping 172.18.0.3) you’d get a normal response
indicating that both containers can communicate with each other.
You can even create a new network with the type Bridge like that
$ docker network create first_network
Now if you try to create new containers with that new network
$ docker run -it --name c3 --network first_network alpine
$ docker run -it --name c4 --network first_network alpine
Like before if we inspect the 2 containers for their IP addresses and
then try to ping one of them from the other we find that they are
connected.
By: Ahmad ElBatanouni
What’s different here is that if you try to ping c3 or c4 from another
container like c1 or c2 you will get no response at all.
The reason for this is that
c3 and c4 use the network first_network
c1 and c2 use the network bridge
Indeed both networks are of type Bridge, but still .. they are 2 different
networks.
Moreover, if you create a new bridge network it provides some more
features like
1. DNS resolution
so instead of pinging each other using the IP address you
can ping using the container name like this:
$ ping 172.19.0.3
$ ping c4
Both of them are the same .. c4 will be automatically
resolved by Docker to the corresponding container IP.
Note that we can’t do the same thing with the default
network “bridge”.
2. Containers can be attached and detached from user-defined
networks on the fly.
During a container’s lifetime, you can connect or disconnect
it from user-defined networks on the fly.
To remove a container from the default bridge network, you
need to stop the container and recreate it with different
network options.
$ docker network create n1
$ docker run -it --name c5 alpine
By: Ahmad ElBatanouni
$ docker network connect n1 c5
$ docker network inspect n1
Here,You’ll find C5 listed as a container using this network
$ docker network disconnect n1 c5
$ docker network inspect n1
Here,You’ll not find C5 any more in the containers list using the network
none → Self explanatory … none is used when you don’t want the
container to have any type of networking
$ docker run --network none wordpress
To make sure this is running you can either inspect the container itself
or the none network
$ docker network inspect none
$ docker inspect <container-id>
Note that other types also exist like the host, overlay, macvlan,
but those are out of the scope of this course
If you want to fine more about them please refer to the network guide.
5. Creating images using Dockerfile
Let’s imagine you have a simple application written in Dart, and you
want to send it to your friend … That app uses
➔ Flutter version 1.5
So you ask your friend to install those first before trying to run the
application.
By: Ahmad ElBatanouni
He sounds a little bit hesitated … he had a bad experience before with
installing an old version of Flutter.
Now what if we created a docker Image that holds all that … the app,
Dart, and the needed version of flutter.. so that friend can just get the
app up and running with a single command .. something like
docker run -it {image_name}
In order to do that we need to follow a few steps
1. Create a file called Dockerfile
2. Add Dockerfile instructions.
3. Build the image using a command like
docker build -t myimage:version1.0 /home/ahmad/test
Replace {/home/ahmad/test} with the path to the folder containing
Dockerfile
OR
If you’re on the same location as the Dockerfile, you can run
docker build -t myimage:version1.0 .
4. Push the image to docker hub ( https://docs.docker.com/get-
started/04_sharing_app/ )
5. Your friend can simply then pull that image from Docker hub like
we did before
Assignment
Create a docker image that
✔ includes a program written in Java which prints your name
✔ the program should be run once a container is created using your
docker image
then push the image to your docker hub account and share the image
link to the class room (Class code: zpyntoe)
You can use any base image of your choice, doesn’t have to be
openjdk.
Sample docker image: https://hub.docker.com/r/os2021/test
By: Ahmad ElBatanouni
You might also like
- Docker NotesDocument40 pagesDocker NotesMouloud HAOUASNo ratings yet
- 12 Data Guard ScenariosDocument61 pages12 Data Guard Scenariossureshdba2009No ratings yet
- DockerDocument57 pagesDockerdanielNo ratings yet
- Docker Tutorial for Beginners: Learn Programming, Containers, Data Structures, Software Engineering, and CodingFrom EverandDocker Tutorial for Beginners: Learn Programming, Containers, Data Structures, Software Engineering, and CodingRating: 5 out of 5 stars5/5 (1)
- Docker FundamentalsDocument8 pagesDocker Fundamentalsfrmindmaze@gmail.comNo ratings yet
- DockerDocument43 pagesDockerNitish MishraNo ratings yet
- Getting Started With Docker On Your VPS (Tutorial) - ServerwiseDocument15 pagesGetting Started With Docker On Your VPS (Tutorial) - ServerwiseJosé Arturo GarcíaNo ratings yet
- How To Debug and Fix Common Docker IssuesDocument17 pagesHow To Debug and Fix Common Docker Issueskamakom78No ratings yet
- Docker Cheat SheetDocument20 pagesDocker Cheat SheetDaniel NuñezNo ratings yet
- Packet Sniffing and Spoofing LabDocument12 pagesPacket Sniffing and Spoofing LabZihao MiaoNo ratings yet
- Implementation of A 16-Bit RISC Processor Using FPGA ProgrammingDocument25 pagesImplementation of A 16-Bit RISC Processor Using FPGA ProgrammingTejashree100% (3)
- Cheatsheet For Various Container and VM Thingies GitHubDocument9 pagesCheatsheet For Various Container and VM Thingies GitHubAshiq KNo ratings yet
- Building Docker ImagesDocument12 pagesBuilding Docker Imagesreb20No ratings yet
- Cheat Sheet Docker ComposeDocument2 pagesCheat Sheet Docker ComposeSri VagiralaNo ratings yet
- Introduction To Docker: Alexander GonzálezDocument28 pagesIntroduction To Docker: Alexander GonzálezÑă ĐîäNo ratings yet
- DCA - Section 3 NetworkingDocument5 pagesDCA - Section 3 NetworkingValiS1234No ratings yet
- Docker Hand NotesDocument12 pagesDocker Hand NotesDeepak Dubey100% (1)
- What Is Docker NetworkingDocument6 pagesWhat Is Docker NetworkingBoris MamićNo ratings yet
- Packet Sniffing and Spoofing LabDocument12 pagesPacket Sniffing and Spoofing LabTal ZichNo ratings yet
- Docker Training Material: Sensitivity: Internal & RestrictedDocument74 pagesDocker Training Material: Sensitivity: Internal & RestrictedmyclicksNo ratings yet
- Lab 1 DockerLab PDFDocument9 pagesLab 1 DockerLab PDFarchana vijayanNo ratings yet
- DCA - Section 2 Image ManagementDocument14 pagesDCA - Section 2 Image ManagementValiS1234No ratings yet
- Develop Ingelligence - Docker Docker NetworkingDocument7 pagesDevelop Ingelligence - Docker Docker Networkingsaphana9800No ratings yet
- DockerDocument22 pagesDockerShrestha JaiswalNo ratings yet
- Docker NetworkDocument5 pagesDocker Networkfrmindmaze@gmail.comNo ratings yet
- DockerDocument16 pagesDockerFredy benitesNo ratings yet
- DockerDocument22 pagesDockervenkateswarlu11569No ratings yet
- DCA - Section 3 NetworkingDocument5 pagesDCA - Section 3 Networkingsrikanth ganjiNo ratings yet
- Docker Paso A Paso 2Document4 pagesDocker Paso A Paso 2Carlos CriolloNo ratings yet
- Sniffing SpoofingDocument12 pagesSniffing SpoofingMulugeta Tesfaye TadesseNo ratings yet
- Docker PDFDocument10 pagesDocker PDFrobin jaiswalNo ratings yet
- Creating and Using Docker Like BossDocument39 pagesCreating and Using Docker Like BossabhinavsrivastavNo ratings yet
- HhmKIe9pRWaZiiHvaUVm0Q NFV-workshop1Document3 pagesHhmKIe9pRWaZiiHvaUVm0Q NFV-workshop1rabulNo ratings yet
- Docker: Introduction and Its Usage in Machine Learning: By: Yogendra Singh IIT IndoreDocument25 pagesDocker: Introduction and Its Usage in Machine Learning: By: Yogendra Singh IIT IndoreYogendra SinghNo ratings yet
- 357 Scenarios v1.0Document14 pages357 Scenarios v1.0GR JesusNo ratings yet
- Develop Intelligence - Docker Docker Commands: Agenda: Getting Started With DockerDocument7 pagesDevelop Intelligence - Docker Docker Commands: Agenda: Getting Started With Dockersaphana9800No ratings yet
- Docker ArchitectureDocument3 pagesDocker Architectureaslam_326580186No ratings yet
- Develop Intelligence - Docker Docker ComposeDocument6 pagesDevelop Intelligence - Docker Docker Composesaphana9800No ratings yet
- Docker CheatsetDocument7 pagesDocker CheatsetYeferson GarciaNo ratings yet
- Cloud DemoDocument15 pagesCloud DemoShamsher KhanNo ratings yet
- OiuyfrDocument36 pagesOiuyfrk2shNo ratings yet
- What Is Docker & Docker Container?Document4 pagesWhat Is Docker & Docker Container?magillaniNo ratings yet
- Docker ClassDocument14 pagesDocker Classsumalearn066No ratings yet
- 05a Docker Volume - NetworkDocument32 pages05a Docker Volume - Networkcellule HD HDNo ratings yet
- DocerDocument44 pagesDocerk2shNo ratings yet
- Docker's Detached Mode For Beginners PDFDocument4 pagesDocker's Detached Mode For Beginners PDFPrem KumarNo ratings yet
- The Ultimate Docker HandbookDocument12 pagesThe Ultimate Docker HandbookManohar SankarNo ratings yet
- Intro To Docker: Jacky 12 September 2019Document18 pagesIntro To Docker: Jacky 12 September 2019Jacky JjNo ratings yet
- What Is DockerDocument8 pagesWhat Is DockerAnkurSinghNo ratings yet
- NG Conf 2019 Rimple Docker WorkshopDocument23 pagesNG Conf 2019 Rimple Docker WorkshopTseng FelixNo ratings yet
- Crypto Currency Lab ManualDocument57 pagesCrypto Currency Lab Manualhakunamatata071203No ratings yet
- Task 0: Prerequisites: Play With Docker Play With Docker - Github.ioDocument11 pagesTask 0: Prerequisites: Play With Docker Play With Docker - Github.iosenthil7772042No ratings yet
- Docker NotesDocument15 pagesDocker NotesSiva AbburiNo ratings yet
- Syed H Article - Netconf YangDocument43 pagesSyed H Article - Netconf YangsumabangNo ratings yet
- Crypto Currency Lab ManualDocument58 pagesCrypto Currency Lab Manualrajirk2022No ratings yet
- Using Payara Micro With Docker2Document14 pagesUsing Payara Micro With Docker2ferryliangNo ratings yet
- Docker - Orientation and SetupDocument7 pagesDocker - Orientation and Setupcctvdepo legundiNo ratings yet
- Sudo Yum Update - Y: Docker LabDocument3 pagesSudo Yum Update - Y: Docker LabVipul ZopeNo ratings yet
- DockerDocument27 pagesDockermihaela cucosNo ratings yet
- How To Setup Docker Containers As Build Slaves For JenkinsDocument11 pagesHow To Setup Docker Containers As Build Slaves For JenkinsKarthikeyan SbNo ratings yet
- What Is Docker Image?Document5 pagesWhat Is Docker Image?Sarat ChandraNo ratings yet
- Using Payara Server With DockerDocument18 pagesUsing Payara Server With DockerferryliangNo ratings yet
- CCBT LabDocument57 pagesCCBT Labrajirk2022No ratings yet
- Quick Sorting SheetDocument2 pagesQuick Sorting Sheetreb20No ratings yet
- Technical Tracks CatalogDocument54 pagesTechnical Tracks Catalogreb20No ratings yet
- Informed Search Strategies - FinalDocument27 pagesInformed Search Strategies - Finalreb20No ratings yet
- JADE (Week 1)Document11 pagesJADE (Week 1)reb20No ratings yet
- AI Uninformed Search Strategies by ExamplesDocument18 pagesAI Uninformed Search Strategies by Examplesreb20No ratings yet
- AI - Lect (Solving Problem - 2)Document81 pagesAI - Lect (Solving Problem - 2)reb20No ratings yet
- 1st Week - Introduction To DockerDocument2 pages1st Week - Introduction To Dockerreb20No ratings yet
- AI - Lect (Solving Problem - 1)Document38 pagesAI - Lect (Solving Problem - 1)reb20No ratings yet
- TOC Question BankDocument38 pagesTOC Question BankTapan ChowdhuryNo ratings yet
- Assignment 2 One Time PadDocument5 pagesAssignment 2 One Time PadArtur MagalhãesNo ratings yet
- Logitech 21.09Document22 pagesLogitech 21.09Gardis Castro ValentinNo ratings yet
- MiniZinc HandbookDocument486 pagesMiniZinc HandbookLuis Sebastian Conde ToroNo ratings yet
- Intelligent Crop Recommendation SystemDocument4 pagesIntelligent Crop Recommendation SystemBalasatyaappaji99 KurellaNo ratings yet
- Chapter LLLDocument19 pagesChapter LLLAbdalle GeeleNo ratings yet
- PHP MCQsDocument21 pagesPHP MCQsShamiya PatelNo ratings yet
- Artificial Intelligence: Lab Using PythonDocument17 pagesArtificial Intelligence: Lab Using PythonNitish BansalNo ratings yet
- CISCDocument16 pagesCISCAnonymous OQxVUBZVNo ratings yet
- Microsoft Certification Roadmap For StudeDocument2 pagesMicrosoft Certification Roadmap For Studemundr100% (1)
- Lab 1.3 - External Import DataDocument4 pagesLab 1.3 - External Import DataVishal TrivediNo ratings yet
- Anil Maharshi: ProfessionalDocument4 pagesAnil Maharshi: ProfessionalDevops AnilNo ratings yet
- Exam Cram Cheat SheetDocument4 pagesExam Cram Cheat SheetbigstudmikedNo ratings yet
- Concrete Bridge Surface Damage Detection Using A Single-StageDocument14 pagesConcrete Bridge Surface Damage Detection Using A Single-StageSal Saad Al Deen TaherNo ratings yet
- Multinet Serial To Ethernet Converter: Grid SolutionsDocument24 pagesMultinet Serial To Ethernet Converter: Grid SolutionsPablo Poveda RodriguezNo ratings yet
- IEEE Chilecon2017 Program BookletDocument83 pagesIEEE Chilecon2017 Program BookletLacides Ripoll SolanoNo ratings yet
- Assalm-O-Alikum: Group MembersDocument21 pagesAssalm-O-Alikum: Group MembersHassan AminNo ratings yet
- GA-8GEM800 Schematics: Sheet Title Sheet TitleDocument32 pagesGA-8GEM800 Schematics: Sheet Title Sheet TitleRisoSilvaNo ratings yet
- Thinkpad X1 Carbon Gen 9Document2 pagesThinkpad X1 Carbon Gen 9Jenny SanchezNo ratings yet
- Compiler DesignDocument10 pagesCompiler DesignDeSi ChuLLNo ratings yet
- 6 OOP Concepts in Java With ExamplesDocument15 pages6 OOP Concepts in Java With Examplesheyraj@gmail.comNo ratings yet
- MCA IV Report Chess Cum Chat ApplicationDocument83 pagesMCA IV Report Chess Cum Chat ApplicationsudersenNo ratings yet
- EEL203-Analog Electronics LabDocument3 pagesEEL203-Analog Electronics LabAthira SivanandhanNo ratings yet
- Project Assignment 2 - 2023Document2 pagesProject Assignment 2 - 2023Ogwang hallanNo ratings yet
- The Nginx HandbookDocument8 pagesThe Nginx HandbookedwinbuikeNo ratings yet
- Raspberry Pi Based Intelligent Electronic Control System For ClassroomDocument10 pagesRaspberry Pi Based Intelligent Electronic Control System For ClassroomUzumaki NarutoNo ratings yet
- Hardware Training Report NEWDocument45 pagesHardware Training Report NEWhr. infotechnogenplNo ratings yet
- User Manual Product Description Inverter API 1500A-230: Concentrate On What Is Most Important For You - Your BusinessDocument26 pagesUser Manual Product Description Inverter API 1500A-230: Concentrate On What Is Most Important For You - Your Businessmoumen BoughraraNo ratings yet