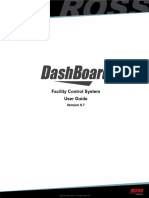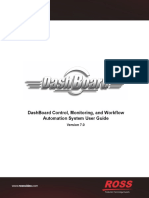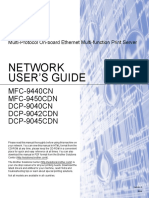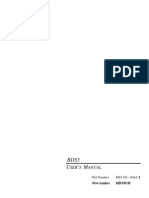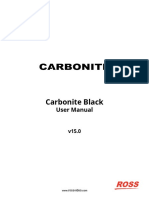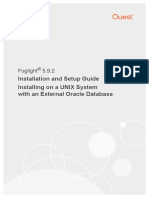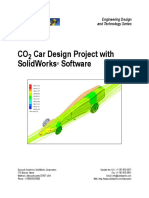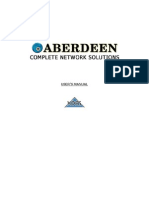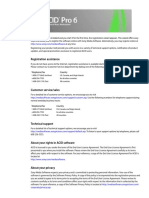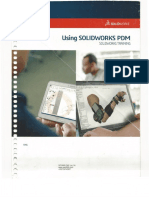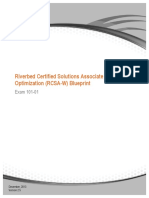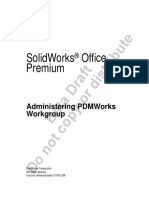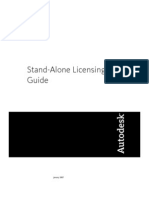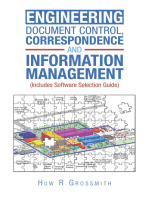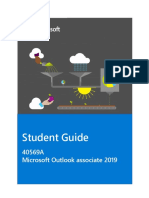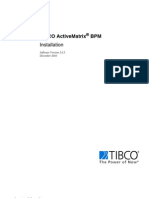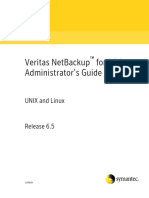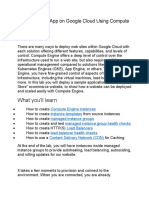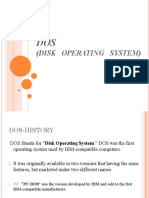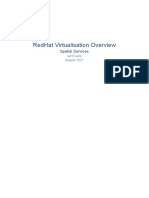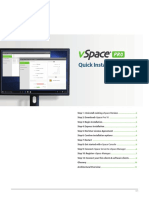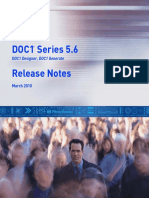Professional Documents
Culture Documents
DashBoard Role-Based Access Control Guide
Uploaded by
junaCopyright
Available Formats
Share this document
Did you find this document useful?
Is this content inappropriate?
Report this DocumentCopyright:
Available Formats
DashBoard Role-Based Access Control Guide
Uploaded by
junaCopyright:
Available Formats
The DashBoard
Role-Based Access Control Guide
For DashBoard v9.5 & Ross Platform Manager v1.6+
Thank You for Choosing Ross
You've made a great choice. We expect you will be very happy with your purchase of Ross Technology.
Our mission is to:
1. Provide a Superior Customer Experience
• offer the best product quality and support
2. Make Cool Practical Technology
• develop great products that customers love
Ross has become well known for the Ross Video Code of Ethics. It guides our interactions and
empowers our employees. I hope you enjoy reading it below.
If anything at all with your Ross experience does not live up to your expectations be sure to reach out to
us at solutions@rossvideo.com.
David Ross
CEO, Ross Video
dross@rossvideo.com
Ross Video Code of Ethics
Any company is the sum total of the people that make things happen. At Ross, our employees are a
special group. Our employees truly care about doing a great job and delivering a high quality customer
experience every day. This code of ethics hangs on the wall of all Ross Video locations to guide our
behavior:
1. We will always act in our customers’ best interest.
2. We will do our best to understand our customers’ requirements.
3. We will not ship crap.
4. We will be great to work with.
5. We will do something extra for our customers, as an apology, when something big goes wrong and
it's our fault.
6. We will keep our promises.
7. We will treat the competition with respect.
8. We will cooperate with and help other friendly companies.
9. We will go above and beyond in times of crisis. If there's no one to authorize the required action in
times of company or customer crisis - do what you know in your heart is right. (You may rent
helicopters if necessary.)
ii DashBoard User Guide
DashBoard RBAC Guide
• Ross Part Number: 8351DR-004A-9.5
• Publication Date: November 3, 2022. Printed in Canada.
• Software Issue: 9.5
The information contained in this Guide is subject to change without notice or obligation. Ross Video Limited
assumes no responsibility or liability for errors or inaccuracies that may appear in this manual.
Copyright
© 2022 Ross Video Limited. Ross® and any related marks are trademarks or registered trademarks of Ross Video
Limited. All other trademarks are the property of their respective companies. PATENTS ISSUED and PENDING.
All rights reserved. No part of this publication may be reproduced, stored in a retrieval system, or transmitted in any
form or by any means, mechanical, photocopying, recording, or otherwise, without the prior written permission of
Ross Video. While every precaution has been taken in the preparation of this document, Ross Video assumes no
responsibility for errors or omissions. Neither is any liability assumed for damages resulting from the use of the
information contained herein.
Patents
Ross Video products are protected by patent numbers US 7,034,886; US 7,508,455; US 7,602,446; US 7,802,802
B2; US 7,834,886; US 7,914,332; US 8,307,284; US 8,407,374 B2; US 8,499,019 B2; US 8,519,949 B2; US
8,743,292 B2; GB 2,419,119 B; GB 2,447,380 B. Other patents pending.
Environmental Information
The equipment that you purchased required the extraction and use of natural resources for its production. It may
contain hazardous substances that could impact health and the environment.
To avoid the potential release of those substances into the environment and to diminish the need for the extraction
of natural resources, Ross Video encourages you to use the appropriate take-back systems. These systems will reuse
or recycle most of the materials from your end-of-life equipment in an environmentally friendly and health
conscious manner.
The crossed-out wheeled bin symbol invites you to use these systems.
If you need more information on the collection, reuse, and recycling systems, please contact your local or regional
waste administration.
You can also contact Ross Video for more information on the environmental performances of our products.
DashBoard User Guide Contents • iii
Company Address
Ross Video Limited Ross Video Incorporated
8 John Street P.O. Box 880
Iroquois, Ontario Ogdensburg, New York
Canada, K0E 1K0 USA 13669-0880
General Business Office: (+1) 613 652 4886
Fax: (+1) 613 652 4425
Technical Support: (+1) 613 652 4886
After Hours Emergency: (+1) 613 349 0006
E-mail (Technical Support): techsupport@rossvideo.com
E-mail (General Information): solutions@rossvideo.com
Website: http://www.rossvideo.com
iv DashBoard User Guide
Table of Contents
Introduction 1
Overview ...............................................................................................................................................................1-1
Product Summary ...............................................................................................................................................1-1
Features ..............................................................................................................................................................1-1
Functional Overview ..........................................................................................................................................1-2
Applications .......................................................................................................................................................1-2
Installation Overview .........................................................................................................................................1-3
Documentation Terms ...........................................................................................................................................1-3
Documentation Conventions ..............................................................................................................................1-3
Getting Help ..........................................................................................................................................................1-4
Contacting Technical Support ............................................................................................................................1-4
Managing Access Control in DashBoard 2
Before You Begin .................................................................................................................................................2-2
Configure Permissions in RPM ............................................................................................................................2-2
Adding the RPM Server to DashBoard .................................................................................................................2-3
Apply RBAC Permissions in DashBoard .............................................................................................................2-6
Login Settings in DashBoard ..............................................................................................................................2-11
Enabling a DashBoard connection to RPM over HTTPS ...................................................................................2-12
DashBoard User Guide Contents • v
vi • Contents DashBoard User Guide
Introduction
This chapter contains the following sections:
• Product Summary
• Features
• Functional Overview
• Applications
• Installation Overview
• Documentation Terms
• Documentation Conventions
• Contacting Technical Support
Overview
This chapter provides an introduction to the benefits of using the Ross Platform Manager to provide Role-Based
Access Control (RBAC) within the DashBoard software application, and includes general information on functions
and possible applications.
The Ross Platform Manager and appropriate licenses must be purchased to use Role-Based Access Control and
other User Rights Management features described below.
Product Summary
The DashBoard client has the ability to detect devices on a subnet and can enable complete control of all settings on
all devices. The DashBoard User Rights Management (URM) dialog is designed to enable administrators to assign
and manage user permissions, and determine the level of access for those users. For example, one user is
responsible for adjusting the network settings for one type of device, while another user manages the input and
outputs of another device type.
Note: For more details on RPM capabilities, see the Ross Platform Manager User Guide.
Features
DashBoard offers the following features when combined with the Ross Platform Manager (RPM):
• Role-Based Access Control (RBAC) managed by RPM
• User Rights Management (URM) for DashBoard Connect / openGear device ecosystem
• LDAP Authentication
Note: Requires purchase of the RPM Server, software, and licenses for LDAP Authentication, and Role Based
Access Control.
DashBoard User Guide Introduction • 1–1
Functional Overview
Once the RPM Server has been added to DashBoard, and Role-Based Access Control permissions are configured,
users must log in to the DashBoard client with a username and password before gaining access to the devices on
their network. Access to devices is now configured using the options available in the DashBoard User Rights
Management dialog.
You have the option of connecting to an external Lightweight Directory Access Protocol (LDAP) Server via the
Ross Platform Manager (RPM) interface, or you can use either the RPM interface or DashBoard interface to
configure users and roles.
Applications
You can see a diagram below of workflows where the Ross Platform Manager is used to provide authentication for
DashBoard, to integrate existing user identity management systems and to provide secure a connection for
supported Ross products and DashBoard Connect devices.
a. DashBoard & RPM — Adding an RPM node to the DashBoard tree allows administrators to require users
to login to access DashBoard Connect devices. RPM is used for authentication.
b. RPM & Active Directory — You can integrate your existing user identity management system. RPM can
retrieve users and roles from existing LDAP directories or provides the ability to configure Role-Based
Access Control (RBAC) from either the RPM web-browser based interface or DashBoard Software
Application interface.
c. DashBoard Connect Devices & Supported Ross Products — Once devices accessed through DashBoard
are configured to require connection to an authenticated DashBoard instance, connection requests from
unauthenticated sources are declined. DashBoard device permissions can be set to allow read, write,
and/or upgrade permissions based on a user’s assigned role.
1–2 • Introduction DashBoard User Guide
Installation Overview
The Managing Access Control in DashBoard chapter will provides instructions for adding the RPM Server to
DashBoard, and configuring RPM Server’s default access control settings in the RPM web-based interface.
Documentation Terms
• All references to the DFR-8300 series frame also includes all version of the 10-slot and 20-slot frames and any
available options.
• “Card” refers to openGear terminal devices within openGear frames, including all components and switches.
• “DashBoard window” refers to the main DashBoard client interface.
• “Device” refers to a product that can be monitored and controlled using DashBoard. Devices include NK routers,
openGear cards, and DashBoard Connect devices.
• “Frame” refers to any openGear frame within your video system.
• “System” refers to the mix of interconnected production and terminal equipment in your environment.
• “Tree View” refers to the Basic Tree View and Advanced Tree View unless otherwise noted.
• “User” refers to the person who uses the DashBoard client.
Documentation Conventions
Special text formats are used in this guide to identify parts of the user interface, text that a user must enter, or a
sequence of menus and sub-menus that must be followed to reach a particular command.
Interface Elements
Bold text is used to identify a user interface element such as a dialog box, menu item, or button. For example:
In the Media Manager Client, click Channel 1 the Channels section.
User Entered Text
Courier text is used to identify text that a user must enter. For example:
In the File Name box, enter Channel01.property.
Referenced Guides
Italic text is used to identify the titles of referenced guides, manuals, or documents. For example:
DashBoard Server and User Rights Management User’s Guide
Menu Sequences
Menu arrows are used in procedures to identify a sequence of menu items that you must follow. For example, if a
step reads “Server > Save As,” you would click the Server menu and then click Save As.
Interface Navigation
Navigation procedures assume that you are running Microsoft® Windows®. If you are running Mac® OS or
Linux® Fedora®, menu names and options may differ.
Important Instructions
Star icons are used to identify important instructions or features. For example:
Contact your I.T. Department if you experience communication issues with DashBoard and are running
anti-virus software.
DashBoard User Guide Introduction • 1–3
Getting Help
To access the built-in Help system, click Help in the main toolbar.
Alternatively a user can press F1 to open Dynamic Help. The user can then click on areas of the window to display
corresponding help information.
The DashBoard User Guide is also supplied as a print-ready PDF file on the Ross Video website.
Contacting Technical Support
At Ross Video, we take pride in the quality of our products, but if problems occur, help is as close as the nearest
telephone.
Our 24-hour Hot Line service ensures you have access to technical expertise around the clock. After-sales service
and technical support is provided directly by Ross Video personnel. During business hours (Eastern Time),
technical support personnel are available by telephone. After hours and on weekends, a direct emergency technical
support phone line is available. If the technical support person who is on call does not answer this line immediately,
a voice message can be left and the call will be returned shortly. This team of highly trained staff is available to
react to any problem and to do whatever is necessary to ensure customer satisfaction.
• Technical Support: (+1) 613-652-4886
• After Hours Emergency: (+1) 613-349-0006
• E-mail: techsupport@rossvideo.com
• Website: http://www.rossvideo.com
1–4 • Introduction DashBoard User Guide
Managing Access Control in
DashBoard
The Ross Platform Manager (RPM) can be used to manage Role-Based Access Control (RBAC) in the Ross facility
control system, DashBoard. An RPM server can manage access to other components in the DashBoard device tree,
including DashBoard Connect/openGear devices and device pages. RPM supports configuring users and roles
natively, or it can sync with an existing Lightweight Directory Access Protocol (LDAP) directory server. This
chapter provides steps for managing access control in DashBoard, and assumes that user roles and groups have
already been configured using RPM or an LDAP directory server that RPM is connected to.
To use RBAC in DashBoard, an RPM license for RBAC must be purchased and activated. To acquire the
appropriate licenses, please contact a representative from Ross Video Technical Support.
This chapter discusses the following topics:
• Before You Begin
• Configure Permissions in RPM
• Adding the RPM Server to DashBoard
• Apply RBAC Permissions in DashBoard
• Login Settings in DashBoard
• Enabling a DashBoard connection to RPM over HTTPS (only for an RPM Server secured via HTTPS)
DashBoard User Guide Managing Access Control in DashBoard • 2–1
Before You Begin
This guide assumes that RPM has already been purchased through Ross Video Technical Support and that the
required Role Based Access Control license and, if required, LDAP Authentication license have been purchased.
You can find the contact information for Ross Video Technical Support in the Welcome > Contact Us tab of this
manual.
Configure Permissions in RPM
You can configure the default access control permissions and name for the Ross Platform Manager Server in the
RPM web interface. RPM can be configured to provide a default permission level for users, to provide access or
deny permission. Once it has been configured on the RPM side, an administrator can set up customized role-based
access (RBAC) permissions for each DashBoard component.
Figure 2.1 An RPM Server is displayed in the RPM web-based interface with default permissions set to deny
To configure the default access control permissions in RPM
1. Log in to your Ross Platform Manager interface as a system administrator or root user.
2. On the main toolbar, click the Configuration icon. If the Configuration icon is not visible, you are not an
administrator and cannot configure the server.
3. On the Configuration window toolbar, click the Access Control icon.
The Access Control panel opens.
4. For the RPM Server Name, enter a meaningful name. For example RPM Server - Deny or RPM Server -
FullAccess.
2–2 • Managing Access Control in DashBoard DashBoard User Guide
5. For the Default Permissions settings, select one of the following:
› Allow — Select this as the default setting to allow users full access to components in the DashBoard tree.
› Deny — Select this as the default setting to deny users access to components in the DashBoard tree.
Note: A user with admin rights can then configure custom role-based access control at a later point from
within the DashBoard application, to allow or deny access to specific components in DashBoard.
To change the RPM server name displayed in DashBoard
To help keep track of the default access control settings for the RPM server, you may wish to add a meaningful
name for the server.
1. Log in to your Ross Platform Manager interface as a system administrator.
2. On the main toolbar, click the Configuration icon. If the Configuration icon is not visible, you are not an
administrator and cannot configure the server.
The Configuration window opens.
3. On the Configuration window toolbar, click the Access Control icon.
The Access Control panel opens.
4. For the RPM Server Name, enter a meaningful name. This is the name that will be displayed for the RPM
Server when you add the RPM server to DashBoard.
5. Click Apply Changes > OK.
Adding the RPM Server to DashBoard
You can use the RPM Server to enforce RBAC for Ross Video’s open source facility control system, DashBoard.
To add the RPM Server to DashBoard
The RPM Server must be added to the DashBoard device tree to apply RBAC.
You must download a version of DashBoard that supports RBAC features. Currently DashBoard v9.4 and later
support RBAC using RPM v1.6 or later.
You can download the latest version of DashBoard from the Ross Video website:
› https://www.rossvideo.com/support/software-downloads/dashboard/
1. To add the RPM Server in DashBoard, open the DashBoard software application, and from the Basic Tree
View toolbar, click the plus icon.
Important: If the RPM Server has been configured to deny access by default, then once you have completed the
wizard steps below, then DashBoard will require you to login as a user with an admin role to access DashBoard
resources. The default admin role will have access to all resources, but if you sign in as a user without the correct
permissions then you may be locked out of resources.
DashBoard User Guide Managing Access Control in DashBoard • 2–3
2. Select General > Manual Connection as the type and click Next.
3. Add the fully qualified server name, click Detect Frame Information and once the information populates
click Finish.
The RPM Server appears on the left, in the DashBoard tree view.
A prompt will appear that requires you to log in to DashBoard.
2–4 • Managing Access Control in DashBoard DashBoard User Guide
4. Login with the admin credentials that you created in RPM.
Tip: If you do not have the correct permissions, you will see a prompt appear:
Tip: If the user is not set to “active” in the RPM user settings, you will see a prompt appear:
Once you have successfully logged in, you can go to the next steps to learn how to apply RBAC permissions in
DashBoard, or you can apply permissions in RPM.
DashBoard User Guide Managing Access Control in DashBoard • 2–5
Apply RBAC Permissions in DashBoard
You can configure user permissions and assign roles in either the DashBoard or RPM interface, however you can
only apply RBAC permissions to access DashBoard equipment, and devices from the DashBoard interface.
To create or edit a user in DashBoard
1. From the DashBoard tree view, expand the RPM Server node to view the Access Control and Roles sub-nodes.
Double-click on the Roles node to open the Configure User Rights dialog.
The Configure User Rights dialog opens.
2. You can proceed to configure User Rights and Permissions
3. Click the Users tab, and click the Create User button. Upon first use, the Properties tab on the right will
display a blank “New User’ profile that is ready to be filled in, but typically a prompt will appear to request the
2–6 • Managing Access Control in DashBoard DashBoard User Guide
User Name.
4. Add the appropriate user information (required fields are identified with an asterisk *):
› Domain
› Username*
› Password*
› First Name
› Last Name
› Title
› Department
› Email
› Phone
› Mobile
Click the Apply button.
The new user should now appear in the list under the Users tab, as shown:
5. Click OK.
To delete a user in DashBoard
Important: Before you try to delete a user, ensure that you have removed any assigned roles first.
DashBoard User Guide Managing Access Control in DashBoard • 2–7
1. From the Configure User Rights dialog, click the Users tab, and type the name of the user you wish to remove
in the search filter.
2. Right-click on the user you wish to delete and select Delete User Account.
3. Click OK to confirm that you wish to permanently delete the user.
The user account will no longer work when the user next attempts to sign in.
2–8 • Managing Access Control in DashBoard DashBoard User Guide
To create and assign a role in DashBoard
1. From the Configure User Rights dialog, click the Roles tab, select Create Role.
An Enter Role name prompt will appear.
2. Enter a meaningful Role name.
3. Configure the Role Properties and Permissions under each respective tab, as shown below:
• Properties tab:
› Domain — This field is not editable, and displays whether the role was created locally or via LDAP
Active Directory.
› Active — Required for active users. Check this box to deactivate a user account.
› Administrative — Check this box to provide administrative permissions.
› Remotely Assignable — Check this box to allow the role to be edited in the RPM web-based
interface.
DashBoard User Guide Managing Access Control in DashBoard • 2–9
› Add User — Add any users you wish to assign this role to.
• Role Permissions tab:
› Only devices with settings — Check this box to constrain permissions to the devices listed here. The
devices you see here have already been added to DashBoard and appear in the Tree View. You must
then select Allow, Deny or Inherit to set permissions for each device or sub node for different access
user permission levels (read, write or upgrade).
Allow — Check this box to allow access to the selected device.
Deny — Check this box to deny access to the selected device.
Inherit — Check this box to inherit the settings from the “parent” device.
› Apply— Click this button when complete.
4. After your changes have been applied, go back to the Users tab to confirm that the appropriate users now have
the role assigned under Properties > Local Roles.
For more information on configuring users and roles, see the Ross Platform Manager User Guide chapters:
› Configuring User Permissions
› Configuring LDAP Authentication
2–10 • Managing Access Control in DashBoard DashBoard User Guide
Login Settings in DashBoard
The default Login Settings can be configured in DashBoard.
To Change the Default Login Settings in DashBoard
Users can change the default login settings in their DashBoard Preferences from the DashBoard top menu, under
Window > Preferences > Login Settings.
1. To open the DashBoard Preferences pane, go to the top menu and select Window > Preferences > Login
Settings.
2. Ensure the appropriate Data Source is selected for the RPM Server, and then choose from the following Login
Settings:
› Remember nothing
› Remember last user ID
› Sign me in automatically
3. You can also adjust the default Timeout of 20 minutes to your preferred value.
4. Apply your new settings or click Restore Default to return to the original DashBoard default settings.
DashBoard User Guide Managing Access Control in DashBoard • 2–11
Enabling a DashBoard connection to RPM over HTTPS
You can secure the Ross Platform Manager (RPM) server with HTTP Secure (HTTPS) to allow the client and
server to first establish a secure encrypted channel over Secure Socket Layers (SSL). This is recommended for
enhanced security and to ensure that the RPM web-based interface always displays the appropriate security
certificate to indicate that it is from a trusted organization.
A Ross commissioner sets up the RPM server with secure HTTPS certificate. This chapter assumes that the RPM
web-based interface uses a trusted certificate, and provides details on how to import the server certificate into
DashBoard’s list of trusted security certificates.
These procedures are tested and shown using the latest Chrome Browser (version 98.0.4758.81).
Important: If you wish DashBoard to communicate with an RPM server that has been secured via HTTPS, it is
required that you complete the steps below to enable a secured connection to RPM before adding the RPM server
to DashBoard.
To enable a DashBoard connection to RPM over HTTPS
You will download the exported RPM server certificate, .CER file from the Chrome browser and import the RPM
server’s trusted CA certificate to store it in DashBoard’s list of trusted security certificates.
1. Open the web browser, in this case Google Chrome, and navigate to the HTTPS version of the Ross Platform
Manager address. For example, https://srvottdash01.rossvideo.com.
2. Click on the “Secured” lock icon that appears in front of the RPM interface’s URL in the Chrome
browser.
2–12 • Managing Access Control in DashBoard DashBoard User Guide
3. Click Connection is secure > Certificate is valid. The Certificate dialog opens.
.
4. Confirm that the certificate statements are correct and valid, and click the Details tab.
5. Select Copy to File, and the Certificate Export Wizard appears. Set the following:
a. In the Certificate Export Wizard, to start the process click Next.
DashBoard User Guide Managing Access Control in DashBoard • 2–13
b. For the Export File Format, select the Base-64 encoded X.509 (.CER) and click Next.
c. For the File to Export, click Browse..., choose the file directory, and then enter the name for the exported
.CER file.
Take note of the directory that you choose to save the .CER file to (in this case
C:\Users\krobinson\srvottdashcent06.cer)
Click Save.
d. To complete the Certificate Export Wizard, click Finish. A popup will indicate that the certificate was
successfully imported.
e. Click OK.
6. Now that you have the location of the .CER file noted down, locate the directory path that you installed
DashBoard in. Typically DashBoard is installed in the C Drive: C:\DashBoard\.
In this example the following values are used:
› Exported server certificate — C:\Users\krobinson\srvottdashcent06.cer
› DashBoard installation folder — C:\DashBoard\
7. Open the Command Line Interface (CLI) and run the following command:
2–14 • Managing Access Control in DashBoard DashBoard User Guide
Make sure to modify the example paths to match your own settings.
Example
keytool -keystore "C:\DashBoard\jre\lib\security\cacerts" -import
-alias rpm -file "C:\Users\krobinson\srvottdashcent06.cer"
-trustcacerts -storepass changeit
8. Click Yes when prompted.
You can now proceed to add your HTTPS enabled RPM Server to DashBoard to use RBAC functionality.
For More Information on...
• Adding the RPM Server to DashBoard
DashBoard User Guide Managing Access Control in DashBoard • 2–15
2–16 • Managing Access Control in DashBoard DashBoard User Guide
You might also like
- DashBoard User Guide (8351DR-004)Document286 pagesDashBoard User Guide (8351DR-004)Adam Baraa Mohammed MadyerNo ratings yet
- DashBoard User Guide (8351DR-004-7.0)Document150 pagesDashBoard User Guide (8351DR-004-7.0)Mariana MoraesNo ratings yet
- SRG 2200 PDFDocument96 pagesSRG 2200 PDFLuisNo ratings yet
- OpenGear OG3-FR Series User GuideDocument38 pagesOpenGear OG3-FR Series User GuideAle YankNo ratings yet
- OpenGear OGX - FR Series User GuideDocument42 pagesOpenGear OGX - FR Series User GuideAle YankNo ratings yet
- Ultrix SFP Modules Guide (2101DR-008)Document64 pagesUltrix SFP Modules Guide (2101DR-008)Habtamu TadesseNo ratings yet
- Carbonite Operation Manual (4802DR 110 07.3) EDocument61 pagesCarbonite Operation Manual (4802DR 110 07.3) ElukaszancoNo ratings yet
- Carbonite EXtreme 15.5 Manual (4803DR 110 15.5)Document157 pagesCarbonite EXtreme 15.5 Manual (4803DR 110 15.5)Jorge MirandaNo ratings yet
- Ultrix Installation Guide (2101DR-003)Document74 pagesUltrix Installation Guide (2101DR-003)Habtamu TadesseNo ratings yet
- 02 Arena Standard Edition User's GuideDocument165 pages02 Arena Standard Edition User's GuideWilliam PinedaNo ratings yet
- Riverbed Certified Solutions Associate - WAN Optimization (RCSA-W) Exam Prep/BlueprintDocument10 pagesRiverbed Certified Solutions Associate - WAN Optimization (RCSA-W) Exam Prep/Blueprintaurumstar2000No ratings yet
- Ultrix User Guide (2101DR-004) - 2Document350 pagesUltrix User Guide (2101DR-004) - 2streamlayNo ratings yet
- Launcher LicenseDocument43 pagesLauncher LicensedsfdsdfNo ratings yet
- Ultrix User Guide (2101DR-004)Document276 pagesUltrix User Guide (2101DR-004)TK100% (2)
- Riverbed Certified Solutions Professional - WAN Optimization (RCSP-W) BlueprintDocument13 pagesRiverbed Certified Solutions Professional - WAN Optimization (RCSP-W) BlueprintKevin WhitneyNo ratings yet
- Brother Manual For Mfc649CWDocument199 pagesBrother Manual For Mfc649CWpeter clayNo ratings yet
- Mfc9440 Usaukasa Net ADocument103 pagesMfc9440 Usaukasa Net Ajohnsonkk125No ratings yet
- Netprofiler Ve 10 11 0 IgDocument32 pagesNetprofiler Ve 10 11 0 IgLê Xuân TùngNo ratings yet
- Solidworks 2007 What'S NewDocument159 pagesSolidworks 2007 What'S NewSaifuddin KhanNo ratings yet
- Creating Proxy Certificates For Riverbed Steelhead Appliances With A Microsoft Certficate Authority - V1aDocument25 pagesCreating Proxy Certificates For Riverbed Steelhead Appliances With A Microsoft Certficate Authority - V1aLucas ChengNo ratings yet
- Ross Carbonite ManualDocument20 pagesRoss Carbonite ManualFedericoNo ratings yet
- zOS Installation Configuration GuideDocument31 pageszOS Installation Configuration GuideSunny InfinityNo ratings yet
- Riverbed Certified Solutions Professional - WAN Optimization (RCSP-W) BlueprintDocument13 pagesRiverbed Certified Solutions Professional - WAN Optimization (RCSP-W) BlueprintCyber SkyNo ratings yet
- Ruggedcom2100 InstallationguideDocument35 pagesRuggedcom2100 Installationguidevinoddeswal057No ratings yet
- SAE Project Workbook 2010Document198 pagesSAE Project Workbook 2010jay100% (1)
- bds5 UserDocument267 pagesbds5 UserDario Di MareNo ratings yet
- Carbonite Black 15.0 Manual (4804DR 110 15.0)Document150 pagesCarbonite Black 15.0 Manual (4804DR 110 15.0)Tony PerezNo ratings yet
- Installation and Setup Guide Installing On A UNIX System With An External Oracle DatabaseDocument43 pagesInstallation and Setup Guide Installing On A UNIX System With An External Oracle DatabaseDiegoNo ratings yet
- RICOH Streamline NX Install & Config GuideDocument259 pagesRICOH Streamline NX Install & Config GuideMaria Elena Avila50% (2)
- SWPCB Installation GuideDocument12 pagesSWPCB Installation GuideroldkillNo ratings yet
- Co Car Design Project With Solidworks Software: Engineering Design and Technology SeriesDocument135 pagesCo Car Design Project With Solidworks Software: Engineering Design and Technology SeriesnissaoNo ratings yet
- Solidworks Plastics - Solidworks 2015 TrainingDocument217 pagesSolidworks Plastics - Solidworks 2015 TrainingNaygunsNo ratings yet
- XdasDocument43 pagesXdasumaraman1959No ratings yet
- Foglight 5.7.5.8 SecurityAndComplianceGuide PDFDocument36 pagesFoglight 5.7.5.8 SecurityAndComplianceGuide PDFDiegoNo ratings yet
- User GuideDocument440 pagesUser GuideraNo ratings yet
- Solidworks Routing - Piping and Tubing - Solidworks 2015 TrainingDocument349 pagesSolidworks Routing - Piping and Tubing - Solidworks 2015 TrainingNayguns100% (1)
- RDA2 Programmers Guide PDFDocument165 pagesRDA2 Programmers Guide PDFAde GrovesNo ratings yet
- Sony Acid Pro 6.0Document272 pagesSony Acid Pro 6.0Cleto_dcNo ratings yet
- ROX User Guide RX1500Document507 pagesROX User Guide RX1500Sajan JohnNo ratings yet
- Toc Pmt1740-Eng Sim2017Document12 pagesToc Pmt1740-Eng Sim2017anwar anwaryNo ratings yet
- Benq W 1070 Service Manual PDFDocument142 pagesBenq W 1070 Service Manual PDFNguyen Lan Rivaret100% (2)
- Solidworks Using - Solidworks PDMDocument133 pagesSolidworks Using - Solidworks PDMCeren GencNo ratings yet
- Solidworks API Fundamentals Course ContentDocument10 pagesSolidworks API Fundamentals Course ContentShady ThomasNo ratings yet
- RCSA-W Blueprint 101-01 v2 5Document12 pagesRCSA-W Blueprint 101-01 v2 5xedufezemoNo ratings yet
- Brother Internet Fax User GuideDocument67 pagesBrother Internet Fax User GuideJonathan BatesNo ratings yet
- ROS v4.2 RS900G User-Guide ENDocument252 pagesROS v4.2 RS900G User-Guide ENolindajulianNo ratings yet
- SW Electrical 3DDocument5 pagesSW Electrical 3DAslam MansurNo ratings yet
- ROS v5.3 RS900 User-Guide ENDocument304 pagesROS v5.3 RS900 User-Guide ENwarick mNo ratings yet
- Administering PDMWorks Workgroup PDFDocument138 pagesAdministering PDMWorks Workgroup PDFAlanRoqueGarciaNo ratings yet
- 2016 - SW PDM - Api ProfessionalDocument221 pages2016 - SW PDM - Api ProfessionalCAD CAMNo ratings yet
- Lab 3.0 - Staggered Order Decomposition UtahDocument18 pagesLab 3.0 - Staggered Order Decomposition Utahpaulo silvaNo ratings yet
- WDBCTL 0020 HWTDocument122 pagesWDBCTL 0020 HWTAlexis MonteroNo ratings yet
- Stand-Alone Licensing Guide: AutodeskDocument22 pagesStand-Alone Licensing Guide: Autodeskwee-man-engNo ratings yet
- HDCVR User Manual 201504Document36 pagesHDCVR User Manual 201504carluchi47No ratings yet
- Solidworks Drawings - AnsiDocument8 pagesSolidworks Drawings - AnsichvbabuNo ratings yet
- Autodesk: Stand-Alone Licensing GuideDocument22 pagesAutodesk: Stand-Alone Licensing Guidewish uNo ratings yet
- System Requirements and Platform Support Guide: Foglight 5.9.xDocument14 pagesSystem Requirements and Platform Support Guide: Foglight 5.9.xDiegoNo ratings yet
- Administrator and Helpdesk Interview Questions You'll Most Likely Be Asked: Job Interview Questions SeriesFrom EverandAdministrator and Helpdesk Interview Questions You'll Most Likely Be Asked: Job Interview Questions SeriesNo ratings yet
- Engineering Document Control, Correspondence and Information Management (Includes Software Selection Guide) for AllFrom EverandEngineering Document Control, Correspondence and Information Management (Includes Software Selection Guide) for AllNo ratings yet
- 40569a Microsoft Outlook Associate 2019 EbookDocument566 pages40569a Microsoft Outlook Associate 2019 EbookLuis Fernando Herrera SandovalNo ratings yet
- Qualys Authenticated Scanning WindowsDocument26 pagesQualys Authenticated Scanning Windowsdwarakanath4No ratings yet
- Android Video Player ExampleDocument2 pagesAndroid Video Player ExampleSenthil RNo ratings yet
- T1700G-28TQ (UN) V2 CLI 1478144174193gDocument354 pagesT1700G-28TQ (UN) V2 CLI 1478144174193gricardoNo ratings yet
- Course 10325A Automating Administration With Windows PowerShell® 2.0 PDFDocument571 pagesCourse 10325A Automating Administration With Windows PowerShell® 2.0 PDFIcostyleNo ratings yet
- Cs609 Solved Mcqs Final Term by JunaidDocument60 pagesCs609 Solved Mcqs Final Term by Junaidbc190409713No ratings yet
- Tib Amx BPM InstallDocument66 pagesTib Amx BPM InstallVu DungNo ratings yet
- Abhijeet ResumeDocument4 pagesAbhijeet ResumeabhijeetbayasNo ratings yet
- Moshell 64bit Installation UserGuideDocument4 pagesMoshell 64bit Installation UserGuideDadan SujanaNo ratings yet
- Hasp TroubleshootingDocument5 pagesHasp Troubleshootingmnoormohamed82No ratings yet
- Veritas Netbackup For Db2 Administrator'S Guide: Unix and LinuxDocument144 pagesVeritas Netbackup For Db2 Administrator'S Guide: Unix and LinuxsergeNo ratings yet
- 64-Bit Insider Volume 1 Issue 7Document8 pages64-Bit Insider Volume 1 Issue 7Nayeem.khanNo ratings yet
- "Eyeplus" Software: Edition July 2006Document59 pages"Eyeplus" Software: Edition July 2006Handy LeeNo ratings yet
- Hosting A Web App On Google Cloud Using Compute EngineDocument38 pagesHosting A Web App On Google Cloud Using Compute EnginesubodhNo ratings yet
- Learning Edition Via Blue Prism Digital Exchange (DX) Install Blue Prism Install Blue Prism LicenseDocument2 pagesLearning Edition Via Blue Prism Digital Exchange (DX) Install Blue Prism Install Blue Prism LicenseAdio odunolaNo ratings yet
- DOS Internal CommandsDocument40 pagesDOS Internal CommandsabcNo ratings yet
- RedHat Virtualisation OverviewDocument25 pagesRedHat Virtualisation OverviewBal BiyoNo ratings yet
- VERITAS Volume Manager 4.1: Troubleshooting GuideDocument129 pagesVERITAS Volume Manager 4.1: Troubleshooting Guideakkati123No ratings yet
- 200E Series Users ManualDocument20 pages200E Series Users ManualEbied Yousif AlyNo ratings yet
- Current Release NotesDocument98 pagesCurrent Release Notesihaque21No ratings yet
- Dell-Opnmang-Plug-In-V2.0-For-Oracle-Entrps-Mangr-12c - Release Notes - En-UsDocument5 pagesDell-Opnmang-Plug-In-V2.0-For-Oracle-Entrps-Mangr-12c - Release Notes - En-UsBelu IonNo ratings yet
- Student Profile FormDocument2 pagesStudent Profile FormtranlethuyngaNo ratings yet
- QIG vSpace-Pro-10 (EN) 735384Document11 pagesQIG vSpace-Pro-10 (EN) 735384gopalNo ratings yet
- Vbulletin 5 Connect: Quick Start Guide (Ver 1.0)Document21 pagesVbulletin 5 Connect: Quick Start Guide (Ver 1.0)dantevasquezNo ratings yet
- CSM Pa ErrorDocument4 pagesCSM Pa Errorigor_stameskiNo ratings yet
- LogDocument78 pagesLogAlya Yasumi099No ratings yet
- DOC1 Release NotesDocument40 pagesDOC1 Release NotesEzra GutierrezNo ratings yet
- Four-Touch Eboard: User Manual v5.0Document30 pagesFour-Touch Eboard: User Manual v5.0Humberto P. SantosNo ratings yet
- Optitex Installation Guide Version21 4Document59 pagesOptitex Installation Guide Version21 4Rita LeNo ratings yet
- Sequentix P3 OS4-4.5 2Document7 pagesSequentix P3 OS4-4.5 2steve lacyNo ratings yet