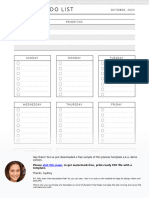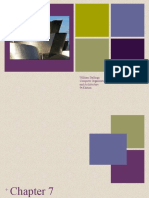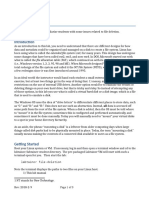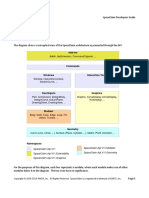Professional Documents
Culture Documents
LON Builder Manual
Uploaded by
Mardo MaddisonOriginal Title
Copyright
Available Formats
Share this document
Did you find this document useful?
Is this content inappropriate?
Report this DocumentCopyright:
Available Formats
LON Builder Manual
Uploaded by
Mardo MaddisonCopyright:
Available Formats
LN-Builder 3.
5 Installation Instructions
Building Technologies & Solutions LIT-12011532
www.johnsoncontrols.com
2019-05-27
Contents
Document Introduction................................................................................................................. 3
Contents
Summary of Changes.................................................................................................................... 3
Related Documentation................................................................................................................ 3
LN-Builder Overview...................................................................................................................... 3
System Requirements......................................................................................................................... 3
Introduction......................................................................................................................................... 4
Acquiring a IzoT Net Server Standard Activation Key..................................................................... 4
LN-Builder Demo Mode and Registration........................................................................................ 5
LNS Device Credits.............................................................................................................................. 5
Detailed Procedures....................................................................................................................... 5
Installing LN-Builder........................................................................................................................... 5
Registering LN-Builder Software..................................................................................................... 15
Viewing License Information........................................................................................................... 16
Viewing LNS Device Credits............................................................................................................. 17
Adding LNS Device Credits............................................................................................................... 18
Document Introduction
Use this document to install LN-Builder 3.5 software. To perform the LN-Builder installation, you
need the LN-Builder Installation file for the LN-BLDSW-0 version or the License Portal file for the
3.5.0.1439 version.
Summary of Changes
• Added a new topic on Acquiring a IzoT Net Server Standard Activation Key.
Related Documentation
Table 1 provides a list of documents related to the LN-Builder software.
Table 1: LN-Builder Related Documentation
For Information On See Document LIT Number
Using LN-Builder Software LN-Builder 3.5 Technical Bulletin LIT-12011250
Setting Up a LonWorks® LN-Series LonWorks LN-Series Network LIT-12011253
Network and Installing Network Communication and Interface Guide
Interfaces Technical Bulletin
LN-Builder Overview
System Requirements
Table 2 describes the LN-Builder system requirements.
Table 2: LN-Builder System Requirements
,, Windows® 7 Professional or Enterprise/Ultimate with SP1 (32-bit or
Operating System
1 2 3
3
2,
1,
64-bit)
Windows® 8.1 Professional or Enterprise 64-bit
Windows® 10 Professional or Windows 10 Enterprise Edition (64-bit)
Note: For more information, see Table 3.
Processor 1.3 GHz or higher
Memory 2 GB RAM minimum
Hard Disk 40 GB minimum free hard disk space
Display Minimum 128 MB video card
Accessories CD-ROM drive, mouse, or other Microsoft Windows OS compatible
pointing device
Network Interface LONWORKS network interface card
1 User Account Control (UAC) settings may need to be changed in order to properly run the software.
2 Use the Run as Administrator option when installing and running applications to prevent issues with licensing and
operation.
3 User file rights affect LNS databases that have been copied over from another computer. Set permissions on the folder
containing your files to ensure access to the database.
LN-Builder 3.5 Installation Instructions 3
Table 3: Operating System Compatibility Matrix
Windows Desktop OS Windows Server OS
7 Server Server
Echelon LNS 2012 Server 2008
Software 10 8.1 R2 2012 R2
Product Version 64-bit 64-bit 64-bit 32-bit 64-bit 64-bit 64-bit
LNS Server Turbo 3.27 X
1
X X
1
1
Edition
IzoT Net Server 4.02.028 X
2
X X
1
X X
1
X
1
X
1
2
1 Echelon Lon USB Interface support for U10/U20 requires OpenLDV 4 Network Driver or higher for all 64-bit OS. U10/U20
must be unplugged from the USB port during installation.
2 Echelon Lon USB Interface support for U10/U20 requires OpenLDV 5 Network Driver for a Windows 10 machine. U10/
U20 must be unplugged from the USB port during installation.
Introduction
LN-Builder is a tree-view oriented program with a user-friendly interface designed for easy
navigation through networks with a high device count. LN-Builder 3.5 is compatible with Echelon's
LNS® Turbo Edition and Echelon's IzoT™ Net Server (see Table 3).
LNS Turbo is now considered the legacy version of LNS but it can still be installed with 64 device
credits. The latest LNS Server called IzoT Net Server removes the requirement for device credits,
but it requires a separate activation key. For information on how to obtain a IzoT activation key, see
Acquiring a IzoT Net Server Standard Activation Key.
Acquiring a IzoT Net Server Standard Activation Key
Trial Activation Key
To install IzoT Net Server you will need an IzoT Net Server Activation Key. You can get a free IzoT
Net Server Trial Edition Activation Key for a free evaluation. The trial edition is limited to two
networks with a maximum of five devices each, runs for a maximum of 60 minutes at a time, and
expires 60 days after trial activation. To get a free trial activation key, send your request for a free
IzoT Net Server Trial Edition Activation Key to activation@echelon.com.
Standard Edition
You can purchase an IzoT Net Server Standard Activation Key for full featured use on one computer
for an unlimited number of networks. To purchase an IzoT Net Server Standard Edition Activation
Key, contact your Echelon sales representative by emailing sales@echelon.com. You can also
purchase an activation key from one of the following distributors: http://www.DigiKey.com or
http://www.Engenuity.com.
To find the activation key on the Engenuity Systems website, search for the model number
38200-400. To locate the activation key on the Digikey website, search for model number
38200-400-ND.
The purchased key comes with one year of maintenance included with every IzoT Network Services
Server. During the first year, all updates and upgrades to the server can be downloaded and
installed for free.
The annual maintenance agreement can be renewed any time prior to the end of the first prepaid
maintenance period, and again prior to the end of each subsequent maintenance period. Annual
maintenance cannot be renewed after expiration of the last prepaid or paid maintenance. period.
To purchase an IzoT Net Server Standard One-Year Maintenance Renewal, go to the http://
www.DigiKey.com website and search for the model number 1499-1049-ND.
4 LN-Builder 3.5 Installation Instructions
Once renewed, all updates and upgrades can be downloaded and installed for free. If the annual
maintenance subscription lapses, LN Builder still functions but no IzoT software updates can be
applied until a new key is purchased.
LN-Builder Demo Mode and Registration
The LN-Builder software runs in a fully functional demo mode for up to 30 days after installation, or
until you register the software.
For details, see Registering LN-Builder Software, LNS Device Credits, and Adding LNS Device
Credits.
LNS Device Credits
Note: The following section applies to LNS Server Turbo Edition only.
The LNS server uses a credit system to control how many devices you can use with LN-Builder.
Each time you commission a device, one credit is consumed. Conversely, when you remove the
commissioning from a device, one credit is returned. Replacing or recommissioning a device does
not consume any credits. No credits are required to commission a router, network service device,
or the LNS network interface. Additionally, no credits are required to commission LON devices that
utilize the FT5000 Series Neuron.
Note: The LN-PRG Series version 12 controllers and the LN-PRG6x0 version 2 controllers utilize
the FT5000 Series Neuron.
Both the LN-BLDSW-0 and TL-BLDSW-0 versions of the LN-Builder software have 64 LNS device
credits after the software is licensed. Only four LNS device credits are available when the software is
run on demo mode. You can purchase more credits as required.
Credits are associated with the license file on a particular computer and can be used to commission
devices on one or more networks.
The LNS server allows you to operate with deficit credits for a limited time. Deficit credits allow you
to continue commissioning devices when you have used all the credits you purchased. Once you
have used all the credits you have purchased, you can add devices and routers using deficit credits.
You can operate on deficit credits for up to 2 weeks (14 days) before you must purchase new LNS
device credits. Otherwise, the LNS server on the computer stops operating. You must purchase new
credits to reactivate the LNS server.
Detailed Procedures
Installing LN-Builder
Note: Existing LNS databases must be backed up prior to the installation of a new software.
To install LN-Builder:
1. Close any programs running on your computer.
2. If your firewall is enabled, disable it before proceeding.
3. If the LN-Builder returns an error during launch, ensure you have the latest OpenLDV Network
Driver installed.
LN-Builder 3.5 Installation Instructions 5
4. Launch the installation file.
- To perform the LN-Builder installation, you need the LN-Builder Installation file for the LN-
BLDSW-0 version or the License Portal file for the 3.5.0.1439 version.
- If the LN-Builder setup application does not start, use Windows Explorer to browse to the LN-
Builder folder, and then right-click Setup.exe and select Run as administrator.
The LN-Builder installation wizard Welcome dialog box appears (Figure 1).
Figure 1: LN-Builder 3.5 Installation Wizard – Welcome Dialog Box
5. Click Next. The License Agreement dialog box appears (Figure 2).
6 LN-Builder 3.5 Installation Instructions
Figure 2: LN-Builder 3.5 Installation Wizard – License Agreement Dialog Box
6. Click I accept the agreement.
7. Click Next. The Select Components dialog box appears (Figure 3).
Figure 3: LN-Builder 3.5 Installation Wizard – Select Components Dialog Box
8. Select the components to install. Click Next. The Ready to Install dialog box appears (Figure 5).
LN-Builder 3.5 Installation Instructions 7
Figure 4: LN-Builder 3.5 Installation Wizard – Select Components Dialog Box
Important: Installation of a newer LNS database version cannot be undone. LON databases
will automatically be converted to the new schema so any existing LNS databases must be
backed up prior to the installation of the new software. LNS databases can be upgraded to
IzoT Net Server 4.02 (Figure 3), or Turbo Edition 3.27 (Figure 4). They cannot be downgraded
after the conversion process.
9. Confirm the selected components summarize what you intend to install. Click Install. A Setup
dialog box appears (Figure 6).
8 LN-Builder 3.5 Installation Instructions
Figure 5: LN-Builder 3.5 Installation Wizard – Ready to Install Dialog Box
10. Confirm you have the LNS net server license activation key. To acquire an activation key see
Acquiring a IzoT Net Server Standard Activation Key. Click Yes. The Echelon OpenLDV 5.0
Installation Wizard Welcome dialog box appears (Figure 7).
Figure 6: IzoT LNS Net Server Setup Dialog Box
11. Click Next. The installation dialog box appears. Click Install.
LN-Builder 3.5 Installation Instructions 9
Figure 7: Echelon OpenLDV 5.0 Installation Wizard – Welcome Dialog Box
12. When the installation is complete, click Finish. A welcome screen for installing the Echelon IzoT
Network Services Server appears (Figure 8). Click Next.
Figure 8: Echelon IzoT Network Services Server Installation Wizard – Welcome Dialog Box
13. Accept the terms in the license agreement dialog box and click Next. The Echelon IzoT
Customer Information dialog box appears (Figure 9).
10 LN-Builder 3.5 Installation Instructions
14. Enter a User Name, Organization, and Activation Key. Enter your Echelon Username and
Password. Click Next.
Figure 9: Echelon IzoT Network Services Server Installation Wizard – Customer Information
Dialog Box
Note: If you do not know your Echelon account username and password, contact Echelon
(www.echelon.com).
15. Follow the steps in the installer to complete the installation. When the Echelon IzoT Network
Services Server installation is complete, a welcome screen for installing the Echelon
NodeBuilder Resource Editor appears (Figure 10).
16. Click Next.
LN-Builder 3.5 Installation Instructions 11
Figure 10: Echelon NodeBuilder Resource Editor – InstallShield Wizard Welcome Dialog Box
17. Accept the terms in the license agreement dialog box and click Next. The Echelon NodeBuilder
Resource Editor Customer Information dialog box appears (Figure 11).
18. Enter a User Name, Organization, Manufacturer ID (Optional), Phone Number, Email Address,
and Web Address. Click Next.
Figure 11: Echelon NodeBuilder Resource Editor – Customer Information Dialog Box
19. When the installation is complete, click Finish. The LonMark Resource Files 15.00 Installation
Wizard Welcome dialog box appears (Figure 12).
12 LN-Builder 3.5 Installation Instructions
20. Click Next.
Figure 12: LonMark Resource Files 15.00 Installation Wizard – Welcome Dialog Box
21. Accept the terms in the License Agreement dialog box and click Next. The Setup Type
installation Wizard dialog box appears (Figure 13).
22. Select the Complete or Custom setup type and click Next. The installer dialog box appears.
Click Install.
Figure 13: LonMark Resource Files 15.00 Installation Wizard – Setup Type Dialog Box
23. When the installation is complete, click Finish. The LN Builder Installation Wizard appears.
LN-Builder 3.5 Installation Instructions 13
24. Click Next. The Select Destination Location dialog box appears (Figure 14).
25. Browse to the destination location for the LN-Builder installation. Click Next. The Select Start
Menu Folder dialog box appears (Figure 15).
Note: At least 30.5 MB of free disk space is required for the installation.
Figure 14: LN Builder Installation Wizard – Select Destination Location Dialog Box
26. If you want to change where program shortcuts are created, click Browse; otherwise, click
Next. The Select Additional Tasks dialog box appears with the Create a desktop icon check box
already selected.
Figure 15: LN Builder Installation Wizard – Select Start Menu Folder Dialog Box
14 LN-Builder 3.5 Installation Instructions
27. Click Next. The Ready to Install dialog box appears. Click Install.
28. When the installation is complete, click Finish.
Registering LN-Builder Software
Note: This procedure also applies to relicensing LN-Builder 3.5 software after uninstalling the
software from one computer and installing it on a different computer.
To register LN-Builder software:
1. If you have:
- Windows 7 or Windows Server 2008 R2, click Start > Programs or All Programs > Johnson
Controls > LN-Builder 3.5.
- Windows 8.1, Windows 10, Windows Server 2012, or Windows Server 2012 R2, open the Start
screen to show all Apps, then click the LN-Builder 3.5 tile under the Johnson Controls group.
The LN-Builder 3.5 network management tool appears. The Johnson Controls®
Company License dialog box appears when you open an unregistered version of LN-
Builder (Figure 16).
Figure 16: Johnson Controls Company License Dialog Box
2. Send an email to software.manufacturing@jci.com or call 414-524-7906 between 7:30 A.M. and
4:15 P.M. CST, and provide the following information:
- Serial number
- Reference number (on the media)
- Project Name
LN-Builder 3.5 Installation Instructions 15
- Your contact information
3. After receiving your License Key information, which appears when you start an unlicensed
version of LN-Builder, enter it in the Johnson Controls Company License dialog box.
4. Click OK.
Viewing License Information
To view license information:
1. If you have:
- Windows 7 or Windows Server 2008 R2, click Start > Programs or All Programs > Johnson
Controls > LN-Builder 3.5.
- Windows 8.1, Windows 10, Windows Server 2012, or Windows Server 2012 R2, open the Start
screen to show all Apps, then click the LN-Builder 3.5 tile under the Johnson Controls group.
The LN-Builder network management tool appears.
2. From the Settings menu, select License. The License and Credits dialog box opens with the
Company License Information tab active. Table 4 describes the License and Credits dialog box
fields (Figure 17).
Figure 17: License and Credits Dialog Box – Company License Information Tab
Table 4: License and Credits Dialog Box – Company License Information Tab
Field Description
Serial Indicates the license number.
License Key Indicates the license key number.
License Status Indicates the license status.
16 LN-Builder 3.5 Installation Instructions
Viewing LNS Device Credits
Note: The following section applies to LNS Server Turbo Edition only.
To view LNS device credits:
1. If you have:
- Windows 7 or Windows Server 2008 R2, click Start > Programs or All Programs > Johnson
Controls > LN-Builder 3.5.
- Windows 8.1, Windows 10, Windows Server 2012, or Windows Server 2012 R2, open the Start
screen to show all Apps, then click the LN-Builder 3.5 tile under the Johnson Controls group.
The LN-Builder network management tool appears.
2. From the Settings menu, select License. The License and Credits dialog box opens with the
Company License Information tab active.
3. Click the LNS Information tab to view the credit details (Figure 18). Table 5 describes the LNS
Information field values.
Note: The field values are N/A in Figure 18 because an LNS database has not yet been added
to LN-Builder.
Figure 18: License and Credits Dialog Box – LNS Information Tab
Table 5: License and Credits Dialog Box – LNS Information Tab
Field Description
Days Remaining Indicates the number of days remaining if you are using deficit credits.
If you are using more credits than the number you have already
purchased, LN-Builder allows you to continue adding devices and
working with a credit for 2 weeks. If the deadline passes, LN-Builder
enters a locked state until you add new credits.
LN-Builder 3.5 Installation Instructions 17
Table 5: License and Credits Dialog Box – LNS Information Tab
Field Description
Deficit Credits Indicates the number of deficit credits you are using. If you have used
up the credits that you have purchased, LN-Builder gives you a 2-week
grace period in which you can use up to 500 deficit (unpurchased)
credits.
Licensed Credits Indicates the total number of credits that you are licensed to use.
Max Deficit Credits Indicates the maximum number of credits that can be in deficit.
Used Credits Indicates the number of credits that are currently in use. Each node on
the network corresponds to one used credit.
Server Version Indicates the version of the LNS server installed on the computer.
Adding LNS Device Credits
Note: The following section applies to LNS Server Turbo Edition only.
To add LNS device credits:
1. If you have:
- Windows 7 or Windows Server 2008 R2, click Start > Programs or All Programs > Johnson
Controls > LN-Builder 3.5.
- Windows 8.1, Windows 10, Windows Server 2012, or Windows Server 2012 R2, open the Start
screen to show all Apps, then click the LN-Builder 3.5 tile under the Johnson Controls group.
The LN-Builder network management tool appears.
2. From the Settings menu, select License. The License and Credits dialog box opens with the
Company License Information tab active.
3. Click the LNS Information tab to view the credit details.
4. Click Add Credits. The LN-Builder LNS Server License Wizard appears with the Credit Order
screen active (Figure 19).
18 LN-Builder 3.5 Installation Instructions
Figure 19: LNS Server License Wizard – Credit Order
5. In the Credit Order section, enter the number of credits to add.
Note: The minimum order size is 20 credits.
6. Select the Keep used credits check box to allow device credits that are currently in use to be
returned in the future.
7. Click Next. The Order Information and Application Key screen appears (Figure 20).
LN-Builder 3.5 Installation Instructions 19
Figure 20: LNS Server License Wizard – Order Information and Application Key
8. Click Copy to Clipboard to generate the credit order form including the PC Key into your
computer’s clipboard memory.
9. Open a text editor or an email program and paste in the credit order form.
Note: Figure 21 and Figure 22 show an order form pasted into a text editor program.
20 LN-Builder 3.5 Installation Instructions
Figure 21: Sample LNS Credits Order Form (Part 1)
LN-Builder 3.5 Installation Instructions 21
Figure 22: Sample LNS Credits Order Form (Part 2)
10. Complete the order form, including a Purchase Order (P.O.) or a credit card number, and send it
to Echelon Corporation using one of the following methods:
Fax: 1-408-790-3833
Email: credits@echelon.com
Important: From the time you create your key with the Add Credits option of the LNS Server
License Wizard to the time you receive your key from Echelon Corporation, do not add,
delete, commission, or decommission nodes. If you make these changes after entering the
key, your key is invalid when it is returned. If you do not make these changes, your key is
valid when it is returned. The key is usually returned within a few hours, but may take longer
(up to a day or two, depending on the ordering method).
22 LN-Builder 3.5 Installation Instructions
Note: While your order is being processed, you can close the LNS Server License Wizard by
clicking Cancel. Once you receive the application key, repeat Steps 1 through 7 to return to the
Order Information and Application Key screen of the LNS Server License Wizard. Then proceed
to Step 11.
11. Once you receive the application key, go to the Order Information and Application Key screen
(Figure 20) and enter the application key number in the Application Key field.
12. Click Finish.
Note: If you added deficit credits prior to entering the application key, close LN-Builder and
open it again to enable the credits.
LN-Builder 3.5 Installation Instructions 23
© 2019 Johnson Controls. All rights reserved. All specifications and other information shown were current as of document
revision and are subject to change without notice.
You might also like
- Never Split the Difference: Negotiating As If Your Life Depended On ItFrom EverandNever Split the Difference: Negotiating As If Your Life Depended On ItRating: 4.5 out of 5 stars4.5/5 (838)
- User Manual of DSP MainboardDocument15 pagesUser Manual of DSP MainboardJose Miguel TorizNo ratings yet
- Shoe Dog: A Memoir by the Creator of NikeFrom EverandShoe Dog: A Memoir by the Creator of NikeRating: 4.5 out of 5 stars4.5/5 (537)
- 4D BIM Tutorials: 6109BEUG - Construction Site ManagementDocument14 pages4D BIM Tutorials: 6109BEUG - Construction Site ManagementSelvasathaNo ratings yet
- The Subtle Art of Not Giving a F*ck: A Counterintuitive Approach to Living a Good LifeFrom EverandThe Subtle Art of Not Giving a F*ck: A Counterintuitive Approach to Living a Good LifeRating: 4 out of 5 stars4/5 (5794)
- Weekly ToDo List Original Style-LetterDocument14 pagesWeekly ToDo List Original Style-LetterJerick SuribaNo ratings yet
- The Yellow House: A Memoir (2019 National Book Award Winner)From EverandThe Yellow House: A Memoir (2019 National Book Award Winner)Rating: 4 out of 5 stars4/5 (98)
- Motu M4 Analisi e MisureDocument25 pagesMotu M4 Analisi e MisuremrgreengenesNo ratings yet
- Hidden Figures: The American Dream and the Untold Story of the Black Women Mathematicians Who Helped Win the Space RaceFrom EverandHidden Figures: The American Dream and the Untold Story of the Black Women Mathematicians Who Helped Win the Space RaceRating: 4 out of 5 stars4/5 (894)
- COMSATS ICT ASSIGNMENT EXPLAINS SMART HOMES AND ARDocument10 pagesCOMSATS ICT ASSIGNMENT EXPLAINS SMART HOMES AND ARDaud Bin NasarNo ratings yet
- The Little Book of Hygge: Danish Secrets to Happy LivingFrom EverandThe Little Book of Hygge: Danish Secrets to Happy LivingRating: 3.5 out of 5 stars3.5/5 (399)
- Octopus Can Bridge Setup - 20230502Document43 pagesOctopus Can Bridge Setup - 20230502eticyr1994No ratings yet
- Intel® Core™ I5-5200u Processor: EssentialsDocument6 pagesIntel® Core™ I5-5200u Processor: EssentialsRICHO DIANA AVIYANTINo ratings yet
- Elon Musk: Tesla, SpaceX, and the Quest for a Fantastic FutureFrom EverandElon Musk: Tesla, SpaceX, and the Quest for a Fantastic FutureRating: 4.5 out of 5 stars4.5/5 (474)
- Discovering Computers Enhanced Edition ©2017: Introducing Today's TechnologiesDocument37 pagesDiscovering Computers Enhanced Edition ©2017: Introducing Today's TechnologiesKent PerezNo ratings yet
- A Heartbreaking Work Of Staggering Genius: A Memoir Based on a True StoryFrom EverandA Heartbreaking Work Of Staggering Genius: A Memoir Based on a True StoryRating: 3.5 out of 5 stars3.5/5 (231)
- DP Video Intel-NT 16045 DriversDocument96 pagesDP Video Intel-NT 16045 DriversAri Tohari100% (2)
- Grit: The Power of Passion and PerseveranceFrom EverandGrit: The Power of Passion and PerseveranceRating: 4 out of 5 stars4/5 (587)
- Algorithm and Flowchart Are Two Types of Tools To Explain The Process of A ProgramDocument8 pagesAlgorithm and Flowchart Are Two Types of Tools To Explain The Process of A ProgramAsif AliNo ratings yet
- Devil in the Grove: Thurgood Marshall, the Groveland Boys, and the Dawn of a New AmericaFrom EverandDevil in the Grove: Thurgood Marshall, the Groveland Boys, and the Dawn of a New AmericaRating: 4.5 out of 5 stars4.5/5 (265)
- I/O Module Functions and Interrupt-Driven InputDocument36 pagesI/O Module Functions and Interrupt-Driven InputBảo Trần GiaNo ratings yet
- English Language Lab Presentation - 2022Document91 pagesEnglish Language Lab Presentation - 2022Singa RajNo ratings yet
- On Fire: The (Burning) Case for a Green New DealFrom EverandOn Fire: The (Burning) Case for a Green New DealRating: 4 out of 5 stars4/5 (73)
- CMS Manual EN v7.7 (SP3)Document179 pagesCMS Manual EN v7.7 (SP3)Eduardo GuerraNo ratings yet
- The Emperor of All Maladies: A Biography of CancerFrom EverandThe Emperor of All Maladies: A Biography of CancerRating: 4.5 out of 5 stars4.5/5 (271)
- Chatbot MSCDocument30 pagesChatbot MSCWahid KhanNo ratings yet
- The Hard Thing About Hard Things: Building a Business When There Are No Easy AnswersFrom EverandThe Hard Thing About Hard Things: Building a Business When There Are No Easy AnswersRating: 4.5 out of 5 stars4.5/5 (344)
- File DeletionDocument9 pagesFile Deletionmarwan omarNo ratings yet
- The Unwinding: An Inner History of the New AmericaFrom EverandThe Unwinding: An Inner History of the New AmericaRating: 4 out of 5 stars4/5 (45)
- User Guide: HP ENVY 6000e All-in-One SeriesDocument138 pagesUser Guide: HP ENVY 6000e All-in-One SeriesMikeNo ratings yet
- Team of Rivals: The Political Genius of Abraham LincolnFrom EverandTeam of Rivals: The Political Genius of Abraham LincolnRating: 4.5 out of 5 stars4.5/5 (234)
- Please Do Not Share These Notes On Apps Like Whatsapp or TelegramDocument9 pagesPlease Do Not Share These Notes On Apps Like Whatsapp or TelegramKARTIKAY GUPTANo ratings yet
- The World Is Flat 3.0: A Brief History of the Twenty-first CenturyFrom EverandThe World Is Flat 3.0: A Brief History of the Twenty-first CenturyRating: 3.5 out of 5 stars3.5/5 (2219)
- Daniel Kwon 2020 ResumeDocument1 pageDaniel Kwon 2020 ResumeDaniel KwonNo ratings yet
- Linux Magazine USAIssue 243 February 2021Document102 pagesLinux Magazine USAIssue 243 February 2021Bora YüretNo ratings yet
- Project ManagementDocument5 pagesProject ManagementSaadNo ratings yet
- Village of Roscommon Michigan Website Upgrade ProposalDocument52 pagesVillage of Roscommon Michigan Website Upgrade Proposalmohammed bharmalNo ratings yet
- History of GraphicsDocument18 pagesHistory of GraphicsVisible DrishyaNo ratings yet
- Computer Information Technology (CIT) CoursesDocument5 pagesComputer Information Technology (CIT) CoursesMovies StudioNo ratings yet
- The Gifts of Imperfection: Let Go of Who You Think You're Supposed to Be and Embrace Who You AreFrom EverandThe Gifts of Imperfection: Let Go of Who You Think You're Supposed to Be and Embrace Who You AreRating: 4 out of 5 stars4/5 (1090)
- Visitor Management System for Non-ProfitsDocument5 pagesVisitor Management System for Non-Profitsgolden abidemNo ratings yet
- An Unlikely, But Powerful Combination: Zowe CLI and VSAMDocument5 pagesAn Unlikely, But Powerful Combination: Zowe CLI and VSAMAnonymous PersonNo ratings yet
- SpaceClaim - Developers Guide-5-6Document2 pagesSpaceClaim - Developers Guide-5-6Alexgh1993No ratings yet
- What Is SMD LEDDocument17 pagesWhat Is SMD LEDMohammad FaisalNo ratings yet
- A Curious Exploration of Malicious PDF Documents: Julian Lindenhofer, Rene Offenthaler and Martin PirkerDocument8 pagesA Curious Exploration of Malicious PDF Documents: Julian Lindenhofer, Rene Offenthaler and Martin PirkerJedjdjdjdjdhjdNo ratings yet
- The Sympathizer: A Novel (Pulitzer Prize for Fiction)From EverandThe Sympathizer: A Novel (Pulitzer Prize for Fiction)Rating: 4.5 out of 5 stars4.5/5 (119)
- Used Furniture Buyers in DubaiDocument15 pagesUsed Furniture Buyers in DubaiFurniture boyNo ratings yet
- Mittring-Finding NextGen CryEngine2 Siggraph07Document42 pagesMittring-Finding NextGen CryEngine2 Siggraph07Dan PartellyNo ratings yet
- Her Body and Other Parties: StoriesFrom EverandHer Body and Other Parties: StoriesRating: 4 out of 5 stars4/5 (821)