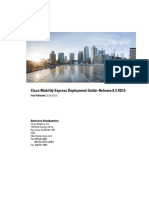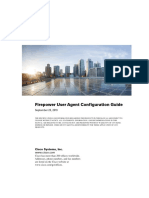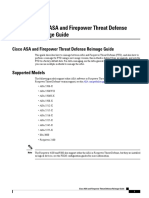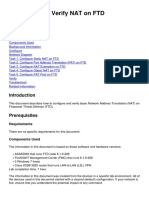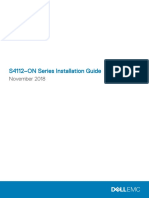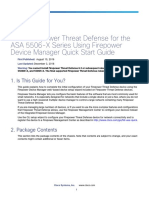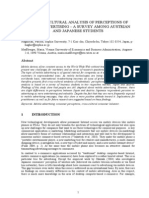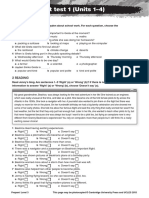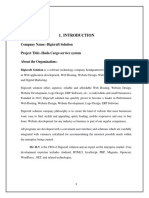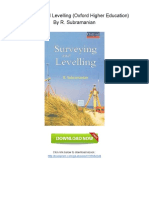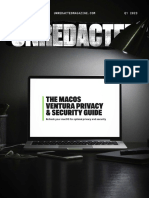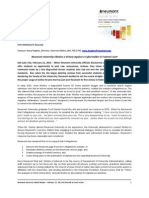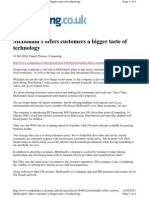Professional Documents
Culture Documents
Control Users With Captive Portal
Uploaded by
Sébastien WeckeringCopyright
Available Formats
Share this document
Did you find this document useful?
Is this content inappropriate?
Report this DocumentCopyright:
Available Formats
Control Users With Captive Portal
Uploaded by
Sébastien WeckeringCopyright:
Available Formats
Control Users with Captive Portal
• The Captive Portal Identity Source, on page 1
• Captive Portal Guidelines and Limitations, on page 1
• How to Configure the Captive Portal for User Control, on page 3
• Troubleshoot the Captive Portal Identity Source, on page 12
• History for Captive Portal, on page 13
The Captive Portal Identity Source
Captive portal is one of the authoritative identity sources supported by the Firepower System. It is an active
authentication method where users authenticate onto the network using a managed device.
You typically use captive portal to require authentication to access the internet or to access restricted internal
resources; you can optionally configure guest access to resources. After the system authenticates captive portal
users, it handles their user traffic according to access control rules. Captive portal performs authentication on
HTTP and HTTPS traffic only.
Note HTTPS traffic must be decrypted before captive portal can perform authentication.
Captive portal also records failed authentication attempts. A failed attempt does not add a new user to the list
of users in the database. The user activity type for failed authentication activity reported by captive portal is
Failed Auth User.
The authentication data gained from captive portal can be used for user awareness and user control.
Related Topics
How to Configure the Captive Portal for User Control, on page 3
Captive Portal Guidelines and Limitations
When you configure and deploy captive portal in an identity policy, users from specified realms authenticate
through the following device to access your network:
• Virtual routers on 7000 and 8000 Series devices
• ASA FirePOWER devices in routed mode running Version 9.5(2) or later
Control Users with Captive Portal
1
Control Users with Captive Portal
Captive Portal Guidelines and Limitations
• Firepower Threat Defense devices in routed mode
Note When a remote access VPN user has already actively authenticated through a managed device acting as a
secure gateway, captive portal active authentication will not occur, even if configured in an identity policy.
Routed Interface Required
Captive portal active authentication can be performed only by a device with a routed interface configured. If
you are configuring the rule for captive portal and your captive portal device contains inline and routed
interfaces, you must configure an interface condition to target only the routed interfaces on the device.
If the identity policy referenced by your access control policy contains one or more captive portal identity
rules and you deploy the policy on a Firepower Management Center that manages:
• One or more devices with routed interfaces configured, the policy deployment succeeds and the routed
interfaces perform active authentication.
The system does not validate the type of interface in ASA with FirePOWER devices. If you apply a
captive portal policy to an inline (tap mode) interface on an ASA with FirePOWER device, the policy
deployment succeeds but users in traffic matching those rules are identified as Unknown.
• One or more NGIPSv devices, the policy deployment fails.
Captive Portal and Policies
You configure captive portal in your identity policy and invoke active authentication in your identity rules.
Identity policies are associated with access control policies.
You configure some captive portal identity policy settings on the access control policy's Active Authentication
tab page and configure the rest in an identity rule associated with the access control policy.
Caution Adding the first or removing the last active authentication rule when SSL decryption is disabled (that is, when
the access control policy does not include an SSL policy) restarts the Snort process when you deploy
configuration changes, temporarily interrupting traffic inspection. Whether traffic drops during this interruption
or passes without further inspection depends on how the target device handles traffic. See Snort® Restart
Traffic Behavior for more information.
Captive Portal Requirements and Limitations
Note the following requirements and limitations:
• The system supports up to 20 captive portal logins per second.
• There is a maximum five minute limit between failed login attempts for a failed login attempt to be
counted toward the count of maximum login attempts. The five minute limit is not configurable.
(Maximum login attempts are displayed in connection events: Analysis > Connections > Events.)
If more than five minutes elapse between failed logins, the user will continue to be redirected to captive
portal for authentication, will not be designated a failed login user or a guest user, and will not be reported
to the Firepower Management Center.
Control Users with Captive Portal
2
Control Users with Captive Portal
How to Configure the Captive Portal for User Control
• The only way to be sure a user logs out is to close and reopen the browser. Unless that happens, in some
cases, the user can log out of captive portal and be able to access the network without authenticating
again using the same browser.
• If a realm is created for a parent domain and the managed device detects a login to a child of that parent
domain, the user's subsequent logout is not detected by the managed device.
• To use an ASA FirePOWER device (in routed mode and running ASA version 9.5(2) or later) for captive
portal, use the captive-portal ASA CLI command to enable captive portal for active authentication and
define the port as described in the ASA Firewall Configuration Guide (Version 9.5(2) or later):
https://www.cisco.com/c/en/us/support/security/adaptive-security-appliance-asa-software/
products-installation-and-configuration-guides-list.html.
• You must allow traffic destined for the IP address and port of the device you plan to use for captive
portal.
• To perform captive portal active authentication on HTTPS traffic, you must use an SSL policy to decrypt
the traffic from the users you want to authenticate. You cannot decrypt the traffic in the connection
between a captive portal user's web browser and the captive portal daemon on the managed device; this
connection is used to authenticate the captive portal user.
• To limit the amount of non-HTTP or HTTPS traffic that is allowed through the managed device, you
should enter typical HTTP and HTTPS ports in the identity policy's Ports tab page.
The managed device changes a previously unseen user from Pending to Unknown when it determines
that the incoming request does not use the HTTP or HTTPS protocol. As soon as the managed device
changes a user from Pending to another state, access control, Quality of Service, and SSL policies can
be applied to that traffic. If your other policies don't permit non-HTTP or HTTPS traffic, configuring
ports on the captive portal identity policy can prevent undesired traffic from being allowed through the
managed device.
How to Configure the Captive Portal for User Control
Smart License Classic License Supported Devices Supported Domains Access
Any Control Any, except Any Administrator/Access
NGIPSv Admin/Network
Admin
High-level overview of how to control user activity with captive portal:
Before you begin
To use the captive portal for active authentication, you must set up an access control policy, an identity policy,
an SSL policy, and associate the identity and SSL policies with the access control policy. Finally, you must
deploy the policies to managed devices. This topic provides a high-level summary of those tasks.
An example of the entire procedure begins in Configure the Captive Portal Part 1: Create an Identity Policy,
on page 5.
Perform the following tasks first:
Control Users with Captive Portal
3
Control Users with Captive Portal
How to Configure the Captive Portal for User Control
• Confirm that your Firepower Management Center manages one or more devices with a routed interface
configured.
In particular, if your Firepower Management Center manages ASA with FirePOWER devices, see Captive
Portal Guidelines and Limitations, on page 1.
• To use encrypted authentication with the captive portal, either create a PKI object or have your certificate
data and key available on the machine from which you're accessing the Firepower Management Center.
To create a PKI object, see PKI Objects.
Procedure
Step 1 Create and enable a realm as discussed in the following topics:
• Create a Realm
• Configure a Realm Directory
• Download Users and Groups
Step 2 Create an active authentication identity policy for captive portal.
The identity policy enables selected users in your realm access resources after authenticating with the captive
portal.
For more information, see Configure the Captive Portal Part 1: Create an Identity Policy, on page 5.
Step 3 Configure an access control rule for the captive portal that allows traffic on the captive portal port (by default,
TCP 885).
You can choose any available TCP port for the captive portal to use. Whatever your choice, you must create
a rule that allows traffic on that port.
For more information, see Configure the Captive Portal Part 2: Create a TCP Port Access Control Rule, on
page 6.
Step 4 Add another access control rule to allow users in the selected realms to access resources using the captive
portal.
This enables users to authenticate with captive portal. For more information, see Configure the Captive Portal
Part 3: Create a User Access Control Rule, on page 7.
Step 5 Configure an SSL decrypt - resign policy for the Unknown user so captive portal users can access web pages
using the HTTPS protocol.
The captive portal can authenticate users only if the HTTPS traffic is decrypted before the traffic is sent to
the captive portal. Captive portal is seen by the system as the Unknown user.
For more information, see Configure Captive Portal Part 4: Create an SSL Decrypt-Resign Policy, on page
8.
Step 6 Asscociate the identity and SSL policies with the access control policy from step 2.
This final step enables the system to authenticate users with the captive portal.
For more information, see Configure Captive Portal Part 5: Associate Identity and SSL Policies with the
Access Control Policy, on page 9.
Control Users with Captive Portal
4
Control Users with Captive Portal
Configure the Captive Portal Part 1: Create an Identity Policy
What to do next
See Configure the Captive Portal Part 1: Create an Identity Policy, on page 5.
Related Topics
Exclude Applications from Captive Portal, on page 11
PKI Objects
Troubleshoot the Captive Portal Identity Source, on page 12
Snort® Restart Scenarios
Configure the Captive Portal Part 1: Create an Identity Policy
Before you begin
This five-part procedure shows how to set up the captive portal using the default TCP port 885 and using a
Firepower Management Center server certificate for both the captive portal and for SSL decryption. Each part
of this example explains one task required to enable the captive portal to perform active authentication.
If you follow all the steps in this procedure, you can configure captive portal to work for users in your domains.
You can optionally perform additional tasks, which are discussed in each part of the procedure.
For an overview of the entire procedure, see How to Configure the Captive Portal for User Control, on page
3.
Procedure
Step 1 Log in to the Firepower Management Center if you have not already done so.
Step 2 Click Policies > Access Control > Identity and create or edit an identity policy.
Step 3 (Optional.) Click Add Category to add a category for the captive portal identity rules and enter a Name for
the category.
Step 4 Click the Active Authentication tab.
Step 5 Choose the appropriate Server Certificate from the list or click the add icon ( ) to add a certificate.
Note Captive portal does not support the use of Digital Signature Algorithm (DSA) or Elliptic Curve
Digital Signature Algorithm (ECDSA) certificates.
Step 6 Enter 885 in the Port field and specify the Maximum login attempts.
Step 7 (Optional.) Choose an Active Authentication Response Page as described in Captive Portal Fields, on page
10.
Control Users with Captive Portal
5
Control Users with Captive Portal
Configure the Captive Portal Part 2: Create a TCP Port Access Control Rule
The following figure shows an example.
Step 8 Click Save.
Step 9 Click the Rules tab.
Step 10 Click Add Rule to add a new captive portal identity policy rule, or click the edit icon ( ) to edit an existing
rule.
Step 11 Enter a Name for the rule.
Step 12 From the Action list, choose Active Authentication.
The system can enforce captive portal active authentication on HTTP and HTTPS traffic only. If an identity
rule Action is Active Authentication (you are using captive portal) or if you are using passive authentication
and you check the option on the Realms & Settings tab page to Use active authentication if passive or VPN
identity cannot be established, use TCP ports constraints only.
Step 13 Click the Realm & Settings tab.
Step 14 From the Realms list, choose a realm to use for user authentication.
Step 15 (Optional.) Check Identify as Guest if authentication cannot identify user. For more information, see
Captive Portal Fields, on page 10.
Step 16 Choose an Authentication Protocol from the list.
Step 17 (Optional.) To exempt specific application traffic from captive portal, see Exclude Applications from Captive
Portal, on page 11.
Step 18 Add conditions to the rule (port, network, and so on) as discussed in Rule Condition Types.
Step 19 Click Add.
Step 20 At the top of the page, click Save.
What to do next
Continue with Configure the Captive Portal Part 2: Create a TCP Port Access Control Rule, on page 6.
Configure the Captive Portal Part 2: Create a TCP Port Access Control Rule
This part of the procedure shows how to create an access control rule that allows the captive portal to
communicate with clients using TCP port 885, which is the captive portal's default port. You can choose
Control Users with Captive Portal
6
Control Users with Captive Portal
Configure the Captive Portal Part 3: Create a User Access Control Rule
another port if you wish, but the port must match the one you chose in Configure the Captive Portal Part 1:
Create an Identity Policy, on page 5.
Before you begin
For an overview of the entire captive portal configuration, see How to Configure the Captive Portal for User
Control, on page 3.
Procedure
Step 1 In the access control policy editor, click Add Rule.
Step 2 Enter a Name for the rule.
Step 3 Choose Allow from the Action list.
Step 4 Click the Ports tab.
Step 5 From the Protocol list under the Selected Destination Ports field, choose TCP.
Step 6 In the Port field, enter 885.
Step 7 Click Add next to the Port field.
The following figure shows an example.
Step 8 Click Add at the bottom of the page.
What to do next
Continue with Configure the Captive Portal Part 3: Create a User Access Control Rule, on page 7.
Configure the Captive Portal Part 3: Create a User Access Control Rule
This part of the procedure discusses how to add an access control rule that enables users in a realm to
authenticate using captive portal.
Control Users with Captive Portal
7
Control Users with Captive Portal
Configure Captive Portal Part 4: Create an SSL Decrypt-Resign Policy
Before you begin
For an overview of the entire captive portal configuration, see How to Configure the Captive Portal for User
Control, on page 3.
Procedure
Step 1 In the rule editor, click Add Rule.
Step 2 Enter a Name for the rule.
Step 3 Choose Allow from the Action list.
Step 4 Click the Users tab.
Step 5 In the Available Realms list, click the realms to allow.
Step 6 If no realms display, click (refresh).
Step 7 In the Available Users list, choose the users to add to the rule and click Add to Rule.
Step 8 (Optional.) Add conditions to the access control policy as discussed in Rule Condition Types.
Step 9 Click Add.
Step 10 On the access control rule page, click Save.
Step 11 In the policy editor, set the rule position. Click and drag or use the right-click menu to cut and paste. Rules
are numbered starting at 1. The system matches traffic to rules in top-down order by ascending rule number.
The first rule that traffic matches is the rule that handles that traffic. Proper rule order reduces the resources
required to process network traffic and prevents rule preemption.
What to do next
Continue with Configure Captive Portal Part 4: Create an SSL Decrypt-Resign Policy, on page 8.
Configure Captive Portal Part 4: Create an SSL Decrypt-Resign Policy
This part of the procedure discusses how to create an SSL access policy to decrypt and resign traffic before
the traffic reaches the captive portal. The captive portal can authenticate traffic only after it has been decrypted.
Before you begin
For an overview of the entire captive portal configuration, see How to Configure the Captive Portal for User
Control, on page 3.
Procedure
Step 1 If you haven't done so already, create a certificate object to decrypt SSL traffic as discussed in PKI Objects.
Step 2 Click Policies > Access Control > SSL.
Step 3 Click New Policy.
Step 4 Enter a Name and choose a Default Action for the policy. Default actions are discussed in SSL Policy Default
Actions.
Step 5 Click Save.
Control Users with Captive Portal
8
Control Users with Captive Portal
Configure Captive Portal Part 5: Associate Identity and SSL Policies with the Access Control Policy
Step 6 Click Add Rule.
Step 7 Enter a Name for the rule.
Step 8 From the Action list, choose Decrypt - Resign.
Step 9 From the with list, choose your PKI object.
Step 10 Click the Users tab.
Step 11 Above the Available Realms list, click (refresh).
Step 12 In the Available Realms list, click Special Identities.
Step 13 In the Available Users list, click Unknown.
Step 14 Click Add to Rule.
The following figure shows an example.
Step 15 (Optional.) Set other options as discussed in TLS/SSL Rule Conditions.
Step 16 Click Add.
Step 17 At the top of the page, click Save.
What to do next
Continue with Configure Captive Portal Part 5: Associate Identity and SSL Policies with the Access Control
Policy, on page 9.
Configure Captive Portal Part 5: Associate Identity and SSL Policies with the
Access Control Policy
This part of the procedure discusses how to associate the identity policy and SSL Decrypt - Resign rule with
the access control policy you created earlier. After this, users can authenticate using the captive portal.
Before you begin
For an overview of the entire captive portal configuration, see How to Configure the Captive Portal for User
Control, on page 3.
Control Users with Captive Portal
9
Control Users with Captive Portal
Captive Portal Fields
Procedure
Step 1 Click Policies > Access Control > Access Control and edit the access control policy you created as discussed
in Configure the Captive Portal Part 2: Create a TCP Port Access Control Rule, on page 6. If a view icon
( ) appears instead, the configuration belongs to an ancestor domain, or you do not have permission to
modify the configuration.
Step 2 Either create a new access control policy or edit an existing policy.
Step 3 At the top of the page, click the link next to Identity Policy.
Step 4 From the list, choose the name of your identity policy and, at the top of the page, click Save.
Step 5 Repeat the preceding steps to associate your captive portal SSL policy with the access control policy.
Step 6 If you haven't done so already, target the policy at managed devices as discussed in Setting Target Devices
for an Access Control Policy.
What to do next
• Deploy your identity and access control policies to managed devices as discussed in Deploy Configuration
Changes.
• Monitor user activity as discussed in Using Workflows.
Captive Portal Fields
Use the following fields to configure captive portal on the Active Authentication tab of your identity policy.
See also Identity Rule Fields.
Server Certificate
The server certificate presented by the captive portal daemon.
Note Captive portal does not support the use of Digital Signature Algorithm (DSA) or Elliptic Curve Digital
Signature Algorithm (ECDSA) certificates.
Port
The port number to use for the captive portal connection. If you plan to use an ASA FirePOWER device
for captive portal, the port number in this field must match the port number you configured on the ASA
FirePOWER device using the captive-portal CLI command.
Maximum login attempts
The maximum allowed number of failed login attempts before the system denies a user's login request.
Active Authentication Response Page
The system-provided HTTP response page includes Username and Password fields, as well as a Login
as guest button to allow users to access the network as guests. To display a single login method, configure
a custom HTTP response page.
Choose the following options:
Control Users with Captive Portal
10
Control Users with Captive Portal
Exclude Applications from Captive Portal
• To use a generic response, click System-provided. You can click the view icon ( ) to view the
HTML code for this page.
• To create a custom response, click Custom. A window with system-provided code is displayed that
you can replace or modify. When you are done, save your changes. You can edit a custom page by
clicking the edit icon ( ).
Related Topics
Internal Certificate Objects
Exclude Applications from Captive Portal
Smart License Classic License Supported Devices Supported Domains Access
Any Control Any, except Any Administrator,
NGIPSv Access Admin,
Network Admin
You can select applications (identified by their HTTP User-Agent strings) and exempt them from captive
portal active authentication. This allows traffic from the selected applications to pass through the identity
policy without authenticating.
Note Only applications with the User-Agent Exclusion Tag are displayed in this list.
Procedure
Step 1 On the Realm & Settings tab of the identity rule editor page, use Cisco-provided filters in the Application
Filters list to narrow the list of applications you want to add to the filter.
• Click the arrow next to each filter type to expand and collapse the list.
• Right-click a filter type and click Check All or Uncheck All. Note that the list indicates how many filters
you have selected of each type.
• To narrow the filters that appear, type a search string in the Search by name field; this is especially
useful for categories and tags. To clear the search, click the clear icon ( ).
• To refresh the filters list and clear any selected filters, click the reload icon ( ).
• To clear all filters and search fields, click Clear All Filters.
Note The list displays 100 applications at a time.
Step 2 Choose the applications that you want to add to the filter from the Available Applications list:
• To narrow the individual applications that appear, enter a search string in the Search by name field. To
clear the search, click the clear icon ( ).
Control Users with Captive Portal
11
Control Users with Captive Portal
Troubleshoot the Captive Portal Identity Source
• Use the paging icons at the bottom of the list to browse the list of individual available applications.
• To refresh the applications list and clear any selected applications, click the reload icon ( ).
Step 3 Add the selected applications to exclude from external authentication. You can click and drag, or you can
click Add to Rule. The result is the combination of the application filters you selected.
What to do next
• Continue configuring the identity rule as described in Create an Identity Rule.
Troubleshoot the Captive Portal Identity Source
For other related troubleshooting information, see Troubleshoot Realms and User Downloads and Troubleshoot
User Control.
If you experience issues with captive portal, check the following:
• The time on your captive portal server must be synchronized with the time on the Firepower Management
Center.
• If you have DNS resolution configured and you create an identity rule to perform Kerberos (or HTTP
Negotiate, if you want Kerberos as an option) captive portal, you must configure your DNS server
to resolve the fully qualified domain name (FQDN) of the captive portal device. The FQDN must match
the hostname you provided when configuring DNS.
For ASA with FirePOWER Services and Firepower Threat Defense devices, the FQDN must resolve to
the IP address of the routed interface used for captive portal.
• If you select Kerberos (or HTTP Negotiate, if you want Kerberos as an option) as the
Authentication Type in an identity rule, the Realm you select must be configured with an AD Join
Username and AD Join Password in order to perform Kerberos captive portal active authentication.
• If you select HTTP Basic as the Authentication Type in an identity rule, users on your network may
not notice their sessions time out. Most web browsers cache the credentials from HTTP Basic logins
and use the credentials to seamlessly begin a new session after an old session times out.
• If the connection between your Firepower Management Center and a managed device fails, no captive
portal logins reported by the device can be identified during the downtime, unless the users were previously
seen and downloaded to the Firepower Management Center. The unidentified users are logged as Unknown
users on the Firepower Management Center. After the downtime, the Unknown users are reidentified
and processed according to the rules in your identity policy.
• If the device you want to use for captive portal contains both inline and routed interfaces, you must
configure a zone condition in your captive portal identity rules to target only the routed interfaces on the
captive portal device.
• The system does not validate the type of interface in ASA with FirePOWER devices. If you apply a
captive portal policy to an inline (tap mode) interface on an ASA with FirePOWER device, the policy
deployment succeeds but users in traffic matching those rules are identified as Unknown.
Control Users with Captive Portal
12
Control Users with Captive Portal
History for Captive Portal
• The only way to be sure a user logs out is to close and reopen the browser. Unless that happens, in some
cases, the user can log out of captive portal and be able to access the network without authenticating
again using the same browser.
• Active FTP sessions are displayed as the Unknown user in events. This is normal because, in active
FTP, the server (not the client) initiates the connection and the FTP server should not have an associated
user name. For more information about active FTP, see RFC 959.
History for Captive Portal
Feature Version Details
Guest login. 6.1.0 Users can log in as guest using captive
portal.
Captive portal. 6.0 Feature introduced. You can use the captive
portal to require users to enter their
credentials when prompted in a browser
window. The mapping also allows policies
to be based on a user or group of users.
Control Users with Captive Portal
13
Control Users with Captive Portal
History for Captive Portal
Control Users with Captive Portal
14
You might also like
- Brkewn 2016Document171 pagesBrkewn 2016Sébastien WeckeringNo ratings yet
- Cisco Mobility Express Deployment Guide-Release 8.3.102.0Document116 pagesCisco Mobility Express Deployment Guide-Release 8.3.102.0Sébastien WeckeringNo ratings yet
- ASA Firepower NGFW Typical Deployment ScenariosDocument114 pagesASA Firepower NGFW Typical Deployment ScenariosSébastien WeckeringNo ratings yet
- Firepower User Agent Configuration Guide v2 5Document52 pagesFirepower User Agent Configuration Guide v2 5Sébastien WeckeringNo ratings yet
- Asa FTD ReimageDocument37 pagesAsa FTD ReimageSébastien WeckeringNo ratings yet
- Configure and Verify NAT On FTDDocument57 pagesConfigure and Verify NAT On FTDSébastien WeckeringNo ratings yet
- Configure A FireSIGHT System To Send Alerts To AnDocument5 pagesConfigure A FireSIGHT System To Send Alerts To AnSébastien WeckeringNo ratings yet
- Networking s4112f On - Install Guide - en UsDocument44 pagesNetworking s4112f On - Install Guide - en UsSébastien WeckeringNo ratings yet
- FTD FDM 5506x QSGDocument18 pagesFTD FDM 5506x QSGSébastien WeckeringNo ratings yet
- Shoe Dog: A Memoir by the Creator of NikeFrom EverandShoe Dog: A Memoir by the Creator of NikeRating: 4.5 out of 5 stars4.5/5 (537)
- The Yellow House: A Memoir (2019 National Book Award Winner)From EverandThe Yellow House: A Memoir (2019 National Book Award Winner)Rating: 4 out of 5 stars4/5 (98)
- The Subtle Art of Not Giving a F*ck: A Counterintuitive Approach to Living a Good LifeFrom EverandThe Subtle Art of Not Giving a F*ck: A Counterintuitive Approach to Living a Good LifeRating: 4 out of 5 stars4/5 (5794)
- The Little Book of Hygge: Danish Secrets to Happy LivingFrom EverandThe Little Book of Hygge: Danish Secrets to Happy LivingRating: 3.5 out of 5 stars3.5/5 (400)
- Grit: The Power of Passion and PerseveranceFrom EverandGrit: The Power of Passion and PerseveranceRating: 4 out of 5 stars4/5 (588)
- Elon Musk: Tesla, SpaceX, and the Quest for a Fantastic FutureFrom EverandElon Musk: Tesla, SpaceX, and the Quest for a Fantastic FutureRating: 4.5 out of 5 stars4.5/5 (474)
- A Heartbreaking Work Of Staggering Genius: A Memoir Based on a True StoryFrom EverandA Heartbreaking Work Of Staggering Genius: A Memoir Based on a True StoryRating: 3.5 out of 5 stars3.5/5 (231)
- Hidden Figures: The American Dream and the Untold Story of the Black Women Mathematicians Who Helped Win the Space RaceFrom EverandHidden Figures: The American Dream and the Untold Story of the Black Women Mathematicians Who Helped Win the Space RaceRating: 4 out of 5 stars4/5 (895)
- Team of Rivals: The Political Genius of Abraham LincolnFrom EverandTeam of Rivals: The Political Genius of Abraham LincolnRating: 4.5 out of 5 stars4.5/5 (234)
- Never Split the Difference: Negotiating As If Your Life Depended On ItFrom EverandNever Split the Difference: Negotiating As If Your Life Depended On ItRating: 4.5 out of 5 stars4.5/5 (838)
- The Emperor of All Maladies: A Biography of CancerFrom EverandThe Emperor of All Maladies: A Biography of CancerRating: 4.5 out of 5 stars4.5/5 (271)
- Devil in the Grove: Thurgood Marshall, the Groveland Boys, and the Dawn of a New AmericaFrom EverandDevil in the Grove: Thurgood Marshall, the Groveland Boys, and the Dawn of a New AmericaRating: 4.5 out of 5 stars4.5/5 (266)
- On Fire: The (Burning) Case for a Green New DealFrom EverandOn Fire: The (Burning) Case for a Green New DealRating: 4 out of 5 stars4/5 (74)
- The Unwinding: An Inner History of the New AmericaFrom EverandThe Unwinding: An Inner History of the New AmericaRating: 4 out of 5 stars4/5 (45)
- The Hard Thing About Hard Things: Building a Business When There Are No Easy AnswersFrom EverandThe Hard Thing About Hard Things: Building a Business When There Are No Easy AnswersRating: 4.5 out of 5 stars4.5/5 (345)
- The World Is Flat 3.0: A Brief History of the Twenty-first CenturyFrom EverandThe World Is Flat 3.0: A Brief History of the Twenty-first CenturyRating: 3.5 out of 5 stars3.5/5 (2259)
- The Gifts of Imperfection: Let Go of Who You Think You're Supposed to Be and Embrace Who You AreFrom EverandThe Gifts of Imperfection: Let Go of Who You Think You're Supposed to Be and Embrace Who You AreRating: 4 out of 5 stars4/5 (1090)
- The Sympathizer: A Novel (Pulitzer Prize for Fiction)From EverandThe Sympathizer: A Novel (Pulitzer Prize for Fiction)Rating: 4.5 out of 5 stars4.5/5 (121)
- Her Body and Other Parties: StoriesFrom EverandHer Body and Other Parties: StoriesRating: 4 out of 5 stars4/5 (821)
- Ac 500Document188 pagesAc 500max_ingNo ratings yet
- Web Application and Its ImportanceDocument2 pagesWeb Application and Its Importanceenjeela subediNo ratings yet
- CTM Admin 9.0.00Document355 pagesCTM Admin 9.0.00Anonymous pf9bx9uNo ratings yet
- Public SuffixDocument169 pagesPublic SuffixBen DeglerNo ratings yet
- Digital Marketing Plan For A WebsiteDocument60 pagesDigital Marketing Plan For A WebsiteSalekin SanyNo ratings yet
- NTMC & RTMCDocument30 pagesNTMC & RTMCpvenky100% (1)
- Vernacular Content Report (Word) - 28Document43 pagesVernacular Content Report (Word) - 28Yani InayNo ratings yet
- Consumer Attitude Toward Advertising Via Mobile Devices - An Empirical Investigation Among Austrian UsersDocument12 pagesConsumer Attitude Toward Advertising Via Mobile Devices - An Empirical Investigation Among Austrian UsersRizka Sarastri SumardionoNo ratings yet
- Ocularis Recorder Configuration ManualDocument113 pagesOcularis Recorder Configuration ManualRodrigo HigueraNo ratings yet
- Deutsch Für Dich: Practice German Free of ChargeDocument2 pagesDeutsch Für Dich: Practice German Free of ChargeANUMOL P SNo ratings yet
- Corpus Tasks Achievement Test 1 (Units 1-4) : 1 ListeningDocument10 pagesCorpus Tasks Achievement Test 1 (Units 1-4) : 1 ListeningMaría Fernanda100% (2)
- Blackbook (35 & 48)Document62 pagesBlackbook (35 & 48)Pinky SinghNo ratings yet
- VMS User Manual - V1.0 (Windows)Document48 pagesVMS User Manual - V1.0 (Windows)Chicco NiedduNo ratings yet
- Seco Products GuideDocument68 pagesSeco Products GuidebabichemNo ratings yet
- User Guide - Dashboard: 1.1. Landing PageDocument7 pagesUser Guide - Dashboard: 1.1. Landing PageAllegra ADMNo ratings yet
- Axis Gatepass Presentation - CLMSDocument21 pagesAxis Gatepass Presentation - CLMSShailendra GoyalNo ratings yet
- MA BRKUCT-2002 284382 156-1 v1Document132 pagesMA BRKUCT-2002 284382 156-1 v1prasuram1100% (2)
- (R752.Book) Download PDF Surveying and Levelling (Oxford Higher Education) by R. SubramanianDocument5 pages(R752.Book) Download PDF Surveying and Levelling (Oxford Higher Education) by R. Subramaniankiran100% (1)
- Машинное обучениеDocument51 pagesМашинное обучениеЭдуард СтечкинNo ratings yet
- Gmail Scan Update For Bizhub C284Document5 pagesGmail Scan Update For Bizhub C284yankeeguy2No ratings yet
- Baylan T60-ID User ManualDocument109 pagesBaylan T60-ID User ManualRana Sharjeel AhmedNo ratings yet
- HadoopDocument8 pagesHadoopAkanksha Mishra100% (1)
- V Virtua L Con Nect F Flexfabbric C Cookboook: P F Part Number C02 First Edition Nov 2616817 Vember 2010Document147 pagesV Virtua L Con Nect F Flexfabbric C Cookboook: P F Part Number C02 First Edition Nov 2616817 Vember 2010Михаил РутковскийNo ratings yet
- Delhi-NCR CompaniesDocument2 pagesDelhi-NCR CompaniesSiddarth Jha50% (2)
- Power BI 101@ ScaleDocument46 pagesPower BI 101@ ScalePRANAV INDINo ratings yet
- AdministeringAvayaIPOfficewithManager en UsDocument1,141 pagesAdministeringAvayaIPOfficewithManager en Usதியாகராஜன் பன்னீர்செல்வம்No ratings yet
- Neumont University Slanders Little BizzyDocument2 pagesNeumont University Slanders Little BizzycollegetimesNo ratings yet
- Tourism Questionnaire Lake Como 2013Document2 pagesTourism Questionnaire Lake Como 2013PRANUNo ratings yet
- Stair Reynolds Is Essentials PPT Chapter 1Document77 pagesStair Reynolds Is Essentials PPT Chapter 1Robinson MojicaNo ratings yet
- Mcdonalds MIS 1Document4 pagesMcdonalds MIS 1Leong CyNo ratings yet