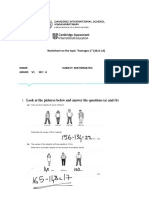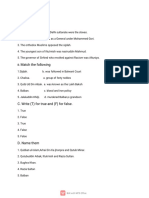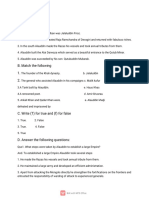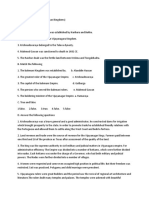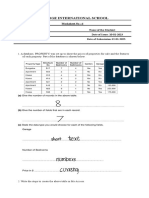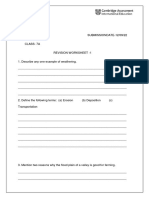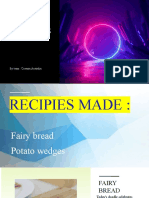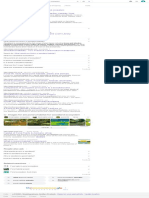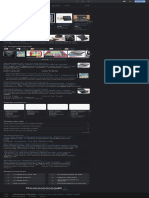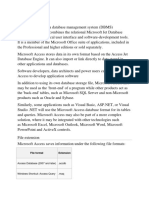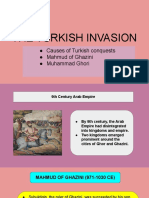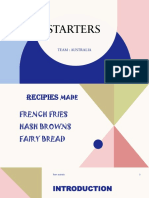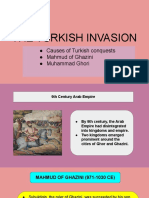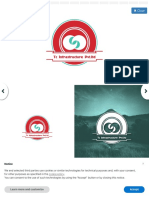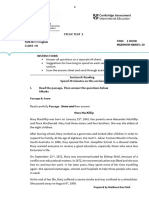Professional Documents
Culture Documents
T - 7A Ms-Excel Notes PDF
T - 7A Ms-Excel Notes PDF
Uploaded by
3eativity0 ratings0% found this document useful (0 votes)
33 views7 pagesOriginal Title
T_377c846f-6dc2-4b72-8741-01a3c0b02fdb7A Ms-Excel notes.pdf
Copyright
© © All Rights Reserved
Available Formats
PDF or read online from Scribd
Share this document
Did you find this document useful?
Is this content inappropriate?
Report this DocumentCopyright:
© All Rights Reserved
Available Formats
Download as PDF or read online from Scribd
0 ratings0% found this document useful (0 votes)
33 views7 pagesT - 7A Ms-Excel Notes PDF
T - 7A Ms-Excel Notes PDF
Uploaded by
3eativityCopyright:
© All Rights Reserved
Available Formats
Download as PDF or read online from Scribd
You are on page 1of 7
Section 14: Data Analysis Mark Nicholls ~ ICT Lounge
14,1-What is a data model?
For data analysis you will use a spreadsheet model to explore different possible
answers. Models are sometimes called a ‘What if’ scenario.
Models let you change data in the spreadsheet to see what will happen to the results.
NOTE: In the practical examination you will be asked to build a simple spreadsheet
model and make changes within it to produce different results.
14.1a— Spreadsheet Basics
You will use the spreadsheet software Microsoft Excel to create your data models.
Layout of a spreadsheet
A spreadsheet is a table which is split into rows and columns. The table is made up of
a number of cells. It looks like this.
The Active Cell
The Active Cell is the cell which you have
currently selected. It will have a darker
outline around it so you can easily see
which cell you are currently using.
Cell References
Each cell has a unique address. This address is known as the ‘Cell Reference’ and it
helps us identify cells for use in formulae. The cell reference comes from the Column
Letter followed by the Row Number.
For example, the red cell in the picture above has a cell reference of C6. The active
cell has a cell reference of D8.
Section 14: Data Analysis Mark Nicholls ~ ICT Lounge
How to do it:
Open up Microsoft Excel 2007.
Each cell in a spreadsheet can hold one of three things:
ab A number
‘> Text (often referred to as a label)
A formula (which always starts with an = sign).
Move the cursor into cell Ai and type in the label ‘Multiplying two numbers’.
Move the cursor into cell A2 and enter a number. Repeat this for cellA3.
In cell Ad, enter the following formula then press enter:
=A2*A3
The spreadsheet should look like this:
Notice how the formula is not visible in the cell. The cell contains the result of the
formula.
The formula can be seen in the formula bar.
Indicates which calculation
Breakdown of the formula operator) to use
Senza
Indicates which cells to
ook in
Page Is
Section 14: Data Analysis Mark Nicholls ~ ICT Lounge
NOTE: If you created the spreadsheet as shown, you should be able to change the
contents of cells A2 and A3 to multiply any two numbers together.
The changing of cells to see new results is called modelling.
14.1b — Resizing Column Widths es aoe
vere
IF you enter large numbers into cells AZ and | =) 4% a
A3 you may not get the result you were fj" 7 [ot emunebe ame ck 7
expecting, It may look like this:
1 utp mbes
This tells you that the number is too big to fit
into the column and you need to expand it.
Move the cursor to the end of
column A like this.
|| 1 Multiplying two numbers
2 1000000
3 | 666
Double click the left mouse button which will expand the column width to fit the
contents of the longest item.
You should now be able to see all of
the data. 1_Multiplying two numbers
1900000
6656
Save the spreadsheet as Data Analysis
-Task A
Section 14: Data Analysis
14,2 - Creating a simple Data Model
How to do it:
For this task you need to copy out the
spreadsheet shown in the picture here.
You are going to create the times table in cells A3.
to B12.
Mark Nicholls ~ ICT Lounge
8
2 Times Table
The cells in column A will hold the number to multiply by and those in column 8 will
hold the formulae to calculate the answer.
Autofil Function
Rather than manually filling in the numbers 3 to 10, highlight the cells A3 and Ad as
shown in the picture.
Find the Drag Handle in the bottom right corner of the two cells.
Click and hold the left mouse button on the drag handle and drag it down to cell A12.
This replicates (copies) the cell
contents.
NOTE:
Excel is clever enough to realise
that the numbers in cells A3 and
‘Ad increase by 1 and uses this
pattern as it copies the cells
down to A12.
Section 14: Data Analysis Mark Nicholls ~ ICT Lounge
14,3— Accuracy of the data entry
When you are creating the spreadsheet within your exam it is VITAL that you copy
the model in the question paper EXACTLY as shown.
DO NOT make any improvements or enhancements (such as colour formatting,
alignments or extra columns/rows) unless asked to do so.
Likewise, make sure that any data entered is EXACTLY the same as the source
spreadsheet or question paper. This applies to numbers, decimal places and formulas.
A large number of marks are lost due to careless data entry and rushing through the
questions.
14.4 - Using Formulae
‘Simple mathematical operators can be used to:
sk Add (+}- Also known as SUM
> Subtract (-)
© Divide (/)
o£ Multiply (*)
“ Calculate Indices (powers) of a number (4)
Task C
Open the file OPERATORS.CSV.
Place two numbers of your choice in cells B1 and B2, Calculate in cell:
'B4, the sum of the two numbers
8S, the difference between the two numbers
B6, the product of the two numbers
87, the contents of cell Bidivided by the contents of cell B2
BB, the contents of cell B1 to the power of the contents of cell B2.
Check the calculations accuracy by comparing both the values and formulas to the images supplied.
Call me over so that | can check the accuracy as well.
Save the spreadsheet as Data Analysis - Task C. (Make sure itis saved as an Excel Workbook)
Page [aa
Section 14: Data Analysis Mark Nicholls ~ ICT Lounge
How to do it
Open OPERATORS.CSV from the Section 14 Files folder.
Extend the width of column A so that the labels are fully |: “"™"""
visible (See section 14.1b). aaa
Move the cursor into cell B1 and enter the number 4, then
into cell B2 and enter the number 2.
NOTE: These numbers have been chosen so that you can easily check your
calculation for accuracy.
Move the cursor into cell B4. You need to insert formula that adds(sums) the
contents of cell B1 and cell B2.
Enter the following formula: =B1+B2
Hit the key to set the formula.
2.Subtraction Calculati
Move the cursor into cell BS. You need to insert formula that calculates the difference
between the two numbers. (Difference being number 1 minus number 2)
Enter the following formula: =B1-B2
Hit the key to set the formula.
3.Multiplication Calculation:
Move the cursor into cell 86. You need to insert formula that calculates the product
of the two numbers. (Product means to multiply number 1 and number 2)
Enter the following formula: =B1*B2
Hit the key to set the formula.
Page [az
Section 14: Data Analysis
Mark Nicholls ~ ICT Lounge
41 n Calculation:
Move the cursor into cell B7. You need to insert formula that calculates the contents
of cell B1 divided by cell B2.
Enter the following formula: =B1/B2
Hit the key to set the formula
5.Indices Calculation:
Move the cursor into cell B8. You need to insert formula that calculates the contents
of cell B1 to the power of the contents of cell B2.
Enter the following formula: =B1°B2
Hit the key to set the formula.
NOTE: The 4 symbol is usually
found by pressing and ‘6’.
Checking the spreadsheet for accuracy
Compare your spreadsheet to the image on the
right to ensure that your calculations have
worked.
Column A should be resized to display all data.
Column B should display the correct outcomes of
each calculation.
Select the Formulas tab, and then click on the
Show formulas icon to display all of your
formulae.
‘Again, these should be compared to those in the
picture on the right:
3
iim orxansy
5, bifference between XandY
8 Xtothe power 16
A lal
1. First number -x
2 Second number -¥
6 Product of Xand ¥
7 Xdivided by Y
A
4. First number -x
2. Secand number-¥
2
4 Sum of X and ¥
5. Difference between X and ¥
6 Product of Xand Y
7 Xdivided by ¥
8 _Xtothe powerY
(aaa
4
Save spreadsheet as Data Analysis~Task C.(Make sure it is saved as Excel Workbook)
Page [13
You might also like
- The Subtle Art of Not Giving a F*ck: A Counterintuitive Approach to Living a Good LifeFrom EverandThe Subtle Art of Not Giving a F*ck: A Counterintuitive Approach to Living a Good LifeRating: 4 out of 5 stars4/5 (5807)
- The Gifts of Imperfection: Let Go of Who You Think You're Supposed to Be and Embrace Who You AreFrom EverandThe Gifts of Imperfection: Let Go of Who You Think You're Supposed to Be and Embrace Who You AreRating: 4 out of 5 stars4/5 (1091)
- Never Split the Difference: Negotiating As If Your Life Depended On ItFrom EverandNever Split the Difference: Negotiating As If Your Life Depended On ItRating: 4.5 out of 5 stars4.5/5 (843)
- Grit: The Power of Passion and PerseveranceFrom EverandGrit: The Power of Passion and PerseveranceRating: 4 out of 5 stars4/5 (590)
- Hidden Figures: The American Dream and the Untold Story of the Black Women Mathematicians Who Helped Win the Space RaceFrom EverandHidden Figures: The American Dream and the Untold Story of the Black Women Mathematicians Who Helped Win the Space RaceRating: 4 out of 5 stars4/5 (897)
- Shoe Dog: A Memoir by the Creator of NikeFrom EverandShoe Dog: A Memoir by the Creator of NikeRating: 4.5 out of 5 stars4.5/5 (537)
- The Hard Thing About Hard Things: Building a Business When There Are No Easy AnswersFrom EverandThe Hard Thing About Hard Things: Building a Business When There Are No Easy AnswersRating: 4.5 out of 5 stars4.5/5 (346)
- Elon Musk: Tesla, SpaceX, and the Quest for a Fantastic FutureFrom EverandElon Musk: Tesla, SpaceX, and the Quest for a Fantastic FutureRating: 4.5 out of 5 stars4.5/5 (474)
- Her Body and Other Parties: StoriesFrom EverandHer Body and Other Parties: StoriesRating: 4 out of 5 stars4/5 (821)
- The Emperor of All Maladies: A Biography of CancerFrom EverandThe Emperor of All Maladies: A Biography of CancerRating: 4.5 out of 5 stars4.5/5 (271)
- The Sympathizer: A Novel (Pulitzer Prize for Fiction)From EverandThe Sympathizer: A Novel (Pulitzer Prize for Fiction)Rating: 4.5 out of 5 stars4.5/5 (122)
- The Little Book of Hygge: Danish Secrets to Happy LivingFrom EverandThe Little Book of Hygge: Danish Secrets to Happy LivingRating: 3.5 out of 5 stars3.5/5 (401)
- The World Is Flat 3.0: A Brief History of the Twenty-first CenturyFrom EverandThe World Is Flat 3.0: A Brief History of the Twenty-first CenturyRating: 3.5 out of 5 stars3.5/5 (2259)
- The Yellow House: A Memoir (2019 National Book Award Winner)From EverandThe Yellow House: A Memoir (2019 National Book Award Winner)Rating: 4 out of 5 stars4/5 (98)
- Devil in the Grove: Thurgood Marshall, the Groveland Boys, and the Dawn of a New AmericaFrom EverandDevil in the Grove: Thurgood Marshall, the Groveland Boys, and the Dawn of a New AmericaRating: 4.5 out of 5 stars4.5/5 (266)
- A Heartbreaking Work Of Staggering Genius: A Memoir Based on a True StoryFrom EverandA Heartbreaking Work Of Staggering Genius: A Memoir Based on a True StoryRating: 3.5 out of 5 stars3.5/5 (231)
- Team of Rivals: The Political Genius of Abraham LincolnFrom EverandTeam of Rivals: The Political Genius of Abraham LincolnRating: 4.5 out of 5 stars4.5/5 (234)
- On Fire: The (Burning) Case for a Green New DealFrom EverandOn Fire: The (Burning) Case for a Green New DealRating: 4 out of 5 stars4/5 (74)
- The Unwinding: An Inner History of the New AmericaFrom EverandThe Unwinding: An Inner History of the New AmericaRating: 4 out of 5 stars4/5 (45)
- Maths Worksheet PDFDocument4 pagesMaths Worksheet PDF3eativityNo ratings yet
- Mat CHT Hefol L Owi NGDocument3 pagesMat CHT Hefol L Owi NG3eativityNo ratings yet
- T Database TermonologyDocument2 pagesT Database Termonology3eativityNo ratings yet
- Social HistoryDocument2 pagesSocial History3eativityNo ratings yet
- 531Document2 pages5313eativityNo ratings yet
- CamScanner 02-25-2023 22.55.44Document6 pagesCamScanner 02-25-2023 22.55.443eativityNo ratings yet
- Worksheet 1Document1 pageWorksheet 13eativityNo ratings yet
- Geography WorksheetDocument4 pagesGeography Worksheet3eativityNo ratings yet
- StartersDocument5 pagesStarters3eativityNo ratings yet
- Are Pond A Habitat For Woodland Ecosystem - Google SearchDocument1 pageAre Pond A Habitat For Woodland Ecosystem - Google Search3eativityNo ratings yet
- Toy Tab - Google SearchDocument1 pageToy Tab - Google Search3eativityNo ratings yet
- T Database TermonologyDocument2 pagesT Database Termonology3eativityNo ratings yet
- T - A75eb78f 3c77 4a0c 923f 182a848ea715the Turkish InvasionDocument12 pagesT - A75eb78f 3c77 4a0c 923f 182a848ea715the Turkish Invasion3eativityNo ratings yet
- Starters (Australia)Document14 pagesStarters (Australia)3eativityNo ratings yet
- T - The TURKISH INVASIONDocument12 pagesT - The TURKISH INVASION3eativityNo ratings yet
- Early StatesDocument11 pagesEarly States3eativityNo ratings yet
- Changes in BiodiversityDocument2 pagesChanges in Biodiversity3eativityNo ratings yet
- The Logo Maker Built For 1000+ Industries and 20M+ UsersDocument1 pageThe Logo Maker Built For 1000+ Industries and 20M+ Users3eativityNo ratings yet
- T Intro ScratchDocument22 pagesT Intro Scratch3eativityNo ratings yet
- Cyclic Test 2 SUBJECT: English Class: Vi Instructions: Time: 1 Hour Maximum Marks: 20Document6 pagesCyclic Test 2 SUBJECT: English Class: Vi Instructions: Time: 1 Hour Maximum Marks: 203eativityNo ratings yet