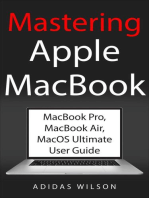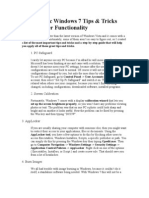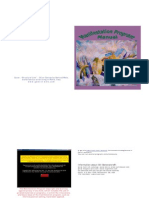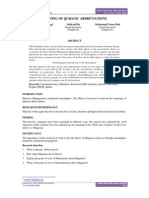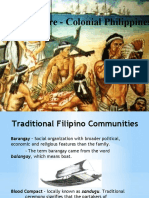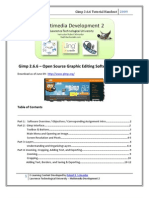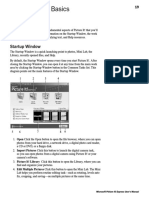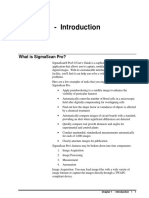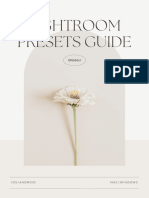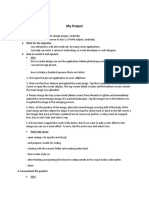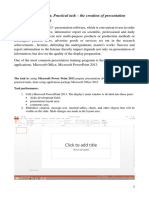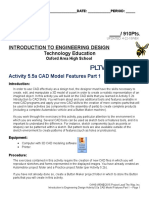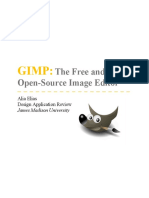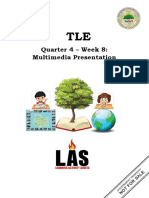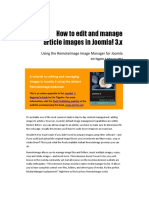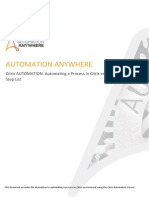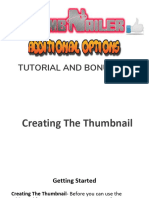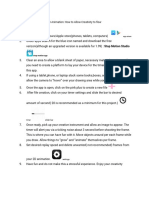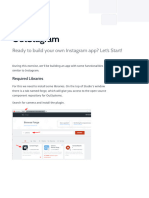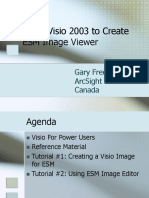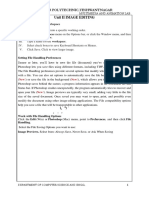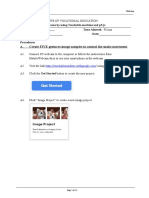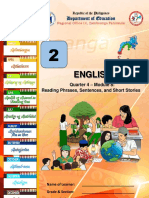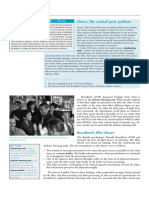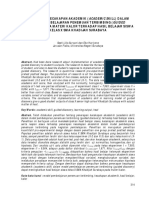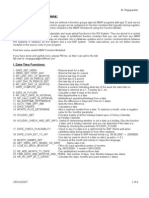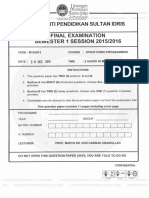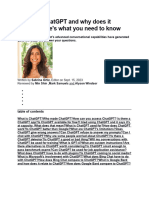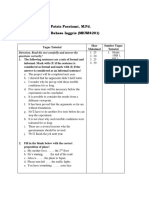Professional Documents
Culture Documents
Thumbnails On A Mac
Thumbnails On A Mac
Uploaded by
gelOriginal Description:
Original Title
Copyright
Available Formats
Share this document
Did you find this document useful?
Is this content inappropriate?
Report this DocumentCopyright:
Available Formats
Thumbnails On A Mac
Thumbnails On A Mac
Uploaded by
gelCopyright:
Available Formats
Get the latest news and alerts!
Tech Support How To
How to Make Thumbnails
on a Mac Later Notify
By Sophie Southern
Techwalla may earn compensation through affiliate links in this
story.
How to Make Thumbnails on a Mac
Image Credit: GaudiLab/iStock/Getty Images
Thumbnail images are generally taken for
granted -- until you have to make them for
large quantities of photos. Resizing photos into
tiny squares and saving a separate copy is far
more time consuming than you would think. If
you're on a Mac, you can use the default image
viewer, Preview, to make thumbnails by using
the "resize" function. However, if you're
interested in a far less time-consuming method,
Mac OS X also comes with Automator, which
lets you create actions to automatically make
thumbnails from your images.
ADVERTISEMENT
Step 1
Open your "Applications" folder on your Mac
and double-click the "Automator" icon to open
the application. Click "Action" from the startup
screen.
Step 2
Click the "Photos" link in the far left column of
the application window. In the second column,
click "Create Thumbnail Images," drag it into
the workflow window on the right and drop it
when you see the green "+" symbol.
ADVERTISEMENT
Step 3
Click the tab next to "Size" and choose a
maximum pixel size for your thumbnails.
Automator lets you create thumbnails with a
longest edge of 72, 96 or 128 pixels.
Step 4
Click the tab next to "Suffix" to apply a custom
suffix to your thumbnails. Automator
automatically applies the suffix "tn" for
"thumbnail" to your photos, but you can change
it to anything you like. Adding a suffix to your
photos protects your original images by making
a copy with a different name.
ADVERTISEMENT
Step 5
Select "File" from the top menu bar and then
select "Save" to save your action application.
Click a destination to save on your Mac, such
as your Desktop, and type a name for your
action, such as "Thumbnails" into the field. Click
the "Save" button to save your application.
ADVERTISEMENT
Step 6
Locate and select the image or images from
which you want to make thumbnails. Click the
"Finder" icon in your Dock to create a new
Finder window and locate your saved
thumbnail Automator action.
Step 7
Drag your images and drop them into the
action icon to create your thumbnails. You can
drop one or multiple images into the action, but
if you choose multiple images it is important to
allow the application to completely finish the
thumbnail action before attempting to open or
use both the original and the thumbnail images.
ADVERTISEMENT
Report an Issue
Contact*: screenshot of the current page
Your Email or Slack Screenshot loading...
Severity*:
Normal
Description*:
Please describe the issue
Cancel Submit
You might also like
- Intro To Adobe Character AnimatorDocument8 pagesIntro To Adobe Character AnimatorBistirna HaldarNo ratings yet
- Mastering Apple MacBook - MacBook Pro, MacBook Air, MacOS Ultimate User GuideFrom EverandMastering Apple MacBook - MacBook Pro, MacBook Air, MacOS Ultimate User GuideRating: 1 out of 5 stars1/5 (1)
- Fluency Assessment ToolDocument35 pagesFluency Assessment ToolMa Carla B. MartinezNo ratings yet
- 70 Fantastic Windows 7 TipsDocument13 pages70 Fantastic Windows 7 TipsAimhigh_PPM100% (1)
- Maya TutorialDocument28 pagesMaya TutorialJorgeNo ratings yet
- 2017 8th Grade ELADocument15 pages2017 8th Grade ELARania MohammedNo ratings yet
- Daoic Religions:: ShintoismDocument19 pagesDaoic Religions:: ShintoismJuanmiguel Ocampo Dion Schp100% (1)
- Manifestation ManualDocument6 pagesManifestation Manualxrepus102650% (2)
- Haroof e MaqtatDocument7 pagesHaroof e MaqtatChemiadaan Ravian100% (1)
- English Class 1Document25 pagesEnglish Class 1Dinesh KagNo ratings yet
- Chapter 3 Pre-colonial-PhilippinesDocument17 pagesChapter 3 Pre-colonial-PhilippinesApril CaringalNo ratings yet
- Homework Assignment1 Gimp TutorialDocument12 pagesHomework Assignment1 Gimp TutorialSugengNo ratings yet
- GimptutDocument17 pagesGimptutapi-293009751No ratings yet
- Manual ImagesynthDocument25 pagesManual ImagesynthMarco Palacios EstradaNo ratings yet
- Hands-On Lab: Silverlight 4 - Multi-Touch and Drop TargetsDocument25 pagesHands-On Lab: Silverlight 4 - Multi-Touch and Drop TargetsTran HungNo ratings yet
- Balsamiq TutorialDocument7 pagesBalsamiq TutorialIcha Peace AjahNo ratings yet
- GIMP Tutorial ScriptDocument11 pagesGIMP Tutorial ScriptHaris SunendarNo ratings yet
- PhotoDocument28 pagesPhotoRabi'atul Adawiyah IsmailNo ratings yet
- Final Image Preview: Photoshop TutorialDocument8 pagesFinal Image Preview: Photoshop Tutorialfeb sambasNo ratings yet
- Startup Window: Microsoft Picture It! Express User's ManualDocument3 pagesStartup Window: Microsoft Picture It! Express User's Manualjeppoo1No ratings yet
- How To Install Photographer's Survival ToolsDocument13 pagesHow To Install Photographer's Survival ToolsPraveen PrakashNo ratings yet
- Tutorial: Simple iOS App: Introduction - Setting Up Xcode, Basic Methods, Basic SetupDocument13 pagesTutorial: Simple iOS App: Introduction - Setting Up Xcode, Basic Methods, Basic SetuptickertapesNo ratings yet
- Sig-Scan Chapter1Document4 pagesSig-Scan Chapter1Pei-YuChenNo ratings yet
- How To Create Animated GIFsDocument3 pagesHow To Create Animated GIFsYelyahKim MedrianoNo ratings yet
- Birst Pronto Essentials - A Hands-On GuideDocument24 pagesBirst Pronto Essentials - A Hands-On GuidecssundarNo ratings yet
- Helpsetmaker Tutorials: Dirk Hillbrecht 17Th February 2004Document21 pagesHelpsetmaker Tutorials: Dirk Hillbrecht 17Th February 2004o_dimitrovNo ratings yet
- Written Guide+TipsDocument16 pagesWritten Guide+TipsZam DatumanongNo ratings yet
- My ProjectDocument2 pagesMy Projectvyola permatasariNo ratings yet
- Sun Cast TutorialDocument20 pagesSun Cast TutorialFathina 'iin' NugrahantiNo ratings yet
- Synfig Studio 0.62.01 User ManualDocument36 pagesSynfig Studio 0.62.01 User Manualkrismega50% (2)
- It's A Snap! Take A Photograph and Create A 3D Model AC4056: You Can Download 123D Catch Beta Free FromDocument50 pagesIt's A Snap! Take A Photograph and Create A 3D Model AC4056: You Can Download 123D Catch Beta Free FromDimitris LyberisNo ratings yet
- Objective: How To Use WPF To Do A Simple AnimationDocument4 pagesObjective: How To Use WPF To Do A Simple Animationsurajss8585No ratings yet
- Using MS Power Point: Presentation Software. Practical Task - The Creation of PresentationDocument8 pagesUsing MS Power Point: Presentation Software. Practical Task - The Creation of PresentationPolina SaleyNo ratings yet
- GWD Lab ProgramDocument14 pagesGWD Lab Programgsabarinew2020No ratings yet
- 5.5.a. A CADModelFeatures-WEK2Document28 pages5.5.a. A CADModelFeatures-WEK2TyreseNo ratings yet
- Everything Your Iphone Can Do With A ScreenshotDocument1 pageEverything Your Iphone Can Do With A Screenshotkalub92No ratings yet
- Alia Elias-Design App Review FinalDocument10 pagesAlia Elias-Design App Review Finalapi-479831415No ratings yet
- Devops Lab 1.1 Cloud Setup: What You NeedDocument5 pagesDevops Lab 1.1 Cloud Setup: What You NeedSubrata FouzdarNo ratings yet
- Auto Collage 2008 HelpDocument22 pagesAuto Collage 2008 HelpLne Stogiannou0% (1)
- TLE 6 Q4 WK8 MultimediaPresentation v0.1Document7 pagesTLE 6 Q4 WK8 MultimediaPresentation v0.1Christian Vincent Tampus AliñoNo ratings yet
- How To Edit and Manage Article Images in Joomla! 3.X: Using The Remoteimage Image Manager For JoomlaDocument12 pagesHow To Edit and Manage Article Images in Joomla! 3.X: Using The Remoteimage Image Manager For JoomlaBatik KataNo ratings yet
- Automation Anywhere: Citrix AUTOMATION: Automating A Process in Citrix Environment Step ListDocument7 pagesAutomation Anywhere: Citrix AUTOMATION: Automating A Process in Citrix Environment Step ListwijackNo ratings yet
- Photoscan Instructions Complete Fall2015Document36 pagesPhotoscan Instructions Complete Fall2015PRILK2011No ratings yet
- How To Use Mockup Template PDFDocument5 pagesHow To Use Mockup Template PDFFebrianto PutraNo ratings yet
- Image Modeler Getting StartedDocument25 pagesImage Modeler Getting StartedPratik MistriNo ratings yet
- PC Safeguard: Control Policies - Applocker. Right Click On One of The Options (Executables, InstallersDocument13 pagesPC Safeguard: Control Policies - Applocker. Right Click On One of The Options (Executables, InstallersAsit KumarNo ratings yet
- Txxxyhumb NailerDocument56 pagesTxxxyhumb Nailerphp4lulzNo ratings yet
- Erdas Imagine Intro-2014Document15 pagesErdas Imagine Intro-2014Aqsa BilalNo ratings yet
- Stop Motion Step by StepDocument1 pageStop Motion Step by Stepapi-481946624No ratings yet
- Your Guide For Using With Lightroom: Ios, Android, Mac, Windows Guide Inside! + Free Editing Tips!Document19 pagesYour Guide For Using With Lightroom: Ios, Android, Mac, Windows Guide Inside! + Free Editing Tips!Vinicius GasparotoNo ratings yet
- To Flash: What You Should Already KnowDocument13 pagesTo Flash: What You Should Already Knowyogesh rNo ratings yet
- Flash TutorialDocument12 pagesFlash Tutorialnabil790No ratings yet
- Building Advanced App - OutStagramDocument68 pagesBuilding Advanced App - OutStagramtestcertif1996No ratings yet
- ULiveWallpaper - User ManualDocument10 pagesULiveWallpaper - User ManualHardyx WrightFellowNo ratings yet
- ArcSight ESM Image Viewer TutorialDocument18 pagesArcSight ESM Image Viewer TutorialsantoshNo ratings yet
- How To Add Picture To A Command Button in Visual BasicDocument4 pagesHow To Add Picture To A Command Button in Visual BasicmykeymarNo ratings yet
- Unit II Image EditingDocument17 pagesUnit II Image EditingChetan POOJARNo ratings yet
- Lesson Plan Google SketchupDocument1 pageLesson Plan Google Sketchupapi-4250998No ratings yet
- Creating A Powerpoint Slide: Step 1Document3 pagesCreating A Powerpoint Slide: Step 1Anon19No ratings yet
- Build A Todo List Mobile App - Hands-On ExerciseDocument36 pagesBuild A Todo List Mobile App - Hands-On ExerciseVanshaj GuptaNo ratings yet
- AI Workshop - IT114115 - 1C (1) - 複本 - 複本 - 複本Document12 pagesAI Workshop - IT114115 - 1C (1) - 複本 - 複本 - 複本syaiinNo ratings yet
- PortraitDocument21 pagesPortraitJuanVillegasNo ratings yet
- Practical Glimpse: Learn to Edit and Create Digital Photos and Art with This Powerful Open Source Image EditorFrom EverandPractical Glimpse: Learn to Edit and Create Digital Photos and Art with This Powerful Open Source Image EditorNo ratings yet
- English2 q4 Mod8Document9 pagesEnglish2 q4 Mod8Mely DelacruzNo ratings yet
- A Language of Our OwnDocument57 pagesA Language of Our OwnErnie Jerome Q. DacayNo ratings yet
- Developing Literacy Skills in Young Children: Guide For Parents There Are Cultural Differences in TheDocument6 pagesDeveloping Literacy Skills in Young Children: Guide For Parents There Are Cultural Differences in Theapi-321971868No ratings yet
- Writing Scope and Sequence FoundationDocument2 pagesWriting Scope and Sequence Foundationapi-501835948No ratings yet
- Avaya CRM IntegrationDocument4 pagesAvaya CRM IntegrationGabrielGarciaOrjuelaNo ratings yet
- Cherry The Cocktail Party ProblemDocument1 pageCherry The Cocktail Party ProblemSaiqa SiddiquiNo ratings yet
- Discovery) Pada Materi Kalor Terhadap Hasil Belajar SiswaDocument7 pagesDiscovery) Pada Materi Kalor Terhadap Hasil Belajar SiswaMuhammad Dio PranandaNo ratings yet
- Childhood SummaryDocument5 pagesChildhood SummaryParvani PatankarNo ratings yet
- 4.1.8 Electrical Design of Metal Space Frame Radomes, IEEE Trans.Document15 pages4.1.8 Electrical Design of Metal Space Frame Radomes, IEEE Trans.ln zNo ratings yet
- Language Learning Materials COLMDocument2 pagesLanguage Learning Materials COLMJohn Joseph G BrocalNo ratings yet
- Year 6 Name: Year: A. Simple Present Tense - Fill in The Blanks With The Correct Form of The Verbs in Brackets. (5 Marks)Document5 pagesYear 6 Name: Year: A. Simple Present Tense - Fill in The Blanks With The Correct Form of The Verbs in Brackets. (5 Marks)jonny boyNo ratings yet
- Important ABAP Functions - 29oct2007Document6 pagesImportant ABAP Functions - 29oct2007api-3836423100% (1)
- ห ัวข้อ 1. ล ักษณะของ Rational Rose 2. การใช้งาน Rational RoseDocument21 pagesห ัวข้อ 1. ล ักษณะของ Rational Rose 2. การใช้งาน Rational Roseshareef14No ratings yet
- Zarmanian 2006 Schmitt and The Problem of Legal OrderDocument27 pagesZarmanian 2006 Schmitt and The Problem of Legal OrderTatlesNo ratings yet
- Bahasa Inggris Kls XIDocument14 pagesBahasa Inggris Kls XIefrata tariganNo ratings yet
- 4canonical AuthorsDocument93 pages4canonical AuthorsDanaGailRiveraNo ratings yet
- Pin FunctionsDocument12 pagesPin FunctionsMarvin MayormenteNo ratings yet
- Demonstrative AdjectivesDocument5 pagesDemonstrative AdjectivesYennyfer GomezNo ratings yet
- Structured Programming 2015 2016Document11 pagesStructured Programming 2015 2016Siti Zianah ARNo ratings yet
- 3 Barriers of CommunicationDocument17 pages3 Barriers of CommunicationjaskaranNo ratings yet
- Quarter 1 Week 1 Mathematics 7: Unit I: Sets and Real NumbersDocument12 pagesQuarter 1 Week 1 Mathematics 7: Unit I: Sets and Real NumbersDevie Anne BiscarraNo ratings yet
- TeachingresumepdfDocument3 pagesTeachingresumepdfapi-405150463No ratings yet
- Qwhat Is ChatGPT and Why Does It MatterDocument4 pagesQwhat Is ChatGPT and Why Does It MatterhansNo ratings yet
- Tugas 1 - Mkwi4201Document3 pagesTugas 1 - Mkwi4201idg13No ratings yet