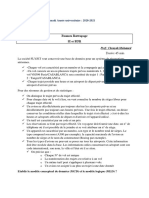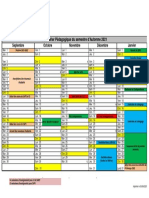Professional Documents
Culture Documents
TP7
TP7
Uploaded by
Aymane HAMZA0 ratings0% found this document useful (0 votes)
13 views9 pagestp7
Copyright
© © All Rights Reserved
Available Formats
PDF or read online from Scribd
Share this document
Did you find this document useful?
Is this content inappropriate?
Report this Documenttp7
Copyright:
© All Rights Reserved
Available Formats
Download as PDF or read online from Scribd
0 ratings0% found this document useful (0 votes)
13 views9 pagesTP7
TP7
Uploaded by
Aymane HAMZAtp7
Copyright:
© All Rights Reserved
Available Formats
Download as PDF or read online from Scribd
You are on page 1of 9
3 année Cycle d'ingSieurs ~ GI
lob stub pg ll gl ar nll
face taleteOt | #260 20160 Business Intelligence / Data
Heo nanonate SSIS APM CUES warehise
= ee
ES
TP7: PDI
Performing Basic Operations with Databases
1. Connecting to a database
Before interacting with a database in PDI, you need to prepare the environment.
For demonstration purposes, we will work with MySQL RDBMS engine, but with minor
changes, you should be able to reproduce the same tutorials with any other RDBMS. Also,
the examples will be based on Sakila database which represents the business processes
ofa DVD rental store.
ACTION:
11. Install MySQL RDBMS if it has not already installed in your machine.
2. Install MySQL Workbench or any other visual database design tool.
3. Install Sakila sample database. The Sakila sample database is available from
https://dev.mysql.com/doc/index-other.html.
The archive contains three files: sakila-schema.sql, sakila-data.sql, and
sakila.mwb.
‘© The sakila-schema.sql file contains all the CREATE statements required to
create the structure of the Sakila database.
«+The sakila-data.sql file contains the INSERT statements required to populate
the database.
«The sakila.mwb file is a MySQL Workbench data model that you can open
within MySQL Workbench to examine the database structure.
In order to interact with a particular database, you have to define a connection to it. A
PDI database connection describes all the parameters needed to connect PDI to a
database.
Besides, PDI also needs the correspondent JDBC driver. As Pentaho cannot redistribute
some third-party database drivers due to licensing restrictions, you may have to execute
some manual installation,
Y¥. ELYOUNOUSSI ys 2021-2022
olga xu pg bl Ln pal 3#* année Cycle d'ingéieurs GI
tock teeT2Ot | HCoBOalt to04COCt Business intelligence / Data
scour pans ors Feveces RES
te a Warehouse
ACTION:
1. Open the lib directory inside the PD! installation folder and verify if a driver—a
JAR file—for your database engine is already present. If there is one, skip the
following instructions unless you want to replace it with a newer version.
2. Download the MySQL JDBC driver.
3. Copy the JDBC driver to the lib directory.
4. Restart Spoon.
‘Once you have the driver installed, you will be able to create the connection. As an
example, the following instructions explain how to connect to the Sakila database
installed on a local server:
ACTION:
Open Spoon and create a new Transformation.
In the upper-left corner of the screen, click on the View tab.
Right-click on the Database connections option and click on New.
Fill in the Database Connection dialog window with the proper settings. The figure
1 shows the settings for the Sakila sample database:
pene
Figure 1: Configuring Sakla database connection
Y. ELYOUNOUSS! 29 2021-2022
lb ab pg. bg al 3¥* année Cycle d'ingéieurs — GI
ack tlt | Haut ty
ce Business intelligence / Data
nana onsen amc Warehouse
5.
Click on the Test button to verify whether your database connection is correct or
not.
Click on OK to close the database definition window. A new database connection
named sakila is added to the tree.
Right-click on the created database connection and click on Share so that the
connection is available in all transformations or jobs you create from now on. The
shared connections are shown in bold letters.
8. Save the transformation and close it.
2. Exploring a database with the database Explorer
Before beginning to work with the data stored in a database, it would be useful to be
familiar with that database or to verify if the database contains all the data that youneed.
For this, Spoon offers a Database Explorer. There are several ways to access the explorer
‘Right-click on the connection in the Database connections list and select Explore
in the contextual menu.
‘* Goto the menu option, Tools | Database | Explore. In the window that shows up,
select the database to explore and click on OK.
When you open the Database Explorer, the first thing that you see is a tree with the
different objects of the database. When you right-click on a database table, a contextual
‘menu appears with several available options for you to explore that table.
acTio
1. Edit the Database Explorer of Sakila database
2. Select any table (e.g. actor table) from Sakila database, and try to execute some
‘exploring options of that table.
Y. ELvOUNoUSS! 3/9 2021-2022
la etl pal agg np 3 année Cycle d'ingéieurs ~ GI
HOH toleCeOt | HCoOEIC 12O4COC Business Intelligence / Data
seouranowisces sme AS Warehouse
= out
3. Getting data from a database
The Table input step is the main step to get data from a database. To run very simple
queries, the use of this step is straightforward.
ACTION:
1. Create a new Transformation and save it.
From the Input category of steps, select and drag to the work area a Table input
step.
3. Double-click on the step.
4, As Connection, select the Sakila connection.
5. Click on the Get SQL select statement... button. The Database Explorer window
appears.
6. Expand the tables list, select city, and click on OK.
PDI asks you if you want to include the field names in the SQL. Answer Yes.
Click on Preview and then OK. The following window appears (figure 2):
ex
ie
Figoe 2: Previewing Table input step
Y. ELYOUNOUSS! 4/9 2021-2022
gt Saybia Apa 3 année Cycle dingéieurs - GI
ore sakcsot | veoeut tsiC@n Business intelligence / Data
wm_=—""" een Warehouse
One of the ways you can make your query more flexible is by passing it some parameters.
Suppose that you want to list the films that belong to a given category and you have that
category in a properties file. If the category in your file is Comedy, the query to run will
look as follows:
SELECT {title FROM film f
JOIN film_category fc ON f-film_id = fc.flm_id
JOIN category ca ON fe.category_id = ca:category_id
IERE ca.name = ‘Comedy’;
In your Transformation, you want to replace ‘Comedy’ with a parameter, so the category
changes according to the content of your file. This is done in two parts:
‘+ You have to prepare a stream with the parameter(s) that the query will receive
‘* You adapt the query to receive these parameters
ACTION:
1. Create a new Transformation and save it.
2. Add to the work area the following steps: a Property Input, a Filter rows, and a
Select values step. Link them as follows:
[Be
ee
aoe
3. Use the preceding steps to read the properties file named categorles.properties,
filtering the category key and selecting only the column that contains the
category. If you preview the last step, you should see something like this:
Figure 4: Previewing the parameters
Y, EL YOUNOUSS! 5/9 2021-2022
laa Sutil poll gl anil 3° année Cycle c'ingéieurs —GI
tote toeceot | Heaooott 41601 Business Intelligence / Data
ee Lennar ont Warehouse
Now that you have a stream with the field that will be plugged as a parameter, we are
ready to adapt the query:
4. After the Select values step, add a Table input step.
5. Edit the Table input step and type the query introduced previously, but replacing
the value of the parameter by a question mark (2)
6. In the Insert data from step option, select the name of the step from which the
Parameters will come; in this case, Select values.
7. Close the window. You will see that the hop that links the Select values step with
the Table input step changes its look and feel, showing that the Select values step
feeds the Table input with data.
8. With the Table input selected, run a preview.
Instead of getting the parameters from an incoming step, we can replace the question
marks with names of Kettle variables.
ACTION:
1. Create a new Transformation and save it.
2. Add a Table input step.
3. Double-click on the Table input step and type the preceding query used, this time,
replacing the last line with: WHERE ca.name = '${CATEGORY}';
4, Check the Replace variables in script? checkbox.
5, Run the Transformation
6. Fill in the Variables tab in the dialog setting window by providing a value for the
CATEGORY variable.
Kettle variables have several advantages over the use of question marks:
¢ You can use the same variable more than once in the same query.
You can use variables for any portion of the query and not just for the values; for
‘example, you could have the following query:
SELECT ${COLUMNS} FROM film
Then the result will vary upon the content of the ${COLUMNS} variable.
Y. ELYOUNOUSS! 6/9 2021-2022
loa ual pg Ll egal pall 3 année Cycle d'ingéieurs ~ GI
ia talceOt | COSC 104001 Business Intelligence / Data
Hou nanousepessoosers APCS Warehouse
~< pereroun
a
4, Inserting, updating and deleting data
By now, you know how to get data from a database. Now, you will learn how to insert,
update, and delete data from a database.
Inserting/updating data into a database table
‘The Table output step is the main PDI step to insert new data into a database table.
‘The use of this step is simple. You have to create a stream of data with the data that you
want to insert. At the end of the stream, you will add a Table output step and configure
it to perform the operation.
ACTION:
1. Using MySQL Workbench tool, create a new database named mydb
2. Create the table “student” as described in the figure bellow (figure 4):
‘The “student_id” column is Auto incremental.
Figure 4: “student” table structure
3. Create a new Transformation and save it.
4, Adda Data grid step to the work area. Configure it in order to create a stream that
contain the following fields: nom, prenom, date_naissance and adresse. Fillin the
Grid with at least 5 rows,
5. Create a new connection to mydb database and share it.
6. Add a Table output step to the work area and link it with the Data grid step.
Y. ELYOUNOUSS! 19 2021-2022
HACK toeto0t | 1C208eK 439101 Business inteligence / Data
@e oh dl po. a asa 3 anne cycle ingéieurs ~GI
7.
fone rsact ents Warehouse
Double-click the Table output step to configure it (see the figure 5).
Figure 5: Table output configuration window
In order to fill the Database fields tab, you have to check the Specify database fields
option.
8
Run the transformation and explore “etudiants” database table to check out
whether the five rows of the Data grid have been appended.
While the Table output step allows youtto insert new data, the Insert /Update step allows
do both, insert and update data in a single step. if you only want to perform
you to
updates, you can use the Update step instead.
ACTION:
1. Open the last transformation and save it under a different name.
2. Delete the Table output step and replace it with an Insert/Update step.
3, Do what it takes to add a new student row and update the address of an existing
student.
4, Run the transformation and check out the “etudiants” table,
Y. ELYOUNOUSS! 8/9 2021-2022
3° année Cycle d’ingéieurs ~G
ae eet eoteot Business intelligence / Data
Hace talstoot | tesd8atd 109100,
ecousnanonasDe Sve Argus Warehouse
te
b. Deleting data
The Delete step allows you to delete records of a database table based on a given
condition.
ACTION:
1. Create and save a new Transformation.
2. Add Data grid and Delete steps.
3. Do what it takes to delete all the records of “etudiants” table that match the
condition: date_naiss_etudiant > 2000-01-01"
To delete database table records we can also use the Execute row SQL script step. To use
this step, you just create a new string field and use it to define the SQL statement to
execute. After that, you add an Execute row SQL script step and the step will execute for
every input row.
Action
1. Save the previous Transformation with another name.
2. By using the Execute row SQL script step try to delete all the “etudiants” table
records that match the condition: prenom_etudiant=‘Ahmed”
Y, ELYOuNoUss! 9/3 2021-2022
You might also like
- The Subtle Art of Not Giving a F*ck: A Counterintuitive Approach to Living a Good LifeFrom EverandThe Subtle Art of Not Giving a F*ck: A Counterintuitive Approach to Living a Good LifeRating: 4 out of 5 stars4/5 (5819)
- The Gifts of Imperfection: Let Go of Who You Think You're Supposed to Be and Embrace Who You AreFrom EverandThe Gifts of Imperfection: Let Go of Who You Think You're Supposed to Be and Embrace Who You AreRating: 4 out of 5 stars4/5 (1093)
- Never Split the Difference: Negotiating As If Your Life Depended On ItFrom EverandNever Split the Difference: Negotiating As If Your Life Depended On ItRating: 4.5 out of 5 stars4.5/5 (845)
- Grit: The Power of Passion and PerseveranceFrom EverandGrit: The Power of Passion and PerseveranceRating: 4 out of 5 stars4/5 (590)
- Hidden Figures: The American Dream and the Untold Story of the Black Women Mathematicians Who Helped Win the Space RaceFrom EverandHidden Figures: The American Dream and the Untold Story of the Black Women Mathematicians Who Helped Win the Space RaceRating: 4 out of 5 stars4/5 (897)
- Shoe Dog: A Memoir by the Creator of NikeFrom EverandShoe Dog: A Memoir by the Creator of NikeRating: 4.5 out of 5 stars4.5/5 (540)
- The Hard Thing About Hard Things: Building a Business When There Are No Easy AnswersFrom EverandThe Hard Thing About Hard Things: Building a Business When There Are No Easy AnswersRating: 4.5 out of 5 stars4.5/5 (348)
- Elon Musk: Tesla, SpaceX, and the Quest for a Fantastic FutureFrom EverandElon Musk: Tesla, SpaceX, and the Quest for a Fantastic FutureRating: 4.5 out of 5 stars4.5/5 (474)
- Her Body and Other Parties: StoriesFrom EverandHer Body and Other Parties: StoriesRating: 4 out of 5 stars4/5 (822)
- The Emperor of All Maladies: A Biography of CancerFrom EverandThe Emperor of All Maladies: A Biography of CancerRating: 4.5 out of 5 stars4.5/5 (271)
- The Sympathizer: A Novel (Pulitzer Prize for Fiction)From EverandThe Sympathizer: A Novel (Pulitzer Prize for Fiction)Rating: 4.5 out of 5 stars4.5/5 (122)
- The Little Book of Hygge: Danish Secrets to Happy LivingFrom EverandThe Little Book of Hygge: Danish Secrets to Happy LivingRating: 3.5 out of 5 stars3.5/5 (401)
- The World Is Flat 3.0: A Brief History of the Twenty-first CenturyFrom EverandThe World Is Flat 3.0: A Brief History of the Twenty-first CenturyRating: 3.5 out of 5 stars3.5/5 (2259)
- The Yellow House: A Memoir (2019 National Book Award Winner)From EverandThe Yellow House: A Memoir (2019 National Book Award Winner)Rating: 4 out of 5 stars4/5 (98)
- Devil in the Grove: Thurgood Marshall, the Groveland Boys, and the Dawn of a New AmericaFrom EverandDevil in the Grove: Thurgood Marshall, the Groveland Boys, and the Dawn of a New AmericaRating: 4.5 out of 5 stars4.5/5 (266)
- A Heartbreaking Work Of Staggering Genius: A Memoir Based on a True StoryFrom EverandA Heartbreaking Work Of Staggering Genius: A Memoir Based on a True StoryRating: 3.5 out of 5 stars3.5/5 (231)
- Team of Rivals: The Political Genius of Abraham LincolnFrom EverandTeam of Rivals: The Political Genius of Abraham LincolnRating: 4.5 out of 5 stars4.5/5 (234)
- On Fire: The (Burning) Case for a Green New DealFrom EverandOn Fire: The (Burning) Case for a Green New DealRating: 4 out of 5 stars4/5 (74)
- The Unwinding: An Inner History of the New AmericaFrom EverandThe Unwinding: An Inner History of the New AmericaRating: 4 out of 5 stars4/5 (45)
- TP3Document8 pagesTP3Aymane HAMZANo ratings yet
- TP4Document6 pagesTP4Aymane HAMZANo ratings yet
- Examen - Rattrapage 2021Document1 pageExamen - Rattrapage 2021Aymane HAMZANo ratings yet
- Travaux PratiquesDocument1 pageTravaux PratiquesAymane HAMZANo ratings yet
- Calendrier Pedagogique - Automne 2021Document1 pageCalendrier Pedagogique - Automne 2021Aymane HAMZANo ratings yet