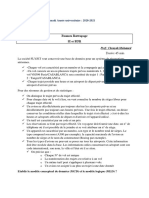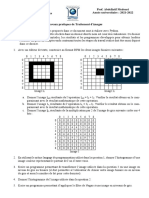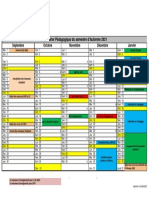Professional Documents
Culture Documents
TP3
TP3
Uploaded by
Aymane HAMZA0 ratings0% found this document useful (0 votes)
6 views8 pagestp3
Copyright
© © All Rights Reserved
Available Formats
PDF or read online from Scribd
Share this document
Did you find this document useful?
Is this content inappropriate?
Report this Documenttp3
Copyright:
© All Rights Reserved
Available Formats
Download as PDF or read online from Scribd
0 ratings0% found this document useful (0 votes)
6 views8 pagesTP3
TP3
Uploaded by
Aymane HAMZAtp3
Copyright:
© All Rights Reserved
Available Formats
Download as PDF or read online from Scribd
You are on page 1of 8
oe a pl ag at ae
ieee taeta04 THeeseute tooteor,
‘TP3: PDI
Creating basic task flows: Jobs
1. Basics about jobs
Now you will create a Job similar
to the one you created at the end of the frst tutorial
(TP1, a simple job),
but with the adction of ome extra tasks, The new version of the lob
‘with 2 name of your choice. fan error occurs the fact willbe reported
tothe POI log,
ACTION:
3. Open the Job you created before and save it under a diferent name
2+ Double-click the Create folder entry and replace the name of the folder with
Siinternol.Entry.Current.Directoryl/S(MY_FOLDER)
3. From the Utility category of steps, drag to the canvas a Write To Log entry.
We want to run this last entr
TY only when the creation of the folder fails. We do it as
follows:
4. Create a new hop from the Create folder entn
Y to this new entry. The hop will be
green,
& Glckon the litle ion ofthis hop (once or twice) until it becomes red,
Double-click on the Write to log entry and fil tas shown in the figure 1:
1 Wty
Figure : Configuring the Wite To Log entry
¥. ELvounouss! 1/8 2021-2022
année Cycle dingéieurs~ Gi
Business intelligence / Data
Lam Prenton anos Warehouse
=
3 année Cycle d’ingéieurs ~ GI
ob Alp dal apall
“ae Business Intelligence / Data
teCeOt | x0 1estOCl
ton tennton cre Warehouse
= sete
7. Close the window, Your Job will look lke this (figure 2):
creneaiteraer
Figure 2: Simple Job with eror handing
8. Save the job.
For specifying the name of the new folder, you didn't type a fixed name but a Kettle user-
defined variable named ${MY_FOLDER). Let's run the Job so you can see how you set this
variable:
1. Click F9 to run the Job. In the Run Options window, select the tab named
Variables.
In the grid, you should see your variable. You should give it a value before
proceeding. You do it by typing a name under the Value column, as shown in the
figure 3.
Run the Job. A folder with the name you just typed should have been created. If
you look at the work area and the result window, you should see that the Create
folder entry succeeded; this is marked visually with a green tick on the Create
folder icon. This is the reason why the Write To Log entry didn't run,
Run the Job again. As the new folder, type the same name as before or ignore it,
(don’t type it). This time, you should see that Create folder failed; this is marked
with 2 red tick on the Create folder icon, Because of this failure, the Write to log
entry runs and sends a message that you can see in the log.
¥. ELYOUNoUSS! 2/8 2021-2022
lab hdl pl éulog! dana 3** année Cycle d'ingéieurs ~ GI
ith tece0¥ 1 HeeoeaI0 Hesikecl Business Intelligence / Data
_— enews Warehouse
2 Run Options
Pentaho lca D
Options
tn emote top leve [Deed
Berio beter nneing
Cltnte tte mode
Chater petermance metic
Stan ob
| tenant Curent. Dretory ie PEsENSATEFENSAe Since 201-20192018-202 |
Internal ob Filename Directory Hle//TESENSATe/ENSATe-Since-2018-2019/2919-202.. |
ner Flame ame simplejbeerndingo. |
| | neat Name simple job ero, handing |
| | meenasb epertenDiecony ers snc 2018209720120.
| ae sm teeter
amar show dig onrun
Ore
Figute 3 Setting variables while running «Job
2. Sending emails
When you work with ETL processes,
Qn, you wil
sending emails is a very common requirement. In this
learn how to send emails with PDI by enriching your previous work. In
this case, the email will replace the log message,
For trying this exercise, you need access to an SMTP server. You also need at least one
valid account to play with, The example uses Gmail's SMTP server (smtp.gmail.com), but
you can use any email server, as long as you have access to the information required by
Pol.
Y. ELyounouss! 3/8 2021-2022
3” année Cycle dingéieurs —
icc sca exo woo Business Inligence/ Data
eatcneenamnes ieee Warehouse
Rees
Before starting to work with Spoon, let's introduce the kettle.properties file. In this file,
you define variables with the JVM scope. We will use it for storing the email settings.
ACTION:
1, Open the kettle.properties file located in a folder named .kettle inside your home
directory. If you work under Windows, that folder could be
(C-\Users\your_user_name\. If you work under Linux (or similar) or Mac OS, the
folder will most probably be /home//.
2, Add the following lines, replacing the values between < > with valid information,
that is, with your email and password. You may also change the values for the
SMTP server as well, Then save the file 2 follows:
SMTP SERVERSsntp.gnailcon
SMIP_PORT=465
AUTH_USER=
AUTH_PASSHORD=
Now we will modify the Job:
3. Restart Spoon so it can recognize the changes in the kettle.properties file.
4. Open the Job created in the previous exercise, and save it with a new name.
5. Delete the Write to log entry and replace it with a Mail entry from the Mail
category. This is how your Job wil look (figure 4)
Sia Creataaifeiger
Figure 4: simple job that send emallfo error handling
6. Double-click the Mail entry. Under the Addresses tab, fill the Destination address
textbox with a valid email address. in addition, you need to complete the Sender
address and the Sender name textboxes.
¥. EL YOUNOUSSI 4/8 2021-2022
3 année Cycle dingéieurs ~ GI
Business intelligence / Oat
Warehouse
N.B: You can specify more than one destination account, using @ space as 0
separator in the destination address of the Mail Job entry
7. Complete the Server tab as shown in the following screenshot (figure 5):
eS
gestae
| ase
We nshemtesin?
athens (SETTRTSTAL =a)
eset ntbetcton?
Secetconmtan type
Over
Figure 5: Configuing the server ina mal lb entry
8. Complete the Email Message tab.
9, Save the job and run it.
N.B: if it doesn’t work, you should probably turn on «allow less secure apps » Gmi
option.
3, Running Transformations from a Job
We have already mentioned that jobs are typically composed of a sequence of a several
transformations. Then, usually, you don't run a PDI Transformation isolated; you embed
itina job.
Y.ELYOUNOUSSI 5/8 2021-2022
3#* année Cycle dingéieurs —G
a tant Bonne mies Oat
ieee er ert viornoe
ne
In this section you will learn how to run a transformation from a job using a special Job
entry, the transformation entry.
ACTION:
1. Createa new Job.
2. Expand the General category of entries and drag a START and a Transformation
entry to the canvas,
3. Create a hop from the START entry to the Transformation entry.
4, Save the Job.
Before continuing, look for the last Transformation of TP2. Open it and save it under a
different name, Add a Microsoft Excel Output step after the last step of the
transformation and configure it by adding the Excel file name (in the File tab) and the
fields metadata (by clicking on the Get Fields button). Save the transformation and close
it
5. Now, double-click on the Transformation entry.
6. Fill in the Transformation field by browsing and selecting the transformation file
on OK.
you've just created.
7. Save the job and run it.
4, Changing the flow of execution based on conditions
The execution of any Job entry either succeeds or fails. For example:
‘+ AMail entry succeeds if PDI can send the message, but it falls if the specified SMTP.
host is unknown,
* Create a folder succeeds if PDI can create the folder, but fails ifthe folder existed or
there were no permissions for creating it.
So, when you create a Job, you not only arrange the entries and hops according to the
expected order of execution, but also specify under which condition each Job entry runs.
The conditions are defined in the hops. You can identify the different hops either by
looking at the color of the arrow or at the small icon on it. The following table lists all kind
of hop conditions:
Option Icon
Y. El Younouss! 6/8 2021-2022
SST
Peer re unde ce og
= ‘stun
Incond > | Thenest ob entry wil be executed regardtess of
Unconditional the result of the oxiginating Job entry
Follow when “The nent job entry willbe executed only when the
result is true oar result ofthe originating job entry is true.
Follow when “The next job entry will only be executed when the
result is false -9—>— | result of the originating job entry was false
To change the hop behavior (color), do any of the following:
‘= Right-click on the hop, select Evaluation, and then the condition.
* Click on the small icon on the hop. Each time you click on it, the type of hop
changes.
Finally, a hop can also look light grey. This means that the hop has been disabled. if you
don't want an entry to be executed (mainly for testing purposes), you can disable the
incoming hop or hops.
ACTION:
1. Open the last job and save it under a different name.
2. Change it in order to display a success message if the transformation would
successfully run and a fall message if the transformation would fail.
To display the message, use the Display msgbox info entry.
3. Save the job and runit,
5. Changing the execution to be synchronous
ly set that action. Todo that,
Ifyou intend to run several entries in parallel, you can expl
right-click on the entry from which the parallel task will run. Then select Launch next
entries in parallel,
ACTION:
Y, EL oUNoUss! 78 2021-2022
gt année Cycle d'ingéi
cor a a scat Business Intelligence /C
Werehouse
fees sa ta
NB:
| open the first job of this tutorial which creates 2 folder using 2 defined user
variable.
Save it under a different name.
Modify it to look like the job in the figure 6 bellow
Créatefle3
‘arti
Figure 6: Running Job entiles in parale!
Dummy entry is a special entry that does nothing,
Abort entry forces the job to abort after executing Write to log task.
¥.&
L YOUNOUSSI 3/8 2021-2022
You might also like
- The Subtle Art of Not Giving a F*ck: A Counterintuitive Approach to Living a Good LifeFrom EverandThe Subtle Art of Not Giving a F*ck: A Counterintuitive Approach to Living a Good LifeRating: 4 out of 5 stars4/5 (5814)
- The Gifts of Imperfection: Let Go of Who You Think You're Supposed to Be and Embrace Who You AreFrom EverandThe Gifts of Imperfection: Let Go of Who You Think You're Supposed to Be and Embrace Who You AreRating: 4 out of 5 stars4/5 (1092)
- Never Split the Difference: Negotiating As If Your Life Depended On ItFrom EverandNever Split the Difference: Negotiating As If Your Life Depended On ItRating: 4.5 out of 5 stars4.5/5 (844)
- Grit: The Power of Passion and PerseveranceFrom EverandGrit: The Power of Passion and PerseveranceRating: 4 out of 5 stars4/5 (590)
- Hidden Figures: The American Dream and the Untold Story of the Black Women Mathematicians Who Helped Win the Space RaceFrom EverandHidden Figures: The American Dream and the Untold Story of the Black Women Mathematicians Who Helped Win the Space RaceRating: 4 out of 5 stars4/5 (897)
- Shoe Dog: A Memoir by the Creator of NikeFrom EverandShoe Dog: A Memoir by the Creator of NikeRating: 4.5 out of 5 stars4.5/5 (540)
- The Hard Thing About Hard Things: Building a Business When There Are No Easy AnswersFrom EverandThe Hard Thing About Hard Things: Building a Business When There Are No Easy AnswersRating: 4.5 out of 5 stars4.5/5 (348)
- Elon Musk: Tesla, SpaceX, and the Quest for a Fantastic FutureFrom EverandElon Musk: Tesla, SpaceX, and the Quest for a Fantastic FutureRating: 4.5 out of 5 stars4.5/5 (474)
- Her Body and Other Parties: StoriesFrom EverandHer Body and Other Parties: StoriesRating: 4 out of 5 stars4/5 (822)
- The Emperor of All Maladies: A Biography of CancerFrom EverandThe Emperor of All Maladies: A Biography of CancerRating: 4.5 out of 5 stars4.5/5 (271)
- The Sympathizer: A Novel (Pulitzer Prize for Fiction)From EverandThe Sympathizer: A Novel (Pulitzer Prize for Fiction)Rating: 4.5 out of 5 stars4.5/5 (122)
- The Little Book of Hygge: Danish Secrets to Happy LivingFrom EverandThe Little Book of Hygge: Danish Secrets to Happy LivingRating: 3.5 out of 5 stars3.5/5 (401)
- The World Is Flat 3.0: A Brief History of the Twenty-first CenturyFrom EverandThe World Is Flat 3.0: A Brief History of the Twenty-first CenturyRating: 3.5 out of 5 stars3.5/5 (2259)
- The Yellow House: A Memoir (2019 National Book Award Winner)From EverandThe Yellow House: A Memoir (2019 National Book Award Winner)Rating: 4 out of 5 stars4/5 (98)
- Devil in the Grove: Thurgood Marshall, the Groveland Boys, and the Dawn of a New AmericaFrom EverandDevil in the Grove: Thurgood Marshall, the Groveland Boys, and the Dawn of a New AmericaRating: 4.5 out of 5 stars4.5/5 (266)
- Team of Rivals: The Political Genius of Abraham LincolnFrom EverandTeam of Rivals: The Political Genius of Abraham LincolnRating: 4.5 out of 5 stars4.5/5 (234)
- A Heartbreaking Work Of Staggering Genius: A Memoir Based on a True StoryFrom EverandA Heartbreaking Work Of Staggering Genius: A Memoir Based on a True StoryRating: 3.5 out of 5 stars3.5/5 (231)
- On Fire: The (Burning) Case for a Green New DealFrom EverandOn Fire: The (Burning) Case for a Green New DealRating: 4 out of 5 stars4/5 (74)
- The Unwinding: An Inner History of the New AmericaFrom EverandThe Unwinding: An Inner History of the New AmericaRating: 4 out of 5 stars4/5 (45)
- TP4Document6 pagesTP4Aymane HAMZANo ratings yet
- TP7Document9 pagesTP7Aymane HAMZANo ratings yet
- Examen - Rattrapage 2021Document1 pageExamen - Rattrapage 2021Aymane HAMZANo ratings yet
- Travaux PratiquesDocument1 pageTravaux PratiquesAymane HAMZANo ratings yet
- Calendrier Pedagogique - Automne 2021Document1 pageCalendrier Pedagogique - Automne 2021Aymane HAMZANo ratings yet