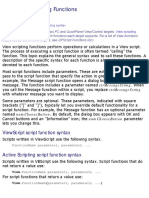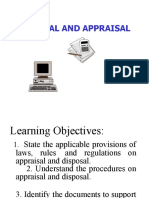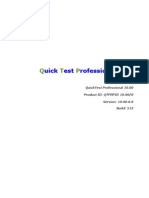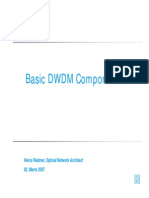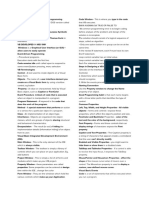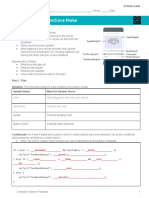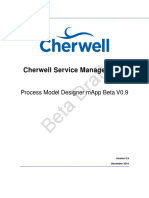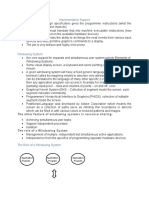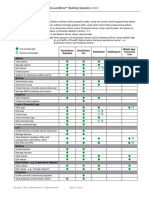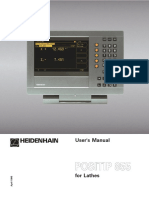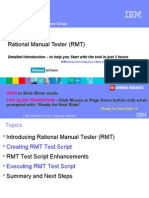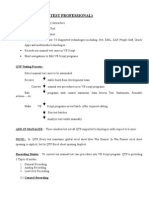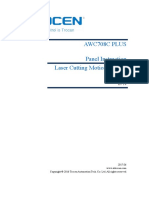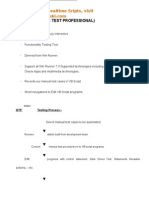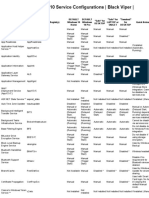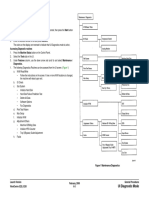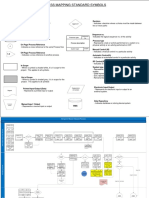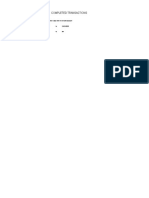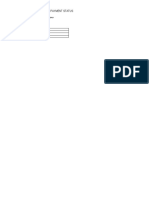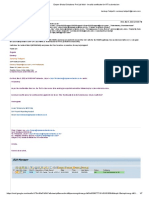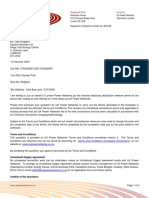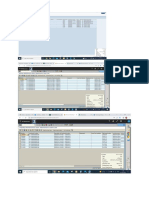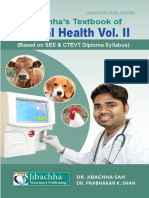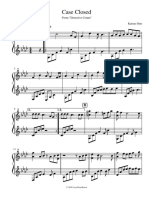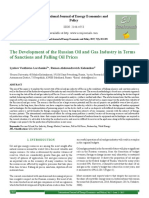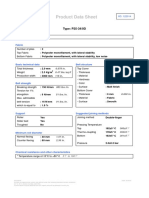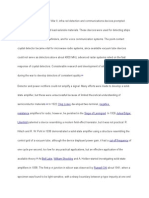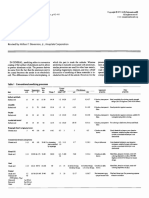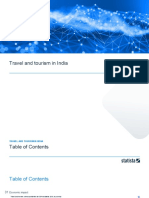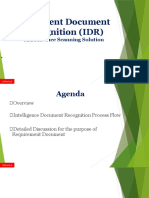Professional Documents
Culture Documents
Work Manager 5 Help Card PDF
Uploaded by
koragiOriginal Title
Copyright
Available Formats
Share this document
Did you find this document useful?
Is this content inappropriate?
Report this DocumentCopyright:
Available Formats
Work Manager 5 Help Card PDF
Uploaded by
koragiCopyright:
Available Formats
Work Manager V5.
0
1. Logging In and Going Online for Auto Transmit
When logging in to Work Manager 5 you will get the following pop up
There are two options here Connect and Off-Line. Click Connect this will
effectively turn on the Auto Background Transmit ( Sends Information Only ) and
depending on what work you do , auto transmits will carry out in the background
while you work. Off-Line will Log you into Work Manager but Auto Transmit will not
be working. Once logged in you can go to myJobs as normal.
2017. UK Power Networks. All rights reserved
2. Full Screen Work Manager
While using the new Work Manager you will soon notice that every screen is Full
Screen. For example the status screen will now load full screen, this is because of
the way the new work manager is designed to work. Everything loads in one
screen instead of multiple screen like the older version. This allows the screens to
load quicker than before particularly in inspection work orders looking at measure
points.
3. X Button on Work Manager Screens and New Back Buttons
The X button in question is highlighted below. This is now solely an exit and close
button. You can use this if you want to close and log out of Work Manager.
You will also see highlighted a Back arrow in the Top Left corner, this has been
introduced by SAP as a standard back button to go back to where you came from.
This is on all screens and should be used to go back one step.
2017. UK Power Networks. All rights reserved
4. Auto Transmit per Work Stream
Below is a Table of what is Transmitted via Auto Transmit
Auto Transmit Table
Object Type Task
Work Order All Types Add Job Notes
All Types Edit Job Notes
Operations Faults Status Changes
Faults Capture Work Performed
Connections Status Changes
PDCO Capture task Closing Info
Equipment All Types Create new asset
All Types Install existing asset
All Types Install new asset
ESQCR All Types Capture ESQC risk
All Types Edit ESQC Risk
Characteristics All Types Edit Characteristics
Measurements All Types Take Measurements
Capture PRT’s /
All Types
Measurements
I&M Copy Down
Status Update on Existing
Notifications All Types
Notification
Notes Update on Existing
All Types
Notification
2017. UK Power Networks. All rights reserved
4. Auto Transmit per Work Stream - Continued
Auto Transmit Table
Object Type Task
Street Work message when
Street Works All Types
client is offline
Time Recording All Types Add Time Entry
All Types Copy Time Entry
All Types Edit Time Entry
All Types Delete Time Entry
Materials All Types Materials Sales Order
5. Auto Transmit – Possible Error Messages
Whilst using Work Manager with the Auto Transmit there are occasions where you
might get an transmit error pop up. These pop ups will generally be caused by
someone changing or updating the job you are working on. The below is an
example of what you might see.
When these occur you have 2 options, Continue will try the auto transmit again
and if the job is now available to be updated the transmit will go through. If the pop
up returns you can choose Off-Line. Off-line will disable Auto Transmit and you will
be able to continue using Work Manager as normal. You will remain Off-Line until
you choose to go back On Line or the next time you Log into Work Manager and
Choose Connect.
2017. UK Power Networks. All rights reserved
6. Using Off Line and Going back Online to Turn Auto Transmit
Off and On
You can turn Auto Transmit Off and back On again at anytime whilst logged into
Work Manager. If for any reason you wish to turn it Off simply go back to the Log
in Menu (see Below)
You can turn Auto Transmit back on again at any point by going back to the same
Log in menu and select Go Online
2017. UK Power Networks. All rights reserved
You might also like
- U4l11 Activity Guide - Functions MakeDocument3 pagesU4l11 Activity Guide - Functions Makeapi-52414158467% (3)
- Concur - Creating SFTP Keys With PuttyGen - 2017 PDFDocument5 pagesConcur - Creating SFTP Keys With PuttyGen - 2017 PDFkoragiNo ratings yet
- PW ScriptDocument437 pagesPW ScriptРамиль РахимовNo ratings yet
- BMC Control-M 7: A Journey from Traditional Batch Scheduling to Workload AutomationFrom EverandBMC Control-M 7: A Journey from Traditional Batch Scheduling to Workload AutomationNo ratings yet
- Banking Adbl EnglishDocument74 pagesBanking Adbl Englishdevi ghimireNo ratings yet
- KONTAKT ScriptingDocument14 pagesKONTAKT ScriptingAgen Seesharpminor100% (1)
- Slides 5 - Disposal and AppraisalDocument77 pagesSlides 5 - Disposal and AppraisalRave OcampoNo ratings yet
- Drive Engineering - Practical Implementation SEW Disc Brakes 09202218 - G1Document90 pagesDrive Engineering - Practical Implementation SEW Disc Brakes 09202218 - G1Anonymous ntE0hG2TPNo ratings yet
- Uick Est Rofessional: Quicktest Professional 10.00 Product Id: Qtprpid 10.00/0 Build: 513Document52 pagesUick Est Rofessional: Quicktest Professional 10.00 Product Id: Qtprpid 10.00/0 Build: 513aavijitdasNo ratings yet
- Getting Started With Quick Test Professional (QTP) And Descriptive ProgrammingFrom EverandGetting Started With Quick Test Professional (QTP) And Descriptive ProgrammingRating: 4.5 out of 5 stars4.5/5 (2)
- Basic DWDM Components.Document16 pagesBasic DWDM Components.Pradeep Kumar SahuNo ratings yet
- Alarm Philosophy ExampleDocument21 pagesAlarm Philosophy ExampleAbdul Samad50% (2)
- NS-Series - Macro - Programming Manual - V075-E1-08Document76 pagesNS-Series - Macro - Programming Manual - V075-E1-08Giuliano Alves SantanaNo ratings yet
- QTP Class Notes 1Document82 pagesQTP Class Notes 1Hariprasad Reddy GNo ratings yet
- OMRON CX-Programer CX-Simulator CPU Compatibility GuideDocument5 pagesOMRON CX-Programer CX-Simulator CPU Compatibility GuideFate FlyNo ratings yet
- Tara NaDocument3 pagesTara Narussj0798No ratings yet
- Quick Test ProfessionalDocument37 pagesQuick Test ProfessionalReema KumariNo ratings yet
- In The Manual Testing Concurrency Is Not Possible (Measure The Response Time Exactly) - Sanity or Smoke To Test The Major FunctionalitiesDocument41 pagesIn The Manual Testing Concurrency Is Not Possible (Measure The Response Time Exactly) - Sanity or Smoke To Test The Major Functionalitiesmur2hyNo ratings yet
- DS Communicator Touch Panel Mar07Document2 pagesDS Communicator Touch Panel Mar07Kuba JankowskiNo ratings yet
- DVM Pro 2.0 Improvements - v2.0.0.36Document9 pagesDVM Pro 2.0 Improvements - v2.0.0.36Sahil Imran 38No ratings yet
- Activity Guide - Functions Make - Unit 4 Lesson 11Document3 pagesActivity Guide - Functions Make - Unit 4 Lesson 11Devin PhillipsNo ratings yet
- An Agile Journey: Pitfalls and Working PracticesDocument44 pagesAn Agile Journey: Pitfalls and Working PracticesDIAMONDNo ratings yet
- CSP 4.11 - Functions - Make - Activity GuideDocument3 pagesCSP 4.11 - Functions - Make - Activity GuideemilyNo ratings yet
- Katalog Flyer Pro-Tool-2017Document12 pagesKatalog Flyer Pro-Tool-2017redNo ratings yet
- QTP MaterialDocument93 pagesQTP MaterialBinod YadavNo ratings yet
- Process Model Designer Mapp Beta V 0 9Document13 pagesProcess Model Designer Mapp Beta V 0 9TO ChauNo ratings yet
- Implementation SupportDocument16 pagesImplementation SupportCindy CortezNo ratings yet
- Using The ACT Console For Automation in Mechanical: We Make Innovation WorkDocument26 pagesUsing The ACT Console For Automation in Mechanical: We Make Innovation Worknaina choudharyNo ratings yet
- Logic FormulationDocument73 pagesLogic FormulationErwin MariquinaNo ratings yet
- Logic Formulation1Document73 pagesLogic Formulation1Joey DacumosNo ratings yet
- One Stop Solution (OSS) : User Manual / Training GuideDocument29 pagesOne Stop Solution (OSS) : User Manual / Training Guidezaw khaingNo ratings yet
- UserInterfaceMatrix v1+4 1 RevEDocument2 pagesUserInterfaceMatrix v1+4 1 RevEmariookkNo ratings yet
- Quick Test ProfessionalDocument49 pagesQuick Test Professionalrijinaroy4569No ratings yet
- Positip 855: User's ManualDocument87 pagesPositip 855: User's ManualÖcal TürkbeyNo ratings yet
- Rational Manual Tester (RMT) : IBM Software GroupDocument50 pagesRational Manual Tester (RMT) : IBM Software GroupIrfan100% (3)
- QTP FAQsDocument21 pagesQTP FAQsmca.tarun100% (6)
- Awc708C Plus Panel Instruction Laser Cutting Motion ControlDocument35 pagesAwc708C Plus Panel Instruction Laser Cutting Motion ControlRobney Souza da SilvaNo ratings yet
- Value Stream Mapping A Tool To Move Forward With: Presented by Bob ForderDocument60 pagesValue Stream Mapping A Tool To Move Forward With: Presented by Bob ForderArun JoshiNo ratings yet
- Unit I - Notes PDFDocument29 pagesUnit I - Notes PDFKiruthika TamilselvanNo ratings yet
- Final Project CSC 425Document8 pagesFinal Project CSC 425Nurul Atikah Shahrul EffendiNo ratings yet
- QTP 8.2 Complete TutorialDocument42 pagesQTP 8.2 Complete TutorialRamu PalankiNo ratings yet
- Overview of InFusion ECS For ServiceDocument67 pagesOverview of InFusion ECS For ServiceJean Pierre DamianNo ratings yet
- Debugging Overview Education Session: A Hands On ExperienceDocument38 pagesDebugging Overview Education Session: A Hands On ExperienceharikumNo ratings yet
- Kamal Subramani: TestingDocument3 pagesKamal Subramani: TestingPrahasna KadiriNo ratings yet
- Activities For Production Support and Maintenance Projects in SAP Pi/XiDocument2 pagesActivities For Production Support and Maintenance Projects in SAP Pi/XiDileep Kumar Naidu RayalaNo ratings yet
- "Quo Teinp Ut" "Color Outpu T" "Col Orin Put" "Fontf Amilyi Nput" "Feed Backo Utput" "Quo Teou Tput" "Font Sizei Nput"Document3 pages"Quo Teinp Ut" "Color Outpu T" "Col Orin Put" "Fontf Amilyi Nput" "Feed Backo Utput" "Quo Teou Tput" "Font Sizei Nput"colin leachNo ratings yet
- Course SyllabusDocument7 pagesCourse SyllabusTiffany TranNo ratings yet
- 03 Algorithm Design Elements UmlDocument31 pages03 Algorithm Design Elements UmlTest TestNo ratings yet
- Manual CloverDocument20 pagesManual CloverDawitt BadilloNo ratings yet
- Automation Testing: Anual Esting Utomation Esting Anual EstingDocument10 pagesAutomation Testing: Anual Esting Utomation Esting Anual EstingSrinathReddyNo ratings yet
- LS-PrePost Introduction 2020Document138 pagesLS-PrePost Introduction 2020sulongge98No ratings yet
- Rational Functional Tester - UploadDocument87 pagesRational Functional Tester - UploadGopinath100% (1)
- Record and Replay: in This Lesson You Will Learn: ProgrammingDocument19 pagesRecord and Replay: in This Lesson You Will Learn: ProgrammingAmarNo ratings yet
- Migration Plan - v1.0 User StoryDocument55 pagesMigration Plan - v1.0 User StoryRoel AllosadaNo ratings yet
- Program Name: Write Brief Summary of Any One Testing Tool. Introduction About Quick Test Professional (QTP) Testing Tool About Software Testing ToolsDocument3 pagesProgram Name: Write Brief Summary of Any One Testing Tool. Introduction About Quick Test Professional (QTP) Testing Tool About Software Testing ToolsPavan KumarNo ratings yet
- Discrete Event Simulation Using PromodelDocument20 pagesDiscrete Event Simulation Using PromodelBrianNo ratings yet
- Black Viper's Windows 10 Service Configurations - Black ViperDocument12 pagesBlack Viper's Windows 10 Service Configurations - Black ViperCC Nelson0% (1)
- WorkCentre 5225-5230 - SMDocument157 pagesWorkCentre 5225-5230 - SMNattcha KetkakomolNo ratings yet
- TMP 4336Document390 pagesTMP 4336skrishatguruNo ratings yet
- Process Mapping Standard Symbols: Trigger Approve?Document3 pagesProcess Mapping Standard Symbols: Trigger Approve?Rajeev JindalNo ratings yet
- (Part 2) You Must Learn VBScript for QTP/UFT: Don't Ignore The Language For Functional Automation TestingFrom Everand(Part 2) You Must Learn VBScript for QTP/UFT: Don't Ignore The Language For Functional Automation TestingNo ratings yet
- CompletedTransactionRet31 01 2023 PDFDocument1 pageCompletedTransactionRet31 01 2023 PDFkoragiNo ratings yet
- ViewCCLastStatementStatus31 01 2023Document1 pageViewCCLastStatementStatus31 01 2023koragiNo ratings yet
- Manual Instructions For SAP Note 3301438Document4 pagesManual Instructions For SAP Note 3301438koragiNo ratings yet
- Signoff - Invalid Certificate For RTI Submission PDFDocument7 pagesSignoff - Invalid Certificate For RTI Submission PDFkoragiNo ratings yet
- ZHWQ Unmetered PDFDocument4 pagesZHWQ Unmetered PDFkoragiNo ratings yet
- Spau - CD1 PDFDocument11 pagesSpau - CD1 PDFkoragiNo ratings yet
- AnalysisDocument8 pagesAnalysiskoragiNo ratings yet
- Jibachha's Textbook of Animal Health Volume-IIDocument16 pagesJibachha's Textbook of Animal Health Volume-IIjibachha sahNo ratings yet
- Islami Bank Bangladesh Limited: Ibbl Ibanking ServiceDocument2 pagesIslami Bank Bangladesh Limited: Ibbl Ibanking ServiceShaikat AlamNo ratings yet
- Noten - Detective Conan - Case ClosedDocument2 pagesNoten - Detective Conan - Case ClosedBLU-NYTE GamingNo ratings yet
- TV ExplorerDocument2 pagesTV Explorerdan r.No ratings yet
- Basic Customer Service SkillsDocument90 pagesBasic Customer Service SkillsGillian Delos ReyesNo ratings yet
- Legal NoticeDocument3 pagesLegal NoticeT Jayant JaisooryaNo ratings yet
- Oil RussiaDocument8 pagesOil RussiaAyush AhujaNo ratings yet
- Lecture Notes 1 - Finance - Principles of Finance Lecture Notes 1 - Finance - Principles of FinanceDocument7 pagesLecture Notes 1 - Finance - Principles of Finance Lecture Notes 1 - Finance - Principles of FinanceKim Cristian MaañoNo ratings yet
- Visco GraphDocument4 pagesVisco GraphwamlinaNo ratings yet
- Product Data Sheet: Type: P25-34/0DDocument1 pageProduct Data Sheet: Type: P25-34/0DAlejandro RustrianNo ratings yet
- Effect of Water On Quality and Preservation of FoodDocument10 pagesEffect of Water On Quality and Preservation of FoodrupinisinnanNo ratings yet
- Oleg Losev NegativeDocument2 pagesOleg Losev NegativeRyan LizardoNo ratings yet
- Maruti FinalDocument23 pagesMaruti FinalYash MangeNo ratings yet
- Book Review Module 8Document18 pagesBook Review Module 8Asherah Mica MarquezNo ratings yet
- 12 - Community OutreachDocument3 pages12 - Community OutreachAdam ThimmigNo ratings yet
- Anodizing PDFDocument12 pagesAnodizing PDFsanjay ukalkarNo ratings yet
- Site AnalysisDocument4 pagesSite AnalysisS O NALNo ratings yet
- Krunker SettingsDocument2 pagesKrunker SettingsArsyad DanishNo ratings yet
- Axis Bank - Group 4Document34 pagesAxis Bank - Group 4Deep Ghose DastidarNo ratings yet
- Irshad KamilDocument11 pagesIrshad Kamilprakshid3022100% (1)
- Marichu Gonzales: Work ExperienceDocument2 pagesMarichu Gonzales: Work ExperienceMich NavorNo ratings yet
- Dpco 151223080520 PDFDocument23 pagesDpco 151223080520 PDFSiva PrasadNo ratings yet
- MOOT 1 (Principal Sir)Document3 pagesMOOT 1 (Principal Sir)vaibhav jainNo ratings yet
- Netflix Annual Report 2010Document76 pagesNetflix Annual Report 2010Arman AliNo ratings yet
- Study - Id23039 - Travel and Tourism in India Statista Dossier PDFDocument60 pagesStudy - Id23039 - Travel and Tourism in India Statista Dossier PDFaashmeen25No ratings yet
- IDR PresentationDocument11 pagesIDR Presentationparthesh laheriNo ratings yet