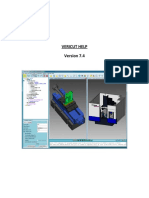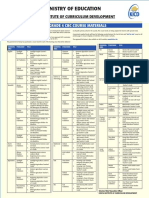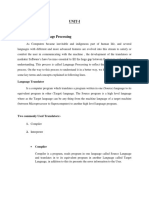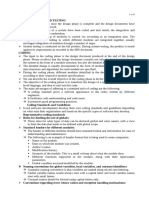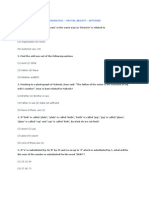Professional Documents
Culture Documents
Computer Application (Packages ttttttttt-2 Computer Application (Packages ttttttttt-2
Uploaded by
MbegumbayaOriginal Title
Copyright
Available Formats
Share this document
Did you find this document useful?
Is this content inappropriate?
Report this DocumentCopyright:
Available Formats
Computer Application (Packages ttttttttt-2 Computer Application (Packages ttttttttt-2
Uploaded by
MbegumbayaCopyright:
Available Formats
lOMoARcPSD|13470638
Computer application( Packages ttttttttt-2
Information communication technology (Kenya Institute of Development Studies)
Studocu is not sponsored or endorsed by any college or university
Downloaded by Ken Wakura (wakura9@gmail.com)
lOMoARcPSD|13470638
COMPUTER APPLICATION NOTES
EAST AFRICA INSTITUTE OF
CERTIFIED STUDIES
COMPUTER APPLICATION NOTES
EAST AFRICA INSTITUTE OF CERTIFIED STUDIES Page 1 of 204
Downloaded by Ken Wakura (wakura9@gmail.com)
lOMoARcPSD|13470638
COMPUTER APPLICATION NOTES
Contents
INTRODUCTION TO COMPUTERS ........................................................................................... 3
WINDOWS ..................................................................................................................................... 8
Microsoft Word 2007 .................................................................................................................... 15
MICROSOFT OFFICE EXCEL ................................................................................................... 58
Microsoft Access 2007 ................................................................................................................. 83
Microsoft PowerPoint 2007 ........................................................................................................ 120
MICROSOFT OFFICE PUBLISHER ........................................................................................ 129
Introducing Microsoft Outlook ................................................................................................... 143
SOFTWARE INSTALLATION AND UNINSTALLATION ................................................... 165
COMPUTER NETWORKING ................................................................................................... 168
INTERNET AND E-MAIL ........................................................................................................ 172
COMMUNICATION SKILLS ................................................................................................... 179
INTERNET AND E-MAIL ........................................................................................................ 193
PC TROUBLESHOOTING ........................................................................................................ 199
EAST AFRICA INSTITUTE OF CERTIFIED STUDIES Page 2 of 204
Downloaded by Ken Wakura (wakura9@gmail.com)
lOMoARcPSD|13470638
COMPUTER APPLICATION NOTES
INTRODUCTION TO COMPUTERS
A computer is an electronic device or set of devices that work under the control of stored
program accepting data from outside itself and processing it to produce information.
A computer is a programmable machine. The two principal characteristics of a computer are: it
responds to a specific set of instructions in a well-defined manner and it can execute a
prerecorded list of instructions (a program).
COMPUTER TERMINOLOGIES.
(i) Data - is a basic facts about any activity performed in a computer.
(ii) Information – This is result obtained after processing data or reliable world.
(iii) Processing – Turning data into meaningful information.
(iv) Input – To type or to key-in into the computer
(v) Output – To obtain a printout or softcopy of information fed into the computer
(vi) Retrieve – Making data that was stored accessible on the screen.
(vii) Store – To make data permanent into the computer memory.
QUALITIES OF A COMPUTER
(i) Its automatic – i.e. can work with minimum human intervention once supplied with
data and instructions.
(ii) Its data processor – processes raw facts and figures to produce information.
(iii) It‘s a storage device – store information for later reference.
(iv) It‘s electrical – Requires some form of power to drive it.
Advantages of using computers.
(i) Stores large chunks of information in limited space.
(ii) Speed- performs tasks in very short periods ( in comparison to working manually)
(iii) Efficiency – Creates an all round saving on space, time.
(iv) Consistency- Gives the same results given the same data and instructions
(v) Secrecy – information is fairly protected if the computer system is well managed
(vi) Versatility – can do the same thing over and over again without being worn out.
Disadvantages of computers
i) Computers are expensive
ii) Cuts down on employment opportunities
iii) Need expertise, which is expensive to hire and maintain
iv) They create eye problems
v) Loss of information if not well managed
COMPUTER SYSTEM
It‘s made up of the following
(i) Hardware
(ii) Software
(iii) Orgware/Operator
EAST AFRICA INSTITUTE OF CERTIFIED STUDIES Page 3 of 204
Downloaded by Ken Wakura (wakura9@gmail.com)
lOMoARcPSD|13470638
COMPUTER APPLICATION NOTES
HARDWARE
Computer hardware consists of all physical components of a computer
Hardware equipment falls under the following categories.
Input Devices
Central Processing Unit
Output Devices
Peripherals. These are devices for input, storage and output.
Input Devices: used for inputting data & instructions
Examples Keyboard, Mouse, Plotters, and Scanners
Output Devices: Are used to relay what is internal to a computer to the outside world.
Central Processing Unit (CPU)
All processing is done in the CPU
The CPU is divided into 3 major parts namely:
Control unit (C.U) – carries out instructions and tells the rest of the computer what to do.
Arithmetic and logic unit (A.L.U) carries out all arithmetic and logic operations.
main memory – Holds current data and instructions
The main memory is divided into parts.
Read Only Memory (ROM) – contents of Rom are permanent and it holds some system files
necessary for the boot process.
RAM (Random Access Memory) – This is the computer‘s working area and it holds data and
instruction that are currently in use.
Qualities of RAM
Volatile – loses its content when power goes off.
Expandable – and upgrade can be done to increase a machine‘s memory size
N/B The larger the main memory the faster the computer
In computer systems, the main memory is referred to as Primary storage
Secondary storage
Examples include floppy diskettes, compact disk (CD), zip drives.
Storage space in computers is in form of units called Bytes.
1000 bytes= kilo byte, 1 million bytes= megabytes, 1 billion bytes = 1GB
KINDS OF COMPUTERS
These are the two kinds of computers
1. Analog computers. They are used to manipulate analog data (continuous and
non-countable) examples of their application is in air traffic control systems.
2. Digital computers: used widely in the research, business and education sectors.
EAST AFRICA INSTITUTE OF CERTIFIED STUDIES Page 4 of 204
Downloaded by Ken Wakura (wakura9@gmail.com)
lOMoARcPSD|13470638
COMPUTER APPLICATION NOTES
Types of Digital Computers
There are three types of digital computers namely
a) Mainframe computers
b) Mini computers
c) Microcomputers
A mainframe computer is a very large and powerful computer. It is a general purpose
computer with a range of input and output devices and in most cases several C.P.U‘s. it is a
very expensive computer.
A mini computer can be described as a scaled down version of the main frame. It also
has a range of input and output devices.
A microcomputer is a small, cheap general purpose computer. They include personal
computers (PCs). Laptops and notebooks.
Mouse
Left mouse button
This is used to issue commands
move items
select
highlight ( by holding down the left mouse button and dragging)
Right mouse button
This is used to:
Retrieve commands
Create shortcuts
Keyboard
Parts of the keyboard
Function keys – used for shortcuts
(F1-F12) i.e. F1 is used to activate help notes in windows or Dos environments.
Additional keys
Print Screen, Scroll lock, Pause, Insert, Home, Page up, delete, end and page down.
Arrow keys – facilitate horizontal and vertical movement.
The keyboard
Typing keyboard – contains Alphabets, numerals and a number of punctuation marks.
Numeric keypad
Is positioned on the extreme right
+ - Addition
EAST AFRICA INSTITUTE OF CERTIFIED STUDIES Page 5 of 204
Downloaded by Ken Wakura (wakura9@gmail.com)
lOMoARcPSD|13470638
COMPUTER APPLICATION NOTES
Enter – Equal sign
* used for multiplication
/ used for division
- used for subtraction +
Special Keys
Caps lock (for capital letters)
Tab keys, (for indenting a paragraph)
Shift key (shift from upper case characters to lower case characters and vice versa.
Control key – Ctrl
Alternate – alt
Space bar – on pressing it the cursor moves one space to the right
Backspace – For deleting (erasing) characters to the left of the cursor.
STARTING/SWITCHING ON A COMPUTER
Turn the power button on the CPU then turn on the power button on the VDU.
BOOTING
Booting is the process by which the computer loads systems files into the main memory. This
process also involves carrying out of diagnostic tests.
Note:It is advisable to the users before booting the computer, ensure the computer system is fully
connected.
There are two types of booting:
1. Cold booting – starting the computer by simply turning off the power button and then
turning it on again.
Procedures for starting/switching on a computer.
- Ensure the computer is fully connected.
- Put on the power from the power source(wall switch)
- Switch on the power button from system unit.
- Switch power button on the monitor/screen.
- Wait for the computer response.
- Some of computers will require you to enter the password.
2. Warm booting – Re-starting the computer by pressing ctrl + alt & delete.
SWITCHING OFF A COMPUTER
It involves the shutting down off computer.
Procedure for switching of a computer
- Click on the start button.
- Click on shutdown.
Program (Software)
EAST AFRICA INSTITUTE OF CERTIFIED STUDIES Page 6 of 204
Downloaded by Ken Wakura (wakura9@gmail.com)
lOMoARcPSD|13470638
COMPUTER APPLICATION NOTES
Program is a set of instructions, in a language known to the computer telling the computer what
to do. There are basically 3 types of software but we shall only tackle two at this stage.
System Software
These are programs concerned with effective performance of computer hardware. They make
it easy for people to handle the computer. There are several types of system software namely;
i) Operating systems
ii) Language translators
iii) Utilities or service programs
iv) Communication software
Operating system – This is a program that controls and coordinates the computer operation.
Some operating systems are machine specific but there are some standard ones. Examples of
operating systems are Ms Dos, Windows 95, Windows 98, Windows 2000, Windows N.T,
and Noville.
Application Software
These are programs written to solve problems and can be divided into two major groups.
i) User Application programs – These are custom programs written to meet a user‘s specific
needs. This may be done by in house programmers or a software house under contract.
ii) Application packages – These are ready made purchased by the user. They cover
common business functions and they have many functions in many business applications.
They include spreadsheets (used for preparation of budgets, planning etc.) word
processors (used for preparation of documents), databases (used to set up databases).
FILE EXTENSIONS
They identify the source program of a file. The system adds these extensions automatically ones
the document has been saved.
The file name and the file extension are separated by a dot.
They are as listed below:
DOC – Word document
MDB – Access Database
XLS – Excel Spreadsheet
PPT – PowerPoint
SYS – System files
Com – Command files
EAST AFRICA INSTITUTE OF CERTIFIED STUDIES Page 7 of 204
Downloaded by Ken Wakura (wakura9@gmail.com)
lOMoARcPSD|13470638
COMPUTER APPLICATION NOTES
WINDOWS
Ms – Windows is a multitasking operating system
G.U.I – Graphical user interphase
Windows has an outstanding feature called WIMP
W- Windows (working Area)
I – Icons (graphical representation of items)
M- Mouse (Input devices
P- Pull down menus
Functions of operating system
a) Job Control – e.g. loading of programs into the main memory, facilitating continuous
processing, and passing control from one job to another.
b) Memory management
c) Keep details of resources use e.g. number of files stored, space occupied and the available
free space remaining.
d) Detect and report errors – During operation the OS checks the process of operation and if an
error is detected it is reported to the operator.
e) Input and output control – The OS controls the operation of input and output devices such
that they can accept input data and instructions as well as output information in an efficient
manner.
f) Support multiprogramming – The OS schedules and controls the running of several programs
at once.
Various parts of the desktop
a) Icons – these are graphical representation of programs, files and folders
b) Start button – initializes most operations in the computer.
c) Task bar – on it lies the start button, time e.t.c
d) Wall paper – background
Dialogue boxes
These are electric forms through which the user inputs data and information for the computer to
complete a task.
Part of the dialog box
a) Title bar- contains the title
b) Menu bar- file, edit, view, option
c) Selection tabs
d) Toolbar – The pictures in a row
e) List box – Named, Looking
f) Text box – plain box containing text
g) Preview window – where the results of a procedure can be previewed.
h) Command button – find now, stop , New search
EAST AFRICA INSTITUTE OF CERTIFIED STUDIES Page 8 of 204
Downloaded by Ken Wakura (wakura9@gmail.com)
lOMoARcPSD|13470638
COMPUTER APPLICATION NOTES
i) Open button – the white buttons
j) Check box ( Small squares)
k) Status bar – gives us a report on a procedure or the i.e status 48 fields found
l) Closing button
MOUSE BUTTONS
Left Mouse button
It is used:
a) To select by clicking once
b) To highlight by clicking, holding down the left mouse button and then dragging.
c) For moving items
d) Issuing commands
Right Mouse button
This is used for:
a) Retrieving commands or getting information from the computer
b) Creating shortcuts to / moving items
CREATING FOLDERS
Folders are memory locations set apart for the storage of particular files.
a) Click on start
b) Point to programs
c) Point to Accessories
d) Point to window explorer Click once
e) Click on any of the libraries (e.g. Documents, music, Pictures, Videos)
f) Point to new folder ( on the menu bar)
g) Click on it once
h) Type the name of your folder
Creating a sub-folder
a) double click on the folder in which you want to create subfolder
b) click on file and point to new, then folder, click once
c) type the name of the sub-folder
Renaming a folder
a) click on it once to select
b) click on file ( in the menu bar) then rename and click
c) type the new name
Deleting a folder
a) click on it once
b) click on file
EAST AFRICA INSTITUTE OF CERTIFIED STUDIES Page 9 of 204
Downloaded by Ken Wakura (wakura9@gmail.com)
lOMoARcPSD|13470638
COMPUTER APPLICATION NOTES
c) Click on delete.
Alternatively, select the folder and press the delete key.
CREATING A FOLDER ON THE DESKTOP
1. Click on the top area using the right mouse button
2. Point to new, then folder and then click with the left mouse button.
3. Type the name of the folder.
FINDING FILES/PROGRAMS
a) Click on start
b) Point on search
c) Point to all files and folders
d) Click once using the left mouse button
e) Complete the dialog box
f) Click on search
CREATING FILES
a) Open the source program e.g. Click on start, then programs, point to Microsoft word and
click
b) Enter data into the file e.g. Key in your document
c) Save the file, use the following steps.
Click on file and point to save and click once
Complete the dialog box (type file name & indicate storage location)
Click on save
N/B saving is the process of transferring data from the main memory to the permanent storage
e.g. Hard disk, floppy diskettes.
a) while the source program is open
b) click on file menu and then point to open and click
c) complete the dialog box (ensure that the file you want to open Is selected on the preview
window)
d) click on open
Alternatively you can open a file using the following method.
a) Use the find files command to locate the file that you need.
b) Select the file on the preview window by clicking on it
c) Click on the file menu then point to open and click
EAST AFRICA INSTITUTE OF CERTIFIED STUDIES Page 10 of 204
Downloaded by Ken Wakura (wakura9@gmail.com)
lOMoARcPSD|13470638
COMPUTER APPLICATION NOTES
COPYING A FILE
To copy and paste a file
1. Open the location that contains the file you want to copy.
2. Right-click the file, and then click Copy.
3. Open the location where you want to store the copy.
4. Right-click an empty space within the location, and then click Paste. The copy of the
original file is now stored in the new location.
MOVING A FILE
1. Open the location that contains the file you want to move.
2. Right-click the file, and then click Cut.
3. Open the location where you want to store the file.
4. Right-click an empty space within the location, and then click Paste.
DELETING A FILE
We can delete a file through
- Window explorer
- My computer
- The desktop.
a) Select the file by clicking on it.
b) Point to file and click
c) Right click it Point to delete and click, alternatively
Select the file and press the delete key.
Restoring files (Recovering deleted files)
a) From the desktop, double click on the recycle bin.
b) Select the file that you want to restore by clicking on it.
c) Click on file then point to restore and click.
ACCESSORIES
These are programs that come together with operating system and can be used to accomplish
some routine tasks e.g.
a) Word pad/ Note pad
These are used to edit text.
EAST AFRICA INSTITUTE OF CERTIFIED STUDIES Page 11 of 204
Downloaded by Ken Wakura (wakura9@gmail.com)
lOMoARcPSD|13470638
COMPUTER APPLICATION NOTES
b) Phone dialer
Used for making telephone calls.
c) Paint
Used for graphics and handwriting
d) Scandisk
Used for checking and correcting errors in the permanent memory i.e floppy disk and
hard disk.
e) Disk defragmenter
Used to re-arrange files and file pads in the memory.
STEPS TO START ACCESSORIES
a) click on start
b) point to programs
c) point to accessories
d) select the accessory you would like to use from the extended menu (Click)
To run scandisk
Microsoft Windows XP, 2000, Vista, and 7 users
Keep in mind that these versions can be a networking operating system and it's possible that the
privileges to run scandisk may have revoked by the system administrator. To run Scandisk we
recommend you follow the recommend steps.
1. Double-click My Computer
2. Highlight a local hard drive by clicking on it once
3. Right-click the highlighted local drive
4. Click Properties
5. Click the Tools tab and click check now to check the drive for errors.
6. The computer will need to restart in order to run scandisk without getting interrupted.
SETTINGS
This is the process of configuring windows appearance and its response to both input and output
devices.
To configure windows or the devices attached to the computer.
a) click on start
b) Point to control panel and click
c) Double click on the item whose settings you want to change
d) Complete the dialog box
e) Click apply
f) Click ok.
Under display, we can change the following items.
a) Background
b) Wall paper
c) Pattern
EAST AFRICA INSTITUTE OF CERTIFIED STUDIES Page 12 of 204
Downloaded by Ken Wakura (wakura9@gmail.com)
lOMoARcPSD|13470638
COMPUTER APPLICATION NOTES
d) Screen saver
e) Appearance
f) Settings
Screensaver
a) A screen saver protects the computer screen. It comes on after the computer has been idle
for a specified period of time ( specified during setting).
b) It also acts as security to information by denying access to unauthorized persons. This
can be done by setting a password for the screen saver. The disadvantage of a password is
that you will not have access to your computer once the screen saver starts running until
you enter the right password.
If you want to set the time and date.
(i) open the control panel, Double click on time date icon
(ii) select the month year in the dialog box
(iii) click on time zone tab ( to set the time)
(iv) select your time zone
(v) click on apply
(vi) Click ok.
Other settings .
How to configure (set) the mouse.
This is used to set the mouse properties.
a) Double click mouse icon on the control panel. A dialog box will appear having 2
options tabs. Select either the left hand option tab or the right hand option tab.
b) Apply
KEYBOARD
We can change
Speed
Language
Cursor blinking rate.
Adjusting speed
a) double click on the icon in the control panel
b) click on speed tab and set the desirable repeat rate delay and the cursor blinking rate.
Language.
a) select the language selection tab while in the ― Keyboard settings‖ dialogue box
b) select the new language and then apply ( it only works if the dictionary of that particular
language is installed.
FORMATING OF DISKS
This is to make tracks and sectors on the diskette for storage.
N/B unformatted disk cannot store information.
EAST AFRICA INSTITUTE OF CERTIFIED STUDIES Page 13 of 204
Downloaded by Ken Wakura (wakura9@gmail.com)
lOMoARcPSD|13470638
COMPUTER APPLICATION NOTES
Steps to follow when formatting
a) insert unformatted disk on drive A
b) double click on My Computer
c) select the disk i.e Click on 3 ½ floppy icon
d) click on file menu
e) click on file then format command
f) Enter values for capacity, labels and formatting i.e quick or full.
g) Click on start
h) Click on close.
WINDOWS EXPLORER
It enables a user to view files and folders in a hierarchical list manner
Basic files and operation can be done here, e.g renaming, creating, moving, and deleting.
It allows viewing properties of files and folders
HELP
It is on the start menu. This is to assist the user in the basic operations by providing guidelines or
trouble shooting problems in the window.
a) click on start
b) point to help and click
c) Choose on contents for a detailed review.
N/B When using the contents tab, you should double click on the books to open them, but choose
the display command to get notes on topics with question marks beside them.
TASKBAR SETTINGS
1. Click on the Start menu, or Windows logo, from within your taskbar.
2. Select "Control Panel," then select "Appearance and Personalization." On some Windows 7
computers, this option may also read as "Appearance."
3. Click on "Taskbar and Start Menu." This will open a Taskbar and Start Menu Properties dialog
box on your screen.
N/B we can move/ copy or transfer files by dragging and dropping
a) When you click and drag a file from one drive e.g C to another drive e.g A the file is
moved from C and pasted to drive A.
b) When you click and drag a file from one folder to another in the same drive, e.g drive C,
the file is cut and pasted into new location where the cursor is blinking.
c) N/B To select multiple files with the mouse, hold down the ctrl key ( control key) and
select files you want using the mouse pointer.
EAST AFRICA INSTITUTE OF CERTIFIED STUDIES Page 14 of 204
Downloaded by Ken Wakura (wakura9@gmail.com)
lOMoARcPSD|13470638
COMPUTER APPLICATION NOTES
Microsoft Word 2007
Getting StartedGraphics
Microsoft Office Button Symbols & Characters
The Ribbon (formerly toolbar) Equations
Quick access Toolbar Illustrations, Pictures & Smart Art
Watermarks
Working with DocumentsProofing a Document
Creating a New Document Spelling & Grammar
Opening an Existing Document Thesaurus
Saving a Document Customize AutoCorrect
Save As or Renaming a Document Create New Default Dictionary
Working on Multiple Documents Check Word Count
Document Views
Close a Document
Customize Word EnvironmentPage Formatting
Popular Page Margins & Orientation
Display Apply Page Boarder & Color
ProofingInsert Headers & FootersReferences & Citations
SaveCreate Page break Style
AdvancedInsert a Cover PageCitations
CustomizeInsert Blank PagePlaceholders
Editing a Document Macros Manage Sources
Typing & Inserting Text Recording a Macro Bibliography
Selecting Text Running a Macro Bibliography
Inserting Additional Text
Rearranging Blocks of TextTable of ContentsTrack Changes
Deleting Blocks of TextMark TOC Entries Begin Track Change
Search & Replace TextCreate a Table of Contents Document View
Undo ChangesUpdate a Table of Contents Accept or Reject Changes
Delete a Table of Contents Comments
Formatting TextAdding Tables
StylesCreate a New Table
Changing Fonts & Size Enter Data in Table
Font Styles & EffectsModify Table Structure
Change Text Color Format a Table
Highlight TextCreating a Web Page
Copy Formatting Entering Text
Clear Formatting Hyperlinks
Formatting Paragraphs Saving Web Pages
Change Paragraph AlignmentLists
Indent Paragraph Bulleted & Numbered Lists
Add Boarders & Shading Nested Lists
Apply Style Formatting Lists
Create Links
Change Spacing Between Lines &Paragraphs
Styles
Apply a Style
Create New Styles
Style Inspector
EAST AFRICA INSTITUTE OF CERTIFIED STUDIES Page 15 of 204
Downloaded by Ken Wakura (wakura9@gmail.com)
lOMoARcPSD|13470638
COMPUTER APPLICATION NOTES
Getting Started
Click the Start button - the Start menu appears, Point to the entry for All Programs, Click on the
entry for Microsoft Office – Microsoft office Word 2007
1. Screen Layout
Menus
-When you begin to explore Word 2007 you will notice a new look to the menu bar. You should
remember three features as you work within Word 2007:
The Microsoft Office Button
The Quick Access Toolbar
The Ribbon
-These three features contain many of the functions as outlined below:
The Ribbon
The Ribbon is the panel at the top portion of the document. It has seven tabs: Home, Insert, Page
EAST AFRICA INSTITUTE OF CERTIFIED STUDIES Page 16 of 204
Downloaded by Ken Wakura (wakura9@gmail.com)
lOMoARcPSD|13470638
COMPUTER APPLICATION NOTES
Layout, References, Mailings, Review, and View that contain many new and existing features of
Word.
Each tab is divided into groups. The groups are logical collections of features designed to
performfunctions that you will utilize in developing or editing your Word document. Commonly
used featuresare displayed on the Ribbon, to view additional features within each group, click on
the arrow at thebottom right of each group.
Each of the tabs contains the following tools:
Home: Clipboard, Fonts, Paragraph, Styles, and Editing.
Insert: Pages, Tables, Illustrations, Links, Header & Footer, Text, and Symbols
Page Layout: Themes, Page Setup, Page Background, Paragraph, Arrange.
References: Table of Contents, Footnote, Citation & Bibliography, Captions, Index, and
Table ofAuthorities
Mailings: Create, Start Mail Merge, Write & Insert Fields, Preview Results, Finish
Review: Proofing, Comments, Tracking, Changes, Compare, Protect
View: Document Views, Show/Hide, Zoom, Window, Macros
Quick Access Toolbar
The quick access toolbar is a customizable toolbar that contains commands that you may want to
use.
You can place the quick access toolbar above or below the ribbon. To change the location of the
quick access toolbar, click on the arrow at the end of the toolbar and click on Show below the
Ribbon.
EAST AFRICA INSTITUTE OF CERTIFIED STUDIES Page 17 of 204
Downloaded by Ken Wakura (wakura9@gmail.com)
lOMoARcPSD|13470638
COMPUTER APPLICATION NOTES
You can also add items to the quick access toolbar. Right click on any item in the Office Button
or theRibbon and click on Add to Quick Access Toolbar and a shortcut will be added to the
Quick AccessToolbar.
The Microsoft Office Button
The Microsoft Office button allows you to create a new document, open an existing document,
saveor save as, print, send (through email or fax), publish or close.
2. Working with Documents
Create a New Document
There are several ways to create new documents, open existing documents, and save documents
in Word:
EAST AFRICA INSTITUTE OF CERTIFIED STUDIES Page 18 of 204
Downloaded by Ken Wakura (wakura9@gmail.com)
lOMoARcPSD|13470638
COMPUTER APPLICATION NOTES
- Click the Microsoft Office Button and Click New or Press CTRL+N (Depress the
CTRL key while pressing the ―N‖) on the keyboard.
You will notice that when you click on the Microsoft Office Button and Click New, you have
many choices about the types of documents you can create. If you wish to start from a blank
document, click Blank. If you wish to start from a template, you can browse through your
choices on the left, see the choices on center screen, and preview the selection on the right screen
Opening an Existing Document
Click the Microsoft Office Button and Click Open, or Press CTRL+O (Depress the CTRL key
while pressing the ―O‖) on the keyboard, or If you have recently used the document you can
click the Microsoft Office Button and click the name of the document in the Recent
Documents section of the window Insert picture of recent docs.
Saving a Document
Click the Microsoft Office Button and Click Save or Save As (remember, if you‘re sending the
document to someone who does not have Office 2007, you will need to click the Office Button,
clickSave As, and Click Word 97-2003 Document), or Press CTRL+S (Depress the CTRL key
while pressing the ―S‖) on the keyboard, or Click the File icon on the Quick Access Toolbar
Renaming Documents
EAST AFRICA INSTITUTE OF CERTIFIED STUDIES Page 19 of 204
Downloaded by Ken Wakura (wakura9@gmail.com)
lOMoARcPSD|13470638
COMPUTER APPLICATION NOTES
To rename a Word document while using the program:
Click the Office Button and find the file you want to rename. Right-click the document name
with the mouse and select Rename from the shortcut menu. Type the new name for the file and
press the ENTER key.
Working on Multiple Documents
Several documents can be opened simultaneously if you are typing or editing multiple
documents at once. All open documents will be listed in the View Tab of the Ribbon when you
click on Switch Windows. The current document has a checkmark beside the file name. Select
another open document to view it.
Document Views
There are many ways to view a document in Word.
Print Layout: This is a view of the document, as it would appear when printed. It
includes all tables, text, graphics, and images.
Full Screen Reading: This is a full view length view of a document. Good for viewing
two pages at a time.
Web Layout: This is a view of the document, as it would appear in a web browser.
Outline: This is an outline form of the document in the form of bullets.
Draft: This view does not display pictures or layouts, just text.
EAST AFRICA INSTITUTE OF CERTIFIED STUDIES Page 20 of 204
Downloaded by Ken Wakura (wakura9@gmail.com)
lOMoARcPSD|13470638
COMPUTER APPLICATION NOTES
To view a document in different forms, click the document views shortcuts at the bottom of the
screen or:
- Click the View Tab on the Ribbon
- Click on the appropriate document view
Close a Document
To close a document:
- Click the Office Button
- Click Close
3. Customizing the Word Environment
Word 2007 offers a wide range of customizable options that allow you to make Word work the
best for you. To access these customizable options:
- Click the Office Button
- Click Word Options
Popular
These features allow you to personalize your work environment with language, color schemes,
username and allow you to access the Live Preview feature. The Live Preview feature allows you
topreview the results of applying design and formatting changes without actually applying it.
EAST AFRICA INSTITUTE OF CERTIFIED STUDIES Page 21 of 204
Downloaded by Ken Wakura (wakura9@gmail.com)
lOMoARcPSD|13470638
COMPUTER APPLICATION NOTES
Display
This feature allows you to modify how the document content is displayed on the screen and
whenprinted. You can opt to show or hide certain page elements.
Proofing
This feature allows you personalize how word corrects and formats your text. You can customize
auto correction settings and have word ignore certain words or errors in a document.
Save
This feature allows you personalize how your document is saved. You can specify how often you
want auto save to run and where you want the documents saved.
Advanced
This feature allows you to specify options for editing, copying, pasting, displaying, printing and
saving.
Customize
Customize allows you to add features to the Quick Access Toolbar. If there are tools that you are
utilizing frequently, you may want to add these to the Quick Access Toolbar.
4. Editing a Document
Typing and inserting Text
To enter texts just start typing! The text will appear where the blinking cursor is located. Move
the cursor by using the arrow buttons on the keyboard or positioning the mouse and clicking the
left button. The keyboard shortcuts listed below are also helpful when moving through the text of
a document:
Move Action Keystroke
Beginning of the line HOME
End of the line END
Top of the document CTRL+HOME
End of the document CTRL+END
Selecting Text
To change any attributes of text it must be highlighted first. Select the text by dragging the
mouse over the desired text while keeping the left mouse button depressed, or hold down the
SHIFT key on the keyboard while using the arrow buttons to highlight the text. The following
table contains shortcuts for selecting a portion of the text:
Selection Technique
Whole word double-click within the word
Whole triple-click within the paragraph
paragraph
EAST AFRICA INSTITUTE OF CERTIFIED STUDIES Page 22 of 204
Downloaded by Ken Wakura (wakura9@gmail.com)
lOMoARcPSD|13470638
COMPUTER APPLICATION NOTES
Several words or drag the mouse over the words, or hold down SHIFT while using
lines thearrow keys
Entire document choose Editing | Select | Select All from the Ribbon, or press
CTRL+A
Deselect the text by clicking anywhere outside of the selection on the page or press an arrow key
onthe keyboard.
Inserting Additional Text
Text can be inserted in a document at any point using any of the following methods:
- Type Text: Put your cursor where you want to add the text and begin typing
- Copy and Paste Text: Highlight the text you wish to copy and right click and click
Copy, put your cursor where you want the text in the document and right click and click
Paste.
- Cut and Paste Text: Highlight the text you wish to copy, right click, and click Cut, put
your cursor where you want the text in the document, right click, and click Paste.
- Drag Text: Highlight the text you wish to move, click on it and drag it to the place where
you want the text in the document.
You will notice that you can also use the Clipboard group on the Ribbon.
Rearranging Blocks of Text
To rearrange text within a document, you can utilize the Clipboard Group on the Home Tab of
the Ribbon.
Insert picture of clipboard group labeled
- Move text: Cut and Paste or Drag as shown above
- Copy Text: Copy and Paste as above or use the Clipboard group on the Ribbon
- Paste Text: Ctrl + V (hold down the CTRL and the ―V‖ key at the same time) or use the
Clipboard group to Paste, Paste Special, or Paste as Hyperlink
Deleting Blocks of Text
Use the BACKSPACE and DELETE keys on the keyboard to delete text. Backspace will delete
text to the left of the cursor and Delete will erase text to the right. To delete a large selection of
text, highlight it using any of the methods outlined above and press the DELETE key.
Search and Replace Text
To find a particular word or phrase in a document:
- Click Find on the Editing Group on the Ribbon
- To find and replace a word or phrase in the document, click Replace on the Editing
Group of the Ribbon.
EAST AFRICA INSTITUTE OF CERTIFIED STUDIES Page 23 of 204
Downloaded by Ken Wakura (wakura9@gmail.com)
lOMoARcPSD|13470638
COMPUTER APPLICATION NOTES
Undo Changes
To undo changes:
- Click the Undo Button on the Quick Access Toolbar
5. Formatting Text
Styles
A style is a format-enhancing tool that includes font typefaces, font size, effects (bold, italics,
underline, etc.), colors and more. You will notice that on the Home Tab of the Ribbon, that you
have several areas that will control the style of your document: Font, Paragraph, and Styles.
Change Font Typeface and Size
To change the font typeface:
- Click the arrow next to the font name and choose a font.
Remember that you can preview how the new font will look by highlighting the text, and
hovering over the new font typeface.
To change the font size:
- Click the arrow next to the font size and choose the appropriate size, or
- Click the increase or decrease font size buttons.
Font Styles and Effects
Font styles are predefined formatting options that are used to emphasize text. They include:
Bold, Italic, and Underline. To add these to text:
- Select the text and click the Font Styles included on the Font Group of the Ribbon, or
- Select the text and right click to display the font tools
EAST AFRICA INSTITUTE OF CERTIFIED STUDIES Page 24 of 204
Downloaded by Ken Wakura (wakura9@gmail.com)
lOMoARcPSD|13470638
COMPUTER APPLICATION NOTES
Change Text Color
To change the text color:
- Select the text and click the Colors button included on the Font Group of the Ribbon, or
- Highlight the text, right click, and choose the colors tool.
- Select the color by clicking the down arrow next to the font color button.
Highlight Text
Highlighting text allows you to use emphasize text as you would if you had a marker.
To highlight text:
- Select the text
- Click the Highlight Button on the Font Group of the Ribbon, or
- Select the text and right click and select the highlight tool
To change the color of the highlighter click on down arrow next to the highlight button.
Copy Formatting
If you have already formatted text the way you want it and would like another portion of the
document to have the same formatting, you can copy the formatting. To copy the formatting, do
the following:
- Select the text with the formatting you want to copy.
- Copy the format of the text selected by clicking the Format Painter button on the
Clipboard
- Group of the Home Tab
Apply the copied format by selecting the text and clicking on it.
Clear Formatting
To clear text formatting:
- Select the text you wish to clear the formatting
- Click the Styles dialogue box on the Styles Group on the Home Tab
- Click Clear All
EAST AFRICA INSTITUTE OF CERTIFIED STUDIES Page 25 of 204
Downloaded by Ken Wakura (wakura9@gmail.com)
lOMoARcPSD|13470638
COMPUTER APPLICATION NOTES
6. Formatting Paragraphs
Formatting paragraphs allows you to change the look of the overall document. You can access
many of the tools of paragraph formatting by clicking the Page Layout Tab of the Ribbon or the
Paragraph
Group on the Home Tab of the Ribbon
EAST AFRICA INSTITUTE OF CERTIFIED STUDIES Page 26 of 204
Downloaded by Ken Wakura (wakura9@gmail.com)
lOMoARcPSD|13470638
COMPUTER APPLICATION NOTES
Change Paragraph Alignment
The paragraph alignment allows you to set how you want text to appear. To change the
alignment:
- Click the Home Tab
Choose the appropriate button for alignment on the Paragraph Group.
- Align Left: the text is aligned with your left margin
- Center: The text is centered within your margins
- Align Right: Aligns text with the right margin
- Justify: Aligns text to both the left and right margins.
Indent Paragraphs
Indenting paragraphs allows you set text within a paragraph at different margins. There are
several options for indenting:
- First Line: Controls the left boundary for the first line of a paragraph
- Hanging: Controls the left boundary of every line in a paragraph except the first one
- Left: Controls the left boundary for every line in a paragraph
- Right: Controls the right boundary for every line in a paragraph
To indent paragraphs, you can do the following:
- Click the Indent buttons to control the indent.
- Click the Indent button repeated times to increase the size of the indent.
- Click the dialog box of the Paragraph Group
- Click the Indents and Spacing Tab
- Select your indents
EAST AFRICA INSTITUTE OF CERTIFIED STUDIES Page 27 of 204
Downloaded by Ken Wakura (wakura9@gmail.com)
lOMoARcPSD|13470638
COMPUTER APPLICATION NOTES
Add Borders and Shading
You can add borders and shading to paragraphs and entire pages. To create a border around a
paragraph or paragraphs:
- Select the area of text where you want the border or shading.
- Click the Borders Button on the Paragraph Group on the Home Tab
- Choose the Border and Shading
- Choose the appropriate options
Apply Styles
Styles are a present collection of formatting that you can apply to text. To utilize Quick Styles:
- Select the text you wish to format.
- Click the dialog box next to the Styles Group on the Home Tab.
- Click the style you wish to apply.
EAST AFRICA INSTITUTE OF CERTIFIED STUDIES Page 28 of 204
Downloaded by Ken Wakura (wakura9@gmail.com)
lOMoARcPSD|13470638
COMPUTER APPLICATION NOTES
Create Links
Creating links in a word document allows you to put in a URL that readers can click on to visit a
web page. To insert a link:
- Click the Hyperlink Button on the Links Group of the Insert Tab.
- Type in the text in the ―Text to Display‖ box and the web address in the ―Address‖ box
Change Spacing Between Paragraphs and Lines
You can change the space between lines and paragraphs by doing the following:
- Select the paragraph or paragraphs you wish to change.
- On the Home Tab, Click the Paragraph Dialog Box
- Click the Indents and Spacing Tab
In the Spacing section, adjust your spacing accordingly
EAST AFRICA INSTITUTE OF CERTIFIED STUDIES Page 29 of 204
Downloaded by Ken Wakura (wakura9@gmail.com)
lOMoARcPSD|13470638
COMPUTER APPLICATION NOTES
7. Styles
The use of Styles in Word will allow you to quickly format a document with a consistent
andprofessional look. Styles can be saved for use in many documents.
Apply Styles
There are many styles that are already in Word ready for you to use. To view the available styles
click the Styles dialog box on the Styles Group in the Home Tab. To apply a style:
- Select the text
- Click the Styles Dialog Box
- Click the Style you choose
Creating New Styles
You can create styles for formatting that you use regularly. There are two ways to do this:
NewStyles or New Quick Styles.
New Styles
To create a new style:
EAST AFRICA INSTITUTE OF CERTIFIED STUDIES Page 30 of 204
Downloaded by Ken Wakura (wakura9@gmail.com)
lOMoARcPSD|13470638
COMPUTER APPLICATION NOTES
- Click the Styles Dialog Box
- Click the New Style Button
Complete the New Style dialog box.
At the bottom of that dialog box, you can choose to add this to the Quick Style List or to make it
available only in this document.
New Quick Style
To create a style easily:
- Insert your cursor anywhere in the chosen style.
- Click the Styles dialog box.
- Click Save Selection as New Quick Style
Style Inspector
To determine the style of a particular section of a document:
- Insert cursor anywhere in the text that you want to explain the style
- Click the Styles Drop Down Menu
- Click the Style Inspector Button
EAST AFRICA INSTITUTE OF CERTIFIED STUDIES Page 31 of 204
Downloaded by Ken Wakura (wakura9@gmail.com)
lOMoARcPSD|13470638
COMPUTER APPLICATION NOTES
8. Adding Tables
Tables are used to display data in a table format.
Create a Table
To create a table:
- Place the cursor on the page where you want the new table
- Click the Insert Tab of the Ribbon
- Click the Tables Button on the Tables Group. You can create a table one of four ways:
Highlight the number of row and columns
Click Insert Table and enter the number of rows and columns
Click the Draw Table, create your table by clicking and entering the rows and
columns
Click Quick Tables and choose a table
EAST AFRICA INSTITUTE OF CERTIFIED STUDIES Page 32 of 204
Downloaded by Ken Wakura (wakura9@gmail.com)
lOMoARcPSD|13470638
COMPUTER APPLICATION NOTES
Enter Data in a Table
Place the cursor in the cell where you wish to enter the information. Begin typing.
Modify the Table Structure and Format a Table
To modify the structure of a table:
- Click the table and notice that you have two new tabs on the Ribbon: Design and
Layout.
- These pertain to the table design and layout.
On the Design Tab, you can choose:
- Table Style Options
- Table Styles
- Draw Borders
To format a table, click the table and then click the Layout Tab on the Ribbon. This Layout tab
allows you to:
- View Gridlines and Properties (from the Table Group)
- Insert Rows and Columns (from the Rows & Columns Group)
- Delete the Table, Rows and/or Columns (from the Rows & Columns Group)
- Merge or Split Cells (from the Merge Group)
- Increase and Decrease cell size (Cell Size Group)
- Align text within the cells and change text directions (Alignment Group)
EAST AFRICA INSTITUTE OF CERTIFIED STUDIES Page 33 of 204
Downloaded by Ken Wakura (wakura9@gmail.com)
lOMoARcPSD|13470638
COMPUTER APPLICATION NOTES
9. Graphics
Word 2007 allows you to insert special characters, symbols, pictures, illustrations, and
watermarks.
Symbols and Special Characters
Special characters are punctuation, spacing, or typographical characters that are not generally
available on the standard keyboard. To insert symbols and special characters:
- Place your cursor in the document where you want the symbol
- Click the Insert Tab on the Ribbon
- Click the Symbol button on the Symbols Group
- Choose the appropriate symbol.
Equations
Word 2007 also allows you to insert mathematical equations. To access the mathematical
equations tool:
- Place your cursor in the document where you want the symbol
- Click the Insert Tab on the Ribbon
- Click the Equation Button on the Symbols Group
- Choose the appropriate equation and structure or click Insert New Equation
To edit the equation click the equation and the Design Tab will be available in the Ribbon
EAST AFRICA INSTITUTE OF CERTIFIED STUDIES Page 34 of 204
Downloaded by Ken Wakura (wakura9@gmail.com)
lOMoARcPSD|13470638
COMPUTER APPLICATION NOTES
Illustrations, Pictures, and Smart Art
Word 2007 allows you to insert illustrations and pictures into a document. To insertillustrations:
- Place your cursor in the document where you want the illustration/picture
- Click the Insert Tab on the Ribbon
- Click the Clip Art Button
- The dialog box will open on the screen and you can search for clip art.
- Choose the illustration you wish to include
To insert a picture:
- Place your cursor in the document where you want the illustration/picture
- Click the Insert Tab on the Ribbon
- Click the Picture Button
- Browse to the picture you wish to include
- Click the Picture
- Click Insert
EAST AFRICA INSTITUTE OF CERTIFIED STUDIES Page 35 of 204
Downloaded by Ken Wakura (wakura9@gmail.com)
lOMoARcPSD|13470638
COMPUTER APPLICATION NOTES
Smart Art is a collection of graphics you can utilize to organize information within your
document. It includes timelines, processes, or workflow. To insert Smart Art
- Place your cursor in the document where you want the illustration/picture
- Click the Insert Tab on the Ribbon
- Click the Smart Art button
- Click the Smart Art you wish to include in your document
- Click the arrow on the left side of the graphic to insert text or type the text in the graphic.
Resize Graphics
All graphics can be resized by clicking the image and clicking one corner of the image and
dragging the cursor to the size you want the picture.
Watermarks
A watermark is a translucent image that appears behind the primary text in a document. To insert
a watermark:
- Click the Page Layout Tab in the Ribbon
- Click the Watermark Button in the Page Background Group
- Click the Watermark you want for the document or click Custom Watermark and
create your own watermark
EAST AFRICA INSTITUTE OF CERTIFIED STUDIES Page 36 of 204
Downloaded by Ken Wakura (wakura9@gmail.com)
lOMoARcPSD|13470638
COMPUTER APPLICATION NOTES
- To remove a watermark, follow the steps above, but click Remove Watermark
10. Proofing a Document
There are many features to help you proofread your document. These include: Spelling and
Grammar, Thesaurus, AutoCorrect, Default Dictionary, and Word Count.
Spelling and Grammar
To check the spelling and grammar of a document
- Place the cursor at the beginning of the document or the beginning of the section that you want to
check
- Click the Review Tab on the Ribbon
- Click Spelling & Grammar on the Proofing Group
Any errors will display a dialog box that allows you to choose a more appropriate spelling or phrasing.
EAST AFRICA INSTITUTE OF CERTIFIED STUDIES Page 37 of 204
Downloaded by Ken Wakura (wakura9@gmail.com)
lOMoARcPSD|13470638
COMPUTER APPLICATION NOTES
If you wish to check the spelling of an individual word, you can right click any word that has
been underlined by Word and choose a substitution.
Thesaurus
The Thesaurus allows you to view synonyms. To use the thesaurus:
- Click the Review Tab of the Ribbon
- Click the Thesaurus Button on the Proofing Group.
The thesaurus tool will appear on the right side of the screen and you can view word options.
EAST AFRICA INSTITUTE OF CERTIFIED STUDIES Page 38 of 204
Downloaded by Ken Wakura (wakura9@gmail.com)
lOMoARcPSD|13470638
COMPUTER APPLICATION NOTES
You can also access the thesaurus by right-clicking any word and choosing Synonyms on the
menu.
Customize AutoCorrect
You can set up the AutoCorrect tool in Word to retain certain text the way it is. To customize
AutoCorrect:
- Click the Microsoft Office button
- Click the Word Options Button
- Click the Proofing tab
- Click AutoCorrect Options button
On the AutoCorrect Tab, you can specify words you want to replace as you type
EAST AFRICA INSTITUTE OF CERTIFIED STUDIES Page 39 of 204
Downloaded by Ken Wakura (wakura9@gmail.com)
lOMoARcPSD|13470638
COMPUTER APPLICATION NOTES
Create a New Default Dictionary
Often you will have business or educational jargon that may not be recognized by the spelling
and/or grammar check in Word. You can customize the dictionary to recognize these words.
- Click the Microsoft Office button
- Click the Word Options Button
- Click the Proofing tab
- Click the When Correcting Spelling tab
- Click Custom Dictionaries
EAST AFRICA INSTITUTE OF CERTIFIED STUDIES Page 40 of 204
Downloaded by Ken Wakura (wakura9@gmail.com)
lOMoARcPSD|13470638
COMPUTER APPLICATION NOTES
- Click Edit Word List
Type in any words that you may use that are not recognized by the current dictionary.
Check Word Count
To check the word count in Word 2007 look at the bottom left corner of the screen. It will give
you a total word count or if you have text highlighted it will tell you how many words are
highlighted out of the total.
11. Page Formatting
Modify Page Margins and Orientations
The page margins can be modified through the following steps:
- Click the Page Layout Tab on the Ribbon
- On the Page Setup Group, Click Margins
- Click a Default Margin, or
- Click Custom Margins and complete the dialog box.
EAST AFRICA INSTITUTE OF CERTIFIED STUDIES Page 41 of 204
Downloaded by Ken Wakura (wakura9@gmail.com)
lOMoARcPSD|13470638
COMPUTER APPLICATION NOTES
To change the Orientation, Size of the Page, or Columns:
- Click the Page Layout Tab on the Ribbon
- On the Page Setup Group, Click the Orientation, Size, or Columns drop down menus
- Click the appropriate choice
Apply a Page Border and Color
To apply a page border or color:
- Click the Page Layout Tab on the Ribbon
- On the Page Background Group, click the Page Colors or Page Borders drop down
menus.
Insert Common Header and Footer Information
To insert Header and Footer information such as page numbers, date, or title, first, decide if you
wantthe information in the header (at the top of the page) or in the Footer (at the bottom of the
page), then:
- Click the Insert Tab on the Ribbon
- Click Header or Footer
- Choose a style
EAST AFRICA INSTITUTE OF CERTIFIED STUDIES Page 42 of 204
Downloaded by Ken Wakura (wakura9@gmail.com)
lOMoARcPSD|13470638
COMPUTER APPLICATION NOTES
The Header/Footer Design Tab will display on the Ribbon
Choose the information that you would like to have in the header or footer (date, time, page
numbers, etc.) or type in the information you would like to have in the header or footer
Create a Page Break
To insert a page break:
- Click the Page Layout Tab on the Ribbon
- On the Page Setup Group, click the Breaks Drop Down Menu
- Click Page Break
Insert a Cover Page
To insert a cover page:
- Click the Insert Tab on the Ribbon
- Click the Cover Page Button on the Pages Group
- Choose a style for the cover page.
EAST AFRICA INSTITUTE OF CERTIFIED STUDIES Page 43 of 204
Downloaded by Ken Wakura (wakura9@gmail.com)
lOMoARcPSD|13470638
COMPUTER APPLICATION NOTES
Insert a Blank Page
To insert a blank page:
- Click the Insert Tab on the Ribbon.
- Click the Blank Page Button on the Page Group.
12. Macros
Macros are advanced features that can speed up editing or formatting you may perform often in a
Word document. They record sequences of menu selections that you choose so that a series of
actions can be completed in one-step.
Recording a Macro
To record a Macro:
- Click the View Tab on the Ribbon
- Click Macros
- Click Record Macro
EAST AFRICA INSTITUTE OF CERTIFIED STUDIES Page 44 of 204
Downloaded by Ken Wakura (wakura9@gmail.com)
lOMoARcPSD|13470638
COMPUTER APPLICATION NOTES
Enter a name (without spaces)
Click whether you want it assigned to a button (on the Quick Access Toolbar) or the keyboard
(a sequence of keys)
To assign the macro a button on the Quick Access Toolbar:
- Click Button
- Under the Customize Quick Access Toolbar, select the document for which you want
the Macro available.
EAST AFRICA INSTITUTE OF CERTIFIED STUDIES Page 45 of 204
Downloaded by Ken Wakura (wakura9@gmail.com)
lOMoARcPSD|13470638
COMPUTER APPLICATION NOTES
Under Choose Commands:
- Click the Macro that you are recording
- Click Add
- Click OK to begin Recording the Macro
- Perform the actions you want recorded in the Macro
- Click on Macros
- Click on Stop Recording Macros
To assign a macro button to a keyboard shortcut:
- Click Keyboard
- In the Press New Shortcut Key box, type the key sequence that you want and
clickAssign
- Click Close to begin recording the Macro
- Perform the actions you want recorded in the Macro
- Click on Macros
- Click on Stop Recording Macros
Running a Macro
Running a macro depends on whether it has been added to the Quick Access Toolbar or if it has
been given a Keyboard Shortcut.
- To run a Macro from the Quick Access Toolbar, simply click the Macro Icon
EAST AFRICA INSTITUTE OF CERTIFIED STUDIES Page 46 of 204
Downloaded by Ken Wakura (wakura9@gmail.com)
lOMoARcPSD|13470638
COMPUTER APPLICATION NOTES
- To run a Macro from the Keyboard shortcut, simply press the keys that you
haveprogrammed to run the Macro.
13. Table of Contents
The easiest way to create a Table of Contents is to utilize the Heading Styles that you want to
include in the Table of Contents. For example: Heading 1, Heading 2, etc. based on the content
of your document.
When you add or delete headings from your document, Word updates your Table of Contents.
Word also updates the page number in the table of contents when information in the document is
added or deleted. When you create a Table of Contents, the first thing you want to do is mark the
entries in your document. The Table of Contents is formatted based on levels of headings.
Level 1 will include any text identified with the style Heading 1.
Mark Table of Contents Entries
You can mark the Table of Contents entries in one of two ways: by using built-in heading styles
or by marking individual text entries.
To Use Built-In Heading Styles
- Select the text that you wish to be the heading
- Click the Home Tab
- In the Styles Group, click Heading 1 (or the appropriate heading)
If you don‘t see the style you want, click the arrow to expand the Quick Styles Gallery
If the style you want does not appear click Save Selection as New Quick Style
EAST AFRICA INSTITUTE OF CERTIFIED STUDIES Page 47 of 204
Downloaded by Ken Wakura (wakura9@gmail.com)
lOMoARcPSD|13470638
COMPUTER APPLICATION NOTES
To Mark Individual Entries:
- Select the text you wish to make a heading.
- Click the References Tab.
- Click Add Text in the Table of Contents Group.
- Click the Level that you want to label your selection.
Create a Table of Contents
To create the table of contents:
- Put your cursor in the document where you want the Table of Contents.
- Click the References Tab.
- Click the Table of Contents button.
EAST AFRICA INSTITUTE OF CERTIFIED STUDIES Page 48 of 204
Downloaded by Ken Wakura (wakura9@gmail.com)
lOMoARcPSD|13470638
COMPUTER APPLICATION NOTES
Update Table of Contents
If you have added or removed headings or other table of contents entries you can update by:
- Apply headings or mark individual entries as directed above
- Click the References Tab in the Ribbon
- Click Update Table
Delete Table of Contents
To delete a table of contents:
- Click the References Tab on the Ribbon
- Click Table of Contents
- Click Remove Table of Contents
EAST AFRICA INSTITUTE OF CERTIFIED STUDIES Page 49 of 204
Downloaded by Ken Wakura (wakura9@gmail.com)
lOMoARcPSD|13470638
COMPUTER APPLICATION NOTES
14. Creating a Web Page
Simple web pages can be created in Word using the Save as Feature. In a web document, you can
insert pictures and hyperlinks. To view the document as you would a web page:
- Click the View Tab on the Ribbon.
- Click the Web Layout Button in the Document Views Group.
Entering Text
To enter text into the document, simply begin typing. If you want to adjust the layout of the page
and text, you should use tables to format the page properly.
Hyperlinks
Hyperlinks, or links, allow the reader to click on text and go to another web site. To create a
hyperlink:
- Select the text that will be the link
- Click the Insert Tab of the Ribbon
- Click the Hyperlink Button on the Links Group
- Type in the web address, or URL, of the link
- Click OK
EAST AFRICA INSTITUTE OF CERTIFIED STUDIES Page 50 of 204
Downloaded by Ken Wakura (wakura9@gmail.com)
lOMoARcPSD|13470638
COMPUTER APPLICATION NOTES
Saving Web Pages
To save a web page:
- Click the Office Button
- Move the cursor over Save As
- Click Other Formats
Under Save as Type, click Web Page.
Type in the name of the document (without spaces)
15. Lists
Lists allow you to format and organize text with numbers, bullets, or in an outline.
Bulleted and Numbered Lists
Bulleted lists have bullet points, numbered lists have numbers, and outline lists combine
numbers and letters depending on the organization of the list.
- To add a list to existing text:
- Select the text you wish to make a list
- From the Paragraph Group on the Home Tab, Click the Bulleted or Numbered Lists
button
To create a new list:
- Place your cursor where you want the list in the document.
- Click the Bulleted or Numbered Lists button.
- Begin typing.
EAST AFRICA INSTITUTE OF CERTIFIED STUDIES Page 51 of 204
Downloaded by Ken Wakura (wakura9@gmail.com)
lOMoARcPSD|13470638
COMPUTER APPLICATION NOTES
Nested Lists
A nested list is list with several levels of indented text. To create a nested list:
- Create your list following the directions above.
- Click the Increase or Decrease Indent button.
Formatting Lists
The bullet image and numbering format can be changed by using the Bullets or Numbering
dialog box.
- Select the entire list to change all the bullets or numbers, or
- Place the cursor on one line within the list to change a single bullet
- Right click.
- Click the arrow next to the bulleted or numbered list and choose a bullet or numbering
style.
16. References & Citations
Word 2007 offers great tools for citing sources, creating a bibliography, and managing the
sources.The first step to creating a reference list and citations in a document is to choose the
appropriate stylethat you will be using for formatting the citations and references.
Style
To choose a publishing style:
- Click the References Tab on the Ribbon.
- Click the drop down box next to Style in the Citations & Bibliography Group.
- Choose the appropriate style.
EAST AFRICA INSTITUTE OF CERTIFIED STUDIES Page 52 of 204
Downloaded by Ken Wakura (wakura9@gmail.com)
lOMoARcPSD|13470638
COMPUTER APPLICATION NOTES
Citations
To insert a citation in the text portion of your document:
- Click the References Tab on the Ribbon
- Click the Insert Citation Button on the Citations & Bibliography Group.
- If this is a new source, click New Source.
- If you have already created this source, it will in the drop down list and you can click on
it.
If you are creating a New Source, choose the type of source (book, article, etc.)
Complete the Create Source Form
If you need additional fields, be sure to click the Show All Bibliography Fields check box
Click OK
EAST AFRICA INSTITUTE OF CERTIFIED STUDIES Page 53 of 204
Downloaded by Ken Wakura (wakura9@gmail.com)
lOMoARcPSD|13470638
COMPUTER APPLICATION NOTES
Placeholders
Placeholders can be utilized when there is a reference to be cited, but you do not have all of the
information on the source. To insert a Placeholder:
- Click Insert Citation
- Click Add New Placeholder
Manage Sources
Once you have completed a document you may need to add or delete sources, modify existing
sources, or complete the information for the placeholders. To Manage Sources:
- Click the References Tab on the Ribbon.
- Click the Manage Sources Button on the Citations & Bibliography Group.
- From this menu you can Add, Delete, and Edit Sources (note, you can preview the
source in the bottom pane of the window.
EAST AFRICA INSTITUTE OF CERTIFIED STUDIES Page 54 of 204
Downloaded by Ken Wakura (wakura9@gmail.com)
lOMoARcPSD|13470638
COMPUTER APPLICATION NOTES
Bibliography
To add a Bibliography to the document:
- Place the cursor in the document where you want the bibliography
- Click the References Tab on the Ribbon
- Click the Bibliography Button on the Citations & Bibliography Group
- Choose Insert Built-in Bibliography/Works Cited or Insert Bibliography
Insert Footnote
Some types of academic writing utilize footnotes. To insert a footnote:
- Click the References Tab on the Ribbon.
- Click Insert Footnote (or Insert Endnote depending on your needs).
- Begin typing the footnote.
17. Track Changes
Track Changes is a great feature of Word that allows you to see what changes have been made to
adocument. The tools for track changes are found on the Reviewing tab of the Ribbon.
EAST AFRICA INSTITUTE OF CERTIFIED STUDIES Page 55 of 204
Downloaded by Ken Wakura (wakura9@gmail.com)
lOMoARcPSD|13470638
COMPUTER APPLICATION NOTES
Begin Track Changes
To keep track of the changes you will be making to a document, you must click on Track
Changes icon. To start Tracking Changes:
- Click Review Tab on the Ribbon
- Click Track Changes
- Make the changes to your document and you will see any changes you have made
Document Views
There are four ways to view a document after you have tracked changes:
- Final Showing Markup: This shows the document with the changes displayed
- Final: This shows the changed document, without the changes displayed
- Original Showing Markup: The original document with the changes displayed
- Original: The original document without any changes.
To change the view, click the appropriate choice in the Tracking Group of the Review Tab on the
Ribbon.
The Show Markup feature allows you to view different items (comments, formatting, etc.)
andchoose to view different authors‘ comments.
EAST AFRICA INSTITUTE OF CERTIFIED STUDIES Page 56 of 204
Downloaded by Ken Wakura (wakura9@gmail.com)
lOMoARcPSD|13470638
COMPUTER APPLICATION NOTES
Accept or Reject Changes
When you view the changes in a document you can choose to either accept or reject the changes.
This allows you to review the document by each change to accept or reject each change.
Comments
The New Comments icon also lets you add comments to the document. To add a new comment,
put your cursor where you would like to add the comment and click on New Comment.
EAST AFRICA INSTITUTE OF CERTIFIED STUDIES Page 57 of 204
Downloaded by Ken Wakura (wakura9@gmail.com)
lOMoARcPSD|13470638
COMPUTER APPLICATION NOTES
MICROSOFT OFFICE EXCEL
Getting started with Excel Formatting rows and columns
Hiding rows and columns
What is Excel? Keeping row and column headings in view
The Excel 2007 window Creating a formula
Starting Excel How formulas are evaluated
Closing Excel Relative cell referencing
Navigating within a worksheet Absolute cell referencing
Selecting cells
Selecting rows or columns Functions
Entering data Using AutoSum
Basic functions
First you need a workbook The IF() function
Overview of data types Nested functions
Data entry cell by cell
Deleting data Printing
Moving data Print preview
Copying data Preparing to print
Using Auto fill Printing a worksheet
Saving a workbook Charts
Editing data Creating a chart
Editing cell contents Modifying a chart
Inserting or deleting cells Inserting graphics in a worksheet
Inserting or deleting rows Data manipulation
Inserting or deleting a worksheet Sort
Moving or copying a worksheet
Renaming a worksheet Filter
Subtotals
Formatting data
Cell formatting
EAST AFRICA INSTITUTE OF CERTIFIED STUDIES Page 58 of 204
Downloaded by Ken Wakura (wakura9@gmail.com)
lOMoARcPSD|13470638
COMPUTER APPLICATION NOTES
Getting started with Excel
Excel and Word have a lot in common, since they both belong to the MS Office suite of
programs. This means that if you are familiar with Word, then you already know how to use
several Excel features!
In the Word section of this manual, you‘ll be able to find more information and guidance on
- Using the mouse and keyboard
- Starting the program
- The Office button and ribbon
- Character formatting
- Opening, saving and printing files.
- Accessing Help.
What is Excel?
Excel is all about numbers! There‘s almost no limit to what you can do with numbers in Excel,
including sorting, advanced calculations, and graphing. In addition, Excel‘s formatting options
mean that whatever you do with your numbers, the result will always look professional!
Data files created with Excel are called workbooks (in the same way as Word files are called
documents). But where Word starts up with a single blank page, Excel files by default contain
three blank worksheets. This gives you the flexibility to store related data in different locations
within the same file. More worksheets can be added, and others deleted, as required.
You‘ll often hear Excel files referred to as spreadsheets. This is a generic term, which sometimes
means a workbook (file) and sometimes means a worksheet (a page within the file). For the sake
of clarity, I‘ll be using the terms workbook and worksheet in this manual.
The Excel 2007 window
As in Word 2007, the title bar displays the name of your current workbook. Tabs at the bottom of
thescreen identify the different worksheets available to you – I‘ll show you a little later how
togive them meaningful names.
EAST AFRICA INSTITUTE OF CERTIFIED STUDIES Page 59 of 204
Downloaded by Ken Wakura (wakura9@gmail.com)
lOMoARcPSD|13470638
COMPUTER APPLICATION NOTES
Notice how the working area of the screen is divided into rows (1, 2, 3, 4, ...) and columns (A, B,
C, D, …). Together these provide an address, such a C10 or G21 that uniquely identifies each
cell in the worksheet. A range of cells extends in a rectangle from one cell to another, and is
referred to by using the first and last cell addresses separated by a colon. For example, the group
of cells from A3 to G4 would be written as A3:G4. In the example above, the current or active
cell is B7. It is surrounded by a heavy black border, and its address is displayed in the name box
above column A. Its row and column numbers are also highlighted.
On the right of the name box is the formula bar. This displays the value stored in the active cell,
and is also the place where you would enter a new data value or formula into that cell.
Starting Excel
Click the Start button and then select All Programs, Microsoft Office, and then Microsoft
Excel. When you open Excel from the Start menu, a new empty workbook (consisting of three
worksheets) will be displayed on your screen.
If you double-click on an existing Excel file from inside the Windows Explorer window, then
Excel will open and display the selected file on your screen.
Closing Excel
Close Excel by clicking the on the far right of the title bar.
Navigating within a worksheet
Using the mouse:
- Use the vertical and horizontal scroll bars if you want to move to an area of the screenthat
is not currently visible.
- To move to a different worksheet, just click on the tab below the worksheet.
EAST AFRICA INSTITUTE OF CERTIFIED STUDIES Page 60 of 204
Downloaded by Ken Wakura (wakura9@gmail.com)
lOMoARcPSD|13470638
COMPUTER APPLICATION NOTES
Using the keyboard:
- Use the arrow keys, or [PAGE UP] and [PAGE DOWN], to move to a different area of
the screen.
- [CTRL] + [HOME} will take you to cell A1.
- [CTRL] + [PAGE DOWN] will take you to the next worksheet, or use [CTRL] +[PAGE
UP] for the preceding worksheet.
You can jump quickly to a specific cell by pressing [F5] and typing in the cell address. You can
also type the cell address in the name box above column A, and press [ENTER].
Selecting cells
Using the mouse:
- Click on a cell to select it.
- You can select a range of adjacent cells by clicking on the first one, and then dragging the
mouse over the others.
- You can select a set of non-adjacent cells by clicking on the first one, and then holding
down the [CTRL] key as you click on the others.
Using the keyboard:
- Use the arrow keys to move to the desired cell, which is automatically selected.
- To select multiple cells, hold down the [SHIFT] key while the first cell is active, and then
use the arrow keys to select the rest of the range.
Selecting rows or columns
- To select all the cells in a particular row, just click on the row number (1, 2, 3, etc) at the
left edge of the worksheet. Hold down the mouse button and drag across row numbers to
select multiple adjacent rows. Hold down [CTRL] if you want to select a set of non-
adjacent rows.
- Similarly, to select all the cells in column, you should click on the column heading (A, B,
C, etc) at the top edge of the worksheet. Hold down the mouse button and drag across
column headings to select multiple adjacent columns. Hold down [CTRL] if you want to
select a set of non-adjacent columns.
- You can quickly select all the cells in a worksheet by clicking the square to the immediate
left of the Column A heading (just above the label for Row 1)
Entering data
First you need a workbook
Before you start entering data, you need to decide whether this is a completely new project
deserving a workbook of its own, or whether the data you are going to enter relates to an existing
workbook. Remember that you can always add a newworksheet to an existing workbook, and
you‘ll find it much easier to work with related data if it‘s all stored in the same file.
If you need to create a new workbook from inside Excel:
- Click on the Office button, select New and then Blank Workbook.
EAST AFRICA INSTITUTE OF CERTIFIED STUDIES Page 61 of 204
Downloaded by Ken Wakura (wakura9@gmail.com)
lOMoARcPSD|13470638
COMPUTER APPLICATION NOTES
- Sheet 1 of a new workbook will be displayed on your screen, with cell A1 active.
To open an existing workbook from inside Excel:
- Click on the Office button, click Open, and then navigate to the drive and folder
containing the file you want to open.
- Double-click on the required file name.
Overview of data types
Excel allows you to enter different sorts of data into the cells on a worksheet, such as dates, text,
and numbers. If you understand how Excel treats the different types of data, you‘ll be able to
structure your worksheet as efficiently as possible.
- Numbers lie at the heart of Excel‘s functionality. They can be formatted in a variety of
different ways – we‘ll get to that later. You should generally avoid mixing text and
numbers in a single cell, since Excel will regard the cell contents as text, and won‘t
include the embedded number in calculations. If you type any spaces within a number, it
will also be regarded as text.
- Note that dates and times are stored as numbers in Excel, so that you can calculate the
difference between two dates. However, they are usually displayed as if they are text.
- If a number is too large to be displayed in the current cell, it will be displayed as
―#####‖. The formatting section of this manual explains how to widen a column.
- Text consists mainly of alphabetic characters, but can also include numbers, punctuation
marks and special characters (like the check mark in the example above). Text fields are
not included in numeric calculations. If you want Excel to treat an apparent number as
text, then you should precede the number with a single quotation mark (‗). This can be
useful when entering for example a phone number that starts with 0, since leading zeros
are not usually displayed for Excel numbers.
- If a text field is too long to be displayed in the current cell, it will spill over into the next
cell if that cell is empty, otherwise it will be truncated at the cell border. The formatting
section of this manual explains how to wrap text within a cell. Formulas are the most
powerful elements of an Excel spreadsheet. Every formula starts with an ―=‖ sign, and
contains at least one logical or mathematical operation (or special function), combined
with numbers and/or cell references.
Data entry cell by cell
To enter either numbers or text:
- Click on the cell where you want the data to be stored, so that the cell becomes active.
- Type the number or text.
- Press [ENTER] to move to the next row, or [TAB] to move to the next column. Until
you‘ve pressed [ENTER] or [TAB], you can cancel the data entry by pressing [ESC].
To enter a date, use a slash or hyphen between the day, month and year, for example 14/02/2009.
EAST AFRICA INSTITUTE OF CERTIFIED STUDIES Page 62 of 204
Downloaded by Ken Wakura (wakura9@gmail.com)
lOMoARcPSD|13470638
COMPUTER APPLICATION NOTES
Use a colon between hours, minutes and seconds, for example 13:45:20.
NOTE: Remember that useful Undo button on the Quick Access toolbar!
Deleting data
You want to delete data that‘s already been entered in a worksheet? Simple!
- Select the cell or cells containing data to be deleted.
- Press the [DEL] key on your keyboard.
- The cells remain in the same position as before, but their contents are deleted
Moving data
You‘ve already entered some data, and want to move it to a different area on the worksheet?
- Select the cells you want to move (they will become highlighted).
- Move the cursor to the border of the highlighted cells. When the cursor changes from a
white cross to a four-headed arrow (the move pointer), hold down the left mouse button.
- Drag the selected cells to a new area of the worksheet, then release the mouse button
You can also cut the selected data using the ribbon icon or [CTRL] + [X], then click in the top
left cell of the destination area and paste the data with the ribbon icon or [CTRL] + [V].
Copying data
To copy existing cell contents to another area on the worksheet:
- Select the cells you want to copy (they will become highlighted).
- Move the cursor to the border of the highlighted cells while holding down the [CTRL]
key. When the cursor changes from a white cross to a hollow left-pointing arrow (the
copy pointer), hold down the left mouse button.
- Drag the selected cells to a second area of the worksheet, then release the mouse button.
You can also copy the selected data using the ribbon icon or [CTRL] + [C], then click in the top
left cell of the destination area and paste the data with the ribbon icon or [CTRL] + [V].
To copy the contents of one cell to a set of adjacent cells, select the initial cell and then move the
cursor over the small square in the bottom right-hand corner (thefill handle). The cursor will
change from a white cross to a black cross. Hold down the mouse button and drag to a range of
adjacent cells. The initial cell contents will be copied to the other cells.
Note that if the original cell contents end with a number, then the number will be incremented in
the copied cells.
NOTE: If the original cell that you are moving or copying contains a reference to a cell address,
then the copied cell address will be adjusted relative to the target cell. Refer toFormulas –
Referencing later in this manual for details.
Using Auto fill
This is one of Excel‘s niftiest features! It takes no effort at all to repeat a data series (such as the
days of the week, months of the year, or a numbers series such as odd numbers) over a range of
cells.
- Enter the start of the series into a few adjacent cells (enough to show the underlying
EAST AFRICA INSTITUTE OF CERTIFIED STUDIES Page 63 of 204
Downloaded by Ken Wakura (wakura9@gmail.com)
lOMoARcPSD|13470638
COMPUTER APPLICATION NOTES
pattern).
- Select the cells that contain series data.
- Move the cursor over the small square in the bottom right-hand corner of the selection
(the fill handle). Hold down the mouse button and drag to a range of adjacent cells.
- The target cells will be filled based on the pattern of the original series cells.
Saving a workbook
So now it‘s time to save your work. As usual, you need to specify the file name, and its location
(drive and folder).
- Click the Office button and select Save, or click the Save icon on the Quick Access
toolbar. If this workbook has been saved before, then that‘s it – your workbook will be
saved again with the same name and location.
- If it‘s the first time of saving this workbook, then the Save As dialogue box will open.
- Click the drop-down arrow next to Save In to select the desired drive and folder.
- Type the new file name in the File Name field.
- Click the Save button.
Note: Every time you save or Save As in Excel, the entire workbook is saved. This is another
good reason for keeping related data on different worksheets in the same workbook! When
you‘re working in the UCT computer labs, remember to save to the F: drive, so that you‘ll be
able to access your work again later.
Editing data
In data entry mode, when you move the cursor to a new cell, anything you type replaces the
previous cell contents. Edit mode allow you to amend existing cell contents without having
toretype the entire entry. Note that while you are in edit mode, many of the Ribbon commands are
disabled.
Editing cell contents
There are two different ways to enter edit mode: either double-click on the cell whose contents
you want to edit, or else click to select the cell you want to edit, and then click anywhere in the
formula bar.
- To delete characters, use the [BACKSPACE] or [DEL] key.
- To insert characters, click where you want to insert them, and then type. You can toggle
between insert and overtype mode by pressing the [INSERT] key.
- You can force a line break within the current cell contents by typing [ALT] +[ENTER].
Exit edit mode by pressing [ENTER]
NOTE: Your cell contents look correct in the formula bar, but don‘t display correctly in the
worksheet? Check whether either of these common problems is the culprit:
- If a cell contains a number but displays #####, then the column is not wide enough to
show the full data value. You need to make the column wider (see formatting).
- If a cell contains text but chops off the display at the edge of the column, then you need to
either widen the column or wrap the text within the column (see formatting).
Inserting or deleting cells
EAST AFRICA INSTITUTE OF CERTIFIED STUDIES Page 64 of 204
Downloaded by Ken Wakura (wakura9@gmail.com)
lOMoARcPSD|13470638
COMPUTER APPLICATION NOTES
You can insert a new cell above the current active cell, in which case the active cell and those
below it will each move down one row. You can also insert a new cell to the left of the current
active cell, in which case the active cell and those on its right will each move one column to the
right.
To insert a cell:
- Select the cell next to which you want to insert a new cell.
- On the Home ribbon, find the Cells group and click Insert followed by Insert Cells.
- A dialog box will open. Click the direction in which you want the surrounding cells to
shift.
To delete a cell, do as follows:
- Select the cell that you want to delete.
- On the Home ribbon, find the Cells group and click Delete followed by Delete Cells.
- A dialog box will open. Click the direction in which you want the surrounding cells to
shift.
You can also right-click on the active cell and select Insert or Delete on the pop-up menu.
Inserting or deleting rows
When you insert a row, the new row will be positioned above the row containing the active cell
- Select a cell in the row above which you want to insert a new row.
- On the Home ribbon, find the Cells group and click Insert followed by Insert Sheet
EAST AFRICA INSTITUTE OF CERTIFIED STUDIES Page 65 of 204
Downloaded by Ken Wakura (wakura9@gmail.com)
lOMoARcPSD|13470638
COMPUTER APPLICATION NOTES
Rows.
- A new row will be inserted above the current row.
To delete a row, do as follows:
- Select a cell in the row that you want to delete.
- On the Home ribbon, find the Cells group and click Delete followed by Delete Sheet
Rows.
- The row containing the active cell will be deleted. All the rows below it will move up by
one.
You can also right-click on the active cell and use the pop-up menu to insert or delete a row.
Inserting or deleting columns
When you insert a column, the new column will be positioned on the left of the column
containing the active cell.
- Select a cell in the column to the left of which you want to insert a new column.
- On the Home ribbon, find the Cells group and click Insert followed by Insert Sheet
Columns.
- A new column will be inserted to the left of the current column.
To delete a column, do as follows:
- Select a cell in the column that you want to delete.
- On the Home ribbon, find the Cells group and click Delete followed by Delete Sheet
Columns.
- The column containing the active cell will be deleted. All the columns on its right will
move left by one.
You can also right-click on the active cell and use the pop-up menu to insert or delete a column.
Inserting or deleting a worksheet
To insert a new worksheet at the end of the existing worksheets, just click the Insert Worksheet
tab at the bottom of the screen.
To insert a new worksheet before an existing worksheet, do as follows:
- Select the worksheet before which you want to insert a new worksheet.
- On the Home ribbon, find the Cells group and click Insert followed by Insert Sheet.
- A new worksheet will be inserted before the current worksheet.
To delete a worksheet,
- Select the worksheet that you want to delete.
- On the Home ribbon, find the Cells group and click Delete followed by Delete Sheet.
- The current worksheet will be deleted.
Moving or copying a worksheet
Right-click on the worksheet tab, and select Move or Copy from the pop-up menu. A dialog box
will open:
- The To Book field allows you to move or copy the current worksheet to another
workbook.
- The Before Sheet field allows you to specify the new position of the worksheet.
- The Create a Copy checkbox lets you specify whether the worksheet should be moved
or copied.
EAST AFRICA INSTITUTE OF CERTIFIED STUDIES Page 66 of 204
Downloaded by Ken Wakura (wakura9@gmail.com)
lOMoARcPSD|13470638
COMPUTER APPLICATION NOTES
Renaming a worksheet
- Right-click on the worksheet tab, and select Rename from the pop-up Menu.
- Type the new worksheet name and press [ENTER].
NOTE: The simplest ways to insert, delete, rename, move or copy a worksheet is to right-click
on the worksheet tab, and then select the desired option from the pop-up menu.
Formatting data
Cell formatting
The icons on the Home ribbon provide you with a variety of formatting options. To apply anyof
these, just select the cell or cells that you want to format, and then click the desired icon.
Commonly used formatting attributes include:
Font and size.
Bold, italic, Underline.
Cell border
Background and font colour
Alignment: Left, Centre or Right
Merge text across multiple cells.
Wrap text within a cell.
Rotate angle of text.
Format number as currency, percentage or decimal.
Increase or decrease number of decimal places.
The Format Painter allows you to copy formatting attributes from one cell to a range of cells.
- Select the cell whose formatting attributes you want to copy.
- Click on the Format Painter icon.
- Select the cell or range of cells that you want to have the same formatting attributes
EAST AFRICA INSTITUTE OF CERTIFIED STUDIES Page 67 of 204
Downloaded by Ken Wakura (wakura9@gmail.com)
lOMoARcPSD|13470638
COMPUTER APPLICATION NOTES
The cell values will remain as before, but their format will change.
Formatting rows and columns
Any of the cell formatting options above can easily be applied to all the cells contained in one or
more rows or columns. Simply select the rows or columns by clicking on the row or column
labels, and then click on the formatting icons that you want to apply.
You may also want to adjust the width of a column:
- To manually adjust the width, click and drag the boundary between two column
headings.
- To automatically adjust the width, select the required columns, and then in the Cell
group on the Home ribbon, select Format, Cell Size,Autofit ColumnWidth
- To specify an exact column width, select the columns, and then in the Cell group on the
Home ribbon, select Format, Cell Size, Column Width, and type thevalue you want.
To adjust the height of a row:
- To manually adjust the height, click and drag the boundary between two row labels.
- To automatically adjust the height, select the required rows, and then in the Cell group on
the Home ribbon, select Format, Cell Size,Autofit Row Height.
- To set a row or rows to a specific height, select the rows, and then in the Cell group on
the Home ribbon, select Format, Cell Size, Row Height, and type the value that you
want.
Hiding rows and columns
If your spreadsheet contains sensitive data that you don‘t want displayed on the screen or
included in printouts, then you can hide the corresponding rows or columns. The cell values can
still be used for calculations, but will be hidden from view. The easiest way to hide or unhide a
row or column is to select the row or column heading, right-click to view the pop-up menu, and
then select Hide or Unhide. Alternatively, you can click the Format icon on the Home ribbon,
and select the Hide &Unhide option.
EAST AFRICA INSTITUTE OF CERTIFIED STUDIES Page 68 of 204
Downloaded by Ken Wakura (wakura9@gmail.com)
lOMoARcPSD|13470638
COMPUTER APPLICATION NOTES
Keeping row and column headings in view
If you scroll through a lot of data in a worksheet, you‘ll probably lose sight of the column
headings as they disappear off the top of your ―page‖. This can make life really difficult –
imagine trying to check a student‘s result for tutorial 8 in row 183 of the worksheet! And it‘s
even more difficult if the student‘s name in column A has scrolled off the left edge of the
window. The Freeze Panes feature allows you to specify particular rows and columns that will
always remain visible as you scroll through the worksheet. And it‘s easy to do!
Select a cell immediately below the rows that you want to remain visible, and immediately to the
right of the columns that you want to remain visible. For example, if you want to be able tosee
Rows 1 and 2, and column A, then you would click on cell B3.
On the View tab, click Freeze Panes, and select the first option.
EAST AFRICA INSTITUTE OF CERTIFIED STUDIES Page 69 of 204
Downloaded by Ken Wakura (wakura9@gmail.com)
lOMoARcPSD|13470638
COMPUTER APPLICATION NOTES
If Freeze Panes has already been applied, then the ribbon option automatically changes to
Unfreeze Panes.
Formulas
Formulas are the key to Excel‘s amazing power and versatility! By using a formula, you can find
the answer to virtually any calculation you can think of! In this section I‘m going to explain how to
construct a formula, and give you some guidelines to ensure that your formulas work correctly.
Creating a formula
Rule number one: a formula always starts with an equals sign (―=‖). This lets Excel know that
it‘s going to have to work something out.
In the body of the formula, you‘re going to tell Excel what you want it to calculate. You can use
all the standard maths operations, like addition and multiplication, and you can include numbers,
cell references, or built in functions (which are covered in the next section of this manual).
For example, suppose you have a retail business. You buy stock at cost price, and add a 25%
markup to calculate your selling price. VAT must be added to that at 14%. You give a
5%discount to long-standing customers who pay their accounts promptly. Let‘s look at
howformulas can make the calculations simple for you:
- In column A, the Stock Item labels have just been typed in.
- In column B, the Cost Price values have just been typed in.
- In column C, I‘ve used a formula. Cell C2 contains ―=B2 * 25%‖. This works out 25%
of the value in cell B2 (cost price), and displays the result in cell C2 (markup).
- In column D, I‘ve used a formula. Cell D2 contains ―=B2 + C2‖. This adds the values in
cells B2 (cost price) and C2 (markup), and displays the result in cell D2 (retail price).
- In column E, I‘ve used a formula. Cell E2 contains ―=D2 * 14%‖. This works out 14% of
EAST AFRICA INSTITUTE OF CERTIFIED STUDIES Page 70 of 204
Downloaded by Ken Wakura (wakura9@gmail.com)
lOMoARcPSD|13470638
COMPUTER APPLICATION NOTES
the value in cell D2 (retail price), and displays the result in cell E2 (VAT).
- In column F, I‘ve used a formula. Perhaps by now you can work it our for yourself? Cell
F2 contains ―=D2 + E2‖. This adds the values in cells D2 (retail price) and E2 (VAT),
and displays the result in cell F2 (selling price).
- In column G, I‘ve used a formula. Cell G2 contains ―=F2 * 95%‖. This works out 95%
of the value in cell F2 (selling price), and displays the result in cell G2 (discounted
price).
And the great thing about using formulas in Excel, is that you can copy them just as you do
values. So once you‘ve entered all the formulas in row 2 and checked that they are correct, you
just need to
- Select the cells in row 2 that contain your formulas (cells C2 to G2).
- Move the cursor over the fill handle in the bottom right corner of the selected cells. It
will change shape to a black cross.
- Hold down the mouse button and drag the selected cells over rows 3 to 5. The values in
cells C3 to G5 are automatically calculated for you! How cool is that?
How formulas are evaluated
Now let‘s look at some of the rules for creating formulas:
The operators that you need to know are
+ Addition.
- Subtraction.
* Multiplication.
/ Division
^ Exponentiation (―to the power of‖)
& to join two text strings together
These operations are evaluated in a particular order of precedence by Excel:
- Operations inside brackets are calculated first
- Exponentiation is calculated second.
- Multiplication and division are calculated third.
- Addition and subtraction are calculated fourth.
When you have several items at the same level of precedence, they are calculated from left to
right.
Let‘s look at some examples:
= 10 + 5 * 3 – 7 (result: 10 + 15 – 7 = 18)
= (10 + 5) * 3 – 7 (result: 15 * 3 – 7 = 38)
= (10 + 5) * (3 – 7) (result: 15 * -4 = -60)
If you‘re not sure how a formula will be evaluated - use brackets!
EAST AFRICA INSTITUTE OF CERTIFIED STUDIES Page 71 of 204
Downloaded by Ken Wakura (wakura9@gmail.com)
lOMoARcPSD|13470638
COMPUTER APPLICATION NOTES
Relative cell referencing.
Remember in the pricing example above, how you just had to copy the formulas in row 2 and the
remaining values were automatically calculated?
Look again in the formula bar of that screenshot. Although the formula that you copied from cell
G2 was ―=F2 * 95%‖, the formula in cell G5 reads ―=F5 * 95%‖. The original reference to row 2
in the formula has changed to a reference to row 5. This is called relative addressing, and it‘s an
important concept.
Relative addressing is what Excel uses by default. This means that when you copy or move a
formula to a new location in a worksheet (or even to another workbook), Excel automatically
adjusts the cell references in the copied formula to be consistent with the original formula. If the
original formula referenced a value five columns to the left and two rows down, then the copied
formula will do the same.
Absolute cell referencing
Now we‘re going to improve the structure and usability of our pricing model. After all, there‘s
no guarantee that your markup will always be 25% - in these tough economic times you may
need to reduce it to remain competitive. And what if the VAT rate changes? Or maybe you
decide to increase the discount to encourage customers to pay promptly? The following example
shows you how to construct the worksheet so that it allows for future changes in the business.
Here I‘ve made life a lot easier for myself by showing the markup, the VAT rate, and the
customer discount, in cells A1 to B3. I no longer have to remember what values I used in my
formulas – I can just look at the top of the worksheet.
Now my formulas need to change, so that they refer to the values in cells B1 to B3 instead of
physically typing the actual percentages in each formula.
- The formula in cell C5 will become ―=B5 * B1‖, instead of the previous ―=B5 * 25%‖.
- This multiplies the value in cell B5 (cost price) by the value in cell B1 (markup rate), and
displays the result in cell C5 (markup).
- The formula in cell E5 will become contains ―=D5 * B2‖, instead of the previous
―=D5 * 14%‖. This multiplies the value in cell D5 (retail price) by the value in cell B2
(VAT rate), and displays the result in cell E5 (selling price).
Check that you follow the logic so far. If not, please go through it again. BUT… Stop right here!
Do you see the problem ahead? When I copy my new formulas from row 5 into rows 6 to 8,
Excel is going to use relative addressing. The formula in cell C5 refers to cell B1 (the markup
rate). When I copy the formula to the next row, it will want to refer to cell B2 (the VAT rate),
instead of cell B1 (the markup rate). By the time I‘ve finished copying, my spreadsheet will look
like this:
EAST AFRICA INSTITUTE OF CERTIFIED STUDIES Page 72 of 204
Downloaded by Ken Wakura (wakura9@gmail.com)
lOMoARcPSD|13470638
COMPUTER APPLICATION NOTES
Clearly something is very wrong!
Relative addressing makes working with formulas really easy, but sometimes you don‘t want the
referencing in the formula to change as the formula is copied. Then you need to use absolute
addressing. Absolute addressing fixes a cell reference so that regardless of where the formula is
copied to, it will always reference the same original cell. This feature takes the versatility of
formulas to the next level!
To use absolute addressing in a formula, all you need do is to click on the cell reference that you
want to remain fixed, and then press the [F4] key. Take for example the formula in cellC5:
Using relative addressing, the formula looked like this: = B5 * B1
- Double click on cell C5 to enter edit mode.
- In the formula bar, click on the cell reference ―B1‖ and press [F4] on the keyboard.
- The formula changes to: =B5 * $B$1. Note that cell reference B5 must retain its relative
addressing, since you want to multiply each different cost price by the same fixed
markup rate.
- Press [ENTER] to accept the change.
NOTE: Instead of using the [F4] key to make a cell reference absolute, you can simply type the
dollar signs if you prefer to do so.
Once all the formulas in row 5 have been corrected to use absolute referencing, you can copy
them into rows 6 to 8. The following screenshot shows the result – now it all works perfectly!
Any future changes to the markup rate, VAT rate or discount rate need only be entered once in
cells B1 to B3 (where they are clearly visible), and the calculated values from row 5 downwards
will automatically be updated!
EAST AFRICA INSTITUTE OF CERTIFIED STUDIES Page 73 of 204
Downloaded by Ken Wakura (wakura9@gmail.com)
lOMoARcPSD|13470638
COMPUTER APPLICATION NOTES
Functions
Excel provides a wide range of built-in functions that can be included in your formulas to save you
the effort of having to specify detailed calculations step-by-step. Each function is referredto by a
specific name, which acts as a kind of shorthand for the underlying calculation.Because a
function is used inside a formula, you‘ll still need to start off with an equals sign toshow Excel that
a calculation is required.
Using AutoSum
Because addition is the most frequently used Excel function, a shortcut has been provided to
quickly add a set of numbers:
- Select the cell where you want the total to appear.
- Click on the Sum button on the Home ribbon.
- Check that the correct set of numbers has been selected (indicated by a dotted line). If
not, then drag to select a different set of numbers.
- Press [ENTER] and the total will be calculated.
Basic functions
Some of the most commonly used functions include:
- SUM () - to calculate the total of a set of numbers.
- AVERAGE () - to calculate the average of a set of numbers.
- MAX () - to calculate the maximum value within a set of numbers.
- MIN () - to calculate the minimum value within a set of numbers
- ROUND () - to round a set a values to a specified number of decimal places
- TODAY () - to show the current date
- IF () - to calculate a result depending on one or more conditions
How do use a function.
A function makes use of values or cell references, just like a simple formula does. The numbers
or cell references that it needs for its calculations are placed in brackets after the name of the
function.
To give a simple illustration
The formula: is equivalent to the function:
= 12 + 195 + 67 – 43 = SUM(12, 195, 67, -43)
= (B3 + B4 + B5 + B6) =SUM(B3:B6)
= (B3 + B4 + B5 + B6)/4 = AVERAGE (B3:B6)
Several popular functions are available to you directly from the Home ribbon.
- Select the cell where you want the result of the calculation to be displayed.
- Click the drop-down arrow next to the Sum button.
- Click on the function that you want.
- Confirm the range of cells that the function should use in its calculation. (Excel will try
to guess this for you. If you don‘t like what it shows inside the dotted line, then click and
drag to make your own selection.)
- Press [ENTER]. The result of the calculation will be shown in the active cell.
EAST AFRICA INSTITUTE OF CERTIFIED STUDIES Page 74 of 204
Downloaded by Ken Wakura (wakura9@gmail.com)
lOMoARcPSD|13470638
COMPUTER APPLICATION NOTES
As an example, to calculate the average for the following set of tutorial results, you would:
- Click on cell F3 to make it active.
- Click on the arrow next to the Sum button, and select Average.
- Press [ENTER] to accept the range of cells that is suggested (B3:E3).
That‘s it! You can now copy the formula in cell F3 down to cells F4 and F5 – using relative
addressing because you want a different set of tutorial marks to be used for each student.
If you want to use a function that isn‘t directly available from the drop-down list, then you can
click on More Functions to open the Insert Function dialog box. Another way to open this
dialog box is to click the Insert Function icon on the immediate left of the formula bar.
The Insert Function dialog box displays a list of functions within a selected function category.
If you select a function it will briefly describe the purpose and structure of the function.
When you click the OK button at the bottom of the window, you‘ll be taken to a second dialogue
box that helps you to select the function arguments (usually the range of cells that the function
should use).
EAST AFRICA INSTITUTE OF CERTIFIED STUDIES Page 75 of 204
Downloaded by Ken Wakura (wakura9@gmail.com)
lOMoARcPSD|13470638
COMPUTER APPLICATION NOTES
Some functions use more than one argument. For example, the ROUND() function needs to
know not only which cells to use, but also how many decimal places those cells should be
rounded to. So the expression =ROUND (G5:G8, 0) will round the values in cells G5 to G8 to
the nearest whole number (i.e. no decimal places).
Note that the ROUND() function actually changes the value that is stored in your worksheet,
based on the arguments you‘ve provided. Formatting options such as Currency, or Increase /
Decrease Decimal, simply change the appearance of a number, but all its decimal places are still
kept, and displayed in the formula bar.
The IF () function
The IF () function is getting a section all of its own, because for many people it‘s not as intuitive
to understand as the common maths and stats functions.
The IF () function checks for a specific condition. If the condition is met, then one action is
taken; if the condition is not met, then a different action is taken. For example, you may be
reviewing a set of tutorial marks. If a student‘s average mark is below 50, then the cell value
should be FAIL; so the condition you are checking is whether or not the average result is below
50. If this condition is not met (that is, the average result is 50 or more), then the cell value
should be PASS.
Let‘s see this in action:
The structure of an IF () function is:
=IF (condition, result if true, result if false)
Using English to describe our example as an IF statement: IF the average mark is less than 50,
then display the word ―FAIL‖, else display the word ―PASS‖.
Now for a real worksheet example. Look at the formula bar in the screenshot below:
Do you follow how the formula in cell G4 was constructed? Because the average mark is stored
in cell F4, we need to check whether the value in F4 is less than 50. If it is, then the active cell
(G4) must display the word ―Fail‖. If the value in F4 is not less than 50, then the active cell must
display the word ―Pass‖. That‘s not really so complicated, is it?
EAST AFRICA INSTITUTE OF CERTIFIED STUDIES Page 76 of 204
Downloaded by Ken Wakura (wakura9@gmail.com)
lOMoARcPSD|13470638
COMPUTER APPLICATION NOTES
Nested functions
Take a deep breath and don‘t panic! I just want to show you that if you need to, you can include
one function inside another. In the example above, we first worked out the Average mark, and
then the Pass/Fail outcome. But we could have done it all in a single step, by using the following
formula in row 3:
=IF (AVERAGE (B3:E3) < 50, ―FAIL‖, ―PASS‖)
In this IF statement, I‘ve nested one function inside another. The reference to cell F4 has been
replaced with a function that calculates the average tutorial mark, and then checks it against the
same condition as before (―< 50‖), with the same possible outcomes. Doing it this way, you
wouldn‘t need column F in the worksheet at all. Of course, in real life you‘d expect to get
students coming to query their Pass/Fail status, and would probably want to keep the Average
column to explain the outcome that‘s been allocated to them. So the first example using a
separate Average and Outcome is not only simpler, it‘s also more practical!
Printing
By default, Excel prints all the data on the current worksheet. If your worksheet extends over
several pages, it‘s worth making sure that the printed copy will be easily readable. Here are a few
tips
Print preview
Start by using Print Preview to see what your data will look like when it‘s printed.
- Click the Office button, select Print and then Print Preview. The Print Preview icon
shows a dog-eared page with a magnifying glass.
- The display will change to Print Preview mode. You see the document exactly as it will
look when printed.
- The Show Margins option allows you to not only adjust your page margins by dragging
them, but also to drag the column and row boundaries to make them narrower or wider.
- Now is the time to consider whether the column and row labels are easily visible, whether
page breaks are in appropriate places, and whether you need to include page numbers.
The following section tells you how to do all these.
- To close Print Preview, click the Close Print Preview button on the right of the ribbon.
EAST AFRICA INSTITUTE OF CERTIFIED STUDIES Page 77 of 204
Downloaded by Ken Wakura (wakura9@gmail.com)
lOMoARcPSD|13470638
COMPUTER APPLICATION NOTES
Preparing to print
Your best option is to use the Page Layout ribbon for this. (Some of the same options are
available from inside Print Preview, but many of them aren‘t.)
- Use the Orientation button to swap between portrait and landscape mode.
- Use the Print Area button to select a subset of your data for printing. (The data that you
want included in the print area should be selected before you click this icon.)
- Use the Breaks button to insert a page break immediately above the currently active cell,
or to remove previously specified page breaks.
The Print Titles button takes you to the Page Setup dialogue box, which has four tabs that allow
you to do a whole lot more than printing titles.
- ThePage tab is used to set orientation and scaling.
- TheMargins tab is used to adjust page margins.
- TheHeader/Footer tab allows you to enter a header or footer to be repeated on every
page.
- This is where you would include page numbers.
- TheSheet tab lets you specify rows that are to be repeated at the top of each sheet (such
as column headings), and columns to be repeated at the left of each sheet (such as student
names). You can also adjust the print area under this tab.
NOTE: If you don‘t know the cell ranges to be included in the print area, or to be repeated on
each page, then you can either drag the dialog box to a different area of the screen, or else click
the collapse dialog button on the right of the data entry field to allow you to navigate within the worksheet
Printing a worksheet
You‘ve previewed your worksheet one last time, and you‘re happy with the way it looks – now
it‘s time to finally print it!
- Click the Office button and select the Print command.
EAST AFRICA INSTITUTE OF CERTIFIED STUDIES Page 78 of 204
Downloaded by Ken Wakura (wakura9@gmail.com)
lOMoARcPSD|13470638
COMPUTER APPLICATION NOTES
- The Print dialog box will appear.
- If you have more than one printer to choose from, they will be available in the Printer
area. Click the drop-down arrow next to the Name field to select your preferred printer.
- Would you like to print selected pages only? Find the Page Range area, and type the page
numbers that you‘d like printed in the Pages field.
- If you‘d like to print the entire workbook, rather than just the active sheet, you can
specify this in the Print What area of the dialog box.
- If you‘d like more than one copy of the worksheet, then enter the required number of
copies in the Number of Copies field.
- Click OK when you‘re satisfied with your settings. The specified worksheet pages will
be sent to the printer.
Charts
A picture is worth a thousand words! Often it‘s much easier to understand data when it‘s
presented graphically, and Excel provides the perfect tools to do this! It‘s worth starting with a
quick outline of different data types and charts:
- Categorical data items belong to separate conceptual categories such as knives, forks
and spoons; or males and females. They don‘t have inherent numerical values, and it
doesn‘t make sense to do calculations such as finding an average category. A pie chart or
column chart is most suitable for categorical data.
- Discrete data items have numerical values associated with them, but only whole values;
for example, the number of TV sets in a household. Again, average values don‘t make
much sense. Discrete data is often grouped in categories (―less than three‖, ―four or
more‖) and treated as categorical data.
- Continuous data refers to numerical values that have an infinite number of possible
values, limited only by the form of measurement used. Examples are rainfall,
temperature, time. Where discrete data has a very large number of possible values, it may
also be treated as continuous data.
- Continuous data is well suited to line graphs, which are very useful for illustrating trends.
Of course, Excel offers you many more chart types than just these three. Do remember
that it‘s best to select a chart type based on what you‘re trying to communicate.
Excel Help has a lot of useful information. Look under Charts in the Table of Contents.
Creating a chart
It‘s very easy to create a basic chart in Excel:
- Select the data that you want to include in the chart (together with column headings if
you have them).
- Find the Charts category on the Insert ribbon, and select your preferred chart type.
- Move the cursor over the Chart Area to drag it to a new position.
Modifying a chart
When you click on a chart, a Chart Tools section appears on your Ribbon, with Design, Layout
and Format tabs.
- Use the Design tab to quickly change the chart type, or to swap data rows and columns.
- Use the Layout tab to add a title, and to provide axis and data labels.
- Use the Format tab to add border and fill effects.
EAST AFRICA INSTITUTE OF CERTIFIED STUDIES Page 79 of 204
Downloaded by Ken Wakura (wakura9@gmail.com)
lOMoARcPSD|13470638
COMPUTER APPLICATION NOTES
Inserting graphics in a worksheet
Sometimes you may want to add graphics, for example a corporate logo, to a worksheet. The good
news is that images, ClipArt and WordArt are available in Excel, along with a host of call-out
shapes that you can use to label your charts. You‘ll find them all on the Insert ribbon.
Data manipulation
The features mentioned in this section are most relevant when you‘re working with a large data
set – perhaps several hundred, or even thousand records – and it isn‘t practical to scroll through
the entire worksheet each time you want to find a particular record.
To use data functions effectively, each column of your worksheet should contain the same data
type, apart from the column heading. Ideally, row 1 should contain the column headings, with the
data rows immediately below; this structure is referred to as a data table. If you have blank rows
in your data set, then you‘ll need to manually select the data to be manipulated, which you don‘t
really want to do.
Sort
The sort function does exactly what it says: it sorts your data records based on the criteria that
you specify. You can sort numbers, text or dates, in either ascending (default) or descending
order. Blank cells are always placed last in a sort.
If you want to sort an entire data table:
- Click anywhere in the column that you want to sort by.
- On the Home ribbon, select Sort & Filter.
- Choose either Ascending (Sort A to Z) or Descending (Sort Z to A) order.
- Your data will be sorted based on the value in the column that you initially clicked on.
If you want to sort on two or more criteria (columns), or if you want to sort a range of cells, then
you need to do a custom sort:
- Click in the data table, or select the cells to be sorted.
- On the Home ribbon, select Sort & Filter, and choose Custom Sort. The Sort Window
will open.
- In the Sort By field, use the drop-down arrows to select the column that you want to sort
by and the order (ascending or descending) to be used.
- If you want to add another sort criterion, then click the Add Level button, and a second
details row will appear in the window. Again, choose the sort column and sort order.
- Add more levels (or delete levels) as required.
- When you click the OK button at the bottom of the window, your data will be sorted.
Note that the Sort function is also available from the Data ribbon.
NOTE: Remember that you can rely on the Undo button if you don‘t like the result that you get!
Filter
The filter function lets you view just the records that you want to see! The other records in your
data table will still be there, but hidden. To use this amazing function:
- On the Home ribbon, select Sort & Filter, and select the Filter option
- In the first row of your data table, a drop-down arrow will appear on the right of each
column heading. When you click on a drop-down arrow, you‘ll see a list of all the values
occurring in that column. Press [ESC] to close the filter list.
- If you want to view records with a particular value only, click to uncheck the Select All
EAST AFRICA INSTITUTE OF CERTIFIED STUDIES Page 80 of 204
Downloaded by Ken Wakura (wakura9@gmail.com)
lOMoARcPSD|13470638
COMPUTER APPLICATION NOTES
option, and then check one or more values that you want to view. Click the OK button.
(The example above has already been filtered on Product, Delivery month and Customer
Type, and is about to be filtered on Discount as well.)
- All rows that do not contain the value(s) you checked, will be hidden from view. A
column that has been filtered will show a funnel icon next to the drop-down arrow on the
heading.
- Repeat the filtering process for as many columns as you need. You can remove a column
filter by checking its Select All option.
To clear your previous filter settings, select Sort & Filter, and then clear.
To turn off filtering, select Sort & Filter, and thenFilter (the same option that you originally
used to turn it on).
Note that the Sort function is also available from the Data ribbon.
Subtotals
If your data table includes a column with categorical data (such as month, department, region,
etc), then you can easily obtain subtotals of numeric values (such as sales, salaries, rainfall).
- First sort your data on the column that contains categorical data for which you want
subtotals calculated.
- Click the Subtotal button on the Data ribbon. The Subtotal window will appear.
- In the At Each Change In field, select the column with categorical data that was used for
sorting.
- The Use Function field allows you to choose from a range of functions such as sum,
average, count, etc.
- Check under Add Subtotal Toto identify the columns for which you want subtotals to be
calculated.
- Click the OK button. The screen display will show three outline levels on the left of the
data window.
EAST AFRICA INSTITUTE OF CERTIFIED STUDIES Page 81 of 204
Downloaded by Ken Wakura (wakura9@gmail.com)
lOMoARcPSD|13470638
COMPUTER APPLICATION NOTES
Level 1 shows the overall grand total only. Click on the ―+‖ icon or on the level
2 button to see subtotals.
Level 2 shows the requested subtotals only. Click on a ―+‖ icon to see the
records within one category, or click on the level 3 button to see all records.
- To remove subtotals, click the Subtotal button on the Data ribbon, and then Remove All.
EAST AFRICA INSTITUTE OF CERTIFIED STUDIES Page 82 of 204
Downloaded by Ken Wakura (wakura9@gmail.com)
lOMoARcPSD|13470638
COMPUTER APPLICATION NOTES
Microsoft Access 2007
Getting Familiar with Microsoft Access 2007 for Windows
Microsoft Access is a database software package. A database is an organized collection of
records.
Telephone and address books are examples of paper databases. With Access, you can create a
computerized database. For example, you can use Access to organize the students who attend a
school, the courses they take, and the instructors who teach them.
Getting Started
You use windows to interact with Access. To begin, start Access 2007. You screen will look
similar to the one shown here.
Understanding Security
It is possible for an Access database to contain malicious code, such as a computer virus. Access
has security settings that disable code and display a security warning when you open a database.
If you know a database is trustworthy, you can perform the following steps to enable it. You may
need to enable the Northwind database.
To enable a database:
EAST AFRICA INSTITUTE OF CERTIFIED STUDIES Page 83 of 204
Downloaded by Ken Wakura (wakura9@gmail.com)
lOMoARcPSD|13470638
COMPUTER APPLICATION NOTES
The Navigation Pane
To manipulate the Navigation pane:
The Title Bar
The Title bar is located at the top in the center of the Access window. The Title bar displays the
name of the database on which you are currently working.
EAST AFRICA INSTITUTE OF CERTIFIED STUDIES Page 84 of 204
Downloaded by Ken Wakura (wakura9@gmail.com)
lOMoARcPSD|13470638
COMPUTER APPLICATION NOTES
The Ribbon
Access Objects
To view or hide the objects on the Navigation pane:
- You click the double down-arrows to view objects. The double down-arrows change to
double up-arrows.
- You click the double up-arrows to hide objects. The double up-arrows change to double
down-arrows.
- Icon tells you the object type: table, query, form, report, macro,
and module.
OBJECTS
EAST AFRICA INSTITUTE OF CERTIFIED STUDIES Page 85 of 204
Downloaded by Ken Wakura (wakura9@gmail.com)
lOMoARcPSD|13470638
COMPUTER APPLICATION NOTES
Tables In Access, data is stored in tables. A table is a set of columns and
rows, with each column referred to as a field. Each value in a field
represents a single type of data. Each row of a table is referred to
as a record.
Queries You use queries to retrieve specific data from your database and
to answer questions about your data. For example, you can use a
query to find the names of the employees in your database who
live in a particular state.
Forms Forms give you the ability to choose the format and arrangement
of fields. You can use a form to enter, edit, and display data.
Reports Reports organize or summarize your data so you can print it or
view it onscreen. You often use reports when you want to analyze
your data or present your data to others.
Macros Macros give you the ability to automate tasks. You can use a
macro to add functionality to a form, report, or control.
Modules Like macros, modules give you the ability to automate tasks and
add functionality to a form, report, or control. Macros are created
by choosing from a list of macro actions, whereas modules are
written in Visual Basic for Applications.
- You double-click an object to open the object. You right-click an object to view a menu
of options. You can use the menu to do such things as open objects, rename objects, and
delete objects
- Objects that are open appear on tabs. Right-click a tab to view a menu of options you can
perform, such as save the object, close the object, or change the view.
Change Views
- A view is a way of looking at an object. For example, in Access, data is stored in tables.
EAST AFRICA INSTITUTE OF CERTIFIED STUDIES Page 86 of 204
Downloaded by Ken Wakura (wakura9@gmail.com)
lOMoARcPSD|13470638
COMPUTER APPLICATION NOTES
Two of the possible ways you can view a table are Datasheet view and Design view. You
can see the data contained in a table in Datasheet view. You can see the design of a table
in Design view. When you open an object, buttons appear in the lower-right corner of the
Access window. You can use the View button on the Home tab to change views, or you
can click the proper button in the lower-right corner of the window.
Lesson 2: Creating Microsoft Access Tables
Tables are the foundation of an Access database. Access stores data in tables. This lesson teaches
you how to create a table, add fields to a table, assign data types to fields, and set field
properties.
Understanding Tables
A table is a set of columns and rows. Each column is called a field. Within a table, each field
must be given a name and no two fields can have the same name. Each value in a field represents
a single category of data. For example, a table might have three fields: Last Name, First Name,
and Phone Number. The table consists of three columns: one for last name, one for first name,
and one for phone number. In every row of the table, the Last Name field contains the last name,
the First Name field contains the first name, and the Phone Number field contains the phone
number. Each row in a table is called a record.
All of the data in a table should refer to the same subject. For example, all of the data in the
Employees table should refer to employees, all of the data in the Students table should refer to
students, and all of the data in the Courses table should refer to courses.
To add fields to a table:
EAST AFRICA INSTITUTE OF CERTIFIED STUDIES Page 87 of 204
Downloaded by Ken Wakura (wakura9@gmail.com)
lOMoARcPSD|13470638
COMPUTER APPLICATION NOTES
1. Click the Add New Field column label.
2. Activate the Datasheet tab.
3. Click Rename in the Fields & Columns group.
4. Type the field name.
5. Press Enter. Access creates the field.
6. Type the next field name. Access creates the field. Continue until you have created all of
the fields in your table.
7. Press Enter without entering a field name to end your entries.
Name and Save a Table
After you create a table, you must name and save it.
To name and save a table:
1. Click the Save button on the Quick Access toolbar. The Save As dialog box appears.
2. Type the name you want to give your table.
3. Click OK. Access names your table.
NOTE: You can use the Rename option at any time to rename any column. For example, you
can rename the ID column Employee ID.
Understanding Data Types
In Access, you use data types to specify the type of data each field can capture.
Data Types
Data Type Use Notes
EAST AFRICA INSTITUTE OF CERTIFIED STUDIES Page 88 of 204
Downloaded by Ken Wakura (wakura9@gmail.com)
lOMoARcPSD|13470638
COMPUTER APPLICATION NOTES
Text Alphanumeric data. Use for textand for .
numbers that are notused in mathematical
Calculations. Use for names,
addresses, and other relatively
short pieces of text. Can store upto 255
characters.
Memo Long text. Use for long pieces oftext, such as
notes and long
descriptions. Can store up to
64,000 characters.
Number Numeric data. Use for numbers If you are working
you want to use in mathematicalcalculations. with currency, use
the currency type.
Date/Time Use for dates and times.
Currency Use for currency. Prevents rounding
during calculation.
AutoNumber Unique sequential numbers or
random numbers automatically
inserted when you create a
record. Use to create a primary
key.
Yes/No Logical data. Use when only oneof two
values is valid. Yes/No,True/False, etc.
Hyperlink Use to store hyperlinks
Attachment Use to store attachments.
OLE Object Use to attach an OLE object suchas a Word
document,Excelspreadsheet, or PowerPoint
presentation.
To assign a data type or format to a field:
EAST AFRICA INSTITUTE OF CERTIFIED STUDIES Page 89 of 204
Downloaded by Ken Wakura (wakura9@gmail.com)
lOMoARcPSD|13470638
COMPUTER APPLICATION NOTES
To use Design view to create a new table:
1. Activate the Create tab.
2. Click Table Design in the Tables group. Access changes to Design view and the Table
Tools become available.
To set field properties:
EAST AFRICA INSTITUTE OF CERTIFIED STUDIES Page 90 of 204
Downloaded by Ken Wakura (wakura9@gmail.com)
lOMoARcPSD|13470638
COMPUTER APPLICATION NOTES
1. Click the field for which you want to set the field properties.
2. Activate the General tab in the Field Properties area.
3. Set the properties you want to set.
4. Repeat steps 1 through 3 until you have set all the properties for all fields.
Create a Lookup Column
If a field can contain a finite list of values, you can create a Lookup Column and users can select
the value they want from a list. For example, if the employees at a school can only work in one
of the following departments: Administration, Computer Science, English, History, or Math. You
can create a table Departments table that lists the departments and then use the list in the
Employee table to assign each employee to a department.
Departments
Department ID Department
Primary Key
1 Administration
EAST AFRICA INSTITUTE OF CERTIFIED STUDIES Page 91 of 204
Downloaded by Ken Wakura (wakura9@gmail.com)
lOMoARcPSD|13470638
COMPUTER APPLICATION NOTES
2 Computer Science
3 English
4 History
5 Math
Access has a wizard to help you create lookup columns. Creating a Lookup column creates a
relationship between two tables. See the section Create Relationships in Lesson 3 to learn more
about relationships.
To use the Lookup Wizard to create a lookup column:
1. Open the table to which you want to add a lookup column.
2. Click the field label for the field before which you want to add a lookup column.
3. Activate the Datasheet tab. (You must be in Datasheet view.)
4. Click the Lookup Column button in the Fields & Columns group. The Lookup Wizard
appears.
5. Make sure the radio button next to ―I want the lookup column to look up the values in a
table or query.‖ is selected.
6. Click Next. The Lookup Wizard moves to the next page.
Open the Lookup Wizard
Select your table or query
A lookup column can be based on a table, a query, or a list of values you type. If you base your
lookup column on a table or query, you must create the table or query before creating the lookup
column. A query is a list of rows and columns based on one or more tables. A query only
displays the rows and columns you specify.
EAST AFRICA INSTITUTE OF CERTIFIED STUDIES Page 92 of 204
Downloaded by Ken Wakura (wakura9@gmail.com)
lOMoARcPSD|13470638
COMPUTER APPLICATION NOTES
1. Click a radio button to select what you want to base your lookup column on. Choose
from Tables, Queries, or Both.
2. Click to select the table or query you want.
3. Click Next. The Lookup Wizard moves to the next page.
Select fields
You choose the fields you want to appear in your lookup column. Be sure to include the primary
key.
1. Click the field you want.
2. Click the single right-arrow button. Access places the field in the Selected Fields column.
Repeat this process to select additional fields. If you want all the fields in the table,
clickthe double right-arrow button. Note: Use the single left-arrow and the double left-
arrows to deselect fields.
3. Click Next. The Lookup Wizard moves to the next page.
Sort fields
The Lookup Wizard allows you to sort the records in a lookup column. You can display records
in order, either ascending (alphabetical from A to Z, lowest number to highest number, earliest
date to latest date) or descending (alphabetical from Z to A, highest number to lowest number,
latest date to earliest date). You can also sort within a sort. For example, you can sort by state
and then within each state by city, and then within each city by street address. If you are creating
a sort within a sort, create the highest level sort on line one, the next level sort on line two, and
so on. In the state, city, and street address example, you create the state on line one, the city on
line two, and the street address on line three.
EAST AFRICA INSTITUTE OF CERTIFIED STUDIES Page 93 of 204
Downloaded by Ken Wakura (wakura9@gmail.com)
lOMoARcPSD|13470638
COMPUTER APPLICATION NOTES
1. Click the down-arrow and then select the field you want to sort by.
2. Click to select a sort direction (the button toggles between ascending and descending).
You can‘t sort within a sort for up to four levels.
3. Click Next. The Lookup Wizard moves to the next page.
Adjust column widths
A key column is the column that connects one table or query to another table or query. For
example, you can use the Department ID field in the Employees table and the Department ID
field in the Departments table to connect the two tables. You may, however, want to display the
name of the department when you view the table but not the department ID; if so, leave the Hide
Key Column box checked.
1. Deselect Hide Key Column, if you wish.
2. Adjust the column widths by dragging or double-clicking the right vertical border for the
column.
3. Click Next. The Lookup Wizard moves to the next page.
Specify the Key Field (if you deselected Hide Key Column)
EAST AFRICA INSTITUTE OF CERTIFIED STUDIES Page 94 of 204
Downloaded by Ken Wakura (wakura9@gmail.com)
lOMoARcPSD|13470638
COMPUTER APPLICATION NOTES
A key field is a field that uniquely identifies a record. If you deselected Hide Key column, you
must tell Access which field is the key field.
1. Click the key field.
2. Click Next. The Lookup Wizard moves to the next page.
Name the column
Field names appear at the top of each column. On this page of the Wizard you tell Access what
you want to name your lookup column. In Access 2007, multiple values can appear in a field;
click the Allow Multiple Values checkbox if you want to allow multiple values.
1. Type the name you want to give the column.
2. Click if you want to allow multiple values in the field.
3. Click Finish. Access creates the lookup column.
How do I create a lookup column by typing a list?
1. Activate the Datasheet tab. (These instructions assume you are in the Datasheet view.)
2. Click the Lookup Column button in the Fields & Columns group. The Lookup Wizard
appears.
3. Click the radio button next to ―I will type the values I want.‖
4. Click Next. The Lookup Wizard moves to the next page.
EAST AFRICA INSTITUTE OF CERTIFIED STUDIES Page 95 of 204
Downloaded by Ken Wakura (wakura9@gmail.com)
lOMoARcPSD|13470638
COMPUTER APPLICATION NOTES
5. Type the number of Columns you want in the Number Of Columns field.
6. Type the values you want under the column heading.
7. Click Next. The Lookup Wizard moves to the next page.
8. Type the column label you want.
9. Click Finish. Access creates a lookup column based on your list.
Lesson 3: Working with Microsoft Access Tables
After you create an Access table, you can modify it, enter data into it manually or import
datafrom somewhere else, such as Excel. This lesson teaches you how to modify a table and
enter data.
Enter Records
After you have created a table, you can enter data into it.
To enter data into an AutoNumber field:
Press the Tab key. When you make an entry into another field in the record, Access will
automatically make an entry into the AutoNumber field.
To enter data into fields that have a lookup list:
1. Click the down-arrow that appears when you click in the field.
2. Click to select the entry you want.
3. Press the Tab key.
To enter data into a Yes/No field:
Click the checkbox for Yes; leave the checkbox unchecked for No
Modify a Table
After you create a table, you may need to modify it. You can delete columns, insert columns, or
move columns.
Delete Columns
The Delete option permanently deletes columns and all the data contained in them. You cannot
undo a column delete.
To delete columns:
EAST AFRICA INSTITUTE OF CERTIFIED STUDIES Page 96 of 204
Downloaded by Ken Wakura (wakura9@gmail.com)
lOMoARcPSD|13470638
COMPUTER APPLICATION NOTES
1. Click and drag to select the columns you want to delete.
2. Activate the Datasheet tab.
3. Click Delete in the Fields & Columns group. A prompt appears.
4. Click Yes. Access deletes the columns you selected.
Insert Columns
The Insert option inserts a column before the selected column.
To insert a column:
Lesson 4: Sorting, Filtering, and Creating Relationships
You can sort Access data so you can view records in the order you want to view them, and you
can filter data so you only see the records you want to see. This lesson teaches you how to sort
and filter an Access table.
Access data is stored in multiple tables. Relationships join tables together so you can work with
the data from multiple tables. This lesson also teaches you how to create relationships.
Sort a Table
By sorting, you can put a column of information in alphabetical, numerical, or date order. You
EAST AFRICA INSTITUTE OF CERTIFIED STUDIES Page 97 of 204
Downloaded by Ken Wakura (wakura9@gmail.com)
lOMoARcPSD|13470638
COMPUTER APPLICATION NOTES
can sort in ascending order (alphabetical from A to Z, lowest number to highest number, earliest
date to latest date) or descending order (alphabetical from Z to A, highest number to lowest
number, latest date to earliest date). You can also sort within a sort. For example, you can sort by
state and then sort within each state by city. When sorting within a sort, perform the innermost
sort first. For example, if you are sorting by state and then city, sort the city first and then sort by
state.
To add a sort:
1. Click the column label for the column you want to sort.
2. Activate the Home tab.
3. Click the Ascending or Descending button in the Sort & Filter group. Access
sorts thecolumn in ascending or descending order.
To remove a sort
1. Activate the Home tab.
2. Click the Clear All Sorts have applied button in the Sort & Filter group. Access
clears all of the sorts you
Filter a Table
You can apply a filter to see only the records you want to see. For example, perhaps your
database contains students from the states of DE, NJ, and PA and you only want to see the
students from DE. You can filter your data so only DE students display.
Each time you apply a filter to a column, it replaces any previous filter you applied to
thatcolumn. For example, if you apply a filter so you only see students in DE, and later you
apply a filter so you only see students in NJ, Access clears the DE filter and then applies the NJ
filter.
You can apply filters to multiple columns in the same table. For example, by applying a filter
first to the State field and then to the Last Name field, you can see all of the students in the state
of DE whose last names are Adams.
To apply a filter:
EAST AFRICA INSTITUTE OF CERTIFIED STUDIES Page 98 of 204
Downloaded by Ken Wakura (wakura9@gmail.com)
lOMoARcPSD|13470638
COMPUTER APPLICATION NOTES
1. Click the column label for the column you want to filter.
2. Activate the Home tab.
3. Click the Filter button. A menu appears.
4. Uncheck the items you do not want to appear, making sure only the items you want are
checked.
5. Click OK. Access filters your data and displays the word Filtered at the bottom of the
window.
To remove a filter
1. Activate the Home tab.
2. Click Advanced in the Sort & Filter group. A menu appears.
3. Click Clear All Filters. Access clears all the filters you have applied.
Tip: After you apply a filter, you can use the Toggle Filter button to toggle the application of the
EAST AFRICA INSTITUTE OF CERTIFIED STUDIES Page 99 of 204
Downloaded by Ken Wakura (wakura9@gmail.com)
lOMoARcPSD|13470638
COMPUTER APPLICATION NOTES
filter on and off.
Hide Columns
There may be times when you may not want to display a certain column or set of columns. In
such cases, you can temporarily hide the column or columns from view. Later, if you want to
display them column again, you can unhide them.
To hide columns:
To create relationships:
1. Close all tables and forms. (Right-click on the tab of any Object. A menu appears. Click
Close All.)
EAST AFRICA INSTITUTE OF CERTIFIED STUDIES Page 100 of 204
Downloaded by Ken Wakura (wakura9@gmail.com)
lOMoARcPSD|13470638
COMPUTER APPLICATION NOTES
2. Activate the Database Tools tab.
3. Click the Relationships button in the Show/Hide group. The Relationships window
appears.
4. If anything appears in the relationships window, click the Clear Layout button in the
Tools group. If you are prompted, click Yes.
5. Click the Show Table button in the Relationships group. The Show Table dialog box
appears.
6. Activate the Tables tab if your relationships will be based on tables, activate the Queries
tab if your relationships will be based on queries, or activate the Both tab if your
relationships will be based on both.
7. Double-click each table or query you want to use to build a relationship. The tables
appear in the Relationships window.
8. Click the Close button to close the Show Table dialog box.
EAST AFRICA INSTITUTE OF CERTIFIED STUDIES Page 101 of 204
Downloaded by Ken Wakura (wakura9@gmail.com)
lOMoARcPSD|13470638
COMPUTER APPLICATION NOTES
1. Drag the Primary table‘s primary key over the related table‘s foreign key. After you drag
the primary key to the related table‘s box, the cursor changes to an arrow. Make sure the
arrow points to the foreign key. The Edit Relationships Dialog box appears.
2. Click the Enforce Referential Integrity checkbox.
3. Click Create. Access creates a one-to-many relationship between the tables.
4. Click the Save button on the Quick Access toolbar to save the relationship.
Tip: When you create a relationship, you can view the related table as a sub datasheetof the
primary table. Open the primary table and click the plus (+) in the far left column. Theplus
EAST AFRICA INSTITUTE OF CERTIFIED STUDIES Page 102 of 204
Downloaded by Ken Wakura (wakura9@gmail.com)
lOMoARcPSD|13470638
COMPUTER APPLICATION NOTES
signturns into a minus (-) sign. If the Insert Sub datasheet dialog box opens, click the tableyou
want to view as a sub datasheet and then click OK. Access displays the sub datasheet eachtime
you click the plus sign in the far left column. Click the minus sign to hide the sub datasheet.
Tip: After a relationship has been created between two tables, you must delete the relationship
before you can make modifications to the fields on which the relationship is based. To delete a
relationship.
Lesson 5: Creating Microsoft Access Queries
A query can be based on tables or on other queries. To create a query, you open the tables or
queries on which you are going to base your query in Query Design view, and then use the
options in Design view to create your query. You then click the Run button to display the results.
You can save queries for later use.
To open tables or queries in Query Design view:
1. Activate the Create tab.
2. Click the Query Design button in the other group. The Show Table dialog box appears.
3. Activate the Tables tab if you want to base your query on tables, activate the Queries tab
if you want base your query on queries or activate the both tab if you want to base your
query on both tables and queries.
4. Click to choose the table or query on which you want to base your query.
5. Click Add. The table appears in the window.
a) Click to choose the next table or query on which you want to base your query.
b) Continue clicking tables or queries until you have all the tables and queries you plan
to use.
6. Click Close. Access changes to Query Design view.
Display All Records and All Fields
In Query Design view, each table has an option that allows you to display all of the fields and all
of the records in a table. This option appears on the field line on the drop-down menu as the table
name followed by a period and an asterisk (tablename.*).
EAST AFRICA INSTITUTE OF CERTIFIED STUDIES Page 103 of 204
Downloaded by Ken Wakura (wakura9@gmail.com)
lOMoARcPSD|13470638
COMPUTER APPLICATION NOTES
To display all records and all fields:
1. Open a table or query in Query Design view.
2. Click the down-arrow in the first field on the Field row and then select the tablename.*
option. The table name appears on the table line.
3. Click the Run button. Access retrieves all of the fields and records for the table and
displays them in Datasheet view.
Change from Datasheet View to Query Design View
After you run a query, you can easily change back to Query Design view and make
modifications to your query or create a new query.
EAST AFRICA INSTITUTE OF CERTIFIED STUDIES Page 104 of 204
Downloaded by Ken Wakura (wakura9@gmail.com)
lOMoARcPSD|13470638
COMPUTER APPLICATION NOTES
To change to Query Design view:
1. Activate the Home tab.
2. Click the down-arrow below View in the Views group. A menu appears.
3. Click Design View. Access changes to Query Design view. You can modify your query.
Tip: You can also click the Design button in the lower-right corner of the Access window to change
to Design view.
Retrieve a Single Column
You can use an Access query to retrieve a single column of data. Instead of choosing the
tablename.* option on the Field line in Query Design view, choose the name of the field you
want to retrieve.
To retrieve a single column:
EAST AFRICA INSTITUTE OF CERTIFIED STUDIES Page 105 of 204
Downloaded by Ken Wakura (wakura9@gmail.com)
lOMoARcPSD|13470638
COMPUTER APPLICATION NOTES
1. Open a table or query in Query Design view.
2. Choose the field name you want to display in the field line.
3. Click the Run button. Access retrieves the column you chose.
Retrieve Multiple Columns
You can use an Access query to retrieve multiple columns of data. On the Field line in Query
Design view, choose the field name of each field you want to retrieve in the order you want to
retrieve them.
To retrieve multiple columns:
1. Open a table or query in Query Design view.
EAST AFRICA INSTITUTE OF CERTIFIED STUDIES Page 106 of 204
Downloaded by Ken Wakura (wakura9@gmail.com)
lOMoARcPSD|13470638
COMPUTER APPLICATION NOTES
2. Choose the field names you want to retrieve in the order you want to retrieve them.
3. Click the Run button. Access retrieves the columns you chose.
Sort a Query
When creating a query, you can sort the rows you retrieve in ascending or descending order by
choosing the option you want on the Sort row in Query Design view.
To perform a sort:
EAST AFRICA INSTITUTE OF CERTIFIED STUDIES Page 107 of 204
Downloaded by Ken Wakura (wakura9@gmail.com)
lOMoARcPSD|13470638
COMPUTER APPLICATION NOTES
1. Open a table or query in Query Design view.
2. Choose the field names you want to retrieve in the order you want to retrieve them.
3. Under the field you want to sort, click the down-arrow and then choose Ascending or
Descending.
4. Click the Run button. Access retrieves the columns you chose and displays the rows in
the order you specified.
Sort Multiple Columns in a Query
As you learned in the previous section, you can sort the rows your query returns. You can also
create sorts within a sort. For example, you can sort by state and then within a state, you can sort
by last name and then by first name. You specify the sort in the order you want the sort to occur.
If you want to sort by state and then by last name within a state and then by first name within last
name, you enter the sort in the following order: city, last name, first name. Your sort order may
not agree with the order in which you want to display fields. In such a case, you can use fields
that do not display to enter your sort order. To prevent a field from displaying, deselect the Show
box on the Show row.
To sort multiple columns:
EAST AFRICA INSTITUTE OF CERTIFIED STUDIES Page 108 of 204
Downloaded by Ken Wakura (wakura9@gmail.com)
lOMoARcPSD|13470638
COMPUTER APPLICATION NOTES
1. Open a table or query in Query Design view.
2. Choose the field names you want to retrieve in the order you want to retrieve them.
3. Choose the field names you want to sort by in the order you want to sort.
4. Under the fields you want to sort by, choose Ascending or Descending.
5. Deselect the Show button for the columns you do not want to display.
6. Click the Run button. Access retrieves the columns you chose and displays the rows in
the order you specified.
Create a Query That Uses Two or More Tables
If you want to view data from two or more tables or queries, you can create a query that pulls the
data from multiple tables or queries. The tables and queries from which you pull your data
should have a relationship.
EAST AFRICA INSTITUTE OF CERTIFIED STUDIES Page 109 of 204
Downloaded by Ken Wakura (wakura9@gmail.com)
lOMoARcPSD|13470638
COMPUTER APPLICATION NOTES
To create a query that uses two or more tables:
1. Open the tables and/or queries you want to use in Query Design view.
2. Choose the field names you want to retrieve in the order you want to retrieve them.
3. Choose the field names you want to sort by in the order you want to sort. Under the fields
you want to sort by, choose Ascending or Descending.
4. Enter your selection criteria, if necessary (Not applicable in this example).
5. Deselect the Show button for columns you do not want to display (Not applicable in this
example).
6. Click the Run button. Access retrieves the columns you chose and displays the rows in
the order you specified.
Save a Query
After you create a query, you can save it. You can rerun a saved query at any time. If you change
the data on which the saved query is based, you will see the changes when you rerun the query.
To save a query:
EAST AFRICA INSTITUTE OF CERTIFIED STUDIES Page 110 of 204
Downloaded by Ken Wakura (wakura9@gmail.com)
lOMoARcPSD|13470638
COMPUTER APPLICATION NOTES
1. Click the Save button on the Quick Access toolbarAccess saves the query unless you are
saving for the first time. If you are saving for thefirst time, the Save As dialog box
appears.
2. Type the name you want to give your query.
3. Click OK. Access saves the query. You can now access the query by using the
Navigation pane.
Create a Parameter Query
If instead of entering predetermined criteria, you want to prompt users when a query runs, you
can create a parameter query. You create a parameter query by enclosing a question in square
brackets ([]). For example, if you want to create a parameter query that asks users which State
they want to use from the Student‘s table, you would type [Which State?] on the Criteria line
under the State column. When the query runs, Access will prompt the user for the answer to your
question.
To create a parameter query:
EAST AFRICA INSTITUTE OF CERTIFIED STUDIES Page 111 of 204
Downloaded by Ken Wakura (wakura9@gmail.com)
lOMoARcPSD|13470638
COMPUTER APPLICATION NOTES
1. Open a table or query in Query Design view.
2. Create your query.
3. On the Criteria line, type the prompt within square brackets.
4. Click the Run button. Access prompts you.
Lesson 6: Creating Forms
Access forms are much like paper forms: you can use them to enter, edit, or display data. They
are based on tables. When using a form, you can choose the format, the arrangement, and which
fields you want to display. This lesson teaches you how to create forms.
Using the Form Button
Access can automatically create several types of forms. For example, when you click the Form
button on the Create tab, Access places all fields in the selected table on a form. If the table has a
one-to-many relationship with one other table or query, Access creates a stacked form (the
records are displayed in a column) for the primary table and a datasheet for the related table. If
there are several tables with a one-to-many relationship, Access does not create the datasheet.
To create a form:
EAST AFRICA INSTITUTE OF CERTIFIED STUDIES Page 112 of 204
Downloaded by Ken Wakura (wakura9@gmail.com)
lOMoARcPSD|13470638
COMPUTER APPLICATION NOTES
1. Open the Navigation pane.
2. Click the table or query on which you want to base your form.
3. Activate the Create tab.
EAST AFRICA INSTITUTE OF CERTIFIED STUDIES Page 113 of 204
Downloaded by Ken Wakura (wakura9@gmail.com)
lOMoARcPSD|13470638
COMPUTER APPLICATION NOTES
Click Form in the Forms group. Access creates a form
You can use the Navigation bars to move through the records on a form.
1 Go to First Record
2 Go to Previous Record
3 The Current Record
4 Go to Next Record
5 Go to Last Record
6 Create a New (Blank) Record
Tip: After you create a form, you can save it. You can open a saved form at any time.
To save a form:
1. Click the Save button on the Quick Access toolbar. Access saves the form unless you are
saving for the first time. If you are saving for the first time, the Save Asdialog box
appears.
2. Type the name you want to give the form.
3. Click OK. Access saves the form. You can now access the form by using the Navigation
EAST AFRICA INSTITUTE OF CERTIFIED STUDIES Page 114 of 204
Downloaded by Ken Wakura (wakura9@gmail.com)
lOMoARcPSD|13470638
COMPUTER APPLICATION NOTES
pane.
You can also save by right-clicking a form‘s tab and then selecting Save from the menu that
appears. Access saves the form unless you are saving for the first time. If you are saving for the
first time, the Save As dialog box appears. Type the name you want to give the form and then
click OK. Access saves the form. You can now access the form by using the Navigation pane.
Create a Split Form
A split form is a form in which the same data is displayed in two views simultaneously. One part
of the form displays in Form view (stacked fields), while the other part displays in Datasheet
view. The two views are synchronized, so as you select a field in one view, it is automatically
selected in the other view. You can add, change, or delete the data in either view. Using a split
form gives you the benefits of two types of forms in a single form. For example, you can use the
datasheet portion to locate records and the form portion to edit records.
To create a split form:
1. Open the Navigation pane.
2. Click the table or query on which you want to base your form.
3. Activate the Create tab.
4. Click Split Form in the Forms group. Access creates a split form
EAST AFRICA INSTITUTE OF CERTIFIED STUDIES Page 115 of 204
Downloaded by Ken Wakura (wakura9@gmail.com)
lOMoARcPSD|13470638
COMPUTER APPLICATION NOTES
Create a Multiple Items Form
You can use the Multiple Items button on the Forms tab to create a form that displays
multiplerecords, one record per row.
To create a multiple items form:
EAST AFRICA INSTITUTE OF CERTIFIED STUDIES Page 116 of 204
Downloaded by Ken Wakura (wakura9@gmail.com)
lOMoARcPSD|13470638
COMPUTER APPLICATION NOTES
1. Open the Navigation pane.
2. Click the table or query on which you want to base your form.
3. Activate the Create tab.
4. Click Multiple Items in the Forms group. Access creates a multiple items form.
Tip: A view is a way of looking at an Access object. Forms have three views: Form view,
Layout view, and Design view. You can enter, edit, and view data in Form view. You can
modify a form in Layout view or Design view. In Layout view, you can see your data, and the
form you see closely resembles what your form will look like when you view it in Form view.
You can make most, but not all, changes to your form in Layout view. Design view displays the
structure of your form. In this view you cannot see the underlying data, but you can perform
some tasks in Design view that you cannot perform in Layout view. This tutorial focuses on
Layout view.
To change the view:
1. Open the form.
2. Activate the Format tab.
3. Click the down-arrow under the View button. A menu appears.
4. Click the view you want.
Modify a Form
After you create a form, it opens in Layout view, where you can modify it.
To change the size of a field:
1. Click a side of the field and drag to change the width of the field.
2. Click the top or bottom of a field and drag to change the height of a field.
To move a datasheet:
1. Click the datasheet to select it.
EAST AFRICA INSTITUTE OF CERTIFIED STUDIES Page 117 of 204
Downloaded by Ken Wakura (wakura9@gmail.com)
lOMoARcPSD|13470638
COMPUTER APPLICATION NOTES
2. Click and drag the four-sided arrow in the upper-right corner to move the datasheet.
To resize a datasheet:
1. Click the datasheet to select it.
2. Click a side of the datasheet and drag to change the width.
3. Click the top or bottom of the datasheet and drag to change the height.
To apply an AutoFormat:
The AutoFormat option on the Format tab enables you to apply formats quickly, such as
background colors, field colors, field label colors, and fonts.
1. Activate the Format tab.
2. Click AutoFormat. The AutoFormat menu appears.
3. Click the format you want to apply.
To change a form title:
When you create a form, by default, Access uses the form name as the title. You can change the
title.
1. Activate the Format tab.
2. Click the Title button.
3. Type the new title.
Lesson 7: Creating Reports
Reports organize and summarize data for viewing online or for printing. A detail report displays
all of the selected records. You can include summary data such as totals, counts, and percentages
in a detail report. A summary report does not list the selected records but instead summarizes the
data and presents totals, counts, percentages, or other summary data only. Access has several
report generation tools that you can use to create both detail and summary reports quickly. This
lesson teaches you how to create reports.
Use the Report Button
The Report button creates a simple report that lists the records in the selected table or query in a
columnar format.
To use the Report button:
1. Open the Navigation pane.
2. Click the table or query on which you want to base your report.
3. Activate the Create tab.
4. Click the Report button in the Reports group. Access creates your report and displays
EAST AFRICA INSTITUTE OF CERTIFIED STUDIES Page 118 of 204
Downloaded by Ken Wakura (wakura9@gmail.com)
lOMoARcPSD|13470638
COMPUTER APPLICATION NOTES
your
5. Report in Layout view. You can modify the report.
EAST AFRICA INSTITUTE OF CERTIFIED STUDIES Page 119 of 204
Downloaded by Ken Wakura (wakura9@gmail.com)
lOMoARcPSD|13470638
COMPUTER APPLICATION NOTES
Microsoft PowerPoint 2007
Microsoft PowerPoint 2007 is a presentation program which allows users to create
engagingpresentations for slide shows, meetings, and web pages. The program allows the user to
quickly and easily create professional looking presentations that include pre-defined designs and
the ability to createanimations. This tutorial covers the basic functionality of the software.
Starting MS PowerPoint
To start MS PowerPoint click on the Start Menu on the bottom left corner of your desktop and
select Start→AllPrograms→Microsoft Office →Microsoft Office 2007
The MS PowerPoint Window
The MS PowerPoint 2007 interface brings out all the functionality of the software using tabs
rather than drop-down menus. You should get acquainted with the different parts of the main
window:
- Slide: A content holder for text and images. To insert additional slides click New Slide
under the Slides section of the Home tab. The slide below is called the Title slide where
you should enter the title of your presentation and information related to you, your
organization, and colleagues.
- Text box: A box outlined by dotted lines is where you enter your textual content.
- Slides tab: A tab located in the left pane named Slides shows mini-versions of your
slides and allows you to view many slides at once.
- Outline tab: A tab located in the left pane name Outline that shows mini-versions of
your slides but only the text.
- Notes section: The section below the slide where you can write notes relating to the slide.
This can be used by the presenter for practicing the presentation or handed out to the
audience.
EAST AFRICA INSTITUTE OF CERTIFIED STUDIES Page 120 of 204
Downloaded by Ken Wakura (wakura9@gmail.com)
lOMoARcPSD|13470638
COMPUTER APPLICATION NOTES
Title Bar
The title bar contains (left to right) the Office Button, Quick Access Toolbar, the filename of
your document (middle), and minimize, restore down, and close buttons (right).
Office Button
The Office button (located at the top left of the MS PowerPoint Window) is a drop-down menu
of commands (see figure on the right) that you can use on MS PowerPoint files. It includes
creating a new file, opening an existing file, saving, and printing. A menu choice with a right
pointing arrow expands to another menu of command choices.
Saving Your Work
For the first time
To save your document for the first time, select the Save As→PowerPoint Presentation
command. Fill in the entries for the Save As pop-up window and click theSave button when you
are done:
EAST AFRICA INSTITUTE OF CERTIFIED STUDIES Page 121 of 204
Downloaded by Ken Wakura (wakura9@gmail.com)
lOMoARcPSD|13470638
COMPUTER APPLICATION NOTES
Save in
Choose the location to place your file, i.e. to your desktop, a folder on the hard disk, flash drive,
etc.
File name
Choose a name for your file. Note, do not include a file extension.
Save as type
Make sure PowerPoint Presentation‟ appears here. Otherwise, select it in the drop down menu.
While you work
After saving for the first time, you will only need to select the Save menu choice for subsequent
saves. An even faster way to do this is to use the hot button provided on the Quick Access
Toolbar. Remember tosave your document frequently.
Backing up your work
You can also save your document a second time in a different place. This is called ―backing up
your files‖. Follow the directions under saving Your Work: For the first time to create a
second copy of your file. Although not necessary, it is suggested just in case you lose your first
copy. Save to this backup copy every so often as a version to fall back to.
MS PowerPoint 1997-2003 File Format Compatibility
MS PowerPoint 2007 is backwards compatible because you are able to edit and save your MS
PowerPoint 1997-2003 document files. When an MS PowerPoint 1997-2003 document is opened
for editing using the MS PowerPoint 2007 software, the window‟s title bar will indicate this by
displaying [Compatibility Mode] next to the file name (see figure below). The document will be
saved using the MS PowerPoint 1997-2003 file format when you use the Save command.
EAST AFRICA INSTITUTE OF CERTIFIED STUDIES Page 122 of 204
Downloaded by Ken Wakura (wakura9@gmail.com)
lOMoARcPSD|13470638
COMPUTER APPLICATION NOTES
You can save an MS PowerPoint 1997-2003 document to the new MS PowerPoint 2007 file
format using the Save As→PowerPoint Presentation command (see figure on the left). Note,
you can save an MS PowerPoint 2007 document to the older MS PowerPoint 1997-2003 file
format using the SaveAs→PowerPoint 97-2003Presentation command (see figure on the
right).
Printing
When you are ready to print your document on paper (called a hard copy) choose the command
Print from the Office Button. Fill in the entries to the Print pop-up window and click the OK
button when youare done:
Name
Choose the title of the printer you are sending your document to.
Page range
Lets you choose if you want to print your entire document or just a particular page or pages. For
example, to print pages 1 through 5 of your 13 page document, you can type 1-5 in the Pages
tab.
Copies
The Number of copies tab allows you to select how many duplicates of your document you want
to print.
You can view your document conveniently on the screen as it will appear on paper before you
send it to the printer usingPrint→Print Preview . It is a good idea to get in the habit of using
EAST AFRICA INSTITUTE OF CERTIFIED STUDIES Page 123 of 204
Downloaded by Ken Wakura (wakura9@gmail.com)
lOMoARcPSD|13470638
COMPUTER APPLICATION NOTES
this feature before you decide to create a hard copy.
Quick Access Bar
The commonly used commands Save, Undo, and Redo can be found at the top left of the MS
PowerPoint window as hot buttons (see below from left to right). You can customize this toolbar
using the downarrow drop down menu (rightmost).
Status Bar
The Status bar is located at the bottom of the MS PowerPoint window. It displays the current
slideSEE 1
- You may view your document in different ways using the hot buttons to the right of the
status bar.SEE 2
- Normal , Slide Sorter , and Slide Show . You can find a description of each of
these views in the discussion on the View ribbon. A slider allows you to zoom in or out
of your document. SEE 3
1 2 3
Ribbons
All MS PowerPoint commands that allow editing of the content of your document are organized
into groups of related commands called ribbons. Each ribbon is displayed by clicking its tab
found below the title bar. Each collection of commands found in a ribbon is further grouped into
sections. A command is invoked by clicking on its hot button. The settings for a command are
chosen by either using a drop-down or clicking on the Dialog Box launcher button of a
section, which appears at the bottom right ofthe section. A dialog box may have additional
settings that do not appear on the ribbon.
Home Ribbon
The Home ribbon is the first place to start working on your slide because it contains commands
related toediting text, paragraphs, and the clipboard.
Slides
Use the drop-down menu under New Slide to choose a format for your slide.
EAST AFRICA INSTITUTE OF CERTIFIED STUDIES Page 124 of 204
Downloaded by Ken Wakura (wakura9@gmail.com)
lOMoARcPSD|13470638
COMPUTER APPLICATION NOTES
Text and Paragraph Formatting
The font associated with any text is the way your words look when typed. You can format your
text withalignment, indentation, and line spacing.
Font Section
Paragraph Section
The top row (left to right): Bulleting, numbering, decrease indent level, increase indent level, and
linespacing (e.g. single or double spacing). The bottom row (left to right): Alignment (left,
center, right, andjustify), and number of columns.
Bulleting breaks the flow of your content. You can use them for listing and prioritizing items in
your document. For example,
School Supply List
EAST AFRICA INSTITUTE OF CERTIFIED STUDIES Page 125 of 204
Downloaded by Ken Wakura (wakura9@gmail.com)
lOMoARcPSD|13470638
COMPUTER APPLICATION NOTES
Books
Pens
Paper
Numbering is used for creating outlines, instructions, to do lists, etc. For example
Opening Microsoft Word
1. Select Start
2. Select All Programs
3. Select Microsoft Office
4. Select Microsoft Word
Clipboard Section
The clipboard temporarily holds text, shapes, pictures, etc., previously cut or copied from your
document.
The Clipboard section contains commands to cut or copy content from your document to the
clipboard and paste content from the clipboard back to your document. The paste command will
insert at the insertion point the most recent item that was cut or copied to the clipboard.
CUT
COPY
FORMAT PAINTER
In fact the clipboard maintains up to 24 items in the order they were previously cut or copied.
Click on the Dialog box launcher button to view the entire contents of the clipboard.
Insert Ribbon
Illustrations
The commands in the Illustrations section allow you to insert pictures, drawings, and charts into
your presentation.
- To place the illustration in your presentation, click on it somewhere in the middle with
EAST AFRICA INSTITUTE OF CERTIFIED STUDIES Page 126 of 204
Downloaded by Ken Wakura (wakura9@gmail.com)
lOMoARcPSD|13470638
COMPUTER APPLICATION NOTES
your left mouse button and then drag it to the desired location in the presentation.
- Resize the illustration by dragging a side or corner of its bounding box.
- Use the Format ribbon to change attributes about the picture.
Picture
Use the Picture command to insert pictures that you downloaded from a digital camera or from
theinternet
Clip Art
If you don‘t have a picture of your own, you can find a picture to use in your document using the
Clip Artcommand. A task pane will appear on the right. When you can type a search key in the
„Search For:‟ fieldyou will see a gallery of pictures that are similar to your key. Double click on
the picture you like and itwill be inserted into your document. The following clip art was inserted
into the document using thesearch key ―Elephant‖. The border was set using the Picture Styles
section.
Drawings
Create drawings using geometric shapes with the Shapes drop down menu.
Design Ribbon
You can quickly choose a design for your slides from a collection of pre-defined slide designs in
theThemes section. Using the three drop-down menus on the right of the section you can choose
color schemes for the designs and fonts. You can choose a background design in the
Background section.
EAST AFRICA INSTITUTE OF CERTIFIED STUDIES Page 127 of 204
Downloaded by Ken Wakura (wakura9@gmail.com)
lOMoARcPSD|13470638
COMPUTER APPLICATION NOTES
Animations Ribbon
The Transition to This Slide section allows you to define a variety of ways to transition
between slidesduring the presentation. The Animations section allows you to animate text,
illustrations, tables, etc. on aslide.
EAST AFRICA INSTITUTE OF CERTIFIED STUDIES Page 128 of 204
Downloaded by Ken Wakura (wakura9@gmail.com)
lOMoARcPSD|13470638
COMPUTER APPLICATION NOTES
MICROSOFT OFFICE PUBLISHER
Microsoft Office Publisher introduction
―Microsoft Office Publisher is the business publishing program that helps you create, design,
and publish professional-looking marketing and communication materials. You can create
materials for print, e-mail, and the Web with an intuitive, task-based environment that guides
you from initial concept to final delivery in-house without professional design and production
expertise
There are many different types of publications you can create in Publisher. Each publication has
many customizable options. You can create:
E-mail (e-mail template for Menus
an event, speaker, or Newsletters
Advertisements newsletter) Paper Folding Projects
Award Certificates Envelopes (airplanes & origami)
Banners Flyers Postcards
Brochures Gift Certificates Programs
Business Cards Greeting Cards (for many Quick Publications (signs,
Business Forms (expense occasions) flyers, etc.)
reports, fax cover letters, Invitation Cards (for Resumes
invoices, and more) various events) Signs (For Rent, For Sale,
Calendars Labels (mailing, return etc.)
Catalogs address, CD/DVD, Binder, Web Sites
and more) With Compliments Cards
Letterhead And more…
OPENING PUBLISHER
To Open Publisher either:
Double click on the Microsoft Publisher Icon on your desktop, OR
‐OR
Click on Start in the lower left hand corner of your desktop, move up to Programs, and then click on Microsoft
Publisher
When you open Microsoft Office Publisher 2007, you will first see a screen that looks like this:
EAST AFRICA INSTITUTE OF CERTIFIED STUDIES Page 129 of 204
Downloaded by Ken Wakura (wakura9@gmail.com)
lOMoARcPSD|13470638
COMPUTER APPLICATION NOTES
1
2
To start your document:
Click on the Publication Type you want from either the Publication Types (1) listed on the left or from the Popular
Publication Types (2) listed in the center. After you click, you will be taken to a screen that lets you choose from
several pre-designed templates for the publication type you want to work on.
For example, the customization page for Newsletters looks like this:
a. Customization options will appear on the right side of the screen. (Each publication type may have different
customization options.) Examples as shown above include:
1. Color scheme
2. Font scheme
3. Business information (you can upload and store your company/personal logo and colors)
4. The page size
Page 130 of 204
Downloaded by Ken Wakura (wakura9@gmail.com)
lOMoARcPSD|13470638
COMPUTER APPLICATION NOTES
b. After you select your options, click on Create (5).
Parts and terminologies for Microsoft publisher screen
Your publication will open in a screen similar to the one shown below.
Title bar
Menu bar
Tool
bars
A
B
Object D
toolbar
Scrol
l
bars
Rulers
Navigatio Status
n bar
control
The following terminology will assist you in utilizing Microsoft Publisher:
Title Bar: The blue bar at the top of the screen; it shows the program and publication name.
Menu Bar: a list of functions; click once on the menu name, then on the desired function (or press Alt plus the
underlined letter).You may need to wait for the menu to expand or click the
Double-down arrows to find the function you want.
Toolbars: Rows of icons representing shortcuts to common features. Click the tool you wish to use.
Rulers: Horizontal and vertical rulers can assist you in aligning objects.
Page 131 of 204
Downloaded by Ken Wakura (wakura9@gmail.com)
lOMoARcPSD|13470638
COMPUTER APPLICATION NOTES
Page Navigation Control - Allows you to view different pages of your
publication.
Scrollbars: Allow you to view different areas of the publication.
Status Bar: Appears at the very bottom of the program window.
A (The Page Options tab) - h allows you to choose the number of columns on your publication. It also allows you
to automatically create and enter suggested objects such as a logo and various other text boxes
B (The Color Schemes tab)-allows you to change the color scheme of your publication. You can select from a
predesigned scheme, or you can create your own
C (The Font Schemes tab) - allows you to choose a different set of fonts for your publication
D (publication option) - The fourth option may change based on the type of publication you are creating.
Generally, you will be able to change the template and page size here.
Object toolbar
Word art
Select Objects – Use this tool to select text boxes, tables, WordArt, or pictures in your publication. Once selected,
you can resize an object, move it around, or delete it.
Text Box –
1. On the Objects toolbar, click Text Box
2. In your publication, click where you want one corner of the text to appear, and then drag diagonally until you
have the box size that you want.
3. Enter the text you want in the text box.
Insert Table –
1. On the Objects toolbar, click Insert Table.
2. Click inside your publication.
The Create Table dialog box will appear.
Select the options you want, and then click OK
Insert WordArt - WordArt is a gallery of text styles that you can add to your 2007 Microsoft Office system
documents to create decorative effects, such as shadowed or mirrored (reflected) text.
Page 132 of 204
Downloaded by Ken Wakura (wakura9@gmail.com)
lOMoARcPSD|13470638
COMPUTER APPLICATION NOTES
Picture Frame – Pictures have power on the page — the power to grab
your reader's attention and to convey or enhance your message.
Line –
1. On the Objects toolbar, click Line.
2. Position the mouse pointer where you want the line to begin, and then drag the mouse.
Arrow
1. On the Objects toolbar, click Arrow.
2. Position the mouse pointer where you want the line to begin, and then drag the mouse.
Oval
1. To add a circle, click Oval on the Objects toolbar.
2. Click in your publication where you want the shape to appear.
3. After you add the shape to your publication, click the shape and drag an Adjust handle until you have the
size that you want.
Rectangle -
1. To add a circle or a square, click Oval or Rectangle on the Objects toolbar.
2. Click in your publication where you want the shape to appear.
3. After you add the shape to your publication, click the shape and drag an Adjust handle until you have the
size that you want.
AutoShapes -
To add a predefined AutoShape, such as a star or a diamond, click AutoShapes on the Objects toolbar, point to a
category, and then click the shape that you want.
Bookmark -
With this tool you can hyperlink bookmarks that you can use to create jumps to specific locations on a page in a
publication or bookmark templates that you can use to create bookmarks for books.
Design Gallery Object -
When you click on this tool, a box like the one below will open on your screen. You can click on any of the
designs in the gallery to automatically add them to your publication. There are many unique options to choose
from.
Item from Content Library -
When you are creating a publication, you can right click on any of the objects in your publication and select ―Add
to Content Library.‖ Once you have done this, the item will appear when you click on the Content Library icon in
the Objects tool bar. This would be helpful if you wanted to use the same picture or logo on several publications
or several pages in the same publication.
PUBLISHER BASICS
OBJECTIVES:
Save, close, and open publications.
Edit page setup.
Zoom in on an object.
Add and delete pages.
Page 133 of 204
Downloaded by Ken Wakura (wakura9@gmail.com)
lOMoARcPSD|13470638
COMPUTER APPLICATION NOTES
Print a publication
Saving Files
STEPS
1. from file menu chose save or save as or
Click the SAVE button on the toolbar or CTRL + S on your
Keyboard and type a filename. The program will automatically assign
.pub as an extension
2. Select an appropriate location for saving the file from the SAVE IN
Drop-down list.
3. Click SAVE, or press ENTER on your keyboard.
4. To resave a file after making changes, click the SAVE button. This
Will resave the new information over the old with the same name and
File location
Closing a Publication
STEPS
1. Click FILE, CLOSE. Or, attempt to open another Publisher file.
2. If you have not saved your most recent changes, you will be prompted
to do so. Click YES or NO depending on your needs.
Opening Files
1. From file menu choose open or Click the OPEN button of the toolbar or press CTRL+O on the keyboard
2. Find the name of the file to open. If your filename is not visible, click
The arrows of the Scroll Bar or click and drag the Scroll Box.
3. Click the filename, then OPEN. Or, double-click the filename
Navigation
STEPS
1. To view a particular page of the publication, click on the
appropriate page number on the PAGE NAVIGATION CONTROL at
the bottom of the Publisher screen.
2. To zoom in on an object, click on the object, and click the ZOOM IN
button on the Standard toolbar. Continue to click this button
until the desired size is achieved.
3. To zoom out, click the ZOOM OUT button
Page Setup
STEPS
1. Click FILE, PAGE SETUP
Page 134 of 204
Downloaded by Ken Wakura (wakura9@gmail.com)
lOMoARcPSD|13470638
COMPUTER APPLICATION NOTES
Adding and Deleting Pages
STEPS
1. To insert a new page, click INSERT, PAGE
2. Depending on the type of publication, you may have the option to choose what to place on the new page
3 Click the BEFORE CURRENT PAGE or AFTER CURRENT PAGE radio button to place your new page(s).
4 You can have Publisher leave the new page blank, add a text box, or duplicate a page by clicking on the
corresponding radio button in the OPTIONS section. Click OK
Printing
STEPS
1. To print one copy of your entire publication, click the PRINT
button on the toolbar.
2. to print more than one copy or specific pages of your publication,
click FILE, PRINT
3. If you are attached to more than one printer, choose the appropriate
printer in the PRINTER section.
4. The PRINT RANGE section allows you to print all the pages, a range
of pages, or the current page.
5. The COPIES section allows you to select the number of copies that
will be printed.
6. You may click ADVANCED PRINT SETTINGS to make selections
such as printing crop marks or not printing pictures by clicking the
corresponding options.
7. When you have made all of your selections, click OK.
WORKING WITH TEXT
OBJECTIVES:
Add text frames.
Format text.
Insert text from another source.
Connect and disconnect frames.
Use continued notices.
Adjust hyphenation.
Apply Drop Caps to paragraphs
Add text frames.
Page 135 of 204
Downloaded by Ken Wakura (wakura9@gmail.com)
lOMoARcPSD|13470638
COMPUTER APPLICATION NOTES
OVERVIEW
In Publisher, all items are enclosed in frames. Text can be added, edited, and
deleted within text frames that are either created by the Wizard or added
manually to the publication.
STEPS
1. To overwrite placeholder text in an existing frame, click once in the
text frame to select all of the text, and type over the existing text.
2. To edit text in an existing frame, click in the text frame to get an
insertion point. Edit as you would in Microsoft Word or any word
processing program.
3. To add a new text frame to your publication, click the TEXT button
on the Objects toolbar.
4. Place the mouse where the upper left corner of the frame will start.
5. Hold down the left mouse button, and drag diagonally to where the
lower right corner will be located and release the mouse button. A
blinking cursor will be automatically positioned in the upper left
corner of the frame.
6. Type the text.
7. To delete a text frame, click within the text frame, and click EDIT,
DELETE OBJECT. Or, right-click on the object and click DELETE
Formatting Text
STEPS
1. To change the font, font size, and style, click in the text frame you
wish to edit.
2. Select the text to be modified and use the font controls on the toolbar
to choose a FONT, FONT SIZE, BOLD, ITALIC, and/or
UNDERLINE.
3. To change the color, select the text to change, and click the FONT
COLOR button .
4. Choose a color from your scheme or select MORE COLORS for additional choices. Click OK
♦ Inserting Information from Another Source
OVERVIEW
There will be times when you want to bring information from another
Page 136 of 204
Downloaded by Ken Wakura (wakura9@gmail.com)
lOMoARcPSD|13470638
COMPUTER APPLICATION NOTES
program into Microsoft Publisher. This information could include text
from
Microsoft Word or a chart or spreadsheet from Microsoft Excel, among other
things.
STEPS
1. Open the file containing the information to be used.
2. Select the information, and click the COPY button.
3. Open the publication, and click in the frame into which you want the
information to be inserted. Click the PASTE button
Connecting Frames
OVERVIEW
You may connect text frames together so that large amounts of text will
automatically flow from one frame to another. This allows changes in related
text to be formatted at once. The connected frames can span any number of
pages.
STEPS
1. Insert a new text frame.
2. Click to select the original text frame.
3. On the Text Frames Connecting toolbar, click the CONNECT TEXT
FRAMES button .
4. The mouse pointer changes to a pitcher.
5. Click the text frame to which you want to connect the initial frame.
Disconnecting Frames
OVERVIEW
Disconnecting two connected frames is like breaking a link in a chain. The
text in the secondary link in the chain is placed in the overflow area of the
initial frame. You must increase this frame to view all of the text or connect it
with another frame.
STEPS
1. Click the edge of the first frame in the chain, so it is selected, but there
is no insertion point.
2. On the Text Frames Connecting toolbar, click the DISCONNECT
TEXT FRAMES button.
♦ Text Frame Properties
OVERVIEW
You may set several properties for text frames including margins and text
wrapping. If two connected frames appear on different pages, you may also
add Continued Notices to let the reader know that there is more information
elsewhere.
STEPS
1. To set any of the Text Frame Properties, click the text frame to be
Page 137 of 204
Downloaded by Ken Wakura (wakura9@gmail.com)
lOMoARcPSD|13470638
COMPUTER APPLICATION NOTES
edited, and click FORMAT then choose TEXT BOX or select It by right
clicking the text box frame
2. To change margins within a text frame, increase or decrease the
numbers next to each margin by clicking the up or down arrows. (from textbox tab in textbox margins)
3. To divide the contents of a text frame into multiple columns,
increase the number in the COLUMNS area as needed.
4. To add notification that this information continues in another text
box, click to select the INCLUDE “CONTINUED ON PAGE…” or
INCLUDE “CONTINUED FROM PAGE…” check box.
6. When all text frame properties are set, click OK.
Let‘s take a quick look at other tabs in format text box.
Colors and Lines Change fill, line, and/or arrow color, size, and style.
Size Set the height, width, rotation, and scale for the shape.
Layout Set the object‘s position on page and text wrapping.
Web Enter alternative text for Web pages.
♦ Hyphenation
Hyphenation may refer to: Hyphen, a punctuation mark; Syllabification, the splitting of words in smaller units
(usually to achieve good line breaks in printed texts)
OVERVIEW
Having hyphenation in a publication is acceptable, but having too much is
distracting and makes the information difficult to read. Publisher
automatically hyphenates your publication with no set limit on the number
used. The steps below show you how to set a hyphenation zone to reduce the
number of hyphens or to turn it off completely.
STEPS
1. Click in the text frame to be affected.
2. Click TOOLS, LANGUAGE, HYPHENATION.
3. Use the up and down arrows to increase or decrease the HYPHENATION ZONE (the area beyond which
words will be hyphenated). Or, click to remove the checkmark in AUTOMATICALLY HYPHENATE THIS
STORY.
4. To go through each word that Publisher might hyphenate and indicate if you wish to or not, click the
MANUAL button, and click the YES or NO button as desired.
5. Click OK.
♦ Drop Caps
OVERVIEW
If you want to add an interesting element to your text frame, a Drop Cap turns
the first letter in a paragraph into a graphic of the letter. Think of the O in
Once upon a time in many storybooks.
STEPS
Page 138 of 204
Downloaded by Ken Wakura (wakura9@gmail.com)
lOMoARcPSD|13470638
COMPUTER APPLICATION NOTES
1. Click in the text frame to be affected. Be sure your insertion point is
in the desired paragraph in that frame.
2. Click FORMAT, DROP CAP.
3. Click to select an AVAILABLE DROP CAP, and click OK.
4. To set a custom drop cap, click FORMAT, DROP CAP, CUSTOM
DROP CAP.
5. Select the desired POSITION, SIZE, and APPEARANCE options.
Click OK.
6. To edit an existing drop cap, click FORMAT, CHANGE DROP
CAP.
NON-TEXT OBJECTS
OBJECTIVES:
Draw shapes.
Search for and insert Clip Art.
Insert and manipulate WordArt.
♦ Drawing Objects
OVERVIEW
You may want to insert additional graphic objects into your publication. One way to do so is by drawing them
with the help of the shape tools in the Objects toolbar.
STEPS
1. To add a Line, Oval, or Rectangle, click once on the LINE TOOL , OVAL TOOL , or RECTANGLE TOOL
in the Objects toolbar.
2. Move to the location in your publication where you would like to place the shape, and click and drag.
3. To make a straight line, perfect circle, or perfect square, press the SHIFT key while clicking and dragging
the shape onto the page.
4. To draw a Custom Shape, click the CUSTOM SHAPES button in the Objects toolbar
5. Click the desired shape. Move your mouse to the location where you would like the shape in the publication,
and click and drag.
6. To format the border or background of a shape,(( see Formatting Object Borders and Formatting an
Object’s Fill in LESSON 5: Formatting Objects))
Clip Art
OVERVIEW
If you wish to change or insert additional graphics into your publication, Microsoft Publisher provides access to
the Clip Art Gallery.
STEPS
1. To change existing Clip Art, double-click the graphic.
Page 139 of 204
Downloaded by Ken Wakura (wakura9@gmail.com)
lOMoARcPSD|13470638
COMPUTER APPLICATION NOTES
2. To insert new Clip Art, click the CLIP GALLERY TOOL(design
gallery object) in the Objects toolbar.
3. Click where you would like the clip to appear in the publication. The INSERT CLIP ART dialog box will
appear.
4. Click one of the CATEGORIES. Or, click in the SEARCH FOR CLIPS text box, type a word or short phrase
to describe the image you wish to find, and press ENTER on your keyboard.
5.Click the desired graphic, then click the INSERT button
♦ WordArt
OVERVIEW
WordArt is a tool that is used to manipulate text. You can display the text in a
variety of shapes and sizes. You enter the text you want to manipulate, apply
the manipulation, and save the results. The information and the effects in the
WordArt frame can be changed at any time.
STEPS
1. Click once on WORDART tool on the Drawing toolbar
2. Move your mouse to the location on the page where you would like the center of the WordArt frame to be and
click.
3. The window will change to include an ENTER YOUR TEXT HERE dialog box and a WordArt toolbar.
4. Type the desired text. You may click UPDATE DISPLAY to change the WordArt display without closing the
dialog box or simply click the CLOSE button to change the display, and close the dialog box in one step.
5. To change the shape of WordArt, click the drop-down arrow next PLAIN TEXT, and make a selection
6. To change the font and/or font size of WordArt, click the dropdown arrows next to the current font and size
to make different selections.
7. To change other aspects of WordArt, click the appropriate buttons on the toolbar, such as BOLD, TEXT
DIRECTION, ALIGNMENT, etc.
♦ Logo Creation
OVERVIEW
Many publications that start from the Wizard process include a placeholder
for a company logo. This placeholder actually contains a Wizard of its own
for creating a logo or inserting an existing logo.
STEPS
creating a logo for your business by modifying one of the logos from the Design Gallery.
1. Click the location on your publication where you want the logo to be placed.
2. On the Objects toolbar, click Design Gallery Object , and then click Logos.
3. Click the logo design that you want, select the graphic and text options that you want — for example,
including two lines of text with the logo — and then click Insert Object.
4. To replace the placeholder text in the logo, select the text in the text box, and then type the text that you
want.
5. To replace the placeholder picture in the logo, click the picture frame in the logo, right-click the picture,
click Change Picture, and then select the picture that you want.
: FORMATTING OBJECTS
Move and resize objects.
Format object borders.
Page 140 of 204
Downloaded by Ken Wakura (wakura9@gmail.com)
lOMoARcPSD|13470638
COMPUTER APPLICATION NOTES
Apply fill effects.
Delete objects.
OVERVIEW
Frames of all kinds, whether they contain text, graphics, or other objects, can
be moved, resized, rotated, and the borders and background formatted.
♦ Arranging Objects
OVERVIEW
Certain objects will likely need to be moved as you develop a publication. If any objects end up overlapping, you
may also need to alter the way they are layered.
STEPS
1. To move an object frame, move the mouse over the edge of the frame until it changes into a four-head arrow
2. Click and drag the frame to its new location.
3. To change the layering of overlapping objects, click one of the objects, then click the BRING TO FRONT or
SEND TO BACK buttons in the Standard toolbar as appropriate.
♦ Resizing Frames
OVERVIEW
You may need to make your object larger or smaller in order to place it in your publication.
STEPS
1. Click once within the frame to be resized.
2. Point to one of the resizing handles at each corner or side of the frame‘s border. The mouse will change into a
doubled-headed arrow
.3. Click and drag to the size you want.
♦ Rotating a Frame
OVERVIEW
Rotating a frame is a simple way to add some character to your publication. It
Places the object, be it graphics or text, at an angle on your page.
STEPS
1. Select the frame to rotate.
2. Click the CUSTOM ROTATE icon.
♦ Formatting Object Borders
OVERVIEW
Many Publisher objects are inserted with invisible frames. However, you may
choose to format the borders of the frames to appear in a variety of colors and
thicknesses. Drawn objects often have thin, black borders that you may wish
to format differently as well.
STEPS
1. Click to select the object frame to be formatted.
2. To apply a visible border to the frame, click the LINE/BORDER STYLE button in the Formatting toolbar.
3. Select a style from the list, or click MORE STYLES for additional options.
Page 141 of 204
Downloaded by Ken Wakura (wakura9@gmail.com)
lOMoARcPSD|13470638
COMPUTER APPLICATION NOTES
4. To add artwork to a border, click LINE/BORDER STYLE, MORE STYLES, BORDER ART.
♦ Formatting an Object‘s Fill
OVERVIEW
The background of your object frame is transparent by default. You may wish
to format the background with color and/or a pattern by modifying the fill.
STEPS
1. Click to select the object frame to be formatted.
2. Click the FILL COLOR button in the Formatting toolbar.
3. Select a color from the current SCHEME COLORS, or click MORE COLORS for additional color choices.
4. To apply shading or a pattern to the background fill, click the FILL COLOR button in the Formatting
toolbar, and click FILL EFFECTS.
Grouping and Ungrouping Objects
OVERVIEW
Once your objects are arranged correctly in your publication, you may want to
group several of them as one object. As a single object, you are able to move
the entire group and keep the spacing consistent, or resize all objects within
the group to the same degree
1. Click the Select Objects tool , and then drag the selection box around the objects that you want in the
group.
2. In the lower-right corner of the selection box, click Group .
Ungroup objects
1. Select the grouped objects you want to ungroup.
2. In the lower-right corner of the selection box, click Ungroup .
♦ Design Checker
OVERVIEW
Sometimes when you resize text frames, add a continued notice, or copy information into text frames, text may
seem to disappear. Publisher will let you know that there is missing text with the Text in Overflow icon. A quick
and easy way to check and see if there is any text in overflow is to use the Design Checker.
STEPS
1. Go to TOOLS, DESIGN CHECKER.
2. Select ALL so the Design Checker will check all of the pages in the publication, and then click OK.
3. If the Design Checker finds an issue, it will describe the problem, suggest a fix, and even go to Help if you click
on EXPLAIN. Click IGNORE or IGNORE ALL to bypass the problem, CONTINUE to move on to the next
issue, or CLOSE to exit the Design Checker.
Page 142 of 204
Downloaded by Ken Wakura (wakura9@gmail.com)
lOMoARcPSD|13470638
COMPUTER APPLICATION NOTES
Introducing Microsoft Outlook
Microsoft Outlook is a software program used to manage email messages, calendar,
contact information, and tasks. Outlook is like a filing cabinet containing “folders”
that hold specific information. For example, there is a Mail, Calendar, Contacts,
Tasks, and Notes folder.
To open Outlook, click on the Outlook icon on your desktop or Start Menu.
You might be prompted to login with your username and password.
The Outlook 2007 Screen
When you open Outlook, you will see a screen similar to the one below. The default
(automatic) view opens to the Mail folder and displays the Navigation Pane (which
allows easy movement between folders), the Inbox (which is the list of messages), and
the Reading Pane (which shows the contents of the selected email message).
Title Bar
To-Do Bar
Menu Bar
Standard
Toolbar
Status bar
Navigation
Pane
Page 143 of 204
Downloaded by Ken Wakura (wakura9@gmail.com)
lOMoARcPSD|13470638
COMPUTER APPLICATION NOTES
Messaging Pane
Reading
Pane
Connection Status
A. Title Bar – as with any Windows application, the title bar displays the
name of the program.
B. Menu Bar - gives access to Outlook commands on menus, including the
“File”, “Edit”, “View”, and “Tools” menus.
C. To-Do Bar – offers a quick glance at your current activities, meetings,
tasks and things “to do”. You may expand or minimize this bar by clicking
on the arrow on top.
D. Standard Toolbar – (below the Menu Bar) - provides shortcut
buttons to the most commonly used commands, such as “Create a
New” item, “Print”, and “Delete”.
E. Status bar – (located at the bottom of the Outlook window) indicates
how many items are in the selected folder.
*This is different than the number of unread messages, will be
displayed in blue parentheses () next to the folder in the Navigation
Pane.
F. Navigation Pane – (located on the left side of the screen) contains
panels for viewing the various Outlook folders, the Outlook Folder list,
and Shortcuts. You may minimize the Navigation Pane in Outlook 2007.
G. Messaging Pane - displays email messages, along with other useful
information, such as the sender, subject, importance level, date, size, and
attachments.
Page 144 of 204
Downloaded by Ken Wakura (wakura9@gmail.com)
lOMoARcPSD|13470638
COMPUTER APPLICATION NOTES
If you prefer, you may set the Reading Pane to appear below
the Messaging Pane by going to View _ Reading Pane _
Bottom. You may also set it to turn off.
H. Reading Pane – (located on the right) allows you to read Outlook
items without opening them in a separate window.
I. Connection Status – This indicator shows you whether Outlook is
connected to the Exchange server or not. Right-click and de-select
“Work Offline” if you want to stay connected.
Customizing the Outlook Screen
The Favorite Folders list (in the Navigation Pane) includes the Inbox and Sent
Items mail folders and the Unread Mail and For Follow Up search folders by
default. You can add other folders to this list by right-clicking on the folder and
choosing “Add to Favorite Folders.”
The Navigation Pane lets you view up to eight content panes. By default, the
first four are displayed as buttons on banners. As you change folders, the
menu options and toolbars change to show the commands available in that
part of Outlook.
Microsoft® Outlook 2007 Level 1: Introduction Copyright 2007
Mail – contains the Favorite Folders pane and All Mail Folders section.
Calendar – contains the date navigator and a section listing other
Calendar folders. Contacts – displays a list of your available Contacts
folders and a section for
Contacts available to you in Public
Folders. Tasks – displays a list
of your Tasks.
The next four buttons are displayed on the
bottom as icons: Notes – a list of your
Notes (memos).
Folder List – a hierarchical list of all Outlook folders, including
Public Folders. Shortcuts – a customized list of shortcuts and
some default shortcuts.
Configure Button
Page 145 of 204
Downloaded by Ken Wakura (wakura9@gmail.com)
lOMoARcPSD|13470638
COMPUTER APPLICATION NOTES
_ You can customize the Navigation Pane to show large or small buttons
by clicking on the at the top of the buttons and dragging up or
down.
Click and drag here to
make this…
look like this!
Customizing The Navigation Pane, Messaging Pane, and Reading Pane: You can
resize any of these three sections by resting your mouse on the border until your
pointer looks like a double arrow. Then click and drag in the direction that you
want to resize the pane.
By default, Outlook opens to the Mail folder as soon as you
start up the program. To start with another default view
(Example, Inbox or Calendar) you customize Outlook as
follows:
1. Go to Tools _ Options and click on the
Other tab. 2. Click Advanced options, then
Browse.
3. In the Select Folder dialog box, click on Inbox or
Calendar and hit OK twice.
Exiting Outlook
When you have finished using Outlook, open the File menu and select Exit.
Microsoft® Outlook 2007 Level 1: Introduction Copyright 007
Email Communication
Receiving Email
Page 146 of 204
Downloaded by Ken Wakura (wakura9@gmail.com)
lOMoARcPSD|13470638
COMPUTER APPLICATION NOTES
When you receive an email, several things happen to alert you. First of all, if your
computer has sound, you might hear a short beep.
Secondly, you will see a semi-
transparent box, called the new
mail notification alert, appear
briefly on the bottom right of the
screen. This alert, which will
appear even if you are working in
another application,
displays the message sender, message subject, first line of message text,
importance of message and whether it has an attachment. When the New Mail
Notification appears, you have the option of opening the item, flagging the item,
deleting the item, or marking it as read, or you can simply ignore it.
When you receive an email message, you should
also see an envelope icon in the system tray of your
computer (the bottom-right corner, where the time is
displayed).
Lastly, you will see a blue number in parentheses appear next to your Inbox in the
list of All Mail Folders and Favorite folders. This blue number indicates the number
of unread messages.
Reading your email
When you receive an email message, it is stored in your Inbox folder. The number
of unread messages will be displayed in blue parentheses () next to the Inbox
shortcut, which is displayed both in the Favorites Folder and All Mail Folders.
The list of messages displays the author, subject, and date and time received for
each message. The icons to the left of each message indicate whether the
message has been read and whether it has an attachment. If a message is
unread, the message details will appear in bold type.
Common Outlook
Icons:
Unread
message
Message you have
read Message with an
Page 147 of 204
Downloaded by Ken Wakura (wakura9@gmail.com)
lOMoARcPSD|13470638
COMPUTER APPLICATION NOTES
attachment Message
you have replied to
Message you have
forwarded
Microsoft® Outlook 2007 Level 1: Introduction Copyright 2007
There are two ways to read an email:
1. The Reading Pane (which can be displayed on the right or bottom of the
screen). You can move from message to message by using the up and
down arrow keys or by clicking on a message with the mouse.
2. Double-click on a message to view it in its own window. When you have
finished reading the email, you will need to close it by either clicking on
the Close button in the message window or pressing the Esc key on the
keyboard.
Sorting and Grouping Email Messages
Messages are displayed as Arrangements and Intelligent Grouping.
Arrangements are customized views that let you sort and group your
messages. Left-click the Arrangement Header to choose from the standard
arrangements shown below:
The default arrangement is by Date. The
arrangement can then be organized with
„Newest on top‟ or „Oldest on top‟.
If you select Show in Groups at the bottom, your
email Inbox will group all your messages by the
arrangement you have selected into group
headings that expand or collapse.
You may click on the plus or minus squares to
expand or collapse the groups accordingly:
Click
to
expa
Page 148 of 204
Downloaded by Ken Wakura (wakura9@gmail.com)
lOMoARcPSD|13470638
COMPUTER APPLICATION NOTES
nd or
colla
pse
grou
ps
TIP – If the Reading Pane is set to display at the bottom of the screen, the
sorting options will appear as clickable headers across the top of your
Messaging Pane as follows:
Microsoft® Outlook 2007 Level 1: Introduction Copyright 2007
Using Address Books to Address Emails
The Outlook Address book button on the Standard Toolbar provides
access to the Global Address List and your Contacts folder. It is not a
physical address book but a shortcut to other address information.
Page 149 of 204
Downloaded by Ken Wakura (wakura9@gmail.com)
lOMoARcPSD|13470638
COMPUTER APPLICATION NOTES
There are at least two address lists that you have access to:
Global Address List -- The Global Address List (GAL) resides on the Exchange
server and contains information for staff, faculty, and students at the University of
Kentucky who have an email account.
You cannot create entries in the GAL; only the system administrator can do this.
Contacts – The Contacts folder is a place for you to store the names, addresses,
email addresses, phone numbers, and other details of people with whom you
frequently correspond. If you create a distribution list, it will also be stored in this
folder.
Microsoft® Outlook 2007 Level 1: Introduction Copyright 2007
Sending a new email message
When you use Outlook 2007 to compose your first new message, you will see the
new Microsoft Office Fluent user interface, the Ribbon.
1. To send a message when you are in the Inbox window: click on the New Mail
Message button. If you are in another Folder: open the File menu and choose
New – Mail Message. A new message window will open.
Page 150 of 204
Downloaded by Ken Wakura (wakura9@gmail.com)
lOMoARcPSD|13470638
COMPUTER APPLICATION NOTES
To address your email, do one of the following:
a. Type the email address of the recipient. If you are sending the email
to more than one person, each address should be separated with a
semicolon (;)
or
b. Select a recipient from an address list. To do this:
1) Click on the To: button to open the Address Book and
choose the recipient from one of your address lists
(Contacts or Global Address List).
2) Click on the drop down arrow of the Show Names from
the: field to choose the address list you want to use, and
then move to the Name field.
3) Select a name and double-click on it to add it to the
Message Recipients field. (Shortcut: Start typing in a name
in the “Type name or Select from List” field to take you to the
appropriate entry in the Global Address List.) Repeat this
process for each recipient.
4) To send a carbon copy, click on the recipient‟s name and click
Cc:
5) To send a blind carbon copy, click on the recipient‟s
name and click Bcc:
6) Click OK to return to the message window.
7) Click in the Subject: field and type a brief
subject for the message.
Page 151 of 204
Downloaded by Ken Wakura (wakura9@gmail.com)
lOMoARcPSD|13470638
COMPUTER APPLICATION NOTES
8) Click in the message area and type your message.
9) When you have finished, click on the Send
button on the message
When you press Send, your email “passes through” the Outbox folder very quickly
(you most likely will not even notice), a copy of your message is saved in your Sent
Items folder and you are returned to the folder you were working in. If you are
interrupted while typing your message, Outlook will automatically save the
unfinished message to your Drafts folder to allow you to finish and send it later.
You may also hit your Save button (or Ctrl + S) at any time to save unfinished
messages in Drafts.
Checking the Spelling of Your Email
You can spell-check each individual email before sending by
hitting F7 or selecting the “ABC” upper portion of the Spelling
button.
You can also set Outlook to check every email for spelling before
sending by doing the following:
1. From the Inbox, select Tools _
Options 2. Click on the “Spelling”
tab
3. Place a checkmark by “Always check spelling before sending”
Replying to messages
You can reply to a message when you open it or by
selecting it in the messaging pane.
1. Select or open the message you want to reply to.
2. Click on the Reply button (or Reply to All if you want
all recipients of the original email to receive your reply)
3. The name of the sender is automatically entered in the To: field and the
original subject is copied into the Subject field, with the prefix RE:
4. The original text of the message is included and you are able to add your own
text and edit the original.
5. When finished, click on the Send button.
Forwarding a message
Use this feature to send a message that you have received to one or more third parties.
1. Select the message you want to
Page 152 of 204
Downloaded by Ken Wakura (wakura9@gmail.com)
lOMoARcPSD|13470638
COMPUTER APPLICATION NOTES
forward. 2. Click on the Forward
button.
3. The To: field will be empty -- enter the email addresses of the recipients.
4. The subject of the original message will be copied into the Subject field with
the prefix FW: 5. Add your own comment to the original message.
6. Click on the Send button
Attachments
Attaching a file to a message
1. Address and compose your message as usual.
2. Click on the Attach File button within the Message Ribbon that
looks like a paperclip.
3. In the Insert File dialog box, locate the file you want to attach and click
Insert. The filename will appear on the message in a field labeled
Attached: (located under the Subject: field).
To delete an attachment, simply click on the attachment and hit the Delete key.
You may also attach and make a reference to a previous e-mail by using the
Attach Item button.
When sending attachments, be aware of certain file
types (.exe, .mdb, etc.) that are blocked by UK‟s
Exchange e-mail systems.
(If you are sending an Access file as an attachment, be sure to first
ZIP up your file into a “.zip” format.)
For a complete list of executable file types blocked at UK, please
refer to http://www.uky.edu/email/exchange/faq.html
With Outlook 2007, you may also click on the Insert tab to conveniently insert or
attach various items as shown below:
Page 153 of 204
Downloaded by Ken Wakura (wakura9@gmail.com)
lOMoARcPSD|13470638
COMPUTER APPLICATION NOTES
Opening and Saving attachments
When you receive a message that has an attachment, a small paperclip icon
will appear with the email in the Messaging Pane.
If you Right-click on
the actual attachment
in the message
window (or in the
Reading Pane), you
may choose to
perform any one of
these actions.
If you select Open as shown above (or if you double-click on the attachment
filename), you will be prompted to Open it or Save it to disk.
If you choose to save it, navigate to the location where you wish to save the file.
The name of the file will be entered into the File name field for you. Click on
Save and a copy of the attachment is saved to that location.
Tip – Sometimes you need to keep an email message but not its file
attachments (especially if the attachments are large files). To do this,
right-click on the filename of the attachment and select Remove. When
you close the message, you will be prompted to save your changes.
Previewing attachments
With Outlook 2007, there is an Attachment Previewer feature that allows
you to quickly preview common Microsoft Office files, images and text files.
Page 154 of 204
Downloaded by Ken Wakura (wakura9@gmail.com)
lOMoARcPSD|13470638
COMPUTER APPLICATION NOTES
If you Left-click on the actual attachment in the message window
(or in the Reading Pane), you have the option to Preview your
attachment.
Turning off the Attachment Previewer
Attachment Preview is supported for messages that are formatted as HTML and
plain text, but not for messages that are formatted as Rich Text.
Also, Attachment Preview is only available when you are looking at received
messages, not when you are composing new messages.
If you don't want to use the attachment previewer, follow these steps to turn it off.
1. Go to Tools _ Trust Center, then click Attachment Handling.
2. Select Turn off Attachment Preview.
Note: You have to restart Outlook to affect this change.
Folders
Creating Folders
Folders provide a way to organize your emails. You can create as many
folders as you wish and can even create folders within folders.
Folders can reside on the exchange server, on a network server, or on your
computer‟s hard drive.
Page 155 of 204
Downloaded by Ken Wakura (wakura9@gmail.com)
lOMoARcPSD|13470638
COMPUTER APPLICATION NOTES
Your mailbox account (stored on the Exchange server) is limited to 200 MB. This
includes everything listed under ”Mailbox,” including your Calendar, Contacts,
Inbox, Deleted Items, Sent Items, Tasks, etc.
1. From the File menu, select New _ Folder... OR right-click on the “parent” folder
where your want your new folder to appear. The Create New Folder dialog box
appears.
2. In the Name text box, type a name for the folder
3. In the Select where to place the folder scroll list, select a mailbox in which
your new folder will be located
4. Click OK
The new folder is created and appears in your Folder List
Moving Emails into Folders
There are many ways to move an email into a folder. Below are
some options: 1. Select the email in the messaging pane and
drag it to the desired folder
OR
2. Click the Move to Folder icon in the toolbar and select the desired folder.
Tip – To select multiple emails to move at one time, use the Shift
(consecutive emails) and Ctrl (non-consecutive emails) keys.
Using the Out of Office Assistant
If you are going to be away from the office for period of time and will not have
access to your email, you might want to turn on the Out of Office Assistant. When
this feature is on, Outlook will alert anyone who emails you that you are not in the
office and cannot respond to their email.
1. From the Tools menu, select Out of Office
Assistant The Out of Office Assistant dialog
box is displayed.
Page 156 of 204
Downloaded by Ken Wakura (wakura9@gmail.com)
lOMoARcPSD|13470638
COMPUTER APPLICATION NOTES
2. In the AutoReply only once to each sender with the following text
box, type the information you wish to give to email senders.
3. Turn on the Out of Office Assistant by selecting the “I’m currently out
of the Office” option.
4. Click OK.
Once you have turned on this feature, Outlook will begin automatically responding
to people who email you with the message you typed. (Note: Each person will
receive only one message, even if s/he emails you multiple times).
When you open Outlook for the first time after returning to the office, Outlook
will remind you that the Out of Office Assistant is turned on and ask you if you
wish to turn it off.
Contact Information
Adding Information to Contacts
1. Open your Contacts folder by clicking on the Contact button in the
Navigation Pane. 2. Click the New button on the Standard Toolbar.
3. Enter the person's name and e-mail address in the appropriate fields.
4. Type in any additional information (i.e. the street address, phone
numbers, etc.) 5. Click the Save and Close button to save the
information.
Page 157 of 204
Downloaded by Ken Wakura (wakura9@gmail.com)
lOMoARcPSD|13470638
COMPUTER APPLICATION NOTES
You
may
add
some
notes
about
your
contact
in this
area
6. Repeat steps 2 through 5 to add more contacts.
To save the address from an e-mail message into your Contacts
folder, open the message, Right-click the sender‟s name or e-mail
address in the From field, and select Add to Outlook Contacts.
Microsoft® Outlook 2007 Level 1: Introduction Copyright 2007
Building a Distribution List
1. On the File menu, point to New, and then click Distribution List.
2. In the “Name” box, type a name. The distribution list is filed in your
Contacts folder by the name you give it.
3. Click the Select Members... button.
Page 158 of 204
Downloaded by Ken Wakura (wakura9@gmail.com)
lOMoARcPSD|13470638
COMPUTER APPLICATION NOTES
At this point, your Global Address List window pops up as shown above:
4. Using the dropdown menu at the top, select the view (either from your
Contacts folder or the Global Address List) that contains the names and e-
mail addresses you want in your distribution list.
5. If you like to you may use the Search box to start typing the last name
of a person or contact who is listed in this university‟s phone directory.
6. You may highlight a name and click Members to add any number of
names to your distribution list.
7. Click OK and then the Save and Close button to save your distribution list
Outlook will put the distribution list in your Contacts folder.
You will know that your distribution
list is different from a regular contact
by the “Group heads” icon as shown
above or the Group designation
shown in the business card format to
the right:
With Outlook 2007, the Electronic Business Card (EBC) format is an
integrated feature within Contacts. You may create EBCs using the
Page 159 of 204
Downloaded by Ken Wakura (wakura9@gmail.com)
lOMoARcPSD|13470638
COMPUTER APPLICATION NOTES
information stored in Contacts and also insert them into e-mail
messages like signatures.
Sending e-mail to a Distribution List
To send an e-mail to a distribution list, try any one of the following methods:
In Contacts View, Right-click the distribution list you want to send e-mail
to and go to Create _ New Message to Contact.
In Contacts View, select the distribution list you want to send e-mail to
and click on the New Message to Contact button on the Standard
Toolbar.
Simply type the list name in the To: field while in a new message window.
(Hint: You may hit the “Check Names” button to make sure you got the
correct name for the distribution list.)
Click on To: while in a new message window and search for the name of
the distribution list within your Contacts folder from the Global Address list
window dropdown menu.
Using Groups to Manage Distribution Lists
Once you have several distribution lists in your Contacts folder, it will make
sense to create subfolders within Contacts to manage all of your distribution
lists in one place. This step is similar to the Creating and Moving E-mails into
Folders section above because everything in Outlook is organized in folders.
To create a subfolder within your parent Contacts folder:
1. Select Folder _ New Folder from the File menu. The Create New Folder
dialog box appears.
2. In the Name text box, type a name for the folder.(Example: “Distribution Lists”)
3. In the Select where to place the folder scroll list, select Contacts. (This
is where your new subfolder folder will be located.)
4. Click OK. When you click back on to
Contacts view, your new subfolder should
appear in My Contacts as follows:
Page 160 of 204
Downloaded by Ken Wakura (wakura9@gmail.com)
lOMoARcPSD|13470638
COMPUTER APPLICATION NOTES
5. Click on the Add New Group button in your
Navigation Pane.
6. Enter a Name for this new group. (Example “My Lists”)
[ Note: you may Right-click on this group header to Rename, Remove
this group or to Move it Up or Down your Navigation Pane.]
7. Click and drag on “Distribution Lists” and
release it onto “My Lists” as shown to the
right:
8. You may click on the arrow to the right of
“My Lists” to expand or collapse this group.
You have now created a subfolder within Contacts as well as a shortcut to this
subfolder that is grouped and more easily accessible from within the Navigation
Pane.
Spring Cleaning! (Deleting unwanted items)
It is important to continuously monitor your Outlook account and remove
unnecessary items. Every employee has an allotted amount of space on the
Exchange server for our Outlook account. This includes all of your Outlook
folders: your email, calendar, contacts, tasks, notes, etc. as well as any folders
that you create. Be sure to regularly delete emails you no longer need.
Remember: every email that you send is saved in your Sent items.
To delete an item, choose one of the following options:
Select the message(s), and click the button, or
Select the message(s), then select Edit_Delete from the
Menu Bar, or Select the message(s), and press the Delete
Key (on your keyboard)
Right-click on the message(s), and select Delete
If you mistakenly delete an item, you can get it back by dragging it from the
deleted items folder to the appropriate Outlook folder.
Permanently Deleting Items
When you delete a message or other Outlook item, it goes into the Deleted Items
folder, which is stored on the Exchange server (and thus, still takes up the same
amount of space as if it were still in your Inbox). If you are sure that you want to
Page 161 of 204
Downloaded by Ken Wakura (wakura9@gmail.com)
lOMoARcPSD|13470638
COMPUTER APPLICATION NOTES
permanently get rid of an item, you will then want to delete the email from the
Deleted Items. You can permanently delete individual emails by deleting the item
(using one of the four methods listed above) from the Deleted Items or you can
empty the entire Deleted Items folder.
To empty the Deleted Items folder:
1. Right click on the Deleted Items folder to display
the menu 2. On that menu, left click on: Empty
“Deleted Items” Folder
Empty your deleted items regularly!
TIP -- To set up Outlook to automatically “dump” the Deleted Items each
time you exit Outlook, go to Tools _ Options _ Other.... and check “Empty
the Deleted Items folder upon exiting.”
TIP – Use the shift key in conjunction with one of the four methods
listed above to permanently delete an email.
Recover Deleted Items!
If you delete an email, empty your Deleted Items folder, and then realize you
need the item, don‟t despair – you might still be able to retrieve it. Here‟s how:
1. Open the Deleted
Items folder 2. Open the
Tools menu
3. Click on Recover Deleted Items
4. A new window will open, showing you a list of items you deleted recently.
5. To recover an item, select it and then click on the button that looks like an
envelope with an arrow on it, in the upper left corner of the window.
6. The item will go back to your Deleted Items folder.
Now you can drag the item into the appropriate Outlook folder.
Signatures
Instead of typing your name and phone
number at the end of each message you
send, you can create and save a
signature that contains this information.
You can create more than one signature,
Page 162 of 204
Downloaded by Ken Wakura (wakura9@gmail.com)
lOMoARcPSD|13470638
COMPUTER APPLICATION NOTES
such as a professional and a casual
signature. You can also use the signature
feature to insert longer messages that you
use frequently.
Creating a Signature
1. Open the Tools menu, select Options,
and click on the Mail Format tab
2. Click on the Signatures button to
edit your signature or add a new
one
3. Click on New to open the
Create New Signature
window
4. Type a name for your signature and click OK
5. Type the text for your signature into the Edit Signature text box and
click Save (You will see the named signature and a preview of the
text in the window below.)
6. Click OK
You may create multiple signatures by repeating this process.
Microsoft® Outlook 2007 Level 1: Introduction Copyright 2007
Page 163 of 204
Downloaded by Ken Wakura (wakura9@gmail.com)
lOMoARcPSD|13470638
COMPUTER APPLICATION NOTES
Automatically insert signature
Go to Choose default signature within the Signatures and Stationary dialog box.
Select from the drop-down boxes the signatures that you want to use for New
messages as well as for Replies/forwards (You can use a different signature for
replies and forwarded email if you want.).
Click OK
Manually insert a signature
After you have typed your message
in a new message window, click on
the Insert tab an choose Signature
Select and click the signature that
you want to use. The signature will
be inserted into your message
Page 164 of 204
Downloaded by Ken Wakura (wakura9@gmail.com)
lOMoARcPSD|13470638
COMPUTER APPLICATION NOTES
SOFTWARE INSTALLATION AND UNINSTALLATION
Administrators can use the software installation and maintenance to install and maintain
applications on computers. If any of the applications need to be updated, the network
administrator can update them from the server.
The software installation and maintenance feature of IntelliMirror uses the following
technologies:
Active Directory
Group Policy
Windows Installer
To add a program from a CD or floppy disk
1. Open Add or Remove Programs in Control Panel.
2. Click Add New Programs, and then click CD or Floppy.
3. Follow the instructions on your screen.
To open Add or Remove Programs, click Start, click Control Panel, and then click Add
or Remove Programs.
When using Add or Remove Programs, you can only install programs that were written
for Windows operating systems.
To add a program from a network
1. Open Add or Remove Programs in Control Panel.
2. Click Add New Programs.
If your network administrator has organized programs into categories, you may need to
select a different option in Category to see the program you want to add.
Page 165 of 204
Downloaded by Ken Wakura (wakura9@gmail.com)
lOMoARcPSD|13470638
COMPUTER APPLICATION NOTES
3. Select the program you want to add, and then click Add.
4. Follow the instructions on your screen.
To open Add or Remove Programs, click Start, click Control Panel, and then click Add
or Remove Programs.
This topic only applies if your computer is connected to a network. If you are not
connected to a network, you can install programs using a CD, floppy disk, or from the
Internet.
To add features from Microsoft Windows Update
1. Open Add or Remove Programs in Control Panel.
2. Click Add New Programs, and then click Windows Update.
3. Follow the instructions to locate and add new Windows features, system updates, and
device drivers.
To open Add or Remove Programs, click Start, click Control Panel, and then To add or remove
a Windows component
You must be logged on as an administrator or a member of the Administrators group in order to
complete this procedure. If your computer is connected to a network, network policy settings
might also prevent you from completing this procedure.
1. Open Add or Remove Programs in Control Panel.
2. Click Add/Remove Windows Components.
3. Follow the instructions in the Windows Components Wizard.
To open Add or Remove Programs, click Start, click Control Panel, and then click Add
or Remove Programs.
If an item is selected in the Windows Components Wizard, it has already been installed.
If you installed Windows components without configuring them, a list of those
components will appear. To configure a component, click Configure, and then follow the
instructions on the screen.
Click Add or Remove Programs.
Add or Remove Programs overview
Add or Remove Programs helps you manage programs and components on your computer. You
can use it to add programs (such as Microsoft Excel or Word) from a CD-ROM, floppy disk, or a
network, or to add Windows updates and new features from the Internet. Add or Remove
Programs also helps you add or remove Windows components you chose not to include in the
original installation (such as Networking Services).
Open Add or Remove Programs in Control Panel.
Page 166 of 204
Downloaded by Ken Wakura (wakura9@gmail.com)
lOMoARcPSD|13470638
COMPUTER APPLICATION NOTES
Note
To open Add or Remove Programs, click Start, click Control Panel, and then click Add
or Remove Programs.
To change or remove a program
1. Open Add or Remove Programs in Control Panel.
2. Click Change or Remove Programs, and then click the program you want to change or
remove. Click the appropriate button:
o To change a program, click Change/Remove or Change.
o To remove a program, click Change/Remove or Remove.
Caution
When you click Change or Remove, some programs may be removed without prompting
you further.
Notes
To open Add or Remove Programs, click Start, click Control Panel, and then click Add
or Remove Programs.
You can sort programs by selecting different options in Sort by.
Add or Remove Programs will only remove programs that were written for Windows
operating systems. For other programs, check the documentation to see if other files
(such as .ini files) should be removed.
.
.
/
.
Page 167 of 204
Downloaded by Ken Wakura (wakura9@gmail.com)
lOMoARcPSD|13470638
COMPUTER APPLICATION NOTES
COMPUTER NETWORKING
Computer networks
A computer networks implies two or more computers those are linked together through some
software, hardware, e.t.c.. for the purpose of exchanging data and information.
Computer components
1) Router
A router is a device that is used to route network data packets between two networks using some
predefined algorithms. These algorithms are commonly known as routing algorithms.
2) Bridge
A network bridge is used to connect two systems in a network that have identical configuration.
It is an ―abstract device that connects multiple network segments along the data link layer. An
example of a bridge in a computer network is the network switch.
3) Firewall
A network firewall comprises one or a group of two or more systems that prevents unauthorized
network accesses by restricting the unwanted or unauthorized incoming or outgoing network
traffic.
4) Switch
A network switch is defined as a hardware device that is used to join multiple systems together
as a low level network protocol layer. It is a computer networking device that ―connects network
segments. It uses the logic of a network bridge but allowes a physical and logical star topology.
It is often used to replace network hubs. A switch is also often referred to as an intelligent hub.
5) A server
A server is a heavy – duty computer designed to be the core of a network. It does not have any
special or exotic hardware in it, but it is designed to work continuously for long periods under
heavy workloads to control the network and run the network operating system. E.g file servers,
mail server, and application server.
6) Hub
A hub is a physical layer device that connects multiple user stations, each via a dedicated cable.
Electrical interconnections are established inside the hub. Hubs are used to create a physical star
network while maintaining the logical bus or ring configuration of the LAN. In some respects, a
hub functions as a multi – port repeat.
7) Cable
Page 168 of 204
Downloaded by Ken Wakura (wakura9@gmail.com)
lOMoARcPSD|13470638
COMPUTER APPLICATION NOTES
They are media or paths used to connect the network, other computing equipment such as
printers, plotters, and modems e.t.c.
TYPES OF NETWORKS
1) Local Area Network
LAN is known as local area network are networks restricted on the bases of the area they cover.
These networks stretch around an area 10 meters of 1km. ―LANs enabled multiple users in a
relatively small geographical area to exchange files and messages, as well as access shared
resources such as file servers and printers.‖ The commonly used LAN devices includes repeaters,
hubs, LAN extenders, bridges, LAN switchers, and routers.
2) Metropolitan Area Network
MAN also known as metropolitan area network is a network that is larger than LANs spreading
across an area of 1 km to 10kms. A simple example for this type of network is the branches of a
bank spread across the city and are connected for information exchange.
3) Wide area network
WAN also known, as wide area network is a network that is larger than a MAN, it spreads across
an area of 100kms to 1000kms. ―A WAN is a data communications network that covers a
relatively broad geographic area and that often used transmission facilities provided by common
carriers, such as telephone companies.
WAN technologies generally function at the lower three layers of the OSI reference model: the
physical layer, the data link layer, and the network layer.‖ A simple example for these networks
is the network of a huge IT company, which contains branches all over the world with all its
branches connected to each other.
Network topologies
Network topology
A network topology refers to arrangements or physical layout of computers, cables, and other
components on the network. Topology is the standard term mostly network professionals use
when they refer to the networks basic design. In addition the topology, these arrangements may
refer to as:
o Physical
o Design
o Diagram
o Map
A networks topology affects its capabilities. Choosing one topology over another can impact the:
o Type of equipment the network needs.
o Capabilities of the equipment
o Networks growth
o Way a network is managed
All network design stem from three basic topologies
Page 169 of 204
Downloaded by Ken Wakura (wakura9@gmail.com)
lOMoARcPSD|13470638
COMPUTER APPLICATION NOTES
o Bus
o Star
o Ring
1) Bus
The bus topology is also known as linear bus. This is the simplest and most common method of
networking computers. It consists of a single cable a trunk (also backbone or segment) that
connects all that connects all of the computers in the network in a single line.
Advantages
Easy to implement and extend
Requires less cable length than a star topology
Well suited for temporary or small networks not requiring high speeds ( quick setup)
Cheaper than other topologies.
Disadvantages
Difficult to administer/troubleshoot.
Limited cable length and number of stations.
If there is a problem with the cable, the entire network goes down.
Maintenance costs may be higher in the long run.
Performance degrades as additional computers are added or on heavy traffic.
Low security (all computers on the bus can see all data transmissions)
Proper termination is required (loop must be in closed path).
If one node fails, the whole network will shut down.
If many computers are attached, the amount of data flowing causes the network to slow
down.
Significant capacitive load (each bus transaction must be able to stretch to most distant
link).
2) Star Topology
In star topology, computers are connected by cables segment to a centralized component, called a
Hub. Signals are transmitted from the sending computer through the hub to all computers on the
network. The topology originated in the early days of computing with computers connected to a
centralized mainframe computer.
The star network offers centralized resources and management. However, because each
computer is connected to a central point, this topology requires a great deal of cable in large
network installation. Also if the central point fails, the entire network goes down. If one
computer, or cable connected into the hub, fails on the star network, only the failed computer
will not be able to send or receive network data. The rest of the network continues to function
normally.
Advantages
Good performance
Easy to set up and to expand
Page 170 of 204
Downloaded by Ken Wakura (wakura9@gmail.com)
lOMoARcPSD|13470638
COMPUTER APPLICATION NOTES
Any non centralized failure will have very little effect on the network, whereas on a ring
network it would all fail with one fault.
Data packets are sent quickly as they do not have to travel through any unnecessary nodes.
3) Ring topology
The ring topology connects computers on a single circle of cable. There are not terminated ends.
The signals travel around the loop in one direction and pass through each computer. Unlike the
passive bus topology., each computer act like a repeater to boost the signals and send it on the
next computer. Because the signal passes through each computer, the failure of one computer can
impact the entire network.
4) Mesh topology
In the topologies shown above, there is only one possible path from one node to another node. If
any cable in that path is broken, the nodes cannot communicate.
Mesh topology uses lots of cables to connect every node with every other node. It is very
expensive to wire up, but if any cable fails, there are many other ways for two nodes to
communicate. Some WANs, like the internet, employ mesh routing. In fact the internet was
deliberately designed like this to allow sites to communicate even during a nuclear war.
Network security
In early days of computing, network security was of little concern. The number of computers and
the number of people with access to those computers was limited. The first network security
problem, however, emerged as early as 1960‘s sharing of computer resources and information,
both within a computer and across networks, presented additional security problems.
What is network security?
Network security is the process of preventing and detecting unauthorized use of your computers.
Prevention measures help you to stop unauthorized users ( also known as ―intruders‖) from
accessing any part of your network system. Detection helps you to determine whether or not
someone attempted to break into your system. If they were successful, and what they may have
done.
Network system with multiple users requires operating system that could keep user from
intentionally or inadvertently interfering with each other.
Needs for security
We use computers for everything from banking and investing to shopping and communication
with others through email or chat programs. Although you may not consider your
communications ―top secret.‖ You probably do not want strangers reading your email, using
your computer to attack other systems, sending forged email from your computer, or examining
personal information stored on your computer (such as financial statements).
Impact of network
Reduction of resource in the organization thus increases the level of the productivity.
Limited movements of computer users asking for information.
Page 171 of 204
Downloaded by Ken Wakura (wakura9@gmail.com)
lOMoARcPSD|13470638
COMPUTER APPLICATION NOTES
INTERNET AND E-MAIL
DEFINATION:
The internet is a worldwide network, connecting millions of computers users.it is an
Interconnections of PCs throughout the world, through ordinary telecommunication lines and
modems. Internet is the base in which the web is build.
OR
Internet is a system of computer devices (modes) which are connected by communication
circuits i.e. telephone lines and cables to permit files transactions of data processing needs of a
community or organization. It is the interfacing of different independent networks into a single
entity, hence the concept of global village. It can be referred as international global network.
The internet provides an extremely fast and inexpensive way to communicate and transact
business over huge distance hence leading to the development of electronics commerce (E-
commerce) and electronic mail (e-mail)
The other names for the Internet are:
a) The Net.
b) The information superhighway.
c) Cyberspace
NETWORK
This is a series of interconnected element that forms an overall structure or system. Networking
is the act of various clients together to enhance sharing of resources between them i.e. printers,
scanners
ADVANTAGES OF A NETWORK
I) Sharing of resources like, printer, scanner etc
ii) Sharing of information
iii) Avoiding sneaker net –copying of files using diskettes from computer to another.
Iv) Working, even if away from office
CLASSIFICATION OF NETWORKS
1. L.A.N (Local Area Network) formed whenever clients are connected within a small
geographical area i.e. within the same building or up to a radius 10m – 5km.
2) M.A.N (Metropolitan area network) formed whenever clients are connected within a
medium seized area i.e. entire city within a radius of 10km.
Page 172 of 204
Downloaded by Ken Wakura (wakura9@gmail.com)
lOMoARcPSD|13470638
COMPUTER APPLICATION NOTES
3) W.A.N (Wide Area Network) this cover huge areas covering different countries and
continents. The internet falls under this category.
REQUIREMENTS OF INTERNET CONNECTION
1. Computer terminal I.e. a functional computer with a monitor, keyboard, mouse and a
system unit.
2. Telephone line: to allow flow of data ( data passes through telephone lines)
3. A transmission interface converter i.e. a modem ( modulator and demodulator) used to
convert analogue signals into digital signals and vice versa
4. I.S.P (Internet Service Provider) this provides the service over the internet i.e. Africa
online, mitsuminet, nairobnet, jambonet etc.
5. Communication software; these are programmes that provide a simple a simple and
easy way of accessing information anywhere in the world using the internet i.e. internet
explorer, Netscape etc.
6. Username- Every time you get connected, you require a name to identify yourself in the
internet. This is done when the user registers with the internet service provider.
7. Password – This is needed for security purposes. You need to enter a user name and a
password when you want to access the internet. This ensures that your are the only one
41who can access your internet account
8. Modem this is a device that is used to convert signals so that they can be transmitted
through telephone line.
NB: Access to the Internet is achieved using a computer that has a modem connected to
telephone line and an ISP. Using this hardware a programme called Netscape navigator is
used to act as the interface between the user and the net.
TYPES OF MODEMS
1. Internal Modem – this is located inside the system unit and is connected through
expansion slots.
2. External Modem – this is located outside the system unit connected in between the
telephone and the computer system.
INTERNET SOFTWARE
BROWSERS: These are programs that provide access to information anywhere in the world.
They translate the codes to display WebPages in browser. Windows. They help in:-
3. Loading and viewing web pages and documents.
4. printing documents
5. keeping a list of useful documents
6. Navigation through the web easily.
7. Giving access to use of e-mail.
8. Searching for websites.
TYPES OF BROWSERS
1. Line mode browsers (LMB) this works when one is online e.g. www.
2. Netscape explorer this hosts the ones that work offline.
FACILITIES OFFERED BY THE INTERNET.
Page 173 of 204
Downloaded by Ken Wakura (wakura9@gmail.com)
lOMoARcPSD|13470638
COMPUTER APPLICATION NOTES
a) Electronic mail (E-mail) – You can exchange electronic mail with people around the
world, including friends, customers and even people you meet on the internet. Electronic
mail is faster than ordinary mail, easy to manage, inexpensive and saves paper.
b) Information – you can review newspaper, magazines, academic papers and much more
governments, colleges, universities, company and individuals all offer free information
on the internet.
c) Programs- Thousands of programs are available on the internet. These programs include
word processors, spreadsheets, games and much more. You can look for the latest
software over the internet, e.g. you can get the latest Anti – virus software available and
in addition, retrieve a free trial issue.
d) Entertainment- The internet also lets you review current movies and hear television
theme songs.
e) Discussion Groups (Chat groups) you can join discussion groups on the internet to
meet people around the world with similar interests. There are many discussion groups on
various topics.
f) Online shopping – you can order goods and services on the internet without leaving your
desk. For example you can view a catalogue of a certain clothes shop over the internet
and fill in an online order form.
g) Newsgroups – These are discussions on a range of topics from recreational activities to
scientific research.
INTERNET ADDRESSES
In order to access internet, one needs and address. They are contained in each packet to identify
landing zones and destination domain name service maps, each domain name to a corresponding
address. A domain name may have 3 or 4 parts referred to as levels e.g. Structure of Domain
name.
a) Www. Gatewayonline.co.uk
4 3 2 1
The top level (1) refers to the country (UK)
The second level (2) refers to the type of organization (co)
The third level (3) refers to the name of the organization (gateway online)
The forth level (4) refers to the name of the server (www)
(b) www.lifeinred.com
1 2 3
The first level (1) refers to the server type (www)
The second level (2) refers to the name of the organization (lifeinred)
The third level (3) refers to the type of organization (com)
FACTORS DETERMINING INTERNET SPEED.
1. BAUDRATE
The speed at which a modem can process data is measured in baud rates, which is approximately
the number of bites per second being the most commonly used. You can only turn your modem
Page 174 of 204
Downloaded by Ken Wakura (wakura9@gmail.com)
lOMoARcPSD|13470638
COMPUTER APPLICATION NOTES
at the same speed as the one at the other end and the faster your modem the less time you have to
wait for your information to come down the line and the lower telephone bills.
2. DATA COMPRESSION
This involves compression of larger files into small files. Small files may even frow longer as
extra date must be added to identify the type of compression.
SEARCH ENGINES
These are programs that help find information on the web. They catalogue information on the
Internet and give the user interface to enter search criteria. The have got the ability to classifying
various types of information i.e. through indexing. Search engines accomplish a task of
cataloging information by using a program called we spinners within themselves that more
across web serves looking for new website hence cataloging information.
CONVERSION TERMINOLOGIES ON THE WEB
a) Teleconfressing - refers to holding meeting over the web in a remote sense. There
is no physical contacts with people who are holding the meeting.
b) A web server – This is the computer that controls and contains information of
other clients in a network.
c) Gopher –Is a program that helps in information retrieval over the net.
d) Internet chat –Program for chatting, refers to an electronic chart of the Internet.
e) Home page –page that is displayed cery time one opens a browser, also refers to
the first page of a website which contains hyperlinks.
f) Web site –a collection of web pages (files & folders) stored in a web server linked
together.
g) Web page –An internet document designet using hypertext.
h) Web browser –programs that assist in exploring the web program that provides a
simple and easy way or access any information worldwide.
i) Hyperlinks – this allows interconnection between web page, sometimes referred
to as favorites.
j) Book marks – refers to a list of interesting pages, sometimes referred to as
favourites.
THE EXPLORER SCREEN
This contains the tool bar buttons:
a) Back – move back to the pages visited previously or click the arrow to drop down the list
of visited pages.
b) Stops –stops downloading current page
c) Forward –forward again after you have been back.
d) Refresh – re-load page –use this if the page fails to load properly.
e) Home – go to home page.
f) Search –run on line searching explorer bar.
g) Favorites -Opens favorites list in explorer bar.
h) History – stores all visited sites.
i) Mail –run mail/news software to read mail or send message.
j) Print – print the current page.
Page 175 of 204
Downloaded by Ken Wakura (wakura9@gmail.com)
lOMoARcPSD|13470638
COMPUTER APPLICATION NOTES
k) Edit –edit (make change) to your document.
NB: The list records your visit (records visited recently) but keeps the list for a limited time, for
a permanent link to page add it to favorites.
CONTROL BARS
This is the main page display area. There are a number of control bars almost all of which can be
turned on and off. They include;
a) The explorer bar – it can be opened to display the history (page visited recently favorite
or an outline search)
b) The menu bar – it gives access to all commands but the most common used ones can be
reached through the toolbar.
c) Address bar – it shows the address of the page.
d) The radio bar – it les you link to an internet radio, broadcast for music, news, sports etc.
ELECTRONICS MAIL (E-MAIL)
This refers to a means of communication between registered users on the internet by enabling
sending correspondences and documents between each other. E-mail communication has
provided an easy and inexpensive way of communication between people who may be miles
from each other.
ADVANTAGES OF E-MAIL
1. Fast delivery of information i.e. within minutes.
2. Very cheap to use i.e. charges are low.
3. Incoming mail can be easily returned to the sender or forward to the other people.
4. Documents, pictures and other files can be attached to messages and easily detached and
viewed at the other end.
5. Copies of the same document can be sent to various people at the same time easily.
DISADVANTAGES OF E –MAIL
1. Few people check e –mail messages regularly.
2. The slightest error in the address is enough to prevent delivery and even when you go
everything right there is always a chance of failure in one of the links between you and
the recipient.
NB: Usually though not always, you will get a message back to let you know that your message
has not been sent.
WEB – MAIL
A Web –mail is much the same as E-mail but with one different. Normal e –mail needs to be
online the entire time while you are sending and receiving e –mail s while web –mail needs to be
online only while you are sending and receiving messages. They can be read or written, moved
or deleted offline.
But with e-mail, your messages are stored online and you must be online the whole time you are
dealing with your mail thus it is costly since you have to be online.
The advantages of web-mail over e-mail it that you can handle your mail from anywhere as long
as you can get into the internet somehow. This may be through a terminal in a library from a
friend or colleague desktop or through your temporary account at your work place.
TRAFFIC JAMS
Page 176 of 204
Downloaded by Ken Wakura (wakura9@gmail.com)
lOMoARcPSD|13470638
COMPUTER APPLICATION NOTES
Data passes through many different servers and phones links and other communication links.
When one is connected to a site on the internet, one the way its speed will depend on the speed
of the slowest part of connection.
A fast modern working telephone line and good services provider will only ensure that there is
no hold up along the nearest link.
Page 177 of 204
Downloaded by Ken Wakura (wakura9@gmail.com)
lOMoARcPSD|13470638
COMPUTER APPLICATION NOTES
Page 178 of 204
Downloaded by Ken Wakura (wakura9@gmail.com)
lOMoARcPSD|13470638
COMPUTER APPLICATION NOTES
COMMUNICATION SKILLS
Introduction
The purpose of this course is to help students undertake courses efficiently and effectively. As a
scholar one needs to master a great deal of information especially on issues pertaining to your
specific area of study. Your ability to understand, apply analyse, synthesise and evaluate the
information and share it with others will determine how knowledgeable you will be on the
specific subjects that you are studying.
People gain information through conscious experience and interaction with others. At the
college, interacting with others involves: listening to lectures and discussions participating in
discussions, speaking to express your ideas and feelings especially in tutorials, reading books,
journals, thesis, newspapers, reference book and other written material on the subjects you
studying interests. In this way you interact with the writer or authors of those materials. Thus
knowledge is gained through a communication process that entails mastery of certain
communication skills e.g. listening and speaking, reading and writing and ability to access
information from the library.
Definition – communication is the process of converting message; it‘s the process of a sender
transmitting a message to a receiver with mutual understanding. Effective communication
depends upon composition, transmission and understanding of the message with a view to
provide accurate, speedy and economical service. Every idea, fact or opinion is in a dormant
state and meaningless until transmitted and understood.
The Value of Effective Communication Skills in Business
Communication is the major activity of business. Executives have estimated that they spend
approximately 90 percent of their time communicating in some form i.e. reading, speaking or
listening. Managing co-workers talking to customers, analysing business opportunities or looking
for jobs all these activities require direct communication between people. The high costs of
business communication make clear the need for efficient and effective communication skills. If
business writing and speaking are done efficiently, then money as well as time can be saved,
effective communication reduces both errors and the amount of time that must be spent
correcting them.
Good communication in the workplace decreases absenteeism and worker turnover and increase
job satisfaction and worker productivity. All these factors increase the profitability of a business.
Externally, effective communication creates a positive public image for a business, increases the
number of satisfied customers and maximises profit potential communication skills also vital to
help you get the job you want, carry out research e.t.c.
Page 179 of 204
Downloaded by Ken Wakura (wakura9@gmail.com)
lOMoARcPSD|13470638
COMPUTER APPLICATION NOTES
GENERAL OBJECTIVES
While studying this course, the following objectives should be put in mind. The students should
be able to
1) Develop strong communication skill for success in his/her academic pursuit as well as in
every functional area of life.
2) Develop and apply various communication techniques through information analysis,
interpretation, clear thinking, organisation, and problem solving and library research.
3) Develop a short term and long term plan for improving communication effectiveness in
reading. Speaking, listening and also writing academic papers and presenting them at
academic and other meetings
4) Develop independent learning skills while at the same time learning to work effectively with
others in a group
5) Become his/her own time manager and realise that good results arise from effective
utilisation of time and other available resources.
6) Learn that education at all levels encourages student autonomy as opposed to teacher
dependency so that the teacher should only be seen as a facilitator or guide to learning
7) Appreciate that positive attitude to life is critical for success in all areas of life and this
applies as well for effective study
8) Acquire general learning and critical thinking skills, which should creatively be applied when
learning all other students in the college.
9) Develop self confidence as well as a critical approach to issue whether at a personal or social
level.
ELEMENTS OF COMMUNICATION
In every act or encounter of communication there are certain common elements that together
help define the communication process. If you understand these elements, they will help you to
develop your own communication abilities. Communication involves the following elements:-
1) Source
This refers to the communicator or originator of the message. This person is also called the
sender. The sender at times becomes the receiver of a message.
2) Content
This refers to place and time; communicator takes place in some context or setting. The setting
or environment influences the way you act towards otless or determines the nature of
communication encounter you share with them. For example you can change your posture,
manner of speaking or attire due to environment.
3) Message
In every communication, we all send receive both verbal and non verbal messages. A message is
the content of a communication act.
4) Channel
Page 180 of 204
Downloaded by Ken Wakura (wakura9@gmail.com)
lOMoARcPSD|13470638
COMPUTER APPLICATION NOTES
This refers to the medium of transmission like voice and radio. Message may be sent and
received through both verbal and non verbal channels. In effect, we are multi – channel
communicators. For effective communication use more than one channel.
5) Receiver
One who receives and comprehends the message. A receiver at times in communication
becomes a source or sender.
6) Feedback
When we communicate with one or more persons, we also receive information in return; verbal
or non verbal cues that we perceive in reaction to our communication are feedback. Feedback
tells us how we are progressing. Feedback can be positive or negative
7) Barriers
Anything that interferes or distorts our ability to send or receive message is called a barrier. It
could be created by physical state, psychological state, intellectual ability and environment.
Barriers to effective communication include: perception, Noise, emotions, trust, credibility,
information overload, time and place, media selection, too little information, use of jorgon, Helo
effects, status, age, and standard of education e.t.c.
Models of Communication
In order to communicate effectively, knowledge of the dynamics underlying the communication
process essential. One way to analyse communication is to present it in the form of a model. A
model is a picture of human communication that effectively tells at a glance how it works. A
model is defined as an abstracted representation of a reality. A good model comes as close to
reality as possible and it discusses and explains the reality as possible and it discusses and
explains the reality as clearly as possible.
The Process of Communication
In order to communicate effectively, knowledge of the dynamics underlying the communication
process is essential. One way to analyse communication is to present it in the form of a ‗model‘.
A model is a picture of human communication that effectively tells at a glance how it works. A
model is defined as an abstracted representation of a reality. A good model comes as close to
reality as clearly as possible.
The Process of Communication
The process of communication comprises a sender who has a message he/she transmits through
some means (channel) to a receiver who responds. This process can be explained pictorially in
form of a model as below.
Sender message channel receiver
Page 181 of 204
Downloaded by Ken Wakura (wakura9@gmail.com)
lOMoARcPSD|13470638
COMPUTER APPLICATION NOTES
Feedback
Functions of Communication
1) Understanding and insight – we depend on communication to develop self awareness.
Communication helps us in self other understanding in other word, it makes us to have an
insight into ourselves and into others.
2) Meaningful relationships – it is through communication contacts that human beings
physical and social needs are met psychology tells us that you need other people just as
you need water, food and shelter. If you are cut from human contact, you become
disoriented and maladjusted. Communication offers us the chance to satisfy our needs for
inclusion, control and affection.
LISTENING AND ORAL PRESENTATION SKILLS
LISTENING SKILLS
Definition
There are many definitions of listening. The following are some examples.
1) Listening is the active process of receiving and stimuli.
2) Listening is voluntary process that goes beyond simply reaction to sounds and includes
understanding, analysing, evaluating and responding.
3) Listening is an active, deliberate, selection process b which a message is received,
critically interpreted and acted upon by a purposeful listener.
Difference between listening and hearing
Unlike listening, hearing is a passive, automatic process; it is simply the act of perceiving
sounds‘ listening is more than just part of spoken communication. It involves both verbal and
non verbal message. Response to the presentation is influenced by a variety factors such as the
presenters physical mannerism (gestures, movement or lack of it direct gaze or lack of it etc)
dress, cultural background our own expectations, the venue e.t.c.
Listening is vary vital to every human interaction, may it be academic or social settings.
Effective listening takes time and effort, it is at times vary difficult, but the returns mostly justify
the efforts good listening in professions, for example leads to provision of better services poor
listening on the other hand can be disastrous and costly.
Poor listening occurs everyday and results in the loss of jobs, profits, relationships or even life
skilful listening will improve your chances for personal and professional success.
Levels of listening
Page 182 of 204
Downloaded by Ken Wakura (wakura9@gmail.com)
lOMoARcPSD|13470638
COMPUTER APPLICATION NOTES
You will find that you listen with varying levels of concentration depending on, among other
things, the purpose of listening, your physical and psychological state, your background
knowledge and the content of the speech or lecture listening is therefore, said to be more than
just a single, simple activity, levels include the following :-
1) Reception
Hearing without attending to sounds or noises around you. This could happen in the classroom or
lectures if you tune the speaker out.
2) Attention
Listening passively with no effort to relate to or understand what is said. Many people, for
example, love listening to certain singers, although they may not understand the word.
3) Definition
Focusing briefly on something and then tuning out. This is the lowest level of active listening
where isolated facts and details are attended to without any apparent organisation plan.
4) Integration
It is relating new information to old learning E.g. learning a new method of solving a
mathematical problem.
5) Interpretation
Synthesising information or bringing it together and putting it into your own word. It also
involves figuring out how the information affects what you do as an employee, student, and
individual.
6) Implications
Draw conclusions from the information
7) Application
Applying information to personal expereinces e.g. listening to a lecturer on how to write
and present a speech and using the information the next time you have a speaking
assignment.
8) Evaluation
It‘s Judging information in terms of accuracy and relevance to your circumstances.
NOTE TAKING- one of the reasons why we listen is to acquire information. Research has
shown that we can loss up to 80 % of the content is forgotten within two weeks if no effort is
made to record or to remember the material. This stresses the importance of note taking during a
listening session.
GUIDELINES TO NOTE MAKING
Since it is impossible to record every word it is important for you to develop economical
methods of putting the information you require down
Page 183 of 204
Downloaded by Ken Wakura (wakura9@gmail.com)
lOMoARcPSD|13470638
COMPUTER APPLICATION NOTES
a) Date the page
b) Record any other pertinent information you might need
c) Speakers name – time
d) Title of the lecturer / speech
e) venue
Use symbols e.g. equals of female(s)
< Less than # number rise sunny weather
AGOA – African Growth and opportunity act
KNUT – Kenya National union of teachers
When not to take notes:-
1) When the speaker tells you not to write
2) When the speaker hands out an outline
3) When it is very clear that what is being said is out of topic.
ORAL SKILLS – PUBLIC SPEAKING
Characteristics of Good speakers
Effective speakers
1) Have insight i.e. they know their strength and weaknesses.
2) Know their audience
3) Know why they are speaking and what hey hope to achieve
4) Always practice or do a dry ran of their speeches
5) Take the speech as if it was performance. They know they have to work hard to keep their
listeners interested in what they have to say
6) Make a post – speech evaluation or critique their presentation. They believe this will feed
into the next speech and lead to a better performance
Stages for Preparing a Good Speech
1) Topic selection
2) To consider whether it is specific and narrow enough to be handled in the time available.
3) Topic development
4) Presentation
5) Post presentation
Research audience
There are many ways of obtaining information about your prescribed audience
1) You can ask the speech programme coordinator to give you relevant information
2) If you are to address members of a certain organisation, you may get material from their
public relations officer or read their literature such as newsletters, news research.
3) Do original research – discuss with members of the potential audience
Page 184 of 204
Downloaded by Ken Wakura (wakura9@gmail.com)
lOMoARcPSD|13470638
COMPUTER APPLICATION NOTES
Speaking to familiar audience – this may include classmates, workmates or group members here,
too, you will be required to do analysis of your audience to establish any identifiable goals, fears,
frustration, love, or hates, that could help you shape your speech.
The speech occasion – checks the following
a) Date of the presentation
b) Length of the presentation
c) Venue/ location
d) Nature of the occasion
e) Size of the audience
f) Any other relevant details
Choosing the topic – Always see every subject through the eye of the listener, tailor the every
topic to suit the audience. Use the following criteria.
a) Apparent worth – is it important to you and to your audience.
b) Appropriateness to your personal interests, the audience and the occasion
c) Availability of material – do not embark on a topic if researching the content will be a
problem no matter how interesting it is to you
Narrowing the topic
Begin with a general topic then divide it up into smaller units.i.e the universe the galaxy the
star.
The topic ladder
- poverty eradication – broader
- poverty eradication in - middle level third world countries
- poverty eradication in Kenya - narrower
Formulate a purpose statement, and objective and a thesis e.g.
- purpose statement: To inform the audience about the economic steps the
government is taking in eradicating poverty
- Thesis the government has instituted various economic measures as a way of
eradicating poverty.
READING SKILLS
Reading as an activity is a complex process that is difficult to define. It involves many of the
body senses. Depending on the senses with which one is endowed. It may call for seeing, hearing
or even touch. Even asighted reader most mentally near the words she /he reads although at an
advanced stage of reading, hearing what one reads is a bad habit that slows down reading.
Imagination and memory are also simultaneously involved when one reads. Effective reading
involves interpreting understanding or generally making sense of the word. For this to happen,
the readers attention and thought are required, as well as his/her emotional and intellectual
participation
Page 185 of 204
Downloaded by Ken Wakura (wakura9@gmail.com)
lOMoARcPSD|13470638
COMPUTER APPLICATION NOTES
PURPOSE FOR READING
1) Reading for pleasure / entertainment
Many people today are under great pressure of time. They find it difficult to associate with
friends for past time activities like partying. In spite of their busy schedules, people can get
very lonely. Reading for pleasure can provide an outlet to this loneliness. The materials that are
read for pleasure are novels, story books, cartoons, magazines, newspapers.
2) Reading for general information
If you read widely on all subjects, you will be more and better informed. It has been rightly
said knowledge is power if you have good knowledge about issue or on how to do things you
will certainly be successful in your endeavours. Good general knowledge will also help you to
socialise with people from all walks of life. This can help you to lead a more successful and
happier life.
3) Reading to get instructions or directions
We are living in the do it yourself age manufactures of goods of all sorts carefully prepare
operational manuals and package them with goods.
4) Reading for academic purpose
The university is the place where the highest level of learning takes place. Materials that can be
read for academic information are text books, reference books, general and specialist journals,
magazines and special sections of newspapers.
Types of Reading
There are several styles / ways /techniques of reading. They include the following:-
(a) Survey
The work ―survey‖ is technically used by geographers and professional surveyor. It means taking
a general view of land form. Taken generally, it means establishing the physical conditions of
something in reading. It means taking a general view or looking over a reading text to determine
its relevance and worth for a specific reading purpose. A person surveying a book should ask
him/herself the following questions.
1) Is it relevant to the topic I am interested in
i) Is all of it relevant or only apart? Which pay
ii) Is it by a reputable writer whose judgment can be trusted
iii) Is it up to date ( if this is necessary or the topic)
iv) Is it too far above or too far below (or just the right) level iam studying at.
(b) Skimming
This is a reading strategy used when a reader want to get the main (gist) of a text within a
very short time. When skimming a text for gist, you need to read topic sentences only. The
topic sentence is usually the first of a paragraph.
Skimming through a text means identifying and reading the topic sentence only. Reading
topic sentences will give you as a reader a clear understanding of the gist of the text.
Page 186 of 204
Downloaded by Ken Wakura (wakura9@gmail.com)
lOMoARcPSD|13470638
COMPUTER APPLICATION NOTES
(c) Scanning
This is a very rapid search of some particular item of information in a text. For example, search
for a name, date, statistical data figure, and an address answer to a question, a phrase e.t.c. the
essential point is that one ignores everything but the one item that one is scanning for. Looking
for an addressor telephone number in directory or items in the index part of a text or a reference
list are good example of what you do when you do scanning. You can also a newspaper for a
news item or an advertisement. The point is you ignore everything else written but very item you
are looking for.
(d) Light reading
This is the way most people read most of the time. There is neither an attempt to digest the
materials that is read nor is there any attempt to assess of critically
(e) Word by word reading
This reading technique is used when one is learning to read for the first item.
(f) Intensive reading
It‘s comprehensive, thorough and concentrated. It takes place after one has surveyed the text.
LIBRARY SKILLS
A library is an information center that facilitates the use and access to information in form of
books, non-book materials and computerised databases. It‘s therefore a place where information
is acquired, systematically organised and disseminated to users.
The role of a library: - Center for teaching, learning and research activities.
Types of Libraries
1) Public libraries.
They serve the general public at all levels. Their aim is to provide information over the whole
range of human knowledge, promote culture and play a positive part in encouraging an active
use of leisure and recreational time.
2) Academic libraries.
They are found in various institutions of learning but with similar aims e.g. universities,
colleges, polytechniques, their main aim is to support learning teaching and research
activities.
3) National libraries
The main function of a national library is to ensure that all publications of a particular country
are acquired and preserved for posterity. The law requires that publishers deposit copies of all
materials published in the country with the national library. National libraries also purchase
books published in other countries.
4) Special libraries
Page 187 of 204
Downloaded by Ken Wakura (wakura9@gmail.com)
lOMoARcPSD|13470638
COMPUTER APPLICATION NOTES
They serve specific subject fields. They include libraries in government, ministries, parastatals,
research institutes ICIPE, ILARD, KIE, ICRAF, AMREF UNESCO e.t.c
5) Digital libraries
They are mainly accessed through computers with internet facilities. They store up to date
information on diversified fields.
ORGANISATION OF LIBRARY MATERIALS
This is how library materials are organised to make it easy for users to retrieve relevant materials
for research and be contented with the services offer in it.
1) Collection in a library.
The main collection include; open shelves books – these are organised in various sections
according to their subject areas and are available for users borrowing
2) Periodicals
They are separated material from others and are not borrowed for use outside the library
3) Short loan – publications that are on high demand by the users, they are borrowed for use in
short periods of 3 to 24 hours.
4) General references- These are for quick reference and are used in the library only and
shelved in the reference section.
5) Non – books collection: They include cassettes, tapes, videotape‘s slides e.t.c.They are
usually housed in an audio visual room
Classification of Library Materials
Classification is the grouping of like objects, for example in a house the following items can be
found chairs plates, pang as, stools, spoons, saucers, hoes, tables, knives, hammers, beds,
cupboards, shelf, folk, slashes, mattock, ploughs and pans.
The purpose of classification in the library is to group documents on the same subject (likeness)
together in one class and to provide formal orderly access to the shelves.
Classification scheme
It is defined as an arrangement of terms or classes into systematic and orderly manner they
include:
1) Library of congress classification
This classification scheme derives its name from the library of congress for which it was
devised. It is, however used in many libraries. It consists of twenty one major classes
represented by letters of the alphabet
Page 188 of 204
Downloaded by Ken Wakura (wakura9@gmail.com)
lOMoARcPSD|13470638
COMPUTER APPLICATION NOTES
(A-Z) The classes are follows
Library of congress main classes
A- General works
B- Philosophy – religion
C- History – auxiliary sciences
D- History (except America)
E- F History of Americas
G- Geography - anthropology
H- Social sciences
J- Political science
K- Law
L- Education
M- Music
N- Fire arts
P- Language and literature
Q- Science
R- Medicine
S- Agriculture
T- Technology
U- Military science
V – Naval science
2) Bibliography & Library science
Dewey decimal classification (DDC)
The Dewey decimal classification scheme deviced by Melvil. Dewey is the oldest and the
most widely used in the world. The scheme arranges library materials into ten main classes
using Arabic numerals in the range 000- 900.
Dewey decimal classification main classes
000 – generalities
1000 – Philosophy and related disciplines
200 – Religion
300 – Social Sciences.
400 – Language
300– Pure sciences
600 – Technology (Applied sciences
700 – The arts
800 – Literature (Belles – letters)
900 – General geography and history and their auxiliaries.
STUDY SKILLS
Studying can be said to be the process that you use to understand, remember and recall
information. When studying, you should select information from the reading that you want to
learn. You should organise this information so that it can be learned efficiently and easily. This
information should them be committed to memory so that it can be recalled when it is need. It
Page 189 of 204
Downloaded by Ken Wakura (wakura9@gmail.com)
lOMoARcPSD|13470638
COMPUTER APPLICATION NOTES
requires the use of our mind which means that you have to apply some mental effort, it‘s
therefore important to acquire skills that will enable you to study effectively.
Requirements for our study (tools of trade)
a) Budgeting – Budget for your writing paper, textbooks, and buy them in correct amount.
b) Keeping of written notes – there are two ways of keeping your notes in an organised
manner.
- use of files
- use of exercise books
Planning a study schedule
It‘s your responsibility to develop your mind and to plan for all the work your will be to plan for
all the work you will be doing during your studying. You have your academic studies, may be a
family, a farm or some business to take care of, you will therefore need a lot of discipline to
study your 24 hours day will seem to be insufficient when all you have on your hands is
considered. So being able to plan for the day, week and even for a year will be very necessary.
If you do not plan your time, you are likely to
- Use too much time on one task leaving out no time or very little time for the
other tasks.
- Work less efficiently because of lack of commitment
- Do easy tasks first post poring difficult ones.
- A study time table
After making the commitment to work hard, it becomes necessary to make studying part of your
daily routine when drawing the study time table the following should be considered;
a) The number of hours for reading units n each module. You should note that these could
be hors that you would spend sitting in a lecture hall before a lecture
b) Self study ours
c) Discussions hours – This is possible if you know of someone or people with who you are
doing the same modules who live near your area.
d) Time for a break like walking around and meal times
e) Leisure / recreation hours
A place of study
Find a convenient place for studying. Consider the following factors:-
- A quiet place with enough air and light
- A table that is clear of distractions like newspapers, a radio or your children exercise
books.
- Do not sit on a sofa set or a bed. You could easily go to sleep
- If you decide in the sitting room, face the wall and not the people
- Avoid sitting near a window since you can see what is happening outside and set
distracted.
Page 190 of 204
Downloaded by Ken Wakura (wakura9@gmail.com)
lOMoARcPSD|13470638
COMPUTER APPLICATION NOTES
Time of study
Whatever time you study you should pay attention to the following:-
- Be physically fit
- Eat and sleep properly
- Take a break for 15 – 20 minutes to relax in the course of your studying.
- Change activity when boredom sets in
Methods of study
For effective study you should carry out the following activities:-
- Read and make notes
- Think as you study and do not just read
- You should try to understand and not to memorise all that you learn
- Read widely
- Draw relationship between the content that you read
- Discuss with fellow students or with your academic advisors.
- You should make yourself think all the time by asking questions and so on.
Page 191 of 204
Downloaded by Ken Wakura (wakura9@gmail.com)
lOMoARcPSD|13470638
COMPUTER APPLICATION NOTES
Page 192 of 204
Downloaded by Ken Wakura (wakura9@gmail.com)
lOMoARcPSD|13470638
COMPUTER APPLICATION NOTES
INTERNET AND E-MAIL
DEFINATION:
The internet is a worldwide network, connecting millions of computers users.it is an
Interconnections of PCs throughout the world, through ordinary telecommunication lines and
modems. Internet is the base in which the web is build.
OR
Internet is a system of computer devices (modes) which are connected by communication
circuits i.e. telephone lines and cables to permit files transactions of data processing needs of a
community or organization. It is the interfacing of different independent networks into a single
entity, hence the concept of global village. It can be referred as international global network.
The internet provides an extremely fast and inexpensive way to communicate and transact
business over huge distance hence leading to the development of electronics commerce (E-
commerce) and electronic mail (e-mail)
The other names for the Internet are:
a) The Net.
b) The information superhighway.
c) Cyberspace
NETWORK
This is a series of interconnected element that forms an overall structure or system. Networking
is the act of various clients together to enhance sharing of resources between them i.e. printers,
scanners
ADVANTAGES OF A NETWORK
I) Sharing of resources like, printer, scanner etc
ii) Sharing of information
iii) Avoiding sneaker net –copying of files using diskettes from computer to another.
Iv) Working, even if away from office
CLASSIFICATION OF NETWORKS
1. L.A.N (Local Area Network) formed whenever clients are connected within a small
geographical area i.e. within the same building or up to a radius 10m – 5km.
2) M.A.N (Metropolitan area network) formed whenever clients are connected within a
medium seized area i.e. entire city within a radius of 10km.
Page 193 of 204
Downloaded by Ken Wakura (wakura9@gmail.com)
lOMoARcPSD|13470638
COMPUTER APPLICATION NOTES
3) W.A.N (Wide Area Network) this cover huge areas covering different countries and
continents. The internet falls under this category.
REQUIREMENTS OF INTERNET CONNECTION
9. Computer terminal I.e. a functional computer with a monitor, keyboard, mouse and a
system unit.
10. Telephone line: to allow flow of data ( data passes through telephone lines)
11. A transmission interface converter i.e. a modem ( modulator and demodulator) used to
convert analogue signals into digital signals and vice versa
12. I.S.P (Internet Service Provider) this provides the service over the internet i.e. Africa
online, mitsuminet, nairobnet, jambonet etc.
13. Communication software; these are programmes that provide a simple a simple and
easy way of accessing information anywhere in the world using the internet i.e. internet
explorer, Netscape etc.
14. Username- Every time you get connected, you require a name to identify yourself in the
internet. This is done when the user registers with the internet service provider.
15. Password – This is needed for security purposes. You need to enter a user name and a
password when you want to access the internet. This ensures that your are the only one
who can access your internet account
16. Modem this is a device that is used to convert signals so that they can be transmitted
through telephone line.
NB: Access to the Internet is achieved using a computer that has a modem connected to
telephone line and an ISP. Using this hardware a programme called Netscape navigator is
used to act as the interface between the user and the net.
TYPES OF MODEMS
9. Internal Modem – this is located inside the system unit and is connected through
expansion slots.
10. External Modem – this is located outside the system unit connected in between the
telephone and the computer system.
INTERNET SOFTWARE
BROWSERS: These are programs that provide access to information anywhere in the world.
They translate the codes to display WebPages in browser. Windows. They help in:-
11. Loading and viewing web pages and documents.
12. printing documents
13. keeping a list of useful documents
14. Navigation through the web easily.
15. Giving access to use of e-mail.
16. Searching for websites.
TYPES OF BROWSERS
3. Line mode browsers (LMB) this works when one is online e.g. www.
4. Netscape explorer this hosts the ones that work offline.
FACILITIES OFFERED BY THE INTERNET.
Page 194 of 204
Downloaded by Ken Wakura (wakura9@gmail.com)
lOMoARcPSD|13470638
COMPUTER APPLICATION NOTES
h) Electronic mail (E-mail) – You can exchange electronic mail with people around the
world, including friends, customers and even people you meet on the internet. Electronic
mail is faster than ordinary mail, easy to manage, inexpensive and saves paper.
i) Information – you can review newspaper, magazines, academic papers and much more
governments, colleges, universities, company and individuals all offer free information
on the internet.
j) Programs- Thousands of programs are available on the internet. These programs include
word processors, spreadsheets, games and much more. You can look for the latest
software over the internet, e.g. you can get the latest Anti – virus software available and
in addition, retrieve a free trial issue.
k) Entertainment- The internet also lets you review current movies and hear television
theme songs.
l) Discussion Groups (Chat groups) you can join discussion groups on the internet to
meet people around the world with similar interests. There are many discussion groups on
various topics.
m) Online shopping – you can order goods and services on the internet without leaving your
desk. For example you can view a catalogue of a certain clothes shop over the internet
and fill in an online order form.
n) Newsgroups – These are discussions on a range of topics from recreational activities to
scientific research.
INTERNET ADDRESSES
In order to access internet, one needs and address. They are contained in each packet to identify
landing zones and destination domain name service maps, each domain name to a corresponding
address. A domain name may have 3 or 4 parts referred to as levels e.g. Structure of Domain
name.
b) Www. Gatewayonline.co.uk
4 3 2 1
The top level (1) refers to the country (UK)
The second level (2) refers to the type of organization (co)
The third level (3) refers to the name of the organization (gateway online)
The forth level (4) refers to the name of the server (www)
(b) www.lifeinred.com
1 2 3
The first level (1) refers to the server type (www)
The second level (2) refers to the name of the organization (lifeinred)
The third level (3) refers to the type of organization (com)
FACTORS DETERMINING INTERNET SPEED.
3. BAUDRATE
The speed at which a modem can process data is measured in baud rates, which is approximately
the number of bites per second being the most commonly used. You can only turn your modem
Page 195 of 204
Downloaded by Ken Wakura (wakura9@gmail.com)
lOMoARcPSD|13470638
COMPUTER APPLICATION NOTES
at the same speed as the one at the other end and the faster your modem the less time you have to
wait for your information to come down the line and the lower telephone bills.
4. DATA COMPRESSION
This involves compression of larger files into small files. Small files may even frow longer as
extra date must be added to identify the type of compression.
SEARCH ENGINES
These are programs that help find information on the web. They catalogue information on the
Internet and give the user interface to enter search criteria. The have got the ability to classifying
various types of information i.e. through indexing. Search engines accomplish a task of
cataloging information by using a program called we spinners within themselves that more
across web serves looking for new website hence cataloging information.
CONVERSION TERMINOLOGIES ON THE WEB
a) Teleconfressing - refers to holding meeting over the web in a remote sense. There
is no physical contacts with people who are holding the meeting.
b) A web server – This is the computer that controls and contains information of
other clients in a network.
c) Gopher –Is a program that helps in information retrieval over the net.
d) Internet chat –Program for chatting, refers to an electronic chart of the Internet.
e) Home page –page that is displayed cery time one opens a browser, also refers to
the first page of a website which contains hyperlinks.
f) Web site –a collection of web pages (files & folders) stored in a web server linked
together.
g) Web page –An internet document designet using hypertext.
h) Web browser –programs that assist in exploring the web program that provides a
simple and easy way or access any information worldwide.
i) Hyperlinks – this allows interconnection between web page, sometimes referred
to as favorites.
j) Book marks – refers to a list of interesting pages, sometimes referred to as
favourites.
THE EXPLORER SCREEN
This contains the tool bar buttons:
l) Back – move back to the pages visited previously or click the arrow to drop down the list
of visited pages.
m) Stops –stops downloading current page
n) Forward –forward again after you have been back.
o) Refresh – re-load page –use this if the page fails to load properly.
p) Home – go to home page.
q) Search –run on line searching explorer bar.
r) Favorites -Opens favorites list in explorer bar.
s) History – stores all visited sites.
Page 196 of 204
Downloaded by Ken Wakura (wakura9@gmail.com)
lOMoARcPSD|13470638
COMPUTER APPLICATION NOTES
t) Mail –run mail/news software to read mail or send message.
u) Print – print the current page.
v) Edit –edit (make change) to your document.
NB: The list records your visit (records visited recently) but keeps the list for a limited time, for
a permanent link to page add it to favorites.
CONTROL BARS
This is the main page display area. There are a number of control bars almost all of which can be
turned on and off. They include;
e) The explorer bar – it can be opened to display the history (page visited recently favorite
or an outline search)
f) The menu bar – it gives access to all commands but the most common used ones can be
reached through the toolbar.
g) Address bar – it shows the address of the page.
h) The radio bar – it les you link to an internet radio, broadcast for music, news, sports etc.
ELECTRONICS MAIL (E-MAIL)
This refers to a means of communication between registered users on the internet by enabling
sending correspondences and documents between each other. E-mail communication has
provided an easy and inexpensive way of communication between people who may be miles
from each other.
ADVANTAGES OF E-MAIL
6. Fast delivery of information i.e. within minutes.
7. Very cheap to use i.e. charges are low.
8. Incoming mail can be easily returned to the sender or forward to the other people.
9. Documents, pictures and other files can be attached to messages and easily detached and
viewed at the other end.
10. Copies of the same document can be sent to various people at the same time easily.
DISADVANTAGES OF E –MAIL
3. Few people check e –mail messages regularly.
4. The slightest error in the address is enough to prevent delivery and even when you go
everything right there is always a chance of failure in one of the links between you and
the recipient.
NB: Usually though not always, you will get a message back to let you know that your message
has not been sent.
WEB – MAIL
A Web –mail is much the same as E-mail but with one different. Normal e –mail needs to be
online the entire time while you are sending and receiving e –mail s while web –mail needs to be
Page 197 of 204
Downloaded by Ken Wakura (wakura9@gmail.com)
lOMoARcPSD|13470638
COMPUTER APPLICATION NOTES
online only while you are sending and receiving messages. They can be read or written, moved
or deleted offline.
But with e-mail, your messages are stored online and you must be online the whole time you are
dealing with your mail thus it is costly since you have to be online.
The advantages of web-mail over e-mail it that you can handle your mail from anywhere as long
as you can get into the internet somehow. This may be through a terminal in a library from a
friend or colleague desktop or through your temporary account at your work place.
TRAFFIC JAMS
Data passes through many different servers and phones links and other communication links.
When one is connected to a site on the internet, one the way its speed will depend on the speed
of the slowest part of connection.
A fast modern working telephone line and good services provider will only ensure that there is
no hold up along the nearest link.
Page 198 of 204
Downloaded by Ken Wakura (wakura9@gmail.com)
lOMoARcPSD|13470638
COMPUTER APPLICATION NOTES
PC TROUBLESHOOTING
Troubleshooting is a form of problem solving, often applied to repair failed products or
processes. It is a logical, systematic search for the source of a problem so that it can be solved,
and so the product or process can be made operational again. Troubleshooting is needed to
develop and maintain complex systems where the symptoms of a problem can have many
possible causes.
Troubleshooting is used in many fields such as engineering, system administration, electronics,
automotive repair, and diagnostic medicine. Troubleshooting requires identification of the
malfunction(s) or symptoms within a system. Then, experience is commonly used to generate
possible causes of the symptoms. Determining which cause is most likely is often a process of
elimination - eliminating potential causes of a problem. Finally, troubleshooting requires
confirmation that the solution restores the product or process to its working state.
In general, troubleshooting is the identification of, or diagnosis of "trouble" in a system caused
by a failure of some kind. The problem is initially described as symptoms of malfunction, and
troubleshooting is the process of determining the causes of these symptoms.
A system can be described in terms of its expected, desired or intended (usually, for artificial
systems, its purpose). Events or inputs to the system are expected to generate specific results or
outputs. (For example selecting the "print" option from various computer applications is intended
to result in a hardcopy emerging from some specific device). Any unexpected or undesirable
behavior is a symptom. Troubleshooting is the process of isolating the specific cause or causes of
the symptom. Frequently the symptom is a failure of the product or process to produce any
results. (Nothing was printed, for example).
The methods of forensic engineering are especially useful in tracing problems in products or
processes, and a wide range of analytical techniques are available to determine the cause or
causes of specific failures. Corrective action can then be taken to prevent further failures of a
similar kind. Preventative action is possible using FMEA and FTA before full scale production,
and these methods can also be used for failure analysis.
Aspects
Most discussion of troubleshooting, and especially training in formal troubleshooting procedures,
tends to be domain specific, even though the basic principles are universally applicable.
Usually troubleshooting is applied to something that has suddenly stopped working, since its
previously working state forms the expectations about its continued behavior. So the initial focus
is often on recent changes to the system or to the environment in which it exists. (For example a
printer that "was working when it was plugged in over there").
Page 199 of 204
Downloaded by Ken Wakura (wakura9@gmail.com)
lOMoARcPSD|13470638
COMPUTER APPLICATION NOTES
However, there is a well known principle that correlation does not imply causality. (For example
the failure of a device shortly after it's been plugged into a different outlet doesn't necessarily
mean that the events were related.
The failure could have been a matter of coincidence.) Therefore troubleshooting demands critical
thinking rather than magical thinking.
It's useful to consider the common experiences we have with light bulbs. Light bulbs "burn out"
more or less at random; eventually the repeated heating and cooling of its filament, and
fluctuations in the power supplied to it cause the filament to crack or vaporize. The same
principle applies to most other electronic devices and similar principles apply to mechanical
devices. Some failures are part of the normal wear-and-tear of components in a system.
A basic principle in troubleshooting is to start from the simplest and most probable possible
problems first. This is illustrated by the old saying "When you see hoof prints, look for horses,
not zebras", or to use another maxim, use the KISS principle. This principle results in the
common complaint about help desks or manuals, that they sometimes first ask: "Is it plugged in
and does that receptacle have power?", but this should not be taken as an affront, rather it should
serve as a reminder or conditioning to always check the simple things first before calling for
help.
A troubleshooter could check each component in a system one by one, substituting known good
components for each potentially suspect one. However, this process of "serial substitution" can
be considered degenerate when components are substituted without regards to a hypothesis
concerning how their failure could result in the symptoms being diagnosed.
Efficient methodical troubleshooting starts with a clear understanding of the expected behavior
of the system and the symptoms being observed. From there the troubleshooter forms hypotheses
on potential causes, and devises (or perhaps references a standardized checklist of) tests to
eliminate these prospective causes.
Two common strategies used by troubleshooters are to check for frequently encountered or
easily tested conditions first (for example, checking to ensure that a printer's light is on and that
its cable is firmly seated at both ends), and to "bisect" the system (for example in a network
printing system, checking to see if the job reached the server to determine whether a problem
exists in the subsystems "towards" the user's end or "towards" the device).
This latter technique can be particularly efficient in systems with long chains of serialized
dependencies or interactions among its components. It's simply the application of a binary search
across the range of dependences.
Simple and intermediate systems are characterized by lists or trees of dependencies among their
components or subsystems. More complex systems contain cyclical dependencies or interactions
(feedback loops). Such systems are less amenable to "bisection" troubleshooting techniques.
It also helps to start from a known good state, the best example being a computer reboot. A
cognitive walkthrough is also a good thing to try. Comprehensive documentation produced by
Page 200 of 204
Downloaded by Ken Wakura (wakura9@gmail.com)
lOMoARcPSD|13470638
COMPUTER APPLICATION NOTES
proficient technical writers is very helpful, especially if it provides a theory of operation for the
subject device or system.
A common cause of problems is bad design, for example bad human factors design, where a
device could be inserted backward or upside down due to the lack of an appropriate forcing
function (behavior-shaping constraint), or a lack of error-tolerant design. This is especially bad if
accompanied by habituation, where the user just doesn't notice the incorrect usage, for instance if
two parts have different functions but share a common case so that it isn't apparent on a casual
inspection which part is being used.
Troubleshooting can also take the form of a systematic checklist, troubleshooting procedure,
flowchart or table that is made before a problem occurs. Developing troubleshooting procedures
in advance allows sufficient thought about the steps to take in troubleshooting and organizing the
troubleshooting into the most efficient troubleshooting process. Troubleshooting tables can be
computerized to make them more efficient for users.
Some computerized troubleshooting services (such as Primefax, later renamed Maxserve),
immediately show the top 10 solutions with the highest probability of fixing the underlying
problem. The technician can either answer additional questions to advance through the
troubleshooting procedure, each step narrowing the list of solutions, or immediately implement
the solution he feels will fix the problem. These services give a rebate if the technician takes an
additional step after the problem is solved: report back the solution that actually fixed the
problem. The computer uses those reports to update its estimates of which solutions have the
highest probability of fixing that particular set of symptoms.
Reproducing symptoms
One of the core principles of troubleshooting is that reproducible problems can be reliably
isolated and resolved. Often considerable effort and emphasis in troubleshooting is placed on
reproducibility ... on finding a procedure to reliably induce the symptom to occur.
Once this is done then systematic strategies can be employed to isolate the cause or causes of a
problem; and the resolution generally involves repairing or replacing those components which
are at fault.
Intermittent symptoms
Some of the most difficult troubleshooting issues relate to symptoms that are only intermittent.
In electronics this often is the result of components that are thermally sensitive (since resistance
of a circuit varies with the temperature of the conductors in it). Compressed air can be used to
cool specific spots on a circuit board and a heat gun can be used to raise the temperatures; thus
troubleshooting of electronics systems frequently entails applying these tools in order to
reproduce a problem.
In computer programming race conditions often lead to intermittent symptoms which are
extremely difficult to reproduce; various techniques can be used to force the particular function
or module to be called more rapidly than it would be in normal operation (analogous to "heating
up" a component in a hardware circuit) while other techniques can be used to introduce greater
delays in, or force synchronization among, other modules or interacting processes.
Page 201 of 204
Downloaded by Ken Wakura (wakura9@gmail.com)
lOMoARcPSD|13470638
COMPUTER APPLICATION NOTES
Intermittent issues can be thus defined:
In particular he asserts that there is a distinction between frequency of occurrence and a "known
procedure to consistently reproduce" an issue. For example knowing that an intermittent problem
occurs "within" an hour of a particular stimulus or event ... but that sometimes it happens in five
minutes and other times it takes almost an hour ... does not constitute a "known procedure" even
if the stimulus does increase the frequency of observable exhibitions of the symptom.
Nevertheless, sometimes troubleshooters must resort to statistical methods ... and can only find
procedures to increase the symptom's occurrence to a point at which serial substitution or some
other technique is feasible. In such cases, even when the symptom seems to disappear for
significantly longer periods, there is a low confidence that the root cause has been found and that
the problem is truly solved.Also, tests may be run to stress certain components to determine if
those components have failed.
Multiple problems
Isolating single component failures which cause reproducible symptoms is relatively
straightforward.
However, many problems only occur as a result of multiple failures or errors. This is particularly
true of fault tolerant systems, or those with built-in redundancy. Features which add redundancy,
fault detection and failover to a system may also be subject to failure, and enough different
component failures in any system will "take it down."
Even in simple systems the troubleshooter must always consider the possibility that there is more
than one fault. (Replacing each component, using serial substitution, and then swapping each
new component back out for the old one when the symptom is found to persist, can fail to
resolve such cases. More importantly the replacement of any component with a defective one can
actually increase the number of problems rather than eliminating them).
Note that, while we talk about "replacing components" the resolution of many problems involves
adjustments or tuning rather than "replacement." For example, intermittent breaks in conductors -
-- or "dirty or loose contacts" might simply need to be cleaned and/or tightened. All discussion of
"replacement" should be taken to mean "replacement or adjustment or other maintenance."
Fix common problems with newly-built PCs
Chances are, if you are reading this then something is not quite right with your new PC. Don't
worry. It is unlikely that there is something seriously wrong.
Select from this list of possible problems and some suitable suggestions will be given.
"AFTER PRESSING THE POWER BUTTON..."
Nothing happened
Check mains plug switched on at wall
PSU may have its own power switch - check this is on
Check PSU-to-Motherboard cable(s) are correctly connected
Page 202 of 204
Downloaded by Ken Wakura (wakura9@gmail.com)
lOMoARcPSD|13470638
COMPUTER APPLICATION NOTES
Check front panel power switch is correctly connected
Check Reset button is not stuck 'in'
Check mains cable fuse
There was a loud bang (possibly with smoke) at the back of the PC Case
PSU was faulty or set to incorrect voltage for mains supply system. Replace PSU
PC is on but monitor shows no display and a sequence of beeps emits from the PC
Check fitting of CPU, RAM, Video card, sound card etc. If necessary, remove and refit
these components
Check the motherboard manual and perform a BIOS reset procedure
This may indicate a faulty motherboard
PC is on but monitor shows no display and one beep emits from the PC
Check monitor is switched on at the wall socket
Check monitor power cable is connected correctly
Check that the monitor's signal cable is connected correctly to both the PC and Monitor
Check that the monitor is switched on at its front panel
This may indicate a faulty video card
PC is on but there are no power and/or HDD lights on the PC case front panel
Check correct connection of front panel connectors to the motherboard (see motherboard
manual)
This 'may' indicate a faulty Motherboard
PC is on but HDD does not spin up
Check power connector to HDD is properly connected
Check IDE ribbon cable is correctly connected to both Motherboard and HDD
This may indicate a faulty Hard Drive
PC is on but CD-ROM shows no lights/will not eject tray
Check power connector to CD-ROM is properly connected
Check IDE ribbon cable is correctly connected to both Motherboard and CD-ROM
This may indicate a faulty CD-ROM Drive
PC is on but the CPU fan/fans do not spin
Disconnect the power immediately to prevent damage to the CPU from overheating
Check fan power cables are correctly connected to the relevant power connector (in most
cases, a motherboard FAN connector or one of the PSU power connectors)
Disconnect the power and carefully spin the fan blades with a finger. If there is any
resistance to this movement, this may indicate a faulty fan unit
On boot up, the monitor shows corrupted display
Check seating of CPU, RAM, Video card, sound card etc. If necessary, remove and refit
these components
Check the motherboard manual and perform a BIOS reset procedure
Page 203 of 204
Downloaded by Ken Wakura (wakura9@gmail.com)
lOMoARcPSD|13470638
COMPUTER APPLICATION NOTES
This may indicate a faulty Motherboard or Video card
On boot up, display shows incorrect CPU type/speed
Check the motherboard manual for the appropriate CPU jumper settings (where
applicable)
Check BIOS settings for CPU type (see Motherboard Manual)
Perform a BIOS reset procedure
Perform a BIOS update (with an updated BIOS, the Motherboard may support your CPU)
This may indicate a faulty/old motherboard
On boot up, display shows incorrect RAM total
Check correct seating of Memory Modules in slots
In cases of two or more modules, this may indicate a faulty module
This may indicate a faulty/old motherboard
On boot up, display shows - FDD/Keyboard/Mouse not found (or similar)
Check correct connection of device described, In the case of the FDD, check its ribbon
and power connections
Check that the BIOS is configured correctly for the device described
This may indicate a fault with the described device or Motherboard
Page 204 of 204
Downloaded by Ken Wakura (wakura9@gmail.com)
You might also like
- The Sympathizer: A Novel (Pulitzer Prize for Fiction)From EverandThe Sympathizer: A Novel (Pulitzer Prize for Fiction)Rating: 4.5 out of 5 stars4.5/5 (122)
- A Heartbreaking Work Of Staggering Genius: A Memoir Based on a True StoryFrom EverandA Heartbreaking Work Of Staggering Genius: A Memoir Based on a True StoryRating: 3.5 out of 5 stars3.5/5 (231)
- Grit: The Power of Passion and PerseveranceFrom EverandGrit: The Power of Passion and PerseveranceRating: 4 out of 5 stars4/5 (589)
- The Little Book of Hygge: Danish Secrets to Happy LivingFrom EverandThe Little Book of Hygge: Danish Secrets to Happy LivingRating: 3.5 out of 5 stars3.5/5 (401)
- Shoe Dog: A Memoir by the Creator of NikeFrom EverandShoe Dog: A Memoir by the Creator of NikeRating: 4.5 out of 5 stars4.5/5 (537)
- Never Split the Difference: Negotiating As If Your Life Depended On ItFrom EverandNever Split the Difference: Negotiating As If Your Life Depended On ItRating: 4.5 out of 5 stars4.5/5 (842)
- Hidden Figures: The American Dream and the Untold Story of the Black Women Mathematicians Who Helped Win the Space RaceFrom EverandHidden Figures: The American Dream and the Untold Story of the Black Women Mathematicians Who Helped Win the Space RaceRating: 4 out of 5 stars4/5 (897)
- The Subtle Art of Not Giving a F*ck: A Counterintuitive Approach to Living a Good LifeFrom EverandThe Subtle Art of Not Giving a F*ck: A Counterintuitive Approach to Living a Good LifeRating: 4 out of 5 stars4/5 (5806)
- The Hard Thing About Hard Things: Building a Business When There Are No Easy AnswersFrom EverandThe Hard Thing About Hard Things: Building a Business When There Are No Easy AnswersRating: 4.5 out of 5 stars4.5/5 (345)
- Devil in the Grove: Thurgood Marshall, the Groveland Boys, and the Dawn of a New AmericaFrom EverandDevil in the Grove: Thurgood Marshall, the Groveland Boys, and the Dawn of a New AmericaRating: 4.5 out of 5 stars4.5/5 (266)
- The Emperor of All Maladies: A Biography of CancerFrom EverandThe Emperor of All Maladies: A Biography of CancerRating: 4.5 out of 5 stars4.5/5 (271)
- Team of Rivals: The Political Genius of Abraham LincolnFrom EverandTeam of Rivals: The Political Genius of Abraham LincolnRating: 4.5 out of 5 stars4.5/5 (234)
- The World Is Flat 3.0: A Brief History of the Twenty-first CenturyFrom EverandThe World Is Flat 3.0: A Brief History of the Twenty-first CenturyRating: 3.5 out of 5 stars3.5/5 (2259)
- Her Body and Other Parties: StoriesFrom EverandHer Body and Other Parties: StoriesRating: 4 out of 5 stars4/5 (821)
- The Gifts of Imperfection: Let Go of Who You Think You're Supposed to Be and Embrace Who You AreFrom EverandThe Gifts of Imperfection: Let Go of Who You Think You're Supposed to Be and Embrace Who You AreRating: 4 out of 5 stars4/5 (1091)
- Elon Musk: Tesla, SpaceX, and the Quest for a Fantastic FutureFrom EverandElon Musk: Tesla, SpaceX, and the Quest for a Fantastic FutureRating: 4.5 out of 5 stars4.5/5 (474)
- On Fire: The (Burning) Case for a Green New DealFrom EverandOn Fire: The (Burning) Case for a Green New DealRating: 4 out of 5 stars4/5 (74)
- Student Management SystemDocument31 pagesStudent Management SystemSudhakar Reddy100% (2)
- The Yellow House: A Memoir (2019 National Book Award Winner)From EverandThe Yellow House: A Memoir (2019 National Book Award Winner)Rating: 4 out of 5 stars4/5 (98)
- The Unwinding: An Inner History of the New AmericaFrom EverandThe Unwinding: An Inner History of the New AmericaRating: 4 out of 5 stars4/5 (45)
- Different Levels of The Memory HierarchyDocument200 pagesDifferent Levels of The Memory Hierarchymoonstar_dmeNo ratings yet
- Manuscript 123Document46 pagesManuscript 123Datuzuharto Sultan100% (1)
- Vericut Help PDFDocument2,147 pagesVericut Help PDFNam Lê67% (3)
- PLC and HMI Development With Siemens TIA Portal (PowerEn - Ir) 1 2Document2 pagesPLC and HMI Development With Siemens TIA Portal (PowerEn - Ir) 1 2aliNo ratings yet
- ART 6 1st Quarter Module 3Document6 pagesART 6 1st Quarter Module 3Salve Serrano100% (1)
- Computer Paper 2Document5 pagesComputer Paper 2MbegumbayaNo ratings yet
- Kicd Final Advert Approved Grade 4 Course Materials 2019Document1 pageKicd Final Advert Approved Grade 4 Course Materials 2019MbegumbayaNo ratings yet
- Computer Applications Notes IntroDocument18 pagesComputer Applications Notes IntroMbegumbayaNo ratings yet
- Computer OutlineDocument8 pagesComputer OutlineMbegumbayaNo ratings yet
- Paragraph Formating ExerciseDocument1 pageParagraph Formating ExerciseMbegumbayaNo ratings yet
- Automata and Compiler Design - Lecture Notes On UNIT 1Document25 pagesAutomata and Compiler Design - Lecture Notes On UNIT 1Rue ChagaresangoNo ratings yet
- Software EngineeringDocument10 pagesSoftware Engineeringdinesh vNo ratings yet
- Manual Digsilent 2-5Document190 pagesManual Digsilent 2-5ruben100% (1)
- Get Best Python Training in Chennai From Softlogic SystemsDocument7 pagesGet Best Python Training in Chennai From Softlogic SystemsSoftlogicNo ratings yet
- Module 2 - Assembly - Language - Programming - With - Data - Transfer - Notes PDFDocument28 pagesModule 2 - Assembly - Language - Programming - With - Data - Transfer - Notes PDFIvan-Jeff AlcantaraNo ratings yet
- Programming For Problem SolvingDocument84 pagesProgramming For Problem SolvingBache Bhaskar100% (1)
- CSE1001 - Introduction To Problem Solving and ProgrammingDocument3 pagesCSE1001 - Introduction To Problem Solving and ProgrammingANKUR KULHARINo ratings yet
- Parallel Processing PDFDocument33 pagesParallel Processing PDFDeepshikha MehtaNo ratings yet
- Reactive AndroidDocument108 pagesReactive Androidlast_man_who_knowsNo ratings yet
- Bank QuestionDocument194 pagesBank QuestionPriyank VarshneyNo ratings yet
- Cybercrime Chapter VDocument7 pagesCybercrime Chapter VGENETH ROSE ULOGNo ratings yet
- Mft-Ii Unit - VDocument20 pagesMft-Ii Unit - ValagarsmeNo ratings yet
- Nota Ringkas Ict f5 MultimediaDocument13 pagesNota Ringkas Ict f5 MultimediaHemameeraVellasamyNo ratings yet
- Инструкция Scanner 1131Document176 pagesИнструкция Scanner 1131OscarNo ratings yet
- CH 01Document54 pagesCH 01Jarun DevNo ratings yet
- Chapter 1 General RequirementsDocument19 pagesChapter 1 General RequirementschorgedNo ratings yet
- Incorporation of R 513a and R 514a Refrigerants To The Carcass 05 06 23Document102 pagesIncorporation of R 513a and R 514a Refrigerants To The Carcass 05 06 23Christopher ApaapNo ratings yet
- Lecture 1Document24 pagesLecture 1Souvik GhatakNo ratings yet
- Computer Concepts Illustrated Introductory 9th Edition Parsons Test Bank 1Document11 pagesComputer Concepts Illustrated Introductory 9th Edition Parsons Test Bank 1mary100% (30)
- ALV - OOPs Standard ReportsDocument1 pageALV - OOPs Standard ReportsJaspal KumarNo ratings yet
- CS1026: Assignment 1 Good Morning America!Document5 pagesCS1026: Assignment 1 Good Morning America!Janice XuNo ratings yet
- Microblaze TutorialDocument36 pagesMicroblaze TutorialterrysconNo ratings yet
- Blackfin Uclinux UserGuideDocument31 pagesBlackfin Uclinux UserGuidejsmith012xNo ratings yet
- Final Report Lawn BotDocument171 pagesFinal Report Lawn BotNur Dinah YeeNo ratings yet