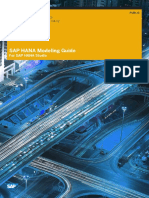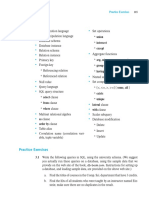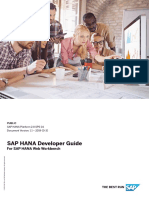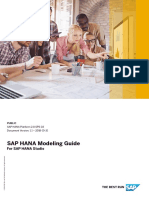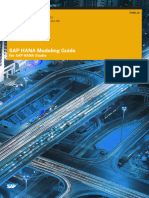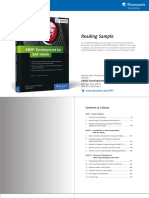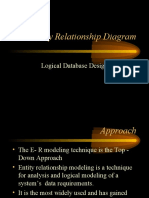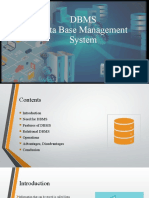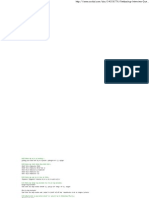Professional Documents
Culture Documents
SAP HANA Database Explorer PDF
Uploaded by
Marta HerreroOriginal Title
Copyright
Available Formats
Share this document
Did you find this document useful?
Is this content inappropriate?
Report this DocumentCopyright:
Available Formats
SAP HANA Database Explorer PDF
Uploaded by
Marta HerreroCopyright:
Available Formats
PUBLIC
SAP HANA Database Explorer 2.0 SP 08
Document Version: 1.0 – 2019-02-28
SAP HANA Database Explorer
© 2019 SAP SE or an SAP affiliate company. All rights reserved.
THE BEST RUN
Content
1 Getting Started With the SAP HANA Database Explorer. . . . . . . . . . . . . . . . . . . . . . . . . . . . . . . 4
1.1 What's New in SAP HANA Database Explorer. . . . . . . . . . . . . . . . . . . . . . . . . . . . . . . . . . . . . . . . . 4
1.2 Open Catalog Objects. . . . . . . . . . . . . . . . . . . . . . . . . . . . . . . . . . . . . . . . . . . . . . . . . . . . . . . . . . 5
1.3 Create URL Shortcuts to Database Objects in the SAP HANA Database Explorer. . . . . . . . . . . . . . . . 6
1.4 Search for Database Objects in the SAP HANA Database Explorer. . . . . . . . . . . . . . . . . . . . . . . . . . . 7
1.5 Add SAP HANA Cockpit Resources and Databases to the SAP HANA Database Explorer. . . . . . . . . . . 8
1.6 Add HDI Containers and Databases to the SAP HANA Database Explorer. . . . . . . . . . . . . . . . . . . . . 11
2 Security in the SAP HANA Database Explorer. . . . . . . . . . . . . . . . . . . . . . . . . . . . . . . . . . . . . . 15
2.1 Data Protection in SAP HANA Database Explorer. . . . . . . . . . . . . . . . . . . . . . . . . . . . . . . . . . . . . . 15
Delete Personal Data. . . . . . . . . . . . . . . . . . . . . . . . . . . . . . . . . . . . . . . . . . . . . . . . . . . . . . . 17
Delete Your Personal Data. . . . . . . . . . . . . . . . . . . . . . . . . . . . . . . . . . . . . . . . . . . . . . . . . . . . 19
2.2 Securing the SAP HANA Database Explorer. . . . . . . . . . . . . . . . . . . . . . . . . . . . . . . . . . . . . . . . . 20
Secure the SAP HANA Database Explorer from Web Socket Attacks. . . . . . . . . . . . . . . . . . . . . . 21
3 Analyzing and Diagnosing Errors. . . . . . . . . . . . . . . . . . . . . . . . . . . . . . . . . . . . . . . . . . . . . . . 23
3.1 Configure Tracing in the SAP HANA Database Explorer. . . . . . . . . . . . . . . . . . . . . . . . . . . . . . . . . .23
3.2 View Diagnostic Files in the SAP HANA Database Explorer. . . . . . . . . . . . . . . . . . . . . . . . . . . . . . . 24
View Diagnosis Files of an Unavailable Tenant Database. . . . . . . . . . . . . . . . . . . . . . . . . . . . . . 25
3.3 Traces. . . . . . . . . . . . . . . . . . . . . . . . . . . . . . . . . . . . . . . . . . . . . . . . . . . . . . . . . . . . . . . . . . . . 26
Database Trace (Basic, User-Specific, and End-to-End). . . . . . . . . . . . . . . . . . . . . . . . . . . . . . . 28
SQL Trace. . . . . . . . . . . . . . . . . . . . . . . . . . . . . . . . . . . . . . . . . . . . . . . . . . . . . . . . . . . . . . . 33
Performance Trace. . . . . . . . . . . . . . . . . . . . . . . . . . . . . . . . . . . . . . . . . . . . . . . . . . . . . . . . .37
Expensive Statements Trace. . . . . . . . . . . . . . . . . . . . . . . . . . . . . . . . . . . . . . . . . . . . . . . . . . 38
Kernel Profiler. . . . . . . . . . . . . . . . . . . . . . . . . . . . . . . . . . . . . . . . . . . . . . . . . . . . . . . . . . . . 41
Traces and Trace Configuration for Internal Web Dispatcher. . . . . . . . . . . . . . . . . . . . . . . . . . . .42
3.4 Set Session Logging. . . . . . . . . . . . . . . . . . . . . . . . . . . . . . . . . . . . . . . . . . . . . . . . . . . . . . . . . . 44
3.5 View SQLScript Code Coverage Report. . . . . . . . . . . . . . . . . . . . . . . . . . . . . . . . . . . . . . . . . . . . . 45
3.6 View Database Procedures in the SAP HANA Database Explorer. . . . . . . . . . . . . . . . . . . . . . . . . . . 46
Debug Procedures in the SAP HANA Database Explorer. . . . . . . . . . . . . . . . . . . . . . . . . . . . . . .47
3.7 SAP HANA Database Explorer Debugger Tutorials. . . . . . . . . . . . . . . . . . . . . . . . . . . . . . . . . . . . . 48
Tutorial: Connecting the Debugger. . . . . . . . . . . . . . . . . . . . . . . . . . . . . . . . . . . . . . . . . . . . . 49
Tutorial: Debugging a Procedure by Setting Breakpoints. . . . . . . . . . . . . . . . . . . . . . . . . . . . . . 50
Tutorial: Debugging a Function by Setting Breakpoints. . . . . . . . . . . . . . . . . . . . . . . . . . . . . . . . 51
Tutorial: Working With Expressions in the Debugger. . . . . . . . . . . . . . . . . . . . . . . . . . . . . . . . . 52
Tutorial: Working with Variables in the Debugger. . . . . . . . . . . . . . . . . . . . . . . . . . . . . . . . . . . . 53
Tutorial: Working With Watchpoints in the Debugger. . . . . . . . . . . . . . . . . . . . . . . . . . . . . . . . . 54
SAP HANA Database Explorer
2 PUBLIC Content
Tutorial: Quitting the Debugging Session. . . . . . . . . . . . . . . . . . . . . . . . . . . . . . . . . . . . . . . . . 55
4 Querying the Database. . . . . . . . . . . . . . . . . . . . . . . . . . . . . . . . . . . . . . . . . . . . . . . . . . . . . . . 57
4.1 Execute SQL Statements. . . . . . . . . . . . . . . . . . . . . . . . . . . . . . . . . . . . . . . . . . . . . . . . . . . . . . . 57
4.2 Execute Parameterized Statements. . . . . . . . . . . . . . . . . . . . . . . . . . . . . . . . . . . . . . . . . . . . . . . 59
4.3 Run a Query as a Background Activity. . . . . . . . . . . . . . . . . . . . . . . . . . . . . . . . . . . . . . . . . . . . . 60
4.4 Use the Statement Library to Administer Your Database . . . . . . . . . . . . . . . . . . . . . . . . . . . . . . . . 61
4.5 Work With Graph Workspaces in SAP HANA Database Explorer. . . . . . . . . . . . . . . . . . . . . . . . . . . .63
5 Analyzing Performance. . . . . . . . . . . . . . . . . . . . . . . . . . . . . . . . . . . . . . . . . . . . . . . . . . . . . . 65
5.1 Analyzing Statement Performance. . . . . . . . . . . . . . . . . . . . . . . . . . . . . . . . . . . . . . . . . . . . . . . . 65
Analyze Statement Performance. . . . . . . . . . . . . . . . . . . . . . . . . . . . . . . . . . . . . . . . . . . . . . . 67
5.2 Analyzing SQL and Saving Plans. . . . . . . . . . . . . . . . . . . . . . . . . . . . . . . . . . . . . . . . . . . . . . . . . . 71
Save Plans as Files. . . . . . . . . . . . . . . . . . . . . . . . . . . . . . . . . . . . . . . . . . . . . . . . . . . . . . . . . 72
Download Files. . . . . . . . . . . . . . . . . . . . . . . . . . . . . . . . . . . . . . . . . . . . . . . . . . . . . . . . . . . 73
5.3 Analyze Procedure and Function Performance. . . . . . . . . . . . . . . . . . . . . . . . . . . . . . . . . . . . . . . . 74
5.4 View Execution Plans for SQL Statements, Procedures, and Anonymous Blocks. . . . . . . . . . . . . . . . 75
6 Importing, Exporting, and Accessing Data. . . . . . . . . . . . . . . . . . . . . . . . . . . . . . . . . . . . . . . . 77
6.1 Create a Remote Source. . . . . . . . . . . . . . . . . . . . . . . . . . . . . . . . . . . . . . . . . . . . . . . . . . . . . . . 77
Edit a Remote Source. . . . . . . . . . . . . . . . . . . . . . . . . . . . . . . . . . . . . . . . . . . . . . . . . . . . . . . 79
6.2 Edit a Remote Source. . . . . . . . . . . . . . . . . . . . . . . . . . . . . . . . . . . . . . . . . . . . . . . . . . . . . . . . . 80
6.3 Create Virtual Objects (Smart Data Access). . . . . . . . . . . . . . . . . . . . . . . . . . . . . . . . . . . . . . . . . .81
6.4 Create Virtual Objects (SAP HANA Smart Data Integration). . . . . . . . . . . . . . . . . . . . . . . . . . . . . . 82
6.5 Import Schemas, Tables, and Other Catalog Objects. . . . . . . . . . . . . . . . . . . . . . . . . . . . . . . . . . . 83
6.6 Import Data Into a New or Existing Table. . . . . . . . . . . . . . . . . . . . . . . . . . . . . . . . . . . . . . . . . . . . 84
6.7 Import HDI Containers. . . . . . . . . . . . . . . . . . . . . . . . . . . . . . . . . . . . . . . . . . . . . . . . . . . . . . . . 86
6.8 Export Schemas, Tables, and Other Catalog Objects . . . . . . . . . . . . . . . . . . . . . . . . . . . . . . . . . . . 87
6.9 Export HDI Containers. . . . . . . . . . . . . . . . . . . . . . . . . . . . . . . . . . . . . . . . . . . . . . . . . . . . . . . . 89
7 Important Disclaimer for Features in SAP HANA. . . . . . . . . . . . . . . . . . . . . . . . . . . . . . . . . . . . 91
SAP HANA Database Explorer
Content PUBLIC 3
1 Getting Started With the SAP HANA
Database Explorer
Use the SAP HANA database explorer to query information about the database, as well as view information
about your database's catalog objects.
The database explorer is integrated into both the SAP Web IDE for SAP HANA and in the SAP HANA cockpit.
The database explorer contains features and functions required by both database administrators and
developers.
What can I do with the SAP HANA database explorer?
The SAP HANA database explorer allows you to query your database and view information about your catalog
objects, by providing the following functionality:
A catalog browser View the definitions of all types of catalog objects, for example: tables, views, stored
procedures, functions, and synonyms. Also, view the content (data) of your tables and
views.
An SQL console Create SQLScript procedures and queries, and then execute them or analyze their
performance using the SQL analyzer.
An SQL analyzer View detailed information on your queries and evaluate potential bottlenecks and
optimizations for these queries. The SQL analyzer is accessible from the SQL console, as
well as from the plan trace and expensive statement features in the SAP HANA cockpit.
An SQL debugger View the call stack, set break points, view and evaluate expressions and variables.
Related Information
SAP Note 2373065
1.1 What's New in SAP HANA Database Explorer
The following features are new or changed for this release of SAP HANA database explorer.
All Schemas are Shown The catalog browser displays all schemas that you can work with at the system view
level.
SAP HANA Database Explorer
4 PUBLIC Getting Started With the SAP HANA Database Explorer
Production Systems are Production systems are now labeled as such in the database explorer catalog
now Labeled browser, the trace configuration editor, and any SQL console opened from a
production system.
AutoCommit Option You can no longer specify the autoCommit option when adding a database. You can
Removed from Add specify auto-commit settings in the SQL Console section of Global Preferences or in
Database Dialog your current SQL console.
Improved Display of Previously, when viewing binary data in either the Data Preview table or the SQL
Binary Data console results table, you were only able to view the data as text. Now, when you
right-click the binary cell contents and click View Data, you can view binary data as
actual binary, or (where applicable) as an image.
New Schemas Object Right-click the Schemas catalog object and click Show Schemas in the context
Editor menu. The Schemas tab opens, which shows detailed information for all schemas in
the current system. Click a specific schema, either in the schema tab or the item list
to view detailed information about the schema.
Schema Filters are Schema filters now persist between sessions, on a per-database, per-user basis.
Persistent
Improved Execution of When executing parameterized statements, a Parameters tab appears in the SQL
Parameterized console. This tab allows you to specify parameter values and execute the statement
Statements using those values.
Enhancement to User- When configuring a user-specific trace, if you are connected with a HANA 2.0 SPS
Specific Trace 02 database, then you can now use the Connection ID filter. If you are connected
with a HANA 2.0 SPS 03 database, then you can now use the Statement Hash filter.
For more information about how to use the Statement Hash filter for user-specific
tracing, see SDatabase Trace (Basic, User-Specific, and End-to-End).
Enhancement to Kernel When configuring the Kernel Profiler, if you are connected with a HANA 2.0 SPS 02
Profiler database, then you can now use the Connection ID filter. If you are connected with a
HANA 2.0 SPS 03 database, then you can now use the Statement Hash filter.
1.2 Open Catalog Objects
Browse your database's catalog using the SAP HANA database explorer.
Prerequisites
You must be a user of the database that you want to explore and you must have the required privileges to view
the catalog items.
SAP HANA Database Explorer
Getting Started With the SAP HANA Database Explorer PUBLIC 5
Context
Some monitoring and problem analysis may require you to examine individual tables and views, for example,
system views provided by the SAP HANA database. Use the catalog browser, which is located in the left pane,
to find and open these catalog objects.
Procedure
1. In the catalog browser, choose the database that you want to explore.
If your database is not listed in the catalog browser, then click Add a database to the Database Explorer
() to add the database.
The catalog browser lists the catalog objects, grouped by schema.
2. Choose an object type to view its objects.
For example, choose Tables to list the tables in the database.
3. Choose an object to view its definition in an editor in the right pane, or right-click the object to choose a
different action.
For example, right-click a table and choose Open Data to view the table's data.
Related Information
Add SAP HANA Cockpit Resources and Databases to the SAP HANA Database Explorer [page 8]
Add HDI Containers and Databases to the SAP HANA Database Explorer [page 11]
View Database Procedures in the SAP HANA Database Explorer [page 46]
1.3 Create URL Shortcuts to Database Objects in the SAP
HANA Database Explorer
Use the SAP HANA database explorer to create a URL shortcut, and then use it to create a bookmark or
favorite in your browser.
Procedure
1. In the catalog browser, right-click a database object and choose Create Shortcut.
2. Click Copy URL to copy the shortcut to your clipboard.
SAP HANA Database Explorer
6 PUBLIC Getting Started With the SAP HANA Database Explorer
3. Paste the URL into your browser.
4. Use your browser to create a bookmark or favorite for the copied URL.
Results
The shortcut is created. Use it to open the database explorer and quickly navigate to the database object.
Related Information
Search for Database Objects in the SAP HANA Database Explorer [page 7]
1.4 Search for Database Objects in the SAP HANA
Database Explorer
Search for database objects across all databases that the SAP HANA database explorer is connected to.
Prerequisites
In the database explorer, connect to each database that you want to search.
Context
Use the catalog browser to find your object when you know the type of object and the database that it exists in.
If you are unsure of the object type or the database that it exists in, then use the database object search. This
search looks for matches in either a specified database or all of the connected databases in the database
explorer and it can search across more than one object type. For example, use this search to find all tables and
procedures that contain the word production in their names.
Procedure
From the right sidebar of the database explorer, click Object Search ().
a. Specify a search term that is longer than one character.
Specify * to return all results.
SAP HANA Database Explorer
Getting Started With the SAP HANA Database Explorer PUBLIC 7
b. Optionally, restrict your search to a specific database.
c. Target your search to specific object types by selecting them at the bottom of the pane.
Results
The search results appear in the Search for Database Objects pane.
Related Information
Create URL Shortcuts to Database Objects in the SAP HANA Database Explorer [page 6]
Open Catalog Objects [page 5]
1.5 Add SAP HANA Cockpit Resources and Databases to
the SAP HANA Database Explorer
Add a cockpit resource or database to the SAP HANA database explorer so that you can browse its catalog and
execute SQL statements against it.
Prerequisites
To add an SAP HANA database to the database explorer, you must have a user name and password for the
database.
You must have a user ID and password for the cockpit.
Context
Adding a database to the database explorer is similar to registering a resource in the cockpit. Once a database
is added, it is listed in the catalog browser pane on the left.
You cannot add a database to the database explorer that uses LDAP authentication.
SAP HANA Database Explorer
8 PUBLIC Getting Started With the SAP HANA Database Explorer
Procedure
1. Open the database explorer from the SAP HANA cockpit.
2. Add a database by clicking the Add a database to the Database Explorer icon () at the top of the catalog
browser pane on the left.
3. From the Database Type dropdown list, choose the type of database to add:
Database Type Action
An SAP HANA cock 1. Choose Cockpit Resource.
pit resource data
2. Choose a resource from the list.
base
An SAP HANA data 1. Choose SAP HANA database.
base 2. Specify the fully qualified domain name (FQDN) of the host on which the system is instal
led. Specify the instance number or port of the database you are adding.
When adding a database that is part of a multi-host system, specify the master host.
You do not have to enter all host names explicitly as they are determined automatically. If
the master host becomes unavailable, then the connection is automatically established
through one of the other hosts. Hosts that are added to the system later are also detected
automatically.
A tenant or the sys 1. Choose SAP HANA database (Multitenant).
tem database that
2. Specify the host and instance number or port of the system database.
is part of a multi
tenant database 3. Specify whether you are adding the system database or a tenant database. If you are add
container system ing a tenant database, then specify the name of the tenant database.
4. (Optional) If you are adding an SAP HANA database, a tenant database, or a system database that is part
of a multi-tenant database container system, then specify encryption information and advanced
connection properties as required.
Choose from the following encryption options:
Option Description
Save user and password (stored in the SAP HANA secure By default, your database credentials are not saved. Each
store.) time you need to connect to an added database, you must
provide your user credentials.
Choose this option to save these user credentials so that
you do not have to re-enter them each time you connect.
These credentials are saved to the SAP HANA secure
store.
Connect to the database securely using TLS/SSL. Choose this option to encrypt communication between
(Prevents data eavesdropping.) the database explorer and the SAP HANA database using
the Transport Security Layer (TLS)/Secure Sockets Layer
(SSL) protocol.
SAP HANA Database Explorer
Getting Started With the SAP HANA Database Explorer PUBLIC 9
Option Description
Verify the server's certificate using the trusted certificate Choose the Verify the server's certificate using the trusted
below. certificate below option and provide a trusted certificate, if
you want to verify the server's certificate when connect
ing. This prevents server impersonation. The certificate
field must contain the contents of a certificate, and not a
file name. For more information, see the SAP HANA Secur
ity Guide.
Note
You can only choose this option if you have also
chosen the Connect to the database securely using
TLS/SSL. (Prevents data eavesdropping.) option.
Choose from the following advanced options.
In the Advanced Options field, specify the advanced options as semi-colon-separated name=value pairs.
For example: locale=en-US, isolationLevel=READ COMMITTED.
Option Description
isolationLevel The isolation level for the connection. The supported val
ues are: READ COMMITTED, REPEATABLE READ, and SE
RIALIZABLE. The default is to specify no isolation level.
locale The locale to use for the connection. If you do not set this
option, then the database explorer looks for a locale set
ting in your user parameter, and then in your browser. If no
locale setting is found, then the locale is set to en-US.
schema The name of the schema that you want to use
CLIENT Sets the session client for the connection. The value is a
three character string. For example, CLIENT=100.
5. (Optional) Choose a display name that is used to identify your database in the database explorer. Each
database must have a unique display name. If you do not choose a display name, then one is generated for
you.
6. Click OK.
Results
The resource or database is added to the database browser.
SAP HANA Database Explorer
10 PUBLIC Getting Started With the SAP HANA Database Explorer
Related Information
Securing the SAP HANA Database Explorer [page 20]
Open Catalog Objects [page 5]
Execute SQL Statements [page 57]
1.6 Add HDI Containers and Databases to the SAP HANA
Database Explorer
Add a built HDI container to the SAP HANA database explorer in the SAP Web IDE for SAP HANA , so that you
can browse its catalog objects and test its procedures and functions.
Prerequisites
The HDI container must be configured on the same XS advanced server that the SAP Web IDE is running on.
To add an SAP HANA database to the database explorer, you must have a user ID and a password for that
database.
You must be a space developer of the space that the HDI container is deployed in.
You must be a user of the SAP Web IDE for SAP HANA.
Context
Once an HDI container or database is added to the database explorer, it is listed in the catalog browser pane on
the left.
You cannot add a database to the database explorer that uses LDAP authentication.
Procedure
1. Open the database explorer from the SAP Web IDE by choosing Tools Database Explorer .
2. Add a database by clicking the Add a database to the Database Explorer icon () from the catalog browser
toolbar.
3. From the Database Type dropdown list, choose the type of database to add:
SAP HANA Database Explorer
Getting Started With the SAP HANA Database Explorer PUBLIC 11
Database Type Action
1. Choose HDI container.
An HDI container
2. Choose an HDI container from the list. The list contains all HDI containers used by the
SAP Web IDE and the database explorer as well as all user-defined HDI containers.
3. Set the XS_APPLICATIONUSER session variable to make the connection personalized for
the current user.
1. Choose SAP HANA database.
An SAP HANA data
2. Specify the fully qualified domain name (FQDN) of the host on which the system is instal
base
led. Specify the instance number or port of the database you are adding.
When adding a database that is part of a multi-host system, specify the master host.
You do not have to enter all host names explicitly as they are determined automatically. If
the master host becomes unavailable, then the connection is automatically established
through one of the other hosts. Hosts that are added to the system later are also detected
automatically.
A tenant or the sys 1. Choose SAP HANA database (Multitenant).
tem database that is
2. Specify the host and instance number or port of the system database.
part of a multitenant
database container 3. Specify whether you are adding the system database or a tenant database. When adding
system a tenant database, specify the name of the tenant database.
HDI containers con 1. Choose Application Managed Service Instances.
tained in instance 2. Specify the instance manager that contains the HDI container you want to add.
managers 3. Choose an HDI container from the list. The list contains all HDI containers used by the
SAP Web IDE and the database explorer as well as all user-defined HDI containers.
4. Set the XS_APPLICATIONUSER session variable to make the connection personalized for
the current user.
4. (Optional) Specify advanced connection properties as required.
Choose from the following encryption options:
Option Description
Save user and password (stored in the SAP HANA secure By default, your database credentials are not saved. Each
store) time you need to connect to an added database, you must
provide your user credentials.
Choose this option to save these user credentials so that
you do not have to re-enter them each time you connect.
These credentials are saved to the SAP HANA secure
store.
Connect to the database securely using TLS/SSL. Choose this option to encrypt communication between
(Prevents data eavesdropping.) the database explorer and the SAP HANA database using
the Transport Security Layer (TLS)/Secure Sockets Layer
(SSL) protocol.
SAP HANA Database Explorer
12 PUBLIC Getting Started With the SAP HANA Database Explorer
Option Description
Verify the server's certificate using the trusted certificate Choose the Verify the server's certificate using the trusted
below. certificate below option and provide a trusted certificate, if
you want to verify the server's certificate when connect
ing. This prevents server impersonation. The certificate
field must contain the contents of a certificate, and not a
file name. For more information, see the SAP HANA Secur
ity Guide.
Note
You can only choose this option if you have also
chosen the Connect to the database securely using
TLS/SSL. (Prevents data eavesdropping.) option.
In the Advanced Options field, specify the advanced options as a semi-colon-separated, option-
name=value pair. For example: locale=en-US, isolationLevel=READ COMMITTED.
Option Description
isolationLevel The isolation level for the connection. The supported val
ues are: READ COMMITTED, REPEATABLE READ, and SE
RIALIZABLE. The default is to specify no isolation level.
locale The locale to use for the connection. If you do not set this
option, then the database explorer looks for a locale set
ting in your user parameter, and then in your browser. If no
locale setting is found, then the locale is set to en-US.
schema The name of the schema that you want to use
CLIENT Sets the session client for the connection. The value is a
three character string. For example, CLIENT=100.
5. Click OK.
Results
The HDI container or database is added to the database browser.
By default, you are connected to the HDI container as the technical user.
Related Information
Open Catalog Objects [page 5]
SAP HANA Database Explorer
Getting Started With the SAP HANA Database Explorer PUBLIC 13
Execute SQL Statements [page 57]
SAP HANA Database Explorer
14 PUBLIC Getting Started With the SAP HANA Database Explorer
2 Security in the SAP HANA Database
Explorer
The database explorer supplies secure authentication, authorization, and connections and provides a simple
method to delete personal information as needed.
2.1 Data Protection in SAP HANA Database Explorer
Data protection is associated with numerous legal requirements and privacy concerns. In addition to
compliance with general data privacy regulation, it is necessary to consider compliance with industry-specific
legislation in different countries. SAP provides specific features and functions to support compliance with
regards to relevant legal requirements, including data protection. SAP does not give any advice on whether
these features and functions are the best method to support company, industry, regional, or country-specific
requirements. Furthermore, this information does not give any advice or recommendation in regards to
additional features that would be required in particular IT environments; decisions related to data protection
must be made on a case-by-case basis, under consideration of the given system landscape and the applicable
legal requirements.
Note
In the majority of cases, compliance with applicable data protection and privacy laws will not be covered by
a product feature. SAP software supports data protection compliance by providing security features and
specific data protection-relevant functions, such as simplified blocking and deletion of personal data. SAP
does not provide legal advice in any form. Definitions and other terms used in this document are not taken
from any given legal source.
Glossary
Term Definition
Consent The action of the data subject confirming that the usage of his or her personal
data shall be allowed for a given purpose. A consent functionality allows the stor
age of a consent record in relation to a specific purpose and shows if a data sub
ject has granted, withdrawn, or denied consent.
Deletion The irreversible destruction of personal data.
SAP HANA Database Explorer
Security in the SAP HANA Database Explorer PUBLIC 15
Term Definition
Personal data Any information relating to an identified or identifiable natural person ("data sub
ject"). An identifiable natural person is one who can be identified, directly or indi
rectly, in particular by reference to an identifier such as a name, an identification
number, location data, an online identifier or to one or more factors specific to the
physical, physiological, genetic, mental, economic, cultural, or social identity of
that natural person.
Purpose A legal, contractual, or in other form justified reason for the processing of per
sonal data. The assumption is that any purpose has an end that is usually already
defined when the purpose starts.
Collection of Personal Data
SAP HANA database explorer stores only personal data entered by users; it never collects personal data
without a user's knowledge. The only personal information stored by the SAP HANA database explorer consists
of the following:
XSA user The XSA user ID is received from the XSA or Cloud Foundry login page and is recorded in both the
ID SAP HANA database explorer and in log files. The following information associated with the user ID
is also stored in the SAP HANA database explorer:
User-Defined SQL Statements User-defined SQL statements are associated with a specific
user and may contain personal data.
Long-Running SQL Queries These queries are associated with a specific user and may
contain personal data.
User ID for Cloud Foundry This ID is retained only until WebIDE is restarted or upgraded.
Login When Connecting to the
Database Explorer from
WebIDE
Database Credentials User credentials associated with a specific user for HANA
databases are stored in the SAP HANA database explorer.
User Preferences These preferences are associated with a specific user and are
stored in the SAP HANA database explorer.
Logging SAP HANA database explorer collects XSA logs (when running on premise), Cloud Foundry logs
(when running on SCP), and audit logs. Audit logs can track read access and changes and may
contain user-specific data.XSA logs are retained indefinitely by XSA. For more information about
XSA logging, see the SAP HANA Developer Guide for XS Advanced Model. Cloud Foundry logs are
retained for one week. Audit logs cannot be deleted.
By default, logging is set to an application-wide level that does not record any personal data.
However, you can set logging to session level, which collects all SQL statements for the current
session. These statements may contain personal data.
SAP HANA Database Explorer
16 PUBLIC Security in the SAP HANA Database Explorer
2.1.1 Delete Personal Data
Delete user-specific information that is stored by the SAP HANA database explorer.
Context
This procedure deletes the following personal data that is associated with the specified user ID:
● All database credentials
● All user-defined SQL statements
● All user preferences
● All background tasks
● All content in open SQL consoles
Procedure
1. Using the xs command-line utility to log in as a user with the SpaceDeveloper role to the organization and
space where the database explorer is installed.
For example, in SAP HANA Express, the command looks similar to the following:
xs login -a https://hxehost:39030 -o HANAExpress -s SAP -u XSA_ADMIN
2. Run the xs env hrtt-service command to find the connection parameters for the hrtt-datasource.
Search the command results for the credentials with path VCAP_SERVICES.hana[0].
The results are similar to the following:
{
"name": "hrtt-datasource",
"label": "hana",
"tags": [
"hana",
"database",
"relational"
],
"plan": "securestore",
"credentials": {
"schema": "USR_BTVXBP585K74Z43VYJBW8WWZU",
"password": "password",
"driver": "com.sap.db.jdbc.Driver",
"port": "port-number",
"host": "hxehost",
"db_hosts": [
{
"port": 39013,
"host": "hxehost"
}
],
"user": "USR_BTVXBP585K74Z43VYJBW8WWZU",
"url": "jdbc:sap://hxehost:39013/?
currentschema=USR_BTVXBP585K74Z43VYJBW8WWZU"
}
SAP HANA Database Explorer
Security in the SAP HANA Database Explorer PUBLIC 17
}
3. Open the database explorer from the SAP HANA cockpit or SAP Web IDE for HANA and add a database by
using the values from the hrtt-datasource entry above.
a. Click the Add a Database to the Database Explorer icon () and choose either SAP HANA Database
(Multitenant) or SAP HANA Database (if you have a single database container).
b. Determine the instance number from the hrtt-service environment port field value. If the port number
is 3<xx>13, then <xx> is the instance number.
c. Enter the user name and the password from the hrtt-service environment.
d. After connecting to your database, navigate to the schema that has the same name as the user. This is
the schema where HRTT stores persistent user data.
4. Open a SQL console and execute the following SQL batch to delete all data for the user, substituting
<user-ID> with the actual user ID:
DO ( IN user_id VARCHAR(56) => '<user-ID>' )
BEGIN
DECLARE c INT;
DECLARE v_sql VARCHAR(1000);
SELECT COUNT(*) INTO c FROM SYS.TABLES WHERE schema_name=current_schema AND
( table_name='ACTIVITY_RESULTS' or table_name='ACTIVITIES_' );
IF c = 2 THEN
v_sql = 'DELETE FROM ACTIVITY_RESULTS AR WHERE AR.ACTIVITY_ID IN (
SELECT ACTIVITY_ID FROM ACTIVITIES_ A
WHERE A.USER_ID = ''' || :<user_ID> || ''' )';
exec :v_sql;
END IF;
SELECT COUNT(*) INTO c FROM SYS.TABLES WHERE schema_name=current_schema AND
table_name='ACTIVITIES_';
IF c = 1 THEN
v_sql = 'DELETE FROM ACTIVITIES_ WHERE USER_ID = ''' || :<user_ID> ||
'''';
exec :v_sql;
END IF;
SELECT COUNT(*) INTO c FROM SYS.TABLES WHERE schema_name=current_schema AND
table_name='STATEMENTS';
IF c = 1 THEN
v_sql = 'DELETE FROM STATEMENTS WHERE OWNER = ''' || :<user_ID> || '''';
exec :v_sql;
END IF;
SELECT COUNT(*) INTO c FROM SYS.TABLES WHERE schema_name=current_schema AND
table_name='USER_DATABASE_LOCKS';
IF c = 1 THEN
v_sql = 'DELETE FROM USER_DATABASE_LOCKS WHERE USERID = '''
|| :<user_ID> || '''';
exec :v_sql;
END IF;
SELECT COUNT(*) INTO c FROM SYS.TABLES WHERE schema_name=current_schema AND
table_name='USER_DATABASES';
IF c = 1 THEN
v_sql = 'DELETE FROM USER_DATABASES WHERE USERID = ''' || :<user_ID> ||
'''';
exec :v_sql;
END IF;
SELECT COUNT(*) INTO c FROM SYS.TABLES WHERE schema_name=current_schema AND
table_name='USER_PREFERENCES';
IF c = 1 THEN
v_sql = 'DELETE FROM USER_PREFERENCES WHERE USERID = ''' || :<user_ID>
|| '''';
exec :v_sql;
END IF;
SELECT COUNT(*) INTO c FROM SYS.TABLES WHERE schema_name=current_schema AND
table_name='XRAY_STORIES';
IF c = 1 THEN
SAP HANA Database Explorer
18 PUBLIC Security in the SAP HANA Database Explorer
v_sql = 'DELETE FROM XRAY_STORIES WHERE CREATED_BY = ''' || :<user_ID>
|| '''';
exec :v_sql;
END IF;
COMMIT;
END;
Results
The data for the specified user is removed from the tables in hrtt-datasource.
2.1.2 Delete Your Personal Data
Delete your personal information stored by the SAP HANA database explorer.
Context
This procedure deletes the following personal data associated with the connected user ID:
● All database credentials
● All user-defined SQL statements
● All user preferences
● All background tasks
● All content in open SQL consoles
Procedure
1. Click the Preferences icon () and click Database Explorer.
2. Click Remove all user data then click Yes.
Results
Your user data is deleted and SAP HANA database explorer restarts.
SAP HANA Database Explorer
Security in the SAP HANA Database Explorer PUBLIC 19
2.2 Securing the SAP HANA Database Explorer
Security considerations for SAP HANA database explorer include authentication, authorization, and secured
connections.
Authentication and Authentication and authorization for the database explorer is governed by the
authorization application in which it resides.
The database explorer is integrated into SAP HANA cockpit and SAP Web IDE for SAP
HANA. To use the database explorer you must be a non-administrator user of one of
these applications.
Access to As a cockpit user, you can access any HDI container that exists in a
registered space in which you have been assigned the SpaceDeveloper role.
cockpit
resources As a cockpit user, you can access any cockpit resource that is
assigned to a group of which you are a member.
Access to HDI As an SAP Web IDE user, you can access any HDI container that is
containers in configured to run on the same XS advanced server that SAP Web IDE
SAP Web IDE runs on, and that exists in a space in which you have been assigned
the SpaceDeveloper role.
By default, an HDI container user is assigned a few basic database
privileges. For example, the object owner (“#OO” user) is only
assigned the CREATE ANY privilege on the container's run-time
schema (schema “TEST” for an HDI container “TEST”). To access
database objects inside other database schemata or other HDI
containers, and to be able to deploy synonyms into the HDI container
that point to objects outside the container, or to be able to import
catalog objects into an HDI container, you must grant the object owner
additional privileges.
For more information see the SAP HANA Developer Guide (For SAP
HANA XS Advanced Model).
Connections from As a user of the cockpit, you can add any registered database to the database explorer.
the browser to the When the database browser sends a connection request to the XS advanced server that
database explorer is associated with the database explorer, the browser verifies that the host name of the
XS advanced server responding XS advanced server matches the host name that it provides. Specifically the
browser includes the Origin header, which contains the host name of the XS advanced
server in the request. If the host name of the responding XS advanced server does not
match the host name in the Origin header, then the connection does not proceed. You
can provide the XS advanced server with a list of host names to use during this
verification by setting the WEBSOCKET_ORIGIN environment variable (using xs set -
env) for the XS advanced server.
TLS/SSL Specify the root certificate when you add a database that supports TLS/SSL
connections from connections with certificates to the database explorer. SAP HANA databases that
the database accept TLS/SSL connections usually use certificates that are obtained from a
SAP HANA Database Explorer
20 PUBLIC Security in the SAP HANA Database Explorer
explorer to Certification Authority (CA), but you can use your own signed certificates. To create a
databases signed certificate, perform the following steps:
1. Create a self-signed root certificate.
2. Create a second certificate that is signed by the root certificate
3. Provide the second, signed certificate to the database server.
4. Provide the root certificate to your clients (such as the database explorer).
Storing database When you specify the credentials to connect to an SAP HANA database, those
user credentials credentials are not saved to your browser. To have the credentials persist between
sessions, save the credentials to the SAP HANA secure store.
Saving SQL console If your browser supports saving content to local storage, then, for the duration of your
information to your session, the SQL content in your SQL console is saved to your browser. (Configure this
browser's local behavior in your user preferences within the SAP Web IDE.)
storage
Exporting and When you export catalog objects, the content that is saved is not encrypted.
importing catalog
objects When you import catalog objects into a database, no automatic virus scan or content
validation of the files is performed before they are imported. Malicious content can be
imported. Use external tools to validate the content of the files and scan them for
viruses before importing them.
Related Information
Getting Started With the SAP HANA Database Explorer [page 4]
Secure User Store (hdbuserstore)
Permissions for Container Objects
Known Security-Related Issues
2.2.1 Secure the SAP HANA Database Explorer from Web
Socket Attacks
When the host name in the URL for the SAP Web IDE for SAP HANA or SAP HANA cockpit does not match the
hostname of its XS advanced server, then you must provide the XS advanced server with the accepted host
names to use when the XS advanced server verifies connections to the SAP HANA database explorer.
Prerequisites
You must have one of the following roles:
● OrgManager
SAP HANA Database Explorer
Security in the SAP HANA Database Explorer PUBLIC 21
● SpaceManager
● SpaceDeveloper
Procedure
1. Connect to the XS command line interface.
For example:
xs login -a https://myhostname.mycorporatesite.com:30030 -u XSA_ADMIN -p
mypassword
2. Set the WEBSOCKET_ORIGIN environment variable for the XS advanced server to the list of acceptable
host names. Use the set-env command and enclose the acceptable host names between square brackets.
On a Unix system, the value must be enclosed in single quotes. For example:
xs set-env hrtt-service WEBSOCKET_ORIGIN '["myhost1", "myhost2"]'
On Windows, the double quote characters must be escaped. For example:
xs set-env hrtt-service WEBSOCKET_ORIGIN [\"myhost1\",\"myhost2\"]
3. Execute the following commands to restage the hrtt-service.
xs restage hrtt-service
4. Execute the following commands to restart hrtt-service.
xs restart hrtt-service
SAP HANA Database Explorer
22 PUBLIC Security in the SAP HANA Database Explorer
3 Analyzing and Diagnosing Errors
The SAP HANA database explorer allows you to configure different types of traces and view diagnostic files for
your database. You can also use the SQL debugger to ensure that your database queries are error-free.
3.1 Configure Tracing in the SAP HANA Database Explorer
Various types of tracing are available in the SAP HANA database explorer for obtaining detailed information
about your database system operations.
Prerequisites
To configure tracing, you must have the TRACE ADMIN system privilege.
You must be connected to an SAP HANA database. You cannot configure tracing for HDI containers or cockpit
resources.
Procedure
1. Right-click your database and click Trace Configuration.
2. Click Edit on the type of tracing that you want to configure.
3. On the Trace Configuration editor, configure your trace settings and click OK.
Results
You have configured your tracing type and can now view and download tracing results from either your
Database Diagnostic Files folder or your Host Diagnostic Files folder.
Related Information
Traces
SAP HANA Database Explorer
Analyzing and Diagnosing Errors PUBLIC 23
3.2 View Diagnostic Files in the SAP HANA Database
Explorer
Diagnose and analyze errors in an SAP HANA database by viewing the relevant diagnostic files in the SAP
HANA database explorer.
Prerequisites
Because the database explorer is integrated with the SAP Web IDE for SAP HANA and the SAP HANA cockpit,
you must be a user of one of these applications.
Context
In the database browser, diagnostic files for online databases are grouped by host and then by service. In a
multi-host system, check each host folder to view all diagnostic files associated with a particular service.
Procedure
Choose one of the following options:
Option Description
View diagnostic files Open the Database Diagnostic Files folder of your database, then click the diagnostic file that you
for a database that is want to examine to open it in an editor. The Database Diagnostic Files folder contains all diagnos
online and available
tic files that are available through the database's M_TRACEFILES system view.
View diagnostic files Open the Host Diagnostic Files folder of your cockpit resource, then click the diagnostic file that
for a cockpit resource you want to examine to open it in an editor. The Host Diagnostic Files folder contains all diagnostic
that is either online or
files that have been configured for the SAP Host Agent.
offline
For more information about configuring the SAP Host Agent, see the SAP Host Agent documenta
tion.
The cockpit resource must have valid SAP Control Credentials set in the cockpit. If the user has
not set valid SAP Control Credentials, then an error is returned.
View diagnostic files Under the Database Diagnostic Files folder of your system, click the folder of the tenant database
for tenant databases that you want to view trace files for. Click the diagnostic file that you want to examine to open it in
in an MDC system an editor.
SAP HANA Database Explorer
24 PUBLIC Analyzing and Diagnosing Errors
Option Description
Note
You must be connected to the system database of the MDC system as the SYSTEM user.
Related Information
Collecting Diagnosis Information for SAP Support
3.2.1 View Diagnosis Files of an Unavailable Tenant Database
If a tenant database is unavailable, for example because it's stopped or experiencing major performance
problems, the tenant database administrator can't access diagnosis files. In this case, you as the system
administrator can access the diagnosis files of the tenant database from the system database using the SAP
HANA database explorer.
Prerequisites
Because the database explorer is integrated with the SAP Web IDE for SAP HANA and the SAP HANA cockpit,
you must be a user of one of these applications.
Procedure
1. Open the database explorer from the SAP HANA cockpit.
2. Add a database by clicking the Add Database icon (+) at the top of the database browser pane on the left.
3. Open the Host Diagnostic Files folder of your cockpit resource, then click the diagnostic file that you want
to examine to open it in an editor. The Host Diagnostic Files folder contains all diagnostic files that have
been configured for the SAP Host Agent.
For more information about configuring the SAP Host Agent, see the SAP Host Agent documentation.
The cockpit resource must have valid SAP Control Credentials set in the cockpit. If the user has not set
valid SAP Control Credentials, then an error is returned.
The diagnosis files of the system database are displayed.
SAP HANA Database Explorer
Analyzing and Diagnosing Errors PUBLIC 25
Next Steps
If more detailed diagnosis information is required (for example for SAP Support), you can trigger the collection
of a full system information dump for tenant databases. For more information, see Collecting Diagnosis
Information for SAP Support in the SAP HANA Administration Guide.
Related Information
Add SAP HANA Cockpit Resources and Databases to the SAP HANA Database Explorer [page 8]
View Diagnostic Files in the SAP HANA Database Explorer [page 24]
SAP Host Agent
3.3 Traces
SAP HANA provides various traces for obtaining detailed information about the actions of the database system
for troubleshooting and error analysis.
The following is an overview of the main traces available in SAP HANA:
Configure or Run... To... Using...
Database trace Understand activity in the components SAP HANA database explorer
of the SAP HANA database in general,
SAP HANA studio
or for a specific user or client operation
Note
Database tracing is always active.
Information about error situations
is always recorded in alert trace
files.
SQL trace Collect information about all SQL state SAP HANA database explorer
ments executed on the index server
SAP HANA studio
Expensive statements Record information about individual SAP HANA cockpit
SQL statements whose execution time
SAP HANA database explorer
exceeded a configured threshold
SAP HANA studio
SAP HANA Database Explorer
26 PUBLIC Analyzing and Diagnosing Errors
Configure or Run... To... Using...
Plan trace Visualize the execution plans of SQL SQL analyzer
SELECT statements for in-depth query
SAP HANA PlanViz perspective of the
performance analysis
SAP HANA studio
Note
The plan trace is part of the SAP
HANA tools for query execution
analysis: the Web-based SQL ana
lyzer, which is integrated into the
SAP HANA cockpit and SAP Web
IDE for SAP HANA, and the SAP
HANA PlanViz perspective of the
SAP HANA studio.
Performance trace Record performance indicators of indi SAP HANA studio
vidual query processing steps in the da
tabase kernel for detailed performance
analysis by SAP Support
Kernel profiler Generate a profiler trace for detailed SAP HANA database explorer
performance analysis by SAP Support
SAP HANA studio
Full system information dump Create a runtime dump if requested by SAP HANA cockpit or SAP HANA studio
SAP support to understand the behav
ior of SAP HANA in a problem situation
SAP Web Dispatcher HTTP traces Analyze HTTP requests SAP HANA cockpit or SAP HANA studio
Related Information
Database Trace (Basic, User-Specific, and End-to-End) [page 28]
SQL Trace [page 33]
Performance Trace [page 37]
Expensive Statements Trace [page 38]
Kernel Profiler [page 41]
Traces and Trace Configuration for Internal Web Dispatcher [page 42]
Configure Tracing in the SAP HANA Database Explorer [page 23]
SAP HANA Database Explorer
Analyzing and Diagnosing Errors PUBLIC 27
3.3.1 Database Trace (Basic, User-Specific, and End-to-End)
The database trace records information about activity in the components of the SAP HANA database. You can
use this information to analyze performance and to diagnose and debug errors.
Database Trace Files
Each service of the SAP HANA database writes to its own trace file. The file names follow the default naming
convention:
<service>_<host>.<port_number>.<3_digit_file_counter>.trc
Example
indexserver_veadm009.34203.000.trc
Information recorded by the alert trace component of the database trace is written to a separate file to
ensure that critical information is easy to find. The file names follow the default naming convention:
<service>_alert_<host>.trc
Note
The trace files generated for the Web Dispatcher service are different. For more information, see Trace
Configuration for Internal Web Dispatcher.
You access database trace files with other diagnosis files.
Basic Database Trace Configuration
Database tracing is always active. This means that information about error situations is always recorded.
However, for more detailed analysis of a specific problem or component, you may need to configure a certain
trace component to a trace level higher than the default value. For example, the backup trace component
records information about backup operations, the authorization component records information about
authorization operations, and so on.
Tip
For more information about which trace component to use for which situation, see SAP Note 2380176.
Changing the trace level of a trace component
If a trace component is available in all services, the trace level can be configured for all services at once. It is
also possible to configure the trace level of a component individually for a specific service. The trace level of a
component configured at service level overrides the trace level configured for all services. Some components
are only available in a particular service and cannot therefore be changed globally.
SAP HANA Database Explorer
28 PUBLIC Analyzing and Diagnosing Errors
Example
You change the trace level of the memory component to ERROR for all services and for the indexserver
service, you change it to WARNING. This means that the memory component of the indexserver service will
trace up to level WARNING and the memory component of all other services will trace to the level ERROR.
You can configure the trace levels of database trace components in the SAP HANA database explorer or the
SAP HANA studio. Alternatively, you can modify the parameters in the trace section of the global.ini
configuration file (for all services) or service-specific files such as indexserver.ini. The individual
parameters correspond to trace components and the parameter value is the trace level.
Example
Use the following statement to set the trace level of the authentication component to DEBUG:
ALTER SYSTEM ALTER CONFIGURATION ('indexserver.ini', 'SYSTEM') SET ('trace',
'authentication') = 'DEBUG' WITH RECONFIGURE
Note
In the SAP HANA database explorer and SAP HANA studio, a trace level that has been inherited from the
global or ALL SERVICES configuration (either the default or system configuration) is shown in brackets.
What trace levels are possible?
The higher the trace level, the more detailed the information recorded by the trace. The following trace levels
exist:
● NONE (0)
● FATAL (1)
● ERROR (2)
● WARNING (3)
● INFO (4)
● DEBUG (5)
Note
Even if you select trace level NONE, information about error situations is still recorded.
Alert Trace Component
The alert trace component is used to ensure that critical information is easy to find by duplicating high-
priority trace messages to separate alert trace files. By default, trace messages with trace level ERROR and
higher are written to the alert trace file.
Example
If the alert component is set to WARNING, the alert trace contains messages created with trace levels
WARNING, FATAL and ERROR.
SAP HANA Database Explorer
Analyzing and Diagnosing Errors PUBLIC 29
User-Specific and End-to-End Database Traces
User-specific and end-to-end traces extend the configured database trace by allowing you to change the trace
level of components in the context of a particular user or end-to-end analysis. The trace levels configured for
components in these contexts override those configured in the database trace.
Example
In the database trace, you changed the trace level of the memory component to ERROR for all services, and
for the indexserver service you changed it to WARNING. Now, you create a user-specific trace for User1 and
increase the trace level for all services to WARNING. For the indexserver service, you increase it to DEBUG.
This results in the following tracing behavior for the memory component:
● For all users except User1, all services except the indexserver will trace to ERROR
● For all users except User1, the indexserver will trace to WARNING
● For User1, all services except the indexserver will trace to WARNING
● For User1, the indexserver will trace to DEBUG
If you are connected to a database of version HANA 2.0 SPS 03, then you can use the Statement Hash option
when configuring user-specific tracing in the SAP HANA database explorer. This option allows you to filter your
tracing according to specific SQL statements.
To run tracing on a specific SQL statement, you must first find the unique identifier (statement hash) for that
statement and enter it in the Statement Hash field when configuring your user-specific trace session.
For example, if you want to see trace information when running the statement SELECT * FROM DUMMY;, then
execute the following statements to find the its statement hash:
SELECT * FROM DUMMY;
SELECT statement_string, statement_hash FROM m_sql_plan_cache WHERE
statement_string = 'SELECT * FROM DUMMY;';
Enter the result of the second statement into the Statement Hash field of the User-Specific Trace configuration
dialog to include tracing for the SELECT * FROM DUMMY; statement in your user-specific trace.
End-to-End Traces
End-to-end traces are triggered by applications outside of the SAP HANA database. The default trace levels for
the SAP HANA database components are normally sufficient and do not need to be changed. For more
information about end-to-end analysis in your landscape, see SAP Library for Solution Manager on SAP Help
Portal.
Related Information
Traces and Trace Configuration for Internal Web Dispatcher [page 42]
End-to-End Analysis Overview
SAP Note 2380176
SAP HANA Database Explorer
30 PUBLIC Analyzing and Diagnosing Errors
3.3.1.1 Database Trace Configuration in Tenant Databases
Tenant databases inherit the database trace level configured in the system database unless you change the
trace level in the tenant database.
The trace level of trace components in a tenant database is inherited from the system database as the default
value. If you want to configure a different trace level for a particular component in the tenant database, either
globally for all services or for a specific service, you can do so by changing the trace level of the relevant
component.
Note
In the SAP HANA studio, the trace level of a component will also be displayed as the system trace level, and
you cannot change the system trace level. This is because from the perspective of the tenant database, the
database and the system are effectively the same. The true system trace level (that is, the value configured
in the system database) appears as the default trace level for the tenant database.
Note
A trace level that has been inherited from the ALL SERVICES configuration (either the default or database
configuration) is shown in brackets.
Example
In the following example, you can see that the default trace level for the component assign inherited from
the system database is WARNING. The trace level was changed to INFO for all services in this database.
The indexserver service therefore inherits this trace level. All the other components keep the default
configuration.
Database Trace Configuration in a Tenant Database (Studio View)
SAP HANA Database Explorer
Analyzing and Diagnosing Errors PUBLIC 31
3.3.1.2 Configure Database Trace File Rotation
Trace file rotation prevents trace files from growing indefinitely by limiting the size and number of trace files.
You can configure trace file rotation globally for all services in the database and for individual services.
Prerequisites
You have the system privilege INIFILE ADMIN.
Context
You configure trace file rotation in the global.ini configuration file (all services) or the service-specific file
(for example, indexserver.ini).
Procedure
Depending on whether you are configuring trace file rotation for all system services or for an individual service,
proceed as follows:
Option Description
All serv In the trace section of the global.ini file, configure the following parameters:
ices ○ maxfiles by specifying the maximum number of trace files that may exist
○ maxfilesize by specifying in bytes the maximum size an individual trace file may reach
Note
The default configuration for trace file rotation in the global.ini file is maxfiles=10 and
maxfilesize=10000000.
Individual In the trace section of the global.ini file, configure the following parameters. If there is no trace section,
service add one.
○ maxfiles by specifying the maximum number of trace files that may exist
○ maxfilesize by specifying in bytes the maximum size an individual trace file may reach in bytes
Note
If these two parameters do not exist in the trace section or if you created a new trace section, create
them.
SAP HANA Database Explorer
32 PUBLIC Analyzing and Diagnosing Errors
Results
When a trace file reaches the specified maximum file size, it is closed, and a new file created. When the
specified maximum number of files is reached, the next time a new file is created, the first file is deleted, and so
on.
Note
The system checks the size and number of diagnosis files regularly. The threshold values for these checks
(check 50 and 51) should be in line with the configured trace file rotation.
3.3.2 SQL Trace
The SQL trace collects information about all SQL statements executed on the index server (tenant database)
or name sever (system database) and saves it in a trace file for further analysis. The SQL trace is inactive by
default.
Information collected by the SQL trace includes overall execution time of each statement, the number of
records affected, potential errors (for example, unique constraint violations) that were reported, the database
connection being used, and so on. The SQL trace is a good starting point for understanding executed
statements and their potential effect on the overall application and system performance, as well as for
identifying potential performance bottlenecks at statement level.
SQL Trace Files
SQL trace information is saved as an executable python program (by default sqltrace_<...>.py), which can
be used to replay the traced database operations. You can also use the SQL Trace Analyzer tool to automate
the analysis of the file.
Enabling and Configuring the SQL Trace
You can enable and configure the SQL trace in the SAP HANA database explorer or SAP HANA studio.
Alternatively, you can modify the parameters in thesqltrace section of the indexserver.ini (tenant
database) or nameserver.ini (system database).
Example
Use the following statement to enable the SQL trace:
ALTER SYSTEM ALTER CONFIGURATION ('indexserver.ini', 'SYSTEM') SET ('sqltrace',
'trace') = 'on' WITH RECONFIGURE
SAP HANA Database Explorer
Analyzing and Diagnosing Errors PUBLIC 33
Recommendation
Do not leave the SQL trace enabled all the time as writing trace files consumes storage space on the disk
and can impact database performance significantly.
Trace Levels
You can set the level for the SQL trace by changing the value of the configuration parameter [sqltrace]
level in the indexserver.ini file (tenant database) or nameserver.ini file (system database). Trace
information includes details such as executed timestamp, thread ID, connection ID, and statement ID.
Trace Level Description
NORMAL All statements that have finished successfully are traced.
ERROR All statements that returned errors are traced.
ERROR_ROLLBACK All statements that are rolled back are traced.
ALL All statements including status of normal, error, and rollback are traced.
ALL_WITH_RESULTS In addition to the trace generated with trace level ALL, the result returned by select state
ments is also included in the trace file.
Note
An SQL trace that includes results can quickly become very large.
Caution
An SQL trace that includes results may expose security-relevant data, for example,
query result sets.
Trace Details
You can configure trace detail information by setting the parameter [sqltrace] details. You can select one
or more categories of information to include in the trace, for example: 'basic,resource_consumption'.
Possible values are listed in the following table. Note that for resource consumption information (this is also
included in the 'all' option) the following two parameters in the global.ini file [resource_tracking]
section, must be set to 'on':
● enable_tracking
● memory_tracking
You may also wish to limit the maximum memory allocation per statement by setting a value for the
[memorymanager] statement_memory_limit parameter in the global.ini file. Set this to 5, for
example, to apply a limit of 5GB.
Trace Details Description
basic Connection information and statement information (default)
all Include all comments of connection and statement
user_variables User-defined variables in the session context
SAP HANA Database Explorer
34 PUBLIC Analyzing and Diagnosing Errors
Trace Details Description
statement Statement information such as executed timestamp, thread ID, connection ID, statement
ID, statement hash and duration
session_variables System-defined variables in the session context
resource_consumption Statement resource consumption information such as local (+remote, if available) cpu-
time and memory-size.
passport Decoded passport contents
connection Connection information such as session ID, transaction ID, client PID, client IP, user name,
schema name, and session variable:value pairs
"empty" Trace without these comments
Additional Configuration Options
Option Configuration Parameter Default Description
Trace file name tracefile sqltrace_ User-specific name for the trace file
$HOST_$
If you do not enter a user-specific file name, the file
{PORT}_$
name is generated according to the following de
{COUNT:
fault pattern:
3}.py
DB_<dbname>/sqltrace_$HOST_$
{PORT}_${COUNT:3}.py, where:
● DB_<dbname> is the sub-directory where the
trace file is written if you are running on a ten
ant database
● $HOST is the host name of the service (for ex
ample, indexserver)
● $PORT is the port number of the service
● $COUNT:3 is an automatically generated 3-
digit number starting with 000 that incre
ments by 1 and serves as a file counter when
several files are created.
User, applica user Empty string Filters to restrict traced statements to those of par
tion, object, and ticular database or application users and applica
statement fil- application_user tions, as well as to certain statement types and spe
ters application cific objects (tables, views, procedures).
All statements matching the filter criteria are re
object
corded and saved to the specified trace file.
statement_type
SAP HANA Database Explorer
Analyzing and Diagnosing Errors PUBLIC 35
Option Configuration Parameter Default Description
Flush limit flush_interval 16 During tracing, the messages of a connection are
buffered. As soon as the flush limit number of mes
sages is buffered (or if the connection is closed),
those messages are written to the trace file.
When set to 0, every SQL trace statement is imme
diately written to the trace file
Trace File Rotation
The size and number of trace files are controlled by the following parameters.
Parameter Default Description
max_files 1 Sets the maximum number of trace
files
filesize_limit 1610612736 (or 1.5 GB) Sets the maximum size of an individual
trace file in bytes
Caution
If both the maximum number of files and the maximum file size are reached, SQL tracing stops. If this
happens, you can increase the values of max_files and filesize_limit. See SAP Note 2629103.
SAP HANA SQL Trace Analyzer
SAP HANA SQL trace analyzer is a Python tool you can use to analyze the HANA SQL trace output. The tool
gives you an overview of the top SQL statements, the tables accessed, statistical information on different
statement types and on transactions executed.
For more information about the installation and usage of SAP HANA SQL trace analyzer, see SAP Knowledge
Base Article 2412519 FAQ: SAP HANA SQL Trace Analyzer.
Related Information
SAP Note 2412519
SAP Note 2629103
SAP HANA Database Explorer
36 PUBLIC Analyzing and Diagnosing Errors
3.3.3 Performance Trace
The performance trace is a performance tracing tool built into the SAP HANA database. It records performance
indicators for individual query processing steps in the database kernel. You may be requested by SAP Support
to provide a performance trace.
Information collected includes the processing time required in a particular step, the data size read and written,
network communication, and information specific to the operator or processing-step-specific (for example,
number of records used as input and output). The performance trace can be enabled in multiple tenant
databases at the same time to analyze cross-database queries.
Performance Trace Files
Performance trace results are saved to the trace files with file extension *.tpt or *.cpt, which you can access
with other diagnosis files. To analyze these files, you need a tool capable of reading the output format (*.tpt and
*.cpt). SAP Support has tools for evaluating performance traces.
Enabling and Configuring the Performance Trace
You can enable and configure the performance trace in the SAP HANA studio or using the ALTER SYSTEM *
PERFTRACE SQL statements.
Example
To start the performance trace execute ALTER SYSTEM START PERFTRACE.
Configuration Options
Option Description
Trace file name The name of the file to which the trace data is automatically saved after the performance
trace is stopped
User and application filters Filters to restrict the trace to a single specific database user, a single specific application
user, and a single specific application
Trace execution plans You can trace execution plans in addition to the default trace data.
Function profiler The function profiler is a very fine-grained performance tracing tool based on source code
instrumentation. It complements the performance trace by providing even more detailed in
formation about the individual processing steps that are done in the database kernel.
Duration How long you want tracing to run
If a certain scenario is to be traced, ensure that you enter a value greater than the time it
takes the scenario to run. If there is no specific scenario to trace but instead general system
performance, then enter a reasonable value. After the specified duration, the trace stops au
tomatically.
Additional filter options are available in extended mode to restrict the trace data further.
SAP HANA Database Explorer
Analyzing and Diagnosing Errors PUBLIC 37
For more information about how to configure the performance trace using SQL, see the SAP HANA SQL and
System Views Reference.
3.3.4 Expensive Statements Trace
Expensive statements are individual SQL statements whose execution time exceeds a configured threshold.
The expensive statements trace records information about these statements for further analysis and is inactive
by default.
If, in addition to activating the expensive statements trace, you enable per-statement memory tracking, the
expensive statements trace will also show the peak memory size used to execute the expensive statements.
Expensive Statements Trace Information
If you have the TRACE ADMIN privilege, then you can view expensive statements trace information in the
following ways:
● In the Expensive Statements app of the SAP HANA cockpit
● On the Trace Configuration Expensive Statements Trace tab of the SAP HANA database explorer
● On the Performance Expensive Statements tab of the SAP HANA studio
● In the M_EXPENSIVE_STATEMENTS system view
Enabling and Configuring the Expensive Statements Trace
You can enable and activate the expensive statements trace in the SAP HANA cockpit or the SAP HANA
database explorer. Alternatively, you can modify the parameters in the expensive_statement section of the
global.ini configuration file.
Configuration Options
Note
The following table shows the configuration parameters which are available; not all of these maybe
available in the SAP HANA cockpit or the SAP HANA database explorer.
Option Configuration Parameter Default Value Description
Trace status enable off Specifies the activation status of the trace.
SAP HANA Database Explorer
38 PUBLIC Analyzing and Diagnosing Errors
Option Configuration Parameter Default Value Description
Threshold CPU threshold_cpu_time -1 (disabled) Specifies the threshold CPU time of statement exe
time cution in microseconds.
When set to 0, all SQL statements are traced.
Note
Resource tracking and CPU time tracking must
also be enabled. You can do this by configuring
the corresponding parameters in the
resource_tracking section of the
global.ini file.
Threshold threshold_memory -1 (disabled) Specifies the threshold memory usage of state
memory ment execution in bytes.
When set to 0, all SQL statements are traced.
Note
Resource tracking and memory tracking must
also be enabled. You can do this by configuring
the corresponding parameters in the
resource_tracking section of the
global.ini file.
Threshold dura threshold _duration 1000000 ( mi Specifies the threshold execution time in microsec
tion croseconds = 1 onds.
second )
When set to 0, all SQL statements are traced. In the
SAP HANA database explorer, you can set the
threshold duration to be measured in seconds or
milliseconds.
User, applica user Empty string Specifies filters to restrict traced statements to
tion, and object those of a particular database, application user, ap
filters application_user plication, or tables/views.
application
object
SAP HANA Database Explorer
Analyzing and Diagnosing Errors PUBLIC 39
Option Configuration Parameter Default Value Description
Passport trace passport_tracelevel Empty string If you are activating the expensive statements trace
level
as part of an end-to-end trace scenario with the
Process Monitoring Infrastructure (PMI), you can
specify the passport trace level as an additional fil-
ter.
This means that only requests that are marked with
a passport of the specified level are traced.
Note
Process tracing is possible only for compo
nents in the ABAP and Business Objects
stacks.
Trace parame trace_parameter_values true In SQL statements, field values may be specified as
ter values parameters (using a "?" in the syntax). If these pa
rameter values are not required, then you can disa
ble this setting to reduce the amount of data
traced.
Trace flush in trace_flush_interval 10 Specifies the number of records after which a trace
terval file is flushed.
Use in-memory use_in_memory_tracing true If in-memory tracing is active, then information is
tracing cached in memory. Otherwise, the data is written
directly to file.
In-memory in_memory_tracing_reco 30000 Specifies the maximum number of trace records
tracing records rds (per service) stored in memory.
This setting only takes effect when in memory trac
ing is active.
Trace File Rotation
To prevent expensive statement trace information from growing indefinitely, you can limit the size and number
of trace files using the following parameters in expensive_statement of global.ini.
Parameter Default Description
maxfiles 10 Specifies the maximum number of
trace files.
When the maximum number of trace
files reached, the oldest trace file is de
leted and a new one opened.
When set to 0, trace file rotation is disa
bled.
SAP HANA Database Explorer
40 PUBLIC Analyzing and Diagnosing Errors
Parameter Default Description
maxfilesize 10000000 (or 9.5 megabytes) Specifies the maximum size of an indi
vidual trace file in bytes.
When the maximum number of files is
greater than 1 and the maximum file
size is reached, a new trace file is
opened.
When the maximum number of files is 1,
the maximum file size is greater than
zero, and the maximum file size is
reached, the trace file is deleted and a
new one opened.
Related Information
SAP Note 2180165
SAP Note 2036111
3.3.5 Kernel Profiler
The kernel profiler is a sampling profiler built into the SAP HANA database. It can be used to analyze
performance issues with systems on which third-party software cannot be installed, or parts of the database
that are not accessible by the performance trace. It is inactive by default.
The kernel profile collects, for example, information about frequent and/or expensive execution paths during
query processing.
Kernel Profiler Traces
Profiling results are saved to the trace files CPU_<service>_<host>_<port>_<timestamp>.<format> and
WAIT_<service>_<host>_<port>_<timestamp>.<format>, where <format> is either dot or
kcachegrind. You can access the profiling results with other diagnosis files. To analyze these trace files
meaningfully you need a tool capable of reading the configured output format, that is KCacheGrind or DOT
(default format). Alternatively, send the files to SAP Support.
Enabling and Configuring the Kernel Profiler
You enable and configure the kernel profile in the SAP HANA studio or the SAP HANA database explorer. It is
recommended that you start kernel profiler tracing immediately before you execute the statements you want
SAP HANA Database Explorer
Analyzing and Diagnosing Errors PUBLIC 41
to analyze and stop it immediately after they have finished. This avoids the unnecessary recording of irrelevant
statements. It is also advisable as this kind of tracing can negatively impact performance.
Note
To enable the kernel profile, you must have the SAP_INTERNAL_HANA_SUPPORT role. This role is intended
only for SAP HANA development support.
Configuration Options
Option Description
Service(s) to profile The service(s) that you want to profile
Wait time The amount of time the kernel profiler is to wait between call stack retrievals
When you activate the kernel profiler, it retrieves the call stacks of relevant threads several
times. If a wait time is specified, it must wait the specified time minus the time the previous
retrieval took.
Memory limit Memory limit that will stop tracing
The kernel profiler can potentially use a lot a memory. To prevent the SAP HANA database
from running out of memory due to profiling, you can specify a memory limit that cannot be
exceeded.
Database user, application The database user or application user you want to profile
user
Use KCachegrind format to Output format of trace files (configurable when you stop tracing)
write trace files
3.3.6 Traces and Trace Configuration for Internal Web
Dispatcher
Several traces and trace configuration options are available for the internal Web Dispatcher, which runs as a
native SAP HANA service (webdispatcher).
Developer Trace
The developer trace is the main trace for the Web Dispatcher and contains technical information for
troubleshooting problems.
The developer trace file is webdispatcher_<host>.<port>_dev_webdisp.
You can configure the developer trace in the following ways:
● Changing the database trace level for the dev_webdisp component of the webdispatcher service
The default trace level is ERROR.
● Changing (or adding) the property rdisp/trace in the [profile] section of the webdispatcher.ini
configuration file.
SAP HANA Database Explorer
42 PUBLIC Analyzing and Diagnosing Errors
Possible values are 0, 1, 2, and 3.
Database Trace
The database trace files for the Web Dispatcher contain secondary information related to the Web Dispatcher's
integration into the SAP HANA integration system (start/stop, configuration changes, and so on).
The database trace files are:
● webdispatcher_<host>.<port>.<3_digit_file_counter>.trc
● webdispatcher_alert.<host>.trc
You can configure the database trace by changing the trace level for the webdispatcher component of the
webdispatcher service.
Header Trace
The header trace allows you to analyze HTTP requests and responses efficiently since it contains only the
request data and no information about the internal workings of Web Dispatcher.
You can activate the header trace by adding the property icm/http/trace_info in the [profile] section of
the webdispatcher.ini configuration file and setting the value to true. The trace level is false by default.
Header trace information is written to the dev_webdisp trace file.
HTTP Access Log
To monitor all HTTP(s) requests processed in an SAP HANA system, you can set up the internal Web
Dispatcher to write a standardized HTTP log for each request.
To configure the Web Dispatcher to log all HTTP(s) requests, you add the property icm/http/logging_0 to
the [profile] section of the webdispatcher.ini configuration file, specifying the following value:
PREFIX=/, LOGFILE=$(DIR_INSTANCE)/trace/access_log-%y-%m-%d, MAXSIZEKB=10000,
SWITCHTF=day, LOGFORMAT=SAP
The access log file is access_log-<timestamp>.
Example
Sample log file entry: [26/Nov/2014:13:42:04 +0200] 10.18.209.126 BOB - "GET /sap/xse/
test/InsertComment.xsjs HTTP/1.1" 200 5 245
The last three numbers are the HTTP response code, the response time in milliseconds, and the size in bytes.
For more information about logging and alternative log formats, see the Internet Communication Manager
(ICM) documentation on SAP Help Portal.
SAP HANA Database Explorer
Analyzing and Diagnosing Errors PUBLIC 43
Related Information
Database Trace (Basic, User-Specific, and End-to-End) [page 28]
rdisp/TRACE* Parameters
icm/HTTP/trace_infoicm/HTTP/trace_info
icm/HTTP/logging_<xx>
Logging in the ICM and SAP Web Dispatcher
3.4 Set Session Logging
Log all back-end service requests for the specific user session.
Context
Set user-specific session logging when you require debug traces for individual requests, for example to provide
to your cloud administrator for support purposes, but you do not want to expose sensitive data from other
users.
Session-based logging records all SQL statements executed during the database explorer session as well as
their result sets. These SQL statements may contain personal data.
Procedure
1. Click the Preferences icon () and click Database Explorer.
2. Click Debug Logging, confirm the logging changes, then click Save.
Results
Debug logging is now active only for the connected user for the duration of the SAP HANA database explorer
session.
SAP HANA Database Explorer
44 PUBLIC Analyzing and Diagnosing Errors
3.5 View SQLScript Code Coverage Report
Retrieve code coverage information for SQLScript procedures, functions, and anonymous blocks.
Prerequisites
To see a database object in the coverage report, you must have the DEBUG object privilege for that object.
You must have a minimum database version of HANA 2.0.030.
Context
Information is provided for code executed within one user-provided SQL session.
Procedure
1. Enter your procedure, function, or anonymous block into the SQL console.
2. Click ANALYZE Report Code Coverage .
Results
The code is executed and a coverage report is generated and is displayed under the Code Coverage Report tab.
The Overview table of the code coverage report contains one row per procedure/function/anonymous block
involved in the code execution.
SAP HANA Database Explorer
Analyzing and Diagnosing Errors PUBLIC 45
3.6 View Database Procedures in the SAP HANA Database
Explorer
Use the SAP HANA database explorer to view and test a database procedure.
Prerequisites
● You have access to a running SAP HANA system that includes a database procedure.
Procedure
1. Open the database explorer from either the SAP HANA cockpit or the SAP Web IDE for SAP HANA.
2. If your HDI container or cockpit resource is not listed in the catalog browser, add it by choosing Add a
database to the Database Explorer () from the catalog browser toolbar.
3. Browse to your procedure, and then choose one of the following options:
Option Action
View information about the procedure's parameters Click the procedure to open.
View the CREATE statement associated with the proce Open the procedure, and then click the CREATE Statement
dure tab.
Generate a CALL statement for the procedure Open the procedure, and then click Generate CALL
Statement.
Open the procedure to debug it (SAP Web IDE only) Right-click the procedure, and then choose Open for
debugging.
Related Information
Create a Simple "Tiny-World" Application
SAP HANA Database Explorer
46 PUBLIC Analyzing and Diagnosing Errors
3.6.1 Debug Procedures in the SAP HANA Database Explorer
Debug your stored procedures by using the SQL debugger in the SAP HANA database explorer.
Prerequisites
You must have the DEBUG object privilege granted to the schema or the procedures, that you want to debug.
To allow a user to debug a procedure in another user's session, the secondary user must be granted the
ATTACH DEBUGGER privilege. For example, user A can grant the ATTACH DEBUGGER privilege (using the
GRANT statement) to user B to allow user B to debug a procedure in user A’s session. User B also needs the
DEBUG privilege on the procedure.
Context
In the SAP Web IDE, use the development perspective to create stored procedures in .hdbprocedure
modules and build them into HDI containers. Switch to the database explorer to test and debug the built
procedures. To make corrections to the stored procedures, return to the development perspective.
Using the SQL debugger with user-provided services or application-managed service instances is not
supported.
Note
If you are debugging a procedure and subsequently make changes to the procedure, then you must restart
the debugging session by detaching and re-attaching the debugger. Each debug session works with a
snapshot of the procedure(s) and any subsequent changes to procedures are not visible in active debug
sessions.
Procedure
1. Choose one of the following options to open the procedure for debugging:
Option Action
From the development perspective: 1. Open the stored procedure (the .hdbprocedure
file.)
2. Right-click in the editor and choose Open Runtime
Object.
The database explorer opens, the HDI container ap
pears in the catalog browser, and the metadata
viewer for the procedure opens.
SAP HANA Database Explorer
Analyzing and Diagnosing Errors PUBLIC 47
Option Action
3. Right-click the procedure in the catalog browser item
list and click Open for debugging.
From the database explorer: 1. Connect to the database.
2. Locate the stored procedure in the database browser,
and then right-click and click Open for debugging.
The procedure opens in a code editor, the debugger opens on the right sidebar and connects to the
database, and a debugger session starts.
2. Set breakpoints in the code of your stored procedure by clicking a line number.
3. Call the procedure by right-clicking the procedure in the catalog browser item list and clicking Generate
CALL statement.
a. In the code, enter values for any input parameters.
b. Choose Run () from the global toolbar.
The SQL console opens and it contains the CALL statement for your procedure.
The debugger stops at the first breakpoint and the session is suspended until you resume the debugging.
4. Choose (Resume module execution (F8)) or (Step over next function call (F10)) to step through the
code execution.
Next Steps
Once you are finished debugging, click Detach debugger from running application () to stop the debugging
session.
3.7 SAP HANA Database Explorer Debugger Tutorials
Use the database explorer debugger to debug stored procedures and functions.
Use the tutorials in this section to help you understand the following tasks you can perform with the database
explorer debugger:
● Attaching and detaching the debugger from your database
● Using breakpoints to debug procedures and functions
● Working with debugger variables and expressions
● Using the step over feature to debug your code step by step
● Working with watchpoints
SAP HANA Database Explorer
48 PUBLIC Analyzing and Diagnosing Errors
Tutorial Requirements
Execute the following statements (using the same line numbering as below) to create the function func_add,
and the procedure dp2, which are used extensively in the debugger tutorials:
CREATE FUNCTION func_add(x DOUBLE, y DOUBLE)
RETURNS result_add DOUBLE LANGUAGE
SQLSCRIPT READS SQL DATA AS
BEGIN
result_add :=x + y;
END;
CREATE PROCEDURE "dp2" ()
LANGUAGE SQLSCRIPT
SQL SECURITY INVOKER
--DEFAULT SCHEMA <default_schema_name>
READS SQL DATA AS
BEGIN
DECLARE lt1 TABLE(a INT);
DECLARE category VARCHAR(20) ARRAY;
DECLARE I INT:= 0;
lt1.a[1] = 3;
lt1.a[2] = 4;
lt1.a[3] = 2;
category [1]:= 'CategoryA';
category [2]:= 'CategoryB';
category [3]:= 'CategoryC';
i=FUNC_ADD(2,4);
END;
3.7.1 Tutorial: Connecting the Debugger
Attach the database explorer debugger to your database.
Context
Start an active debugging session for a specific database and specific types of connections.
Procedure
1. Click the Debugger icon () on the right-hand tool bar to open the debugger.
2. Click the Attach debugger icon () and click the database you want to attach the debugger to.
3. Click OK.
4. In the Debugger Attach Options dialog, choose one of the following options for how the debugger is
attached:
SAP HANA Database Explorer
Analyzing and Diagnosing Errors PUBLIC 49
SQL console connections Debug executions of a procedure from a SQL console
Connections with the Debug connections that use the specified debug token. Click Choose a
following debug token Debug Token... opens a dialog that shows current tokens in use by the
current database.
Connections with the Debug connections with the given connection IDs are debugged. Click
following HANA Choose a Debug Token... opens a dialog that shows connection IDs for
connection IDs (comma- connections to the HANA database.
separated):
Connections with the Debug connections with the specified HANA database user name and,
following attributes optionally, the specified application user name. Use the Application user
name option primarily for ABAP applications, as ABAP connections use the
same HANA database user name, but a different application user name.
Results
A message appears on the top right corner of the screen indicating that the debugger has successfully
connected and the Active Session dropdown menu shows the name of the connected database.
3.7.2 Tutorial: Debugging a Procedure by Setting Breakpoints
Create a sample procedure and then set breakpoints where you want the debugging to pause during the
execution of your code.
Prerequisites
You must have created the function func_add, and the procedure dp2, as specified in the SAP HANA Database
Explorer Debugger Tutorials topic.
Context
To debug a procedure, HANA must first compile it. Breakpoints that are set before the procedure is compiled
do not have a checkmark. Once the procedure is compiled, valid breakpoints show checkmarks. Setting a
breakpoint after procedure compilation automatically moves the breakpoint to the next valid line, if it is not
currently on a valid line.
SAP HANA Database Explorer
50 PUBLIC Analyzing and Diagnosing Errors
Procedure
1. Right-click the dp2 file and click Open for Debugging.
2. Create a breakpoint on a specific line by clicking next to the line number.
A blue background appears at the line number, along with a checkmark. The checkmark indicates that the
breakpoint has been validated by HANA as a valid line number for the breakpoint to exist on.
3. Right-click on dp2 again and click Generate CALL Statement.
4. Click Run to execute the procedure.
The procedure starts to run, but stops at the breakpoint, with a message in the top right corner of the
screen indicating that the procedure has been suspended. The Console section of the debugger displays
the message, Stopped at breakpoint.
5. To resume the execution of the procedure, click Resume (), or press F8, in the debugger window.
Results
The procedure has successfully executed, pausing at the set breakpoints.
Related Information
SAP HANA Database Explorer Debugger Tutorials [page 48]
3.7.3 Tutorial: Debugging a Function by Setting Breakpoints
Create a sample function and then set breakpoints where you want the debugging to pause during the
execution of your code.
Prerequisites
You must have created the function func_add, and the procedure dp2, as specified in the SAP HANA Database
Explorer Debugger Tutorials topic.
Context
You cannot set breakpoints and debug a function directly. Instead, the function must be called through a
procedure or a table function.
SAP HANA Database Explorer
Analyzing and Diagnosing Errors PUBLIC 51
Procedure
1. Right-click the func_add function and click Open for debugging.
2. Click on a line in the function to create a breakpoint.
A dialog pops up that says that debugging scalar UDFs is only supported if the UDF is assigned to a variable
within a procedure or a table function that also has a breakpoint set.
3. Click OK in the dialog box and call the procedure, dp2, which calls func_add, by right-clicking the procedure
and clicking Generate CALL Statement Run .
Results
When dp2 is called, you can see that func_add breaks on the set breakpoints, since dp2 calls the function at
line 17.
Related Information
SAP HANA Database Explorer Debugger Tutorials [page 48]
3.7.4 Tutorial: Working With Expressions in the Debugger
Select one or more expressions to evaluate during the debugging session.
Prerequisites
You must have created the function func_add, and the procedure dp2, as specified in the SAP HANA Database
Explorer Debugger Tutorials topic.
Context
The Expressions tab in the debugger allows you to watch expressions as executions are paused. As you step
through the code, the debuggers watches the expression and returns any results.
SAP HANA Database Explorer
52 PUBLIC Analyzing and Diagnosing Errors
Procedure
1. Right-click the dp2 file and click Open for Debugging.
2. Click the Expressions tab and then click Add Watch Expression ().
3. Choose SQLScript in the Module type drop-down menu.
4. In the Expression Text field, type the expression i + 5.
The debugger watches the expression during the debug session and will return all values for i plus 5.
5. Click Add.
6. (Optional) To edit an expression, select the expression and click Edit ().
7. Set breakpoints on lines 13 and 18 in the dp2 procedure and run the procedure by right-clicking dp2 and
clicking Generate CALL Statement Run .
The procedure stops at line 13, and in the Expressions tab, the value of i + 5 is displayed as 5, since i was
declared as 0 on line 9.
8. Click Resume () to continue execute the procedure.
The procedure now stops at line 18, and in the Expressions tab, the value of i + 5 has changed from 5 to
11. This is because on line 17, the value of i became 6, when the code i=FUNC_ADD(2,4); was executed.
Results
You have run a debugging session on procedure dp2, where the expression i + 5 was watched and returned
varying results, depending on the breakpoint set.
3.7.5 Tutorial: Working with Variables in the Debugger
View variable values within the procedure or function that you are debugging.
Prerequisites
You must have created the procedure dp2, as specified in the SAP HANA Database Explorer Debugger Tutorials
topic.
Context
The Variables tab in the debugger allows you to view variables and their definitions as executions are paused
during the debug session.
SAP HANA Database Explorer
Analyzing and Diagnosing Errors PUBLIC 53
Procedure
1. Right-click the dp2 file and click Open for Debugging.
2. Set a breakpoint at line 14.
3. Right-click the procedure and click Generate CALL Statement Run to run the procedure.
The procedure pauses on line 14.
4. Click Variables and click Local to view the different variables in your procedure along with their values.
5. Click the LT1: table[3] variable and then click Display Content () to view the contents of the selected
variable.
Results
You have run a debugging session on procedure dp2, where you examined the definition for the variable LT1:
table[3], when the procedure paused execution at line 14.
3.7.6 Tutorial: Working With Watchpoints in the Debugger
Setting a watchpoint in the debugger to pause code execution when a specified condition is encountered.
Prerequisites
You must have created the function func_add, and the procedure dp2, as specified in the SAP HANA Database
Explorer Debugger Tutorials topic.
Context
A watchpoint acts like a breakpoint, but rather than specifying a line at which to pause code execution, you
specify a condition at which to pause code execution. For example, you can pause code execution when the a
specified expression is true or when the result of a specified variable changes values.
Procedure
1. Right-click the dp2 file and click Open for Debugging.
2. Click Add Watchpoint () to add a watchpoint.
SAP HANA Database Explorer
54 PUBLIC Analyzing and Diagnosing Errors
3. In the Add Watchpoint dialog, choose the condition When expression is true from the Watchpoint condition
dropdown menu.
4. Specify i=6 in the Expression after field.
Notice that the watchpoint is added to the Breakpoints view.
5. Run the dp2 procedure by clicking Generate CALL Statement Run .
The procedure stops at line 18 with a message in the Console box stating that the procedure execution
stopped due to the specified watchpoint.
6. (Optional) Edit the expression in the watchpoint.
a. Click the watchpoint and click Edit Watchpoint ().
b. Change the value in Expression after to i<6.
7. Re-run procedure dp2.
The code now pauses execution at line 11, since that is the first instance where the value of the variable i is
less than 6.
Results
You have successfully created and edited a watchpoint in the debugger.
3.7.7 Tutorial: Quitting the Debugging Session
Explicitly quit your debugging session by detaching the debugger from your application, or by setting a
debugger timeout limit.
Context
Procedure
1. Quit your debugging session.
a. Click Detach Debugger from Running Application ()
A message appears on the top right of the screen, indicating that the debugger is detatched.
2. Set the timeout limit for the debugger.
a. Click Preferences ().
b. Click the SQLScript Debugger option.
c. Enter the number of minutes you want to set the debugger session timeout limit to and click Save.
SAP HANA Database Explorer
Analyzing and Diagnosing Errors PUBLIC 55
Results
You have quit your current debug session and set a timeout (in minutes) preference for all debugging sessions.
SAP HANA Database Explorer
56 PUBLIC Analyzing and Diagnosing Errors
4 Querying the Database
Execute queries on your database using the SQL console. These queries can be run as background activities.
4.1 Execute SQL Statements
Execute SQL statements and analyze their results by using the SQL console that is included with the SAP
HANA database explorer.
Prerequisites
You must have the required privileges in the SAP HANA database to execute your SQL statements.
Context
The database explorer includes an SQL console that does the following:
● Executes batches of statements, separated by semicolons.
● Includes a code-completion feature, as well as a code-formatting feature. Right-click within the SQL
console to run these features.
● By default, prepares SQL statements before executing them. (This behavior can be changed in your user
preferences.)
● Includes the SQL analyzer to help you analyze the performance of your queries.
If your browser supports saving content to the local storage, then for the duration of your session, the content
of your SQL consoles is saved to your browser. (This behavior can be changed in your user preferences.)
Set preferences for your SQL consoles, such as setting whether or not errors are indicated or whether DML
contents are autocommited, by navigating to Global Preferences SQL Console .
Be default, DML contents are autocommited and syntax errors are indicated.
Procedure
1. Open an SQL console from your application:
SAP HANA Database Explorer
Querying the Database PUBLIC 57
Application Action
The SAP 1. In the cockpit, navigate to the Overview page of the database resource that you want to execute
HANA cock the SQL statements on.
pit 2. From the Links tile, click Execute SQL.
The database explorer opens in a new tab in your browser. The catalog browser lists your resource and
an SQL console opens, which is connected to your resource.
If your database is not listed in the catalog browser, then:
1. Choose Add a database to the Database Explorer () from the catalog browser toolbar to add the
database.
2. Choose Open SQL Console ( ) from the global toolbar.
The SAP Web 1. Open the database explorer by clicking Database Explorer from the left sidebar.
IDE for SAP 2. Choose a database or HDI container in the catalog browser.
HANA
3. Click Open SQL Console ( ) from the global toolbar.
An SQL console opens, which is connected to your database.
2. Specify a SQL statement.
For example, the following statement returns users who have the EXPORT or IMPORT system privilege:
SELECT * FROM EFFECTIVE_PRIVILEGE_GRANTEES WHERE (OBJECT_TYPE =
'SYSTEMPRIVILEGE')
AND (PRIVILEGE = 'EXPORT' OR PRIVILEGE='IMPORT');
3. Execute the statement by choosing one of the following options:
Option Action
Execute all statements. Click the Run icon () from the global toolbar or press F8.
Execute individual statements. Highlight the statement, and then click the Run icon ()
from the global toolbar or press F8.
Execute a SQL query on multiple databases Open a SQL console, create your query and then click
Run Run on Multiple Databases . Click the data
bases, groups, or resources where you want to run the
query. The query runs as a background activity. Option
ally, click Cancel all queries on SQL error, to stop subse
quent queries from running on all databases if one of your
queries encounters a SQL error. Click Run SQL.
Execute a query and open the SQL analyzer to view in Open the Run dropdown list from the global toolbar, and
formation about the query's plan. then choose Analyze SQL.
A new tab opens to display the query plan for your state
ment in the SQL analyzer.
Execute the content of the current line. Open the Run dropdown list from the global toolbar, and
then choose Run Line.
Prompt for the values of parameters before executing Open the Run dropdown list from the global toolbar, and
the statement. then choose Prepare Statement.
SAP HANA Database Explorer
58 PUBLIC Querying the Database
Results
The Result pane appears with the results. Multiple Result tabs appear when there is more than one result set.
By default, only the first 1000 rows in a result set are retrieved.
Related Information
Introduction to SQL
SAP HANA SQL and System Views Reference
About SAP HANA SQLScript
Analyzing Statement Performance [page 65]
Setting User Preferences
Run a Query as a Background Activity [page 60]
Use the Statement Library to Administer Your Database [page 61]
4.2 Execute Parameterized Statements
Create and execute parameterized statements in the SQL console.
Context
Parameterized statements provide more flexibility to your application when the name of an object, or the value
for a statement option, is not known until execution time.
Procedure
1. Enter your statement in the SQL console and click Run.
For example:
SELECT * FROM SYS.TABLES WHERE SCHEMA_NAME=?;
A Parameters tab appears below the code.
2. Provide the parameter value by either entering it in the field provided or uploading it from a CSV file.
3. Click the Run button on the Parameters tab to execute the statement with the given parameter values.
4. (Optional) To prepare the parameterized statement again, click the Run button on the SQL console. Any
parameter values that were entered in the Parameters tab are discarded.
SAP HANA Database Explorer
Querying the Database PUBLIC 59
Results
The statement executes with the given parameters and the results are returned on the Result tab.
4.3 Run a Query as a Background Activity
Set a query to run as a background activity, which continues running even if the browser window is closed.
Context
Run a query as a background activity when the query is expected to run for a long time, for example, a query
that exports a schema or merges trace files.
Running a query as a background activity stores the query status and results, which can be retrieved at a later
time, and then disconnects you from the SQL console where the query was run from. The disconnected SQL
console remains open and can be reconnected to the same, or a different, database.
Background activities have the following limitations:
● Once the background activity has started running, the connection from the SQL console that started the
query is used to run the query. Once the background activity completes, the connection is closed. You
cannot reconnect to a connect that has been used by a background activity.
● Result sets are stored compressed and encrypted. You can store a maximum of 100 MB of background
activity results. If this limit is exceeded, background activity results are no longer stored and you cannot
create new background activities until you free up space by deleting completed background activities.
● The first 256 characters of the query are stored unencrypted as part of the query's description.
Procedure
1. Choose one of the following options to run your query as a background activity:
Option Action
Execute a long-running SQL query as a background ac Open a SQL console, create your query and then click
tivity Run Run as Background Activity .
Execute a SQL query on multiple databases Open a SQL console, create your query and then click
Run Run on Multiple Databases . Click the data
bases, groups, or resources where you want to run the
query. Click Run SQL.
The query runs as a background activity and you are disconnected from the SQL console where the query
was run.
SAP HANA Database Explorer
60 PUBLIC Querying the Database
2. (Optional) Choose one of the following options:
Option Action
View the status of your background activities Click in the bottom, right-hand corner of your screen
to open the Background Activities Monitor.
View the results of one or more background activities In the Background Activities Monitor, double-click a single
query to view its results in a new SQL console, or select
more than one query and click Open Details for Selected
Row(s) ( ). The results for each background activity open
in a separate console.
Cancel a background activity In the Background Activities Monitor, select the back
ground activity you want to cancel and click Cancel
Selected Row(s) ( ).
Delete a background activity from the Background In the Background Activities Monitor, select the back
Activities Monitor ground activity you want to delete from the monitor and
click Delete Selected Row(s) ( ).
Related Information
Execute SQL Statements [page 57]
Use the Statement Library to Administer Your Database [page 61]
4.4 Use the Statement Library to Administer Your Database
The statement library in the SAP HANA database explorer contains default system statements and can also be
used to store user-defined statements.
Prerequisites
The maximum size allowed per user for all stored statements is 10 MB, uncompressed.
Only user-defined statements can be accessed by HDI containers.
You cannot use forward slashes (/) in a statement name. Otherwise, there are no character restrictions.
Context
Default system statements include all statements available in the M_SYSTEM_INFORMATION_STATEMENTS
system view and all statements included in SAP Note 1969700.
SAP HANA Database Explorer
Querying the Database PUBLIC 61
You can edit statement contents and descriptions in the SQL console and then save them back to the
statement library as a new statement, or by replacing the old version.
Create your own SQL statements for administration purposes directly in the SQL console and add them to the
statement library. Alternatively, you can import statements saved as ZIP files, .sql files, or .txt files from
your local computer or network file server.
The content of statements stored in the statement library is encrypted, except for the statement description;
do not include sensitive information in your statement description.
The statement library is user-specific, therefore all stored statements are available for every database
associated with a specific user.
Procedure
1. Create a statement and add it to the statement library.
a. In the catalog browser, right-click your database and click Open SQL Console.
b. Enter your SQL statement. Including a header is optional. However, a description for your SQL
statement will not show up in the statement library unless you create one in your statement header.
The format for your statement description is as follows:
/*
[DESCRIPTION]
--Sample description
*/
The statement description in the statement library shows the first line of the content after the
[DESCRIPTION] section header.
c. Click and choose the name for the statement and the folder of the statement library where you want
to store your statement.
2. Import and export SQL statements to and from the statement library.
a. To import a SQL statement or set of statements to the statement library click .
A file browser opens that allows you to import an individual statement in a .sql, .txt, or XML file, or a
set of statements in a ZIP file.
ZIP file hierarchies are flattened in the statement library.
b. To export a statement from the statement library, either right-click a statement library folder and click
Export, or click .
Individual statements are exported as .sql files. Groups of statements are exported as XML files.
3. Search for a stored statement and edit it in the SQL console.
a. Enter a term in the search bar in the upper right-hand corner of the Statement Library dialog () to
search for in both the name and the content of all stored SQL statements.
b. Edit a stored SQL statement by clicking its folder in the statement library and clicking .
The statement opens in the SQL console where you can edit and add it back into the statement library
under the same name or a different name.
SAP HANA Database Explorer
62 PUBLIC Querying the Database
Results
You have stored user-defined statements in the statement library.
Related Information
SAP Note 1969700
M_SYSTEM_INFORMATION_STATEMENTS System View
4.5 Work With Graph Workspaces in SAP HANA Database
Explorer
View and work with graph workspaces in the SAP HANA database explorer.
Prerequisites
You must have an existing graph workspace in your database.
Context
Running an algorithm expands 1000 vertices. Applying a filter returns a maximum of 1000 records.
Configure the number of vertices that expand when you double-click to a maximum of 50.
For more information about graph workspaces, see the SAP HANA Graph Reference guide.
Procedure
View graph workspaces in the database explorer.
a. Click the Graph Workspaces object in the catalog browser.
A list of all available graph workspaces for your database appears both in the graph workspaces editor and
in the catalog browser item list.
SAP HANA Database Explorer
Querying the Database PUBLIC 63
Option Action
View schema information for a graph workspace Right-click a graph workspace and click Open to view infor
mation about the graph workspace, such as the names of
the edge and vertex tables, the schema the graph workspace
belongs to and its creation time.
View data in a graph workspace Right-click a graph workspace and click View Graph. The
graph workspace opens in the graph visualizer and allows
you to perform the following actions:
Add Fil Narrow your result set by setting conditions for
ter () both your vertices and edges. To apply a filter, se
lect a column, operator, and value. Multiple filters
can be added.
Apply Apply one of the following algorithms:
Algo
rithm Neighbor Returns neighboring nodes of a
() hood specific vertex. Specify a start ver
tex, direction, and depth.
Shortest Find the shortest path between
Path the source and target vertices.
Strongly Shows a group of nodes where ev
Connected ery node is reachable from every
other node to form a strongly con
nected component. Nodes belong
ing to the same component are
shown in the same colour.
Cypher Write a cypher query using edge
and vertex variables to define a
pattern of subgraphs. The result
contains subgraphs that match
the pattern defined in the query.
Set Change the labels of your vertices and edges.
tings Highlight vertices containing a specific value with
() the same color. Use the Preferences option to set
the vertex expansion limit when you double-click,
or set the forced layout threshold time.
Proper The drop-down properties pane on the left side of
ties the screen, shows all attributes associated with
the selected vertex and edge and the number of
incoming and outgoing edges. It also contains
quick links for algorithms.
Reset your graph at anytime by clicking
SAP HANA Database Explorer
64 PUBLIC Querying the Database
5 Analyzing Performance
Improve the performance of query execution by analyzing SQL statements, and procedures and functions
written in SQLScript.
5.1 Analyzing Statement Performance
Analyzing statement performance helps you understand performance issues of a query execution and other
query execution aspects of the SAP HANA database.
The following sections provide an overview of the SQL analyzer tool:
What is the SQL analyzer tool?
The SQL analyzer is a query performance analysis tool of SAP HANA. The tool can be used to view detailed
information on each query execution and can help you evaluate potential bottlenecks and optimizations for
these queries.
How can you access the SQL analyzer?
You can open the SQL analyzer from the SAP HANA cockpit or from the SAP Web IDE for SAP HANA.
● From the SAP HANA cockpit there are nine ways to open the SQL Analyzer:
○ Use the Expensive Statements page.
Open the Monitor expensive statements link from the Monitoring link list. The Expensive Statements
Trace page opens, allowing you to identify which SQL statements require a significant amount of time
and resources. Each statement string is provided with a More link, which opens the Full SQL Statement
dialog. Click Open in SQL Analyzer to open the selected query with the SQL analyzer tool.
○ Use the SQL Plan Cache page.
Open the Open SQL plan cache link from the Monitoring link list. The SQL Plan Cache page opens,
allowing you to manage registered statement hints. Each statement string is provided with a More link,
which opens the Full SQL Statement dialog. Click Open in SQL Analyzer to open the selected query with
the SQL analyzer tool.
○ Using the Statement Hints page.
Open the Statement Hints page by clicking on the Statement Hints section of the Manage SQL
Performance tile, or by clicking the Manage statements hints link from the Database Administration link
list. The Statement Hints page opens, allowing you to manage registered statement hints. Each
statement string is provided with a More link, which opens the Full SQL Statement dialog. Click Open in
SQL Analyzer to open the selected query with the SQL analyzer tool.
SAP HANA Database Explorer
Analyzing Performance PUBLIC 65
○ Use the Plan Stability page.
Open the Plan Stability page by clicking on the Plan Stability section on the Manage SQL Performance
tile, or by clicking the Manage plan stability link from the Database Administration link list. The Plan
Stability page opens. Each captured plan is provided with a More link next to the statement string,
which opens the Full SQL Statement dialog. Click Open in SQL Analyzer to open the selected query with
the SQL analyzer tool.
○ Use the Plan Trace page.
Open the Plan Trace page by clicking on the Plan Trace section on the Manage SQL Performance tile, or
by clicking the Plan trace link from the Alerting and Diagnostics link list. The Plan Trace page opens.
Each traced plan is provided with a More link next to the statement string, which opens the Full SQL
Statement dialog. Click Open in SQL Analyzer to open the selected query with the SQL analyzer tool.
○ Use the Saved Plans page.
Open the Saved Plans page by clicking on the Saved Plans section on the Manage SQL Performance
tile, or by clicking the Manage saved plans link from the Alerting and Diagnostics link list. The Saved
Plans page opens. Each saved plan is provided with a More link next to the statement string, which
opens the Full SQL Statement dialog. Click Open in SQL Analyzer to open the selected query with the
SQL analyzer tool.
○ Use the Workload Analysis (based on thread sampling) page.
Open the Workload Analysis (based on thread sampling) page by clicking on the chart on the Analyze
Workloads tile. The Workload Analysis page opens. In the Top SQL Statements page, click on any entry
to open the Current Selection dialog. Click Open in SQL Analyzer to open the selected query with the
SQL analyzer tool.
○ Use the Execute SQL link from the Database Explorer link list.
On the Overview page, open the Execute SQL link. The SAP HANA database explorer opens. In the
menu of the Analyze button, click Analyze SQL to open the SQL analyzer.
● From the SAP Web IDE for SAP HANA you can open the SQL analyzer in a SQL Console by clicking Analyze
SQL in the menu of the Analyze button.
Which views are supported by the SQL analyzer?
The following views are supported by the SQL analyzer:
SQL Analyzer Views
View Description
Overview This view provides an overview of the query execution in
cluding metadata for the analysis. It displays the following
KPIs:
● Time
● Dominant Operators
● Statistics
● SQL Performance Recommendations
To get more information on the KPIs, see Analyze Statement
Performance.
SAP HANA Database Explorer
66 PUBLIC Analyzing Performance
View Description
Plan Graph This view provides graphical guidance to help you under
stand and analyze the execution plan of a SQL statement. In
case of SQLScript, the SQLScript definition is also displayed.
SQL This view displays the complete SQL string that is analyzed.
Operators This view provides a list of operators used during query exe
cution and includes additional details about each operator,
which can be used for analysis.
Timeline This view provides a complete overview of the execution plan
based on the visualization of sequential time-stamps.
Tables in Use This view provides a list of tables used during query execu
tion and includes further details on tables, which can be
used for further analysis. It can be used to understand which
tables are needed to fulfill a given SQL statement execution.
Table Accesses This view provides details on the table accesses performed
during the processing of a SQL statement, which can be
used for analysis.
Compilation Summary This view provides details on the query compilation process.
It can be used to understand how much time was spent on
which operation, which cost-based information was used,
and what the plan properties are.
Recommendations This view shows details on the provided recommendation al
lowing you to understand the reasoning for it.
Related Information
Analyze Statement Performance [page 67]
5.1.1 Analyze Statement Performance
The SQL analyzer is used to analyze statement execution performance.
Context
From the SAP HANA cockpit the SQL analyzer can be opened using the Monitor expensive statements link, the
Plan Trace link, or the SAP HANA database explorer. You can also open the tool from the SAP Web IDE for SAP
SAP HANA Database Explorer
Analyzing Performance PUBLIC 67
HANA. For more information on how to open the SQL Analyzer, see section How can you access the SQL
analyzer? in Analyzing Statement Performance.
Procedure
1. Open the SQL Analyzer using the SAP HANA cockpit or the SAP Web IDE for SAP HANA.
The SQL Analyzer page opens, displaying the following views:
○ Overview
○ Plan Graph
○ SQL
○ Operators
○ Statement Statistics (SQLScript only)
○ Timeline
○ Tables in Use
○ Table Accesses
○ Compilation Summary
○ Recommendations
2. Open the Overview tab to view important KPIs required to begin a performance analysis before going into
the complex details.
KPI Description
KPI Description
Time The initial compilation time
The elapsed time indicating the total response time from
the query execution request time to the end time of the
query execution
Dominant Operators Operators sorted by their execution time
You can navigate to the Operators tab on the table below
by clicking Open Operators on the bottom of the tile. This
will show the operators sorted in descending order by exe
cution time.
SAP HANA Database Explorer
68 PUBLIC Analyzing Performance
KPI Description
Statistics System version: The version of the system where the exe
cution occurred
Tables in use: Total number of tables touched by any oper
ators during execution
You can navigate to the Tables in Use tab on the table be
low by clicking this line.
Result Records: The final result record count
Memory Allocated: Total memory allocated for executing
the statement
Distribution: Number of SAP HANA index servers that are
related to the query execution
The name of the host
SQL Performance Recommendations Recommendations on how you can improve the perform
ance of SQL-related operations.
3. Open the Plan Graph tab to understand and analyze the execution plan of an SQL statement. It displays a
visualization of a critical path based on inclusove execution time of operators and allows you to identify the
most expensive path in a query execution plan.
In case of a SQLScript, the Plan Graph displays its complete definition. To retrieve the information in a text
format, you can copy the definition by clicking the copy icon.
In the Plan Graph tab you can open the Detail Properties view by clicking one of the operators. This view
offers detailed information on the operator such as name, location, ID, summary.
You can open the edge infromation detail by clicking one of the links between the operators. This view
offers further information on the edge values, such as target, source, output cardinality, fetch call count,
and estimated output cardinality.
Furthermore, you can configure plan graph settings. You can set the color of the nodes by type or location,
and choose to show either physical or logical inner plans.
4. Open the SQL tab to get the complete view of the SQL statement string that is being analyzed.
5. Open the Operators tab to pinpoint specific operators of interest.
The view lists characteristics of all operators and supports:
○ Display of various KPIs, for example physical (whether an operation is a real, physically executed one),
offset, execution time, CPU time
○ Setting of filters along all the columns/KPIs
○ Display of the number of operators within the filtered set
○ Immediate aggregated information (max, min, sum, and so on) for the same KPIs on the filtered
operator set
○ Detailed display of all operators within the filtered set
6. Open the Tables in Use tab for an overview of which tables have been used during the processing of a
statement.
SAP HANA Database Explorer
Analyzing Performance PUBLIC 69
The view displays the following information:
○ The name of the table
○ The host and port of the table's partition in the Location column
○ The partition number of the table's partition in the Partition column
○ The maximum possible amount of data processed for a given table during the execution of a
statement, including the possibility of multiple accesses, in the Max. Entries Processed column
○ How often a table has been accessed during statement execution in the Number of accesses column
○ The maximum processing time across the possibly multiple table accesses in the Maximum processing
time column
7. Open the Statement Statistics to view a set of statistics (SQLScript only) for each SQL statement involved
in the procedure. This set of statistics provides a good starting point for analyzing the performance of a
procedure as it lets users easily drill-down the most expensive SQL statement.
The following information is available for each statement so that users can sort the column (criterion) of
their interest to find the most expensive statement: SQL Statement, Line Number, Execution Count,
Execution Times, Compilation Times, Memory Allocated, Result Record Count, Explain Plan Result, and
Procedure Comment.
8. Open the Timeline tab to get a complete overview of the execution plan based on the visualization of
sequential time-stamps. The operator tree table displays hierarchical parent-child relationships and
container-inner plan relationships. Based on the operators, the timeline chart shows the operations
executed at different time intervals.
9. Open the Table Accesses tab to see the details on the table accesses performed during the processing of a
statement.
The view displays the following information:
○ The Offset time for accessing the table
○ The name of the table
○ The Conditions that affect the table accesses
○ The Processing Time
○ The amount of entries processed during an operation in the Entries Processed column
○ The host and port of the table's partition in the Location column
○ The operator’s unique ID in a query execution result in the Operator Id column
○ The name of the operator
○ The detail information of an operator in the Details column
○ The partition number of the table's partition in the Partition column
For cached plans, the table displays the following information: Inclusive Estimated Cost, Exclusive
Estimated Cost, and the Estimated Output Size.
Optional: To get aggregated information for each column, choose the aggregator functions in the drop-
down menu under the column name. If an aggregator is chosen, you can see More information for your
chosen query.
Optional: To refine results, click on Filters on the upper right corner. The Filters page appears, where you
can choose the information type, operator, and enter values according to which you wish to filter the Table
Accesses. Choose OK to confirm. If you want to remove the filters you selected, go to the Filters page and
choose to Restore to defaults.
Optional: To sort the results, click the sorting icon next to the Filters button and choose the sorting order.
SAP HANA Database Explorer
70 PUBLIC Analyzing Performance
Optional: To customize the columns displayed in the information list, click on the settings icon on the upper
right corner and choose to hide or display the desired columns.
10. Open the Compilation Summary tab to view details on the query compilation process, including
compilation time breakdown, cost-based optimization details, and plan properties.
11. Open the Recommendations tab to see the details for each provided recommendation. This allows you to
easier understand the reasoning behind the recommendation for SQL query optimization.
12. Optional: Re-execute the SQL query by clicking the Re-execute button on the top right corner. If the query
is parameterized, you can change the parameter values.
With a parameterized query, the Input Parameters appears, prompting you to enter your desired
parameters in the Parameter tab. You can list the parameter values and separate them by a comma, or
enter and edit them individually. Where applicable, you can check the Empty value box. The values you
entered are reflected in the SQL string that you can see in the SQL Statement tab. Click on Execute SQL to
analyze the SQL string according to the parameter values you entered and see the result on the SQL
Analyzer page.
Related Information
Analyzing Statement Performance [page 65]
5.2 Analyzing SQL and Saving Plans
This function of the SAP HANA cockpit allows you to save SQL plans, download them, and load a file from the
SAP HANA database.
There are two ways in which you can record SQL plans for future reference with the SAP HANA cockpit:
● You can save them within the SAP HANA database filesystem, and
● Download the saved SQL plans as local PLV files on your personal computer.
Both of these options are available with this functionality.
Additionally, you can also load PLV files into the SQL Analyzer tool from the trace folder in the SAP HANA
database.
Related Information
Save Plans as Files [page 72]
Download Files [page 73]
SAP HANA Database Explorer
Analyzing Performance PUBLIC 71
5.2.1 Save Plans as Files
You can save SQL plans within the SAP HANA database.
Prerequisites
Since this functionality can be accessed from different performance management and monitoring tools within
the SAP HANA cockpit, please check the privileges they might require respectively.
Context
Saving SQL plans helps you record them as PLV files in the trace folder within the SAP HANA database.
You can save SQL plans from the following performance monitoring tools:
● Expensive Statements
● Plan Stability
● SQL Analyzer
● Statement Hints
Procedure
1. Save a SQL plan from Expensive Statement Trace, Plan Stability, or Statement Hints:
a. In the table view, select the More option on your desired statement string.
A dialogue appears offering several options.
b. Choose to Analyze SQL and Save Plan.
A window appears, displaying the SAP HANA database file folder, where the SQL plan is being saved,
and prompting you to enter a prefix for a filename.
c. To finalize the saving process, enter a desired prefix for a filename of your saved SQL plan and confirm.
2. Save a SQL plan from the SQL Analyzer by choosing the Execute and Save option from the Execute menu
on the upper right corner of the page.
Note
Choosing the Execute option will not save the plan.
On the bottom of the screen, the filename appears, along with the SAP HANA database folder, where the
SQL plan would be saved. On the upper right corner, you can select to Download the file. The dialogue also
allows you to Copy the path of the SQL plan.
For more, see: Download Files.
SAP HANA Database Explorer
72 PUBLIC Analyzing Performance
Related Information
Analyzing SQL and Saving Plans [page 71]
Monitoring and Analyzing with the Statements Monitor
Managing Plan Stability
Analyzing Statement Performance [page 65]
Managing Statement Hints
Download Files [page 73]
5.2.2 Download Files
You can download saved SQL plans as local files to your hard drive.
Prerequisites
To download files, you have to have saved SQL plans in the SAP HANA database. For more, see: Save Plans.
Since this functionality can be accessed from different performance management and monitoring tools within
the SAP HANA cockpit, please check the privileges they might require respectively.
Context
Downloading SQL plans helps you share the SQL plans as a PLV file with others.
You can download SQL plans from the Saved Plans and the SQL Analyzer tools.
Procedure
1. Download SQL plans as local files to your hard drive from the Saved Plans tool by choosing the download
icon next to the desired statement string.
2. Download SQL plans as local files to your hard drive from the SQL Analyzer tool by clicking the Download
button on the upper right corner of the executed parameterized query.
A dialogue appears that allows you to Download the file to your hard drive.
For more, see: Save Plans and Analyze Statement Performance.
SAP HANA Database Explorer
Analyzing Performance PUBLIC 73
Related Information
Analyzing SQL and Saving Plans [page 71]
Save Plans as Files [page 72]
Manage Saved Plans
Analyzing Statement Performance [page 65]
5.3 Analyze Procedure and Function Performance
Analyze a procedure or function written in SQLScript to search for patterns indicating problems in code quality,
security or performance.
Prerequisites
You must be connected to a HANA database that has the SQLScript Code Analyzer.
You must have the required database permissions to run the SQLScript Code Analyzer.
Context
The SQLScript Code Analysis Results editor only shows the first 1,000 results.
Procedure
1. Choose from one of the following options:
Option Action
To analyze all procedures and functions for a database Right-click on the database or schema and click Analyze
or schema SQLScript Code.
To analyze all procedures or all functions for a database Right-click on the Procedures folder or the Functions folder
or schema of the database or schema and click Analyze SQLScript
Code.
To analyze an individual procedure or function ○ Open the list of procedures or functions by clicking
the Procedures folder or the Functions folder. Right-
click a procedure or function in the catalog browser
list and click Analyze SQLScript Code.
SAP HANA Database Explorer
74 PUBLIC Analyzing Performance
Option Action
○ Click the procedure or function to open its definition
and then click Analyze SQLScript Code.
○ Right-click on the procedure or function and click
Analyze SQLScript Code.
To analyze a specific set of procedures or functions Open the list of procedures or functions by clicking the
Procedures folder or the Functions folder. Click on the pro
cedures or functions that you want to analyze, then right-
click and click Analyze SQLScript Code.
The SQLScript Code Analysis Results editor opens and the results of the analysis are loaded.
2. (Optional) Search for a specific result using the search bar or download the results in CSV format by
clicking the download button ().
3. (Optional) Right-click on a result and click Open CREATE Statement to open the procedure or function in a
code editor where the problematic portion of the code is marked.
5.4 View Execution Plans for SQL Statements, Procedures,
and Anonymous Blocks
View the details of a compiled execution plan for a SQL statement, procedure, or an anonymous block.
Context
Running Explain Plan generates the SQLScript engine's execution plan for a given statement, procedure or
anonymous blocks. The results of the execution plan are stored in a global temporary table. For SQL
statements, the results are stored in the EXPLAIN_PLAN_TABLE temporary table. For procedures and
anonymous blocks, results are stored in the EXPLAIN_CALL_PLANS temporary table, and only if you are using
HANA 2.0 or higher.
Procedure
1. Enter your SQL statement or procedure in the SQL console.
You can enter multiple SQL statements at once.
2. Click Analyze Explain Plan .
SAP HANA Database Explorer
Analyzing Performance PUBLIC 75
Results
The plan information for each statement is displayed separately. The results are visible only within the session
where the EXPLAIN PLAN call is executed.
Related Information
Query Plan Analysis
SAP HANA Database Explorer
76 PUBLIC Analyzing Performance
6 Importing, Exporting, and Accessing Data
Import or export schemas and database objects and create and manage remote sources and virtual objects.
6.1 Create a Remote Source
Use SAP HANA database explorer to create a remote source to another database.
Prerequisites
● You have the CREATE REMOTE SOURCE system privilege.
● To create the remote source by using a DSN entry, it must already exist in the ODBC.ini file.
● The remote data source must be accessible from your the network.
Context
The connection properties depend on your adapter type and connection mode.
Smart Data Access Connection Properties
Connection Properties Description
Data Source Name The DSN as defined in the odbc.ini file.
Configuration File ● For SAP Event Stream Processor and SAP Streaming Analytics, specify
property_esp.ini.
● For SAP MaxDB, specify property_maxdb.ini.
● For SQL Server, specify property_mss.ini.
● For IBM DB2, specify property_db2.ini.
● For Oracle, specify property_orcl.ini.
● For IBM Netezza, specify property_db2.ini.
● For Google BigQuery, specify property_bq.ini.
Driver The library name containing the driver for the specified adapter.
Server/ServerNode The SAP HANA server. For failover, list the failover server name, separated by a comma. For exam
ple, server_name1:30015,failover_server_name1:30015.
SAP HANA Database Explorer
Importing, Exporting, and Accessing Data PUBLIC 77
Connection Properties Description
Port The server port number.
Authentication Mode An optional Rserve authentication mode.
SSL mode Specifies whether to use SSL. Specify use SSL or no SSL.
Database Name The name of the database you are creating the remote source for.
DML Mode Specifies if the remote source is readwrite (default), or readonly.
Extra Adapter Proper Additional connection properties. Choose one of the following:
ties
SAP (Session Connection Information Only)
HANA
sessionVariable:<session_variable_name>=?
SAP Specify the additional properties to complete the remote connection as follows:
IQ
ServerName=<iq_computer_name>;CommLinks=tcpip(host=<IQ_host>;port=<IQ_por
For example, the additional properties to connect to the demo database would be:
ServerName=<iq_machine_name>_iqdemo;
CommLinks=tcpip(host=<iq_machine_name>;port=2638)
SAP (For failover only) Enables automatic failover for the remote source. Enter:
ASE
HASession=1;AlternateServers=<failover_server>:<failover_port_number>
WebHDFS URL The default address of the namenode web user interface.
WebHCAT URL The fully qualified domain name of the host where the WebHCat server is located. The default
port is 50111.
Smart Data Integration Connection Properties
Connection Properties Description
Application Server The server of the application.
Client The name of the client.
Host The name of the computer where the client is located.
Instance Number The instance number of the client.
Port Number The port number of the computer where the client is located.
System Object Prefix The prefix for object names of the specified database system.
SAP HANA Database Explorer
78 PUBLIC Importing, Exporting, and Accessing Data
Procedure
1. In the SAP HANA database explorer, right-click the Remote Sources object in your database catalog and
click New Remote Source.
2. Specify a remote source name, adapter name, and, optionally, a source location. The Source Location field
defaults to indexserver for SDA adapters, and dpserver for smart data integration.
3. Specify an adapter version and connection mode. Choose Data Source Name if you are using a DSN entry.
Otherwise, choose the default setting, Adapter Properties.
4. Fill in the other required connection property fields, which are marked with an *.
5. Specify one of the following credential modes (enter your user name and password as required):
Technical User All connections to the remote data source share the same credentials.
Secondary One set of credentials is used per data source.
Credentials
At least one set of secondary credentials should exist before creating the remote
source.
None No credentials are required to connect to the remote data source.
6. Click OK.
Edit a Remote Source
Context
View the properties of a remote source and edit the parameters used to create the remote source.
Procedure
1. In your catalog browser, click Remote Sources to bring up an item list of your remote sources.
2. Click the remote source that you want to edit to open the remote source editor.
3. Click Edit and make the changes to your remote source properties.
4. Click Save.
The system saves the change and then tests the new connection properties. If the connection fails, a
message appears. If defined, all filters are reset and the remote object list is cleared.
Related Information
Managing Secondary Credentials
SAP HANA Database Explorer
Importing, Exporting, and Accessing Data PUBLIC 79
Managing Single Sign-On (SSO) with Kerberos
Managing Single Sign-On (SSO) with Kerberos
SAP HANA Smart Data Access
Managing Virtual Tables
6.2 Edit a Remote Source
View the properties of a remote source and edit the parameters that were used to create the remote source.
Prerequisites
The remote data source must be accessible from your the network.
Procedure
1. In your catalog browser, click Remote Sources to bring up an item list of your remote sources.
2. Click the remote source that you want to edit to open the remote source editor.
3. Click Edit and make the changes to your remote source properties.
4. Click Save.
The system saves the change and then tests the new connection properties. If the connection fails, then a
message appears. If defined, then all filters are reset and the remote object list is cleared.
Related Information
Managing Secondary Credentials
Managing Single Sign-On (SSO) with Kerberos
Managing Single Sign-On (SSO) with Kerberos
SAP HANA Smart Data Access
Managing Virtual Tables
SAP HANA Database Explorer
80 PUBLIC Importing, Exporting, and Accessing Data
6.3 Create Virtual Objects (Smart Data Access)
Create a virtual object from a remote source object.
Prerequisites
You must either be the creator of the remote source or have the CREATE VIRTUAL TABLE object privilege on
the remote source.
Procedure
1. In the catalog browser, click Remote Sources.
A list of remote sources appears in the catalog browser item list.
2. Click a remote source from the item list to open the remote source editor.
3. Use the Search functionality to return a set of remote objects that is displayed in the editor table as a flat
list.
4. Select one or more remote object(s) and click Create Virtual Object(s).
5. Name your virtual object(s).
If you select only one remote object, then either use the default virtual object name or give it a new name. If
you select more than one remote object, then you can either leave the Object Names Prefix field blank so all
objects are created with their default names, or you can specify a prefix that is added to the name of the
new virtual objects.
6. Specify the schema to create the virtual object(s) in.
7. Click Create.
Related Information
Managing Secondary Credentials
Managing Single Sign-On (SSO) with Kerberos
Managing Single Sign-On (SSO) with Kerberos
SAP HANA Smart Data Access
Managing Virtual Tables
SAP HANA Database Explorer
Importing, Exporting, and Accessing Data PUBLIC 81
6.4 Create Virtual Objects (SAP HANA Smart Data
Integration)
Create a virtual object from a remote source object.
Prerequisites
You must either be the creator of the remote source or have the CREATE VIRTUAL TABLE object privilege on
the remote source.
Context
For more information about smart data integration, see https://help.sap.com/viewer/p/
HANA_SMART_DATA_INTEGRATION.
Procedure
1. In the catalog browser, click Remote Sources.
A list of remote sources appears in the catalog browser item list.
2. Click a remote source from the item list to open the remote source editor.
3. Use the Search functionality to return a set of remote objects displayed in the editor as a flat list.
Note
The search functionality is only enabled if a dictionary is created for a remote source. A dictionary is a
local copy of the objects in a remote source. Searching is performed only on dictionaries for
performance purposes.
Use the Dictionary section of your remote source editor to create, refresh, or clear your dictionary.
4. Select one or more remote object(s) and click Create Virtual Object(s).
5. Name your virtual object(s).
If you select only one remote object, then either use the default virtual object name or give it a new name. If
you select more than one remote object, then you can either leave the Object Names Prefix field blank so all
objects are created with their default names, or you can specify a prefix that is added to the name of the
new virtual objects.
6. Specify the schema to create the virtual object(s) in.
7. Click Create.
SAP HANA Database Explorer
82 PUBLIC Importing, Exporting, and Accessing Data
6.5 Import Schemas, Tables, and Other Catalog Objects
Import catalog objects, including schemas, into your database by using the SAP HANA database explorer.
Prerequisites
● Import data must be compressed in .tar.gz format, which is provided during the database explorer
export. Data exported by the SAP HANA studio must be compressed to .tar.gz before it can be
imported.
● The database objects being imported must have been exported by using the export feature in the database
explorer.
● In the destination database you must have the INSERT/UPDATE, DROP, or CREATE object privileges for the
destination catalog objects and you must have the IMPORT system privilege.
By default, these privileges are not granted to an HDI container user; they must be granted.
● If you are importing binary files, then those files must have been generated on an SAP HANA system that
has the same endianness as the destination system.
Context
You cannot import a database object larger than 2 GB. If you are importing a database object larger than 1 GB,
then import the object to the SAP HANA computer rather than to the local computer.
Procedure
1. In the SAP HANA database explorer, right-click the schema that you want to import the objects to, and
choose Import Catalog Objects.
2. Specify the directory you're importing the file from and whether you're importing the object from your local
computer or an SAP HANA server. If this file is greater than 1 GB, then it must be imported from the same
computer as the SAP HANA server to avoid sending large amounts of data across the network. The import
fails if the file exceeds 2 GB.
3. Specify the scope of the import by choosing the relevant options:
Option Description
Include Dependent objects of the selected objects are also imported. For example, if a table has any trig
dependencies gers or indexes associated with it, then these definitions are imported.
Include table data Import the table data along with the table definitions.
If you deselect this option, then only the table definitions are imported.
SAP HANA Database Explorer
Importing, Exporting, and Accessing Data PUBLIC 83
Option Description
Replace existing If objects with the same names already exist in the destination database, then they are overwrit
objects ten by the objects being imported.
Number of parallel Increasing the number of threads can speed up the import and affect database performance.
threads Consider the following guidelines when choosing the number of threads to use:
○ For a view or procedure, use two or more threads, up to the number of dependent objects.
○ For a whole schema, consider using more than ten threads, up to the number of CPU cores in
the system.
○ For an SAP BW or SAP ERP system with tens of thousands of tables, using many threads is
reasonable (up to 256).
4. Click Import.
Results
The catalog objects are imported. The length of time that the export process takes depends on the number of
objects being imported and the scope of the import.
You can monitor the progress of a running import with the M_IMPORT_BINARY_STATUS monitoring view.
Related Information
Permissions for Container Objects
Roles (.hdbrole)
Export Schemas, Tables, and Other Catalog Objects [page 87]
IMPORT Statement (Data Import Export)
M_IMPORT_BINARY_STATUS System View
Import ESRI Shapefiles Using SQL Commands
6.6 Import Data Into a New or Existing Table
Import data from your local system into a new or existing database table.
Prerequisites
You cannot import XLS or XLSX files larger than 40 MB or CSV files larger than 200 MB.
The file content must follow the data type format supported by SAP HANA as documented in the SAP HANA
SQL and System Views Reference guide.
SAP HANA Database Explorer
84 PUBLIC Importing, Exporting, and Accessing Data
Context
Import data from either a comma-separated value (CSV) file or a Microsoft Excel (XLS or XLSX) file.
Unlike using the IMPORT statement, which only allows you to import data if you are creating or replacing a
table, this feature allows you to add rows of data to an existing table.
Procedure
1. Right-click on one of the following to access the context menu: your database, your database's Tables icon,
or the table you want to import the data to.
2. In the context menu, click Import Data.
The import wizard opens.
3. Configure your Import Properties.
a. If the first row of your file contains a header, then leave File has header in first row checked (the
default). If the first row of your file contains data, then un-check the box.
Note
If you un-check the File has header in first row option, then the first row of your file is considered
data content and must contain data in every column.
b. Choose a file to import your data from.
c. Choose a schema to import your data to.
d. Choose a new or existing table to import your data to.
Note
If you are importing the data into an HDI container or an Application Managed Service Instance,
then you can only import your data into an existing table.
If you are importing your data into an SAP HANA single or multitenant database, then you can
import your data into a new table or add data to an existing table.
4. Click Step 2.
5. Configure the mapping for the new table.
a. If you are creating a new table, then specify your table type and column names and properties, such as
data type and column order.
b. If you are importing your data to an existing table, then configure the source column names for the
target columns.
When dragging a column into the table, you must drag it either directly above or below another column.
6. Specify the type of error handling for the server during the import process.
7. Click Show Import Summary to view a preview of your import.
8. Click Import Into Database.
SAP HANA Database Explorer
Importing, Exporting, and Accessing Data PUBLIC 85
Results
The data is imported into the specified table and the import progress is displayed on the Import Status page.
Press Cancel at any time to roll back the import operation.
6.7 Import HDI Containers
Import an HDI container from a local computer.
Prerequisites
You must have the HDI Container Group Administrator permission for at least one container group in the
database.
The HDI container cannot contain tables bigger than 2 GB.
Context
tbd
Procedure
1. Right-click your database and click Import HDI Container.
2. Select a .tar.gz file from your local computer to import and click Upload File.
3. Confirm that you want to upload the file to a staging table by clicking Upload.
You can view the upload progress in the Import HDI Container tab.
4. Once the file has completed uploading to a staging table, give it a new HDI container name and assign it to
an HDI container group.
5. Click Import HDI Container and then Import, to confirm the process.
The import operation runs as a background activity.
6. Once the import activity shows the status SUCCESS, your import process has successfully completed and
you can delete the background activity.
7. Delete the background activity and (optionally) the staging table.
Staging tables are saved in your database and are named according to the
format: .SAP.HRTT.ImportHDI.<timestamp>.
SAP HANA Database Explorer
86 PUBLIC Importing, Exporting, and Accessing Data
a. Right-click the import background activity and click Delete.
b. Select whether to delete just the background activity, or the background activity and the staging table.
Keeping the staging table allows you to reuse it for future imports.
Results
The new container has been imported into the database successfully.
6.8 Export Schemas, Tables, and Other Catalog Objects
Export catalog objects, including schemas, from your database by using the SAP HANA database explorer.
Prerequisites
● You must have the SELECT privilege for the catalog objects that you want to export.
● You must have the EXPORT system privilege.
Context
You cannot export a database object larger than 2 GB. If you are exporting a database object larger than 1 GB,
then export the object to the SAP HANA computer rather than to the local computer.
Procedure
1. In the catalog browser, right-click the object that you want to export, and then choose Export Catalog
Objects.
2. Specify a file name for the object being exported and choose whether to export the object to your local
computer or an SAP HANA server.
Option Description
Local Choose this option to save the export as a compressed file to a directory on your local machine.
Computer
SAP HANA Database Explorer
Importing, Exporting, and Accessing Data PUBLIC 87
Option Description
To avoid sending large amounts of data across the network, do not use this option when exporting large
amounts of table data. Instead choose to export to the same computer as the SAP HANA server. An ex
port (as well as an import) will fail if the resulting compressed file is larger than 2GB.
The contents of the compressed file are not encrypted, so do not use this option if your local machine is
not secure.
SAP HANA Choose this option to save the export to a directory in the database server's file system.
Server
If you specify a different directory from the default, then:
○ The directory path must exist.
○ The directory path cannot contain symbolic links.
○ When the database is part of a distributed system, specify a directory on a shared disk.
○ You can specify the backup or the work directory of the database instance, but you cannot specify
any another database instance directory. For example, if the database instance is located in
the /usr/sap/HDB/HDB00 directory, then you could specify: /usr/sap/HDB/HDB00/
backup or /usr/sap/HDB/HDB00/work as a directory for the export.
The contents of the export are not encrypted.
3. Specify the scope of the export with the following options:
Export option Description
Include Select this option to export the objects as well as any objects that depend on them. For example,
dependencies if a table has any triggers or indexes associated with it, then their definitions are exported.
Include table data When exporting tables, select this option to export the data, in addition to the definitions.
Clear this option to export only the table object definitions.
Number of parallel Increasing the number of threads can speed up the export and affect database performance.
threads Consider the following guidelines when choosing the number of threads to use:
○ For a view or procedure, use two or more threads, up to the number of dependent objects.
○ For a whole schema, consider using more than ten threads, up to the number of CPU cores
in the system.
○ For an SAP BW or SAP ERP system with tens of thousands of tables, using many threads is
reasonable (up to 256).
Column table Specify the format to use when exporting tables:
format
○ Choose CSV when you are exporting row-store tables or when you must read the contents of
the export.
○ Choose Binary to speed up the export time when you are exporting column-store tables.
4. Click Export.
Results
The catalog objects are exported to the specified location. The length of time that the export process takes
depends on number of objects being exported and the scope of the export.
Monitor the progress of a running export by using the M_EXPORT_BINARY_STATUS monitoring view.
SAP HANA Database Explorer
88 PUBLIC Importing, Exporting, and Accessing Data
Related Information
EXPORT Statement (Data Import Export)
Import Schemas, Tables, and Other Catalog Objects [page 83]
M_EXPORT_BINARY_STATUS System View
6.9 Export HDI Containers
Export an HDI container as a local file.
Prerequisites
You must have the HDI Container Group Administrator permission for at least one container group in the
database.
The HDI container cannot contain tables bigger than 2 GB.
Context
Exporting an HDI container requires two steps:
Preparing the HDI container for Saves the HDI container contents to a staging table. This staging table
download is created in your default schema.
Downloading the HDI container as a Downloads the contents of the staging table to your local machine as a
file tar.gz file.
Procedure
1. Prepare the HDI container for download.
a. Right-click the database and click Export HDI Container.
b. On the Export HDI Container tab, pick the HDI container you want to export and click Prepare HDI
Container for Download.
c. Click Prepare to confirm the HDI container that you want to export.
2. Download the HDI container as a local file.
a. Double-click the "Prepare HDI Container" background activity and click Download.
The HDI container is downloaded as a tar.gz file.
SAP HANA Database Explorer
Importing, Exporting, and Accessing Data PUBLIC 89
3. Delete the background activity and (optionally) the staging table.
Staging tables are saved in your database and are named according to the
format: .SAP.HRTT.ExportHDI.<timestamp>.
a. Right-click the "Prepare HDI Container" background activity and click Delete.
b. Select whether to delete just the background activity, or the background activity and the staging table.
Keeping the staging table allows you to reuse it for future imports using the SQL console.
Results
Your HDI container has been successfully downloaded to your computer's default download folder
SAP HANA Database Explorer
90 PUBLIC Importing, Exporting, and Accessing Data
7 Important Disclaimer for Features in SAP
HANA
For information about the capabilities available for your license and installation scenario, refer to the Feature
Scope Description for SAP HANA.
SAP HANA Database Explorer
Important Disclaimer for Features in SAP HANA PUBLIC 91
Important Disclaimers and Legal Information
Hyperlinks
Some links are classified by an icon and/or a mouseover text. These links provide additional information.
About the icons:
● Links with the icon : You are entering a Web site that is not hosted by SAP. By using such links, you agree (unless expressly stated otherwise in your
agreements with SAP) to this:
● The content of the linked-to site is not SAP documentation. You may not infer any product claims against SAP based on this information.
● SAP does not agree or disagree with the content on the linked-to site, nor does SAP warrant the availability and correctness. SAP shall not be liable for any
damages caused by the use of such content unless damages have been caused by SAP's gross negligence or willful misconduct.
● Links with the icon : You are leaving the documentation for that particular SAP product or service and are entering a SAP-hosted Web site. By using such
links, you agree that (unless expressly stated otherwise in your agreements with SAP) you may not infer any product claims against SAP based on this
information.
Beta and Other Experimental Features
Experimental features are not part of the officially delivered scope that SAP guarantees for future releases. This means that experimental features may be changed by
SAP at any time for any reason without notice. Experimental features are not for productive use. You may not demonstrate, test, examine, evaluate or otherwise use
the experimental features in a live operating environment or with data that has not been sufficiently backed up.
The purpose of experimental features is to get feedback early on, allowing customers and partners to influence the future product accordingly. By providing your
feedback (e.g. in the SAP Community), you accept that intellectual property rights of the contributions or derivative works shall remain the exclusive property of SAP.
Example Code
Any software coding and/or code snippets are examples. They are not for productive use. The example code is only intended to better explain and visualize the syntax
and phrasing rules. SAP does not warrant the correctness and completeness of the example code. SAP shall not be liable for errors or damages caused by the use of
example code unless damages have been caused by SAP's gross negligence or willful misconduct.
Gender-Related Language
We try not to use gender-specific word forms and formulations. As appropriate for context and readability, SAP may use masculine word forms to refer to all genders.
SAP HANA Database Explorer
92 PUBLIC Important Disclaimers and Legal Information
SAP HANA Database Explorer
Important Disclaimers and Legal Information PUBLIC 93
www.sap.com/contactsap
© 2019 SAP SE or an SAP affiliate company. All rights reserved.
No part of this publication may be reproduced or transmitted in any form
or for any purpose without the express permission of SAP SE or an SAP
affiliate company. The information contained herein may be changed
without prior notice.
Some software products marketed by SAP SE and its distributors
contain proprietary software components of other software vendors.
National product specifications may vary.
These materials are provided by SAP SE or an SAP affiliate company for
informational purposes only, without representation or warranty of any
kind, and SAP or its affiliated companies shall not be liable for errors or
omissions with respect to the materials. The only warranties for SAP or
SAP affiliate company products and services are those that are set forth
in the express warranty statements accompanying such products and
services, if any. Nothing herein should be construed as constituting an
additional warranty.
SAP and other SAP products and services mentioned herein as well as
their respective logos are trademarks or registered trademarks of SAP
SE (or an SAP affiliate company) in Germany and other countries. All
other product and service names mentioned are the trademarks of their
respective companies.
Please see https://www.sap.com/about/legal/trademark.html for
additional trademark information and notices.
THE BEST RUN
You might also like
- ChatGPT for Business: Strategies for SuccessFrom EverandChatGPT for Business: Strategies for SuccessRating: 1 out of 5 stars1/5 (1)
- SAP HANA Modeling GuideDocument266 pagesSAP HANA Modeling GuideDamandeep Thakur100% (1)
- Programming the Photon: Getting Started with the Internet of ThingsFrom EverandProgramming the Photon: Getting Started with the Internet of ThingsRating: 5 out of 5 stars5/5 (1)
- SAP HANA Modeling Guide For SAP HANA Studio enDocument266 pagesSAP HANA Modeling Guide For SAP HANA Studio enricardoapalhares100% (1)
- SAS® 9.3 SQL Query WindowUser's GuideSAS®Document104 pagesSAS® 9.3 SQL Query WindowUser's GuideSAS®Nagesh KhandareNo ratings yet
- SAP HANA Modeling Guide For SAP HANA Studio en PDFDocument264 pagesSAP HANA Modeling Guide For SAP HANA Studio en PDFJesús Pérez GonzálezNo ratings yet
- OCP Oracle Database 11g Administration II Exam Guide: Exam 1Z0-053From EverandOCP Oracle Database 11g Administration II Exam Guide: Exam 1Z0-053No ratings yet
- SAP HANA Developer Guide For SAP HANA Studio enDocument904 pagesSAP HANA Developer Guide For SAP HANA Studio enbogasrinuNo ratings yet
- CompTIA Linux+ Certification Study Guide (2009 Exam): Exam XK0-003From EverandCompTIA Linux+ Certification Study Guide (2009 Exam): Exam XK0-003No ratings yet
- ALE IDoc TrainingDocument104 pagesALE IDoc TrainingS4 HANA Finane SAP100% (4)
- Data Subsetting and MaskingDocument32 pagesData Subsetting and MaskinggaiauserNo ratings yet
- SAP HANA Developer Guide (English)Document392 pagesSAP HANA Developer Guide (English)javierfacesNo ratings yet
- Document Access Scenario Guide PDFDocument406 pagesDocument Access Scenario Guide PDFPeter Tej100% (3)
- SAP HANA SQL Script Reference enDocument328 pagesSAP HANA SQL Script Reference enerkanNo ratings yet
- Sas/Access 9.3 Interface To PC Files: ReferenceDocument328 pagesSas/Access 9.3 Interface To PC Files: ReferencemeryNo ratings yet
- Oracle Health CheckDocument2 pagesOracle Health CheckK Kunal RajNo ratings yet
- SAP HANA Developer GuideDocument620 pagesSAP HANA Developer Guideysrphy86% (7)
- SAP Database Administration With Oracle: Michael Höding, André Faustmann, Gunnar Klein, Ronny ZimmermannDocument117 pagesSAP Database Administration With Oracle: Michael Höding, André Faustmann, Gunnar Klein, Ronny ZimmermannskkNo ratings yet
- Cisco CCNA/CCENT Exam 640-802, 640-822, 640-816 Preparation KitFrom EverandCisco CCNA/CCENT Exam 640-802, 640-822, 640-816 Preparation KitRating: 2.5 out of 5 stars2.5/5 (8)
- MATLAB Programming for Biomedical Engineers and ScientistsFrom EverandMATLAB Programming for Biomedical Engineers and ScientistsRating: 4.5 out of 5 stars4.5/5 (4)
- Microsoft Virtualization: Master Microsoft Server, Desktop, Application, and Presentation VirtualizationFrom EverandMicrosoft Virtualization: Master Microsoft Server, Desktop, Application, and Presentation VirtualizationRating: 4 out of 5 stars4/5 (2)
- SQL Text Book Exercise QusetionsDocument5 pagesSQL Text Book Exercise QusetionsCSEMohan Raj MNo ratings yet
- SAP HANA Developer Guide For SAP HANA Web WorkbenchDocument552 pagesSAP HANA Developer Guide For SAP HANA Web WorkbenchAntonio Santos Alves Lima FilhoNo ratings yet
- SAP HANA Modeling Guide For SAP HANA Studio enDocument268 pagesSAP HANA Modeling Guide For SAP HANA Studio enpvrr5330No ratings yet
- 4.SDI Administration GuideDocument230 pages4.SDI Administration Guidemangalore2k6763No ratings yet
- Microsoft Windows Server 2008 R2 Administrator's Reference: The Administrator's Essential ReferenceFrom EverandMicrosoft Windows Server 2008 R2 Administrator's Reference: The Administrator's Essential ReferenceRating: 4.5 out of 5 stars4.5/5 (3)
- SAP HANA Modeling Guide For SAP HANA Studio enDocument264 pagesSAP HANA Modeling Guide For SAP HANA Studio enandresNo ratings yet
- Sappress Database Admin With OracleDocument117 pagesSappress Database Admin With OracleJagroopSinghBalhraNo ratings yet
- Unit Assessment Plan - Unit A Grade 7Document11 pagesUnit Assessment Plan - Unit A Grade 7api-334295481100% (1)
- SAP HANA Developer Guide For SAP HANA Studio enDocument904 pagesSAP HANA Developer Guide For SAP HANA Studio enPrasad RajNo ratings yet
- Sap Signavio Process Manager Workspace Admin Guide enDocument146 pagesSap Signavio Process Manager Workspace Admin Guide enLyster Machado100% (1)
- Worldwide Business Intelligence Tools2005VendorSharesaDocument20 pagesWorldwide Business Intelligence Tools2005VendorSharesaFFARALNo ratings yet
- OpenText Intelligent Capture For SAP Solutions 16.7.1 - Administration Guide English (CPIE160701-AGD-EN-04) PDFDocument62 pagesOpenText Intelligent Capture For SAP Solutions 16.7.1 - Administration Guide English (CPIE160701-AGD-EN-04) PDFPawan Kumar100% (1)
- SAP HANA EIM Administration Guide enDocument338 pagesSAP HANA EIM Administration Guide enwww416cnNo ratings yet
- Data Collection MethodsDocument59 pagesData Collection Methodsmadhu.k.kumar4214100% (1)
- SAP HANA SQL Script Reference enDocument324 pagesSAP HANA SQL Script Reference enWagBezerraNo ratings yet
- SAP HANA Administration With SAP HANA Cockpit enDocument630 pagesSAP HANA Administration With SAP HANA Cockpit enneoNo ratings yet
- Hana Dev enDocument467 pagesHana Dev enswarup_sawantNo ratings yet
- Lumira User GuideDocument230 pagesLumira User GuidesriNo ratings yet
- Curso de Aire Acondicinado BasicoDocument238 pagesCurso de Aire Acondicinado BasicoruseleonNo ratings yet
- Dynamic Tiering Option Administration Guide enDocument112 pagesDynamic Tiering Option Administration Guide ensridharNo ratings yet
- Sap Hana Platform Sps 08 Sap Hana DeveloDocument800 pagesSap Hana Platform Sps 08 Sap Hana Develosantosh tripathiNo ratings yet
- Lum 131 User enDocument260 pagesLum 131 User enhibs2782No ratings yet
- SAP HANA Vora Installation Developer Guide enDocument78 pagesSAP HANA Vora Installation Developer Guide enchiruyoursNo ratings yet
- Sap Businessobjects Explorer Administrator'S GuideDocument59 pagesSap Businessobjects Explorer Administrator'S GuideLeo SchNo ratings yet
- SAP HANA SQL Script Reference enDocument328 pagesSAP HANA SQL Script Reference enFrancisco OlivaNo ratings yet
- SAPHANA Modeling Guide forSAP HANA StudioDocument266 pagesSAPHANA Modeling Guide forSAP HANA StudioKSKrishNo ratings yet
- SDI Administration Guide PDFDocument200 pagesSDI Administration Guide PDFCarlos Morales SanchezNo ratings yet
- Sap Businessobjects Analysis, Edition For Microsoft Office Administrator GuideDocument54 pagesSap Businessobjects Analysis, Edition For Microsoft Office Administrator GuidePrashant ShuklaNo ratings yet
- Manual Completo WinsqlDocument223 pagesManual Completo WinsqlarbeyvillalbaNo ratings yet
- DWC Administering DWCDocument202 pagesDWC Administering DWCdeerueurjobsNo ratings yet
- SAP HANA Developer Guide For SAP HANA Web Workbench enDocument540 pagesSAP HANA Developer Guide For SAP HANA Web Workbench enrajmamidala999No ratings yet
- Plugin-Sappress Netweaver Business WarehouseDocument27 pagesPlugin-Sappress Netweaver Business WarehouseparmeshhNo ratings yet
- SAP HANA SQL Script Reference enDocument256 pagesSAP HANA SQL Script Reference enxmasNo ratings yet
- Reading Sample: First-Hand KnowledgeDocument31 pagesReading Sample: First-Hand KnowledgeChandra BabuNo ratings yet
- SAP RS Quick Start ASE enDocument100 pagesSAP RS Quick Start ASE enMarshandaRamesNo ratings yet
- Hana Ebook 01Document186 pagesHana Ebook 01pearl042008No ratings yet
- SAP IQ Unstructured Data Analytics EnDocument82 pagesSAP IQ Unstructured Data Analytics Enjeffgore777No ratings yet
- SAP HANA Modeling Guide For SAP HANA XS Advanced Model en V1.0 SPS12Document86 pagesSAP HANA Modeling Guide For SAP HANA XS Advanced Model en V1.0 SPS12hana89No ratings yet
- What's New in The SAP HANA Platform (Release Notes)Document61 pagesWhat's New in The SAP HANA Platform (Release Notes)west12345No ratings yet
- SAP_HANA_Developer_Guide_for_SAP_HANA_Studio_enDocument782 pagesSAP_HANA_Developer_Guide_for_SAP_HANA_Studio_enJoseph KachereNo ratings yet
- The Microsoft SQL Server 2000 Performance Optimization and Tuning HandbookFrom EverandThe Microsoft SQL Server 2000 Performance Optimization and Tuning HandbookNo ratings yet
- Loading Data From Flat File To Info CubeDocument4 pagesLoading Data From Flat File To Info CubesarfrockNo ratings yet
- Data Models Data Modelling and AnalysisDocument55 pagesData Models Data Modelling and AnalysisMaggie BulaiNo ratings yet
- Entity Relationship Diagram: Logical Database DesignDocument25 pagesEntity Relationship Diagram: Logical Database DesignvijayananthanNo ratings yet
- Importance of Results and Discussion in A Research PaperDocument6 pagesImportance of Results and Discussion in A Research Paperfvg2xg5rNo ratings yet
- Development of Textbooks Based On Local Wisdom For Character Building of Elementary Education StudentsDocument7 pagesDevelopment of Textbooks Based On Local Wisdom For Character Building of Elementary Education StudentsIjaems JournalNo ratings yet
- Dbms Data Base Management System: by Yashwanth BachupallyDocument17 pagesDbms Data Base Management System: by Yashwanth BachupallyYashwanth BachupallyNo ratings yet
- CLL F030 - Brazilian Solution For Inter-Org Transfers - TRMDocument17 pagesCLL F030 - Brazilian Solution For Inter-Org Transfers - TRMSergio RighiNo ratings yet
- DT 102 DataTransformationGettingStartedGuide en PDFDocument45 pagesDT 102 DataTransformationGettingStartedGuide en PDFVenky VeerNo ratings yet
- Netbackup Interview QuestionsDocument4 pagesNetbackup Interview QuestionsSanthosh KumNo ratings yet
- Tableau Server Admin - PDF Guide PDFDocument25 pagesTableau Server Admin - PDF Guide PDFPraveen Singh0% (1)
- UNIX and Shell Scripting - Module 4Document100 pagesUNIX and Shell Scripting - Module 4dineshkandeNo ratings yet
- ISQLDocument5 pagesISQLmaniharshNo ratings yet
- A Study On Sales Promotion Strategies Adopted by Acc Cement at Gondia CityDocument46 pagesA Study On Sales Promotion Strategies Adopted by Acc Cement at Gondia CityUjwal JaiswalNo ratings yet
- Business Communication Strategies: Analysis of Internal Communication ProcessesDocument23 pagesBusiness Communication Strategies: Analysis of Internal Communication ProcessesMamta AgarwalNo ratings yet
- Fusion SQL QueryDocument2 pagesFusion SQL QuerySingari SridharNo ratings yet
- Logical Database Design and The Relational ModelDocument50 pagesLogical Database Design and The Relational ModelMuhammad Nauman SheikhNo ratings yet
- RmanDocument27 pagesRmanMohammad NizamuddinNo ratings yet
- JDBC 1Document23 pagesJDBC 1karanrjoshi2003No ratings yet
- FRP Synopsis Abhiroop 440 - 2022Document12 pagesFRP Synopsis Abhiroop 440 - 2022Abhiroop ChadhaNo ratings yet
- AMR Practice MCQs 2Document2 pagesAMR Practice MCQs 2Ritchie ChathanatNo ratings yet
- LDT and .SH FilesDocument2 pagesLDT and .SH FilesMohith KrishnaNo ratings yet
- Dbms Lab 2: Consider The Tables Given BelowDocument7 pagesDbms Lab 2: Consider The Tables Given BelowMukulNo ratings yet
- NEW REVSIED SYALLBUS Academic Year 2019-20 Fybsc (CS) Dbms-1 Chapter 1 Introduction of DBMS (No. of Lectures 4)Document5 pagesNEW REVSIED SYALLBUS Academic Year 2019-20 Fybsc (CS) Dbms-1 Chapter 1 Introduction of DBMS (No. of Lectures 4)ReenaRrbNo ratings yet