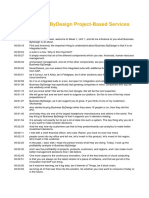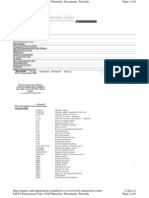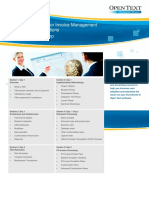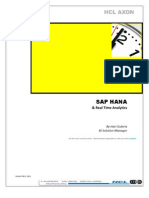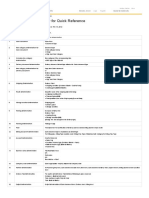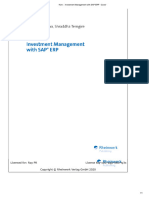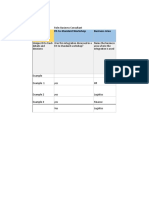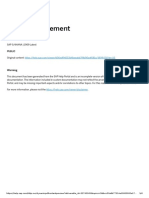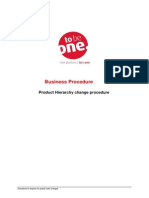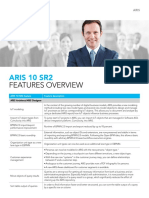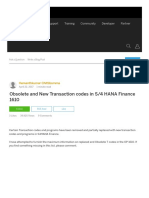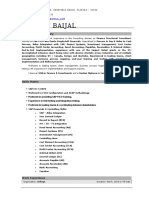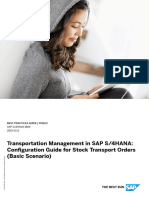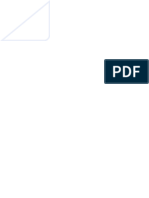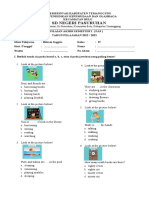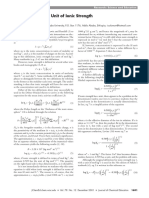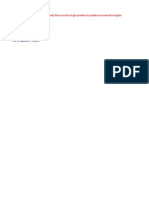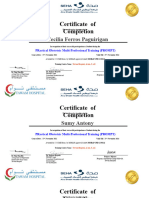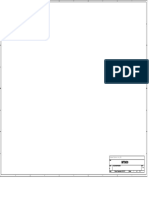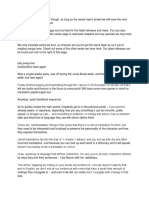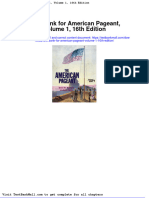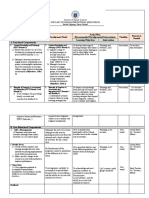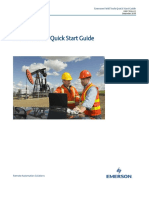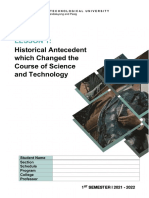Professional Documents
Culture Documents
Sap Signavio Process Manager Workspace Admin Guide en
Uploaded by
Lyster MachadoOriginal Title
Copyright
Available Formats
Share this document
Did you find this document useful?
Is this content inappropriate?
Report this DocumentCopyright:
Available Formats
Sap Signavio Process Manager Workspace Admin Guide en
Uploaded by
Lyster MachadoCopyright:
Available Formats
PUBLIC
2023-11-29
SAP Signavio Process Manager Workspace Admin
Guide
© 2023 SAP SE or an SAP affiliate company. All rights reserved.
THE BEST RUN
Content
1 Welcome to the SAP Signavio Process Manager Workspace Admin Guide. . . . . . . . . . . . . . . . . 4
2 Workspace administration. . . . . . . . . . . . . . . . . . . . . . . . . . . . . . . . . . . . . . . . . . . . . . . . . . . . . 5
3 Prepare the workspace - overview. . . . . . . . . . . . . . . . . . . . . . . . . . . . . . . . . . . . . . . . . . . . . . . . 7
4 Find the workspace ID. . . . . . . . . . . . . . . . . . . . . . . . . . . . . . . . . . . . . . . . . . . . . . . . . . . . . . . . 9
5 Manage users and access rights. . . . . . . . . . . . . . . . . . . . . . . . . . . . . . . . . . . . . . . . . . . . . . . . 10
5.1 Manage Users and Groups. . . . . . . . . . . . . . . . . . . . . . . . . . . . . . . . . . . . . . . . . . . . . . . . . . . . . . 10
5.2 Manage access rights. . . . . . . . . . . . . . . . . . . . . . . . . . . . . . . . . . . . . . . . . . . . . . . . . . . . . . . . . 16
5.3 Activating Feature Sets. . . . . . . . . . . . . . . . . . . . . . . . . . . . . . . . . . . . . . . . . . . . . . . . . . . . . . . . 22
Overview of Feature Sets. . . . . . . . . . . . . . . . . . . . . . . . . . . . . . . . . . . . . . . . . . . . . . . . . . . . 23
5.4 About Licenses. . . . . . . . . . . . . . . . . . . . . . . . . . . . . . . . . . . . . . . . . . . . . . . . . . . . . . . . . . . . . .24
5.5 Possible issues: JavaScript & cookies. . . . . . . . . . . . . . . . . . . . . . . . . . . . . . . . . . . . . . . . . . . . . . 26
5.6 Manage security settings. . . . . . . . . . . . . . . . . . . . . . . . . . . . . . . . . . . . . . . . . . . . . . . . . . . . . . . 27
5.7 Single sign-on using SAML. . . . . . . . . . . . . . . . . . . . . . . . . . . . . . . . . . . . . . . . . . . . . . . . . . . . . 30
5.8 Managing access to SAP Signavio Process Collaboration Hub for Active Directory services. . . . . . . . 37
6 Configure general software settings. . . . . . . . . . . . . . . . . . . . . . . . . . . . . . . . . . . . . . . . . . . . .40
7 Configure language settings for all users. . . . . . . . . . . . . . . . . . . . . . . . . . . . . . . . . . . . . . . . . 42
8 Settings for SAP Signavio Journey Modeler. . . . . . . . . . . . . . . . . . . . . . . . . . . . . . . . . . . . . . . 44
9 Settings for Navigation Maps. . . . . . . . . . . . . . . . . . . . . . . . . . . . . . . . . . . . . . . . . . . . . . . . . . 45
10 Manage approval workflows. . . . . . . . . . . . . . . . . . . . . . . . . . . . . . . . . . . . . . . . . . . . . . . . . . . 46
10.1 Activate the approval workflow feature. . . . . . . . . . . . . . . . . . . . . . . . . . . . . . . . . . . . . . . . . . . . . 46
10.2 Configure Approval Workflows. . . . . . . . . . . . . . . . . . . . . . . . . . . . . . . . . . . . . . . . . . . . . . . . . . . 47
Access control for approval workflows. . . . . . . . . . . . . . . . . . . . . . . . . . . . . . . . . . . . . . . . . . . 48
Diagram states. . . . . . . . . . . . . . . . . . . . . . . . . . . . . . . . . . . . . . . . . . . . . . . . . . . . . . . . . . . 48
Participants. . . . . . . . . . . . . . . . . . . . . . . . . . . . . . . . . . . . . . . . . . . . . . . . . . . . . . . . . . . . . 50
Approval Expiration. . . . . . . . . . . . . . . . . . . . . . . . . . . . . . . . . . . . . . . . . . . . . . . . . . . . . . . . 50
10.3 Reapprovals. . . . . . . . . . . . . . . . . . . . . . . . . . . . . . . . . . . . . . . . . . . . . . . . . . . . . . . . . . . . . . . . 51
10.4 Create and edit approval workflows. . . . . . . . . . . . . . . . . . . . . . . . . . . . . . . . . . . . . . . . . . . . . . . 52
11 Manage notations, attributes, and the dictionary. . . . . . . . . . . . . . . . . . . . . . . . . . . . . . . . . . . 55
11.1 Manage the dictionary. . . . . . . . . . . . . . . . . . . . . . . . . . . . . . . . . . . . . . . . . . . . . . . . . . . . . . . . .55
Set up a dictionary category for DMN modeling. . . . . . . . . . . . . . . . . . . . . . . . . . . . . . . . . . . . 56
Add custom categories for dictionary entries. . . . . . . . . . . . . . . . . . . . . . . . . . . . . . . . . . . . . . 57
SAP Signavio Process Manager Workspace Admin Guide
2 PUBLIC Content
Manage definitions for risks and controls. . . . . . . . . . . . . . . . . . . . . . . . . . . . . . . . . . . . . . . . . 61
Managing Standard Dictionary Categories. . . . . . . . . . . . . . . . . . . . . . . . . . . . . . . . . . . . . . . . 64
11.2 Add and manage custom attributes. . . . . . . . . . . . . . . . . . . . . . . . . . . . . . . . . . . . . . . . . . . . . . . 65
Define custom attributes for RACI. . . . . . . . . . . . . . . . . . . . . . . . . . . . . . . . . . . . . . . . . . . . . . 68
Create custom attributes to link documents. . . . . . . . . . . . . . . . . . . . . . . . . . . . . . . . . . . . . . . 69
SAP Signavio Process Insights integration. . . . . . . . . . . . . . . . . . . . . . . . . . . . . . . . . . . . . . . . 70
11.3 Add and manage notation subsets. . . . . . . . . . . . . . . . . . . . . . . . . . . . . . . . . . . . . . . . . . . . . . . . 71
11.4 Define default colors and font formats for element types. . . . . . . . . . . . . . . . . . . . . . . . . . . . . . . . 73
11.5 Manage attribute overlays. . . . . . . . . . . . . . . . . . . . . . . . . . . . . . . . . . . . . . . . . . . . . . . . . . . . . . 75
11.6 Managing modeling conventions. . . . . . . . . . . . . . . . . . . . . . . . . . . . . . . . . . . . . . . . . . . . . . . . . 78
11.7 Managing external data sources. . . . . . . . . . . . . . . . . . . . . . . . . . . . . . . . . . . . . . . . . . . . . . . . . .84
11.8 Creating and managing process documentation templates. . . . . . . . . . . . . . . . . . . . . . . . . . . . . . .88
12 Embedding SAP Signavio diagrams in 3rd-party systems. . . . . . . . . . . . . . . . . . . . . . . . . . . . 104
12.1 Embedding SAP Signavio Process Collaboration Hub Content via an iframe. . . . . . . . . . . . . . . . . . 104
13 Link training content from SAP Enable Now to BPMN processes. . . . . . . . . . . . . . . . . . . . . . .107
14 Integrating SAP Signavio Process Manager with SAP Signavio Process Governance. . . . . . . .109
15 SAP Signavio Process Manager for SAP Solution Manager 7.2. . . . . . . . . . . . . . . . . . . . . . . . . 112
15.1 Configure SAP Solution Manager. . . . . . . . . . . . . . . . . . . . . . . . . . . . . . . . . . . . . . . . . . . . . . . . .113
15.2 Configure SAP Signavio Process Manager. . . . . . . . . . . . . . . . . . . . . . . . . . . . . . . . . . . . . . . . . . 117
15.3 Configure attribute mappings. . . . . . . . . . . . . . . . . . . . . . . . . . . . . . . . . . . . . . . . . . . . . . . . . . .120
15.4 Import Solution Manager content to the dictionary. . . . . . . . . . . . . . . . . . . . . . . . . . . . . . . . . . . .120
15.5 Copy processes from SAP Solution Manager 7.2. . . . . . . . . . . . . . . . . . . . . . . . . . . . . . . . . . . . . . 123
15.6 Export to Solution Manager. . . . . . . . . . . . . . . . . . . . . . . . . . . . . . . . . . . . . . . . . . . . . . . . . . . . 126
15.7 Switch to the new business process model connector for SAP Signavio solutions. . . . . . . . . . . . . . 128
15.8 Using the business process model connector for SAP Signavio solutions. . . . . . . . . . . . . . . . . . . . 130
15.9 Troubleshooting. . . . . . . . . . . . . . . . . . . . . . . . . . . . . . . . . . . . . . . . . . . . . . . . . . . . . . . . . . . . 130
16 System Integration Scenarios. . . . . . . . . . . . . . . . . . . . . . . . . . . . . . . . . . . . . . . . . . . . . . . . . 135
17 Purchasing additional licenses. . . . . . . . . . . . . . . . . . . . . . . . . . . . . . . . . . . . . . . . . . . . . . . . 139
18 API access to SAP Signavio Process Manager. . . . . . . . . . . . . . . . . . . . . . . . . . . . . . . . . . . . .140
19 Configure SAP Signavio Process Collaboration Hub. . . . . . . . . . . . . . . . . . . . . . . . . . . . . . . . 142
20 Configuring access to SAP Signavio Process Collaboration Hub. . . . . . . . . . . . . . . . . . . . . . . 144
SAP Signavio Process Manager Workspace Admin Guide
Content PUBLIC 3
1 Welcome to the SAP Signavio Process
Manager Workspace Admin Guide
If you are new to SAP Signavio, we recommend to read the sections First steps with SAP Signavio Process
Manager and What kind of SAP Signavio user am I?.
If you are already familiar with SAP Signavio Process Manager, navigate the table of content on the left or use
the search to find the sections that are most relevant to you.
For additional information, take a look at:
• Featured Videos
• Tutorial Videos
• SAP Signavio Blog
• White Papers
• SAP community page for SAP Signavio
SAP Signavio Process Manager Workspace Admin Guide
4 PUBLIC Welcome to the SAP Signavio Process Manager Workspace Admin Guide
2 Workspace administration
Workspace administrators have several tasks:
• managing workspace settings and user access
• enabling features
• integrating third party systems
The first user registering for a workspace is by default an administrator.
Administrator profile
Workspace administrators have extensive rights and can make profound changes to the workspace. We
recommend to grant this role to users with solid IT skills who are familiar with both the SAP Signavio products
and BPMN.
Users need a license for SAP Signavio Process Manager to become administrators.
It is important to communicate and document changes in workspace settings among your administrative team,
so that all administrators are up to date and can give accurate responses to user queries.
Add administrators
To add or remove administrator permissions, add or remove the user to or from the user group Administrators.
Read more in section Create workspace administrators.
Get started
To get started as a workspace administrator, see section Prepare your workspace - overview [page 7].
You find an overview of the most popular integration scenarios at System integration scenarios [page 135].
An overview of the SAP Signavio Process Manager APIs is available in section API access to SAP Signavio
Process Manager [page 140].
Next steps
• Prepare your workspace - overview [page 7]
SAP Signavio Process Manager Workspace Admin Guide
Workspace administration PUBLIC 5
• Create workspace administrators
• System integration scenarios [page 135]
SAP Signavio Process Manager Workspace Admin Guide
6 PUBLIC Workspace administration
3 Prepare the workspace - overview
This section guides you through the configuration settings of the SAP Signavio Process Manager workspace.
Because some settings depend on each other, we recommend that you follow the steps in order for the initial
setup. You can adjust the settings later if necessary.
You can access the settings from the Setup menu in the explorer.
1. Configure general software settings [page 40]
Configure the name of your workspace and the workspace owning organization, as well as currency
settings. You can also activate a set of links to help and training resources, or add custom links.
2. Configuring language settings for all users [page 42]
To manage content in multiple languages, you need to configure these languages in your workspace
settings.
3. Add and manage notation subsets [page 71]
To control complexity in your diagrams, you can create and manage subsets of modeling elements.
4. Add and manage custom attributes [page 65]
Define custom attributes to add additional information to modeling elements.
5. Add custom categories for dictionary entries [page 57]
In the dictionary you manage definitions for objects like documents and IT systems to reuse them
throughout your process landscape. Create your own dictionary categories that help you structure the
dictionary entries.
6. Managing modeling conventions [page 78]
SAP Signavio Process Manager can check automatically if your process and decision diagrams follow
specific modeling conventions. Configure these conventions to fit your organization's requirements.
7. Manage attribute overlays [page 75]
With attribute overlays, also called attribute visualization layers, modelers can display attributes directly on
the diagram canvas. You can configure custom rules for displaying attribute overlays.
8. SAP Signavio Process Collaboration Hub Settings
SAP Signavio Process Collaboration Hub provides an interface for users to view and comment on
diagrams. You can adapt the design, set up personalized launchpads for different user groups, and manage
attribute visibility.
9. Creating and managing process documentation templates [page 88]
With process documentation reports you can generate a comprehensive overview of your process
landscape as a PDF document, for example to provide documentation to external stakeholders like
auditors. You can create templates for these reports to specify what information you want to include and
how to present it.
SAP Signavio Process Manager provides various customizable reports as spreadsheets or PDF files. See
section Creating reports.
10. Managing approval workflows [page 46]
If you are using SAP Signavio Process Manager together with SAP Signavio Process Governance , you
can configure approval workflows to ensure that diagrams have been reviewed before they are published
in SAP Signavio Process Collaboration Hub or made available to specific stakeholders or systems like
workflow engines.
11. Manage security settings
You can set up an allowlist for IP addresses, add trusted domains, and configure password policies.
SAP Signavio Process Manager Workspace Admin Guide
Prepare the workspace - overview PUBLIC 7
12. Manage access rights
Create and implement an access management concept.
SAP Signavio Process Manager Workspace Admin Guide
8 PUBLIC Prepare the workspace - overview
4 Find the workspace ID
How to find the tenant ID in the different products.
For some configurations or when contacting our support team, you need the ID of your workspace.
For SAP Signavio Process Governance, there is no ID. Our support team might need different information,
depending on the problem you report.
Workspace ID in SAP Signavio Process Manager
Open the explorer and click Help > Workspace information. The workspace ID is displayed together with the
software version and the name of the workspace.
Workspace ID in SAP Signavio Process Collaboration Hub
On the launchpad, click the help icon . A menu displays the workspace ID as the last entry.
Workspace ID in SAP Signavio Process Intelligence
Select a process and open the process settings. On the API tab, the workspace ID is under Tenant ID.
SAP Signavio Process Manager Workspace Admin Guide
Find the workspace ID PUBLIC 9
5 Manage users and access rights
SAP Signavio Process Manager has extensive user and access right management options. The following
sections describes user management, user group management and access rights in detail.
Next steps
• Manage users and groups
• Manage access rights
• Activate feature sets
5.1 Manage Users and Groups
User accounts are created by invitation: You invite users to your workspace by email, provide them with a
license and access rights, and manage their accounts.
In addition, SAP Signavio Process Manager users can invite internal and external process stakeholders to
review and comment on diagrams. Internal users already have a SAP Signavio account. Externals need to
create an account to log in.
Note
If invited users can't access SAP Signavio, check the IP filtering settings of the workspace. Read more in
section Set up IP address filtering [page 27].
With groups, you can effectively manage a large number of users and their access rights by creating a group for
each organizational role and setting up a group hierarchy. This simplifies assigning access rights and feature
sets to users.
To open the user management, click Settings in the sidebar of SAP Signavio Process Collaboration Hub and
open the User management tab.
Note
The email address you use to sign up cannot contain the German umlauts (such as ä, ö, ü) as special
characters.
SAP Signavio Process Manager Workspace Admin Guide
10 PUBLIC Manage users and access rights
Users invited for feedback
Internal users
When users who already have an account and a license for this workspace are invited to review and comment
on diagrams, they use their existing email address and password combination to log in.
Internal users are managed with the user management.
External users
When external users are invited to comment on diagrams, they must create an account using the link in the
invitation email. They can then sign in to SAP Signavio Process Collaboration Hub and view the diagram, for
which they have received an invitation. Instead of a paid license, they are assigned a commenting license so
that they can view and add comments.
The user accounts created in this way are like those created with the user management, but the following
restrictions apply:
• Users can't see any other diagram then the one they were invited to.
• Users aren't assigned to any user group, not even the default groups.
• Users can't access any other SAP Signavio component.
To revoke access, remove the account from the user management. When you just remove the licenses, external
users can still sign in to SAP Signavio Process Collaboration Hub. They no longer see any diagram, instead they
are informed that their trial has expired.
If needed, you can keep the account and manage it like any other account, for example assign more licenses
and provide more access rights.
Users invited to a workspace
In the user management, you invite new users to your workspace. You also select the license type and the user
groups you want to assign to the new user.
The license for a new user is bound to the email address to which you send an invitation. The new user has to
register with the same email address to use the license.
New users are automatically added to the user management once they have accepted the invitation and logged
in to the workspace. You can then manage their access rights.
By inviting users to your workspace, you are giving them access to all diagrams in the Shared documents folder,
by default. If you want them to manage the workspace, you add them to the Administrators group.
SAP Signavio Process Manager Workspace Admin Guide
Manage users and access rights PUBLIC 11
Create accounts
Note
If you want to set up auto-provisioning for your workspace so that user accounts are created automatically
on login, read more in section Single sign-on using SAML [page 30].
You have the following options to add users to your workspace:
• Create accounts with bulk invites. The accounts are created when users log in for the first time. Only then
can you change users' access rights.
• Create user accounts instantly. With this option, you can change users' access rights immediately after
you've created the accounts.
Every user you invite to your workspace has the following default permissions. Note that you can change these
permissions by adding users to user groups.
• Viewing and editing diagrams in the folder Shared documents
• Viewing and editing dictionary entries
You can change users' permission in Setup > Manage access rights in the explorer of SAP Signavio Process
Manager.
Create accounts with bulk invites
Note
Note that you can change users' access rights only after they have logged in for the first time.
Follow these steps:
1. In SAP Signavio Process Collaboration Hub, click Settings in the sidebar and open the User management
tab.
The user management opens.
2. In the sidebar, click Invites.
3. Paste the email addresses to the field. Email addresses must be separated by a whitespace.
4. Select one or more licenses from the drop-down list. Each user you invite will receive the selected licenses.
5. Optionally, you can assign each user to a user group from the drop-down list. When you create users
groups, you can assign licenses that will be applied to each user of the group.
6. Choose Send invites.
Email invitations with a link to the registration page are sent.
SAP Signavio Process Manager Workspace Admin Guide
12 PUBLIC Manage users and access rights
Create multiple accounts instantly
Follow these steps:
1. In SAP Signavio Process Collaboration Hub, click Settings in the sidebar and click the User management
tab.
The user management opens.
2. In the sidebar, click Invites.
3. Paste the email addresses to the field. Email addresses must be separated by a whitespace.
4. Select one or more licenses from the drop-down list. Each user you invite will receive the selected licenses.
5. Optionally, you can assign each user to a user group from the drop-down list. When you create users
groups, you can select licenses that will be applied to each user of the group.
6. Decide whether to send emails or not:
• To send no invitation email to the users when you create their accounts, select Do not send invitation
email. Users then only receive an email asking them to change their password.
• To send no email at all, select Do not send change password email.
If service provider initiated authentication is enabled for the workspace, users are redirected to the
identity provider, log in there, and enter the workspace. A SAP Signavio-specific password is not
required.
When SP-initiated authentication isn't enabled, users must reset their password by using the I've
forgotten my password link on the login page.
Read more in Single sign-on using SAML [page 30].
7. Choose Create users.
User accounts are created instantly. To change the users' permission, go to the Users tab.
Delete pending email invitation
Follow these steps:
1. In SAP Signavio Process Collaboration Hub, click Settings in the sidebar and open the User management
tab.
The user management opens.
2. In the sidebar, click Invites.
3. Choose the user's email address.
4. On the right side, click Cancel. The link in the email invitation becomes invalid.
Resend email invitation
Follow these steps:
1. In SAP Signavio Process Collaboration Hub, click Settings in the sidebar and open the User management
tab.
The user management opens.
2. In the sidebar, click Invites.
3. Choose the user's email address.
4. On the right side, click Resend. An email invitation is sent again.
SAP Signavio Process Manager Workspace Admin Guide
Manage users and access rights PUBLIC 13
Delete a user account
To remove a user from a workspace, you delete their account.
When you delete an account, all content in the My Documents folder is deleted as well. The content the user
created in the Shared documents folder, their comments and changes, and the dictionary entries they created
remain.
To remove a user, follow these steps:
1. In SAP Signavio Process Collaboration Hub, click Settings in the sidebar and open the User management
tab.
The user management opens.
2. In the sidebar, click Users.
3. Choose the user you want to remove from the workspace.
4. On the right panel, click Delete. The user's account is deleted and the user can no longer log in.
You can set how long personal data of deleted users is kept in the security settings, see section Manage
security settings [page 27] for details.
Change user settings
You can assign licenses to a user, assign users to groups, and reset the user's password. To do so, follow these
steps:
1. In SAP Signavio Process Collaboration Hub, click Settings in the sidebar and open the User management
tab.
The user management opens.
2. In the sidebar, click Users.
3. Choose the user whose settings you want to change.
4. On the right panel, you have the following options to change user's settings:
• Licenses: Assign a license by selecting a license form the drop-down list.
• Groups: Assign user to a group by selecting a group from the drop-down list.
• Reset password: Send a password reset email.
• Remove user: Delete user account, see Delete account.
User groups
Managing access rights for individual users becomes hard to manage with a large number of users and a lot
of content. We recommend that you create user groups to manage access rights and access to features. With
user groups, you can manage the permissions of multiple users at once.
Add user groups
To add a group, follow these steps:
1. In SAP Signavio Process Collaboration Hub, click Settings in the sidebar and open the User management
tab.
SAP Signavio Process Manager Workspace Admin Guide
14 PUBLIC Manage users and access rights
The user management opens.
2. In the sidebar, click Groups.
3. On the right panel, enter the group name and click Add a new group. The new group is added.
Delete user groups
Follow these steps:
1. In SAP Signavio Process Collaboration Hub, click Settings in the sidebar and open the User management
tab.
The user management opens.
2. In the sidebar, click Groups.
3. Choose the group you want to delete.
4. In the right panel, click Delete.
5. Confirm with Yes, delete this group. The group is deleted. Users that are members of this group are not
deleted.
Change user group settings
Follow these steps:
1. In SAP Signavio Process Collaboration Hub, click Settings in the sidebar and open the User management
tab.
The user management opens.
2. In the sidebar, click Groups.
3. Choose the group which settings you want to change.
You have the following options to change the group's settings:
• Name: Edit the name of the group.
• Add new users to this group automatically: Decide whether to define this group as the default group.
• Select a group as member: Create a group hierarchy by adding another group.
• Users: Remove users from the group by clicking X.
• Select a user to add as a member: Select a user from the drop-down list to add to group.
Default user groups
When customizing user groups, you can set one or more groups as default groups. For example, you can use a
default group to provide new users with a basic set of access rights.
To define a group as a default group, activate the option Add new users to this group automatically in the group
settings.
Each user invited through the user management is assigned to all default groups by default.
To assign the user you want to invite to another group, you can assign user-specific user groups in the user
management dialog when you set up the invitation.
SAP Signavio Process Manager Workspace Admin Guide
Manage users and access rights PUBLIC 15
Users created with SAML or CSV API are also assigned to the default groups, unless you specify other user
groups by configuration.
Create workspace administrators
In SAP Signavio Process Manager, administrators have extensive permissions to manage workspace settings
and user access. The only thing they can't access or manage is the content in a modelers My documents
folders.
Note
• Administrators can make far-reaching changes to your workspace. For this reason, we recommend
enabling people with tool-specific knowledge and experiences in business process management and
process modeling.
• Users need a license for SAP Signavio Process Manager to become administrators.
To create an administrator account, follow these steps:
1. Create a user account.
2. In the explorer, go to Setup Manage access rights . The user management dialog opens.
3. Open the User groups tab.
4. Select the group Administrators.
5. In the section Add user/group, select the user from the drop-down list.
6. Confirm with Add. The user now has administrative rights for your workspace.
• To revoke administrative rights, remove the user from the Administrators group.
Next steps
Set up IP address filtering
Managing users and access rights [page 10]
5.2 Manage access rights
Note
You need an administrator account to use this function.
This section describes how to define access rights to folders, diagrams, the dictionary, and dictionary
categories. For information how to activate specific feature sets, see section Activate feature sets.
You can assign access rights for users and user groups.
SAP Signavio Process Manager Workspace Admin Guide
16 PUBLIC Manage users and access rights
Access rights are additive. Once users have access by being in a user group with access, the access rights
cannot be taken away by adding the users to an additional group with less access or by setting user-specific
access rights.
Folder structure
If users are not members of any group initially, they are able to read, write, delete or publish in all folders and
models in the Shared documents folder.
If you grant users access to a diagram and they don't have access to the folder containing the diagram, they
can only view the diagram and the diagram path. They don't have access to any other diagrams in this folder. To
restrict access rights based on organizational roles, we recommend setting up a folder structure that reflects
the different access rights variations.
User groups
We recommend to create user groups with access rights that match your organizational requirements. See
section Manage users and groups.
Set access rights for folders and diagrams
If you give users access rights to a folder, they also have access to all subfolders and diagrams in that folder.
To define access rights, follow these steps:
1. In the explorer, go to Setup Manage access rights . The user management dialog opens.
2. Open the Access rights tab. The tree structure shows all content of the > Shared documents folder.
3. Select the element for which you want to define access rights.
4. From the drop-down lists, select the users or user groups and the access right types. You find detailed
descriptions of the access rights below.
5. Confirm with Add. The added users and their access rights are added to the list.
Limit access to specific folder content
Note
Journey models and uploaded files always inherit the access rights of the folder in which they are stored.
This means you can't limit access rights to specific journey models or uploaded files in a folder.
When you grant access to a folder, users have access to the complete folder. You can limit the access to
specific folder content.
If you grant users access to a diagram and they don't have access to the folder containing the diagram, they
can only view the diagram and the diagram path. They don't have access to any other diagrams in this folder.
SAP Signavio Process Manager Workspace Admin Guide
Manage users and access rights PUBLIC 17
Follow these steps:
1. Select users or user groups that have access rights.
2. Choose limit.
3. Select the content to which users should keep access.
4. Save with Confirm.
Example
Example:
You can't limit access rights for folders that have inherited their access rights from a parent folder directly. You
need to limit access from the parent folder instead.
Available access rights for diagrams and folders
Note
To effectively use approval workflows, you should restrict permission to publish diagrams in the SAP
Signavio Process Collaboration Hub.
Access right Details
Hub (H) View published content in SAP Signavio Process
Collaboration Hub
SAP Signavio Process Manager Workspace Admin Guide
18 PUBLIC Manage users and access rights
Access right Details
Read (R) View unpublished content in the simulation tool, the revision
comparison tool, the commenting view, and in SAP Signavio
Process Collaboration Hub
Write (W) Edit and save content in the editor
Delete (D) Delete and move content
To delete and move content between folders, users need
write access for both folders and delete access for the folder
from which the content is removed.
Publish (P) To publish content and move published content
• To publish diagrams in SAP Signavio Process
Collaboration Hub
• To move published elements such as diagrams and fold-
ers
• To embed a diagram on an external website
Access rights for SAP Signavio Process Collaboration Hub features
The commenting feature in SAP Signavio Process Collaboration Hub is a read access, since users who have
been invited with the function Invite anyone for feedback can add comments to a diagram, but aren't able to
edit it.
Set access rights for the dictionary
By default, users can access the complete dictionary. You can limit access to specific dictionary categories and
subcategories.
To define access rights for the complete dictionary, follow these steps:
1. In the explorer, go to Setup Manage users & access rights .
2. Open the Access rights tab.
3. Select the dictionary folder.
4. From the drop-down lists, select the users or user groups and the access rights. You find detailed
descriptions of the access rights below. The user management dialog opens.
5. Choose Add. The access rights you set are listed.
To limit access rights for the dictionary to specific categories, follow these steps:
1. In the Access rights tab, select the folder Dictionary.
2. Select users or user groups that have access rights set.
3. Choose limit.
4. Select the dictionary categories to which users should keep access.
5. Confirm in the dialog.
SAP Signavio Process Manager Workspace Admin Guide
Manage users and access rights PUBLIC 19
Example
Example:
When you remove access to a dictionary category, entries from this category are no longer listed for the users,
are not included in their search results, and can't be used by them when creating diagrams.
Note
Users can always view dictionary entries in the diagrams where they are used, even without having access
to the dictionary category.
When users have limited access to the dictionary, they are no longer listed when you select the dictionary
folder.
Access rights for the dictionary
Access rights can be set for the complete dictionary or dictionary categories.
Access right Function
View (V) View dictionary entries in the editor and in SAP Signavio
Process Collaboration Hub . In the editor, the dictionary en-
tries can be used during modeling.
Write (W) Edit and save dictionary entries.
SAP Signavio Process Manager Workspace Admin Guide
20 PUBLIC Manage users and access rights
Access right Function
Delete (D) Delete and move content
To delete and move dictionary entries between categories,
users need write access for both categories and delete ac-
cess for the category from which the entry is removed.
Publish (P) Publish dictionary entries in SAP Signavio Process
Collaboration Hub.
The access rights for dictionary categories only affect dictionary entries in these categories.
Change access rights
To edit access rights, you use the process for adding access rights.
To remove limitations to specific content, you need to grant full access to a folder or the dictionary first.
Remove access rights
To remove access rights, follow these steps:
1. In the explorer, go to Setup Manage access rights . The user management dialog opens.
2. Open the Access rights tab. The tree structure shows all content of the Shared documents folder and of the
dictionary.
3. Select the element for which you want to remove access rights. Users and their access rights are listed.
4. Choose Remove. If the Remove button isn't visible, click the parent folder in the Inherited from column, and
remove the access right there.
5. Confirm with Yes.
Next steps
Manage users and groups
SAP Signavio Process Manager Workspace Admin Guide
Manage users and access rights PUBLIC 21
5.3 Activating Feature Sets
Learn how to activate specific feature sets for user groups.
Prerequisites
You have an administrator account in SAP Signavio Process Manager. For more information, see Manage Users
and Groups [page 10].
Context
If your user groups require different feature sets to perform their tasks, customize access to specific feature
sets for each user group.
Procedure
1. Open the explorer and choose Setup Manage access rights .
The Manage users & access rights dialog box opens.
2. Choose the User groups tab.
3. In the Groups field, select an entry from the list.
4. In the Feature sets field, toggle the checkboxes to either activate or deactivate feature sets as needed.
5. Confirm with Save feature sets.
Related Information
Overview of Feature Sets [page 23]
SAP Signavio Process Manager Workspace Admin Guide
22 PUBLIC Manage users and access rights
5.3.1 Overview of Feature Sets
Note
All users can access feature sets labeled as General. For all other feature sets, user access depends on the
access rights assigned to the user, the user's license assignment to a workspace, or the feature packages
activated on the user's workspace.
Feature set Description
Decision Manager - DMN requirements modeling (without de- • Can create and edit DMN diagrams.
cision logic)
• Restricted from creating and editing the decision logic
in DMN diagrams.
Decision Manager - complete • Can create and edit DMN diagrams.
• Can create and edit the decision logic in DMN diagrams.
Decision Manager - export Drools Can export decision tables and diagrams as described in
Exporting DMN diagrams as drools rules.
General - Diagram Import/Export Can import and export diagrams in formats that can be
transferred between workspaces and tools.
Note
Even if this feature set is disabled, you can still export
models as PDF and PNG files.
ETL - Superuser Role
• Can create and manage process data pipelines for anal-
ysis.
• Can create and manage integrations.
• Can create and manage connections.
The feature set (ETL data pipelines) is available upon re-
quest only. For more information, see Process data manage-
ment feature sets.
ETL - Analyst Role
• Can manage transformations and the load part of the
process data pipeline.
• Can view integrations.
The feature set (ETL data pipelines) is available upon re-
quest only. For more information, see Process data manage-
ment feature sets.
ETL - Reader Role Have read-only access to process data pipelines.
The feature set (ETL data pipelines) is available upon re-
quest only. For more information, see Process data manage-
ment feature sets.
SAP Signavio Process Manager Workspace Admin Guide
Manage users and access rights PUBLIC 23
Feature set Description
General - Dictionary Import/Export Can import dictionary entries from Microsoft Excel (XLSX)
spreadsheets.
General - Reports (Basic & Documentation) • Can generate reports designated as basic.
• Cannot generate the Process cost analysis report and
the Resource consumption analysis report.
For more information, see Reporting.
General - Reports (Cost & Resources) Can generate the Process cost analysis report and the Re-
source consumption analysis report.
General - Upload files Can upload files to SAP Signavio Process Manager.
SAP Signavio Process Manager - create and edit BPMN proc- Can create and edit BPMN diagrams.
esses
When this option is disabled, other diagram types can still be
edited.
Note
To create and edit DMN diagrams, you need the feature
set Decision Manager - complete or Decision Manager -
DMN requirements modeling (without decision logic).
SAP Signavio Process Intelligence Can access SAP Signavio Process Intelligence.
For more information, see Grant access to SAP Signavio
Process Intelligence.
SAP Signavio Process Intelligence - Create Process Can create processes in SAP Signavio Process Intelligence.
For more information, see Grant access to SAP Signavio
Process Intelligence.
5.4 About Licenses
Workspace administrators must assign a license to every user in a workspace.
Licenses are bound to a specific workspace, so the following rules apply:
• Inviting new users doesn't create new workspaces.
• Users having a license for another workspace can't access your workspace unless you assign a license of
your workspace to the user.
• If you remove a user from your workspace, the user's license assignments and access rights for other
workspaces remain unchanged.
Licenses are also bound to the email addresses you specify when inviting new users. The new users can only
use this email address to log in.
SAP Signavio Process Manager Workspace Admin Guide
24 PUBLIC Manage users and access rights
When you invite users via the user management, you select the license you want to assign. If you need more
licenses, the user management dialog provides you with information for a license purchase on the tab New
users.
License types
There are different types of user licenses for modeling users and Hub users.
Modeling users
Modeling users have the full functionality of your SAP Signavio Process Manager edition available, and
additionally access to SAP Signavio Process Collaboration Hub. You find an overview of the features that are
available per edition on the SAP Signavio website .
Hub users
The main application for Hub users is SAP Signavio Process Collaboration Hub. Hub users have access to a
limited feature set in SAP Signavio Process Manager:
• They can create folders, as well as create and edit BPMN diagrams in QuickModel.
• They can use the diagram comparison tool, see section Comparison.
• They can export diagrams as PNG, SVG, and PDF files, see Downloading/exporting diagrams.
• They can create reports, see section Reporting.
• They have read access to the dictionary, see section The Dictionary.
• They can use the discussion and sharing features, see Your launchpad.
You can also use feature sets to add additional feature restrictions on Hub users.
Note
This license type is by default available to new customers. If you registered your workspace before version
11.11.0 (January 2018), only SAP Signavio can provide this license type.
Please contact our SAP Signavio service experts from the SAP for Me portal .
Commenting License
SAP Signavio Process Manager users can invite external users, who do not have a license to the workspace,
for feedback. Then, the external users automatically get a commenting license. They can only view the diagram
for which they have received the invitation in SAP Signavio Process Collaboration Hub and can view and add
SAP Signavio Process Manager Workspace Admin Guide
Manage users and access rights PUBLIC 25
comments. As these external users also have to create a user account, you can manage them in the user
management. Read more in section Manage users and groups.
Next steps
Manage users and groups
5.5 Possible issues: JavaScript & cookies
SAP Signavio Process Manager requires JavaScript to run. Cookies are required to authenticate your browser
during the login. If one of those functionalities is disabled, problems will occur.
• When trying to login, you are redirected to the login page again, even if the username and password
entered are valid. In this case, cookies are deactivated in your browser.
• Instead of SAP Signavio Process Manager, a blank page is displayed. In this case, JavaScript is deactivated.
If you are using Linux/OSX/Windows 7 or higher and your browser is up to date, JavaScript and cookies should
be activated by default.
Note
To change these settings, you may need administrator rights on your account. Please contact your system
administrator if you cannot access and/or change the settings described in this chapter.
If you have the printed version of this manual, please check how to activate JavaScript and/or cookies in your
browser's online user guide.
The links to the corresponding webpages are provided below.
Activating JavaScript for all browsers
https://support.microsoft.com/en-US/gp/howtoscript
Activating Cookies
To use SAP Signavio Process Manager, you need to have Cookies activated.
Read more about cookies at:
• Firefox:
https://support.mozilla.org/en-US/kb/enable-and-disable-cookies-website-preferences
SAP Signavio Process Manager Workspace Admin Guide
26 PUBLIC Manage users and access rights
• Chrome:
https://support.google.com/chrome/answer/95647?hl=en
• Safari:
https://support.apple.com/kb/PH19214?viewlocale=en_US&locale=de_DE
5.6 Manage security settings
To enhance IT security, you can limit the access to your workspace by filtering IP addresses. In addition, you
can define password policies to enforce strong passwords.
The security settings apply to every user currently in the workspace and also to all future users.
Data protection and privacy
Here, you set how long personal information is kept after a user was removed from this workspace.
Note
• For workspaces created after July 18, 2022, this setting is enabled and set to 70 days.
• For older workspaces, this setting is not automatically enabled.
You can set how long data is saved. The minimum time is 7 days.
After set time has passed, the user's personal information is irreversibly deleted from the workspace. Content
the user created is not deleted. Comments, notifications, and related feed entries no longer show the user's
name or email, they show deleted user.
Set up IP address filtering
Caution
Users of the on premises edition cannot set up IP address filters.
The IP address filter allows you to define a list of trusted IP addresses that can access SAP Signavio Process
Manager and SAP Signavio Process Collaboration Hub. Devices with unlisted IP addresses can't access the
workspace even with a valid username/password combination. This can be useful, for example, if you want
to restrict access to your workspace or SAP Signavio Process Collaboration Hub to one or more specific
companies.
For specifying IP addresses, the following rules apply:
• The IP address filter is based on IPv4, therefore IPv6 addresses cannot be added to the list of trusted IP
addresses.
SAP Signavio Process Manager Workspace Admin Guide
Manage users and access rights PUBLIC 27
• Only Internet IP addresses are accepted. Local area network (LAN) IP addresses can't be listed because
they depend on the local network configuration.
• You must specify IP addresses in classless inter-domain routing (CIDR) notation. With the CIDR suffix, you
specify whether to filter for an exact IP address or a range of IP addresses. The smaller the number after
the slash, the greater the range of IP addresses.
Example:
99.123.134.246/8 –> range from 99.0.0.0 to 99.255.255.255
99.123.134.246/16 –> range from 99.123.0.0 to 99.123.255.255
99.123.134.246/24 –> range from 99.123.134.0 to 99.123.43.255
99.123.134.246/32 –> exactly 99.123.134.246
The operating administrator's IP address is added automatically, so if you are setting up the list of trusted IP
addresses and are using a static IP address, you get access from your current device automatically.
To filter for IP addresses, follow these steps:
1. In the explorer, click Setup > Edit security configuration.
2. Check Activate IP Filtering.
3. Enter a CIDR IP address and click Add.
The IP address is added to the list of trusted addresses.
4. Save your changes.
The IP address filter is active.
To remove an IP address from the list of trusted addresses, select the IP address and click Remove.
To completely deactivate the IP address filtering, disable the option Activate IP Filtering.
Trusted domains
Note
SAP Signavio Process Collaboration Hub can only be embedded in third-party systems via iframes if
trusted domains are used. If a domain not included in the trusted domains is used, web browsers don't load
the page, and instead show a security violation page to the users.
To embed SAP Signavio products in an iframe using trusted domains, you have the following options:
• Use one of the public trusted domains
• Add workspace-specific trusted domains
Use public trusted domains
Some common third-party tools use domains that are public trusted domains.
When you embed SAP Signavio Process Collaboration Hub in the following domains, no further action is
required on your side:
• *.atlassian.net
• *.sharepoint.com
• *.force.com
Add workspace-specific trusted domains
SAP Signavio Process Manager Workspace Admin Guide
28 PUBLIC Manage users and access rights
Note
When embedding SAP Signavio Process Collaboration Hub inside an iframe, you have to use HTTPS and
cannot use any custom ports.
When you want to embed SAP Signavio Process Collaboration Hub in other third-party tools, you have to add
the domains to the security configuration and adapt the URLs.
Follow these steps:
1. In the Explorer, open Setup> Edit security configuration.
2. In the section Domain policies, add the trusted domains.
3. Add the parameters <model ID> and ?t=<workspace_id> to the URLs used for embedding.
Define a password policy
To enforce the use of secure passwords, you can implement a password policy. This allows you to prevent
access security issues even if many users have access to your workspace.
Password policy applies whenever users set a password.
To define a password policy, follow these steps:
1. In the explorer, click Setup > Edit security configuration.
2. In the section Password policies, select the requirements that passwords have to fulfill (see list
Configuration options for password policy).
3. Save your changes.
The password policy is active and users need to choose a password that fulfills the password policy.
Configuration options for the password policy
• Enforce SSO login
Define whether users can log in using their email and password on the login page or whether to enforce
SSO using SAML. Read more in section Single sign-on using SAML [page 30].
• Complexity requirements
A password is accepted when it contains at least three of the following requirements:
• at least one capital letter (A to Z)
• at least one lower case letter (a to z)
• at least one number (0-9)
• at least one special character (!,§,$,%,&,?,#)
• Consider user name
Users can't use their first or last name in a password, no matter if written in upper or lower case.
• Consider user name (strict)
Users can't use three or more letters in the same order as in the user's first or last name in a password, no
matter if written in upper or lower case.
• Minimum password age
Users can't change a password, unless the specified number of days since the last change has passed.
• Maximum password age
Users are prompted to change their password after the specified number of days has passed
SAP Signavio Process Manager Workspace Admin Guide
Manage users and access rights PUBLIC 29
We recommend to set a maximum password age.
• Minimum password length
Define the minimum length of a password. Usually, longer passwords are more secure than shorter ones.
• Maximum password length
Define the maximum length of a password.
• Password history
Users can't reuse passwords immediately. For example, if the number is set to 5, the last 5 used passwords
can't be set as a new password.
5.7 Single sign-on using SAML
Note
You need an administrator account to use this function.
Note
With SAP Signavio Process Manager version 14.6, administrators don't need SAP Signavio support
anymore to configure single sign-on.
If you had already set up SSO with SAML for older versions, you must update both the IdP and the SP
configuration for security reasons.
To update your configuration, follow the steps in section Configure your IdP.
Single sign-on (SSO) is an authentication method. When SSO is set up, users can access different
applications by logging in with only one account. SAP Signavio supports SSO authentication using the
Security Assertion Markup Language (SAML), both for the SaaS and the on-premises solution.
SAML is a standard to exchange authentication and authorization data between a service provider
(SP) and an identity provider (IdP). SAP Signavio supports IdP-initiated authentication and SP initiated
authentication.
SAP Signavio acts as an SP and agrees to trust an IdP to authenticate users. When a user wants to access
SAP Signavio, SAP Signavio sends an authentication request to the IdP. The identity provider validates the
user and generates an authentication assertion that allows the user to log in to the workspace with their
credentials.
For more information, see Enable SSO authentication using SAML.
Just-in-time provisioning
When SSO using SAML is enabled, you can specify that users automatically get an account when they access
SAP Signavio for the first time. This is called just-in-time (JIT) provisioning and allows users not to have to
register with SAP Signavio themselves.
SAP Signavio Process Manager Workspace Admin Guide
30 PUBLIC Manage users and access rights
For JIT provisioning to work, the following conditions must be met:
• A user must be authenticated successfully with the IdP.
• The response from the IdP contains the mandatory attributes. Read more in section Configure your IdP.
• At least 1 unassigned license for SAP Signavio Process Collaboration Hub is available.
With JIT provisioning enabled, the following happens:
• When a user logs in for the first time, a new account is automatically created.
• When a user logs in who already has a SAP Signavio account and an IdP name ID, any IdP change on
their first name, last name, and email address will be automatically updated in the SAP Signavio user
management.
The authentication assertion sent by the IdP can contain information on licenses and user group assignments,
and the following applies:
• A user receives a license that is specified in the IdP response, given that such a license is available in the
workspace.
• A user is assigned to all groups that are specified in the IdP response, given that these user groups exist.
User groups that don't exist are ignored.
• If a user is assigned to a user group that isn't included in the IdP response, the user is removed from this
group.
When JIT provisioning is disabled, only users with an existing account can access the workspace. Other users
will receive an error message. Read more on user management in section Manage Users and Groups [page 10].
Set up SSO using SAML
To set up SSO using SAML, you must configure the IdP and enable SSO for your workspace. Then, you can
invite users.
All steps are described in detail in the following sections.
Configure your IdP
You can configure all third-party IdPs that support SAML 2.0, for example:
• ADFS 2.0/3.0
• Okta
• OneLogin
For the configuration, the SP and the IdP must exchange metadata files.
Note
We recommend to use an IdP with multi-factor authentication enabled, particularly for administrator
accounts.
SAP Signavio Process Manager Workspace Admin Guide
Manage users and access rights PUBLIC 31
Follow these steps:
1. In the explorer, click Setup > Manage SAP Signavio Process Collaboration Hub authentication.
The configuration dialog opens.
2. Select SAML 2.0 based authentication from the drop-down list.
The configuration dialog opens.
3. Download the IdP metadata file. To do so, click the link Download the SAML service provider metadata in
the lower dialog area.
4. Upload this file to your IdP or configure your IdP manually with the information from the file.
In your IdP configuration, set the SAML response attributes as follows:
Attribute Mandatory Description
Name ID yes It's the primary identifier, must be
unique, and doesn't change. For exam-
ple, use the internal employee ID.
email yes Email address of a user
first_name yes First name of a user
last_name yes Last name of a user
signavio_licenses_v1 no The name of the license that you want
to assign to a user, for example "Enter-
prise Plus Edition", "Enterprise Edition"
"Classic Edition", "Collaboration Hub",
or "Workflow".
When you assign more than one li-
cense, add an <AttributeValue>
element for each license name. Exam-
ple:
<Attribute
Name="signavio_licenses_v1
"><AttributeValue>Enterpri
se Plus Edition</
AttributeValue><AttributeV
alue>Workflow</
AttributeValue></
Attribute>
SAP Signavio Process Manager Workspace Admin Guide
32 PUBLIC Manage users and access rights
Attribute Mandatory Description
signavio_groups_v1 no The names of the groups that you want
to assign to a user.
Note
The following 5 characters can't be
used in group names:
"<>'&
When you assign more than one li-
cense, add an <AttributeValue>
element for each license name. Exam-
ple:
<Attribute
Name="signavio_groups_v1">
<AttributeValue>Enterprise
Plus Edition</
AttributeValue><AttributeV
alue>Workflow</
AttributeValue></
Attribute>
If your IdP is Azure, you need to use
the following attributes for licenses and
groups:
signavio_licenses_v1_azure no The name of the license that you want
to assign to a user, for example "Enter-
prise Plus Edition", "Enterprise Edition"
"Classic Edition", "Collaboration Hub",
or "Workflow".
When you assign more than one li-
cense, use a comma separated list.
Example: "Enterprise Plus Edition,Work-
flow"
Ensure that there is no space between
license names. Spaces within license
names are valid.
SAP Signavio Process Manager Workspace Admin Guide
Manage users and access rights PUBLIC 33
Attribute Mandatory Description
signavio_groups_v1_azure no The names of the groups that you want
to assign to a user.
Note
The following 5 characters can't be
used in group names:
"<>'&
When you assign more than one group,
use a comma separated list. Example:
"modeling users,admins"
Ensure that there is no space between
group names. Spaces within group
names are valid.
IdP configuration is complete. You can continue with enabling SSO for your workspace. Read more in the next
section Enable SSO using SAML.
Example
Example section from a valid IdP response
<Subject>
<NameID>ID12345</NameID>
<SubjectConfirmation
Method="urn:oasis:names:tc:SAML:2.0:cm:bearer">
<SubjectConfirmationData
InResponseTo="ONELOGIN_6f26b11b-b290-4d2c-b79d-c46010fe686c"
NotOnOrAfter="2020-10-23T11:49:29.291Z" Recipient="https://
editor.signavio.com/api/v2/saml/v2/tenant/a41f284f4e8841b2c7f5e2af78663c0f/
login"/>
</SubjectConfirmation>
</Subject>
<Conditions NotBefore="2019-10-23T11:44:29.258Z"
NotOnOrAfter="2019-10-23T12:44:29.258Z">
<AudienceRestriction>
<Audience>https://editor.signavio.com/api/v2/saml/v2/
tenant/a41f284f4e8841b2c7f5e2af78663c0f/metadata</Audience>
</AudienceRestriction>
</Conditions>
<AttributeStatement>
<Attribute Name="signavio_licenses_v1">
<AttributeValue>Enterprise Plus Edition</AttributeValue>
<AttributeValue>Workflow</AttributeValue>
</Attribute>
<Attribute Name="email">
<AttributeValue>john.doe@signavio.com</AttributeValue>
</Attribute>
<Attribute Name="first_name">
<AttributeValue>John</AttributeValue>
</Attribute>
<Attribute Name="last_name">
<AttributeValue>Doe</AttributeValue>
</Attribute>
<Attribute Name="signavio_groups_v1">
<AttributeValue>Employees</AttributeValue>
SAP Signavio Process Manager Workspace Admin Guide
34 PUBLIC Manage users and access rights
<AttributeValue>Sales</AttributeValue>
<AttributeValue>Process owners</AttributeValue>
</Attribute>
</AttributeStatement>
Enable SSO using SAML
Before you start, you need the configuration metadata from your IdP. Read more in the previous section
Configure your IdP.
Follow these steps:
1. In the explorer, click Setup > Manage SAP Signavio Process Collaboration Hub authentication.
The configuration dialog opens.
2. Select SAML 2.0 based authentication from the drop-down list.
The configuration dialog opens.
3. To enable IdP-initiated authentication, select Enable SAML 2.0 authentication.
IdP-initiated authentication means that a user who logs in to the IdP must select SAP Signavio, and is then
redirected to your workspace and logged in.
4. With SP-initiated authentication, a user who is logged out from SAP Signavio and tries to access your
workspace, is redirected to the IdP, must log in to the IdP, and is then directed back to SAP Signavio and
logged in.
To additionally enable SP-initiated authentication, select Allow service provider initiated authentication.
5. For SP-initiated authentication, the initial request sent by the SP to the IdP can be signed with a certificate.
If the authentication request is signed, the IdP has additional means to verify that the request was sent by
the SP.
To enable signing the authentication request, select Sign authentication request.
6. To enable just-in-time provisioning using SAML, select Create new user accounts automatically.
7. Paste the configuration metadata provided by your IdP to the field XML Metadata.
8. Confirm with Save settings and close the dialog.
Hint on links in invitation emails
SAP Signavio Process Manager users can send invitations emails to internal and external stakeholders.
If single sign-on is enabled but not enforced in your workspace, these invitations emails contain 2 web links:
• Access using single sign-on (requires a company email account)
The following applies:
• Users who are logged in to their company system are directly directed to SAP Signavio Process
Collaboration Hub.
• Logged out users need to enter their company credentials to log in.
• New users need to register with their company email and get a SAP Signavio account.
• Access as a guest (you will be asked to register with your name and email address)
The following applies:
• Users with a guest account log in with their guest account credentials.
• New users need to register.
Read more on the invitation features of SAP Signavio Process Manager in section Inviting stakeholders to
comment on a diagram.
SAP Signavio Process Manager Workspace Admin Guide
Manage users and access rights PUBLIC 35
Invite new users by email
If SP-initiated authentication and JIT provisioning is enabled, you can invite users to your workspace by
sending them an email.
Follow these steps:
1. Get the workspace link:
• Share a link to any content within your workspace, for example by copying the URL from your browser
address bar.
• Create a link to the workspace by adding the workspace ID as an URL parameter, for example
https://editor.signavio.com/p/hub?t=<WORKSPACE_ID>
2. Paste the link to an email and send it to the users you want to log in with SSO using SAML.
Enforce SSO to disable login with credentials
When SSO is enforced for your workspace, users can't log in using their SAP Signavio credentials. All users
have to log in through the IdP.
If SP-initiated authentication is enabled, users are logged in when clicking a link to any content within your
workspace, for example a published diagram in SAP Signavio Process Collaboration Hub, or a link that includes
the workspace ID as an URL parameter.
When SSO is configured but not enforced for your workspace, the following applies:
• Users can log in through the IdP.
• Users can also log in by entering their email and password on the SAP Signavio login page.
• If SP-initiated authentication is enabled, a logged out user is always redirected to the IdP when clicking a
link to content in your workspace.
Note
When you've set up enforced SSO, make sure SSO is working before logging out from your workspace.
Otherwise all users, including you, won't be able to access the workspace. To test the SSO configuration,
log out and log in again with another user account.
In case of problems, please contact our SAP Signavio service experts from the SAP for Me portal so they
can disable this option for you.
To enforce SSO, follow these steps:
1. In the explorer, click Setup > Edit security configuration.
The configuration dialog opens.
2. In the Password policies section, enable Enforce SSO login.
3. Confirm with Save.
SAP Signavio Process Manager Workspace Admin Guide
36 PUBLIC Manage users and access rights
Next steps
Manage access rights
Manage security settings
5.8 Managing access to SAP Signavio Process
Collaboration Hub for Active Directory services
Note
This chapter only applies to the on-premises version.
This section describes how to manage access rights for Active Directory users and user groups on SAP
Signavio Process Collaboration Hub.
A prerequisite is that you have integrated SAP Signavio Process Collaboration Hub with your Microsoft Active
Directory. For an overview of authentication options to SAP Signavio Process Collaboration Hub, see Granting
read-only access to diagrams.
Modeling users with the corresponding permissions have the possibility to publish diagrams to SAP Signavio
Process Collaboration Hub.
If you have purchased and configured the corresponding module, you can set read access permissions for
diagrams published in SAP Signavio Process Collaboration Hub based on users and user groups in a shared
domain. SAP Signavio uses the Windows network account list to give users access to SAP Signavio Process
Collaboration Hub with their Windows network access credentials.
Managing read access to SAP Signavio Process Collaboration Hub
As a user of the publishing module, you are able to determine fine-grained access to SAP Signavio Process
Collaboration Hub. You allow other users to see diagrams as well as folders in your workspace.
Note
Granting read access to a diagram in SAP Signavio Process Collaboration Hub does not enable SAP
Signavio Process Collaboration Hub users to open the diagram in other applications like the Editor or
Explorer.
You can grant read access to users that are logged into your domain. It is also possible grant access rights to
entire user groups.
To define read access, proceed as follows:
1. In the explorer, click in the Setup > Manage access rights. The user management dialog opens.
2. Switch to the Read access tab.
SAP Signavio Process Manager Workspace Admin Guide
Manage users and access rights PUBLIC 37
3. Select a folder or diagram in the left navigation column. The dialog shows the access rights connected to
the object and, if existent, the folder the right was inherited from.
Select the folder you want to configure read access for.
4. Navigate to the folder or diagram. There are two ways to add access rights for a user:
• Type in a user name by using the search functionality - as soon as you start typing, a drop down list
with matching users appears. Select the user name.
• Click the input field and select a user name from the drop down list. To navigate the sites, use the
arrows below the list.
5. Click Add. The user can now be found in the list of granted access rights.
Read access will be established for the user.
SAP Signavio Process Manager Workspace Admin Guide
38 PUBLIC Manage users and access rights
Removing read access
Follow the first three steps in the paragraph above and continue as follows:
1. Select the user you want to remove the read access from.
2. Click Remove next to the user name.
Note
If you cannot see the remove option for a diagram or folder, the read access right was inherited from a
parent folder. Navigate to this folder by clicking its name in the column Inherited from.
3. Confirm the action with Yes.
SAP Signavio Process Manager Workspace Admin Guide
Manage users and access rights PUBLIC 39
6 Configure general software settings
Define the look and behavior of SAP Signavio Process Manager for all modelers in your workspace.
To configure the general settings for all modelers, open the explorer and click Setup > Edit general
configurations.
Explorer settings
Name of this workspace Sets the name that shows up in the workspace selection for
users who are members of multiple workspaces. By default,
the name is the name of the organization you entered when
registering the workspace, plus workspace owner's full name
in parentheses.
Organization owning this workspace Sets the name of your organization, which is displayed in
diagrams you create with QuickModel and in most reports.
Enable private folder 'My documents' for every user If you enable a private My documents folder, any content
in this folder can only be accessed by the user owning the
folder. This folder can't be accessed by any other user on the
system, not even administrators.
Currency Defines the default currency used in the simulation tool and
in different reports.
Automatic subscription Lets you define whether and when commentators' email
addresses should be added to an email subscription that in-
forms them about changes in the corresponding documents.
Table columns Set which columns are shown in the explorer's list view. Read
more about the folders in section r Working with folders and
diagrams.
Editor settings
Color palette Enables you to customize the colors of the color palette that is accessible in the Editor. To
adjust a color, overwrite one of the default hexadecimal values in the palette and press enter
to see the color preview change.
Enforcing By default, mappings between BPMN elements and Dictionary category entries are enforced,
matching as recommended by BPMN. When this check box is enabled, the following BPMN element
dictionary types only references Dictionary entries in the corresponding categories:
item types IT system elements reference entries in the IT Systems category
Data object elements reference entries in the Documents category
SAP Signavio Process Manager Workspace Admin Guide
40 PUBLIC Configure general software settings
Task elements reference entries in the Activities category
Pool/Lane elements reference entries in the Organizational Units or IT Systems categories.
This preselection keeps Dictionary entry references consistent and prevents an unsuitable
usage of Dictionary entry references. However, this restriction can be disabled by clearing the
Enforce matching dictionary item types check box.
Help settings
Here, you can enable a set of help options that show news and tips about our software and link to further
information about Business Process and Business Decision Management.
By default, all options are activated. You can also define custom help options that can for example link to
sites in your intranet. You can define these settings separately for the explorer and SAP Signavio Process
Collaboration Hub.
General settings
Enable the upload of Enable this option to allow users to upload documents and pictures.
documents/pictures
Enable content Enable this option to allow users to subscribe to content such as process models. If
subscriptions a user subscribes to content, the user receives email notifications on changes.
When you disable this option, user can't subscribe to workspace content. For
already existing subscriptions, email notifications are no longer sent.
SAP Signavio Process Manager Workspace Admin Guide
Configure general software settings PUBLIC 41
7 Configure language settings for all users
Define the different languages into which content in your workspace can be translated. Set a default lanuage
for your workspace.
You can define the different languages that diagrams can be translated into. Whenever a diagram is created
or edited, you can for example translate labels of modeling elements and element documentation to each
language that is defined in the workspace. Users then have the option to select the suitable language.
Note
• We recommend to only configure your workspace for multiple languages if you actually use them.
• Users of SAP Signavio Process Collaboration Hub can switch between languages that are defined in the
workspace in their personal profile.
Add a language
Follow these steps:
1. Open the explorer and click Setup> Define languages.
2. The configuration dialog opens.
3. Choose the languages you want to add to your workspace:
4. Prioritize the languages by moving them up the list.
The language on position 1 is the default language of your workspace, it is used as the standard language
for all diagrams that are created.
5. Click Save to apply your changes.
Set a default language
The default language of your workspace is used as the standard language for all diagrams that are created.
Note
Changing the default language has a major impact on your workspace. For example, you have to open and
save all diagrams again for a correct diagram preview. You need to contact our support team to get an
execution code for this change.
To set a default language, follow these steps:
1. Open the explorer and click Setup> Define languages.
2. In the configuration dialog, prioritize the languages by moving them up the list.
The language on position 1 is the default language of your workspace.
SAP Signavio Process Manager Workspace Admin Guide
42 PUBLIC Configure language settings for all users
3. Click Save to apply your changes.
Remove a language
Follow these steps:
1. Open the explorer and click Setup> Define languages.
2. In the configuration dialog, click Remove next to the language you want to remove.
3. Click Save to apply your changes.
Related links
• Translate Content with PO Files
SAP Signavio Process Manager Workspace Admin Guide
Configure language settings for all users PUBLIC 43
8 Settings for SAP Signavio Journey
Modeler
This section provides a quick overview about the necessary information to set up SAP Signavio Journey
Modeler for your users.
Licenses
To activate SAP Signavio Journey Modeler for your users, you need to assign SAP Signavio Journey Modeler
licenses in the new user management. You can access the user management in two ways:
• In the settings for SAP Signavio Process Collaboration Hub, click User Management.
• In SAP Signavio Process Manager, go to Setup > Manage users &groups.
Details on user management can be found in section Manage users and groups.
Access rights to journey models
At the moment, journey models inherit the access rights of the folder in which they are stored. Read more
about access rights to folders in section Manage access rights.
Layout and formatting
Elements of a journey model can have different colors. How to adjust the colors available in your workspace is
described in section Editor settings [page 40].
SAP Signavio Process Manager Workspace Admin Guide
44 PUBLIC Settings for SAP Signavio Journey Modeler
9 Settings for Navigation Maps
This section provides an overview about settings useful for navigation maps.
Layout and formatting
Elements of a navigation map can have different colors. How to adjust the colors available in your workspace is
described in section Editor settings [page 40].
Images
The section Upload custom graphics describes how to upload custom graphics for different modeling
languages.
Note
Modeling users can upload images while creating navigation maps but cannot delete any images.
Workspace administrators can delete images in the explorer, read more in section Delete custom graphics.
For images uploaded in the explorer, individual file size is limited to 20 kB for all notations, including
navigation maps. Images uploaded with the image manager while creating navigation maps have a size limit
of 50 kB each.
Set a navigation map as an entry diagram
You can set a diagram as an entry diagram in SAP Signavio Process Collaboration Hub, read more in section
Page Properties.
SAP Signavio Process Manager Workspace Admin Guide
Settings for Navigation Maps PUBLIC 45
10 Manage approval workflows
Note
For more information about SAP Signavio Process Governance, contact sales@signavio.com.
SAP Signavio Process Manager enables you to define and manage approval workflows for publishing diagrams.
Approval workflows route a diagram to a predefined list of people, who need to approve that the diagram is
ready to be published. This enables your organization to ensure the quality of all diagrams published in the SAP
Signavio Process Collaboration Hub.
You can define approval workflows in SAP Signavio Process Governance . To define approval workflows, you
need to purchase licenses for SAP Signavio Process Governance in addition to your SAP Signavio Process
Manager licenses.
Next steps
Activate the approval workflow feature [page 46]
10.1 Activate the approval workflow feature
Note
You need an administrator account to use this function.
1. To open the settings for the approval workflow feature, click Setup > Manage approval workflows in the top
drop-down menu of the explorer.
2. If approval workflows are inactive, in a dialog you can activate the feature. Enable the check box and click
Activate.
The approval workflow function is activated.
3. Click Next to confirm and start configuring the approval workflow preferences.
Now, you can manage your approval workflows.
SAP Signavio Process Manager Workspace Admin Guide
46 PUBLIC Manage approval workflows
Deactivate the approval workflow feature
To deactivate the approval workflow feature, follow these steps:
1. Open the Explorer and go to Setup - Manage approval workflows.
2. In the approval workflow management dialog, click Deactivate.
3. Confirm the deactivation.
10.2 Configure Approval Workflows
Note
To effectively use approval workflows, you should restrict permission to publish diagrams in the SAP
Signavio Process Collaboration Hub. Read more about access rights management in the section Set access
rights for folders and diagrams .
• To open the settings for the approval workflow feature, click Setup , then Manage approval workflows in the
top drop-down menu of the explorer. Here you can activate the approval workflow feature.
When the approval workflow feature is active, the following configurations are available:
• Open your workspace in SAP Signavio Process Governance
Clicking the link opens your SAP Signavio Process Governance workspace in a new browser tab, so you can
manage your tasks and workflows there.
• Manage approval workflows
All approval workflows defined in SAP Signavio Process Governance and the default approval workflow are
listed as links in this section. To edit, click an approval workflow.
• Deactivate the approval workflow feature
If you want to stop using the approval workflow feature, you can deactivate it.
• Synchronize users with SAP Signavio Process Governance
After you created new users in SAP Signavio Process Manager, you need to synchronize SAP Signavio
Process Manager with SAP Signavio Process Governance, so your new users can be included in your
approval workflows. Click Synchronize users now to create a SAP Signavio Process Governance account
for all your SAP Signavio Process Manager users who did not have a SAP Signavio Process Governance
account before.
Note
If your organization is using SAP Signavio Process Governance for approval workflows in SAP Signavio
Process Manager, synchronizing the workspace will delete SAP Signavio Process Governance users who
have been previously deleted in SAP Signavio Process Manager.
Synchronize configuration with SAP Signavio Process Governance
Usually, the configuration updates automatically when changes are made. You only need to click this
button if there are problems with the configuration between your SAP Signavio Process Manager and SAP
Signavio Process Governance workspaces, for example if the tenant ID is missing in SAP Signavio Process
SAP Signavio Process Manager Workspace Admin Guide
Manage approval workflows PUBLIC 47
Governance. If you do need to manually fix the configuration, click Synchronize configuration now to trigger
a synchronization of all diagram states, SAP Signavio Process Manager URLs and the SAP Signavio Process
Manager tenant ID.
Next steps
Diagram states [page 48]
Participants [page 50]
Approval Expiration [page 50]
10.2.1 Access control for approval workflows
If the option Use workflow access permissions is enabled, permissions for processes set in SAP Signavio
Process Governance are used for approval workflows.
"Start process" permission and "See process" permission
When an approval workflow is created or edited in SAP Signavio Process Governance, it is possible to restrict
who can see or start a process.
For details on how to set these permissions in SAP Signavio Process Governance, read more in section Access
control.
• If a user is permitted to see but not start an approval workflow, that workflow is visible as disabled in the
drop-down list. In case this user still tries to start the approval workflow, an error message is shown.
• If a user is not permitted to see a workflow, the workflow won't be listed.
Note
If you enable the option Use workflow access permissions , every user who wants to start an approval
workflow needs a SAP Signavio Process Governance account. If a user tries to start an approval workflow
while not having an account for SAP Signavio Process Governance, an error message is shown.
10.2.2 Diagram states
You can edit the diagram states within an approval workflow.
The table in the Diagram states tab contains all states a diagram can be in. Icon and name of a state are
displayed in the explorer as soon as the state has been triggered for the corresponding diagram. If the check
SAP Signavio Process Manager Workspace Admin Guide
48 PUBLIC Manage approval workflows
box Publish is activated, a diagram is automatically published in SAP Signavio Process Collaboration Hub
after the corresponding status has been triggered. For this, it is necessary that your workspace includes SAP
Signavio Process Collaboration Hub.
Edit the states by clicking the corresponding table fields:
Note
The Reset expiration column is only relevant if you want to configure Approval Expiration [page 50] .
Changes in state configuration, as well as the deletion or creation of new states, are automatically transferred
to SAP Signavio Process Governance and are instantly available when selecting states in the SAP Signavio
Process Governance workspace.
• To add a new state, click the + icon
• To delete a state, click the trash button next to the corresponding column and confirm in the dialog.
You can assign diagram attributes for process participant roles. This enables you to define the roles of
participants in processes within SAP Signavio Process Manager. In SAP Signavio Process Governance, you
can then assign approval tasks to these roles.
For example, the default approval workflow process is assigning the task business approval to the process
owner role. This means that the business approval for a process is automatically assigned to the user whom
you have defined as the process owner in the corresponding attribute.
Next steps
Participants [page 50]
Approval Expiration [page 50]
SAP Signavio Process Manager Workspace Admin Guide
Manage approval workflows PUBLIC 49
10.2.3 Participants
Configure the Participants attributes in the Participants tab.
Here, you can assign diagram attributes to SAP Signavio Process Governance roles. This requires the creation
of corresponding attributes on BPMN diagram level in SAP Signavio Process Manager. Read more about
custom attributes in the chapter Configuring notations and attributes [page 71] .
When creating or editing a business process diagram, you can now add the email addresses of the
corresponding participants to these attributes.
Note
With this feature, you can only use the email addresses the corresponding users used to register
themselves in SAP Signavio Process Governance.
When configuring approval workflows in SAP Signavio Process Governance you can assign responsibilities to
the different participants.
Next steps
Approval Expiration [page 50]
10.2.4 Approval Expiration
In this tab you can set expiry dates for diagram approvals. Expiry dates ensure your diagrams are regularly
re-checked, for example to fulfill compliance rules.
Note
When you use subprocesses in approval workflows, the first and the last status change need to happen in
the main process. Otherwise, when using approval expiration expiry dates for approved processes are not
created correctly.
By default, the expiry frequency is set to Never .
1. To define one static expiry frequency for all diagrams, set the drop-down menu Select how the timespan is
determined to Fixed period .
2. Define the expiry frequency in the field Number of months.
3. To define the expiry frequency per diagram, set Select how the timespan is determined to Custom attribute
(type: number) .
4. Select the attribute you want to use to configure the frequency. To configure custom attributes, see section
Configuring notations and attributes [page 71].
5. Define the expiry frequency in the field Fallback value if attribute not set . This field serves as the default
value if a diagram's expiry frequency attribute value is empty.
SAP Signavio Process Manager Workspace Admin Guide
50 PUBLIC Manage approval workflows
To select the workflow you want the system to trigger once a diagram approval expires, you need to switch to
the Diagram states tab. Here you can define the states that are considered as approvals in the Reset expiration
column.
Note
To use both expiring and non-expiring approvals, set up a specific approval workflow that triggers only
states that the expiry function doesn't regard as approved. For example, create the states Approved
(expires) and Approved (no expiry) . Activate the check box Reset expiration only for Approved (expires) .
Workflows triggering this state will expire, workflows triggering Approved (no expiry) won't.
Next steps
Create and edit approval workflows [page 52]
10.3 Reapprovals
To schedule reapprovals, set an expiry period in the Approval Expiration tab and mark at least one of the
diagram states in the Diagram states tab as Reset expiration .
Existing approvals
Existing approvals are affected by changing the Approval Expiration or the Diagram state configuration.
Approval Expiration
If you change the expiration timespan, the new expiration period is used to schedule the reapproval.
Example: If a diagram was approved two months ago and you set the reapproval period to one month, the
reapproval workflow is triggered immediately.
Diagram state
If you change the diagram state that resets the expiration, reapprovals only depend on the new states. De-
selected states are no longer considered for already initiated expiry periods. For the newly selected states, the
expiry period is calculated from the time this state was reached.
Example: You have two diagram states, approved and rejected . So far, approved was activating the approval
expiration, now you want to change the diagram state to rejected . As soon as the diagram state is changed,
the reapprovals linked to approved are discarded by the system. The system also searches for revisions with
the state rejected and recalculates the expiry period, starting from the date the diagram was set to rejected .
SAP Signavio Process Manager Workspace Admin Guide
Manage approval workflows PUBLIC 51
This means that changing the diagram state does not immediately trigger the reapproval workflow, and that it
may take less than the complete timespan for the reapproval workflow to be triggered.
10.4 Create and edit approval workflows
You can edit approval workflows and add further approval workflow processes.
To create or edit an approval workflow, follow these steps:
1. Click Setup - Manage Approval Workflows in the top drop-down menu of the explorer.
2. Either click Open workspace in SAP Signavio Process Governance or click a link to an existing approval
workflow.
In case you did not select a specific workflow, you are redirected to your SAP Signavio Process Governance
workspace. Go to the Processes tab to see all existing processes, including your approval workflows.
3. Select an approval workflow for editing it or click New process to create a new approval workflow.
4. If you have created a new approval workflow, enter a name for the approval workflow and hit Enter.
Set the workflow trigger
If you have a SAP Signavio Process Governance stand-alone license, you need to define SAP Signavio approval
as the trigger for the process.
In case you are using SAP Signavio Process Governance as part of SAP Signavio Process Manager, the approval
workflow trigger is set automatically.
Create actions
Go to the Actions tab.
Here you can create actions for the approval workflow and link them with each other. To create the first process
element, click the Start event button.
Change states
Follow these steps:
1. Click the Process Manager drop down and select Set model state to create a new SAP Signavio Process
Manager task.
2. Connect start event and task.
3. Label the task and select to which state the model should be changed by the trigger.
The states can be defined in SAP Signavio Process Manager, read more in section Diagram states [page 48].
SAP Signavio Process Manager Workspace Admin Guide
52 PUBLIC Manage approval workflows
When the task was executed in SAP Signavio Process Governance, SAP Signavio Process Manager
automatically sets the diagram for which the approval workflow is executed, into this state.
Create and assign user tasks
You can use the interactive context menu to create the first user task and name the task.
Assign the task to one or several of your modeling users in the General tab.
Alternatively, you can assign the task to one of the process participant roles. This is recommended for most
cases, as it eases approval workflow management when having several process owners and participants within
the different processes.
Read more in section Roles in the SAP Signavio Process Governance user guide.
Adding fields for additional information
In the Form tab you can add several fields providing information about diagram.
To edit the field's information, like label and initial value, click the field and edit it in the dialog.
Add exclusive gateways
You can add an exclusive gateway followed by at least two SAP Signavio Process ManagerSet model state tasks.
Read more in section Exclusive gateway in the SAP Signavio Process Governance user guide.
Define task labels
Define task labels as well as the state changes the tasks should trigger. If you want to end the workflow after
these steps, add end events.
The gateway represents a user decision, meaning the user executing the previous task can decide which of the
following tasks should be triggered.
When clicking the gateway, you can define the labels of the dialog that are displayed to the executing user when
the corresponding decision is to be made.
To define the outcome or the possible process flows, name the task following a decision.
SAP Signavio Process Manager Workspace Admin Guide
Manage approval workflows PUBLIC 53
Set automatic decisions
Alternatively, gateways can be resolved automatically.
For this, you need to select Automatic decision and define the conditions for gateway resolution.
In our example, it does not make sense to resolve the gateway automatically. You can refer to the above
illustration as a reference for automated gateway resolution in a similar case.
Using subprocesses in approval workflows
We recommend using a sub-process action in the following cases:
• To simplify complex process models. To view the next level of detail, you open the sub-process.
• To delegate responsibility to a different process owner.
• To reuse a part of the process that is the same for several processes.
• To update a part of the process that is changed often.
For correct results, the first and the last status change need to happen in the main process. Otherwise, expiry
dates for approved processes are not created correctly when using approval expirations and not updated
correctly when changing related configurations.
Read more about subprocesses in section Sub-process.
Publish the process
To make new approval workflow available from the explorer, click Publish to run this process.
SAP Signavio Process Manager Workspace Admin Guide
54 PUBLIC Manage approval workflows
11 Manage notations, attributes, and the
dictionary
You can configure notations and create custom diagram attributes according to your specific needs. In
addition, you can customize dictionary categories and attributes in order to ensure consistency and enable
easy re-use of objects throughout your process landscape.
Next steps
• Add and manage notation subsets [page 71]
• Add and manage custom attributes [page 65]
• Managing modeling conventions [page 78]
• Manage attribute visualization layers [page 75]
• Manage the dictionary [page 55]
11.1 Manage the dictionary
Overview of dictionary settings and adjustment options.
This section provides a quick overview about the necessary information to set up the dictionary for your users.
Access rights
You can set access rights for the complete dictionary or limit the access to specific categories. Read more in
section Set access rights for the dictionary.
Custom attributes
How to create custom attributes for dictionary categories is described in section Add a custom attribute for a
dictionary category [page 65].
SAP Signavio Process Manager Workspace Admin Guide
Manage notations, attributes, and the dictionary PUBLIC 55
Import dictionary entries
If you need to add multiple entries at once or want to update existing entries, you can import dictionary entries
as XLS files. Read more in section Import dictionary entries.
Special dictionary categories
How to set up different categories for risks and controls is described in section Create dictionary categories for
risks and controls [page 61].
Dictionary entries can be used as data input objects or data definitions in DMN modeling. For such entries,
you need to set up a dictionary category that is activated for DMN modeling. Read more in section Set up a
dictionary category for DMN input data elements [page 56].
11.1.1 Set up a dictionary category for DMN modeling
How administrators set up a dictionary category for input and output data. Modeling users can use entries of
this dictionary category in decisions of DMN diagrams.
Dictionary entries can be used for input and output data in decisions of DMN diagrams. For that, you need to
set up a dictionary category that is activated for DMN modeling.
Follow these steps:
1. Open the explorer and click Setup > Define notations/attributes.
The configuration dialog for notations and attributes opens.
2. Go to the Dictionary tab.
3. You have the following options:
• To create a new category, click Add.
• To create a new sub-category, select the parent category and then click Add.
The creation dialog opens.
4. To activate the category for DMN modeling, set the option Use for to Data Modeling.
5. Specify the other category settings as needed.
Note
We recommend naming the category in a meaningful way. Then, modeling users can easily identify it as
a category for DMN modeling.
Read more on the settings in section Add custom categories for dictionary entries [page 57].
6. Confirm with Create.
The category is created.
SAP Signavio Process Manager Workspace Admin Guide
56 PUBLIC Manage notations, attributes, and the dictionary
Next steps
Use dictionary entries as data input elements
11.1.2 Add custom categories for dictionary entries
Note
This feature is only available for customers with an Enterprise license.
You can define attributes for dictionary entries, like you can define them for diagrams. You can also define
custom dictionary categories and subcategories.
Category types
Category types have two purposes:
• They are used by the system when creating reports (for example, RACI, document use, or process
documentation reports) to identify objects of a certain category.
• They act as filters when dictionary references are suggested while modeling. For example, dictionary
entries of the type IT System are only suggested when the user attempts to label an IT System element.
Entries for which no type is set are suggested for any element.
Category types can be defined for both root level categories and child categories. The following category types
are available:
Organization Organizational entities, that can be used to assign responsi-
bilities for actions. Examples would be whole organizations
(for example 'ACME Inc.'), organizational units or depart-
ments (for example 'Finance'), roles (for example 'Chief Fi-
nancial Officer'), or even external process participants like
partners, suppliers, government institutions or customers.
Document Anything that can hold information and that is used or cre-
ated during processes. This can be physical documents (for
example printed applications), digital files (for example PDF
forms), entries in databases, or variables in a computer pro-
gram.
IT-System Anything that can process documents or data, from
standard software, individualized applications, and custom
scripts, to hardware systems, like individual server instan-
ces, data centers, and hand-held devices, to integrated sys-
tems, like application servers, scanners, printers, or personal
computers.
SAP Signavio Process Manager Workspace Admin Guide
Manage notations, attributes, and the dictionary PUBLIC 57
Event Anything that can trigger a process, either during the exe-
cution or as the result of a process. Events are usually de-
scribed by defining the situation or state reached once the
event has occurred, for example "Customer order received"
or "Goods sent".
Activity Actions that are performed within processes. Actions usually
connect all other types of objects. They are performed by
organizational units or roles, can read and create documents
or data, can use IT-systems, can cause events, and usually
achieve certain goals.
Goal The reasons behind why processes are executed at all and
why they are designed the way they are: business goals to
be achieved, key performance indicators to be met, or stake-
holders to be satisfied.
Processes Used for elements in value chains and navigation maps. Dis-
abled by default.
Requirement Typically descriptions of the differences between as-is and
to-be processes or IT-systems, for example change requests,
functional or non-functional specifications, or tickets in a
requirements management system. Disabled by default.
Others Categories with this type have no defined meaning attached
to them and are recommended to users for diagram ele-
ments that don't match more specific types. One example is
the BPMN group element.
Create a new category
To create dictionary categories, follow these steps:
1. In the explorer, go to Setup> Define notations/attributes.
2. Open the Dictionary tab. The dialog to configure dictionary attributes opens. All categories are listed.
3.
4. To create a sub-category, first select the parent category.
SAP Signavio Process Manager Workspace Admin Guide
58 PUBLIC Manage notations, attributes, and the dictionary
Tip
Sub-categories can't be parent category of other categories, a category path is either one or two levels
deep.
1. Click Add. In the dialog, set the following:
Preference Description
Name Specify a name for the category (mandatory)
Parent category Select the parent category.
Use for data modelling Activate if you want to use the category for DMN input data
(see Managing input and output data for DMN data input
elements [page 56] ).
Publishing mode Determines whether dictionary entries should be published
in SAP Signavio Process Collaboration Hub manually or au-
tomatically.
manually an updated dictionary entry has to be
explicitly published to display the most
recent version in SAP Signavio Process
Collaboration Hub. This enables strict qual-
ity assurance (see also Publishing diction-
ary entries).
automatically a new or updated dictionary entry
is displayed in SAP Signavio Process
Collaboration Hub as soon as the entry is
saved.
After enabling manually, you need to explicitly grant users
the right to publish dictionary entries, as described at Man-
aging access rights.
SAP Signavio Process Manager Workspace Admin Guide
Manage notations, attributes, and the dictionary PUBLIC 59
Preference Description
On change, linking diagrams are
updated diagrams referencing dictionary entries of
automatically the corresponding category are updated
automatically when changed.
unpublished the changes can be approved manually.
You can control whether the updated dic-
tionary entry is still matching the context
of the referencing diagrams.
Color Select a color for the category.
Type of category Select a category type.
1. Click Create. The new category is created.
• To edit, remove or rearrange categories, click the corresponding icon in the toolbar.
• To deactivate a custom category, disable the checkbox between the category's color and its name.
Dictionary categories for risks and controls
For risks and controls, it is not possible to use subcategories. If you need more than one category for risks and
controls, we recommend using multiple risk attributes. This means you create one dictionary category for each
type of risk, for example financial risks, legal risks, or health risks.
SAP Signavio Process Manager Workspace Admin Guide
60 PUBLIC Manage notations, attributes, and the dictionary
Manage custom attributes for dictionary entries
You can manage custom attributes of dictionary categories in the same way you manage custom attributes of
elements. Read more in section Add and manage custom attributes [page 65].
Next steps
• Add and manage custom attributes [page 65]
• Manage definitions for risks and controls [page 61]
11.1.3 Manage definitions for risks and controls
How administrators can define dictionary categories for risks and controls and configure their attributes.
With the centralized risks and controls management, you can configure custom risks and controls data types
and manage risk and control objects in the dictionary.
This way, you can ensure your risks and controls are consistent throughout your process landscape and
facilitate re-use of those already defined.
Create dictionary categories for risks and controls
Note
For risks and controls, it is not possible to use subcategories. If you need more than one category for risks
and controls, we recommend using multiple risk attributes. This means you create one dictionary category
for each type of risk, for example financial risks, legal risks, or health risks.
To create dictionary categories, follow these steps:
1. In the explorer, click Setup > Define notations/attributes.
2. Switch to the Dictionary tab and create two new categories:
3. • One category for risks
SAP Signavio Process Manager Workspace Admin Guide
Manage notations, attributes, and the dictionary PUBLIC 61
• One category for controls
4. Set the type of the category to Risks or Controls.
5. To customize your risks and controls definition, add additional attributes to these categories. The
attributes resemble the table headers in your risks or controls tables, for example severity, control
interval, or responsibility.
SAP Signavio Process Manager Workspace Admin Guide
62 PUBLIC Manage notations, attributes, and the dictionary
Note
The following attributes can be modified in the editor:
• Single line text
• Drop-down box
• Number
Custom attributes of other types can only be modified in the dictionary.
Configure 'Risk Management' element attributes
Follow these steps:
1. Switch to the Modeling Language tab and create a custom Risk Management attribute.
2. When configuring the attribute, reference the newly created Risk and Control categories.
Note
Only the elements of the configured categories can be used in the risk and control tables. Elements
from subcategories are not available.
3. Define risk and controls for diagrams in your process landscape.
SAP Signavio Process Manager Workspace Admin Guide
Manage notations, attributes, and the dictionary PUBLIC 63
11.1.4 Managing Standard Dictionary Categories
For workspace administrators: How to enable standard dictionary categories.
The standard dictionary categories Processes and Requirements are disabled by default. Workspace
administrators can enable these categories.
Note
• Existing categories are not overwritten when a standard category is enabled.
• The standard category Processes was introduced with SAP Signavio Process Manager version 17.0. If
your workspace already had a custom dictionary category with the name Processes in earlier versions,
the custom category was renamed to Processes (Custom). You can rename the custom category, but
you can't change the name back to Processes.
To enable the dictionary category, follow these steps:
1. Open the explorer and click Setup > Define notations/attributes.
The configuration dialog for notations and attributes opens.
2. Go to the Dictionary tab.
3. To activate the standard category Processes, activate the checkbox.
4. Specify the other settings as needed.
5. Confirm with Close.
Modeling elements
Modelers can link to entries from all enabled standard categories from modeling elements that are not
restricted to specific categories. For example, most elements in navigation maps can be linked to all dictionary
entries.
Most modeling elements can only link to matching categories.
For value chains, dictionary entries from the category Processes can be linked to the following modeling
elements:
• Process
• Collapsed Process
Access rights
• Adjust the access rights for the dictionary category.
For details, see section Set access rights for the dictionary.
SAP Signavio Process Manager Workspace Admin Guide
64 PUBLIC Manage notations, attributes, and the dictionary
Related content
Add custom categories for dictionary entries [page 57]
11.2 Add and manage custom attributes
For workspace administrators: Add custom attributes for diagram elements and dictionary categories
You can add custom attributes for diagram elements and dictionary categories. Custom attributes work in the
same way as standard attributes in a modeling notation and can also be displayed in SAP Signavio Process
Collaboration Hub.
Custom attributes can be added for modeling elements and dictionary categories.
Add a custom attribute for a modeling element
Follow these steps:
1. In the explorer, select Setup > Define notations/attributes.
2. In the tab Modeling language, select a notation.
3. Select a diagram element or dictionary category. To select more than one element, press Shift or Ctrl.
4. In the tab Custom Attributes, click Add .
5. You can create a new custom attribute or reuse an attribute you already have available in your workspace.
• To reuse a custom attribute, select it from the list.
• To create a new attribute, enter a name and a description for the new attribute. Select the data type for
the attribute. You can create list attributes by activating As list.
6. Click Create attribute to save.
Note
You can't edit the data type or the As list option after saving the attribute.
Add a custom attribute for a dictionary category
Follow these steps:
1. In the explorer, select Setup > Define notations/attributes.
2. Switch to the tab Dictionary.
3. Select a dictionary category or dictionary subcategory.
SAP Signavio Process Manager Workspace Admin Guide
Manage notations, attributes, and the dictionary PUBLIC 65
4. In the tab Custom Attributes, click Add .
5. You can create a new custom attribute or reuse an attribute you already have available in your workspace.
• To reuse a custom attribute, select it from the list.
• To create a new attribute, enter a name and a description for the new attribute. Select the data type for
the attribute. You can create list attributes by activating As list.
6. Click Create attribute to save.
Note
You can't edit the data type or the As listoption after saving the attribute.
Reusing attributes
To make the same attribute available for different elements or dictionary categories, you can reuse attributes
that are already available in your workspace.
Reused attributes have the same ID.
In SAP Signavio Process Collaboration Hub, attributes can be populated from a linked diagram if an attribute
with the same ID is available for both the linking element and the linked diagram.
Manage custom attributes
In the tab Custom Attributes, you can manage the custom attributes in your workspace.
To access the custom attributes you want to change, follow these steps:
1. In the Explorer, select Setup > Define notations/attributes.
2. To edit an attribute for a modeling element, stay in the tab Modeling language.
To edit an attribute for a dictionary entry, switch to the tab Dictionary.
3. Select a notation or a dictionary category.
4. Select a diagram element or dictionary category. To select more than one element, press Shift or Ctrl.
5. The custom attributes for your selection are listed.
• To view the attribute details, click an attribute.
• To change the order in which custom attributes are listed in the attribute panel, select an attribute and
move it up or down with the arrow buttons.
• To edit an attribute, click Edit. You can't edit the data type or the As listoption.
• To remove an attribute, click Remove and confirm. If the attribute is used for more than one element,
you can decide to remove it from all elements or only from the selected element.
SAP Signavio Process Manager Workspace Admin Guide
66 PUBLIC Manage notations, attributes, and the dictionary
Configure custom date attributes
To change the timestamp format on diagrams, tasks, and dictionary categories, customize the date attribute.
By default, the format is m/d/Y (for example, 01/09/2017).
Note
Once a date format is set, it cannot be changed.
Format options
Option Meaning Example
j current day of the month, without ze- 1
roes
d current day of the month, with zeros 01
D abbreviated day of the week Wed
l full day of the week Wednesday
F current month name February
M abbreviated current month name Feb
n current month in numerals without 2
leading zeroes
m current month in numbers with leading 02
zeroes
y current year, in two digits 17
Y current year, in four digits 2018
a lowercase am and pm
A uppercase AM and PM
g 12 hour format without leading zeroes 9:15
h 12 hour format with leading zeroes 09:15
G 24 hour format without leading zeroes 9:15
H 24 hour format with leading zeroes 09:15
i minutes, with leading zeroes 05
s seconds, with leading zeroes
Example: Friday, September 1st, 2017 at 03:05 pm:
• y-m-d is displayed as 17-09-01
• y/m/d is displayed as 17/09/01
• F j, Y is displayed as September 1, 2017
• g:i:s A is displayed as 3:05:00 PM
SAP Signavio Process Manager Workspace Admin Guide
Manage notations, attributes, and the dictionary PUBLIC 67
• l, F d, Y g:i:s A is displayed as Friday, September 01, 2017 3:05:00 PM
• F j, Y, g:i a is displayed as September 1, 2017, 3:05 pm
Next steps
• Create custom attributes to link documents [page 69]
• Define custom attributes for RACI [page 68]
• Attribute Management
11.2.1 Define custom attributes for RACI
How to create the custom attribute necessary to add RACI resposibilities to diagrams.
Responsibilities can be assigned directly to tasks. To enable modelers to do this, you need to define custom
attributes.
To define custom attributes for RACI, follow these steps:
1. In the Explorer, select Setup > Define notations/attributes.
2. From the list Modeling Language, select Business Process Diagram (BPMN 2.0).
3. From the list Diagram element types, select Task.
4. In the tab Custom Attributes, click Add.
5. In the Add custom attribute dialog, enable Create new attribute.
6. Enter the name of the responsibility you want to assign to the task in the field Name.
Caution
• Enter the names exactly as listed the table below. When you use different names, you won't be able
to assign RACI responsibilities to tasks.
• The additional definitions are only available when using custom attributes, not for connectors.
• RACI definitions are only available in English, German and French.
English German French
R responsible or führt durch or réalisateur
additional responsible or führt zusätzlich durch
additionally responsible
A accountable erteilt Freigabe or autorité
ist gesamtverantwortlich
C consulted wird konsultiert consulté
I informed wird informiert informé
SAP Signavio Process Manager Workspace Admin Guide
68 PUBLIC Manage notations, attributes, and the dictionary
7. To enable dictionary suggestions for data type, select Dictionary link.
8. We recommend to enable As list.
Note
You can't edit the data type or the As listoption after saving the attribute.
9. To ensure suggested dictionary entries are roles, select in Only for the category Organizational Units.
10. To save the custom attribute, click Create attribute.
Example
Example:
Next steps
• Add and manage custom attributes [page 65]
11.2.2 Create custom attributes to link documents
How to create a custom attribute to enable modelers to link content to diagrams.
When you create a custom attribute of the data type Document/URL, modelers can use this attribute to link
to documents in SAP Signavio file storage, your document management system, or in your network. They can
also use this attribute to link to online documents.
To create a custom attribute for linking documents, follow these steps:
1. In the Explorer, select Setup > Define notations/attributes.
2. Select a notation , one or more subsets and a modeling element.
3. In the tab Custom Attributes, click Add.
In the Add custom attribute dialog, enable Create new attribute.
SAP Signavio Process Manager Workspace Admin Guide
Manage notations, attributes, and the dictionary PUBLIC 69
4. Insert a name and a description for the attribute.
5. For data type, select Document/URL.
6. Select As list to enable linking multiple images or documents to one element.
Note
You can't edit the data type or the As listoption after saving the attribute.
7. Click Create attribute to save.
Next steps
• Add and manage custom attributes [page 65]
11.2.3 SAP Signavio Process Insights integration
How to add a custom attribute for linking SAP Signavio Process Insights to diagrams.
Deep links from SAP Signavio Process Insights standard performance indicators can be added to diagrams as
links in custom attributes.
Note
You need an administrator account create custom attributes.
To create a custom attribute for linking SAP Signavio Process Insights content, follow these steps:
1. In the explorer, select Setup > Define notations/attributes.
2. In the tab Modeling language, select Business Process Diagram (BPMN 2.0).
3. Select the diagram element type Task.
4. In the tab Custom Attributes, click Add .
5. Select Create new attribute.
6. Enter a name and a description for the new attribute.
7. Select the data type Document/URL for the attribute. You can create list attributes by activating As list.
You can't edit the data type or the As list option after saving the attribute.
8. Click Create attribute to save.
Viewing linked content
To be able to view the linked content, users need the necessary permissions in SAP Signavio Process Insights.
SAP Signavio Process Manager Workspace Admin Guide
70 PUBLIC Manage notations, attributes, and the dictionary
Read more in the following sections of the user guide for SAP Signavio Process Insights:
• User Management
• Roles in Default Role Collections
Next steps
Standard Performance Indicators available in SAP Signavio Process Insights
Process Flows available in SAP Signavio Process Insights
11.3 Add and manage notation subsets
Note
You need an administrator account to use this function.
You can configure which diagram types and diagram elements modelers can use in your workspace.
You can define subsets for each diagram type and enable or disable diagram elements in these subsets.
Subset examples
To support modeling for different purposes in the process landscape, we recommend you start with notation
subsets that are split by model complexity.
End-to-end process End-to-end process diagrams provide a high-level perspective on your operations.
diagrams For this level, we recommend using only the following elements:
• start and end events
• tasks
• collapsed sub processes
• pools/lanes
• connectors
Complete For modeling complete processes, start with the BPMN Core Elements subset and
processes extend it if necessary.
Technical process The technical level specifies the role IT systems play in your process. To specify technical
steps details like exception handling and data storage, you need to make use of a large set of
BPMN elements.
SAP Signavio Process Manager Workspace Admin Guide
Manage notations, attributes, and the dictionary PUBLIC 71
Add a subset of elements for a notation
To define a subset for a modeling language, follow these steps:
1. Go to Setup > Define notations/attributes.
2. Select the modeling language.
3. Click Add subset .
4. Enter a name for the subset.
5. To list the diagram elements grouped by type in the shape repository, activate Group diagram element
types.
6. Click Save.
The subset is listed under the modeling language.
7. By default, every element is selected for the new subset. Select or remove elements for the subset.
All changes are saved immediately.
8. Click Close to leave the settings.
Copy a subset
You can copy subsets and edit the copy.
Follow these steps:
1. Select the subset to duplicate.
2. Click Copy subset.
3. Edit the name.
4. To list the diagram elements grouped by type in the shape repository, activate Group diagram element
types.
5. Click Save.
6. Edit the subset.
All changes are saved immediately.
7. Click Close to leave the settings.
Edit or delete a subset
It is not possible to edit or remove default subsets.
To edit or remove custom subsets, follow these steps:
1. Select the subset you want to editor delete.
2. • To edit the subset, click Edit subset.
You can now edit the subset name and change the element grouping preferences.
• To delete the subset click Remove subset and confirm in the dialog.
3. Click Close to leave the settings.
SAP Signavio Process Manager Workspace Admin Guide
72 PUBLIC Manage notations, attributes, and the dictionary
Next steps
• Define default colors and font formats for element types [page 73]
• Add custom attributes [page 65]
11.4 Define default colors and font formats for element
types
You can define custom default shape and font formats for element types. These formatting attributes are
defined for all notation subsets. For example, if you change the background color of the Task element, the
system changes all BPMN subsets accordingly. You can still overwrite these settings when formatting an
element in the editor as described in the chapter Formatting elements .
The following default formatting options are available:
Font size Default : 12
Font bold Default : False
Font italic Default : False
Font color Default : #000000 (black)
Background color Default : #ffffcc (yellow)
Border color Default : #000000 (black)
Solid color (no gradient) Default : False
You can change the default format settings in the Modeling Languages tab of the notations/attributes
configuration dialog:
1. Switch to the Default Formats tab and select an element type. In our example, we want to highlight the
labels of all collapsed subprocesses of your BPMN diagrams in pink by default:
2. Select the setting you want to adjust and click Edit or double click the setting - in our case Font color :
SAP Signavio Process Manager Workspace Admin Guide
Manage notations, attributes, and the dictionary PUBLIC 73
3. Adjust the settings accordingly. Here, we use the drop-down menu to select the color of our choice or
insert the respective hexadecimal value:
4. Click Apply to save the changes. All existing elements of the corresponding type in the diagrams of your
workspace will now be adjusted. SAP Signavio Process Manager will use the changed format for new
diagrams as well.
When opening a diagram containing one or more corresponding elements, an information dialog informs you
that the elements have been changed:
If you want to revert the changes, press Ctrl + Z or click Undo.
SAP Signavio Process Manager Workspace Admin Guide
74 PUBLIC Manage notations, attributes, and the dictionary
Next steps
Add custom attributes [page 65]
11.5 Manage attribute overlays
Set up attribute overlays: Add and define attribute overlays, also called attribute visualization layers.
With attribute overlays, also called attribute visualization layers, modelers can display attributes directly on the
diagram canvas using different icons and colors. You as an administrator create and configure custom rules
that define the state of each visualization layer.
Attribute overlays are available for the following diagram types:
• BPMN diagrams
• Value chain diagrams
• ArchiMate diagrams
• Organization charts
Create a visualization layer
In the explorer, follow these steps :
1. Click Setup > Manage attribute visualization.
2. In the dialog, click Add new layer.
A new layer is created.
3. Enter a name for the new layer.
4. In the Visualization drop-down list, you can either select an icon or select Property value. When you select
Property value, instead of an icon the value of the attribute is displayed.
5. For layers that are visualized with an icon, you can enable Show Details. The attributes that are used for
calculating the rules are then displayed next to the icon.
6. Define the rules how the icons are displayed. See details below.
7. Click Close to leave the dialog. The changes are applied immediately.
Rules for visualization layers
To set or edit the rules for visualization, follow these steps:
1. Click Setup > Manage attribute visualization.
2. Open the rules by clicking Define rules or the displayed rule.
3. To add a new rule, click Add new rules.
4. Define the rule set for displaying the icon.
SAP Signavio Process Manager Workspace Admin Guide
Manage notations, attributes, and the dictionary PUBLIC 75
Every layer can contain several rules.
5. To set the color for the icon, click the icon.
You can select one of the available colors or enter a hexadecimal color code.
6. Select values for the three parts of the rule: Property, Relation and Value.
• In the Property section, you select the attribute.
• The Relation selection contains several relational operators or boolean statements, depending on the
attribute.
• Set a Value if applicable.
7. You can connect rules with the AND or the OR operator:
• To connect rules with AND, click and add additional rules.
• To connect rules with OR, add a new rule to the layer by clicking Add new rules.
Example
Example for attribute overlay settings:
In this example, you create an attribute overlay for the execution time that highlights two different
durations:
• The execution time is highlighted in yellow if it is longer than 3 minutes.
• The execution time is highlighted in red if it is longer than 5 minutes
You need 2 rules to achieve this.
You create the first rule:
SAP Signavio Process Manager Workspace Admin Guide
76 PUBLIC Manage notations, attributes, and the dictionary
Add the second rule:
The execution time attribute overlay can now be added by modeling users.
Operators
The rules are connected with OR, which is what is usually used for overlays.
To add rules connected with AND, you click instead of Add new rules to add additional rules.
SAP Signavio Process Manager Workspace Admin Guide
Manage notations, attributes, and the dictionary PUBLIC 77
11.6 Managing modeling conventions
Note
Access to this feature depends on your license.
The modeling convention feature enables users to check if diagrams stick to certain rules regarding notation(/
BPMN-language), labeling, process structure and diagram layout. This check can be displayed while modeling
(or saving). Additionally, a modeling conventions report can be generated.
SAP Signavio offers SAP Signavio Best Practices modeling conventions as well as custom modeling
conventions.
To manage modeling conventions in your work space you need to be a member of the Administrators group.
To access the modeling convention dialog open the explorer and click Setup, then Define modeling conventions
in the top drop-down menu.
SAP Signavio Process Manager Workspace Admin Guide
78 PUBLIC Manage notations, attributes, and the dictionary
The following dialog will pop up:
In this dialog you can manage the existing modeling conventions and create new ones.
This dialog offers an overview over the existing modeling conventions. Furthermore conventions can be
(de-)activated:
• Globally for the whole work space
• And specifically, the check button in the Editor and the auto-check in the save dialog
Defining custom modeling rules and conventions
Note
Access to this feature depends on your license.
In addition to the SAP Signavio Best Practice modeling convention, it is possible to define custom modeling
rules and conventions, that fit exactly to your needs.
Custom rules can be defined to complement already existing modeling conventions, whereas defining a
new convention means creating a customized set of rules, either from scratch or derived from an existing
convention.
SAP Signavio Process Manager Workspace Admin Guide
Manage notations, attributes, and the dictionary PUBLIC 79
If you want to create a whole new modeling convention, select Add custom modeling convention in the upper
right corner of the dialog:
Now you can chose between creating a new convention from the beginning or copying an existing convention:
SAP Signavio Process Manager Workspace Admin Guide
80 PUBLIC Manage notations, attributes, and the dictionary
Afterwards, the new convention shows up as a new column in the convention table and you can now configure
it by activating rules and adjusting the importance of rules and other parameters:
The new modeling convention is saved after closing the dialog and is now included in the convention checks if
activated (default setting).
To add a custom rule, click Add new custom rule in the corresponding section of the convention's table:
A dialog will appear. Here you can insert the name and description of your new custom rule:
SAP Signavio Process Manager Workspace Admin Guide
Manage notations, attributes, and the dictionary PUBLIC 81
After clicking Create , the new rule appears in the modeling convention dialog, where it can be edited by clicking
on the small pen-icon:
Note
These custom rules cannot be checked automatically by our system. They need to be checked manually.
In addition to creating this kind of custom rules, you can define custom mandatory attributes. If a process
diagram contains empty mandatory attributes, this will be reported by the modeling convention check.
To define mandatory attributes within an existing modeling convention, open the modeling convention dialog
and click Add new rule under Definition of mandatory attributes :
SAP Signavio Process Manager Workspace Admin Guide
82 PUBLIC Manage notations, attributes, and the dictionary
In the following dialog, you can now select the attributes you want to be mandatory:
After saving the configuration, the attribute set will be added to the modeling convention table.
To change the selection of mandatory attributes or to delete the mandatory attribute set, click the small pen
icon.
Preventing accidental overwriting of dictionary entries
To report and prevent overwriting of dictionary items, you can set the necessary checks in the modeling
guidelines.
The checks are in section 2.4, Consistency with attributes of the linked dictionary item.
SAP Signavio Process Manager Workspace Admin Guide
Manage notations, attributes, and the dictionary PUBLIC 83
When this rule is activated, modelers get an info, warning. or error, depending on your configuration, when
dictionary items are changed while modeling. Additionally, the guidelines report can provide an overview of
where in a folder items have been overwritten.
11.7 Managing external data sources
Note
The external data sources interface for DMN data objects is available for your On Premises installation on
request. In case you want to activate the interface, please contact our SAP Signavio service experts from
the SAP for Me portal .
In the SAP Signavio Decision Manager, you can use to define the data types of input columns in DMN model
decision tables.
For the data types string lists (enumerations) and hierarchies , you can set up external services to retrieve
corresponding data objects.
Architecture
The following diagram shows the system architecture of the external data source interface:
SAP Signavio Process Manager Workspace Admin Guide
84 PUBLIC Manage notations, attributes, and the dictionary
The component on the left represents the SAP Signavio system. The right part of the diagram represents
a third-party service with access to the to-be transferred data. It may contain a bridging application that
reformats third party data so the SAP Signavio Decision Manager can read it.
There are two options to set up a service so that third party data can be accessed by the SAP Signavio Decision
Manager.
The options are represented by the two outgoing request/response channels in the diagram.
• Direct access: For this, the service URL defined in the SAP Signavio Decision Manager has to be accessible
via HTTP(S) GET requests. The service response needs to match the SAP Signavio data format. See how
to match the format below.
• The Range Accessor Service: SAP Signavio offers a reference web application that can either be used as an
adapter to map data from existing services or to build up an entirely independent data service. To use this
web app provided by SAP Signavio, you need to calibrate SAP Signavio accordingly. Read more at Range
Accessor Service [page 86].
Direct Third Party Access: Data Format
The SAP Signavio system needs the response of an external service request to comply to the following JSON
structure:
<response> := <enumResponse> | <hierarchyResponse> | [<enumItem>*]
<enumResponse> := { type: "enumeration", enumItems: [<enumItem>*] }
<enumItem> := { id:<String>, title:<String> }
<hierarchyResponse> := { type: "hierarchy", hierarchyItems: [<hierarchyItem>*] }
<hierarchyItem> := {id:<String>, title:<String>, children: [<hierarchyItem>*] }
The response is either declared as an enumeration or hierarchy and contains a type definition and items.
The following examples serve as references for the data structures necessary.
Example enumeration:
{ type: "enumeration",
enumItems: [
{id:"firstPlace", title:"Gold medal"},
{id:"secondPlace", title:"Silver medal"},
{id:"thirdPlace", title:"Bronze medal"}
]
}
The enumeration response is a JSON object with a type declaration and a JSON array of enumeration items.
Each item is a JSON object with the mandatory attributes id and title . Any other attributes will be ignored.
Example hierarchy:
{
type: "hierarchy",
hierarchyItems: [{
id: "am",
title: "America"
}, {
id: "eu",
title: "Europe",
children: [{
SAP Signavio Process Manager Workspace Admin Guide
Manage notations, attributes, and the dictionary PUBLIC 85
id: "uk",
title: "United Kingdom"
}, {
id: "de",
title: "Germany",
children: [{
id: "berlin",
title: "Berlin"
}]
}, {
id: "fr",
title: "France"
}]
}, {
id: "as",
title: "Asia"
}]
}
The hierarchy response is a JSON object with a type declaration and an array of hierarchy items. Each item is
an object with the mandatory attributes id and title attribute and the optional attribute children . children is an
array having the same format as hierarchy items. Any other attributes will be ignored.
Note
The id value must not contain any whitespace characters and the value of the title attribute has to start with
an alphabet letter.
Range Accessor Service
SAP Signavio offers a reference web application that can either be used as an adapter to map data from
existing services or to build up an entirely independent data service.
To use this service, extend the AbstactExternalValueRange class (using a non-abstract class) and dispatch the
RangeServingServlet . This can facilitate the reuse of an existing service. The service can be called and the data
can be mapped to the specified data format.
In either way, the output has to comply with the data format as specified above. The sample web app SAP
Signavio Range Accessor Service contains (among others) the following files and folders (packages) of
interest:
RangeServingServlet.java (com/signavio/rangeservice/servlet)
AbstractExternalValueRange.java (com/signavio/rangeservice/conversion/)
public byte[] getValues(HttpServletRequest req) throws JsonProcessingException
{...} .
The subclasses in the example subpackage serve as simple examples of service implementations for
enumeration and hierarchy providers.
AbstractRangeExchange.java (com/signavio/rangeservice/util/exchange/)
Note
To ensure proper functionality, don't change, delete or move other files, folders and jar files. Some of them
are only of interest at compile time, some at runtime
SAP Signavio Process Manager Workspace Admin Guide
86 PUBLIC Manage notations, attributes, and the dictionary
Creating external data sources
To make use of an external service, it has to be registered in the corresponding SAP Signavio workspace.
Open the explorer and click Setup - Define notations/attributes in the explorer and choose the Dictionary
configuration tab, then click the link in the explanatory header text:
Click the link to open the management dialog for external data sources.
Now, click Add :
A service consists of a name, a unique URL and a caching configuration:
• Name
The name is used as the identifier in the SAP Signavio dictionary.
• URL
SAP Signavio Process Manager Workspace Admin Guide
Manage notations, attributes, and the dictionary PUBLIC 87
This is the service URL accessible by an HTTP GET request responding with data in the SAP Signavio data
format as specified above.
• Cache
It is possible to cache the data temporarily. If activated and configured, the referenced service will not be
queried for the caching period, as the system will use the cached values.
It is highly recommended to activate caching. Otherwise, the service data will be newly requested each
time the dictionary entry is loaded. Without caching, if the service is temporarily unavailable, the request
the SAP Signavio Decision Manager is making to the service will timeout and the data will be unavailable
until the request is answered.
Click Add to register the service:
To learn how to reference external services when modeling data objects in the Dictionary, read more at
Referencing external data sources .
11.8 Creating and managing process documentation
templates
Process documentation can include diagrams as well as all element descriptions, and dictionary entries. The
documentation is created in Microsoft Word or PDF format.
You can create custom templates that suits your organization's needs and generate a process documentation
based on a template.
You can, for example,
• create an overview of all BPMN 2.0 process diagram tasks in your diagrams
• create a matrix with all dictionary entries linked in the diagrams
• create a detailed overview of the element usage in your diagrams
Not only the content of process documentations can be configured, but also their visual properties.
Process documentation templates are stored in the Process documentation templates folder. This folder will
appear in the folder tree on the left side of the Explorer if you activate the process documentation templates as
described below.
SAP Signavio Process Manager Workspace Admin Guide
88 PUBLIC Manage notations, attributes, and the dictionary
Activating the process documentation templates
1. Select in the menu bar under Setup the Show process documentation templates entry.
1. Select in the navigation on the left the Process documentation templates folder.
Creating a new template
1. Navigate to the template overview by selecting Templates in the folder tree on the left side of the Explorer.
Note
If the template folder is not shown in the folder tree, you can activate the display as described above.
SAP Signavio Process Manager Workspace Admin Guide
Manage notations, attributes, and the dictionary PUBLIC 89
1. Select in the menu bar under New the Process documentation template entry. You can also use create
example template and then customize this according to your needs.
To create and edit new templates, you are directed to the Editor. Here, you can define the document structure,
edit header and footer or specify diagram details.
Working with templates
Editing templates is similar to editing diagrams - elements are placed on the canvas via drag&drop and
customized via attributes, which you can edit on the right side in the attribute editor. The alignment of the
elements is done mostly automatically.
When you create a new template the following sections are applied automatically:
• cover page
• table of contents , which is automatically updated
• content pages , containing the actual process documentation
You can adjust the sections as needed, add new pages, or remove one of the standard sections.
1. To delete a section, first select the element to delete, and then click in the menu bar Delete .
2. In the panel on the left, under Document Structure all available elements are listed. To add an element, drag
the element on the canvas while holding the left mouse button.
3. You can format labels of elements in the menu bar. Select the element and then click the text format
button. Here, you can define font size and color.
General attributes
Many shapes have similar general attributes that can be set in the attribute panel. These will be explained here.
Other, shape specific attributes will be explained in the section about the corresponding shape.
• Color - You can change the background color of a section, sometimes also the color of a label. You can
either choose a color from the color picker or define a hexadecimal value.
• Label - Many shapes have a label that will stand in front of a value (for example 'Organization: [name of
organization]'). You can define whether a label should be displayed (check/uncheck the box 'Show label')
and what the label should be by configuring the corresponding attributes.
• Show Label - Define if the label shall be displayed for the element by checking or unchecking the box.
• Hide page header/footer - Available in the More Attributes section of all sections - check or uncheck the box
to hide the header or footer for the whole section.
• Display - Here you can choose whether you would like the information to be displayed in a list or in a table.
Importing/exporting templates
If you want to use an already applied template in an other SAP Signavio workspace, you can export it here.
Templates are exported as SAP Signavio archive SGX file and can imported in another workspace for reuse.
SAP Signavio Process Manager Workspace Admin Guide
90 PUBLIC Manage notations, attributes, and the dictionary
1. Select the template file you want to export.
2. Click in the menu bar Import/Export and then the Export SAP Signavio archive (SGX) entry. The
corresponding dialog opens.
3. By default, the latest revision of each template will be exported. However, you can disable this option.
4. Click Export . The selected template is downloaded as SGX-file.
The cover page
By default, when you create a new template, the first section is the cover page.
Cover page attributes
The cover page has a header and a footer, two spaces for content and the document title in the center of the
page.
You can configure the following attributes for the cover page section by clicking onto the page and opening the
attribute panel:
• Title - Configure the title of a process documentation (per default, it is set to Process Documentation ).
• Subtitle - An explanatory subtitle (in the example below it is "Business processes 2012")
• Show a separator - When a subtitle is given, it can be separated optically by a horizontal line.
• Alignment - The title and subtitle can be aligned left, right or center. This option only affects the text on the
cover page.
Template parameters
In addition you can define template parameters for the cover page. Each template parameter shape,
available in the Document Structure header in the shape repository, contains information about the process
documentation file in general.
Template parameters can contain one of the following variables:
• Author
• Organization (default)
• Date
• Version
In the attribute panel, you can define which kind of information should be displayed. The data is automatically
retrieved and added every time when you create the actual documentation. You can also change the parameter
label (for example, 'author') and determine whether this should be displayed before the value.
1. Drag the desired template parameter from the palette on the cover page.
SAP Signavio Process Manager Workspace Admin Guide
Manage notations, attributes, and the dictionary PUBLIC 91
1. Configure its type in the attribute editor.
Adding an image
You can insert an image of your choice into the cover page. The image can be selected from the workspace or
uploaded from your computer. The corresponding element can be found in the modeling palette under Static
contents .
1. To add an image drag the Image element from the Static Contents section of the shape repository to the
cover page.
2. Select a picture from your computer or from the SAP Signavio workspace by clicking the Edit button of the
attribute Image. The dialog Edit: Image, link a file/picture opens.
SAP Signavio Process Manager Workspace Admin Guide
92 PUBLIC Manage notations, attributes, and the dictionary
1. Click Save to insert the image.
Sample cover
SAP Signavio Process Manager Workspace Admin Guide
Manage notations, attributes, and the dictionary PUBLIC 93
The table of contents
The table of contents is created and updated automatically. When you create comprehensive templates, this
update may take some time. In this case we recommend to deactivate the automatic updating during modeling
by unchecking the box of the attribute Preview.
If you enable the preview again, the contents is updated.
The process documentation
The process documentation pages are configurable and can be adapted to your needs.
Configuring the header and footer
For each of the three sections, you can design a separate header and footer. Thus, you can specify for example
page numbers and at the same time prevent that they appear on the cover and in the table of contents.
1. Click at the top or at the bottom of a page (if there is no header or footer, you can drag the corresponding
element from the palette to the page).
2. In the header and footer section you will find all the elements that you can specify. Drag the required
element to the desired location.
3. In the attribute editor, configure the display of each element.
Note
Each section's header and footer must be designed separately.
The following elements and configurations can be dropped into a header or footer:
Element Description
Page number In the attribute panel, check the box Continue numbering to
continue counting from a previous section. Otherwise the
numbers for this section will start at 1. Change the attribute
value for Style to switch from Arabic to Roman numbers, for
example.
Date Displays the documentation creation date.
File name Displays the name of the file that is generated when ex-
porting the documentation, for example, 'Process_Hand-
book_Order-to-Delivery'.
SAP Signavio Process Manager Workspace Admin Guide
94 PUBLIC Manage notations, attributes, and the dictionary
Element Description
Version Displays the version of the process documentation, for ex-
ample, 1.0.0.
Modification Displays the last modification date.
Text Write a text you want to display in the header or footer into
the attribute editor.
Image Here you can put a logo or a small picture. Upload it or
choose from your workspace.
Sample footer
Note
Configuring the header is not possible in the trial edition.
Chapters and sections
Before you can add any variable elements to the content section, you need to add a chapter/section element.
If you drop another chapter into a chapter, a sub-chapter will be created. If you drop a chapter below another
chapter, a new chapter will be created. In case you don't need an elaborate chapter structure, you can simply
place a per Diagram or a Folder structure element. These are needed as a container for information elements
on diagram and element level. Chapters and sub-chapters can be named and will be numbered and added to
the table of contents automatically.
When you added a chapter, you can place static information elements. These elements do not need a
container. Static information can be defined in the attribute panel and does not change with the diagrams
a handbook includes.
A static attribute can for example be a disclaimer, a chapter overview, an image or a table. You can put text
directly into the table by double clicking it. Note that a table can contain a header or a footer.
You can enforce page breaks, for example after large chapters, by placing a Page Break element.
When configuring the display of dynamic diagram information, you can either use a chapter per diagram with
the Per Diagram element or use the Folder Structure element to create a chapter per folder (with a sub chapter
for each diagram). In any case, the order of the diagrams is aligned to the folder structure.
1. Create a chapter by dragging a Chapter/Section element from the shape repository to the template.
SAP Signavio Process Manager Workspace Admin Guide
Manage notations, attributes, and the dictionary PUBLIC 95
1. To divide this chapter into sub-chapters, drag another Chapter/Section element on it.
2. In a chapter, you can drag different static elements whose values are set during the modeling of the
template. Such elements do not need any containers.
3. In the attribute editor, you can choose between the numbering style of the chapters (Arabic numbers
(default), Roman numbers or bullet points) for the whole section. You can also define if the corresponding
chapter should be listed in the table of contents and if the numbers are displayed or hidden.
It is possible to create dynamic content based on the diagrams a process documentation is created for.
Dynamic content is kept in the Per Diagram or Folder Structure element.
Dynamically created chapters will get a small loop symbol on their upper right corner in the template. You can
easily combine static and dynamic chapters by for example, dragging a Chapter/Section element onto a Per
Diagram element.
Sample chapter 'Introduction'
A chapter can contain different elements. For example, the chapter "Introduction" could contain a free text
element as the introduction text. Drag the Text element from the section Static Content in the shape repository
to a chapter. Add free text to the introduction template.
Sample 'Complete overview of the individual diagrams'
In the following example, a graphic for all diagrams is displayed in the chapter "Overview of individual
diagrams":
1. Drag the container element to the appropriate chapter.
SAP Signavio Process Manager Workspace Admin Guide
96 PUBLIC Manage notations, attributes, and the dictionary
Note
For each diagram, the container element will later create a new section.
1. Drag the element Diagram Image from the section Diagram Details to the Per Diagram -element.
1. In the attribute editor, you can restrict what diagram type to be inserted (if for example only BPMN 2.0
process diagrams should be documented, disable all other chart types).
SAP Signavio Process Manager Workspace Admin Guide
Manage notations, attributes, and the dictionary PUBLIC 97
Diagram details
In addition to a graphical representation, you can represent numerous information on the diagram as a whole,
such as the diagram attribute and modeling elements of a certain type. The subitems indicate the specific
attributes for each template element that can be defined:
Element Description
Information about the diagram Displays one of the diagram attributes Author, Diagram
type, Last modified, Link, Path, Revision number, Last author,
Publishing status, Publishing date or Authors (all people who
worked on the diagram), which can be chosen in the attrib-
ute panel. You can add more than one shape to display dif-
ferent attributes.
SAP Signavio Process Manager Workspace Admin Guide
98 PUBLIC Manage notations, attributes, and the dictionary
Element Description
Diagram image Creates an image of the diagram. The following attributes
can be defined:
• Rotate : defines if the diagram image should be rotated
90°. The default setting ‘Automatic’ rotates thediagram
if it is too large to fit.
• Orientation : defines in which direction a diagram should
be rotated.
• Stretch over multiple pages : if activated, a diagram is
printed in its original size, over multiple pages if neces-
sary.
Attribute on diagram level Select an attribute (or more in 'Multiple choice'), which value
should be presented for each diagram (for example process
description).
• Attribute : Specify which attribute to be displayed in the
browser.
Process participants Displays all roles of a diagram. Pool/lanes, additional owner
and organizations that are linked through a dictionary entry
are included here.
• Lanes in diagram : Specify whether lanes should apply
as process participants.
• Additional process participants : Select which process
participants should be taken into account in the over-
view (depending on their RACI property).
• Omit pools : Specifies whether pools should be included
in the overview.
Data objects Lists all used data objects of a diagram.
IT Systems Lists all used IT systems of a diagram.
Process trigger Lists all start events of a diagram.
• Only named events : Specifies whether events that have
no name, should be listed as process triggers.
Process results Lists all end events of a diagram.
• Only named events : Specifies whether events that have
no name, should be listed as process results.
Linked dictionary entries Displays all dictionary entries linked in the diagram regard-
less of their category. Entries that are linked via a diagram
element as well as links via own attributes are considered.
• Categories : Select from which categories dictionary en-
tries should be included in the overview. To enable a
better overview in the list view, you can create a heading
for each of these categories in the form of a sub-chap-
ter.
SAP Signavio Process Manager Workspace Admin Guide
Manage notations, attributes, and the dictionary PUBLIC 99
Element Description
Document revisions This overview displays all versions of the diagram including
the creator and revision comment.
• Limit : In the attribute editor, you can define the maxi-
mum number of revisions displayed, default: 10.
Element details
Information shapes on element level require another kind of sorting shape as diagram elements will be listed
in a certain way here. You have to choose between a table or a list view. If you add for a table, for each new
information a column will be added for the table.
1. Add a Table of Process Elements or a List of Process Elements to the documentation template. To change
the layout later, alter the value of the Display as -attribute.
2. The new element will function as a frame to display element-based information. Now you can add content
to the table/list and define their attributes.
3. The columns 'Name' and 'Responsible' are created by default. Now you can drag and drop 'Element Details'
elements into the table/list. A column will be added for each new element.
Note
In list view, subitems are added instead of columns that you can also select and edit.
1. If you want to delete a column, select it and click the Delete button in the menu bar of the Editor, or
alternatively use the delete key on your keyboard.
2. If you have selected an Attribute on element level or Attribute on element level (Multiselection) , specify now
a column header (attribute Title in the attribute editor) and select the attributes to be viewed.
3. In the attribute editor, click the Edit button. In the dialog that opens, select the corresponding attribute for
each modeling element. The elements Process participants , Data objects , IT systems and Used dictionary
entries provide information about the named item regarding the listed elements.
4. Configure the appearance and content of the table (or list) in the attribute editor.
Table column elements
The following elements can be dragged into a table as a column:
Element Description
Attribute on element level Select an attribute whose value will be listed for each ele-
ment in the diagram. A dialog will open, allowing you to con-
figure the selection.
SAP Signavio Process Manager Workspace Admin Guide
100 PUBLIC Manage notations, attributes, and the dictionary
Element Description
Attribute on element level (multiselection) Select multiple attributes whose value will be listed for each
element in the diagram. A dialog will open, allowing you to
configure the selection.
Process participants Insert a column that displays the element's process par-
ticipants (organizations, departments or additional partici-
pants).
Data objects Insert a column that displays the data objects that are con-
nected to the element.
IT systems Insert a column that displays the IT systems connected to
the element.
Linked dictionary entries Insert a column that displays all the dictionary entries linked
to the element.
Element type Insert a column that displays the element type.
The resulting table could look as follows:
Sample tables
Sample: element overview table
Sample list
Sample: element overview list
SAP Signavio Process Manager Workspace Admin Guide
Manage notations, attributes, and the dictionary PUBLIC 101
Sample exported table
This example table contains the name, the responsible role and documents that are connected to each element
of the diagram:
An exported element overview table
Table and list-specific attributes
You can configure the following properties of a table/list of process element shapes in the attribute panel:
• Diagram element types : choose elements that are supposed to be displayed for each modeling language or
notation.
• Numbered : define whether the elements should be numbered.
• Ignore unnamed elements : select whether to ignore or list unnamed elements.
• Sorting : element information can be sorted by diagram and process flow or alphanumerically by element
type and label.
• Display as : Choose between list and table.
Note
If all flows after a gateway have probabilities, flows are sorted by probability.
SAP Signavio Process Manager Workspace Admin Guide
102 PUBLIC Manage notations, attributes, and the dictionary
If only some flows have probabilities, the sorting follows additional rules:
• If both outgoing sequence flows have probabilities, then the one with the higher probability is listed
first.
• If only one or none have probabilities, then the positioning of their target element on the canvas is
used:
• The one positioned higher ends up in a higher list position.
• If both are on the same height, then the element that is further left on the canvas is listed in a
higher position.
• If neither of them has a target element, then their IDs are compared to ensure consistent behavior.
Defining multiple languages for templates
It is possible to define multiple languages for diagrams in SAP Signavio Process Manager. This feature is also
available for templates.
If multiple languages are defined for you workspace, a drop-down listin the upper right corner of the template
editor let's you switch the language of the template content.
Elements that are not available in the selected language will be highlighted. By clicking their title, you can
translate them.
The original language will be displayed in the attribute editor. You can translate the elements here.
If templates were defined in multiple languages you can choose the desired language each time a process
documentation is created.
SAP Signavio Process Manager Workspace Admin Guide
Manage notations, attributes, and the dictionary PUBLIC 103
12 Embedding SAP Signavio diagrams in
3rd-party systems
There are several options to make SAP Signavio diagrams available in 3rd-party systems:
• You can embed SAP Signavio Process Collaboration Hub via an iframe. Then, all diagrams are available to
users. Read more in section Embedding SAP Signavio Process Collaboration Hub via an iframe [page 104].
• You can also embed single SAP Signavio diagrams:
• Embedding diagrams as HTML code
• Embedding diagrams as a picture
12.1 Embedding SAP Signavio Process Collaboration Hub
Content via an iframe
SAP Signavio Process Collaboration Hub diagrams can be embedded in third-party systems via an inline frame
(iframe). When using an internal wiki, diagrams can be embedded so users can view content in SAP Signavio
Process Collaboration Hub alongside traditional documentation systems, such as Atlassian Confluence.
Learn how to integrate an iFrame into a Confluence documentation .
Embedded Content
Only diagrams can be embedded. To find the diagram link, open the diagram in SAP Signavio Process
Collaboration Hub and copy its URL. For details see section URL format [page 106].
Note
We recommend to embed published diagrams.
The access control rules that normally apply to SAP Signavio Process Collaboration Hub also apply to an
embedded instance:
• Users with the necessary permissions can access the SAP Signavio Process Collaboration Hub preview,
that means every diagram of the workspace they can access, as well as their private diagrams.
• If SAP Signavio Process Collaboration Hub is integrated with your Directory Service, users can view
diagrams they have read access to.
• Users who aren't logged in receive an SSL connection error.
SAP Signavio Process Manager Workspace Admin Guide
104 PUBLIC Embedding SAP Signavio diagrams in 3rd-party systems
Trusted domains
Note
SAP Signavio Process Collaboration Hub can only be embedded in third-party systems via iframes if
trusted domains are used. If a domain not included in the trusted domains is used, web browsers don't load
the page, and instead show a security violation page to the users.
To embed SAP Signavio products in an iframe using trusted domains, you have the following options:
• Use one of the public trusted domains
• Add workspace-specific trusted domains
Use public trusted domains
Some common third-party tools use domains that are public trusted domains.
When you embed SAP Signavio Process Collaboration Hub in the following domains, no further action is
required on your side:
• *.atlassian.net
• *.sharepoint.com
• *.force.com
Add workspace-specific trusted domains
Note
When embedding SAP Signavio Process Collaboration Hub inside an iframe, you have to use HTTPS and
cannot use any custom ports.
When you want to embed SAP Signavio Process Collaboration Hub in other third-party tools, you have to add
the domains to the security configuration and adapt the URLs.
Follow these steps:
1. In the Explorer, open Setup> Edit security configuration.
2. In the section Domain policies, add the trusted domains.
3. Add the parameters <model ID> and ?t=<workspace_id> to the URLs used for embedding.
Viewing Embedded Content
Embedded diagrams can be saved as favorites, shared, and commented.
From embedded content, the action menu and the Create button can't be accessed.
SAP Signavio Process Manager Workspace Admin Guide
Embedding SAP Signavio diagrams in 3rd-party systems PUBLIC 105
URL format
To embed SAP Signavio Process Collaboration Hub diagrams in a website or wiki via iframe, add an iframe tag
and insert the SAP Signavio Process Collaboration Hub URL as its source.
Make sure to use a URL of the form
https://editor.signavio.com/p/hub/model/<model ID>?t=<workspace ID> (region:
Europe)
https://app-us.signavio.comp/hub/model/<model ID>?t=<workspace ID> (region: US)
https://app-au.signavio.com/p/hub/model/<model ID>?t=<workspace ID> (region:
Australia)
https://app-jp.signavio.com/p/hub/model/<model ID>?t=<workspace ID> (region:
Japan)
https://app-ca.signavio.com/p/hub/model/<model ID>?t=<workspace ID> (region:
Canada)
https://app-kr.signavio.com/p/hub/model/<model ID>?t=<workspace ID> (region:
Korea)
https://app-sgp.signavio.com/p/hub/model/<model ID>?t=<workspace ID> (region:
Singapore)
An iframe that embeds SAP Signavio Process Collaboration Hub can look like this, for example:
<iframe
src="https://editor.signavio.com/p/hub/model/273j5d0mf3174c3b8b9439fn5k2a8b0f?
t=e7d74637279848fe9d2913f25abf41a4"
width="90%"
height="90%"
name="SAP Signavio Process Collaboration Hub">
</iframe>
Settings in SAP Signavio Process Collaboration Hub
You can adjust the look of embedded content by hiding the header and side navigation. For details, see section
Page Properties.
Next steps
Find the workspace ID [page 9]
SAP Signavio Process Manager Workspace Admin Guide
106 PUBLIC Embedding SAP Signavio diagrams in 3rd-party systems
13 Link training content from SAP Enable
Now to BPMN processes
How to make training materials from SAP Enable Now accessible for SAP Signavio users.
You can combine training content from SAP Enable Now with business processes from SAP Signavio Process
Manager. For that, you import a BPMN process in SAP Enable Now, link training content to the process steps,
and import the extended process into SAP Signavio Process Manager.
For more information on the integration with SAP Enable Now, see the SAP Enable Now Info Center .
In the BPMN process, the links are then available as process step attributes. The actual training content stays
in SAP Enable Now. SAP Signavio users can click the links to be redirected to the training content in SAP Enable
Now.
Note
SAP Enable Now supports BPMN diagrams created in SAP Signavio Process Manager.
To link training content with a business process, follow these steps:
1. In SAP Signavio Process Manager, create a custom attribute for the process steps in BPMN diagrams.
The attribute is used to add the link to the training content. The data type of the attribute must be
Document/URL. Read more in section Add and manage custom attributes [page 65].
2. Export your BPMN diagram from SAP Signavio Process Manager in the BPMN 2.0 standard XML notation.
To do this, follow the instructions in section Export a BPMN diagram as XML.
Note
• Only BPMN diagrams exported in the BPMN 2.0 XML format can be imported into SAP Enable
Now.
• Include linked subprocesses in the export, otherwise they are lost during the re-import into SAP
Signavio Process Manager.
3. Import the exported BPMN 2.0 XML file to SAP Enable Now.
4. In SAP Enable Now, link training contents to the process steps. Use the custom attribute for this.
5. Export the process diagram from SAP Enable Now.
6. Import the diagram into SAP Signavio Process Manager. To do so, follow the instructions in section
Importing BPMN 2.0 XML diagrams.
Note
Import the diagram as a revision. To do so, select the original diagram in the explorer. In the import
dialog, activate the option to create a new revision.
The training content is linked with the BPMN process.
Integration between SAP Signavio Process Manager and SAP Enable Now
SAP Signavio Process Manager Workspace Admin Guide
Link training content from SAP Enable Now to BPMN processes PUBLIC 107
Find detailed user instructions for the SAP Signavio integration in SAP Enable Now in the integration guide on
the SAP Help Portal.
SAP Signavio Process Manager Workspace Admin Guide
108 PUBLIC Link training content from SAP Enable Now to BPMN processes
14 Integrating SAP Signavio Process
Manager with SAP Signavio Process
Governance
Note
We are working on expanding and improving the functions related to process governance. This section will be
completely revised soon.
For more information about SAP Signavio Process Governance, contact sales@signavio.com.
To use this feature, you need SAP Signavio Process Governance licenses.
With the SAP Signavio Process Governance integration, you combine SAP Signavio Process Manager with an
execution system.
Setup
To establish a link between SAP Signavio Process Manager and SAP Signavio Process Governance, please
contact our SAP Signavio service experts from the SAP for Me portal .
Process Design
You can design SAP Signavio Process Governance processes like any other BPMN processes.
We recommend to check the BPMN elements that are supported by SAP Signavio Process Governance, read
more in section Processes.
SAP Signavio Process Manager Workspace Admin Guide
Integrating SAP Signavio Process Manager with SAP Signavio Process Governance PUBLIC 109
Let's take a look at a simple document approval process:
The process consists of only basic BPMN elements.
We recommend to stick to the following elements for your first SAP Signavio Process Governance processes:
• Pools/Lanes
• Simple Start and End Events
• Exclusive and Parallel Gateways
• User and System Tasks
• Sequence Flows
When designing a process, it often helps to make use of the Collaboration and BPMN Simulation features.
For example, to increase process awareness and encourage feedback, you can publish the diagram in SAP
Signavio Process Collaboration Hub.
Process Deployment
To transfer a process to SAP Signavio Process Governance, select it in the explorer and click SAP Signavio
Process Governance - Execute in SAP Signavio Process Governance .
If the process contains elements that are not supported by SAP Signavio Process Governance, a warning is
shown. If these elements are relevant for process execution, adjust the process accordingly.
Select the diagram language the process should have in SAP Signavio Process Governance and click Transfer.
Adjusting Deployed Processes
Sometimes you will find it necessary to adjust the process after a couple of test runs in SAP Signavio Process
Governance.
SAP Signavio Process Manager Workspace Admin Guide
110 PUBLIC Integrating SAP Signavio Process Manager with SAP Signavio Process Governance
• You can adjust the process in SAP Signavio Process Manager and re-deploy it as described above at
Process deployment [page 110] .
• You can adjust the process directly in SAP Signavio Process Governance as described at Processes. Then,
you can use the Execute in SAP Signavio Process Governance function in the explorer to transfer the
changes back to SAP Signavio Process Manager.
For more information about process execution, refer to the sections Approval workflows and Start a new case.
SAP Signavio Process Manager Workspace Admin Guide
Integrating SAP Signavio Process Manager with SAP Signavio Process Governance PUBLIC 111
15 SAP Signavio Process Manager for SAP
Solution Manager 7.2
Classic connector: Overview about the integration with SAP Solution Manager. Includes link to best practices.
Note
This section describes the classic connector for SAP Solution Manager 7.2. The user guide for our new
business process model connector for SAP Signavio solutions can be found here.
SAP Solution Manager is one of SAP's Application Lifecycle Management (ALM) offerings.
SAP Signavio Process Manager can be used as an interface for SAP Solution Manager.
You can import the following content type from SAP Solution Manager to SAP Signavio Process Manager:
• The Executable Library as dictionary entries
• The Process Step Library as dictionary entries
• Process diagrams as BPMN diagrams
SAP Solution Manager is the leading system, this means changes made in SAP Signavio Process Manager are
overwritten by an import.
You can export the following content types from SAP Signavio Process Manager to SAP Solution Manager:
• Folders
• Sub folders as scenarios
• BPMN diagrams as processes
• Tasks as Process Steps and linked dictionary entries as Process Step Originals
• Custom attributes
Process structure on the SAP side
How processes are created and structured differs between SAP Solution Manager and SAP Signavio Process
Manager.
In SAP Solution Manger, unlike SAP Signavio Process Manager, there is a distinction between process
definitions and visual process diagrams.
A structure that contains process definitions is called a scenario. A process definition can contain a list of
Process Steps. Process Steps are stored in the Process Step library and can contain additional links, material
and attributes. This list of Process Steps can be used to create visual process diagrams.
SAP Signavio Process Manager Workspace Admin Guide
112 PUBLIC SAP Signavio Process Manager for SAP Solution Manager 7.2
Set up the integration with SAP Solution Manager 7.2
Note
SAP and SAP Signavio have jointly created a document with an integration overview and best practices, you
can find it here .
To set up the integration, follow the descriptions in the sections Configure SAP Solution Manager [page 113]
and Configure SAP Signavio Process Manager [page 117].
If you need additional information, please contact our SAP Signavio service experts from the SAP for Me
portal .
Next steps
• Configure SAP Solution Manager [page 113]
• Configure SAP Signavio Process Manager [page 117]
• Import Solution Manager content to the dictionary [page 120]
• Export to Solution Manager [page 126]
• Troubleshooting [page 130]
15.1 Configure SAP Solution Manager
Classic connector: Configure your systems to allow communication between SAP Solution Manager and SAP
Signavio Process Manager.
Note
This section describes the classic connector for SAP Solution Manager 7.2. profiling value = General.BETA:
The user guide for our new business process model connector for SAP Signavio solutions can be found
here.
To prepare SAP Solution Manager for the integration with SAP Signavio Process Manager, first configure your
systems to allow communication with SAP Signavio Process Manager and then set up the solution you want to
integrate.
Scopes
You can limit the imported content with Scopes. Scopes are defined in SAP Solution Manager, for details see
this section of the SAP Solution Manager WIKI .
If you don't select a Scope for the import, the full branch content is used as the basis for all imports.
SAP Signavio Process Manager Workspace Admin Guide
SAP Signavio Process Manager for SAP Solution Manager 7.2 PUBLIC 113
The first export to SAP Solution Manager creates a completely new folder and process structure.
When you limit the imported content with a Scope, your Scope needs to include the folder that the export
created. Then all following exports update the content of that folder.
If content is not included in the Scope, this content won't be updated during later imports, but imported again
as a copy.
Necessary user rights
You need to enter credentials for a user in the connection setup. The rights this user needs can be system-
specific.
To create the user in SAP Solution Manager, follow these steps:
1. In the User Maintenance, create a new user, for example with the name CONNECTOR.
2. In Logon Data, set the User Type to Service.
3. In Roles, assign the following roles:
• SAP_SM_SL_DISPLAY
• SAP_SM_SL_EDIT_BPMN
• SAP_SM_SL_ADMIN
4. Adjust the role SAP_SM_SL_ADMIN:
1. Double-click SAP_SM_SL_ADMIN and create a copy.
2. Add a prefix to the name of the copy, for example Z_SAP_SM_SL_ADMIN.
3. In Display Roles, go to Authorizations > Edit Authorization Data and Generate Profiles.
4. Navigate to Solution Manager > Solution Administration > Activity.
5. Double-click the description text ("Create or generate...") next to Activity .
6. Enable activity 61 Export.
7. Save and generate the adjusted role.
5. Save the user.
Note
This section only provides an overview of the necessary settings.
For a detailed description of the SAP Solution Manager User Management, refer to the SAP Help Portal.
Network & firewall requirements
Ensure your security settings allow incoming requests from SAP Signavio Process Manager to your SAP
Solution Manager server (to the URL/port you need to specify later). The IP addresses of the SAP Solution
Manager integration service are 3.68.26.78, 3.67.68.183, and 18.192.165.143 for editor.signavio.com . You
need to use all 3 of them.
For https://app-us.signavio.com (region: US), the IP addresses are 18.235.204.147, 50.16.9.226, and
54.205.22.53. You need to use all 3 of them.
SAP Signavio Process Manager Workspace Admin Guide
114 PUBLIC SAP Signavio Process Manager for SAP Solution Manager 7.2
For https://app-au.signavio.com (region: Australia), the IP addresses are 13.236.49.140, 52.64.193.78, and
54.66.30.251. You need to use all 3 of them.
For https://app-jp.signavio.com (region: Japan), the IP addresses are 52.192.122.249, 18.179.115.110, and
54.199.38.209. You need to use all 3 of them.
For https://app-ca.signavio.com (region: Canada), the IP addresses are 3.97.198.20, 3.98.70.54, and
35.183.74.254. You need to use all 3 of them.
For https://app-kr.signavio.com/ (region: Korea), the IP addresses are 3.38.89.68, 43.200.231.93, and
13.125.122.170. You need to use all 3 of them.
For https://app-sgp.signavio.com/ (region: Singapore), the IP addresses are 3.97.198.20, 3.98.70.54, and
35.183.74.254. You need to use all 3 of them.
For bug bounty , the IP addresses are 3.121.4.82, 3.126.184.35, 3.122.131.84. You need to use all 3 of them.
Shield your SAP Solution Manager server
You can optionally use a reverse proxy to shield your SAP Solution Manager server. The following diagram
shows communication between SAP Signavio Process Manager and Solution Manager:
The specific Solution Manager API endpoints we use for this integration are documented by SAP here .
If you want to set up a reverse-proxy, you find all the necessary information in the linked SAP documentation.
Make sure that in any response the Cross-Site Request Forgery (CSRF) protection token is passed through and
not removed. This is necessary to ensure that SAP Signavio Process Manager can modify data in SAP Solution
Manager. For details on CSFR, see this section of the SAP Help Portal.
The protocol being used to access this API is always HTTPS. SAP Signavio Process Manager never tries to
establish a connection using unsecured HTTP requests.
SAP Signavio Process Manager Workspace Admin Guide
SAP Signavio Process Manager for SAP Solution Manager 7.2 PUBLIC 115
Basic administration
Activate Process Management in SAP Solution Manager as described in the SAP Solution Administration
documentation .
Note
Ensure that in the list of gateway services for Process Management, the following
services are activated:AGS_GBC_ODATA_BPMN_SRV (Graphical Component BPMN Gateway Service)
AGS_GBC_ODATA_GOM_SRV (GBC GOM Gateway Service)PROCESSMANAGEMENT (SAP Solution Manager
APIs for third party tool integration)
Solution administration
Note
SAP recommends that you use exactly one solution for the production scope of your SAP Solution
Manager.
To set up the solution you want to integrate, follow these steps:
1. Open theSolution Administration, either through the GUI or by executing the transaction soladm.
2. Create a new solution or select an existing one.
Creating a new solution
3. Select the branch you want to use for the integration.
4. Leave the browser tab open or document the names of the Solution and Branch. You'll need them when
configuring the integration on the SAP Signavio Process Manager side.
Note
You'll also need the SAP solution administration later for Configure attribute mappings [page 120] .
SAP Signavio Process Manager Workspace Admin Guide
116 PUBLIC SAP Signavio Process Manager for SAP Solution Manager 7.2
Next steps
Configure SAP Signavio Process Manager [page 117]
15.2 Configure SAP Signavio Process Manager
Classic connector: Set up the connection with SAP Solution Manager on the SAP Signavio Process Manager
side.
Note
This section describes the classic connector for SAP Solution Manager 7.2. profiling value = General.BETA:
The user guide for our new business process model connector for SAP Signavio solutions can be found
here.
When you have configured SAP Solution Manager as described in section Configure SAP Solution Manager
[page 113], you can configure SAP Signavio Process Manager.
To set up SAP Signavio Process Manager for the integration, you first set up the connection as described in this
section. You then define attribute mappings as described in section Configure attribute mappings [page 120].
Connection user
You need to enter credentials for a user in the connection setup. The rights this user needs can be system-
specific.
How to create the user in SAP Solution Manager is described in the configuration of SAP Solution Manager, in
section Necessary user rights. [page 113]
Set up the connection to SAP Solution Manager
1. In the SAP Signavio Process Manager explorer, select Setup - Manage SAP Solution Manager 7.2.
The settings open in a new tab.
2. Point to your Solution Manager endpoint, which typically is <solutionManagerURL>:<port>sap/opu/
odata/sap/PROCESSMANAGEMENT/ . <solutionManagerURL> stands for the base URL of your SAP
Solution Manager server and <port> for its port number.
• Your SAP Solution Manager server needs to accept incoming requests on the port you specified in the
URL from SAP Signavio Process Manager's Solution Manager integration service. The IP addresses of
this service are 3.68.26.78, 3.67.68.183, and 18.192.165.143 for editor.signavio.com . You need to
use all 3 of them.
For https://app-us.signavio.com (region: US), the IP addresses are 18.235.204.147, 50.16.9.226, and
54.205.22.53. You need to use all 3 of them.
SAP Signavio Process Manager Workspace Admin Guide
SAP Signavio Process Manager for SAP Solution Manager 7.2 PUBLIC 117
For https://app-au.signavio.com (region: Australia), the IP addresses are 13.236.49.140, 52.64.193.78,
and 54.66.30.251. You need to use all 3 of them.
For https://app-jp.signavio.com (region: Japan), the IP addresses are 52.192.122.249, 18.179.115.110,
and 54.199.38.209. You need to use all 3 of them.
For https://app-ca.signavio.com (region: Canada), the IP addresses are 3.97.198.20, 3.98.70.54, and
35.183.74.254. You need to use all 3 of them.
For https://app-kr.signavio.com/ (region: Korea), the IP addresses are 3.38.89.68, 43.200.231.93, and
13.125.122.170. You need to use all 3 of them.
For https://app-sgp.signavio.com/ (region: Singapore), the IP addresses are 3.97.198.20, 3.98.70.54,
and 35.183.74.254. You need to use all 3 of them.
For bug bounty , the IP addresses are 3.121.4.82, 3.126.184.35, 3.122.131.84. You need to use all 3 of
them.
3. Enter your credentials.
4. Enter your solution name.
5. Enter a branch name of your solution.
• We recommend using the design branch for the SAP Signavio Process Manager import. You find more
information about branches in SAP Solution Manager in this article from SAP .
• The connector does not support exporting to branches that have Change Control enabled in SAP
Solution Manager.
6. You can limit the imported content by selecting a Scope ID.
• Scopes are defined in SAP Solution Manager, for details see this section of the SAP Solution
Manager WIKI.
• If you don't select a Scope, the full branch content is used as the basis for all imports.
7. Set up the authentication, for details see below.
8. Click Save.
Using self-signed certificates for server-side authentication
Note
SAP Signavio accepts certificate chains signed by any common certificate authority by default. Uploading
a certificate is only necessary when your Solution Manager server tries to authenticate itself against SAP
Signavio using a certificate, which is self-signed instead of signed by a trusted certificate authority.
You can use self-signed certificates with your connection configuration. Once uploaded, this certificate is
trusted on every request sent to Solution Manager.
Self-signed certificates must be in the SSL X509 format encoded with Base64 (this happens by default when
exporting certificates from a web browser). If your certificate is in the PKCS7 format, you need to convert it.
Make sure your certificate is in the following format:
-----BEGIN CERTIFICATE-----
followed by the content of the certificate on a new line.
Then, on another new line, finish the certificate with
SAP Signavio Process Manager Workspace Admin Guide
118 PUBLIC SAP Signavio Process Manager for SAP Solution Manager 7.2
-----END CERTIFICATE-----
To upload your certificate, in the Configure tab, click Select a certificate next to SSL Certificate.
Keystore for client-side authentication
You can additionally upload a keystore containing a private key so that your Solution Manager server can
validate that requests are indeed coming from the SAP Signavio Solution Manager connector (client-side
authentication).
To set up client-side authentication, follow these steps:
1. In the SAP Signavio Process Manager Explorer, select Setup - Manage SAP Solution Manager 7.2.
The settings open in a new tab.
2. In the tab Connection settings, upload the keystore for client-side authentication.
3. Enter the keystore password.
4. Click Save.
Two-way authentication is set up.
The PKCS12 format is accepted for keystores. Uploaded files are validated.
Technical information
SAP Signavio uses the API of the Process Management component of Solution Manager 7.2 to read and update
the branch content. We use GET and PUT requests via https.
For session handling, the SAP Signavio connector authenticates with GET request, sending a username and
password and requesting a CSRF token. The response from Solution Manager is an unauthenticated session
and a CSRF token. The token from the first request is used for all further communication. It's a unidirectional
connection.
Next steps
• Configure attribute mappings [page 120]
• Import Solution Manager content to the dictionary [page 120]
SAP Signavio Process Manager Workspace Admin Guide
SAP Signavio Process Manager for SAP Solution Manager 7.2 PUBLIC 119
15.3 Configure attribute mappings
Classic connector: Configure attribute mappings to specify how content structures are aligned for SAP
Signavio Process Manager and SAP Solution Manager.
You can configure attribute mappings that specify how content structures in SAP Signavio Process Manager
are aligned to content structures in SAP Solution Manager.
To configure mappings, follow these steps:
1. Switch to the Attribute mappings tab.
2. Define the SAP Solution Manager attribute that stores the SAP Signavio Process Collaboration Hub link to
exported processes.
3. Optionally, you can configure mappings between SAP Signavio Process Manager custom attributes and
SAP Solution Manager attributes.
The following SAP Signavio Process Manager attribute types are supported:
• Boolean
• Number
• Single-line text
• Multi-line text
• Drop-down (enumeration)
• Dictionary link
If the SAP Signavio Process Manager attributes are defined as lists, the mapped Solution Manager 7.2
attributes have to be of the type multivalue to be compatible.
Read more about how to configure attributes in Solution Manager in this SAP blog post .
15.4 Import Solution Manager content to the dictionary
Classic connector: Import Process Steps and Executables from SAP Solution Manager to SAP Signavio Process
Manager.
You can import the following from SAP Solution Manager into the SAP Signavio Process Manager dictionary:
• All existing Executables
• Process Steps from the Process Step Library
SAP Solution Manager is the leading system, this means changes made in SAP Signavio Process Manager are
overwritten by an import.
Note
Trigger the import to SAP Signavio Process Manager before you start modeling your processes. This makes
the imported content available to the modelers when you start mapping your processes.
You can import one or both content types into the dictionary. When you import both types, modelers can use
both in diagrams.
SAP Signavio Process Manager Workspace Admin Guide
120 PUBLIC SAP Signavio Process Manager for SAP Solution Manager 7.2
Create custom dictionary categories
We recommend that you create custom dictionary categories specifically for SAP Solution Manager content.
Only workspace administrators should have write access to these categories.
• The custom dictionary category for Executables must be of the type Others
• The custom dictionary category for Process Steps must be of the type Activities
How you create custom dictionary categories is described in section Add custom categories for dictionary
entries [page 57].
Import Executables
Note
Updates on dictionary items made in SAP Signavio Process Manager are overwritten by an import. We
recommend that only workspace administrators get write access to the Executables category.
In SAP, Executables are program functions that form the building blocks of a solution's business processes.
You can import the definitions of available Executables from SAP Solution Manager to SAP Signavio Process
Manager as dictionary entries and use them in your process models.
All Executables
All Executables from the Executable Library from the connected SAP Solution Manager are copied into the
designated dictionary category.
Only title and description attributes are imported.
Type Name Title
Transaction TRANID
Program PROGID
Fiori-App FIORI_SEMANTIC_OBJECT / FIORI_ACTION
URL WEBLINK
Custom URL CUSTELEMENTID
SF-App SFDEEPLINK
Web Dynpro ABAP Application WDYAPPID
Web Dynpro ABAP Application Configuration WDYAPPCONFIGID
BSP Application BSPAPPID
CRM WebClient Application CRMWEBCLIENTLOGLINKID
SAP Signavio Process Manager Workspace Admin Guide
SAP Signavio Process Manager for SAP Solution Manager 7.2 PUBLIC 121
Type Name Title
CRM People-Centric UI CRM_BSP_FRAMEID
Java Web Dynpro WDY_JAVA_SOLMANID
To configure and run Executables imports, follow these steps:
1. Open the Dictionary Mappings tab.
2. Select the custom dictionary category of the type Others.
3. Click Import Transactions.
The Executables are imported.
Updates for Executables made in SAP Signavio Process Manager are overwritten by an import.
Current limitations
• When Executables are imported, the full library is imported. Limiting which Executables are imported is not
possible, since the Solution Manager API only allows to import the full branch content.
• The folder hierarchy from Solution Manager is not imported, all Executables are added to the same
dictionary category. A dictionary entry for an imported Executables contains the Solution Manager folder
path for this Executable.
• Only the name and description of the Executables are imported into the dictionary. It isn't possible to
import attributes.
Import Solution Manager Process Steps
Note
Updates on dictionary items made in SAP Signavio Process Manager are overwritten by an import. We
recommend that only workspace administrators get write access to the Process Steps category.
When you import Process Steps to the dictionary, modelers can link BPMN tasks directly to Process Steps.
This way, the tasks contain all additional links, material and attributes defined in the linked Process Steps when
exported to Solution Manager later.
1. Open the Dictionary Mappings tab.
2. Select the custom dictionary category of the type Activities.
3. Click Import Process Steps.
The Process Steps are imported.
SAP Signavio Process Manager Workspace Admin Guide
122 PUBLIC SAP Signavio Process Manager for SAP Solution Manager 7.2
Current limitations
• All Process Steps are added to the same dictionary category, the folder hierarchy from Solution Manager is
not imported. A dictionary entry for an imported Process Step contains the Solution Manager folder path
for this Process Step.
• Only the name and description of the Process Steps are imported into the dictionary.
• If a Process Step is created in SAP Signavio Process Manager as a new dictionary item and referenced
by at least one task, this addition is imported to SAP Solution Manager. A new Process Step original is
created in the library and the exported Process Step references it. All other updates on dictionary items
made in SAP Signavio Process Manager are overwritten by an import. This is why we recommend that only
workspace administrators get write access to the Process Steps category.
15.5 Copy processes from SAP Solution Manager 7.2
Classic connector: Import from SAP Solution Manager
Note
This section describes the classic connector for SAP Solution Manager 7.2. profiling value = General.BETA:
The user guide for our new business process model connector for SAP Signavio solutions can be found
here.
You can copy processes, for example SAP Best Practice Process Models, including folder structures, from SAP
Solution Manager to SAP Signavio Process Manager.
While executable transactions and process steps are imported regularly, processes are usually copied only
once.
SAP Best Practice Process Models are provided by SAP as templates for best practices processes, the copied
process models can then be customized in SAP Signavio Process Manager.
Note
Once you have copied diagrams from SAP Solution Manager 7.2, we recommend to edit the diagrams in
SAP Signavio Process Manager. How you use the modeling tools is described in section Modeling.
Current limitations
The following limitations apply to copying processes from SAP Solution Manager:
• If processes are available in multiple languages in SAP Solution Manager, only the default language is
copied.
• Only the diagram types Process and Collaboration are imported, universal diagrams are not imported.
• Pools and lanes are not yet linked to dictionary items .
SAP Signavio Process Manager Workspace Admin Guide
SAP Signavio Process Manager for SAP Solution Manager 7.2 PUBLIC 123
• Only a single subprocess can be linked in SAP Signavio Process Manager, while SAP Solution Manager
supports multiple links. If no default link is defined, then the first link is used.
• Events are not linked to interfaces.
• Elements of the type System (IT systems in SAP Signavio Process Manager) are not imported.
• Several intermediate event types are only imported as blank events without the specific type icon.
Prerequisite: Create a Process Document
For the integration to work, you need to create a Process Document for all relevant processes before you start
the first import.
While creating of this document is necessary for successfully importing content from SAP Solution Manager,
the document can be ignored once it was created.
How to generate a Process Document is described in this SAP blog post .
In the section Assignment group filters, you need to select Diagrams and Documentation. When you follow the
procedure described in the blog post, this is Step 3.
Process structure on the SAP side
In SAP Solution Manger, unlike SAP Signavio Process Manager, there is a distinction between process
definitions and visual process diagrams.
A structure that contains process definitions is called a scenario. A process definition can contain a list of
Process Steps. Process Steps are stored in the Process Step Library. This list of Process Steps can be used to
create visual process diagrams. The same process definition can be represented as several, equally valid visual
process diagrams. This means a process definition can include one or multiple visual process diagrams.
You can also create visual process models with draft Process Steps not stored in the Process Step Library. In
this case, the process definition doesn't contain a list of Process Steps and is represented as visual diagrams
only.
Visual process models can contain links to sub-processes.
Mapping of the SAP process structure to the SAP Signavio Process Manager
process structure
Since the SAP process structure and the structure in SAP Signavio Process Manager are not the same, the
content imported from SAP Solution Manager 7.2 needs to be mapped to matching or similar items in SAP
Signavio Process Manager.
SAP Signavio Process Manager Workspace Admin Guide
124 PUBLIC SAP Signavio Process Manager for SAP Solution Manager 7.2
SAP Solution Manager 7.2 SAP Signavio Process Manager
Scenario A scenario is copied as a folder.
Process definition A process definition is only imported if there is no visual
diagram for a process.
For processes without any diagram, a simple diagram with
a sequence of tasks is created, based on the list of Process
Steps referenced in SAP Solution Manager 7.2 in the current
process. The import does not include a list of Process Steps.
Process Steps Originals from Process Steps Library If the Process Steps Library was previously imported into
the dictionary, imported BPMN tasks are linked to Process
Steps. For more information about the dictionary import, see
section Import Solution Manager content to the dictionary
[page 120].
Visual process diagrams For processes with at least one diagram, all diagrams availa-
ble for a process are imported into the folder of the process.
The import does not include a list of Process Steps.
By default, only the diagram name from SAP Solution Man-
ager is used.
You can enable the option to add the process name to the
diagram name when you import content.
Custom attributes Custom attributes are copied if they are configured in the
mapping, for details see section Configure attribute map-
pings [page 120].
Import of process diagrams
In SAP Solution Manager, the same process definition can be represented as several, equally valid visual
process diagrams.
In SAP Signavio Process Manager, there is no separation between processes and process diagrams. This
means if in SAP Solution Manager there are multiple diagrams of the same process, these diagrams are
imported as separate process diagrams.
Preceding and subsequent processes
For linking preceding and subsequent processes, you need to configure custom attributes in SAP Signavio
Process Manager. These attributes have to be of type Diagram link (as list).
You need 2 custom attributes, one for preceding and one for subsequent processes.
To link preceding processes, the attribute needs to be defined for BPMN 2.0 start events. To link subsequent
processes, the attribute needs to be defined for BPMN 2.0 end events.
How you create custom attributes is described in section Add and manage custom attributes [page 65].
SAP Signavio Process Manager Workspace Admin Guide
SAP Signavio Process Manager for SAP Solution Manager 7.2 PUBLIC 125
Trigger a copy from SAP Solution Manager
Note
When you trigger a new copy, a new folder is created, with new copies of the diagrams and folder structure.
Existing copies aren't overwritten.
1. In the SAP Signavio Process Manager Explorer, select Setup - Manage SAP Solution Manager 7.2.
2. Switch to the Processes tab.
3. Select the custom attributes for linking preceding and subsequent processes. For details, see section
Preceding and subsequent processes [page 125].
4. In the Copy section, you can enable Add process name to the diagram name.
By default, only the diagram name from SAP Solution Manager is used.
5. Click Copy process diagrams and folders.
Copying starts. The copy procedure can take a while, depending on the number of copied processes. Don't
close the window or start a second import until you see a result message
When the copy procedure has finished, you get a notification how many processes were copied.
A new folder is created automatically, with the naming pattern Solution-Branch-timestamp .
15.6 Export to Solution Manager
Classic connector: Export content from SAP Signavio Process Manager to SAP Solution Manager.
You can export the following content types from SAP Signavio Process Manager to SAP Solution Manager:
• Folders
• Sub folders as scenarios
• BPMN diagrams as processes
• Tasks as Process Steps and linked dictionary entries as Process Step Originals
• Custom attributes
Conflicts during import or export can be found in a log output.
Current limitations
The following limitation applies to exporting processes to SAP Solution Manager:
• At the moment, visual diagrams cannot be exported from SAP Signavio Process Manager to SAP Solution
Manager.
SAP Signavio Process Manager Workspace Admin Guide
126 PUBLIC SAP Signavio Process Manager for SAP Solution Manager 7.2
Export BPM projects to SAP Solution Manager
Note
When you export content to SAP Solution Manager for the first time, all selected folders and all objects in
these folders are newly created. Later exports update the content and do not create duplicates.
Follow these steps:
1. Select the folder you want to export and select Import/Export - Export to SAP® Solution Manager® 7.2 .
2. Note
You can't export single diagrams, you always need to export the folder containing the diagram.
A new tab opens.
3. Click Start.
The status of the export is shown.
After a successful export, the selected folders and processes are available in SAP Solution Manager.
Export links to executable transactions to SAP Solution Manager
Executable transactions are not exported to SAP Solution Manager. Instead, links to the transaction definition
in Solution Manager are exported with any BPMN task that contains transaction references, either directly
or indirectly via reused Process Steps. Changes made in SAP Solution Manager are updated in SAP Signavio
Process Manager when the import is triggered again. No new object is created in this case.
Changes to executable transactions on the SAP Signavio Process Manager side are ignored during export. This
means that when you create a new Process Step as a dictionary entry linking to an executable transaction, this
executable transaction is not recognized in SAP Solution Manager.
You need a custom attribute for the export, for referencing transactions in business processes. We recommend
that you create an attribute specifically for this purpose.
How to create custom attributes is described in section Add and manage custom attributes [page 65].
To include links to executable transactions in your exports, follow these steps:
1. Configure a custom attribute of the type Dictionary link (list) for the element type task of BPMN diagrams.
2. Restrict the attribute to only support dictionary entries of the category you configured for the import of
transactions.
3. Switch to the SAP Solution Manager configuration and open the tab Dictionary Mappings.
4. In the Export section, select your custom attribute.
Now linked transactions are part of your export.
5. To start an export, close the configuration tab and switch back to the explorer .
SAP Signavio Process Manager Workspace Admin Guide
SAP Signavio Process Manager for SAP Solution Manager 7.2 PUBLIC 127
Export Process Steps to the Process Step Library in SAP Solution Manager
Solution Manager requires that every Process Step in a process references a Process Step original from the
Process Step Library. For every exported BPMN task, one of the following actions is performed:
If the task references a Process no new Process Step original is created in Solution Manager. The exported
Step (via an imported dictionary Process Step references the existing Process Step original.
item)
If the task references a dictionary A new Process Step original is created in the library and the exported
item that hasn't been imported Process Step references it. For all following tasks referencing the same
from the Process Step Library dictionary item, the exported Process Step will reference this Process Step
original (this means only one original is created per dictionary item). For
subsequent exports, the Process Step original is reused.
If the task references no a new Process Step original is created and the exported Process Step
dictionary item: references it. On subsequent exports the Process Step original is reused.
Changing the link of an dictionary item
Removing a link to a dictionary item or linking to a different dictionary item in SAP Signavio Process Manager
doesn't adjust the existing link in SAP Solution Manager if the item was exported with a different state before.
If you want to change a link to a dictionary item, follow these steps:
1. Delete the task in SAP Signavio Process Manager.
2. Create a new task with the new link.
3. In SAP Solution Manager, delete the outdated item.
4. Export the new item to SAP Solution Manager.
Deleting items
You can't delete SAP Solution Manager items in SAP Signavio Process Manager. Deleted items in SAP Signavio
Process Manager are still present in the SAP Solution Manager after an export. To delete an item, for example a
model, a directory, or an attribute, you must delete it on the SAP Solution Manager side.
15.7 Switch to the new business process model connector
for SAP Signavio solutions
Preparing your workspace for using the new business process model connector for SAP Signavio solutions
when you've used the classic connector before.
If you've used the classic connector only in non-production environments, it's possible to switch to the new
connector immediately.
SAP Signavio Process Manager Workspace Admin Guide
128 PUBLIC SAP Signavio Process Manager for SAP Solution Manager 7.2
The new connector will duplicate any existing data created by the classic connector. To avoid this, you need to
delete this data in both SAP Signavio Process Manager and SAP Solution Manager.
What to Delete in SAP Signavio Process Manager
You might have imported the following content types from SAP Solution Manager to SAP Signavio Process
Manager:
• The Executable Library as dictionary entries, all Executables are added to the same dictionary category
• The Process Step Library as dictionary entries, all Process Steps are added to the same dictionary
category
• Process diagrams as BPMN diagrams, for example SAP Best Practice Process Models, including folder
structures
Usually customers create custom dictionary categories specifically for SAP Solution Manager content.
We recommend deleting all dictionary entries created by previous imports, to avoid any reuse of outdated
dictionary entries. For diagrams, an import using the new connector saves imported diagrams in a separate
folder. Depending on your use case, you can decide whether to delete previously imported diagrams
immediately or manually merge them later with diagrams imported by the new connector.
What to Delete in SAP Solution Manager
The first export to SAP Solution Manager creates a completely new folder and process structure.
You can export the following content types from SAP Signavio Process Manager to SAP Solution Manager:
• Folders
• Sub folders as scenarios
• BPMN diagrams as processes
• Tasks as Process Steps and linked dictionary entries as Process Step Originals
• Custom attributes
Executables aren't exported to SAP Solution Manager. Instead, links to the transaction definition in Solution
Manager are exported with any BPMN task that contains transaction references, either directly or indirectly via
reused Process Steps.
We recommend deleting all Process Step Originals created by previous imports, to avoid any reuse of these
outdated library objects. For processes, an import using the new connector saves imported diagrams in a
separate folder. Depending on your use case, you can decide whether to delete previously imported processes
immediately or manually merge them later with processes imported by the new connector.
You can't delete SAP Solution Manager items in SAP Signavio Process Manager. Deleted items in SAP Signavio
Process Manager are still present in the SAP Solution Manager after an import. To delete an item, for example a
model, a directory, or an attribute, you must delete it on the SAP Solution Manager side.
SAP Signavio Process Manager Workspace Admin Guide
SAP Signavio Process Manager for SAP Solution Manager 7.2 PUBLIC 129
15.8 Using the business process model connector for SAP
Signavio solutions
The business process model connector for SAP Signavio solutions is now available for use. However, the
connector can't currently be reached directly from SAP Signavio Process Manager. A direct link will become
available in future releases.
For now, how you reach the connector depends on your current setup:
• If you've already set up the connector, you can find the link to access it in SAP BTP Cockpit Instances
and Subscriptions . The link to the business process model connector for SAP Signavio solutions is in the
subscriptions table.
• Otherwise, please refer to the guide for the business process model connector for SAP Signavio solutions
to set up the connector.
Related Information
business process model connector for SAP Signavio solutions
15.9 Troubleshooting
Classic connector: Find solutions for possible problems when you set up the integration with SAP Solution
Manager and when you use the integration.
Setup/connection settings
If you have problems setting up the integration, test the availability of the Process Management Gateway
Service (typically sap/opu/odata/sap/PROCESSMANAGEMENT/ ):
1. In the SAP GUI, execute the SAP Gateway Client transaction /IWFND/GW_CLIENT .
2. Send a GET request against: sap/opu/odata/sap/PROCESSMANAGEMENT/?$format=json .
You also need to ensure this request is accepted when made from the origin SAP Signavio Process
Manager's integration service.
SAP Signavio Process Manager Workspace Admin Guide
130 PUBLIC SAP Signavio Process Manager for SAP Solution Manager 7.2
Problem/Error message Solution
URL is not reachable/no message • Check which URL you have entered for the Solution
Manager. Often this address is an internal one that
cannot be reached from the internet. This means the
request needs to be rerouted, using a reverse proxy,
the SAP Cloud Platform Integration (SCPI), a load bal-
ancer, an API management tool, or something similar.
The internal domain has to be replaced by the URL of
this gateway. The component of the Solution Manager
that we access via the API is sap/opu/odata/sap/
ProcessManagement.
• Check the user rights. If the rights are not sufficient, you
get an unspecific the error message. In that case, you
can view the login of the user in the Solution Manager
to confirm that an incorrect URL is not the cause of the
problem.
Connection failed (the Solution does not exist) Check the Solution Name you've entered. It has to be the
technical name of the Solution that can be found in the
properties section of the Solution in the Solution Manager.
By default it's the solution name in capital letters.
Connection failed (the Branch does not exist) Check the branch name you've entered. It has to be the tech-
nical name of the branch that can be found in the properties
section of the branch in the Solution Manager. By default it's
the branch name in capital letters.
Credentials are incorrect Check the username and password you've entered to log in
to the Solution Manager.
SAP Signavio Process Manager Workspace Admin Guide
SAP Signavio Process Manager for SAP Solution Manager 7.2 PUBLIC 131
Problem/Error message Solution
Connection can't be established 1. Trace the request and check if there is an incom-
ing request of the IPs 3.68.26.78, 3.67.68.183, and
18.192.165.143 (US: 18.235.204.147, 50.16.9.226, and
54.205.22.53, AU 13.236.49.140, 52.64.193.78, and
54.66.30.251) at your firewall and/ or the used gateway.
2. If there is no incoming request, check the URL you've
entered and your firewall settings
3. If there is an incoming request, check if there is a login
or login attempt on the SAP Solution Manager with the
credentials entered in the connection settings tab
4. If there is no login, check your gateway settings
5. If the login to the Solution Manager is successful but
you don't get a message that the connection is estab-
lished:
• check the SSL settings of your network. If you use
a self-signed certificate inside your network or for
your Solution Manager, this certificate needs to be
uploaded in the settings.
• the self-signed certificate is valid for a specific in-
ternal IP address. For the SAP Signavio side of the
connection, the answer to the request is coming
from the gateway and not the internal server IP.
6. If you still can't establish a connection, please contact
our SAP Signavio service experts from the SAP for Me
portal . To enable our support team to check the logs
for your workspace, open the Attribute mappings tab,
and note the time you did this.
The connection was established, but diagrams can't be • For the export, SAP Signavio uses a PUT request, check
exported if your firewall or gateway are blocking these requests.
• There could be a problem with the session handling and
the CSRF Token. For the PUT request SAP Signavio uses
the CSRF Token, which is received at the initial login of
the session. This CRSF Token could be filtered out of
the header at the gateway. It is also possible that the
Solution Manager issued a new CRSF Token for each
request.
Virus scan error message
If you get the error message Virus scan profile
does not exist, SAP Signavio Process Manager cannot
access the SAP Solution Manager API.
To have a successful virus scan, an SAP-certified virus scan-
ner software needs to be installed and configured.
If you assume that there is no risk from connections out-
side your network, for example your SAP Solution Manager
server is run in an on-premises structure, it is possible to
deactivate the virus scan.
We recommend to configure your virus scan according to
the SAP specifics.
SAP Signavio Process Manager Workspace Admin Guide
132 PUBLIC SAP Signavio Process Manager for SAP Solution Manager 7.2
Problem/Error message Solution
Connection test is showing the error Connection Make sure that in any response the Cross-Site Request For-
failed (Limited connection, cannot gery (CSRF) protection token is passed through and not
modify data on SolMan.) removed. This is necessary to ensure that SAP Signavio
Process Manager can modify data in SAP Solution Manager.
For details on CSFR, see this section of the SAP Help Portal.
Export
Problem Solution
The connection was established, but diagrams can't be • For the export, SAP Signavio uses a PUT request, check
exported if your firewall or gateway are blocking these requests.
• There could be a problem with the session handling and
the CSRF Token. For the PUT request SAP Signavio uses
the CSRF Token, which is received at the initial login of
the session. This CRSF Token could be filtered out of
the header at the gateway. It is also possible that the
Solution Manager issued a new CRSF Token for each
request.
Exports fail SAP Signavio Process Manager is only able to act as connec-
tor to the SAP Solution Manager. This connection is not able
to verify the constraints of SAP Solution Manager attributes,
for example a size limit. When an attribute is mapped that
contains a value that is longer than this size maximum, the
export fails. In that case, check the attribute constraints.
Export single models is not possible You cannot export single models. To export content, select
folders that contain the models to be exported. Every model
and every subfolder contained in the selected folder is ex-
ported.
To export BPM projects to SAP Solution Manager, proceed
as described in Export BPM projects to SAP Solution Man-
ager [page 126] .
Models linked in collapsed subprocesses are not exported To export a model that links to another model by a collapsed
subprocess, the linked model must be in the same top-level
folder as the model you want to export. Additionally, make
sure that the linked model and the main model are always
exported together to ensure that the linked data is consis-
tent.
SAP Signavio Process Manager Workspace Admin Guide
SAP Signavio Process Manager for SAP Solution Manager 7.2 PUBLIC 133
Problem Solution
Export to Solution Manager produces duplicate copies of For exports to update existing structures, the structures
process and process steps
need to be included in the scope definition. You need to
adjust your scope definition in Solution Manager to include
the folder that the SAP Signavio export created. Then all fol-
lowing exports update the content of that folder. See section
Scopes [page 113].
Scopes are defined in SAP Solution Manager, for details see
this section of the SAP Solution Manager WIKI .
Import into the dictionary
Problem/Question Solution
How is the transaction list imported from Solution Man- Via the Processmanagement API.
ager?
SAP Signavio uses a GET request to retrieve the content of
the specified branch. Only executable transactions listed in
the Executable Library in this branch are imported.
Is it possible to use an ABAP program from SAP to define SAP Signavio only imports elements from the Executable
Library. If the program can fill the Executable Library or if
the scope of the transaction list that is imported?
you can import the program results into that library, you can
The program extracts the executable transactions per use the program. SAP Signavio always imports the complete
system, per module, or per function. library from the branch.
SAP Signavio Process Manager Workspace Admin Guide
134 PUBLIC SAP Signavio Process Manager for SAP Solution Manager 7.2
16 System Integration Scenarios
List of options for integration scenarios. APIs, iframes, and app configuration enable single sign-on and
embedding of apps or content. Also migration, synchronization, translation, and exchange of content is
possible.
While SAP Signavio Process Manager is a powerful tool in itself and in combination with other applications of
the SAP Signavio Process Transformation Suite , many organizations integrate it with third-party or custom
systems of their enterprise application landscape. This document provides an overview of common integration
scenarios.
Migrating Content from Other Process Modeling Tools
If you've already modeled some of your processes with a different tool, you want to import your diagrams in
SAP Signavio Process Manager without cumbersome manual copy-and-paste. SAP Signavio Process Manager
supports the open standard BPMN 2.0 XML for process diagrMoam interchange, but you can also import
diagrams of most popular proprietary formats. Read more in the Importing/exporting diagrams and uploading
files overview of this user guide.
Synchronize Diagram and Dictionary Data with External Tools
There are multiple integration use cases, you can, for example, synchronize the following:
• Documents from DMS systems
• IT systems and capabilities from EAM systems
• Organizational data, roles, or employee records with HR systems
• Risks and controls with GRC systems
Many customers want to exchange data between SAP Signavio Process Manager and enterprise architecture
and document management systems, either as a one-time transfer of enterprise application or document
definitions, or to set up continuous synchronization process.
Depending on the requirements, there are different options for an integration:
• For a one-time transfer of data to SAP Signavio Process Manager, you export the data from your tool in
any spreadsheet-like format and use Importing dictionary entries to generate the corresponding dictionary
entries.
• For the architecture management tool LeanIX, a special interface is available that allows a seamless
synchronization of LeanIX and SAP Signavio Process Manager data. Read more in the corresponding
LeanIX documentation .
• For custom integrations, you can use SAP Signavio Process Manager REST API to automate data
synchronization with third-party systems.
SAP Signavio Process Manager Workspace Admin Guide
System Integration Scenarios PUBLIC 135
Access to SAP Signavio Process Collaboration Hub
SAP Signavio Process Collaboration Hub is the single source of truth for your process landscape for all people
who contribute to your organization. Consequently, it should be easily accessible and integrated with other
systems that provide your employees with crucial information.
• Set up single sign-on for SAP Signavio Process Collaboration Hub. Read more in section Single sign-on
using SAML.
Integrating SAP Signavio Process Manager with Collaboration Tools
Many organizations use multiple systems for knowledge management in addition to SAP Signavio Process
Manager, for example ticket tracking/project management systems and wikis.
You find instructions on how to embed diagrams in third-party systems at Embedding diagrams in external
systems.
If you've specific requirements, consider using the SAP Signavio Process Manager API, which consists of the
following two components:
• The REST API allows you to retrieve data from SAP Signavio Process Manager via a popular and well-
established data exchange pattern.
• The MASHUP API allows you manipulate the visual properties of embedded diagrams with custom
JavaScript.
Single Sign-On
Users find it inconvenient to manage authentication credentials for every system in your enterprise application
landscape. Enabling single sign-on improves user experience (less time spent on login procedures and
password recoveries) and enhances security (less tempted to use easy-to-guess passwords or write passwords
on post-its). SAP Signavio Process Manager supports Single sign-on using SAML. SAP Signavio Process
Collaboration Hub also supports Managing access to SAP Signavio Process Collaboration Hub for Active
Directory services [page 37].
Integrating SAP Signavio Process Manager with Application Lifecycle
Management (ALM)
You can integrate SAP Signavio Process Managerin your application lifecycle management toolchain.
• For the architecture management tool LeanIX, a special interface is available that allows a seamless
synchronization of LeanIX and SAP Signavio Process Manager data. Read more in the corresponding
LeanIX documentation .
SAP Signavio Process Manager Workspace Admin Guide
136 PUBLIC System Integration Scenarios
SAP Signavio Process Manager for SAP Solution Manager
Engaging business users is a key success factor for SAP implementation projects and ongoing system
operations. SAP Signavio Process Manager is the perfect business-facing interface for SAP Solution Manager.
Read more about integrating SAP Signavio Process Manager with SAP Solution Manager at SAP Signavio
Process Manager for SAP Solution Manager 7.2 [page 112] .
Custom API Integration
If you use a different ERP system, you can implement a custom integration using SAP Signavio Process
Manager's REST API. REST APIs are programming language-independent and follow a popular and well-
established data exchange pattern. This simplifies the implementation for your IT department, because your
engineers don't need to learn a new programing language or paradigm.
To request API access to the SAP Signavio Process Manager API and the full documentation, please open a
support incident on the SAP ONE Support Launchpad . Whether you've access to the API depends on your
individual contract situation.
Combine Content from SAP Enable Now with BPMN Processes
SAP Enable Now is a platform for collaborative content authoring, management, and sharing. You can align
training content from SAP Enable Now with business processes from SAP Signavio Process Manager. Read
more in section Link training content from SAP Enable Now to BPMN processes [page 107].
Integrating SAP Signavio Process Manager with Business Process Execution
(BPX) Engines
Business process execution (BPX) engines allow you to execute the process models you create with SAP
Signavio Process Manager. Because process execution is based directly on BPMN 2.0 (or DMN 1.1) diagrams,
BPX engines close the communication gap between business and IT in combination with collaborative process
modeling tools. Generally, you can integrate SAP Signavio Process Manager with any BPX engine that supports
BPMN 2.0 XML. Below we list some of the most popular engines.
SAP Signavio Process Governance
SAP Signavio provides its own workflow execution platformSAP Signavio Process Governance , which enables
business users to automate workflows, while keeping IT involvement at a minimum. Read more in the chapter
Integrating SAP Signavio Process Manager with SAP Signavio Process Governance [page 109] of the SAP
Signavio Process Manager user guide. We recommend using SAP Signavio Process Governance for automating
workflows with human participation.
SAP Signavio Process Manager Workspace Admin Guide
System Integration Scenarios PUBLIC 137
Generating Custom Reports
The Reporting function of SAP Signavio Process Manager can provide you with detailed insights into diagram
and usage metrics. For example, Viewing governance reports offers an overview of usage statistics and helps
you confirm that your process management initiative is really taking off. To create customized reports, you can
use process documentation templates or aggregate data of process characteristics reports with spreadsheet
software like Microsoft Excel. We recommend creating custom reports by using the REST API only in scenarios
with very specific requirements that can't be fulfilled otherwise.
Translating SAP Signavio Process Manager Content with External Tools and
Services
If you're part of an internationally operating organization, you might want to document at least some of your
processes in multiple languages. SAP Signavio Process Manager supports the creation of multilingual content -
see Translating diagrams and Translate content with PO files. Some customers prefer to outsource the content
translations to a third party, who doesn't have direct access to the SAP Signavio Process Manager workspace.
In such a scenario, you can set up a custom integration - for example with a translation management system -
through SAP Signavio Process Manager's REST API.
SAP Signavio Process Manager Workspace Admin Guide
138 PUBLIC System Integration Scenarios
17 Purchasing additional licenses
Our website provides a detailed overview of the different features and license types at https://
www.signavio.com/products/process-manager/ . If you want to purchase or upgrade licenses, please
contact our Sales Team at sales@signavio.com.
SAP Signavio Process Manager Workspace Admin Guide
Purchasing additional licenses PUBLIC 139
18 API access to SAP Signavio Process
Manager
Note
This document provides an overview of the capabilities of SAP Signavio Process Manager APIs.
To request API access to the SAP Signavio Process Manager API and the full documentation, please open a
support incident on the SAP ONE Support Launchpad . Whether you have access to the API depends on
your individual contract situation.
You can access the full API documentation here after you obtained the credentials.
This section provides an overview of the accessible APIs. For more information on common integration
scenarios, see System integration scenarios [page 135].
The following diagram illustrates how to access SAP Signavio Process Manager with the REST API and the
Mash-up API.
The SAP Signavio Process Manager REST API
The REST API provides access to SAP Signavio Process Manager resources via HTTP.
SAP Signavio Process Manager Workspace Admin Guide
140 PUBLIC API access to SAP Signavio Process Manager
REST API coverage
You can use the REST API to work with folders and diagrams. You can:
• List folders and their contents
• Create, rename, move and delete folders
• Search folders and diagrams. Searching supports filtering by result type and paging search results.
• List a diagram’s revisions
• Fetch a specific diagram revision in JSON, BPMN 2.0 XML, SVG and PNG formats
• Create, update, rename, move, copy, publish and delete diagrams
• Import diagrams from BPMN 2.0
• Check BPMN 2.0 diagram syntax
You can also use the REST API to work with the Dictionary and set-up. You can:
• List Dictionary categories and fetch category details
• Create, update and delete Dictionary categories
• Search for Dictionary entries by category, initial letter of the entry name, or full text. Searching supports
sorting and paging search results
• Fetch Dictionary entries
• Create, update and delete Dictionary entries
• Create custom attributes
• Create custom data types
Note
Access to this feature depends on your license.
The SAP Signavio Process Manager Mash-up (JavaScript) API
Using the Mash-up API: screen shot of an embedded diagram
SAP Signavio Process Manager Workspace Admin Guide
API access to SAP Signavio Process Manager PUBLIC 141
19 Configure SAP Signavio Process
Collaboration Hub
Enable QuickModel for all users.
You can configure the appearance and behavior of SAP Signavio Process Collaboration Hub.
You can add your own logo, adapt the color theme, set up personalized launchpads for different audiences, and
manage attribute groups and attribute visibility per audience.
Most of the settings for SAP Signavio Process Collaboration Hub are accessed from SAP Signavio Process
Collaboration Hub, for details see section SAP Signavio Process Collaboration Hub Settings.
Some additional settings are available from SAP Signavio Process Manager, under Setup - Edit SAP Signavio
Process Collaboration Hub configuration.
Enable view options
Modelers who use SAP Signavio Process Collaboration Hub can switch between two views, Preview and Publish
by default.
• In Preview, all items the user has access to are visible, in their current state. This includes unpublished
modifications and items in draft status.
• In Publish, the published versions of items are visible.
You can enable both views for all users of SAP Signavio Process Collaboration Hub.
This setting is part of the settings of SAP Signavio Process Collaboration Hub, read more in section Enabling
View Options.
Manage attribute overlays
Attribute overlays are attribute visualizations that are added by modelers when they create a diagram in SAP
Signavio Process Manager.
By default, all overlays are visible.
This setting is part of the settings of SAP Signavio Process Collaboration Hub, read more in section Manage
Overlays Visibility.
SAP Signavio Process Manager Workspace Admin Guide
142 PUBLIC Configure SAP Signavio Process Collaboration Hub
Enable QuickModel
Modelers have access to QuickModel automatically. To give other users access to QuickModel, we recommend
to create a user group.
For this user group, the following settings are necessary:
• Access to Preview view needs to be enabled, see section Enabling View Options for details.
• For the folder in which the users works with QuickModel, the user group needs at least Edit permission. See
section Set access rights for folders and diagrams for details.
• The feature set SAP Signavio Process Manager - edit processes needs to be enabled. See section Activate
feature sets for details.
Next steps
User groups
SAP Signavio Process Manager Workspace Admin Guide
Configure SAP Signavio Process Collaboration Hub PUBLIC 143
20 Configuring access to SAP Signavio
Process Collaboration Hub
SAP Signavio Process Collaboration Hub users have the ability to read and comment on diagrams published to
SAP Signavio Process Collaboration Hub.
If you are using SAML 2.0-based authentication: Hub users can authenticate via a third-party account using
a SAML (Security Assertion Markup Language) SSO service. Read more in section Enabling single sign-on via
SAML.
Once SAP Signavio Process Collaboration Hub is configured correctly, published diagrams are available to all
Hub users with access rights.
SAP Signavio Process Manager Workspace Admin Guide
144 PUBLIC Configuring access to SAP Signavio Process Collaboration Hub
Important Disclaimers and Legal Information
Hyperlinks
Some links are classified by an icon and/or a mouseover text. These links provide additional information.
About the icons:
• Links with the icon : You are entering a Web site that is not hosted by SAP. By using such links, you agree (unless expressly stated otherwise in your
agreements with SAP) to this:
• The content of the linked-to site is not SAP documentation. You may not infer any product claims against SAP based on this information.
• SAP does not agree or disagree with the content on the linked-to site, nor does SAP warrant the availability and correctness. SAP shall not be liable for any
damages caused by the use of such content unless damages have been caused by SAP's gross negligence or willful misconduct.
• Links with the icon : You are leaving the documentation for that particular SAP product or service and are entering an SAP-hosted Web site. By using
such links, you agree that (unless expressly stated otherwise in your agreements with SAP) you may not infer any product claims against SAP based on this
information.
Videos Hosted on External Platforms
Some videos may point to third-party video hosting platforms. SAP cannot guarantee the future availability of videos stored on these platforms. Furthermore, any
advertisements or other content hosted on these platforms (for example, suggested videos or by navigating to other videos hosted on the same site), are not within
the control or responsibility of SAP.
Beta and Other Experimental Features
Experimental features are not part of the officially delivered scope that SAP guarantees for future releases. This means that experimental features may be changed by
SAP at any time for any reason without notice. Experimental features are not for productive use. You may not demonstrate, test, examine, evaluate or otherwise use
the experimental features in a live operating environment or with data that has not been sufficiently backed up.
The purpose of experimental features is to get feedback early on, allowing customers and partners to influence the future product accordingly. By providing your
feedback (e.g. in the SAP Community), you accept that intellectual property rights of the contributions or derivative works shall remain the exclusive property of SAP.
Example Code
Any software coding and/or code snippets are examples. They are not for productive use. The example code is only intended to better explain and visualize the syntax
and phrasing rules. SAP does not warrant the correctness and completeness of the example code. SAP shall not be liable for errors or damages caused by the use of
example code unless damages have been caused by SAP's gross negligence or willful misconduct.
Bias-Free Language
SAP supports a culture of diversity and inclusion. Whenever possible, we use unbiased language in our documentation to refer to people of all cultures, ethnicities,
genders, and abilities.
SAP Signavio Process Manager Workspace Admin Guide
Important Disclaimers and Legal Information PUBLIC 145
www.sap.com/contactsap
© 2023 SAP SE or an SAP affiliate company. All rights reserved.
No part of this publication may be reproduced or transmitted in any form
or for any purpose without the express permission of SAP SE or an SAP
affiliate company. The information contained herein may be changed
without prior notice.
Some software products marketed by SAP SE and its distributors
contain proprietary software components of other software vendors.
National product specifications may vary.
These materials are provided by SAP SE or an SAP affiliate company for
informational purposes only, without representation or warranty of any
kind, and SAP or its affiliated companies shall not be liable for errors or
omissions with respect to the materials. The only warranties for SAP or
SAP affiliate company products and services are those that are set forth
in the express warranty statements accompanying such products and
services, if any. Nothing herein should be construed as constituting an
additional warranty.
SAP and other SAP products and services mentioned herein as well as
their respective logos are trademarks or registered trademarks of SAP
SE (or an SAP affiliate company) in Germany and other countries. All
other product and service names mentioned are the trademarks of their
respective companies.
Please see https://www.sap.com/about/legal/trademark.html for
additional trademark information and notices.
THE BEST RUN
You might also like
- SAP Foreign Currency Revaluation: FAS 52 and GAAP RequirementsFrom EverandSAP Foreign Currency Revaluation: FAS 52 and GAAP RequirementsNo ratings yet
- Maintain SuccessFactors certificates in CPI landscapeDocument1 pageMaintain SuccessFactors certificates in CPI landscapevikas_anne_1No ratings yet
- SAP ByDesignDocument30 pagesSAP ByDesignHong YangNo ratings yet
- PROCESS DIRECTOR Import Guide 7.7.xDocument34 pagesPROCESS DIRECTOR Import Guide 7.7.xAshutosh MishraNo ratings yet
- Sap Kirloskar Blue Print343411327053679Document85 pagesSap Kirloskar Blue Print343411327053679Rohan AnandNo ratings yet
- FICO TcodesDocument6 pagesFICO TcodesShakeel AhmedNo ratings yet
- Vim Certification TestDocument53 pagesVim Certification Testgeorge booksNo ratings yet
- 250open Text VIM For SAP SolutionsDocument2 pages250open Text VIM For SAP SolutionsTheo van BrederodeNo ratings yet
- SAP HANA and Real Time Analytics - BIDocument8 pagesSAP HANA and Real Time Analytics - BIaslamharysNo ratings yet
- FICO Interview QuestionsDocument177 pagesFICO Interview QuestionsNagaratna ReddyNo ratings yet
- Business Partner For SAP FSCMDocument172 pagesBusiness Partner For SAP FSCMYinka FaluaNo ratings yet
- Sap Fico TcodesDocument24 pagesSap Fico TcodesFelipeJonasNo ratings yet
- SAP VIM Admin GuideDocument43 pagesSAP VIM Admin GuideVenkat DhulipalaNo ratings yet
- SAP FSCM Credit Management Config StepsDocument3 pagesSAP FSCM Credit Management Config StepsDamodar Naidu PaladuguNo ratings yet
- Using Accruals ManagementDocument3 pagesUsing Accruals Managementbhogaraju ravi sankarNo ratings yet
- Organization Structure in SAP Project NOVUSDocument46 pagesOrganization Structure in SAP Project NOVUSVikram BhandeNo ratings yet
- Open Text Document-2Document2 pagesOpen Text Document-2Marie ManuelNo ratings yet
- Project Aarohan - Post Go Live Support Document - July 23Document39 pagesProject Aarohan - Post Go Live Support Document - July 23PratikNo ratings yet
- Questions FicoDocument11 pagesQuestions FicoSathya Ganesan100% (1)
- SAP Fiori KPI ConfigurationDocument19 pagesSAP Fiori KPI ConfigurationmoulayNo ratings yet
- Header Data: SymptomDocument3 pagesHeader Data: SymptomNimisha NigamNo ratings yet
- OpenText VIM - Rollout Criteria and Event Linkages - SAP BlogsDocument9 pagesOpenText VIM - Rollout Criteria and Event Linkages - SAP BlogsDavid CoelhoNo ratings yet
- Using Benchmarking To Drive EA ProgressDocument4 pagesUsing Benchmarking To Drive EA ProgressTrivial FaltuNo ratings yet
- SAP Document and Reporting How To Comply With NF e and StatutoryDocument20 pagesSAP Document and Reporting How To Comply With NF e and StatutoryJackson Ramon RaiterNo ratings yet
- Determination Rule in SD For Quick Reference - ERP Operations - SCN WikiDocument2 pagesDetermination Rule in SD For Quick Reference - ERP Operations - SCN WikiNikhil RaviNo ratings yet
- Investment Management With SAP ERP-FBDocument349 pagesInvestment Management With SAP ERP-FBTushar KohinkarNo ratings yet
- FI-AA-08 Presentation PDFDocument46 pagesFI-AA-08 Presentation PDFAnupam SamantaNo ratings yet
- SD BBP TemplateDocument25 pagesSD BBP TemplateSuresh Naykodi100% (2)
- Functional Requirement SpecificationDocument7 pagesFunctional Requirement SpecificationGanesh KumarNo ratings yet
- Change Pointers Is The One of The IDOC Processing Method in ALEDocument3 pagesChange Pointers Is The One of The IDOC Processing Method in ALEDebanjan GuptaNo ratings yet
- S4H - 458 Test Script TemplateDocument18 pagesS4H - 458 Test Script TemplateAhmed ElhawaryNo ratings yet
- Vendor Invoice Management Process FlowDocument15 pagesVendor Invoice Management Process FlowShashidhar PoojaryNo ratings yet
- SD S4 FunctionalitiesDocument15 pagesSD S4 FunctionalitiesNikhil Kaikade0% (1)
- FSCM Credit CollectionsDocument6 pagesFSCM Credit CollectionsAparna PelleyNo ratings yet
- SAP CO PPT'sDocument5 pagesSAP CO PPT'sTapas BhattacharyaNo ratings yet
- Integration ID: Fit-to-Standard Workshop Business AreaDocument37 pagesIntegration ID: Fit-to-Standard Workshop Business AreaRafael SilvaNo ratings yet
- Functional Specification (Workflow)Document3 pagesFunctional Specification (Workflow)Prashant KumarNo ratings yet
- SAP Funds Management - Period Based Encumbrance TrackingDocument6 pagesSAP Funds Management - Period Based Encumbrance TrackingKathiresan NagarajanNo ratings yet
- Sap Fico Blue PrintDocument57 pagesSap Fico Blue Printuvtechdhananjay05100% (1)
- SAP New Digital Access LicensingDocument9 pagesSAP New Digital Access LicensingAnishNo ratings yet
- SAP FI SD Integration Process Flow (With images)Document7 pagesSAP FI SD Integration Process Flow (With images)sjobsvnNo ratings yet
- E Actcld 23Document11 pagesE Actcld 23DIGITAL TELUGUNo ratings yet
- Procedure to request changes to product hierarchyDocument5 pagesProcedure to request changes to product hierarchymkumarshahiNo ratings yet
- ARIS Feature OverviewDocument5 pagesARIS Feature Overviewandhika_sotaxNo ratings yet
- Real Time Treasury Episode2Document21 pagesReal Time Treasury Episode2HACNo ratings yet
- Useful SAP FI Transaction Codes for Organizational Structure, General Ledger, PaymentsDocument3 pagesUseful SAP FI Transaction Codes for Organizational Structure, General Ledger, Paymentsdarshanash2009No ratings yet
- Obsolete and New Transaction Codes in S - 4 HANA Finance 1610 - SAP BlogsDocument8 pagesObsolete and New Transaction Codes in S - 4 HANA Finance 1610 - SAP BlogsAdauto PolizeliNo ratings yet
- Reading Sample Sappress 1550 SAP S4HANA Financial Accounting Certification GuideDocument486 pagesReading Sample Sappress 1550 SAP S4HANA Financial Accounting Certification GuideSaile OteinNo ratings yet
- Fdocuments - in Sap Overview PP PC IntegrationDocument84 pagesFdocuments - in Sap Overview PP PC IntegrationHimanshu SinghNo ratings yet
- Integrator Portal DFEV3 Connector SAP 60 Manual enDocument34 pagesIntegrator Portal DFEV3 Connector SAP 60 Manual enerustesNo ratings yet
- Accounts Payable in SAPDocument169 pagesAccounts Payable in SAPpammi veeranji ReddyNo ratings yet
- Sappress Masterin Idoc BusinessDocument27 pagesSappress Masterin Idoc BusinesssarojhimakarNo ratings yet
- 1 - Central Finance Overview, Architecture and Basic FunctionsDocument48 pages1 - Central Finance Overview, Architecture and Basic FunctionsAbhishekBNo ratings yet
- Conceptual Design of FICODocument149 pagesConceptual Design of FICOShree RamNo ratings yet
- Addon Integration ModuleDocument19 pagesAddon Integration ModuleRajib Bose100% (1)
- Manage Your Solution OverviewDocument21 pagesManage Your Solution OverviewArchana AshokNo ratings yet
- Raghav Baijal FICODocument4 pagesRaghav Baijal FICOanon_220190052No ratings yet
- Sap Education: Sample Questions: C - Activate05Document5 pagesSap Education: Sample Questions: C - Activate05Hong YangNo ratings yet
- Introduction To IFRS 15 and SAP Revenue Accounting and ReportingDocument31 pagesIntroduction To IFRS 15 and SAP Revenue Accounting and ReportingkrishnakishoregaddamNo ratings yet
- 02 - TM - in - SAPS4HANA - ConfigurationGuide - StockTransport - BasicDocument28 pages02 - TM - in - SAPS4HANA - ConfigurationGuide - StockTransport - BasicLyster MachadoNo ratings yet
- Docs IpsDocument1 pageDocs IpsLyster MachadoNo ratings yet
- SAP 4.6 Basic Skills Self-Study (MIT) PDFDocument152 pagesSAP 4.6 Basic Skills Self-Study (MIT) PDFEliezer Alvarez LaresNo ratings yet
- 11v6 Green IT in PracticeDocument1 page11v6 Green IT in PracticeLyster MachadoNo ratings yet
- Green PaperDocument10 pagesGreen PaperKrisnawan HartantoNo ratings yet
- Using Facebook Groups To Support Teachers' Professional DevelopmentDocument22 pagesUsing Facebook Groups To Support Teachers' Professional DevelopmentLilmal SihamNo ratings yet
- Newton's Laws of Motion: Problem SetDocument9 pagesNewton's Laws of Motion: Problem SetRoda Gayle RañadaNo ratings yet
- Differentiated Lesson PlanningDocument2 pagesDifferentiated Lesson Planningapi-398854125No ratings yet
- Application Registry Edits: Customize Windows Media Player Title BarDocument29 pagesApplication Registry Edits: Customize Windows Media Player Title BarSuseendran SomasundaramNo ratings yet
- Diesel Engines 16V 4000 M23/M33: 50 HZ 60 HZDocument2 pagesDiesel Engines 16V 4000 M23/M33: 50 HZ 60 HZAlberto100% (1)
- New Monasticism: An Interspiritual Manifesto For Contemplative Life in The 21st CenturyDocument32 pagesNew Monasticism: An Interspiritual Manifesto For Contemplative Life in The 21st CenturyWorking With Oneness100% (8)
- SD NEGERI PASURUHAN PEMERINTAH KABUPATEN TEMANGGUNGDocument5 pagesSD NEGERI PASURUHAN PEMERINTAH KABUPATEN TEMANGGUNGSatria Ieea Henggar VergonantoNo ratings yet
- SMEspdfDocument13 pagesSMEspdflilpumpdidnothingwrong dNo ratings yet
- Bread and Pastry Production NC II 1st Edition 2016Document454 pagesBread and Pastry Production NC II 1st Edition 2016Brian Jade CadizNo ratings yet
- Sponsor A Child With E-Tuition 2022Document19 pagesSponsor A Child With E-Tuition 2022nuur xiemaNo ratings yet
- The Definition and Unit of Ionic StrengthDocument2 pagesThe Definition and Unit of Ionic StrengthDiego ZapataNo ratings yet
- A Powerful Graphic Liquid Crystal Display: Column #47, March 1999 by Lon GlaznerDocument16 pagesA Powerful Graphic Liquid Crystal Display: Column #47, March 1999 by Lon GlaznerVijay P PulavarthiNo ratings yet
- Target products to meet 20% demandDocument12 pagesTarget products to meet 20% demandAlma Dela PeñaNo ratings yet
- Pathways Rw1 2e U7 TestDocument9 pagesPathways Rw1 2e U7 TestGrace Ann AbanteNo ratings yet
- Lesson 1 Context CluesDocument33 pagesLesson 1 Context CluesRomnick BistayanNo ratings yet
- Common Expressions in Business 2Document2 pagesCommon Expressions in Business 2abdeljelil manelNo ratings yet
- EASE Module 1 Geometric RelationsDocument26 pagesEASE Module 1 Geometric RelationsMarlon MiclatNo ratings yet
- Prompt 2022Document12 pagesPrompt 2022cecilferrosNo ratings yet
- Diagrama RSAG7.820.7977Document14 pagesDiagrama RSAG7.820.7977Manuel Medina100% (4)
- Policy - SIM Cards Point of Sale Registration EngDocument6 pagesPolicy - SIM Cards Point of Sale Registration EngSHALOM SHUMBANo ratings yet
- Research Proposal HaDocument3 pagesResearch Proposal Haapi-446904695No ratings yet
- MgstreamDocument2 pagesMgstreamSaiful ManalaoNo ratings yet
- Test Bank For American Pageant Volume 1 16th EditionDocument36 pagesTest Bank For American Pageant Volume 1 16th Editionzoonwinkfoxyj8100% (48)
- Development Plan-Part IV, 2022-2023Document3 pagesDevelopment Plan-Part IV, 2022-2023Divina bentayao100% (5)
- Coleção Bernoulli Ensino Médio 2020 - 100% BNCC by Bernoulli Sistema de Ensino - IssuuDocument1 pageColeção Bernoulli Ensino Médio 2020 - 100% BNCC by Bernoulli Sistema de Ensino - IssuuVitor OliveiraNo ratings yet
- Sivas Doon LecturesDocument284 pagesSivas Doon LectureskartikscribdNo ratings yet
- Hacking Web ApplicationsDocument5 pagesHacking Web ApplicationsDeandryn RussellNo ratings yet
- A Ghost StoryDocument10 pagesA Ghost StoryTrần MạnhNo ratings yet
- Emerson Field Tools Quick Start GuideDocument48 pagesEmerson Field Tools Quick Start Guidepks_2410No ratings yet
- STS Lesson 1-2Document23 pagesSTS Lesson 1-2zarnaih SmithNo ratings yet