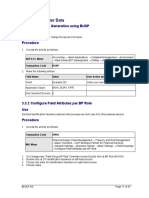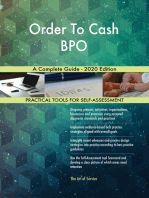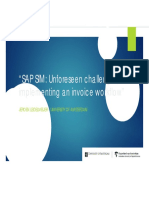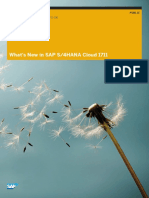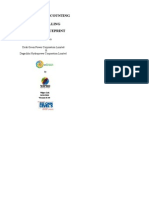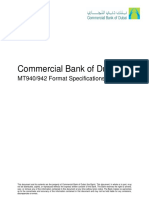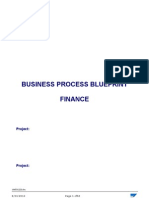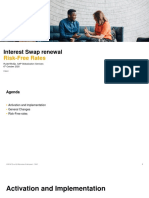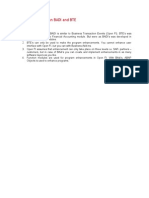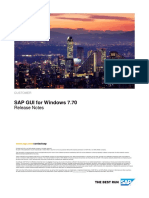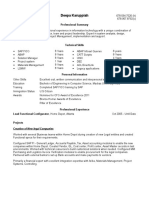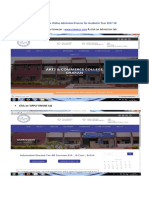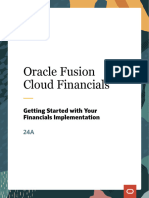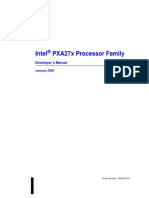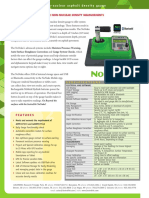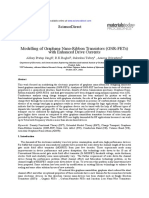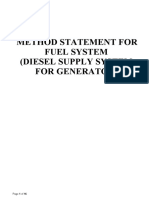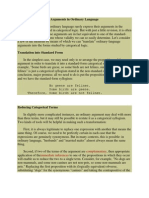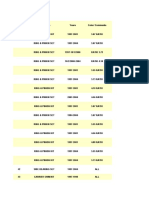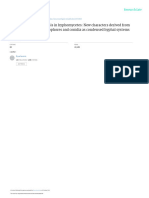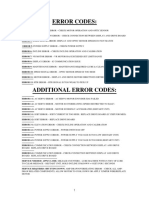Professional Documents
Culture Documents
Accounts Payable in SAP
Uploaded by
pammi veeranji ReddyCopyright
Available Formats
Share this document
Did you find this document useful?
Is this content inappropriate?
Report this DocumentCopyright:
Available Formats
Accounts Payable in SAP
Uploaded by
pammi veeranji ReddyCopyright:
Available Formats
Accounts Payables (AP)
Accounts Payable is a Subsidiary Ledger in FI.
AP manages all the vendor/supplier related transactions (Purchases)
Define Account Groups with Screen Layout (Vendors)
T Code OBD3
Path:
Explanation:
It can be called as Vendor account Group
6360959192 www.tagskills.com support@tagskills.com
Classification of Vendors
Examples:
Domestic/Local Vendors
Foreign Vendors
One Time Vendors
Service Vendor
Inter Company Vendors
FI Vendors
It controls the vendor numbers (codification) and it assigns numbers to vendors
It controls vendor master data fields (vendor master data has below 3 segments)
1. General Data
2. Company Code Data
3. Purchase Segment Data
Vendor account Grp controls the master data fields of General data, Company code
data and Purchase segment data
Vendor account grp defined at Global level i.e., same Vendor grp can be used across
company codes
Vendor number can be defined maximum up to 10digit code either numeric or alpha
numeric code
Vendor number can be defined either external or internal number
Go to t code OBD3/the above provided path and create vendor account
group
6360959192 www.tagskills.com support@tagskills.com
6360959192 www.tagskills.com support@tagskills.com
Note: Please make Recon Account (in Account Management) and Payment Term (in
Payment Transaction) as required and save it.
6360959192 www.tagskills.com support@tagskills.com
Please follow same steps to create below vendor groups and make fields as required and
save it
Foreign Vendors
One Time Vendors
Service Vendor
Inter Company Vendors
FI Vendors
Define Screen Layout per Company Code (Vendors)T Code OB24
Purpose of this step is to control vendor master company code segment data fields specific to
company code wise and this is optional step
Path:
6360959192 www.tagskills.com support@tagskills.com
Provide your company code which you want to control specific to company code and
hit enter and SAVE
Select your company code and double click on the edit field status as shown above
Note: Make Sort key as required and save it (This field will become mandatory for the
company code BM01)
6360959192 www.tagskills.com support@tagskills.com
Define Screen Layout per Activity (Vendors) T Code OB23
It controls which key fields allowed to or not allowed to modify during the change mode of
Vendor master for specific transaction code wise
The setting controlled for specific transaction code and maintained at global level
Setting is optional
XK02===>change Vendor master centrally
Don't allow to modify Recon account and payment terms
FK02 ====>Change Vendor master-accounting
Allow to modify Recon account and payment terms
MK02=====>Change Vendor Master-Purchasing
Path:
6360959192 www.tagskills.com support@tagskills.com
6360959192 www.tagskills.com support@tagskills.com
Then Save it
Define Industries T Code OVR2
Classification of Vendors / customers for analysis and reporting purpose
Common settings for both customers and Vendors
Example:
Analyzing purchases and list of vendors industry sector wise
Analyzing sales, Profitability analysis industry sector wise and list of vendors/ customers
industry sector wise
Industry defines at Global level
Industry code needs to be assigned to the Vendor master General data tab
Same industry code can be assigned to multiple Vendors
6360959192 www.tagskills.com support@tagskills.com
Path
Once you click on new entry, provide 4-digit code and description the SAVE
Define Accounting Clerks T Code OB05
Common settings for both customer and Vendors
He is responsible person to supervise the customers/vendors and can be printed
account clerk name in correspondence or letters
Defined at Company code level
Account clerk code need to be assigned to the customer masters / Vendor Masters
6360959192 www.tagskills.com support@tagskills.com
Path:
Provide company code, clerk code, name of that person and designation. Then hit enter and
SAVE
6360959192 www.tagskills.com support@tagskills.com
Create Number Ranges for Vendor Accounts T Code XKN1
Vendor number can be defined maximum up to 10 digit code either numeric or alpha
numeric code.
Vendor number range can be defined either external or internal number
External number → Possible for both numeric or alpha numeric code
Internal number → Possible only for numeric code
Vendor number range defined at Global level (same number range can be assigned to
multiple company codes)
Path:
Note: Please make use of the existing numbers by making some changes.
6360959192 www.tagskills.com support@tagskills.com
6360959192 www.tagskills.com support@tagskills.com
Click on IntervalFree Intervalthen provide your number range for all your vendor
groups and save it as shown above
6360959192 www.tagskills.com support@tagskills.com
Assign Number Ranges to Vendor Account Groups T Code OBAS
Path:
6360959192 www.tagskills.com support@tagskills.com
Assign Number Range to your vendor account group and SAVE
6360959192 www.tagskills.com support@tagskills.com
Define Tolerances (Vendors)
Path:
Provide your company code and all the details then Click on SAVE
6360959192 www.tagskills.com support@tagskills.com
Create Reconciliation Account (Sundry Creditors) under Current Liability
Step1: Create under Group COA (T Code FSP0)
Step2: Create under Country COA (T Code FSP0)
6360959192 www.tagskills.com support@tagskills.com
Step3: Create under Country COA (T Code FS00)
6360959192 www.tagskills.com support@tagskills.com
Enter All Details and SAVE
Create Raw Material GL Account under Current Asset Account Group
Step1: Create under Group COA (T Code FSP0)
6360959192 www.tagskills.com support@tagskills.com
Step2: Create under Country COA (T Code FSP0)
Step3: Create under Country COA (T Code FS00)
6360959192 www.tagskills.com support@tagskills.com
Enter All Details and SAVE
Creation of Vendor Account
3 Ways to create Vendor Accounts by using below t codes
1. FK01 (Which will have General Data and Company Code Segment Data)
2. MK01 (Which will have General Data and Purchasing Organization Data)
6360959192 www.tagskills.com support@tagskills.com
3. XK01 (Which will have General Data, Company Code Data and Purchasing
Organization Data)
Note: the second one MK01 will be used by MM (Materials Management) Team and rest
two will be used by Finance Team (Our Team)
Creation of Vendor by using FK01
Enter your company code and select your vendor account grp to create vendor as shown below and
hit enter
Provide necessary information and hit enter as shown below
6360959192 www.tagskills.com support@tagskills.com
No need to maintain any data in the above screen (Control Tab Screen) so just enter
No need to maintain any data in the above screen (Payment Transaction Screen) so just enter
No need to maintain any data in the above screen (Payment Transaction Screen) so just enter
6360959192 www.tagskills.com support@tagskills.com
Enter your reconciliation account (Sundry Creditors Account) and Sort key then hit enter as
shown above
Enter Payment Term and hit enter as shown above
6360959192 www.tagskills.com support@tagskills.com
Provide your accounting clerk code which you created in Basic Settings Level and hit enter as shown
above
Click on yes as shown above
Finally, Vendor has been created in your company code as shown above
Post Vendor Invoice Transaction with Single Screen
(T Code FB60)
Accounting entry will be for raw material purchased from vendor
Raw Material Account Debit (40) 10000
Vendor Account Credit (31) 10000
6360959192 www.tagskills.com support@tagskills.com
Select your vendor account (vendor code), date, amount, reference number, text at header level.
Select Raw Material GL Account, Debit, amount, text and business area and as shown above
Go to Payment Tab and view the details as shown above
6360959192 www.tagskills.com support@tagskills.com
Go to Details Tab and enter the marked information as shown above
Go to Local Currency Tab and view the Group Currency and Hard Currency that how both were
converted as shown above
Click on Simulation icon and view the transaction as shown above
6360959192 www.tagskills.com support@tagskills.com
Click on Save Button to post the transaction as shown above
Finally, Vendor Invoice Document has been posted in BM01 company code as shown above.
Go To FB03 and Display the Document. View all currencies and Ledgers as shown below
Post Vendor Invoice Transaction with Double Screen (T Code F-43)
6360959192 www.tagskills.com support@tagskills.com
Provide header details and give posting key 31, vendor account (code) and click on Enter as shown
above
Fill all the above information and provide vendor code, posting key as 40 and hit enter as shown
above
6360959192 www.tagskills.com support@tagskills.com
Provide * and + then hit enter as shown above
Click on Document, simulate to view the transaction before the actual posting as show above
View the transaction and click on post if you are ok with the document entry as shown above
Display the document and view currency, Ledgers after the posting by going to FB03 t code
Post Vendor Outgoing Payment (T Code F-53)
6360959192 www.tagskills.com support@tagskills.com
Fill all the details as shown above and hit enter/click on process open items
Note: in Bank Data provide Outgoing Bank Account. In Open Item Selection provide Vendor account
(code)
By default, all transactions will be selected for payment so deselect which you do not want to
process (just double click on those items which you do not want to pay)
6360959192 www.tagskills.com support@tagskills.com
I have selected only 10000-line item for payment so it is showing in different colour and also below
amount entered and assigned are matching as shown above
Click on Document and Simulate in order to view the transaction before posting as shown above
6360959192 www.tagskills.com support@tagskills.com
If you are ok with the transaction, click on save to post the transaction.
Once the document is posted, go to FB03 t code and view the currency, Ledgers.
If you do not know the amount to select for payment – follow below steps
Go to F-53 t code (Vendor Outgoing Payment)
Provide any amount so that it can be changed later as shown above
Deselect the one which you do not want to make payment by double clicking as shown above
6360959192 www.tagskills.com support@tagskills.com
Click on Charge off Difference as shown above
Double click on the line item as shown above
Change the amount and click on Process Open Items as shown above
6360959192 www.tagskills.com support@tagskills.com
Now the entered amount and assigned amount are matching so click on SAVE to post the document
as shown above.
Then Go to FB03 t code to display document (to view currency and ledger)
View Vendor Line-Item Details/Report (T Code FBL1N)
Scenario1: Display Vendor Open Items
Go to FBL1N and follow the below steps
6360959192 www.tagskills.com support@tagskills.com
Scenario1: Display vendor cleared Items
6360959192 www.tagskills.com support@tagskills.com
Partial Payment (T Code F-53)
Go to Partial Payment tab and select your invoice which you want to
make partial payment then double click on Payment amount field
6360959192 www.tagskills.com support@tagskills.com
Then save
Note: Go and see the FBL1N report wherein all the transaction (Vendor Invoice, Partial
Amount Payment and Remaining balance payment) related to this invoice will be shown in
the Open Item
Residual Payment (T Code F-53)
6360959192 www.tagskills.com support@tagskills.com
Go to Residual Payment tab and select your invoice which you want to make partial
payment
then double click on Residual Items field Infront of your invoice amount field as shown
below (it will populate the balance payable amount)
6360959192 www.tagskills.com support@tagskills.com
Then SAVE the document.
Note: After the document is posted go to FBL1N report and observe the open item and
cleared item (in this method whole invoice amount will be cleared and moved to Cleared
items then the balance amount to be paid will be shown in the Open Items)
Define Default Accounts
1 Cash Discount received
2 Payment differences
3 Rounding differences
4 Exchange rate differences
1. Cash Discount received
6360959192 www.tagskills.com support@tagskills.com
We need to specify default cash discount GL account to cash discount received if any
discount received transaction occurs during settlement of payment or clearing
differences as per payment terms
Cash discount occurs at the time of settlement of payment against invoice if
payment paid before due date as per payment terms
Step1. Create Cash Discount Received GL in order to assign in the configuration step
FSP0 (Under Group COA)
FSP0 (Under Country Specific COA)
FS00 (Under Primary COA)
6360959192 www.tagskills.com support@tagskills.com
6360959192 www.tagskills.com support@tagskills.com
Step2. Go and assign GL Account in the configuration (T Code OBXU)
Menu Path:
6360959192 www.tagskills.com support@tagskills.com
Once you execute, it will ask COA. Please provide your Primary COA and click enter
Enter you GL Account created for Cash Discount GL Account and click on save as shown
above
6360959192 www.tagskills.com support@tagskills.com
Note:- Transaction posting Examples (post vendor invoice, make payment (this will be
explained after creating payment term)
Payment differences or Define Accounts for
Overpayments/Underpayments (T Code OBXL)
We need to specify default payment differences GL account to post payment
differences if any differences arise between invoice and payment during settlement
of payment or clearing the open items subject to Tolerance limits
To account the over / under payments with in tolerance limit if any arises
Note: Common settings for both customers and Vendors
Step1. Create Payment Difference GL Account in order to assign in the configuration
step
FSP0 (Under Group COA)
FSP0 (Under Country Specific COA)
6360959192 www.tagskills.com support@tagskills.com
FS00 (Under Primary COA)
6360959192 www.tagskills.com support@tagskills.com
Step2. Go and assign GL Account in the configuration (T Code OBXL)
Menu Path:
Once you execute, it will ask COA. Please provide your Primary COA and click enter
6360959192 www.tagskills.com support@tagskills.com
Enter you GL Account created for Payment Difference GL Account and click on save as
shown above
Note: Examples to test: - Post Vendor Invoice (FB60) and Make Payment by providing 30
rupee difference (F-53) then display document in different currency to see automatic
posting.
Rounding Differences
To post the rounding differences if any arises while posting invoice
Rounding differences arises during calculation of arriving price while creating invoice
Note: Common Setting for Vendors and Customers
Step1. Create Rounding Differences GL Account in order to assign in the configuration step
FSP0 (Under Group COA)
6360959192 www.tagskills.com support@tagskills.com
FSP0 (Under Country Specific COA)
6360959192 www.tagskills.com support@tagskills.com
FS00 (Under Primary COA)
6360959192 www.tagskills.com support@tagskills.com
Step2. Go and assign GL Account in the configuration (T Code OB00)
Menu Path:
Once you execute, it will ask COA. Please provide your Primary COA and click enter
6360959192 www.tagskills.com support@tagskills.com
Enter you GL Account created for Rounding Differences GL Account and click on save as
shown above
Exchange rate differences
This GL account will be picked whenever there is exchange rate difference in the
posting
Note: This is common setting for GL Accounts, Vendor Accounts and Customer Accounts
6360959192 www.tagskills.com support@tagskills.com
Step1. Create 2 GL Accounts (Foreign Exchange Gain and Foreign Exchange Loss)
Foreign Exchange Gain Account (Please create under Mis Income/Revenue)
FSP0 (Group GL)
FSP0 (Country Specific)
6360959192 www.tagskills.com support@tagskills.com
FS00 (Primary GL Account)
6360959192 www.tagskills.com support@tagskills.com
Foreign Exchange Loss Account (Please create under Over Head
Expenses/Expenses)
FSP0 (Group GL)
6360959192 www.tagskills.com support@tagskills.com
FSP0 (Country Specific)
FS00 (Primary GL Account)
6360959192 www.tagskills.com support@tagskills.com
6360959192 www.tagskills.com support@tagskills.com
Step2. Go and assign GL Account in the configuration (T Code OB09)
Menu Path:
Once you execute, it will ask your primary COA so provide Primary COA. Just click on enter
Click on New Entry as shown below
Provide your Sundry Creditor Reconciliation GL Account in the GL Account field, Exchange
Loss GL in Loss Field and Provide Exchange Gain GL Account in Gain Field as show below and
Click on SAVE
6360959192 www.tagskills.com support@tagskills.com
Note: Examples: Post vendor invoice (FB60), make vendor payment (F-53) and go to
document display and display in all currency and observe the difference amount
(Gain/Loss)
Vendor Down Payment/Advance Payment (Special GL
Transactions)
Advance payments
Deposits
Bank Guarantee
Bills of Exchange
6360959192 www.tagskills.com support@tagskills.com
Advance payments/Down Payments (Special GL Indicator)
Step1. Create Reconciliation GL Account (Under Current Asset)
FSP0 (Group GL Account)
FSP0 (Country Specific GL Account)
FS00 (Primary GL Account)
6360959192 www.tagskills.com support@tagskills.com
6360959192 www.tagskills.com support@tagskills.com
6360959192 www.tagskills.com support@tagskills.com
Step2.Configuration step for Down Payment/Advance payment (T Code OBYR)
Define Alternative Reconciliation Account for Down Payments
Menu Path:
Once you execute, double click on the special gl Indicator A as shown below
6360959192 www.tagskills.com support@tagskills.com
Once you double click on Special GL Indicator A, please provide your Primary COA and click
enter as shown below
Click on Properties and observe the Posting Key, fields and options available
6360959192 www.tagskills.com support@tagskills.com
Then click on Account and assign your Sundry Creditors in the First Field and DP/Advance
Payment Recon GL Account in the second field then save It. As shown below.
Advance Payment/Down Payment Posting Scenarios
Scenario-1.
When the Advance payment made to the vendor is 1000
Also, Goods Supplied and invoice sent by the supplier/vendor is 1000
Advance 1 F-
Payment 000 48
Invoice 1 FB6
Posting 000 0
1 F-
Clearing 000 44
6360959192 www.tagskills.com support@tagskills.com
Post Advance Payment/Down Payment (T Code F-48)
Enter the below details and click enter as shown below
Then simulate and save the document as shown below
6360959192 www.tagskills.com support@tagskills.com
Go to FBL1N (Vendor Line-Item Report) and observe the posted document will display only
in Special GL Transaction. Fill details as shown below
6360959192 www.tagskills.com support@tagskills.com
Post Vendor Invoice (T Code FB60)
Fill all the details and hit enter. When you hit enter, you will get information message on the
advance payment then read and the message and hit enter as shown below
Post the document
Note: the invoice posted will be shown in Open Item
6360959192 www.tagskills.com support@tagskills.com
Clear Advance Payment Made and Invoice Posted as both amounts are same (T Code F-44)
Enter the below details then hit enter
Once you hit enter, it will ask you to fill the amount as you selected amount field in the
previous screen so provide your down payment/invoice amount and click on process open
item as shown below
6360959192 www.tagskills.com support@tagskills.com
Once you click on process open items, your advance and invoice amount by default will be
selected so cross check and click on SAVE to post clearing transaction as show below
6360959192 www.tagskills.com support@tagskills.com
Note: go to FBL1N and view both Advance Payment and Invoice transactions as these 2 will
be moved to cleared item
Scenario-2.
When the Advance payment made to the vendor is 5000
Goods Supplied and invoice sent by the supplier/vendor is 10000
F-
Advance Payment 5000 48
FB6
Invoice 10000 0
Advance payment made to normal F-
Payment 5000 54
F-
Payment 5000 53
Post Advance Payment/Down Payment (T Code F-48)
Enter the below details and click enter as shown below
6360959192 www.tagskills.com support@tagskills.com
Then simulate and save the document as shown below
6360959192 www.tagskills.com support@tagskills.com
Go to FBL1N (Vendor Line-Item Report) and observe. the posted document will display only
in Special GL Transaction. Fill details as shown below
6360959192 www.tagskills.com support@tagskills.com
Post Vendor Invoice (T Code FB60)
Fill all the details and hit enter. When you hit enter, you will get information message on the
advance payment then read and the message and hit enter as shown below
Post the document
Note: the invoice posted will be shown in Open Item so Go to FBL1N and Display the
vendor report for your reference
Convert Advance payment to Normal Payment (T Code F-54)
Fill all the below details and hit enter (Note: The Invoice Number and FY will come
automatically which you recently posted)
6360959192 www.tagskills.com support@tagskills.com
Select you down payment line item and click on save to transfer the amount to normal
payment. As shown below
Note: Now go to FBL1N report and check whether the Down payment is moved to Normal
Item or not
6360959192 www.tagskills.com support@tagskills.com
Make Vendor Payment (T Code F-53)
Select you advance payment made line and invoice posted line then click on SAVE
6360959192 www.tagskills.com support@tagskills.com
Payment Request Configuration (Special GL Indicator F) (T Code
OBYR)
All Payment requests can be called as Noted Item in SAP
All Payment Requests will post only in one line (Single Entry Concept)
F is the special gl indicator for requests
Step1. Create Down Payment Request Reconciliation GL Account (Under Liability)
FSP0 (Group GL Account)
6360959192 www.tagskills.com support@tagskills.com
FSP0 (Country Specific GL Account)
FS00 (Primary GL Account)
6360959192 www.tagskills.com support@tagskills.com
6360959192 www.tagskills.com support@tagskills.com
Step2-Config: Define Alternative Reconciliation Account for Down Payments (T Code OBYR)
Once Execute, double click on Special GL Indicator F. as shown below
6360959192 www.tagskills.com support@tagskills.com
Then it will ask COA so provide your Primary COA and hit enter
Click on Properties and observe the posting keys, all fields as marked below
6360959192 www.tagskills.com support@tagskills.com
Click on accounts and assign GL Accounts (in first field assign Sundry Creditors and in second
field assign DP Request GL Account) then click on SAVE
End User Activity or Transaction Posting
Post Down Payment Request (T Code F-47)- this is Noted Item/Single Entry
You are creating request for down payment so please provide Special GL Indicator as A and
click on New Item as shown below
Enter Amount, Due Date and click on Save to post the transaction as shown below
6360959192 www.tagskills.com support@tagskills.com
Note: Go to FBL1N vendor Report and click on Noted item and observe as Request for
Payments will shown in Noted Item. Please follow below screen shot.
6360959192 www.tagskills.com support@tagskills.com
6360959192 www.tagskills.com support@tagskills.com
Make Down Payment to Vendor with reference to the above DP Request (T Code F-48)
Provide below details and hit enter
Once you click on request, please select your DP Request Line and click on Create Down
Payments (As shown below)
6360959192 www.tagskills.com support@tagskills.com
Once you get the below screen, please click on save so that it will automatically makes
Down Payment to Vendor with reference to Request and document will be posted
Go to FBL1N and Check whether the Noted Item has been moved to cleared item or not for
your DP Request amount.
6360959192 www.tagskills.com support@tagskills.com
DP Request has been moved to Cleared Item successfully
Note: This is the way to create Payment Request and also Making Down Payment with
reference to request
Please post vendor invoice and make leftover amount payment to vendor (same normal
process)
6360959192 www.tagskills.com support@tagskills.com
APP (Automatic Payment Process/Automatic Payment Program)
T Code FBZP
Payment Program Configuration settings
It’s required in the below cases,
1. Manual payment with check print from SAP
2. Automatic Payment Process
Accountant/End User will select vendor manually for which vendor to process
payment
Accountant further will select invoices for which invoices to process payment
Post Payment Doc and print check
Automatic Payment Process (APP)
We will specify parameters on what basis vendors to be selected and invoice to be
selected in the payment program configuration settings
we will execute payment program ===> then payment program reads the
configuration parameters and input selection parameters
Program will select vendors and also invoices as per selection parameters and
payment program configuration parameters
Program proposes the Payment Proposal List
Accountant can validate Proposal List
Program will post payment document
Program supports below options
Option1 Check Print VendorsPayment Advice notes
6360959192 www.tagskills.com support@tagskills.com
Option2 Payment FileBank PortalBank Process paymentsSuccess / Failed
informationCompany
BankBank StatementEBS BRSIn SAP
Payment Advice notes
Payment program configuration settings (T Code FBZP)
Path:
Step 1. All Company Codes
Once you execute t code/Path, you will get the below screen so double click on All
Company Codes as shown below
6360959192 www.tagskills.com support@tagskills.com
Click on new entry as shown below
6360959192 www.tagskills.com support@tagskills.com
Explanation on each field
Need to Specify who is paying Company Code and sending Company Code
Paying Company Code
Which company process the payment
system post the bank entry in paying company code books
Sending Company Code
The liability belongs to which company code (Vendors/Customers belongs to
which company code)
System post the subledger entry or the suppliers clearing entry in the sending
company code
If sending company not specified in the system, then it will consider both
sending company and paying company are same
Separate payment per Business Area
If the indicator is activated, system makes separate payment for each business area
wise
If the indicator is not activated, system makes single payment for company code
Payment method supplement
Supplement key is used to group the payments
Payments sorted while printing check
Need to be assigned either in vendor master/vendor invoice level
6360959192 www.tagskills.com support@tagskills.com
Tolerance days for payable
Grace days consider in addition to the due dates for the payment process.
in this case, system consider tolerance days and it postpone payment to the next
payment cycle after consider tolerance days for payment
Outgoing payment with cash discount from
payment program processes pay immediately for those suppliers/vendors offering
Cash Discount more than specified percentage
In case of those suppliers/vendors offering cash discount less than specified %, then
system process payment only on due date
Max cash discount
If this indicator is active, system always deduct cash discount even though payment
terms lapsed.
Sp. G/L transactions to be paid
Which special transactions need to be considered through the APP
A >> Advance payment
F >> Request for advance payment
P >> Request for payment /partial payment
6360959192 www.tagskills.com support@tagskills.com
Step 2. Paying company codes
6360959192 www.tagskills.com support@tagskills.com
Explanation on Each Field for Paying company codes:
Minimum amount for incoming/outgoing payment
The payment program considers those customers/vendors exceeding specifying min
amount
It posts phone payment to next payment cycle if amount is less than specified
amount
No Exchange rate difference
More relevant for foreign currencies transactions
6360959192 www.tagskills.com support@tagskills.com
If it is not active, system post exchange rate difference transactions to those GL
accounts which are configured in default account assignment. If any exchange rate
diff between invoice and payment date exchange rate.
If it is active, system can't generate exchange rate diff. always it posts in the local
currency.
Separate payment for each reference
If it is not active, system makes the single payment for due amount irrespective of
references
If it is active, then system proposes separate payment for each reference wise
Payment Advice
It contains the details of the payment made. It gives the details of payment made
against which invoices, deduction of the cash disc, penalty charges etc.,
Payment advice form can be attached in either paying company code step or can be
assign directly to the payment program
Sender Details
Sender address details and letter head etc.
6360959192 www.tagskills.com support@tagskills.com
Step 3. Payment methods in Country
Note: Make sure that you are going to provide whatever available number/alphabets as
you cannot use same code again and again (it is country level setting)
6360959192 www.tagskills.com support@tagskills.com
Note: please read the below explanation for the Payment Medium
Which Payment Program can be used to generate payments
Option1: PMW (Payment Medium Work Bench)
This option is used to Bank Outgoing Payment file i.e., directly sending files to Banks
(Example: DME File) DME=====> Data Medium exchange
Option2: Payment Medium Program
This option is used to print the checks (Without using DME)
Once you enter above details, double click on the Currencies Allowed as shown below and
do not maintain any currency as we are going to allow this Payment Method to use in all
currencies.
6360959192 www.tagskills.com support@tagskills.com
Explanation on Each Field for Payment methods in Country:
Which Payment methods to be permitted for the specific country
Each payment method specifies the classification of payments Like check / Bank
transfer
Which doc type can be used to post payment doc / clearing document
The payment method can be permitted for which currencies
Example: Payment method X permitted only INR
Example: Payment method Y permitted only USD
Example: Payment method Z permitted all currencies
6360959192 www.tagskills.com support@tagskills.com
Step 4. Payment Methods in Company code
Once you click on New Entry, please provide your Payment Method created in the
previous step and enter the below details as shown below. Then SAVE
6360959192 www.tagskills.com support@tagskills.com
Explanation on Payment Methods in Company code
which payment methods can be permitted for specific company code
Each payment method needs to be specified the permitted minimum amount and
permitted maximum amount
payment method for company code ==>allow to permit or not for foreign currency
(FC) payment>> Abroad vendor, Abroad bank
Which check layout can be used to print the check
It also controls the payment advice controls
6360959192 www.tagskills.com support@tagskills.com
Step 6. House Bank
Two ways to create and if you use 2nd option and create, automatically values will be
updated here also in FBZP House Bank.
If you use the 1st option, it will also take you to the same steps as we follow in 2 nd option
1. Through the FBZP screen
2. Through going to each T Code wise (Bank Accounting level)
Note: we are going to use second option to complete the House Bank so follow below steps
and also it is called BANK ACCOUNTING IN SAP
Step1. Create Bank Key (T Code FI01)
It contains basic details of the Bank Branch
It contains the Bank IFSC /SWIFT code / Branch code/ and also basic address and
communication of details of Bank Branch
Bank Key created at Country Level
Need to create Bank key for every bank i.e., for both House Bank and Non-House
Banks
House Bank
The company having the account in the specific bank branch that bank branch can be
represented in SAP as House Bank
Non-House Bank
Customer and Vendor Banks can be called as non-House Banks
Why is the Non-House Bank required?
6360959192 www.tagskills.com support@tagskills.com
To transfer the amount to Vendor / Customer bank, we need basic details i.e., Bank address
and communication details, IFSC /Swift codes are required to make the payment. These
details maintained through Bank Key in SAP
Go to FI01 t code to create Bank Key (use t code FI02 for change and FI03 for
display created bank key)
Creation of Bank Key for your Company Bank Account (Ex. Your Company BM01 has
Account in HDFC)
Provide your country and Bank Key code (in real time, you will provide IFSC/SWIFT Code)
and then click enter as shown below
6360959192 www.tagskills.com support@tagskills.com
Enter all the Bank Address Details and click on Above marked address icon to maintain more
information if you want as show above
Once you enter more details for your bank, please click enter as shown above
Then you will be redirected to main page so click on SAVE to create Bank Key
6360959192 www.tagskills.com support@tagskills.com
Creation of Bank Key for your Vendor/Customer Bank Account (Ex. Your
Vendor/Customer has Account in ICICI Bank)
Go to again T Code FI01 or from the FI01 screen click next entry as show below
6360959192 www.tagskills.com support@tagskills.com
Step2. House Bank and Account ID (T Code FI12)
Once you enter t code, it will ask your Company Code so input your company code and
click on enter as shown below
Click on new entry as shown below
Just provide your 4-digit House Bank Code and provide your country and provide your Bank
Key (which you created in previous step for HDFC Bank) then click enter and observe the
Address tab wherein it will automatically be populated from Bank Key. As shown below
6360959192 www.tagskills.com support@tagskills.com
Then double click on Bank Account as shown above and click on new entry to create
ACCOUNT ID
Once you click on new entry, Provide the details as shown below
Note:
Account ID: Provide 4 Digit Code (your own code which can be remembered)
Bank Account Number: Please provide your Bank Account Number opened in Bank
Control Key: Provide 11 (11 nothing but current account)
GL: Provide your main GL Account number (which you created under primary COA
ending with 0)
Currency: INR (as my company code is in India)
Once you provide all the above details, please SAVE it
6360959192 www.tagskills.com support@tagskills.com
Create another HOUSE BANK only for your Customer/Vendor Bank Key
Go to FI12 t code and follow the steps mentioned below
Once you click on new entry, provide your own 4-digit House Bank Code and enter the
country and Bank Key (which you created for your Vendor/Customer) and click SAVE as
shown below
6360959192 www.tagskills.com support@tagskills.com
Note: No Need to create Account ID for your Vendor/Customer Account
Step3. Just Go to FBZP screen and double click on House Bank and observe
that the above created will reflect in that
6360959192 www.tagskills.com support@tagskills.com
So now the Step 6 in APP has been completed. After the step 6, we need to configure the
step 5 in APP (FBZP) as the step 6 is required to create step 5
6360959192 www.tagskills.com support@tagskills.com
Step 5. Bank Determination
Ranking order will follow the H.B, payment method, currency
Bank accounts will follow the H.B, payment method, Account ID
Available amount will follow the H.B, Acct ID, Currency combination
Once you execute, select your company code and double click on Ranking Order as shown
below.
6360959192 www.tagskills.com support@tagskills.com
Once you double click on Ranking Order, click on New Entry as shown below
Once you click on new entry, please provide your both Payment Methods and Currency and
Ranking Order and House Bank. Then SAVE it (as shown below)
6360959192 www.tagskills.com support@tagskills.com
From the same screen double click on Bank Accounts as shown below
Once you double click on Bank Account, please provide the below details (Note: Bank Sub
Account Nothing But your Out Going Bank GL account which you created under primary
GL ending with 010) then finally SAVE it
6360959192 www.tagskills.com support@tagskills.com
Once you save it, double click on Available Amount as show below
Once you double click on Available Amount, please click on new entry and maintain the
details below as per your settings
6360959192 www.tagskills.com support@tagskills.com
END OF THE APP CONFIGURATION
Once you complete all the APP Configuration, please perform below 2 steps
1. Go to FS00 in change mode and Assign House Bank and Account ID in GL (Main GL,
Outgoing GL and Incoming GL)
Main Bank GL
Outgoing Bank GL
6360959192 www.tagskills.com support@tagskills.com
Incoming Bank GL
2. Go to FK02 in change mode and Assign House Bank and Account ID in
Vendor Master
Provide Country, Bank Key (which you created for Vendor/Customer), bank Account (any
dummy account number as it is demo and in real time, we will assign vendor current bank
account) and provide his company name and click on SAVE
6360959192 www.tagskills.com support@tagskills.com
Once again go to same screen and click on Bank Data as shown below (the address will be
populated automatically from the Bank Key)
Finally enter and click on SAVE
Check Lot Creation in SAP (T Code FCHI)
Maintaining Check numbers in the System
These check number used while printing Check
Check number details need to be maintained in the system as per Check
book which is provided By Bank
Check Lot can be maintained for the Combination of House bank and
Account ID
6360959192 www.tagskills.com support@tagskills.com
Once you execute t code, please enter your Paying Company Code, House
Bank, Account ID then click on Change icon as shown below
Once you click on create icon, provide lot number, check number from and To, Payment
Methods (which you created for check and Bank Transfer) then short text and hit enter.
As shown below
6360959192 www.tagskills.com support@tagskills.com
Once you enter, click on SAVE
Note: Same way please create Non-Sequential Check lot by following the above steps
and refer the below main point
6360959192 www.tagskills.com support@tagskills.com
Scenarios to be tested as part of the APP
Scenario1. Manual Payment with Check Update Without Check Print
1. Post Vendor Invoice (T Code FB60)
2. Post payment Voucher (T Code F-53)
3. Manual Check preparation outside the SAP
4. Manual checks (FCH5)
5. Display pay doc and observe the check information updating (FB03)
6. Display the check register and observe the check information which
is updated (FCHN)
1. Post Vendor Invoice (T Code FB60)
6360959192 www.tagskills.com support@tagskills.com
2. Post payment Voucher (T Code F-53)
Manual Check preparation outside the SAP
6360959192 www.tagskills.com support@tagskills.com
Business will write check out SAP manually and will email to vendor for the payment so no
action in SAP
3. Manual checks (FCH5)
Provide doc no, Company Code, FY, HB, Account ID, and check number take one number
from the check lot which you created as non-sequential and hit enter
Check all the below information and click on SAVE as shown below
6360959192 www.tagskills.com support@tagskills.com
4. Display pay doc and observe the check information updating (FB03)
5. Display the check register and observe the check information which is updated
(FCHN)
6360959192 www.tagskills.com support@tagskills.com
Scenario2. Manual payment with Net transfer / Payment process
Post Vendor Invoice (FB60)
Post payment Voucher (F-53)
Net transfer outside the SAP and it generates Bank transfer Reference number
Update Bank transfer reference no in pay doc reference field for BRS and future
reference purpose
Update the reference number in the payment document (FB02)
It will not update on Check register
6360959192 www.tagskills.com support@tagskills.com
• Post Vendor Invoice (FB60)
Post payment Voucher (F-53)
6360959192 www.tagskills.com support@tagskills.com
• Update the reference number in the payment document (FB02
Provide your payment document and hit enter as shown above
6360959192 www.tagskills.com support@tagskills.com
Click on Hat icon to update the reference number as shown above
Update the reference number and click enter as shown above
Then click on SAVE as shown above
6360959192 www.tagskills.com support@tagskills.com
Scenario3. Manual Payment with Check Print
Step 1. Post the Payment Document and print the check later with reference
to Payment Document
I. FB60 Post Vendor Invoice
II. F-53 Post the Payment Document
III. FBZ5 Print the check with reference to payment document
I. FB60 Post Vendor Invoice
II. F-53 Post the Payment Document
6360959192 www.tagskills.com support@tagskills.com
III FBZ5 Print the check with reference to payment document
6360959192 www.tagskills.com support@tagskills.com
Fill all the above details and follow the below step
IV. To view the Advice and Check (SP01)
6360959192 www.tagskills.com support@tagskills.com
Once you execute, please select your advice and check to view the forms as shown below
Check information
6360959192 www.tagskills.com support@tagskills.com
Advice form
Step2: Post the Payment Document along with Check Print
1. Post Vendor Invoice (FB60)
2. Post payment doc and check Print (F-58)
3. Post Vendor Invoice (FB60)
6360959192 www.tagskills.com support@tagskills.com
6360959192 www.tagskills.com support@tagskills.com
II. Post payment doc and check Print (F-58)
Once you fill above details, hit enter or click on Enter Payment as shown above
Once you fill above details, click on process open items or hit enter as shown above
6360959192 www.tagskills.com support@tagskills.com
Select your invoice which you want to make payment and print check and click on SAVE as
shown above
Once you get this message, hit enter as shown above
6360959192 www.tagskills.com support@tagskills.com
Provide your Output Device and hit enter as shown above
Go to SP01 and view your advice as well as check
Double click on Check Payment Icon to view check and also double click on Payment advice
Icon to view Advice form as shown above
6360959192 www.tagskills.com support@tagskills.com
Display Check
6360959192 www.tagskills.com support@tagskills.com
Display Payment Advice
6360959192 www.tagskills.com support@tagskills.com
Cancel Check without reversing payment document
(T Code FCH9)
Reason to reverse check:
Check printed not correctly
Vendor lost the check
Check misplaced
Menu Path:
6360959192 www.tagskills.com support@tagskills.com
Step1. Go to Check Register (T Code FCHN) and take the check number which you want to
reverse
6360959192 www.tagskills.com support@tagskills.com
Fill the above details and execute as shown above
Once you execute, you will get all checks which you issued so take one check for the reversal
purpose and remember the Payment Document number as well to see in the FB03 as shown
below
6360959192 www.tagskills.com support@tagskills.com
Step2. Go to Check Reversal without reversing Payment Document (T Code FCH9)
Provide below details and click on Void as shown below
Step3. Go to document Display (FB03) and see the check environment
Enter your document number and company code then hit enter as shown below
6360959192 www.tagskills.com support@tagskills.com
Go to Environment and click on check information as shown below
Step4. Display the cheque register and observe the cancelled cheque (T Code FCHN)
6360959192 www.tagskills.com support@tagskills.com
Step5. Re-issue new check to vendor (T Code FBZ5)
Provide your Payment Document Number along with below marked details then follow 2nd
screen shot
6360959192 www.tagskills.com support@tagskills.com
Note: you need to provide Payment Document Number Not Vendor Invoice Document
Number
Once you fill all details, click on check and print as shown below
6360959192 www.tagskills.com support@tagskills.com
Go to SP01 to view check, go to FB03 to view cancelled check as well as new check updated
in the check information and go to FCHN to view check register from you side
Cancel payment doc along with check (T Code FCH8)
Path:
Step1. Take check number which you want to cancel along with payment document (FCHN)
Example: I want to cancel the below marked check along with payment doc
Step2. Go to Cancel payment doc along with check (T Code FCH8)
Provide below details and click on Cancel Payment
6360959192 www.tagskills.com support@tagskills.com
Go to FB03 (display document), FCHN (Check register, FBL1N (Vendor Line-item Display) to
view all the details
Note: this payment document which we reversed will become open item so please check
the FBL1N
F110-Payment Run (APP)
Automatic Payment Process
Selection parameters:
It reads selection parameters and payment program config settings (FBZP)
Then select vendors and open items
It generates the proposal list
Edit Proposal list (Review and Modify the proposal list)
Execute
Post payment doc
It assigns check to pay doc and updates check register
Print check and payment advice notes
6360959192 www.tagskills.com support@tagskills.com
Path:
Explanation on each field in the execute of F110
Status Tab
Run Date: Plan date of the Payment Run
Actual payment run date might be differ with Plan Run Date
Identification: Identification of payment run
Run date along with Identification identifies the specific Payment Run
6360959192 www.tagskills.com support@tagskills.com
Parameter Tab
Posting Date: Specified date is used as posting date to post payment document
Documents Entered Up to: it represents the cutoff date to consider the open items in
the current payment run. this date refers entry date
Payment Method: XZ
Vendor Master===> Payment Method sequence===> XZ
In this case always considers priority of sequence as per sequence entered in the
payment run cycle F110
In the above case, system will follow below priority of sequence
First Priority====> It checks with Payment method "X"
Second Priority ====> Then it checks another payment “Z” if payment method not success
with Payment method "X"
Next Payment date:
6360959192 www.tagskills.com support@tagskills.com
Purpose:
1 To determine due dates for payments
2 can be postponed payments to the next cycle or to be include in the current
payment cycles
Accounts: Range of vendors and customers to be included in the current payment run
Free Selection Tab
Purpose:
Further selection parameters in addition to the selection parameters
Example: Run the payment run only for Specific Profit center vendors
6360959192 www.tagskills.com support@tagskills.com
Additional Log Tab
Purpose:
It records log for Payment run
We can able to get details like vendor selected/considered on what basis and on
what basis not selected/considered
Printout and Data Medium
6360959192 www.tagskills.com support@tagskills.com
As per SAP standard functionality, every program required variant to run program
For the payment run, need to create separate variant for the combination of House
bank, Account ID and Company code for the specific payment program wise
How to create New Variant
(Note: this is one time activity and you can use same variant whenever you run F110)
Step1. Provide any Alpha Numeric code Infront of the 3rd program name as shown below
Step2. Place the cursor on the Y1 variant code and click on Maintain Variant as shown below
6360959192 www.tagskills.com support@tagskills.com
If you get below screen, just select marked radio button and continue. If you do not get it,
just follow the step number 3
Step3. Edit Variant Values
Once you click on maintain variant, you will get the below screen so please fill all your
company related details and click on Attributes as shown below
6360959192 www.tagskills.com support@tagskills.com
Once you click on the Attributes, new screen will be open so please provide your own
description and click on SAVE as shown below
Once you provide description and SAVE, it will come to the Variant Screen so please SAVE it
once again as shown below
Then the Variant Values will be SAVED to use the Variant for your Payment Run
(F110)
6360959192 www.tagskills.com support@tagskills.com
Once you SAVE, click on Back and continue with Payment to vendor
F110 (Automatic Payment Run)
Step1. Post some vendor Invoices (FB60)
Step2. View transaction over due in FBL1N
Step3. Run F110
Step4. Post some vendor Invoices
6360959192 www.tagskills.com support@tagskills.com
Invoice1
Invoice2
6360959192 www.tagskills.com support@tagskills.com
Step2. View transaction due date in FBL1N
Step3. RunF110
Enter Run date and identification and click on Parameter Tab as shown below
Once you click on Parameter, provide the below information and click on Additional Log tab
as shown below
6360959192 www.tagskills.com support@tagskills.com
Once you provide all information, click on Print Out Data Medium tab as shown below
Once you come to Printout Data Medium, provide your variant and click on Status tab so
that system will ask you to Save and click on SAVE as shown below
6360959192 www.tagskills.com support@tagskills.com
Click on Proposal as shown below
6360959192 www.tagskills.com support@tagskills.com
Once Payment Proposal created, click on display proposal as shown below to see how many
line items are considered for the payment. As shown below
Once transaction displays, double click and see each document as shown below
6360959192 www.tagskills.com support@tagskills.com
Click on back to got to main screen as shown below
Once again click on back icon as shown below to go to main screen as shown below
Once you come to main screen, click on Proposal Icon to read detailed explanation on the
payment proposal as shown below
6360959192 www.tagskills.com support@tagskills.com
Once you click on Proposal icon, read all the information twice before you go to next step
(system will read/display all your configuration check which you made in FBZP).
Note: Request you to compare your configuration (FBZP) with the details for better
understanding
6360959192 www.tagskills.com support@tagskills.com
If you are ok with the proposal, please go back and execute payment run as shown below
6360959192 www.tagskills.com support@tagskills.com
Now the payment has been successful so please click on the display Payment icon as shown
below to read the information.
6360959192 www.tagskills.com support@tagskills.com
Go to FBL1N and observe that the open item will move to cleared item now as
shown below
6360959192 www.tagskills.com support@tagskills.com
Now select the cleared item icon and execute to view transactions as shown below
Note: Before you run any F110, please post vendor invoice and analyze due date and make
payment. Also please post one payment request and run F110 so that the system will pick
for the payment.
*****End of F110*****
6360959192 www.tagskills.com support@tagskills.com
Please execute below topics from your end and practice as these are also very important
when you join company.
1. FV60 - Park or Edit Invoice
2. F-63 - Invoice Parking - General
3. FV65 - Park/Edit Credit Memo
4. F-66 - Credit Memo Parking - General
5. FBV3 – Display Parked Document
6. FBV0 - Post/Delete Parked Document
Please find the below menu path in order to practice on Hold Document, Account
Assignment and Reference Document
Tables in Accounts Payables (AP)
6360959192 www.tagskills.com support@tagskills.com
T Code to go to table SE16N
1. LFA1 Vendor Master General Segment
2. LFB1 Vendor Master Company code Segment
3. LFM1 Vendor Master Purchase Org Segment
4. LFBK Vendor Master Bank Details
5. BSIK Open Item
6. BSAK Cleared Item
Vendor Report T codes
FBL1N - Vendor Line-Item Display (Open Item, Cleared Item, Noted Item, Special GL
Transactions)
FK10N – Display Report based on Vendor
6360959192 www.tagskills.com support@tagskills.com
Disclaimer
© Copyright TagSkills. The copyright in this work is
vested in TagSkills. Please note and abide by
copyright laws. This presentation is for educational
purposes only, all logos, photos, and information,
etc used in this Presentation is the property of
TagSkills. SAP is a registered trademark of SAP
AG in Germany and many other countries. We are
NOT ASSOCIATED with SAP.
6360959192 www.tagskills.com support@tagskills.com
You might also like
- BKK020Document4 pagesBKK020Chandan MukherjeeNo ratings yet
- Dispute Management Configuration GuideDocument38 pagesDispute Management Configuration GuideRaj Panigrahi0% (1)
- Implementing Integrated Business Planning: A Guide Exemplified With Process Context and SAP IBP Use CasesFrom EverandImplementing Integrated Business Planning: A Guide Exemplified With Process Context and SAP IBP Use CasesNo ratings yet
- Introduction To Psychological Assessment and PsychodiagnosisDocument75 pagesIntroduction To Psychological Assessment and PsychodiagnosisNishesh AcharyaNo ratings yet
- Vim Certification TestDocument53 pagesVim Certification Testgeorge booksNo ratings yet
- Sap Fico & MM ContentDocument185 pagesSap Fico & MM Contentdusa.mohanNo ratings yet
- Sap Fico TcodesDocument24 pagesSap Fico TcodesFelipeJonasNo ratings yet
- PGCS - Opentext VIM Technical Architecture - WIP v0.1Document23 pagesPGCS - Opentext VIM Technical Architecture - WIP v0.1Nutakki SrinivasNo ratings yet
- FI-AA-08 Presentation PDFDocument46 pagesFI-AA-08 Presentation PDFAnupam SamantaNo ratings yet
- Toaz - Info Refx Configuration Document PRDocument110 pagesToaz - Info Refx Configuration Document PRnew gstNo ratings yet
- Resolving Blocked Invoice Work Items (Quantity Discrepancy)Document42 pagesResolving Blocked Invoice Work Items (Quantity Discrepancy)Ravi Chander NalamothuNo ratings yet
- 1 1330 F 1 SAP VIM Unforseen ChallengesDocument16 pages1 1330 F 1 SAP VIM Unforseen ChallengesThanuja MNo ratings yet
- OpenText VIM - Rollout Criteria and Event Linkages - SAP BlogsDocument8 pagesOpenText VIM - Rollout Criteria and Event Linkages - SAP BlogsAnanthakumar ANo ratings yet
- OEL Project: End User Training ManualDocument59 pagesOEL Project: End User Training ManualMuhammad Kashif ShabbirNo ratings yet
- 250open Text VIM For SAP SolutionsDocument2 pages250open Text VIM For SAP SolutionsTheo van BrederodeNo ratings yet
- OpenText VIM - Rollout Criteria and Event Linkages - SAP BlogsDocument9 pagesOpenText VIM - Rollout Criteria and Event Linkages - SAP BlogsDavid CoelhoNo ratings yet
- Sappress Masterin Idoc BusinessDocument27 pagesSappress Masterin Idoc BusinesssarojhimakarNo ratings yet
- SAP VIM TrainingDocument12 pagesSAP VIM TrainingAshutosh MishraNo ratings yet
- FSCM User Manual: Disputes & Collections ManagementDocument30 pagesFSCM User Manual: Disputes & Collections ManagementkamranahmedaslamNo ratings yet
- Questions FicoDocument11 pagesQuestions FicoSathya Ganesan100% (1)
- What's New in SAP S/4HANA Cloud 1711: Document Version: 1.0 - 2017-11-06Document616 pagesWhat's New in SAP S/4HANA Cloud 1711: Document Version: 1.0 - 2017-11-06Priya DasNo ratings yet
- Ficobbpfinalone10022011 120815114154 Phpapp02Document146 pagesFicobbpfinalone10022011 120815114154 Phpapp02prashantaiwaleNo ratings yet
- SAP SRM MDM Catalog 3.0 - (Data Loading) and UI OverviewDocument83 pagesSAP SRM MDM Catalog 3.0 - (Data Loading) and UI OverviewGauravGautamNo ratings yet
- SAP Invoice ManagementDocument3 pagesSAP Invoice ManagementvarunrideNo ratings yet
- Sapbrainsonline Com Help FSCM Module Tutorials HTMLDocument8 pagesSapbrainsonline Com Help FSCM Module Tutorials HTMLCarlos CasañoNo ratings yet
- Retention: PurposeDocument7 pagesRetention: PurposeSagnik ChakravartyNo ratings yet
- Accounts Payable: Global Process Management SystemDocument89 pagesAccounts Payable: Global Process Management SystemcybervistaNo ratings yet
- Sap (Fico) : SAP FI-Organization StructureDocument2 pagesSap (Fico) : SAP FI-Organization StructureChandrashekher EdumalaNo ratings yet
- FBCJ Cash Journal PostingDocument13 pagesFBCJ Cash Journal PostingKauam SantosNo ratings yet
- Improve credit collections with SAP FSCMDocument3 pagesImprove credit collections with SAP FSCMKolluriRajubhaiChowdaryNo ratings yet
- SC320 Umoja Inbound Goods Process ILT PDF v29 PDFDocument144 pagesSC320 Umoja Inbound Goods Process ILT PDF v29 PDFhemantkinoniNo ratings yet
- OpenText VIM Basic ConfigurationDocument7 pagesOpenText VIM Basic ConfigurationADRIANO MOURANo ratings yet
- Assign Company Codes: Customizing PathsDocument14 pagesAssign Company Codes: Customizing PathsДаниела СтойковаNo ratings yet
- Discover SAP CRMDocument37 pagesDiscover SAP CRMjairaj3210% (1)
- Company Code PlaybookDocument12 pagesCompany Code Playbookrohitsawarkar28No ratings yet
- Addon Integration ModuleDocument19 pagesAddon Integration ModuleRajib Bose100% (1)
- SAP Fiori KPI ConfigurationDocument19 pagesSAP Fiori KPI ConfigurationmoulayNo ratings yet
- Archit BBP FI V1.0 30092010Document189 pagesArchit BBP FI V1.0 30092010Subhash ReddyNo ratings yet
- Enable DIF For EquipmentDocument20 pagesEnable DIF For EquipmentMahesh PidshettiNo ratings yet
- Practitioner Portal - Payment Advice Run Email Functionality To Multiple Party and No Email Error HandlingDocument14 pagesPractitioner Portal - Payment Advice Run Email Functionality To Multiple Party and No Email Error HandlingJoseNo ratings yet
- MT940 SpecificationsDocument14 pagesMT940 SpecificationsRajendran SureshNo ratings yet
- Sap Fico Interview Questions PreviewDocument26 pagesSap Fico Interview Questions PreviewPriyanka SharmaNo ratings yet
- Houghton Mifflin Harcourt Sap Document of UnderstandingDocument10 pagesHoughton Mifflin Harcourt Sap Document of UnderstandingSunil KumarNo ratings yet
- Business Process Blueprint Finance: ProjectDocument62 pagesBusiness Process Blueprint Finance: ProjectSaravanaRaajaaNo ratings yet
- SAS-T-9 Enhance Invoice VerificationDocument7 pagesSAS-T-9 Enhance Invoice VerificationRoshanNo ratings yet
- 02 VIM 7 0 Flow ChartDocument18 pages02 VIM 7 0 Flow ChartRavi Chander NalamothuNo ratings yet
- Houghton Mifflin Harcourt Sap Document of UnderstandingDocument10 pagesHoughton Mifflin Harcourt Sap Document of UnderstandingSunil KumarNo ratings yet
- MM - Master Data & PRDocument41 pagesMM - Master Data & PRmehboob hafizNo ratings yet
- Interest Swap Renewal RFRDocument47 pagesInterest Swap Renewal RFRJames Anderson Luna SilvaNo ratings yet
- Differences Between BADI and BTEDocument1 pageDifferences Between BADI and BTEpuja_malhNo ratings yet
- What Is Special GL TransactionDocument4 pagesWhat Is Special GL TransactionRaj ShettyNo ratings yet
- SAPGUI Release NotesDocument14 pagesSAPGUI Release NotesPratik ChaudhariNo ratings yet
- Deepa Karuppiah SAP FICODocument4 pagesDeepa Karuppiah SAP FICO437ko7No ratings yet
- SAP Standard Reports - ERP Operations - SCN WikiDocument9 pagesSAP Standard Reports - ERP Operations - SCN Wikisurendra devathiNo ratings yet
- Define Functional Area in SAP - Create Functional AreaDocument5 pagesDefine Functional Area in SAP - Create Functional AreaSandeepNo ratings yet
- SAP Foreign Currency Revaluation: FAS 52 and GAAP RequirementsFrom EverandSAP Foreign Currency Revaluation: FAS 52 and GAAP RequirementsNo ratings yet
- Online Admission Process 2017 18Document3 pagesOnline Admission Process 2017 18pammi veeranji ReddyNo ratings yet
- 115C - and 125C - From July 2019 - 08102022Document5 pages115C - and 125C - From July 2019 - 08102022pammi veeranji ReddyNo ratings yet
- Interview Questions - SAP RAR (60 Questions)Document18 pagesInterview Questions - SAP RAR (60 Questions)pammi veeranji ReddyNo ratings yet
- Getting Started With Your Financials ImplementationDocument178 pagesGetting Started With Your Financials Implementationpammi veeranji ReddyNo ratings yet
- The Changes Made in SAP For Vendor & Customer MasterDocument9 pagesThe Changes Made in SAP For Vendor & Customer Masterpammi veeranji Reddy100% (1)
- Serie 700 Conmutador Ethernet Industrial Administrado Manual Del Usuario y Guía de InstalaciónDocument181 pagesSerie 700 Conmutador Ethernet Industrial Administrado Manual Del Usuario y Guía de InstalaciónJorge Andrés Pérez MillarNo ratings yet
- BBC Learning English 6 Minute English Day-Trip With A DifferenceDocument4 pagesBBC Learning English 6 Minute English Day-Trip With A DifferenceAsefeh KianiNo ratings yet
- First Principle Applications in RoRo-Ship Design PDFDocument7 pagesFirst Principle Applications in RoRo-Ship Design PDFFerdy Fer DNo ratings yet
- ARTIKEL - Baby Talk Hinders LearningDocument2 pagesARTIKEL - Baby Talk Hinders LearningZ E V A N Y ANo ratings yet
- Colibri Arm Som Pxa270 Technical Reference ManualDocument1,246 pagesColibri Arm Som Pxa270 Technical Reference ManualАртемNo ratings yet
- Calculating The Pinnacle Numbers - NumerologistDocument2 pagesCalculating The Pinnacle Numbers - NumerologistPanther PrimeNo ratings yet
- Current CalendarDocument393 pagesCurrent CalendarAmar BenAmarNo ratings yet
- NoNuke Spec SheetDocument1 pageNoNuke Spec SheetEster TerneroNo ratings yet
- Installation Manual Multi-Function PROTECTION RELAY GRE110, GRE120, GRE130Document22 pagesInstallation Manual Multi-Function PROTECTION RELAY GRE110, GRE120, GRE130Cecep Marfu100% (2)
- Modelling of Graphene Nano-Ribbon Transistors (Gnr-Fets) With Enhanced Drive CurrentsDocument9 pagesModelling of Graphene Nano-Ribbon Transistors (Gnr-Fets) With Enhanced Drive CurrentsShailendra YadavNo ratings yet
- Method Statement For Fuel System (Diesel Supply System For Generator)Document16 pagesMethod Statement For Fuel System (Diesel Supply System For Generator)BAVA M.H100% (1)
- Arguments in Ordinary LanguageDocument5 pagesArguments in Ordinary LanguageStephanie Reyes GoNo ratings yet
- PROF ED 8 Assessment Learning 1Document5 pagesPROF ED 8 Assessment Learning 1Mirabel ManucducNo ratings yet
- Tailor Welded BlanksDocument52 pagesTailor Welded BlanksYuvaraj YuvarajNo ratings yet
- Teaching Styles in PE WCUDocument7 pagesTeaching Styles in PE WCUReliArceoNo ratings yet
- Analyzing Resources and CapabilitiesDocument6 pagesAnalyzing Resources and CapabilitiesImola FazakasNo ratings yet
- Dana 30 InformationDocument14 pagesDana 30 InformationBrianssrt4No ratings yet
- Basic Electrical-Chapter 3 TheoryDocument13 pagesBasic Electrical-Chapter 3 TheorySankar RijalNo ratings yet
- Kenyan Iron Ore Mining and Prospects of PDFDocument11 pagesKenyan Iron Ore Mining and Prospects of PDFAlex NgureNo ratings yet
- MBenz E320 W211 CDI OM648 Specifications1Document31 pagesMBenz E320 W211 CDI OM648 Specifications1rodolfodiazNo ratings yet
- Theosophical Quarterly v23 1925-1926Document424 pagesTheosophical Quarterly v23 1925-1926Joma SipeNo ratings yet
- Van Inwagen's Treatment of The Problem of The ManyDocument13 pagesVan Inwagen's Treatment of The Problem of The ManyHershy FishmanNo ratings yet
- Human Strategies For A Virtual World: Baldwin BergesDocument32 pagesHuman Strategies For A Virtual World: Baldwin BergesmoisesNo ratings yet
- V-Qa Full Final (PART-B) PDFDocument104 pagesV-Qa Full Final (PART-B) PDFKoushik DeyNo ratings yet
- Inverse Trigo and Functions BansalDocument28 pagesInverse Trigo and Functions BansalYagyank ChadhaNo ratings yet
- Analysis of Morphogenesis in Hyphomycetes New CharDocument27 pagesAnalysis of Morphogenesis in Hyphomycetes New Charestefaniacb1305No ratings yet
- Treadmill Error Code GuideDocument19 pagesTreadmill Error Code GuideŞener MutluNo ratings yet
- Data File: Äkta Explorer Ancillary EquipmentDocument4 pagesData File: Äkta Explorer Ancillary EquipmentCarlos Alberto Ramirez GarciaNo ratings yet
- IE 337 Metal Casting Processes & TerminologyDocument48 pagesIE 337 Metal Casting Processes & TerminologylinkinunNo ratings yet