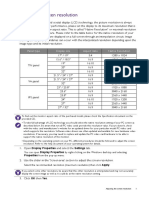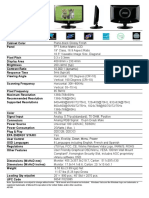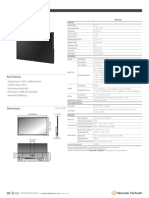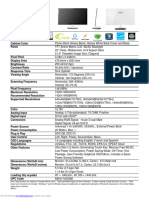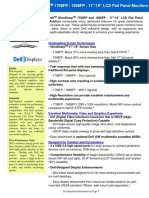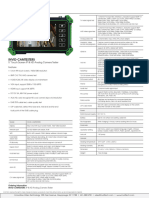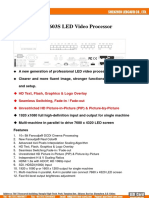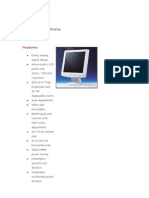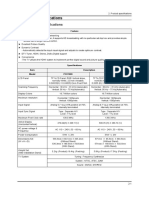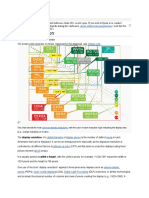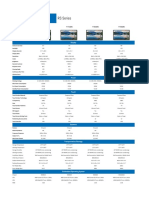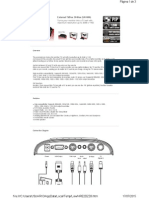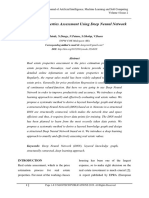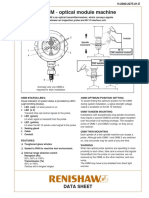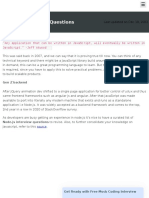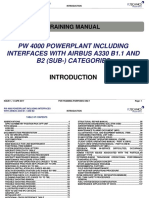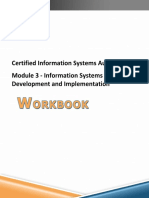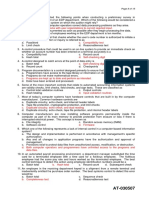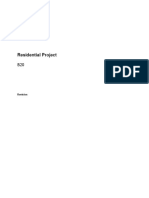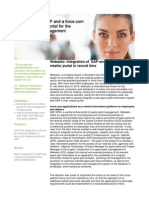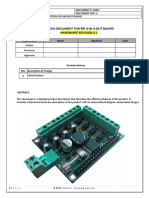Professional Documents
Culture Documents
LCD Monitor - Um - Others - 20140110 - 070201screenresolution - EN
Uploaded by
Hikmah HasanahOriginal Description:
Original Title
Copyright
Available Formats
Share this document
Did you find this document useful?
Is this content inappropriate?
Report this DocumentCopyright:
Available Formats
LCD Monitor - Um - Others - 20140110 - 070201screenresolution - EN
Uploaded by
Hikmah HasanahCopyright:
Available Formats
Adjusting the screen resolution
Due to the nature of liquid crystal display (LCD) technology, the picture resolution is always
fixed. For the best display performance, please set the display to its maximum resolution that is
the same with the monitor aspect ratio. This is called “Native Resolution” or maximal resolution
– that is, the clearest picture. Please refer to the table below for the native resolution of your
LCD. Lower resolutions are displayed on a full screen through an interpolation circuit. Image
blurring across pixel boundaries can occur with the interpolated resolution depending upon the
image type and its initial resolution.
Display size Native Resolution
18.5" 1366 x 768
19" 1440 x 900
20" 1600 x 900
22" 1680 x 1050
21.5" / 24" / 27" 1920 x 1080
To find out the monitor aspect ration of the purchased model, please check the Specification document on the
provided CD.
• To take full advantage of LCD technology you should select the native resolution setting of your PC screen as
described below. Be aware that not all PC video cards provide this resolution value. If yours doesn't, check
with the video card manufacturer's website for an updated driver for your particular model PC video card
which supports this resolution. Software video drivers are often updated and available for new hardware video
resolutions. If necessary, you may need to replace and update the PC video card hardware to be able to
support the native resolution of the monitor.
• Depending on the operating system on your PC, different procedures should be followed to adjust the screen
resolution. Refer to the help document of your operating system for details.
1. Open Display Properties and select the Settings tab.
You can open Display Properties by right-clicking on the Windows desktop and selecting
Properties from the pop-up menu.
2. Use the slider in the ‘Screen area’ section to adjust the screen resolution.
Select the recommended resolution (maximum resolution) then click Apply.
If you select some other resolution, be aware that this other resolution is interpolated and may not accurately
display the screen image as well as it could do at the native resolution setting.
3. Click OK then Yes.
4. Close the Display Properties window.
If your input source does not provide an image which is the same with the monitor aspect ratio,
the displayed image may appear stretched or distorted. To maintain the original aspect ratio,
image scaling options can be found in the “Display Mode” adjustment. See the user manual for
more information.
Adjusting the screen resolution 1
Adjusting the screen refresh rate
You don’t have to choose the highest possible refresh rate on an LCD display, because it is not
technically possible for an LCD display to flicker. The best results are obtained by using the
factory modes already set in your computer. Check next chapter to see the factory modes:
Preset display modes on page 3.
Depending on the operating system on your PC, different procedures should be followed to adjust the screen
resolution. Refer to the help document of your operating system for details.
1. Double click the Display icon in Control Panel.
2. From the Display Properties window, select the Settings tab and click the Advanced
button.
3. Select the Adapter tab, and select an appropriate refresh rate to match one of the
applicable factory modes as listed in the specification table.
4. Click Change, OK, then Yes.
5. Close the Display Properties window.
2 Adjusting the screen refresh rate
Preset display modes
Incoming display mode (Input timing)
21.5" / 24" /
Display size 18.5" 19" 20" 22"
27"
Resolution 1366 X 768 1440 X 900 1600 x 900 1680 X 1050 1920 X 1080
640x480@60Hz v v v v v
640x480@75Hz v v v v v
720x400@70Hz v v v v v
800x600@60Hz v v v v v
800x600@75Hz v v v v v
832x624@75Hz v v v v v
1024x768@60Hz v v v v v
1024x768@75Hz v v v v v
1152x870@75Hz v v v v
1280x800@60Hz v v v v
1280x720@60Hz v v v v v
1280x960@60Hz
1280x1024@60Hz v v
1280x1024@75Hz v v
1360x768@60Hz v
1440x900@60Hz v v
1600x900@60Hz v v
1680x1050@60Hz v v
1920x1080@60Hz v
Incoming display mode (Input timing)
21.5" 24" 27"
Display size
(VA panel) (VA panel) (VA panel)
Resolution 1920 X 1080 1920 X 1080 1920 X 1080
640x480@60Hz v v v
800x600@60Hz v v v
1024x768@60Hz v v v
1280x800@60Hz v v v
1280x720@60Hz v v v
1280x1024@60Hz v v v
1600x900@60Hz v v v
1680x1050@60Hz v v v
1920x1080@60Hz v v v
Preset display modes 3
For 18.5-inch models, pay attention to the following:
• For the first time using this monitor with the resolution 1360x768, the default Display Mode is Aspect.
• If the video card cannot display or normally display with the native resolution of 1366x768, please adjust the
resolution to 1360x768.
Image disruption may occur as a result of signal frequency differences from graphic cards which
do not correspond with the usual standard. This is not, however, an error. You may improve this
situation by altering an automatic setting or by manually changing the phase setting and the pixel
frequency from the “DISPLAY” menu.
4 Preset display modes
You might also like
- Digital Assignment - 1: 1. National - Holiday With 3 Instance Variables Name, Day, and Month IsDocument14 pagesDigital Assignment - 1: 1. National - Holiday With 3 Instance Variables Name, Day, and Month IsSanjanesh Ganesh100% (1)
- 2015 Ariel NomadDocument4 pages2015 Ariel NomadRoberval Silva0% (1)
- Exam 42Document9 pagesExam 42LoliNo ratings yet
- LCD Monitor Screen ResolutionDocument5 pagesLCD Monitor Screen ResolutionSergio FaciolaNo ratings yet
- Hyundai X93W X93S X224W W240D DSDocument1 pageHyundai X93W X93S X224W W240D DSGhoual MohamedNo ratings yet
- 917Sw Spec SheetDocument1 page917Sw Spec SheetPaolo GuerreroNo ratings yet
- Quickspecs: Technical SpecificationsDocument9 pagesQuickspecs: Technical SpecificationsShuryEndosNo ratings yet
- 931Swl 931SwlDocument1 page931Swl 931SwlOscar Alexander Ojeda AriasNo ratings yet
- QuickSpecs HP P204v 19.5-Inch MonitorDocument10 pagesQuickSpecs HP P204v 19.5-Inch MonitorJose Luis Gomez EliasNo ratings yet
- HDMI EDID Emulator: ManualDocument5 pagesHDMI EDID Emulator: ManualsasNo ratings yet
- Raspberry Pi User Guide - 2016 - Upton - HDMI Display ModesDocument7 pagesRaspberry Pi User Guide - 2016 - Upton - HDMI Display ModesucarkubilayNo ratings yet
- 4k Certification Display Sony XBR-65X900A WebDocument1 page4k Certification Display Sony XBR-65X900A WebAlex KnightNo ratings yet
- VP6000 SpecificationDocument5 pagesVP6000 SpecificationAjay AroraNo ratings yet
- Manual AOC 1619SwDocument1 pageManual AOC 1619SwgshackerNo ratings yet
- Pyle HomeDocument78 pagesPyle HomeKarko M BasarNo ratings yet
- Ds-6900Udi Series Decoder: Features and FunctionsDocument8 pagesDs-6900Udi Series Decoder: Features and Functionsneeraj12121No ratings yet
- C27G2Document1 pageC27G2Don Lexus CorleoneNo ratings yet
- Display Controller: ZXNVM P400-T/F SeriesDocument2 pagesDisplay Controller: ZXNVM P400-T/F SeriesAlexander MontoyaNo ratings yet
- Samsung Wisenet SMT 3233 Data SheetDocument1 pageSamsung Wisenet SMT 3233 Data SheetJohn Carlos Montes GutierrezNo ratings yet
- Hi Sense Specs 3300 SeriesDocument1 pageHi Sense Specs 3300 Seriestanu00No ratings yet
- E2243fw BrochureDocument1 pageE2243fw BrochureCristian CiocoiuNo ratings yet
- Samsung Family EXnDocument2 pagesSamsung Family EXnosaguiNo ratings yet
- AMS DIS - HP V22b 21.5-Inch Monitor Quickspec - 585Document6 pagesAMS DIS - HP V22b 21.5-Inch Monitor Quickspec - 585Mario Medina SánchezNo ratings yet
- UltraSharp 1708FP 1908FP enDocument3 pagesUltraSharp 1708FP 1908FP enbagong kussetNo ratings yet
- Quickspecs: Technical SpecificationsDocument8 pagesQuickspecs: Technical SpecificationsSabri KhNo ratings yet
- Hipersign HSVPM Series v3Document6 pagesHipersign HSVPM Series v3IvoNo ratings yet
- Planar - La95t Brochure 05 2023Document2 pagesPlanar - La95t Brochure 05 2023natehc7No ratings yet
- Service Manual Viewsonic - Vx2250w-Led-1 - Vx2250wm-Led-1-Vs13239Document107 pagesService Manual Viewsonic - Vx2250w-Led-1 - Vx2250wm-Led-1-Vs13239Norberto CruzNo ratings yet
- Spec Sheet E2351fDocument1 pageSpec Sheet E2351ftryu40No ratings yet
- 32pht400160 43pft400160 Ver.2Document69 pages32pht400160 43pft400160 Ver.2Serp1972No ratings yet
- PMCL600 Series Full High-Definition LED Monitors: Product SpecificationDocument3 pagesPMCL600 Series Full High-Definition LED Monitors: Product SpecificationInti VargasNo ratings yet
- INVID-CAMTESTER5 SpecDocument1 pageINVID-CAMTESTER5 SpecInVisBLNo ratings yet
- Philips dfr9000 SMDocument78 pagesPhilips dfr9000 SMRoland HendriksNo ratings yet
- Philips DFR 9000 Service Manual PDFDocument78 pagesPhilips DFR 9000 Service Manual PDFRoland HendriksNo ratings yet
- Optix G24VCDocument1 pageOptix G24VCbang adeNo ratings yet
- 4K The Bigger PictureDocument30 pages4K The Bigger PictureLaurentiu IacobNo ratings yet
- HP Compaq LA2405wg ManualDocument7 pagesHP Compaq LA2405wg ManualEvan RegazNo ratings yet
- VP1000 SpecificationDocument5 pagesVP1000 SpecificationMarcio Araujo SilvaNo ratings yet
- Camera ParametersDocument2 pagesCamera ParametersPatoTv PatoNo ratings yet
- VDWALL LVP603S Video ProcessorDocument5 pagesVDWALL LVP603S Video ProcessorCemJoseLinoAlbertoNo ratings yet
- Quickspecs: Technical SpecificationsDocument8 pagesQuickspecs: Technical SpecificationsRabahDellalaNo ratings yet
- LCD Video WallDocument8 pagesLCD Video WallRafael GarciaNo ratings yet
- HP Compaq LA2205wg PDFDocument8 pagesHP Compaq LA2205wg PDFJerson A. Encarnacion ManceboNo ratings yet
- 15 Inch PV755A Optoma PanoView PV755A MonitorDocument3 pages15 Inch PV755A Optoma PanoView PV755A MonitorVictor Tito C GNo ratings yet
- Polaroid FLM1911Document30 pagesPolaroid FLM1911videosonNo ratings yet
- Product SpecificationDocument4 pagesProduct SpecificationvivijaNo ratings yet
- C VIEWDocument1 pageC VIEWarcheranmNo ratings yet
- Apple Cinema Display (20inch DVI), (23-Inch DVI), (30-Inch DVI) - Technical SpecificationsDocument2 pagesApple Cinema Display (20inch DVI), (23-Inch DVI), (30-Inch DVI) - Technical SpecificationsDmitriy IlchenkoNo ratings yet
- Preliminary Specsheet DVK DisplaysDocument2 pagesPreliminary Specsheet DVK DisplayspaulaNo ratings yet
- 21.5'' FHD Monitor: Essential Security SeriesDocument2 pages21.5'' FHD Monitor: Essential Security SeriesVladimir PoloNo ratings yet
- Pengendalian Vektor PenyakitDocument10 pagesPengendalian Vektor PenyakitAnonymous NG2yU5No ratings yet
- 18.5" Wide LED Monitor: Technical SpecificationsDocument1 page18.5" Wide LED Monitor: Technical Specificationsnk1969No ratings yet
- MonitorsDocument4 pagesMonitorsguttsaNo ratings yet
- Call For Participation in WikiConference India 2011 Is Now OpenDocument14 pagesCall For Participation in WikiConference India 2011 Is Now OpenKarthikeyanNo ratings yet
- RS Series Full SpecificationsDocument2 pagesRS Series Full Specificationsinayat kusumaNo ratings yet
- External Tvbox 2048ex (Sa1000) : Turns Your Monitor Into A TV Set With Maximum Resolution Up To 2048 X 1152Document3 pagesExternal Tvbox 2048ex (Sa1000) : Turns Your Monitor Into A TV Set With Maximum Resolution Up To 2048 X 1152hackermasayaNo ratings yet
- Viewsonic - vx2450w WM Led 1 vs13518 1w 2w PDFDocument99 pagesViewsonic - vx2450w WM Led 1 vs13518 1w 2w PDFxinuxnt256No ratings yet
- Quickspecs: HP Elitedisplay E233 23-Inch MonitorDocument10 pagesQuickspecs: HP Elitedisplay E233 23-Inch MonitorKoushik KarmakarNo ratings yet
- 55BDL3005X - 00 Philips Video Wall DisplayDocument3 pages55BDL3005X - 00 Philips Video Wall DisplayHrvoje GrdinicNo ratings yet
- 1320 HP Zr2440w MonitorDocument2 pages1320 HP Zr2440w MonitorAmirAmiriNo ratings yet
- ٢٠٢٢٠٧٠٦ ٠٩٤٣١٦Document2 pages٢٠٢٢٠٧٠٦ ٠٩٤٣١٦ryoNo ratings yet
- NUR HIKMAH HASANAH - UNV211 - 4 - Tugas KEWIRAUSAHAANDocument2 pagesNUR HIKMAH HASANAH - UNV211 - 4 - Tugas KEWIRAUSAHAANHikmah HasanahNo ratings yet
- UntitledDocument3 pagesUntitledHikmah HasanahNo ratings yet
- UntitledDocument3 pagesUntitledHikmah HasanahNo ratings yet
- A2 L15 My Working Day KLS PDFDocument1 pageA2 L15 My Working Day KLS PDFHikmah HasanahNo ratings yet
- Social Media - Coach Chandra (19-03-23)Document9 pagesSocial Media - Coach Chandra (19-03-23)Hikmah HasanahNo ratings yet
- A2 L15 - My Working DayDocument2 pagesA2 L15 - My Working DayHikmah HasanahNo ratings yet
- Real Estate Properties Assessment Using Deep Neural NetworkDocument8 pagesReal Estate Properties Assessment Using Deep Neural NetworkMANTECH PublicationsNo ratings yet
- Muet Cefr Reading Paper Part 1 and Part 2 WorksheetDocument4 pagesMuet Cefr Reading Paper Part 1 and Part 2 Worksheetk8y 1010100% (1)
- Intern Backend Developer CVDocument1 pageIntern Backend Developer CVSeen AniNo ratings yet
- Data Sheet - OMM - Optical Module MachineDocument2 pagesData Sheet - OMM - Optical Module MachineleonNo ratings yet
- SAXSIM 2019 Schramm UweDocument18 pagesSAXSIM 2019 Schramm UweADVOKASI PPI MALAYSIANo ratings yet
- Node - Js Interview Questions: PremiseDocument19 pagesNode - Js Interview Questions: PremiseSaurabh SinghNo ratings yet
- Ata 00 (PW 4000)Document161 pagesAta 00 (PW 4000)anarko arsipelNo ratings yet
- Cse3502-Information Security Management: Phishing Detection Using Data Mining TechniquesDocument25 pagesCse3502-Information Security Management: Phishing Detection Using Data Mining TechniquesSanjay NithinNo ratings yet
- Task 2 TalhaDocument44 pagesTask 2 Talhasweet sweetNo ratings yet
- NDA M5 SystemsDocument2 pagesNDA M5 Systemslagib78166No ratings yet
- Cisa WB03Document212 pagesCisa WB03Jean Dumas MauriceNo ratings yet
- Cross Stitch Pattern P2P-16003648 4254 - 1542268197 - Rachidyazami - JPGDocument5 pagesCross Stitch Pattern P2P-16003648 4254 - 1542268197 - Rachidyazami - JPGfatimaNo ratings yet
- Page 8 of 15Document1 pagePage 8 of 15Fiverr RallNo ratings yet
- B20 Residential ProjectDocument309 pagesB20 Residential ProjectChetlall JaspreetsinghNo ratings yet
- Ourlog 8990Document11 pagesOurlog 8990SlavicfreaksNo ratings yet
- Full Stack Developer: (Backend Specialization)Document21 pagesFull Stack Developer: (Backend Specialization)Prem KalyanNo ratings yet
- OBTAINING THE REQUIRED TOOLS For Developing ANDROID APLLICATIONSDocument13 pagesOBTAINING THE REQUIRED TOOLS For Developing ANDROID APLLICATIONSSuraj Kamal ShaikNo ratings yet
- Webasto Success Story - EngDocument2 pagesWebasto Success Story - EngcfoeckelerNo ratings yet
- Description Document For Rpi 4-In 4-Out Baord: Hardware Revision 0.1Document10 pagesDescription Document For Rpi 4-In 4-Out Baord: Hardware Revision 0.1Jose Rodrigo Martinez PerezNo ratings yet
- RDBMS LAB ASSIGNMENT 2 and 3 B420020Document5 pagesRDBMS LAB ASSIGNMENT 2 and 3 B420020My patNo ratings yet
- Fintech Report by SKDocument13 pagesFintech Report by SKShubham KalaNo ratings yet
- Data Sheet 6AV2123-2GA03-0AX0: General InformationDocument6 pagesData Sheet 6AV2123-2GA03-0AX0: General InformationĐào Mạnh LượngNo ratings yet
- CS Practical Record by Siphin 12Document42 pagesCS Practical Record by Siphin 12SIPHIN SAMSONNo ratings yet
- Adum1400 Adum1401 Adum1402: Quad-Channel Digital IsolatorsDocument31 pagesAdum1400 Adum1401 Adum1402: Quad-Channel Digital IsolatorsBenjamin BnNo ratings yet
- MW300RE (EU) 3 0-Datasheet20200401094333Document4 pagesMW300RE (EU) 3 0-Datasheet20200401094333Carlos AponteNo ratings yet
- Deep TurnaroundDocument14 pagesDeep TurnaroundHusain RagibNo ratings yet
- Dell EMC Networking N1100 Series Spec SheetDocument3 pagesDell EMC Networking N1100 Series Spec SheetAbdul KarimNo ratings yet
- Bungholio CB CodesDocument15 pagesBungholio CB CodesLuis Antonio IslasNo ratings yet