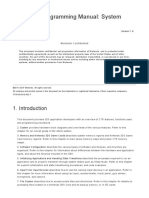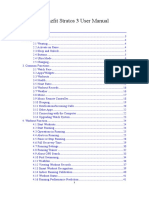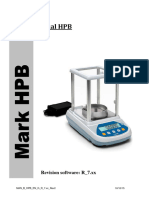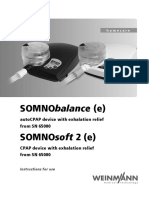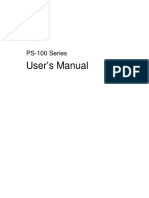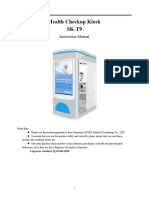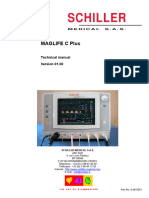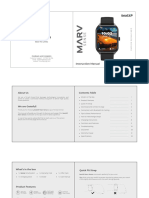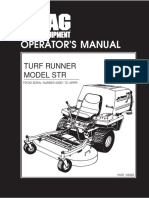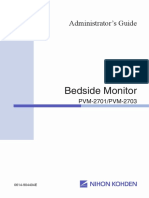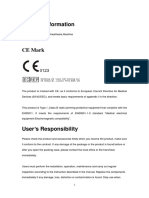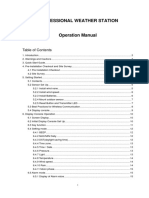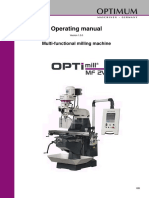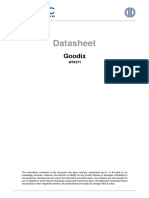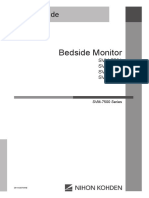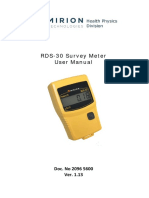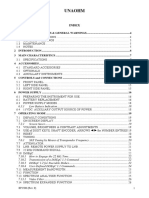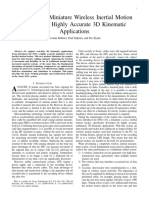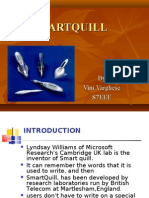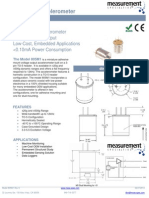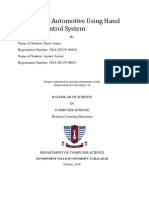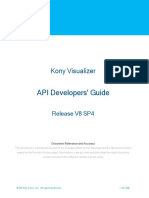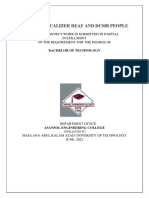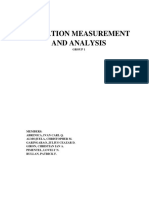Professional Documents
Culture Documents
MAX HEALTH BAND User Guide
Uploaded by
michael ruzinskiOriginal Title
Copyright
Available Formats
Share this document
Did you find this document useful?
Is this content inappropriate?
Report this DocumentCopyright:
Available Formats
MAX HEALTH BAND User Guide
Uploaded by
michael ruzinskiCopyright:
Available Formats
MAX-HEALTH-BAND (hBAND)
User Guide
UG6712; Rev 0; 5/18
Abstract
This user guide provides an introduction to and overview of the MAX-HEALTH-BAND (hBAND)
fitness watch. The document details the major functions of the watch, its most useful features, and
how to use it in conjunction with an Android device and the Health Map app.
Maxim Integrated Page 1 of 23
Table of Contents
Introduction ........................................................................................................................................................................ 4
Operating the Watch ....................................................................................................................................................... 5
Power On/Off and Wearing ...................................................................................................................................... 5
Low Battery/Charging................................................................................................................................................. 5
Modes.............................................................................................................................................................................. 6
Sampled Mode.......................................................................................................................................................... 6
Continuous Mode .................................................................................................................................................... 7
Miscellaneous Displays .............................................................................................................................................. 7
Heart Rate .................................................................................................................................................................. 7
Operating and Warning ......................................................................................................................................... 7
Health Map App ................................................................................................................................................................ 8
Installing the App ......................................................................................................................................................... 8
Connecting to an hBAND Watch ............................................................................................................................. 8
Disconnecting an hBAND Watch .......................................................................................................................... 10
Collecting Data............................................................................................................................................................. 11
Viewing Real-Time Data........................................................................................................................................... 13
Exporting Data............................................................................................................................................................. 14
Resetting the SQLITE Database.............................................................................................................................. 15
SQLITE Database Columns .......................................................................................................................................... 16
Firmware Update............................................................................................................................................................. 18
Automatic Firmware Update ................................................................................................................................... 18
Manual Firmware Update with DFU ..................................................................................................................... 19
Trademarks...................................................................................................................................................................... 23
Maxim Integrated Page 2 of 23
List of Figures
Figure 1. Sampled mode display. ................................................................................................................................... 6
Figure 2. Continuous mode display. ............................................................................................................................. 7
Figure 3. Heart rate display. ........................................................................................................................................... 7
Figure 4. Operating and warning display. ................................................................................................................... 7
Figure 5. Health Map main screen. .............................................................................................................................. 9
Figure 6. Example of SQLITE database .csv files. ................................................................................................... 14
Figure 7: Screenshot of *cont.csv. .............................................................................................................................. 15
Figure 8: Screenshot of *raw.csv................................................................................................................................. 15
Figure 9: Screenshot of *adl.csv. ................................................................................................................................. 15
Figure 10. Firmware update. ......................................................................................................................................... 18
Figure 11: Transfer successful. .................................................................................................................................... 22
List of Tables
Table 1. Continuous Data Table Column Definitions............................................................................................. 16
Table 2. Raw Data Table Column Definitions.......................................................................................................... 17
Table 3. ADL Table Column Definitions ................................................................................................................... 17
Maxim Integrated Page 3 of 23
Introduction
The MAX-HEALTH-BAND, or hBAND, is a fitness watch that utilizes a Maxim analog front-end (AFE),
optical components, accelerometer, and an internal algorithm. The watch showcases an integrated
solution for a wide audience, ranging from casual users interested in obtaining health/fitness metrics
to software developers interested in using the raw optical and accelerometer data that the watch can
provide. When used as a standalone watch, the device can monitor heart rate, calories burned, and
steps taken. When used in conjunction with an Android® app, users can stream raw optical and
accelerometer data to develop their own custom algorithms and invent new fitness applications.
Maxim Integrated Page 4 of 23
Operating the Watch
Power On/Off and Wearing
During the first few seconds after powering on the watch, the watch sensor (the surface that normally
faces the wrist when worn) should be off the wrist and exposed to ambient air. This is required for
proximity detection and for the algorithm to work properly.
1. To turn on the watch, hold the watch with the sensor surface exposed to ambient air and press
the button down for two seconds. The watch vibrates and an hBAND logo appears after a few
seconds. The watch is ready to be worn on the wrist as soon as the logo appears.
2. Position the device approximately one finger width up the arm from the wrist bone (see figure
below). If possible, wear the watch on the non-dominant hand, as this improves the quality of
the data. The watch should fit tightly but comfortably around the wrist.
3. To turn off or reboot the watch, press the button down for 10 seconds. A power-off warning
sign ( !) is displayed before the watch powers off. Hold the button until the warning sign
disappears to ensure that the watch is powered off.
After powering up and placing the watch on the wrist, it can take up to one minute for the
algorithm to initially report a heart rate value. In the interim, the display shows a short line
(“-”), indicating the heart rate is being computed.
If the watch is powered on or power-cycled while being worn on the wrist, lift the watch one
inch away from the wrist surface for more than one second; this updates the proximity setting
without needing to completely take off the watch. This can be done at any time (e.g., during
any operation mode, and even during data logging). During the process, be sure not to insert
fingers in the one-inch clearance space between the watch and the skin. Make sure the strap
is tightly fitted around the wrist afterwards.
Low Battery/Charging
The hBAND has a screen showing battery status. It does not have a warning for low battery.
Maxim Integrated Page 5 of 23
The watch can be recharged using a micro-USB Type-B cable (included). When connecting the
hBAND to a charger, the watch vibrates and displays a recharging screen. Removing the watch from
the charger also causes it to vibrate.
Modes
The watch has the following modes: sampled mode and continuous mode. The operating mode can be
changed from the watch by pressing the button down for one second. The watch vibrates as an
indicator of mode change.
Different screens can be cycled through by pressing the button for one second within each usage
mode. This section provides an overview of the displays for each screen.
Sampled Mode
The watch is in sampled mode by default. This mode is recommended for resting, when fitness metrics
are not expected to change much. During sampled mode, the watch measures the heart rate every five
minutes or whenever the button is pressed. This can extend battery life.
Steps taken since starting the device
Calories burned since starting the device
Battery level
Heart rate
Clock
(For the clock to show, the watch must have been
connected to the Android app at least once for syncing.)
Figure 1. Sampled mode display.
Maxim Integrated Page 6 of 23
Continuous Mode
In continuous mode, photoplethysmogram (PPG) and acceleration are sampled constantly at 100Hz
and averaged over four samples. Heart rate (HR) is estimated once per second. A small heart is shown
in the display’s upper-left corner while the watch is in continuous mode.
Covered distance since activating the
mode
Heart rate
Time since activating the mode
Clock
(For the clock to show, the watch must have been
connected to the Android app at least once for syncing.)
Figure 2. Continuous mode display.
Miscellaneous Displays
Heart Rate
The following heart rate display items appear in both sampled mode and continuous mode.
Device off hand
Searching for HR
Actual HR – HR quality okay
Figure 3. Heart rate display.
Operating and Warning
The following displays appear when powering on and powering off.
Device starting; please wait
Power-off warning; if button is kept
pressed, the device shuts down
Figure 4. Operating and warning display.
Maxim Integrated Page 7 of 23
Health Map App
For data logging, the user must install the provided Health Map app for Android. The watch can
measure both optical count and HR. While use of Bluetooth® LE HR and heart rate variability (HRV)
data is not limited to a specific app (e.g., nRF® Toolbox can be used to receive HR and HRV
information), all other data (steps, calories, and raw data) can only be read using the Health Map app.
Moreover, to get the clock display to work, the device must be connected to the app after a reboot.
To ensure uninterrupted data logging and watch connection, change the display setting of the Android
phone or tablet to keep the screen always ON before running the app.
Raw data refers to the optical and accelerometer data before it is fed through the internal
algorithm.
Installing the App
To install the Health Map app:
1. Save the provided .apk-file to a location that you can access by phone (for example, to the
phone memory if you have a file browser or to Dropbox®). Accessing the file prompts the user
to install the app.
2. If the app detects that the firmware is outdated, you can upgrade the firmware.
3. Grant permission when the app asks for access to the files on the phone and the location.
These are required for the Bluetooth connection to work.
Connecting to an hBAND Watch
The app’s initial start-up screen is blank with a SCAN button at the top right corner.
To connect the Health Map app to an hBAND device:
1. Press SCAN to bring up a list of available watches in range.
2. Select the device named hBAND. The MAC-address can be used to distinguish between
multiple watches. The signal strength is also displayed to assist with finding the right device: a
watch next to the phone usually gives a strength between -35dB and -55dB; -95dB is a very
poor connection.
When the user does not select a device, the app connects to the device that is clearly closest to the
phone. If multiple devices are close according to the signal strength, however, the app doesn’t choose
any device and instead displays an error message. The user can then manually connect to the desired
device.
Maxim Integrated Page 8 of 23
The main screen (see figure below) is displayed after a successful connection.
Figure 5. Health Map main screen.
The HR, calories, and steps should be the same as displayed on the watch, although there may be
differences caused by a slight delay due to transmission.
Maxim Integrated Page 9 of 23
Disconnecting an hBAND Watch
To disconnect a device:
1. Press the three dots in the upper right corner to bring up a pop-up menu (see figure below).
2. Select Disconnect.
In the event a device is disconnected unintentionally (e.g., when the device is out of Bluetooth range),
the app automatically attempts to reconnect to the device.
Maxim Integrated Page 10 of 23
Collecting Data
The watch can measure both optical count and HR. By saving data to a database, users can access the
raw optical count, computed HR based on an internal algorithm, and other information.
To start data collection:
1. Press the three dots in the upper right corner to bring up a pop-up menu (see figure below).
2. Select Continuous mode for a fast sampling rate.
3. Select either RAW or HR+RAW. Both RAW and HR+RAW export identical data to the
database. When HR+RAW is selected, however, the heart rate value is also displayed on the
phone display screen in real time.
The Raw Data icon status in the main screen is automatically turned to ON.
Data is now being stored in the device memory. As long as the Bluetooth connection remains, data is
transferred (and deleted) from the watch memory to the phone database. If the Bluetooth connection
is interrupted while data is being collected in the device memory, new data is not lost, but is streamed
to the phone as soon as the Bluetooth connection is reestablished.
The SQLITE database can be found in the phone under the folder
/sdcard/PulseOnOHR/pulseon_ohr.sqlite. This database includes two different tables: RawData and
ContinuousData. Refer to the detailed description in the next section.
Maxim Integrated Page 11 of 23
The transfer might take a long time if the device memory has a lot of stored data (e.g., when
the Bluetooth connection is lost for an extended period). When this happens, leave the app on
to allow the file transfer to take place.
To stop collecting data:
1. Press the three dots in the upper right corner to bring up a pop-up menu (see figure below).
2. Select HR. The RAW DATA icon status is automatically changed to OFF
Maxim Integrated Page 12 of 23
Viewing Real-Time Data
Charting is optional. Data is saved whether or not charting visualization is activated. This section
describes how to open and close the data visualization.
To view real-time charting of the raw data:
1. Return to the main screen.
2. Select the RAW DATA icon. A new charting window appears (see figure below). The
y-axis is in units of optical count.
To close the charting window:
1. Press the Back button on the Android device.
2. Close the charting window and return to the main screen as soon as visualization of data is no
longer required.
When the charting window is open, data is stored locally on the watch, but it is not streamed
to or synchronized with the database on the phone until the charting window is closed. To
ensure proper saving of data to the database, exit the real-time charting window and return to
the main screen promptly after validation is complete.
Maxim Integrated Page 13 of 23
Exporting Data
The user can export, or copy, the SQLITE database to a .csv file. When exporting, the original data
remains in the SQLITE database, and newly collected data is appended to it. Subsequent exports of
database data into .csv files contains both previous and new data, so when starting a new study,
Maxim recommends users clear the database before data acquisition (see the Resetting the SQLITE
Database section).
To export data to .csv format for analysis:
1. Press the three dots in the upper right corner to bring up a pop-up menu (see figure below).
2. Select Export DB.
Each time Export DB is selected, all the data in the SQLITE database is converted to three .csv files in
the /sdcard/PulseOnOHR/csvexport/ folder (see figure below).
Figure 6. Example of SQLITE database .csv files.
Maxim Integrated Page 14 of 23
Examples of each .csv file are given in figure 7 through figure 9 below. Refer to the SQLITE Database
Columns section for a detailed explanation of the .csv file format.
Figure 7: Screenshot of *cont.csv.
Figure 8: Screenshot of *raw.csv.
Figure 9: Screenshot of *adl.csv.
Resetting the SQLITE Database
Delete the SQLITE files to clear the database. New SQLITE files are created automatically in the next
data-logging session.
Maxim Integrated Page 15 of 23
SQLITE Database Columns
Table 1. Continuous Data Table Column Definitions
Column Description
timestamp Milliseconds from 01.01.1970 (UNIX® epoch in milliseconds)
running_counter A running 16-bit number to check no data is missing
0 – Rest
1 – Other
2 – Walking
3 – Running
activity_class 4 – Biking
5 – Other rhythmic
6 – Sleep: other
7 – Sleep: light
8 – Sleep: deep
0 – No workout
workout_class
1 – Workout ongoing
speed Current speed, in km/h
walk_steps Cumulative number of walking steps since turning on the device
run_steps Cumulative number of running steps since turning on the device
bike_steps Cumulative number of pedal strokes since turning on the device
walk_distance Cumulative distance walked since turning on the device, in meters
run_distance Cumulative distance run since turning on the device, in meters
calories Number of calories burned since turning on the device
hr Current heart rate
hr_qi The quality index of the heart rate measurement
rssi Signal strength during the transfer of the file containing this line
savetime Time according to the phone when the file was transferred (for SQL table only, not csv)
Maxim Integrated Page 16 of 23
Table 2. Raw Data Table Column Definitions
Column Description
timestamp Milliseconds from 01.01.1970 (UNIX epoch in milliseconds)
running_counter A running 16-bit number to check no data is missing
ppg1 Green PPG signal
ppg2 Ambient for green PPG signal
ppg3 Not in use
ppg4 Not in use
acc1 Acceleration in one dimensions
acc2 Acceleration in one dimensions
acc3 Acceleration in one dimensions
rssi Signal strength during the transfer of the file containing this line
savetime Time according to the phone when the file was transferred (for SQL table only, not csv)
Table 3. ADL Table Column Definitions
Column Description
timestamp Milliseconds from 01.01.1970 (UNIX epoch in milliseconds)
running_counter A running 16-bit number to check no data is missing
IBI Interbeat interval
sqeclass 0 – reliable
1 – unreliable
rhythm_class Proprietary information
arrhythmia_state Proprietary information
rssi Signal strength during the transfer of the file containing this line
savetime Time according to the phone when the file was transferred (for SQL table only, not csv)
Maxim Integrated Page 17 of 23
Firmware Update
Automatic Firmware Update
When opening the app, it automatically detects whether the device has an outdated firmware version.
If the firmware is out of date, the app prompts the user for an update, as shown in the figure below.
Figure 10. Firmware update.
Pressing UPDATE NOW causes the hBAND automatically to go into device firmware upgrade (DFU)
mode, which puts the watch in an inactive state, and starts installing the new version of the firmware.
After a successful update, the watch exits DFU mode and powers up (wakes up) automatically. It can
then be detected as a Bluetooth device.
The app has been tested successfully on multiple phones. Unfortunately, however, the update is
known to malfunction occasionally with some models. If the automatic update is not successful, then
proceed with a manual update, as described in the next section, Manual Firmware Update with DFU.
Even if an automatic-update attempt fails, the watch most likely has still been placed in DFU
mode, so step 1 in the next section would be unnecessary.
Maxim Integrated Page 18 of 23
Manual Firmware Update with DFU
To update the firmware manually with DFU:
1. Put the watch in DFU mode: When the watch is in the off state, hold the power button for 10
seconds (use a timer, as this must be precise). The screen remains blank, but the device has
silently gone into DFU mode.
2. Install on the Android device the nRF Toolbox app from Google Play®.
a. Select the DFU icon.
b. Click SELECT FILE.
Maxim Integrated Page 19 of 23
c. Select Distribution packet (ZIP) as type.
d. Select the zipped distribution packet file.
e. Select All for scope.
Maxim Integrated Page 20 of 23
f. Click SELECT DEVICE at bottom of screen.
g. Select the desired device with ID “DfuTarg” (indicating a device in DFU mode per
step 1). Any device identified as hBAND should not be selected, as it is not yet in
DFU mode.
Maxim Integrated Page 21 of 23
h. Click Upload. The upload status is shown in status bar.
The application has been transferred successfully, as shown in the figure below.
Figure 11: Transfer successful.
After a successful upload, the watch exits the DFU mode automatically. The watch can then be
powered on and detected as an available Bluetooth device.
In the unlikely event that the watch is put into DFU mode without any subsequent firmware upgrade,
the user can exit the DFU mode manually by holding the watch button for 10 seconds. The watch can
then be powered on as normal and detected as a Bluetooth device.
Maxim Integrated Page 22 of 23
Trademarks
Android is a registered trademark of Google Inc.
The Bluetooth word mark and logos are registered trademarks owned by Bluetooth SIG, Inc. and any
use of such marks by Maxim is under license.
nRF is a registered trademark of Nordic Semiconductor ASA.
Dropbox is a registered service mark of Dropbox, Inc.
UNIX is a registered trademark of The Open Group.
Google Play is a registered trademark and service mark of Google, Inc.
©2018 by Maxim Integrated Products, Inc. All rights reserved. Information in this publication concerning the devices, applications, or
technology described is intended to suggest possible uses and may be superseded. MAXIM INTEGRATED PRODUCTS, INC. DOES
NOT ASSUME LIABILITY FOR OR PROVIDE A REPRESENTATION OF ACCURACY OF THE INFORMATION, DEVICES, OR
TECHNOLOGY DESCRIBED IN THIS DOCUMENT. MAXIM ALSO DOES NOT ASSUME LIABILITY FOR INTELLECTUAL PROPERTY
INFRINGEMENT RELATED IN ANY MANNER TO USE OF INFORMATION, DEVICES, OR TECHNOLOGY DESCRIBED HEREIN OR
OTHERWISE. The information contained within this document has been verified according to the general principles of electrical and
mechanical engineering or registered trademarks of Maxim Integrated Products, Inc. All other product or service names are the
property of their respective owners.
Maxim Integrated Page 23 of 23
You might also like
- 3DS Programming ManualDocument1,059 pages3DS Programming ManualAvery Ramsey50% (2)
- A330 Multiscan WX Radar Pilots Guide (1.1)Document111 pagesA330 Multiscan WX Radar Pilots Guide (1.1)Ou FeiNo ratings yet
- Intelligent Vehicle Systems-Automotive ElectronicsDocument80 pagesIntelligent Vehicle Systems-Automotive ElectronicssaavanakumarNo ratings yet
- Installation and Operation Instructions: Touch PilotDocument12 pagesInstallation and Operation Instructions: Touch PilotFernando QueirozNo ratings yet
- How To Bump Test With MicrologDocument2 pagesHow To Bump Test With MicrologYuda SatriaNo ratings yet
- APSA-370 Operation Manual eDocument109 pagesAPSA-370 Operation Manual eKano MolapisiNo ratings yet
- User Interface: MaintenanceDocument34 pagesUser Interface: MaintenanceTecsul Máquinas e Manutenção100% (1)
- SyncScan Operation Manual - V1.0 - A-E - 20141231 PDFDocument160 pagesSyncScan Operation Manual - V1.0 - A-E - 20141231 PDFdrako100% (1)
- APOA-370 Operation Manual eDocument111 pagesAPOA-370 Operation Manual einmh_ofa5980No ratings yet
- Nihon Kohden PVM-2701 - PVM-2703 Users GuideDocument332 pagesNihon Kohden PVM-2701 - PVM-2703 Users Guidebojhon67% (3)
- Amazfit GTR User Manual PDFDocument37 pagesAmazfit GTR User Manual PDFxc70No ratings yet
- Amazfit GTR User Manual: ContentDocument37 pagesAmazfit GTR User Manual: ContentPedro AfonsoNo ratings yet
- Amazfit Stratos User ManualDocument50 pagesAmazfit Stratos User ManualtraxtonNo ratings yet
- User Manual For Amazfit Band 5Document25 pagesUser Manual For Amazfit Band 5MickNo ratings yet
- Amazfit GTS 2 Mini User GuideDocument32 pagesAmazfit GTS 2 Mini User GuideBarney RossNo ratings yet
- Bar966hg PDFDocument240 pagesBar966hg PDFEduardoNo ratings yet
- Suunto TraverseAlpha UserGuide enDocument88 pagesSuunto TraverseAlpha UserGuide enscribrrrrNo ratings yet
- SVM7600 series-AG - 08SK2.006.00936 PDFDocument95 pagesSVM7600 series-AG - 08SK2.006.00936 PDFThái ĐàoNo ratings yet
- Amazfit Bip U Pro User Guide 680197Document52 pagesAmazfit Bip U Pro User Guide 680197deepak341No ratings yet
- Manual Amazfit Bip SDocument37 pagesManual Amazfit Bip SIgnacio ZonanaNo ratings yet
- Bsm6000ag MDocument147 pagesBsm6000ag MBiomedica IngenieriaNo ratings yet
- Nihon Kohden Cns 6201 Service ManualDocument162 pagesNihon Kohden Cns 6201 Service ManualkizonsamiNo ratings yet
- Somnotouch Resp: Nstruction ManualDocument102 pagesSomnotouch Resp: Nstruction ManualDanieleNo ratings yet
- Amazfit Bip U User Guide: ContentDocument48 pagesAmazfit Bip U User Guide: ContentbadriharishNo ratings yet
- Man B HPB en TH R 7.xx Rev2Document61 pagesMan B HPB en TH R 7.xx Rev2UILIAM PIRES MARTINS MIRANDANo ratings yet
- Multi-Parameter Patient Monitor MODEL: UP-7000: User ManualDocument128 pagesMulti-Parameter Patient Monitor MODEL: UP-7000: User ManualTeknotama Inti Medindo PTNo ratings yet
- SOMNObalance Soft2 e 67701 enDocument72 pagesSOMNObalance Soft2 e 67701 enelahe shaahrezaeiNo ratings yet
- Laser-Theodolite NoteDocument35 pagesLaser-Theodolite NoteDilrukshi PNo ratings yet
- KR 800S User ManualDocument92 pagesKR 800S User ManualRafael Cardona GarcíaNo ratings yet
- Epson User ManualDocument44 pagesEpson User ManualqwertyNo ratings yet
- SK T9 User Manual 哥斯达黎加定制Document36 pagesSK T9 User Manual 哥斯达黎加定制traderNo ratings yet
- Maglifec MAGLIFE CPlus - Manual UsuarioDocument306 pagesMaglifec MAGLIFE CPlus - Manual Usuariopirihuey1234No ratings yet
- ORBISPHERE Model 31xxx TC Sensors Installation & Maintenance Manual PDFDocument40 pagesORBISPHERE Model 31xxx TC Sensors Installation & Maintenance Manual PDFMaxi MaxiNo ratings yet
- Amazfit Pace User ManualDocument26 pagesAmazfit Pace User ManualRafał SzuderaNo ratings yet
- Amazfit Pace User ManualDocument17 pagesAmazfit Pace User ManualAjdinNo ratings yet
- Bipap A40: User ManualDocument81 pagesBipap A40: User Manualarun melepurackalNo ratings yet
- SVM7600 series-UG - 08SK2.006.00927 PDFDocument338 pagesSVM7600 series-UG - 08SK2.006.00927 PDFThái ĐàoNo ratings yet
- Manual Skywatch GEOS 11Document40 pagesManual Skywatch GEOS 11STEVEN ALEXANDER GONZALEZ PLUANo ratings yet
- 920 vpm2Document54 pages920 vpm2Wasim ShahzadNo ratings yet
- CNS-6201-Manual de Operações PDFDocument388 pagesCNS-6201-Manual de Operações PDFLeonardo BaiaoNo ratings yet
- Marv Sense User Manual 112253Document13 pagesMarv Sense User Manual 112253harshkhushi17No ratings yet
- Shimadzu Corporation Kyoto, JAPAN: Instruction Manual For Medium-Sized Electronic BalanceDocument80 pagesShimadzu Corporation Kyoto, JAPAN: Instruction Manual For Medium-Sized Electronic BalanceBayu PurnomoNo ratings yet
- Gencon - 2 PDFDocument43 pagesGencon - 2 PDFJosé Da Silva Mata100% (1)
- 96 STROPMANcompleteDocument80 pages96 STROPMANcompletezurinsiteservicesNo ratings yet
- Mna 0004Document60 pagesMna 0004Matheus de AlmeidaNo ratings yet
- Pvm2700 Ag eDocument117 pagesPvm2700 Ag eEco AquilesNo ratings yet
- Manual x5 v10x InglêsDocument71 pagesManual x5 v10x InglêsRaymundo CastilloNo ratings yet
- Environment Meter: Operation ManualDocument14 pagesEnvironment Meter: Operation ManualSachin AmbhoreNo ratings yet
- Ads 2Document125 pagesAds 2Angel EscalanteNo ratings yet
- MT2500 Users ManualDocument54 pagesMT2500 Users Manualvette0077100% (1)
- Fsa206 2Document32 pagesFsa206 2Nelson Tellez MNo ratings yet
- ManualDocument33 pagesManualDiego SaraviaNo ratings yet
- Optimill MF 2vDocument80 pagesOptimill MF 2vbtkmouradNo ratings yet
- GT9271 DatasheetDocument25 pagesGT9271 DatasheetGerda StimmelNo ratings yet
- Mypal A636/A632: User ManualDocument104 pagesMypal A636/A632: User ManualshilambuselvanNo ratings yet
- MX62 Manual GBDocument84 pagesMX62 Manual GBMarcelo LeguizamonNo ratings yet
- SVM7500 - EnglishUG - NIHON KOHDENDocument316 pagesSVM7500 - EnglishUG - NIHON KOHDENNizar MissaouiNo ratings yet
- 2096 5600 Rds 30 Usermanual Eng v1 1 3Document24 pages2096 5600 Rds 30 Usermanual Eng v1 1 3KarthikNo ratings yet
- Man-Eng-Ep2500 UnaOhm PDFDocument65 pagesMan-Eng-Ep2500 UnaOhm PDFIonut SimaNo ratings yet
- PH 11 & PH 110: Instruction ManualDocument76 pagesPH 11 & PH 110: Instruction ManualEdinsonVillanuevaSantistebanNo ratings yet
- PlantWatchPro ManualDocument40 pagesPlantWatchPro ManualDamon EnokaNo ratings yet
- SmartLink Android Manual v1.0 For PosiTector 6000Document37 pagesSmartLink Android Manual v1.0 For PosiTector 6000Jorge Manuel GuillermoNo ratings yet
- MTW WhitepaperDocument9 pagesMTW WhitepaperJuan Ignacio Guerrero HenríquezNo ratings yet
- CSI 2140 Machinery Health Analyzer Product Data SheetDocument12 pagesCSI 2140 Machinery Health Analyzer Product Data SheetShahbaz KhanNo ratings yet
- 12-01-16-Bump Integrator PDFDocument3 pages12-01-16-Bump Integrator PDFashoknrNo ratings yet
- Vibration Monitoring System (Detailed) Gyanendra Sharma Npti DelhiDocument114 pagesVibration Monitoring System (Detailed) Gyanendra Sharma Npti DelhiNPTINo ratings yet
- Smart QuillDocument23 pagesSmart QuillarchieanuNo ratings yet
- Mac 800 UserIO ManualDocument8 pagesMac 800 UserIO Manualjose mondacaNo ratings yet
- 5403 PDFDocument1 page5403 PDFari dpNo ratings yet
- QuadCopter FlightDocument60 pagesQuadCopter Flightasso2412100% (1)
- A Review of Full-Scale Structural Testing of Wind Turbine BladesDocument11 pagesA Review of Full-Scale Structural Testing of Wind Turbine BladesAdnan AhmedNo ratings yet
- Model 805M1 AccelerometerDocument2 pagesModel 805M1 Accelerometergreens99No ratings yet
- Case StudyDocument32 pagesCase StudyEri PranantoNo ratings yet
- A Submarine Navigator For The 21st CenturyDocument10 pagesA Submarine Navigator For The 21st Centurygrindormh53No ratings yet
- 14-Bit/8-Bit Digital Accelerometer: MMA8451Q, 3-AxisDocument59 pages14-Bit/8-Bit Digital Accelerometer: MMA8451Q, 3-Axispinal engineerNo ratings yet
- Sensor and InstrumentationDocument2 pagesSensor and InstrumentationSumant BhatiaNo ratings yet
- G-Link - 200-OEM: Lord DatasheetDocument2 pagesG-Link - 200-OEM: Lord DatasheetImam NakhrowiNo ratings yet
- Anmol FYPDocument82 pagesAnmol FYPAnees Ur RehmanNo ratings yet
- Bump IntegratorDocument2 pagesBump IntegratorShubham PawarNo ratings yet
- PLEASE (NEATLY) SHOW ALL WORK! Comment All Code Well. Do Not Make TheDocument4 pagesPLEASE (NEATLY) SHOW ALL WORK! Comment All Code Well. Do Not Make TheengshimaaNo ratings yet
- Accelerometer Data Collection and Processing Criteria To AssessDocument25 pagesAccelerometer Data Collection and Processing Criteria To AssessBJNo ratings yet
- Viz Api Dev Guide PDFDocument1,230 pagesViz Api Dev Guide PDFKamishetti Sandeep KumarNo ratings yet
- Chapter 4.0 Sensor and Signal CondDocument49 pagesChapter 4.0 Sensor and Signal CondmathewosNo ratings yet
- DatasheetDocument2 pagesDatasheetTufan ÜnalNo ratings yet
- Gesture Control VocalizerDocument22 pagesGesture Control Vocalizerskills xpertNo ratings yet
- Vamsi ThesisDocument68 pagesVamsi ThesisRaghu RambugNo ratings yet
- Interactive Music For Instrumented Dancing ShoesDocument4 pagesInteractive Music For Instrumented Dancing ShoessmswamyNo ratings yet
- Health Care Monitoring Using FPGA InterfaceDocument4 pagesHealth Care Monitoring Using FPGA InterfaceBhagyashree Dinanath GuptaNo ratings yet
- Vibration Measurement and AnalysisDocument5 pagesVibration Measurement and AnalysisRosellie Niduaza0% (1)