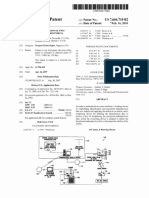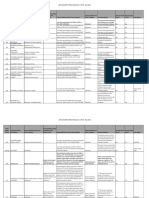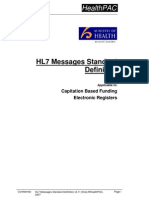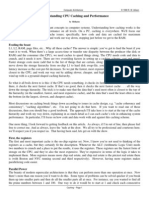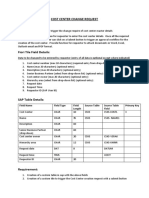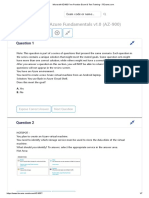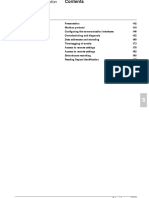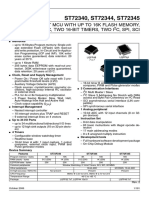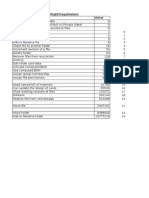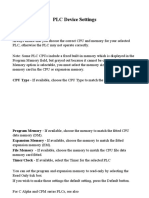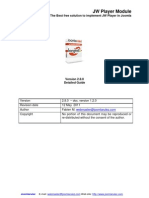Professional Documents
Culture Documents
PDX Online External User Guide 07282021
Uploaded by
lianqiang caoOriginal Title
Copyright
Available Formats
Share this document
Did you find this document useful?
Is this content inappropriate?
Report this DocumentCopyright:
Available Formats
PDX Online External User Guide 07282021
Uploaded by
lianqiang caoCopyright:
Available Formats
Parcel Data Exchange
PDX Web Application
Customer Guide
Version: 23
07/28/2021 Parcel Data Exchange (PDX) Customer Guide Page 1 of 23
Table of Contents
Table of Contents .......................................................................................................................................... 2
1. Introduction .......................................................................................................................................... 4
1.1 Purpose of Document ................................................................................................................... 4
1.2 Intended Audience ........................................................................................................................ 4
1.3 Application Overview .................................................................................................................... 4
1.4 USPS® Help Desk Assistance .......................................................................................................... 4
2. Business Customer Gateway (BCG)....................................................................................................... 5
Resetting Passwords ................................................................................................................................. 5
3. Parcel Data Exchange (PDX) .................................................................................................................. 6
3.1 Access Shipping Services ............................................................................................................... 6
3.2 Navigate to PDX ............................................................................................................................ 7
3.2.1 Account Inactivity/Deactivation................................................................................................... 8
3.3 PDX Application Functions ............................................................................................................ 8
Data Retention Policy............................................................................................................................ 8
3.3.1 Upload Manifest Files ........................................................................................................... 9
3.3.2 Manifest File Types ............................................................................................................. 12
3.3.3 Search and Download Previously Uploaded Manifest Files ................................................ 13
3.3.4 View and Download Customer Outbound Files .................................................................. 16
3.3.5 Outbound File Types ........................................................................................................... 18
3.3.6 Limitations on Inbound and Outbound Files ...................................................................... 21
3.4 PDX Documentation .................................................................................................................... 21
3.5 User Information Display ............................................................................................................ 22
3.6 Refresh the MIDs ........................................................................................................................ 22
3.7 Logout ......................................................................................................................................... 23
3.8 Help ............................................................................................................................................. 23
3.9 Links ............................................................................................................................................ 23
3.10 Support Information ................................................................................................................... 23
© 2021 United States Postal Service®. All rights reserved.
07/28/2021 Parcel Data Exchange (PDX) Customer Guide Page 2 of 23
REVISION HISTORY
Date Revision # Details
12/19/2016 07 Browser support updated to IE10+
02/12/2017 08 Updated for PDX Release 3.6. for multi-file uploads
09/05/2017 09 Updated to replace RIBBS with PostalPro
03/29/2018 10 Added BCG password reset section; .podsub extension
05/09/2018 11 Updated contact information, manifest processing, initial extracts page,
filtering, remove tables & TOC
08/06/2018 12 Updated to add Documentation tab, removed list of figures and clarified
other functionality
09/24/2018 13 Added MID updates functionality
01/01/2019 14 Added manifest file name reserved characters
04/01/2019 15 Added minimum protocol levels supported to section 1.3; reworded
sections 1.4 and 3.6
06/26/2019 16 Corrected error messages from extract downloads
02/21/2020 17 Added manifest filename length limitation
08/05/2020 18 Added manifest filenames and contents must be alphanumeric text
without encoding
02/03/2021 19 Updated copyright
02/22/2021 20 Updated supported browser section and simultaneous Zips
03/24/2021 21 Added 45-day retention notice; deactivated after 90-day inactivity; added
updated BCG screen shots
05/20/2021 22 Remove TEM/PROD radio button misinformation
07/28/2021 23 Added filename hover information
07/28/2021 Parcel Data Exchange (PDX) Customer Guide Page 3 of 23
1. Introduction
1.1 Purpose of Document
The Parcel Data Exchange (PDX) application is a Web and Application Programming Interface
(API) based application that allows customers to send manifest files to and receive outbound
files from the United States Postal Service® (USPS®). This document provides the information
necessary to use the PDX application through a web browser.
1.2 Intended Audience
This document is intended for users of the PDX application. Users can use this document as a
guide for the process of submitting manifest files to, and receiving outbound files from USPS®
through the Web Interface.
1.3 Application Overview
Connection to PDX is via the USPS® Business Customer Gateway (BCG) using a web browser.
The browser should minimally support the following protocols: HTTP1.1 and TLSv1.2. PDX
supports the following browsers:
• Google Chrome®
• Microsoft Edge®
• Mozilla Firefox®
• Apple Safari®
• Internet Explorer® Not supported (may have limited functionality)
1.4 USPS® Help Desk Assistance
This guide describes how to submit manifest files and receiving outbound files via PDX. Contact the
USPS® Help Desk at: 800-522-9085 to help walk you through the process.
07/28/2021 Parcel Data Exchange (PDX) Customer Guide Page 4 of 23
2. Business Customer Gateway (BCG)
The PDX application is accessed via the BCG. To create a BCG account, navigate to the URL:
https://gateway.usps.com/eAdmin/view/signin and click the ‘Sign Up’ button. For information and
help with BCG registration, navigate to the URL:
https://postalpro.usps.com/shipping/parcel-data-exchange-pdx-api
Follow the steps below to get access to the PDX. The BCG can be accessed using the following
hyperlink: https://gateway.usps.com/
• To use PDX for Uploading Manifest Files:
o Create a BCG account, if you have not already done so
o Login to BCG and access PDX via the Shipping Services tab
• To use PDX for Receiving Outbound Files (Extracts):
o Contact the USPS® HelpDesk at: 800-522-9085 to configure the MID you want to
use to receive outbound files via web services
o To configure the MID, you must either be the owner of that MID or you will need to
be granted access by your account Business Service Administrator (BSA)
• For questions on either uploading files or receiving outbound files:
o Contact the HelpDesk at: (800) 522-9085
Resetting Passwords
If your BCG password has expired (e.g., your PDX API requests fail authentication), it must be reset.
To reset your BCG password, please contact the USPS help desk at: (800) 522-9085.
During business hours, use option 3, then option 6.
Alternatively, access the Business Customer Gateway via https://gateway.usps.com, click on “Sign in to
the BCG”, then click on “Forgot your password?” (refer to the screenshots below). Answer the security
questions and follow the steps provided.
07/28/2021 Parcel Data Exchange (PDX) Customer Guide Page 5 of 23
3. Parcel Data Exchange (PDX)
The steps below will guide you through the process of acquiring the PDX service within the BCG
(assuming a BCG account has been successfully created) and describe the necessary actions for
submitting manifest files and receiving outbound files. After successfully creating a BCG account,
you are now ready to access and begin using the PDX application. All times displayed in PDX are in
Central Standard Time (CST).
3.1 Access Shipping Services
Login to the BCG and select ‘Shipping Services’ from the top panel, as shown in Figure 1. Clicking
this URL will lead you to the Shipping Services page where you can access PDX.
Figure 1: Access Shipping Services from the BCG Homepage
07/28/2021 Parcel Data Exchange (PDX) Customer Guide Page 6 of 23
3.2 Navigate to PDX
Select ‘Go To Service’ for PDX, as shown in Figure 2 to access the PDX landing page. If you have
not yet been approved to access PDX by your BSA, you will see ‘Pending BSA’ rather than the
‘Go To Service’ button. If this message is shown, you will need to follow up your BSA and have
them approve you for the service.
Figure 2: Select ‘GO TO SERVICE’ on the Shipping Services Page
07/28/2021 Parcel Data Exchange (PDX) Customer Guide Page 7 of 23
3.2.1 Account Inactivity/Deactivation
A PDX account that is inactive for more than 90 days will be automatically deactivated. The account can
be re-activated through an email request to DTS-PDX@usps.gov.
Accessing the PDX user interface using a deactivated account will return the user to the BCG (Figure 2).
Accessing the PDX API using a deactivated account will return the following error:
Error 401: API Access Denied. Your account has been temporarily deactivated. Please contact
the PDX helpdesk at DTS-PDX@usps.gov for assistance.
3.3 PDX Application Functions
The default landing page for the PDX application is the ‘Upload Manifest Files’ page (Manifest
Files tab) shown by Figure 3 below. The top portion of this page is used to upload manifests
(Section 3.3.1) while the bottom portion displays a table with uploaded manifest history (Section
3.3.3).
Figure 3: PDX Landing Page - Upload Manifest Files
Data Retention Policy
PDX retains manifest and customer outbound (extract) files for 45 days. Files older than 45 days will be
deleted and thus inaccessible. PDX users are responsible for downloading and saving files for their own
historic purposes.
07/28/2021 Parcel Data Exchange (PDX) Customer Guide Page 8 of 23
3.3.1 Upload Manifest Files
To upload a manifest file for processing, first choose the upload environment, as shown in
Figure 4. The two environment options are: Test Environment for Mailers (TEM) or
Production (PROD). For more information on TEM, reference Publication 199: Intelligent
Mail Package Barcode or Publication 205: Electronic Verification System (eVS®) Business and
Technical Guide: https://postalpro.usps.com/pub199_draft
Figure 4: Choose an Upload Environment Option
To choose a file to upload to the selected environment, click on the ‘+ Select Manifest
File(s)’ button, as shown in Figure 5.
Figure 5: Select Manifest File(s)
After clicking the ‘+ Select Manifest File(s)’ button, a file selection dialog box will open.
Select the files to upload, then click ‘Open’ as shown in Figure 6. Up to 25 files with a
maximum total size of 250 MB may be selected. Manifest filenames are limited to less than
180 characters; manifests with filenames of 180 or more characters will fail to upload. Keep
manifest filenames unique (example: add a date/timestamp). Manifest filenames should be
alphanumeric characters without encoding. Manifest file contents must be alphanumeric
text without encoding; special characters or encoding will cause manifest processing to fail.
07/28/2021 Parcel Data Exchange (PDX) Customer Guide Page 9 of 23
Reserved characters found in manifest filenames will be converted by PDX to underscore (_)
characters. The following reserved characters will be converted: Pipe (|), Percent sign (%),
Dollar sign ($), Greater than (>), Less than (<), Ampersand (&) and Single quote (‘).
For example, a manifest file named Sprockets&01%2019.manifest will be renamed
Sprockets_01_2019.manifest once uploaded to PDX.
Figure 6: Choose files to upload
After clicking on ‘Open’, two new buttons, ‘Start Upload’ and ‘Cancel Upload’ will be displayed
to the right of the ‘+ Select Manifest File(s)’ button (see Figure 7). If satisfied with the list of
selected files, proceed by clicking the ‘Start Upload’ button. To cancel the upload, click the
‘Cancel Upload’ button.
Figure 7: Start Upload or Cancel Upload
07/28/2021 Parcel Data Exchange (PDX) Customer Guide Page 10 of 23
While uploading, the page will display a progress bar for each file. After the upload has
completed, the status bar will show that the file was either uploaded successfully or
encountered an error (see Figure 8). Successfully uploaded files will be displayed in the
Upload Manifest Files table. Section 3.3.3 of this document describes the layout of the table
and how to search for previously uploaded manifest files.
Figure 8: Upload Complete
07/28/2021 Parcel Data Exchange (PDX) Customer Guide Page 11 of 23
3.3.2 Manifest File Types
The following table outlines the manifest file types accepted by PDX.
File File Naming Convention
“.manifest” (lowercase) in any node of the filename.
Preferred:
Shipping Services File v1.3, v1.4, Single: <logonid>.manifest
v1.6, v1.7, v2.0 Example: mmcw93.manifest
Multiple: <logonid><seq>.manifest
Example: mmcw93a.manifest (Begin with the letter a for the
sequence identifier and continue with b, c, etc. for
subsequent files.)
“.consolid” (lowercase) in any node of the filename.
Preferred:
Shipping Partner Event File v1.0, Single: <logonid>.consolid
v2.0, v3.0 Example: mmcw93.consolid
Multiple: <logonid><seq>.consolid
Example: mmcw93a.consolid (Begin with the letter a for the
sequence identifier and continue with b, c, etc. for
subsequent files.)
“.subscribe” (lowercase) in any node of the filename.
Subscription Trigger File v1.0 Preferred:
Single: <logonid>.subscribe
Example: mmcw93.subscribe
“.delivery” (lowercase) in any node of the filename.
Delivery Partner Event File v1.0 Preferred:
Single: <logonid>.delivery
Example: mmcw93.delivery
“.podsub” (lowercase) in any node of the filename.
Request BPOD/TPOD letters
Preferred:
Single: <logonid>.podsub
Example: mmcw93.podsub
For descriptions of these files, please refer to Publication 199: Intelligent Mail Package
Barcode at: https://postalpro.usps.com/pub199_draft
File limitations are listed below in section 3.2.4 Limitations on Inbound and Outbound Files.
07/28/2021 Parcel Data Exchange (PDX) Customer Guide Page 12 of 23
3.3.3 Search and Download Previously Uploaded Manifest Files
The Manifest Upload History table shows all files uploaded by the user during the previous 45
days. Manifest files can be searched for, downloaded, or hidden within the table as shown by
Figure 9.
Figure 9: Manifest Files Page
Figure 10: Search and Download Manifest Files
07/28/2021 Parcel Data Exchange (PDX) Customer Guide Page 13 of 23
1. Manifest File Download
To download a copy of the uploaded file, click on the blue button containing the filename as
shown by Figure 10, box 1. Hovering the pointer over a manifest name will display the file
name and size.
2. Manifest File Search
To filter by filename, click inside the ‘Filename’ input field and type the full or partial name (case
insensitive) of the desired file as shown by Figure 10, box 2a. To sort by alphanumeric or
reverse-alphanumeric order, click on the up/down carets to the right of the header of the
Manifest File column as shown by Figure 10, box 2b.
3. Environment
To filter by environment, select ‘Test Environment for Mailers’ (TEM) or ‘Production’ (PROD)
from the dropdown within the Environment column as shown by Figure 10, box 3a. To sort the
table to display either TEM or PROD files first, click on the up/down carets to the right of the
header of the Environment column as shown by Figure 10, box 3b.
4. Upload Time
‘Upload Time’ refers to the time when the file was uploaded in Central Standard Time (CST).
To filter by Upload Time, select the respective ‘From’ and ‘To’ dates by clicking in the input
fields, as shown by Figure 10, box 4a, and clicking on the desired month and day inside of the
selection calendar. To clear the date filter, click the ‘Clear’ button at the bottom of each
calendar and the default date range will be restored (previous 45 days). To sort by chronological
or reverse-chronological order, select the up/down carets to the right of the column header of
the Upload Time as shown by Figure 10, box 4b.
5. Processing Status
‘Processing Status’ reflects the time (in CST) when the file was sent for processing to the
destination application. If this field is empty, the file has not yet been sent for processing.
To filter by Processing Status date, select the respective ‘From’ and ‘To’ dates by clicking in the
input fields, as shown by Figure 10, box 4a, and clicking on the desired month and day inside of
the selection calendar. To clear the date filter, click the ‘Clear’ button at the bottom of each
calendar and the default date range will be restored (previous 45 days).
Hovering the cursor over the check mark will display additional manifest processing information
similar to the following: Sent for processing on Wed 04/18/18 06:20 AM CDT.
6. Hide Manifests
To hide a manifest row in the table, click the ‘Hide’ button in the Hide Manifests column within
the same row as shown by Figure 10, box 5a. The manifest will still exist in the PDX file system,
07/28/2021 Parcel Data Exchange (PDX) Customer Guide Page 14 of 23
but will no longer be displayed in the Manifest Upload History Table. To unhide all previously
hidden manifests, click the ‘Unhide All’ button as shown by Figure 10, box 5b.
7. Common Errors
• File upload is limited to {size} in total size per request
The file chosen exceeds the maximum size PDX will process. Split the file.
• File upload is limited to 25 files per request.
A maximum of 25 files can be uploaded at one time. Only the first 25 will be processed.
07/28/2021 Parcel Data Exchange (PDX) Customer Guide Page 15 of 23
3.3.4 View and Download Customer Outbound Files
To begin receiving outbound files through the PDX application, your account must be configured
in the USPS® Program Registration system. To configure your account to receive outbound files
via PDX, contact the Help Desk at (800) 522-9085 to request Web Services as the outbound file
transmission option.
To access Customer Outbound Files (Extracts), click on the ‘Customer Outbound Files’ tab in the
top banner of the application, as shown by Figure 11.
Figure 11: Customer Outbound Files Page
All outbound files generated during the last 45 days for all MIDs associated with your account
will be displayed in the table. Populate the various filters (i.e. MID, Filename, Environment,
Created Time, Previously Downloaded, File Type) to determine which files to display. Outbound
files can be searched for or downloaded as shown by Figure 12.
Figure 12: View and Download Customer Outbound Files
1. Customer Outbound File Download
To download a copy of an outbound file, click on the blue button containing the filename as
shown by Figure 12, box 1. Hovering the pointer over an outbound file name will display the file
name, size and number of times it has been downloaded.
07/28/2021 Parcel Data Exchange (PDX) Customer Guide Page 16 of 23
2. Mailer Identifier (MID)
To filter by the Mailer Identifier (MID), click inside the ‘MID number’ input field and enter a full
or partial MID as shown by Figure 12, box 2a. To sort by ascending or descending numeric
order, click on the up/down carets to the right of the header of the MID column as shown by
Figure 12, box 2b.
3. Customer Outbound File
To filter by filename, click inside the ‘Filename’ input field and enter the full or partial file name
as shown by Figure 12, box 3a. To sort by alphabetical or reverse-alphabetical order, click on
the up/down carets to the right of the header of the Customer Outbound File Download column
as shown by Figure 12, box 3b.
4. Environment
To filter by environment, click on the ‘Select Environment’ dropdown menu and choose from:
‘TEM’, ‘PROD’ or ‘Select Environment’ (default for both TEM and PROD); as shown by Figure 12,
box 4.
5. Created Time
To filter by Created Time, select the respective ‘From’ and/or ‘To’ dates by clicking in the input
fields, as shown by Figure 12, box 5a, and clicking on the desired month and day inside of the
selection calendar. To clear the date filter, click the ‘Clear’ button at the bottom of each
calendar and the default date range will be restored (previous 45 days). To sort by chronological
or reverse-chronological order, select the up/down carets to the right of the column header of
the date field as shown by Figure 12, box 5b. All times are displayed in CST.
6. Previously Downloaded
To filter by whether or not files were previously downloaded, click on the ‘Select Download
Status’ dropdown menu and choose from: ‘Previously Downloaded’, ‘Not Downloaded’ or
‘Select Download Status’ (default for both previously and not downloaded); as shown by Figure
12, box 6.
7. File Type
To filter by file type, click on the ‘Select File Type’ dropdown in the File Type column and choose
one entry from the list of file types; as shown by Figure 12, box 7.
8. Bulk Download
To download multiple Customer Outbound Files at one time, click the ‘Download Selected Files’
button above the table as shown by Figure 12, box 8. Files fitting the filter criteria entered in
each column of the table will be downloaded in a zip file. If no filter criteria are entered before
clicking the bulk download button, all files from the past 45 days will be downloaded. If no files
fit the filter criteria, the ‘Download Select Files’ button while be ghosted/unavailable for
selection. If the results contain too many files, or too much data, the download will fail with an
appropriate message similar to the following:
• Total count of Selected Files exceeds the Max ZIP File Count Limit {max file count}
07/28/2021 Parcel Data Exchange (PDX) Customer Guide Page 17 of 23
• Total byte size of Selected Files Exceeds the Max ZIP Bytes Size Limit {max size}
Creating Zip files is inherently slow since the processing and compression of many files is
required. Simultaneous Zip requests will be denied and an error message similar to the
following will be displayed:
A zip is still in progress. Please try later. Last started at: MM/DD/YYYY HH:MI:SS
If the Zip fails to complete (e.g. disk write failure) new Zip requests will continue to fail for up to
10 minutes (the restriction is automatically cleared after 10 minutes); Zip requests will then be
accepted again.
9. Common Errors
• Total count of Selected Files exceeds the Max ZIP File Count Limit {count}
The number of extracts matching the filter criteria is too many. Change or add filters to
decrease the number of files.
• Total byte size of Selected Files Exceeds the Max ZIP Byte Size Limit {size}
A maximum of 1GB worth of files can be downloaded at one time. Change or add filters to
decrease the total size of all the selected files below the maximum.
• A zip is still in progress. Please try later. Last started at: MM/DD/YYYY HH:MI:SS
Only one Zip can be executing, per customer, at a time. Wait for the initial zip to finish (or
10 minutes to timeout) then request another Zip.
3.3.5 Outbound File Types
Outbound files that may be expected from Product Tracking and Reporting (PTR) are shown
in the following table:
File File Naming Convention
Shipping Services CEW Data v1.3 ERRWRNO.RPT.MMDDhhmmss
Shipping Services CEW Data v1.5 ERRWRNO.V15.RPT.MMDDhhmmss
Shipping Services CEW Data v1.7 ERRWRNO.V17.RPT.MMDDhhmmss
Shipping Services CEW Report v1.3 ERRWRNO.RPT.MMDDhhmmss
Shipping Services CEW Report v1.5 ERRWRNO.V15.RPT.MMDDhhmmss
Shipping Services CEW Report v1.7 ERRWRNO.V17.RPT.MMDDhhmmss
Shipping Partner CEW Data v1.0 ERRWRNO1.RPT.MMDDhhmmss
07/28/2021 Parcel Data Exchange (PDX) Customer Guide Page 18 of 23
File File Naming Convention
Shipping Partner CEW Data v2.0 ERRWRNO1.V20.MMDDhhmmss
Shipping Partner CEW Report v1.0 ERRWRNO1.RPT.MMDDhhmmss
Shipping Partner CEW Report v2.0 ERRWRNO1.V20.MMDDhhmmss
Subscription Scan CEW v1.0 EWSUBSCRIBE.V10.RPT.MMDDhhmmss
EWDELIVERY.V10.RPT.MMDDhhmmss
Delivery Partner Event CEW v1.0
Example: EWDELIVERY.V10.RPT.0103153115
Customer Daily Extract (CDE) v1.3 DETEXTRO.RPT.MMDDhhmmss
Customer Daily Extract (CDE) v1.5 DETEXTRO.V15.RPT.MMDDhhmmss
Customer Daily Extract (CDE) v1.6 DETEXTRO.V16.RPT.MMDDhhmmss
Customer Daily Extract (CDE) v2.0 DETEXTRO.V20.RPT.MMDDhhmmss
WKEXTR01.RPT.MMDDhhmmss
Weekly Unmanifested Extract v1.3
(number "0", not letter "O")
WKEXTR01.V15.RPT.MMDDhhmmss
Weekly Unmanifested Extract v1.5
(number "0", not letter "O")
WKEXTR01.V16.RPT.MMDDhhmmss
Weekly Unmanifested Extract v1.6
(number "0", not letter "O")
WKEXTR01.V20.RPT.MMDDhhmmss
Weekly Unmanifested Extract v2.0
(number "0", not letter "O")
Subscription Scan Event Extract 1.0 SUBEXTRO.V10.RPT.MMDDhhmmss
eVSPaymentComplete-<6 or 9 Character Mailer MID>-
YYYYMMDDhhmmss.pse
eVS Postage Payment Extract or
eVSPaymentPartial-<6 or 9 Character Mailer MID>-
YYYYMMDDhhmmss.pse
eVSReconciliationExtract-<6 or 9 Character Mailer MID>-
eVS Reconciliation Extract
YYYYMMDDhhmmss.rxt
Firm Sheet Extract FRMEXTRO1.RPT.MMDDhhmmss
07/28/2021 Parcel Data Exchange (PDX) Customer Guide Page 19 of 23
File File Naming Convention
BPOD Confirmation Letter –
Combined pdf
(contains more than one PDF
podMMDDYYXXXX.pdf where XXXX is a sequence ID
BPOD letter)
Recipient is a Customer
BPOD Confirmation Letter –
Combined pdf
(contains more than one PDF d<6 or 9 Digit MID Number>.podMMDDYYXXXX.pdf
BPOD letter) where XXXX is a sequence ID
Recipient is a Third Party
BPOD Confirmation Letter –
Individual pdf
podMMDDYYXXXX.tar where XXXX is a sequence ID
Recipient is a Customer
BPOD Confirmation Letter –
Individual pdf d<6 or 9 Digit MID Number>.podMMDDYYXXXX.tar
where XXXX is a sequence ID
Recipient is a Third Party
BPOD Table Of Contents
tocMMDDYYXXXX.pdf where XXXX is a sequence ID
Recipient is a Customer
BPOD Table Of Contents
d<6 or 9-digit MID Number>.tocMMDDYYXXXX.pdf where
XXXX is a sequence ID
Recipient is a Third Party
For descriptions of these files, please refer to Publication 199: Intelligent Mail Package
Barcode at: https://postalpro.usps.com/pub199_draft
07/28/2021 Parcel Data Exchange (PDX) Customer Guide Page 20 of 23
3.3.6 Limitations on Inbound and Outbound Files
File Type Business Rule
• Files cannot be larger than 250MB.
• No more than 25 files can be uploaded simultaneously.
Inbound • Manifest Upload History displays all files uploaded within the past 45 days.
(manifests) • Valid file type extensions for inbound files include: .manifest, .consolid,
.delivery, .podsub and .subscribe. All other file types will be rejected.
• Files are time stamped in CST.
• Customer Outbound Files History displays all files created within the past 45
Outbound days.
(extracts) • Files are time stamped in CST.
• Bulk downloads (ZIP files) are limited in size to 1GB.
• Count of files to be bulk downloaded (ZIP) are limited to 1,000 files.
3.4 PDX Documentation
The Documentation tab displays PDX documentation available for download. To download a
document, click on the blue button containing the name of the document as shown by Figure
13, box 1 (e.g. PDX API User Guide.pdf).
Figure 13: View and Download PDX Documentation
07/28/2021 Parcel Data Exchange (PDX) Customer Guide Page 21 of 23
3.5 User Information Display
A drop-down menu in the top right corner displays the logged in user’s name, email, and phone
number. To change the user information that is displayed here, login to the BCG and select
‘Manage Account’ from the left panel. Click on the “EDIT PROFILE” button and change the
appropriate data. The change will take affect the next time you log into the BCG.
Figure 14: User information
3.6 Refresh the MIDs
If MID information has changed (e.g. MIDs were added to the PDX account), the user can refresh
the MID information in PDX by clicking on the dropdown located in the top right corner of the
page (by the customer name) and selecting ‘Refresh the MIDs’.
Figure 15: Refresh the MIDs
Information will be displayed that the MIDs are being updated on the PDX account.
Figure 16: Updating MIDs informational message
07/28/2021 Parcel Data Exchange (PDX) Customer Guide Page 22 of 23
3.7 Logout
To log out of the system, click on the dropdown located in the top right corner of the page and
select ‘Logout’. The session will be logged out and redirected to the BCG homepage.
Figure 17: Logout link
3.8 Help
Help is available via email or phone. Click on the ‘Help’ link in the top banner for contact
information.
Figure 18: Help link
3.9 Links
Also available in the top header are links to USPS.com and the Gateway (BCG landing page).
Figure 19: Links to the BCG and USPS.com
3.10 Support Information
Questions or comments can be sent directly to the PDX team via dts-pdx@usps.gov.
Alternatively, the USPS help desk can be reached at: (800) 522-9085.
07/28/2021 Parcel Data Exchange (PDX) Customer Guide Page 23 of 23
You might also like
- Shoe Dog: A Memoir by the Creator of NikeFrom EverandShoe Dog: A Memoir by the Creator of NikeRating: 4.5 out of 5 stars4.5/5 (537)
- Usps Online Permit Creation - v9Document3 pagesUsps Online Permit Creation - v9lianqiang caoNo ratings yet
- The Subtle Art of Not Giving a F*ck: A Counterintuitive Approach to Living a Good LifeFrom EverandThe Subtle Art of Not Giving a F*ck: A Counterintuitive Approach to Living a Good LifeRating: 4 out of 5 stars4/5 (5794)
- 326 ParcelLabelingGuideDocument49 pages326 ParcelLabelingGuidelianqiang caoNo ratings yet
- Hidden Figures: The American Dream and the Untold Story of the Black Women Mathematicians Who Helped Win the Space RaceFrom EverandHidden Figures: The American Dream and the Untold Story of the Black Women Mathematicians Who Helped Win the Space RaceRating: 4 out of 5 stars4/5 (895)
- US7664710 Digital SignatureDocument12 pagesUS7664710 Digital Signaturelianqiang caoNo ratings yet
- The Yellow House: A Memoir (2019 National Book Award Winner)From EverandThe Yellow House: A Memoir (2019 National Book Award Winner)Rating: 4 out of 5 stars4/5 (98)
- 2021 Web Tools Release Notes 1 25Document33 pages2021 Web Tools Release Notes 1 25lianqiang caoNo ratings yet
- Grit: The Power of Passion and PerseveranceFrom EverandGrit: The Power of Passion and PerseveranceRating: 4 out of 5 stars4/5 (588)
- PTR Event Descriptions - 20230221 - 0Document18 pagesPTR Event Descriptions - 20230221 - 0lianqiang caoNo ratings yet
- The Little Book of Hygge: Danish Secrets to Happy LivingFrom EverandThe Little Book of Hygge: Danish Secrets to Happy LivingRating: 3.5 out of 5 stars3.5/5 (400)
- PDX CAT User GuideDocument28 pagesPDX CAT User Guidelianqiang caoNo ratings yet
- The Emperor of All Maladies: A Biography of CancerFrom EverandThe Emperor of All Maladies: A Biography of CancerRating: 4.5 out of 5 stars4.5/5 (271)
- CM110572en 09Document46 pagesCM110572en 09Dylan AertgeertsNo ratings yet
- Never Split the Difference: Negotiating As If Your Life Depended On ItFrom EverandNever Split the Difference: Negotiating As If Your Life Depended On ItRating: 4.5 out of 5 stars4.5/5 (838)
- Hl7messagesstandarddefinitionv3 11finalDocument68 pagesHl7messagesstandarddefinitionv3 11finalajaysakarayNo ratings yet
- The World Is Flat 3.0: A Brief History of the Twenty-first CenturyFrom EverandThe World Is Flat 3.0: A Brief History of the Twenty-first CenturyRating: 3.5 out of 5 stars3.5/5 (2259)
- Understanding CPU CachingDocument7 pagesUnderstanding CPU CachingdanhoriiNo ratings yet
- On Fire: The (Burning) Case for a Green New DealFrom EverandOn Fire: The (Burning) Case for a Green New DealRating: 4 out of 5 stars4/5 (74)
- Basicsof C++Document73 pagesBasicsof C++venkatNo ratings yet
- Elon Musk: Tesla, SpaceX, and the Quest for a Fantastic FutureFrom EverandElon Musk: Tesla, SpaceX, and the Quest for a Fantastic FutureRating: 4.5 out of 5 stars4.5/5 (474)
- 02 - Labelpoint Programmer's Reference ManualDocument131 pages02 - Labelpoint Programmer's Reference ManualAdam Simmons100% (1)
- A Heartbreaking Work Of Staggering Genius: A Memoir Based on a True StoryFrom EverandA Heartbreaking Work Of Staggering Genius: A Memoir Based on a True StoryRating: 3.5 out of 5 stars3.5/5 (231)
- Hitachi Virtual Storage Platform G1000 Product OverviewDocument56 pagesHitachi Virtual Storage Platform G1000 Product OverviewRobin LiNo ratings yet
- Team of Rivals: The Political Genius of Abraham LincolnFrom EverandTeam of Rivals: The Political Genius of Abraham LincolnRating: 4.5 out of 5 stars4.5/5 (234)
- Cost Center Change Request Summary:: Optional Except Where Indicated)Document3 pagesCost Center Change Request Summary:: Optional Except Where Indicated)tanishgupta1234No ratings yet
- Devil in the Grove: Thurgood Marshall, the Groveland Boys, and the Dawn of a New AmericaFrom EverandDevil in the Grove: Thurgood Marshall, the Groveland Boys, and the Dawn of a New AmericaRating: 4.5 out of 5 stars4.5/5 (266)
- C++ Crash Course For ROSDocument25 pagesC++ Crash Course For ROSzakizadehNo ratings yet
- The Hard Thing About Hard Things: Building a Business When There Are No Easy AnswersFrom EverandThe Hard Thing About Hard Things: Building a Business When There Are No Easy AnswersRating: 4.5 out of 5 stars4.5/5 (345)
- Microsoft AZ-900 Free Practice Exam & Test Training - 1.11 PDFDocument7 pagesMicrosoft AZ-900 Free Practice Exam & Test Training - 1.11 PDFNuno PintoNo ratings yet
- Tajima TMM User ManualDocument5 pagesTajima TMM User ManualdanielNo ratings yet
- The Unwinding: An Inner History of the New AmericaFrom EverandThe Unwinding: An Inner History of the New AmericaRating: 4 out of 5 stars4/5 (45)
- Sepam 40 Serisi - Modbus Register PDFDocument80 pagesSepam 40 Serisi - Modbus Register PDFEmir Harismi0% (1)
- SerialDocument59 pagesSerialnelson_herreraNo ratings yet
- ST72345Document191 pagesST72345Luis Angel PNo ratings yet
- Sqldba MaterialDocument172 pagesSqldba MaterialpavanprasadaNo ratings yet
- CHAPTER 3: Big Data Adoption and Planning ConsiderationsDocument23 pagesCHAPTER 3: Big Data Adoption and Planning ConsiderationsLadines ClarisseNo ratings yet
- UserManualPFM en PDFDocument139 pagesUserManualPFM en PDFFernando CornielleNo ratings yet
- SMAPI LatestDocument8 pagesSMAPI LatestFadhli AqimudinNo ratings yet
- Cluster AdministrationDocument329 pagesCluster Administrationlado55No ratings yet
- The Gifts of Imperfection: Let Go of Who You Think You're Supposed to Be and Embrace Who You AreFrom EverandThe Gifts of Imperfection: Let Go of Who You Think You're Supposed to Be and Embrace Who You AreRating: 4 out of 5 stars4/5 (1090)
- CImgTutorial PDFDocument4 pagesCImgTutorial PDFRobert RobinsonNo ratings yet
- Google Cloud PlatformDocument17 pagesGoogle Cloud PlatformAathithya MahendranathNo ratings yet
- Rights FlagValue of Solidworks PDMDocument1 pageRights FlagValue of Solidworks PDMNataraj MohanNo ratings yet
- Easystore WD Manual PDFDocument35 pagesEasystore WD Manual PDFcoachmpNo ratings yet
- Tableau ResumeDocument5 pagesTableau Resumedon saligramNo ratings yet
- The Sympathizer: A Novel (Pulitzer Prize for Fiction)From EverandThe Sympathizer: A Novel (Pulitzer Prize for Fiction)Rating: 4.5 out of 5 stars4.5/5 (121)
- Tugas (Jobsheet 3)Document16 pagesTugas (Jobsheet 3)KrisbellNo ratings yet
- PHP Oracle ManualDocument142 pagesPHP Oracle ManualRolando CanalesNo ratings yet
- PSK PDFDocument10 pagesPSK PDFTikam SuvasiyaNo ratings yet
- 8.menu Driven For Transversal TreeDocument9 pages8.menu Driven For Transversal TreeShruti NinaweNo ratings yet
- CCNA Dis4 - Chapter 1 - Introducing Network Design Concepts - PPT (Compatibility Mode)Document94 pagesCCNA Dis4 - Chapter 1 - Introducing Network Design Concepts - PPT (Compatibility Mode)http://heiserz.com/100% (1)
- PLC Device Settings: CPU Type - If Available, Choose The CPU Type To Match The Selected PLC's CPUDocument5 pagesPLC Device Settings: CPU Type - If Available, Choose The CPU Type To Match The Selected PLC's CPUmikeNo ratings yet
- JW Player Module 2.8.0.rev.1.2.0Document44 pagesJW Player Module 2.8.0.rev.1.2.0canguritofeliz4113No ratings yet
- Her Body and Other Parties: StoriesFrom EverandHer Body and Other Parties: StoriesRating: 4 out of 5 stars4/5 (821)