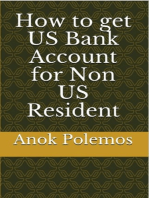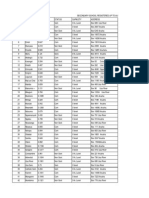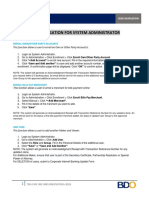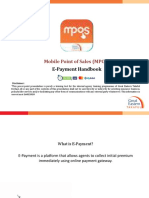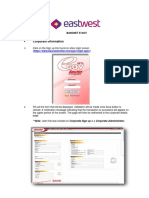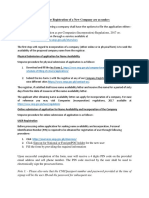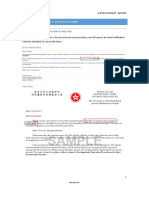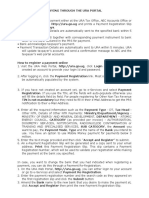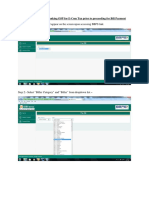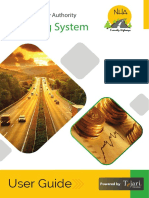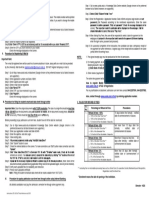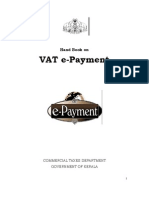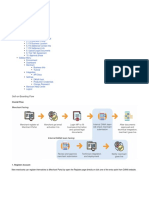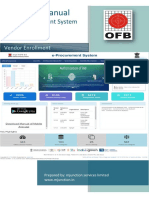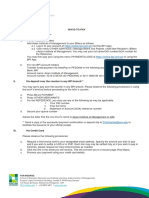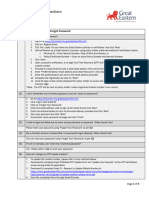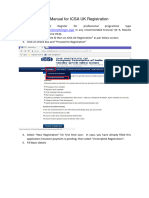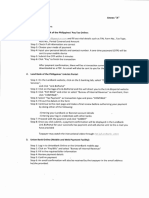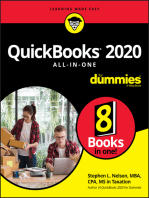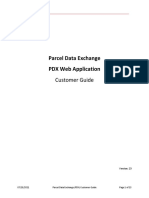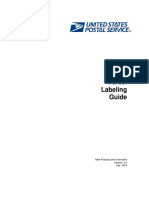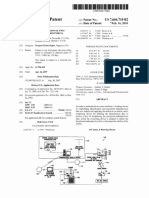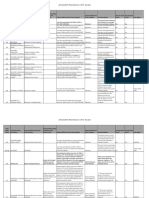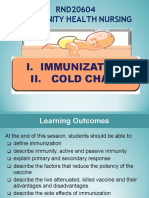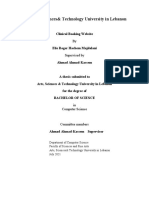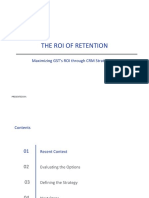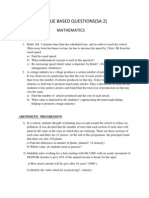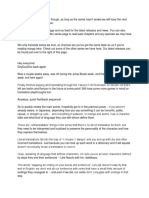Professional Documents
Culture Documents
Usps Online Permit Creation - v9
Uploaded by
lianqiang caoOriginal Title
Copyright
Available Formats
Share this document
Did you find this document useful?
Is this content inappropriate?
Report this DocumentCopyright:
Available Formats
Usps Online Permit Creation - v9
Uploaded by
lianqiang caoCopyright:
Available Formats
Online Permit Creation Fact Sheet
To mail at a discounted rate you are required to open a mailing permit. The steps are outlined below
on opening a new permit. Contact your local BMEU if you have any questions.
Benefits
There is no fee to apply for a permit to mail with precanceled stamps or a postage meter. There is a
Pay for permits
fee to apply for a permit to mail with permit imprint. This one-time only fee pays for setting up your
online
permit imprint account. The permit imprint application fee is due when you submit your application for
Paper forms a permit imprint.
eliminated
Permit Imprint Example Meter Example PC Example
Eligible Permit Types
Permit Imprint
Metered
Pre-cancelled
Stamps
Easy Online Creation
Business Reply
1. Login to the Business Customer Gateway (BCG)
Return Services 2. Select available EPS account for permit linkage
Shipping Products 3. Select permit type
4. Select USPS location where you will be presenting mail for the permit
5. Review fee information
6. Review permit information
Resources 7. Create permit
8. Pay for permit fee
Business Customer
Note: Two forms of ID are required to be shown at Post Office before submitting first mailing.
Gateway: https://
gateway.usps.com 1. Login to BCG
PostalPro: https:// 1. Login to the Business Customer Gateway (BCG): https://gateway.usps.com.
postalpro.usps.com/
2. From the Welcome Screen go to Mailing Services -> Manage Permits (Go to Service) ->
Find Enterprise Choose Business location Name.
Payment System
Retail Locations
here: https://
postalpro.usps.com/
EPS/RetailLocations
3. Select the desired business location where the permit will be created.
4. Select the Permit Creation tab -> Select ‘Skip Intro, Create Permit’ button.
PostalOne! Helpdesk
Call: 1-800-522-9085
Email:
Postalone@usps.gov
Mail Entry and Payment Technology June 2018
Online Permit Creation Fact Sheet
2. Select EPS Account for Linkage 3. Select Permit type
1. You are presented with three options: 1. Select the permit type you would like to apply:
Use Existing Account—Link and pay for permit using an Outgoing Permits: PI—Permit Imprint, MT—Metered, PC
existing EPS Account – Precanceled
Note: With this option, only individuals authorized with a
user role of Administrator or Payment Manager in EPS for the Note: Selecting any one of the permit types
CRID which the permit is being opened have the authority to would result in creation of all three permit types
link a permit. The EPS account must be in Active or Pending for future mailings.
status.
Create an Account—Create a new EPS account to link Return Permits: BR—Business Reply
and pay for permit Shipping Products Permits: PI– Shipping Products
Note: With this option, only individuals with a BSA/BSA Permits*
delegate role for the EPS service, for the CRID under which the
permit is being opened have authority to create an EPS 2. Accept the Terms of Use.
account. 3. Click the “Continue” button.
Proceed to “Permit Only” option if you do not want to link
to an EPS Account
Note: With this option, you must pay the fees at your
BMEU.
2. If using an existing EPS account, select the account to use
from the drop-down under EPS Account Information.
3. Click the “Continue” button.
4. Select Post Office 5. Review Fee Information
1. Select the USPS location where you will be presenting 1. Review the fees, which include the application fee and
mail for this permit. account/type fee.
2. If needed, update the contact information associated with 2. Click the “Continue” button.
this location.
*PI- Shipping Products Permit can be used for Outbound and Return
3. Click the “Continue” button.
Domestic Parcels only. No fees apply.
Mail Entry and Payment Technology June 2018
Online Permit Creation Fact Sheet
6. Review Permit Information
1. Review the permit information, contact information, and fee information.
2. Click the “Create Permit” button.
7. Create Permit 8. Pay for Permits Online *June 24, 2018*
1. Your permit application has been confirmed and a permit Starting June 24, 2018 you will be able to pay for Application
number has been assigned. and Annual fees online using your EPS Account.
2. Click the “Continue” button. 1. Select the checkboxes next to the fees you wish to pay
with your EPS account.
2. Click the “Pay with EPS Account” button to pay for fees.
Note: The “Pay with EPS Account” button will only be
enabled if the Mailer has EPS Administrator and EPS
Payment Manager role, and if the EPS Account is in Active
status.
Note: A payment confirmation screen displays
once the transaction is completed.
Mail Entry and Payment Technology June 2018
You might also like
- 2013 KTM 350 EXC Shop-Repair ManualDocument310 pages2013 KTM 350 EXC Shop-Repair ManualTre100% (7)
- Rent Manager GuideDocument8 pagesRent Manager Guidekpangelinan88No ratings yet
- CartusOnline - Expense Submission GuideDocument27 pagesCartusOnline - Expense Submission GuideDivya ShindeNo ratings yet
- Eprs Eps - PresentationDocument30 pagesEprs Eps - PresentationGian Bayaras100% (1)
- How to get US Bank Account for Non US ResidentFrom EverandHow to get US Bank Account for Non US ResidentRating: 5 out of 5 stars5/5 (1)
- List of Registered Non Govt and Govt Secondary SchoolDocument200 pagesList of Registered Non Govt and Govt Secondary SchoolDennisEudes78% (9)
- BDO User Navigation For System AdministratorDocument4 pagesBDO User Navigation For System AdministratorJuly FermiaNo ratings yet
- Light Account Process GuideDocument26 pagesLight Account Process Guidemohamed mansourNo ratings yet
- How To Enroll EfpsDocument18 pagesHow To Enroll EfpsAdyNo ratings yet
- How to activate e-Procurement accountDocument8 pagesHow to activate e-Procurement accountVintonius Raffaele PRIMUSNo ratings yet
- Self Service Billing PortalDocument16 pagesSelf Service Billing Portalazat OrazowNo ratings yet
- 2021 C BRTA Cross Easy User Manual OPERATORS 25 SeptDocument28 pages2021 C BRTA Cross Easy User Manual OPERATORS 25 SeptChad Jah-Tanaka Mic-AssasinNo ratings yet
- Online Invoicing user guide: logging in, viewing invoices & making paymentsDocument21 pagesOnline Invoicing user guide: logging in, viewing invoices & making paymentsBogdanNo ratings yet
- Registration Guidelines DrugDocument17 pagesRegistration Guidelines DrugExim ConsultantsNo ratings yet
- Fidelity Bond InstructionDocument2 pagesFidelity Bond InstructionAlfonso CaviteNo ratings yet
- ITM Skills Academy Digital Payment ModesDocument14 pagesITM Skills Academy Digital Payment Modeschiranjivi bulusuNo ratings yet
- Mobile Point of Sales (MPOS) E-Payment HandbookDocument14 pagesMobile Point of Sales (MPOS) E-Payment HandbookMuhammad Amirul HafizNo ratings yet
- BancNet EGov Users Manual For SSS FinalDocument27 pagesBancNet EGov Users Manual For SSS FinalAnthony Santos50% (2)
- Stepwise Procedure For Company IncorporationDocument6 pagesStepwise Procedure For Company IncorporationMalik Mohsin IshtiaqNo ratings yet
- UserManual Account ActivationDocument6 pagesUserManual Account Activation余日中No ratings yet
- UserManual Account ActivationDocument6 pagesUserManual Account ActivationVintonius Raffaele PRIMUSNo ratings yet
- FranchiseeUserManual NewDocument6 pagesFranchiseeUserManual NewCGM BBNL TNNo ratings yet
- Optum Pay Direct Deposit Enrollment GuideDocument4 pagesOptum Pay Direct Deposit Enrollment GuideNaman RavalNo ratings yet
- Instruction For First Year Admission 2021Document2 pagesInstruction For First Year Admission 2021rajeshdhanarajNo ratings yet
- Online Court Fee Payment SOPDocument10 pagesOnline Court Fee Payment SOPWWWEEEENo ratings yet
- BIR eONETT GuideDocument20 pagesBIR eONETT GuideMiriam RamirezNo ratings yet
- EAT Module SOPDocument6 pagesEAT Module SOPBhupinderjeet SNo ratings yet
- Amazon Singapore Account Registration Guide 2022 MarchDocument53 pagesAmazon Singapore Account Registration Guide 2022 MarchAREEB IMRANNo ratings yet
- Agent Examination User ManualDocument11 pagesAgent Examination User ManualsakthiNo ratings yet
- PEC Engineers New Registration and Renewal of Registration Manual 2017Document24 pagesPEC Engineers New Registration and Renewal of Registration Manual 2017Ather75% (4)
- VConnect User ManualDocument28 pagesVConnect User Manualbhawani27No ratings yet
- WWW - Aukdc.edu - In: Instructions UD & UCE Admission 2020Document1 pageWWW - Aukdc.edu - In: Instructions UD & UCE Admission 2020gireesh NivethanNo ratings yet
- How To Apply NPCSDocument15 pagesHow To Apply NPCSjaycee venturaNo ratings yet
- How Do I Apply For A Permit? (Basic) : 1. Apply From Import ConditionsDocument6 pagesHow Do I Apply For A Permit? (Basic) : 1. Apply From Import ConditionsCatalina LoyolaNo ratings yet
- IsupplierDocument17 pagesIsupplierАЛИК КАРДАВАNo ratings yet
- Copia de CANVA SUPPLIERS - PAYMENTS GUIDEDocument9 pagesCopia de CANVA SUPPLIERS - PAYMENTS GUIDECarlos Eduardo Gomez CouohNo ratings yet
- Procedure For Online Registration in EPS For Open Tender SuppliersDocument1 pageProcedure For Online Registration in EPS For Open Tender SuppliersSoumya Ranjan NayakNo ratings yet
- Guidelines For Payment On URA PortalDocument3 pagesGuidelines For Payment On URA Portalzhong qing MaNo ratings yet
- OAAR Hrworkways WalkthroughDocument34 pagesOAAR Hrworkways WalkthroughKrishnaReddy SeelamNo ratings yet
- 58 - New Bank Account Opening - UseCase-RDocument9 pages58 - New Bank Account Opening - UseCase-R21TUCS804 VARUN ANo ratings yet
- Vat User Guide (Registration, Amendments & De-Registration)Document46 pagesVat User Guide (Registration, Amendments & De-Registration)Sakeer PeringodanNo ratings yet
- E-Registration User GuideDocument22 pagesE-Registration User Guidejunction cyberNo ratings yet
- Lic Receipt Aug 2019Document1 pageLic Receipt Aug 2019radhika somayyaNo ratings yet
- Business Accounts ExplainedDocument35 pagesBusiness Accounts ExplainedBeatrice CernatNo ratings yet
- Process Flow BBPS Bill Payment PDFDocument3 pagesProcess Flow BBPS Bill Payment PDFDrishti TiwariNo ratings yet
- User Guide: Powered byDocument12 pagesUser Guide: Powered bySyed Waseem HussainNo ratings yet
- Procedure for registering mobile number and email IDDocument1 pageProcedure for registering mobile number and email IDarul selvanNo ratings yet
- Pay KIIT University Fees Online with PaytmDocument2 pagesPay KIIT University Fees Online with PaytmSujeet PalNo ratings yet
- Register Your Tax Group OnlineDocument47 pagesRegister Your Tax Group OnlineJay DusejaNo ratings yet
- VAT e-Payment GuideDocument14 pagesVAT e-Payment GuidepavanNo ratings yet
- Offline MerchantsDocument20 pagesOffline Merchantskamal agustianNo ratings yet
- User Manual: E-Procurement SystemDocument15 pagesUser Manual: E-Procurement Systemramu83No ratings yet
- Zambia Immigration GuideDocument24 pagesZambia Immigration GuideMasauso LunguNo ratings yet
- ETendering Breif For BiddersDocument2 pagesETendering Breif For BiddersAbdallah AbuBarakaNo ratings yet
- AIM SEELL Payment Options & Instructions 2022Document1 pageAIM SEELL Payment Options & Instructions 2022Hiraeth WeltschmerzNo ratings yet
- E Connect FaqDocument9 pagesE Connect FaqLOKE SENG ONNNo ratings yet
- ICSA UK Registartion User ManualDocument4 pagesICSA UK Registartion User ManualATHUL S HARINo ratings yet
- RMC No. 4-2021 Annex A - Steps in Paying Taxes OnlineDocument2 pagesRMC No. 4-2021 Annex A - Steps in Paying Taxes OnlineToti PatrimonioNo ratings yet
- Service Brochure PDFDocument10 pagesService Brochure PDFN MariappanNo ratings yet
- FAQs For AmazonDocument6 pagesFAQs For AmazonYar MuhammadNo ratings yet
- Don't Drop Ship! A Guide to Starting Your Own Drop Ship Business and Reasons Why You Probably Shouldn'tFrom EverandDon't Drop Ship! A Guide to Starting Your Own Drop Ship Business and Reasons Why You Probably Shouldn'tRating: 5 out of 5 stars5/5 (1)
- PDX Online External User Guide 07282021Document23 pagesPDX Online External User Guide 07282021lianqiang caoNo ratings yet
- 326 ParcelLabelingGuideDocument49 pages326 ParcelLabelingGuidelianqiang caoNo ratings yet
- US7664710 Digital SignatureDocument12 pagesUS7664710 Digital Signaturelianqiang caoNo ratings yet
- 2021 Web Tools Release Notes 1 25Document33 pages2021 Web Tools Release Notes 1 25lianqiang caoNo ratings yet
- PTR Event Descriptions - 20230221 - 0Document18 pagesPTR Event Descriptions - 20230221 - 0lianqiang caoNo ratings yet
- PDX CAT User GuideDocument28 pagesPDX CAT User Guidelianqiang caoNo ratings yet
- PH.D Scholars UGCDocument25 pagesPH.D Scholars UGCUsha MurthyNo ratings yet
- l3 Immunization & Cold ChainDocument53 pagesl3 Immunization & Cold ChainNur AinaaNo ratings yet
- Calculating Calories for Weight Training SuccessDocument12 pagesCalculating Calories for Weight Training SuccessFadil Arif MuhammadNo ratings yet
- Coleção Bernoulli Ensino Médio 2020 - 100% BNCC by Bernoulli Sistema de Ensino - IssuuDocument1 pageColeção Bernoulli Ensino Médio 2020 - 100% BNCC by Bernoulli Sistema de Ensino - IssuuVitor OliveiraNo ratings yet
- UNIT 2 Ielts Speaking Part 1 Questions Sample Answers IELTS FighterDocument15 pagesUNIT 2 Ielts Speaking Part 1 Questions Sample Answers IELTS FighterVi HoangNo ratings yet
- PCC 3300 PDFDocument6 pagesPCC 3300 PDFdelangenico4No ratings yet
- Make Money OnlineDocument9 pagesMake Money OnlineTimiNo ratings yet
- Differentiated Lesson PlanningDocument2 pagesDifferentiated Lesson Planningapi-398854125No ratings yet
- Arts, Sciences& Technology University in Lebanon: Clinical Booking WebsiteDocument25 pagesArts, Sciences& Technology University in Lebanon: Clinical Booking WebsiteTony SawmaNo ratings yet
- Chapter 3 of LPL Textbook PDFDocument26 pagesChapter 3 of LPL Textbook PDFandreaNo ratings yet
- Fishblade RPGDocument1 pageFishblade RPGthe_doom_dudeNo ratings yet
- School RulesDocument2 pagesSchool RulesAI HUEYNo ratings yet
- Diesel Engines 16V 4000 M23/M33: 50 HZ 60 HZDocument2 pagesDiesel Engines 16V 4000 M23/M33: 50 HZ 60 HZAlberto100% (1)
- Sadie's Drawing Materials: Buy Your Supplies atDocument5 pagesSadie's Drawing Materials: Buy Your Supplies atAlison De Sando ManzoniNo ratings yet
- BIODATADocument1 pageBIODATAzspi rotc unitNo ratings yet
- Maximizing ROI Through RetentionDocument23 pagesMaximizing ROI Through RetentionSorted CentralNo ratings yet
- CLASS 7B Result Software 2023-24Document266 pagesCLASS 7B Result Software 2023-24JNVG XIB BOYSNo ratings yet
- Inducting - Orientation, Socialisation & Placing New HiresDocument17 pagesInducting - Orientation, Socialisation & Placing New HiresJaskiran KaurNo ratings yet
- A Ghost StoryDocument10 pagesA Ghost StoryTrần MạnhNo ratings yet
- VALUE BASED QUESTIONS FROM MATHEMATICS GRADE 10Document6 pagesVALUE BASED QUESTIONS FROM MATHEMATICS GRADE 10allyvluvyNo ratings yet
- Buckley V UkDocument12 pagesBuckley V UkShriya ChandankarNo ratings yet
- Obessive Compulsive Disorder (OCD)Document10 pagesObessive Compulsive Disorder (OCD)marketingmoneyindiaNo ratings yet
- Stephen Mace Seizing PowerDocument168 pagesStephen Mace Seizing PowerLuke AndrewsNo ratings yet
- Are The Risk Management Tools at Your Law Firm Working?Document17 pagesAre The Risk Management Tools at Your Law Firm Working?vantoffNo ratings yet
- Deconstuctionist CriticismDocument3 pagesDeconstuctionist CriticismStephanie PVNo ratings yet
- UITM Faculty of Business Entrepreneurship Rubric Social Media PortfolioDocument9 pagesUITM Faculty of Business Entrepreneurship Rubric Social Media PortfolioShamsyul AriffinNo ratings yet
- MgstreamDocument2 pagesMgstreamSaiful ManalaoNo ratings yet
- Lesson Plan-MethodsDocument6 pagesLesson Plan-Methodsapi-272643370No ratings yet