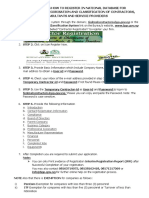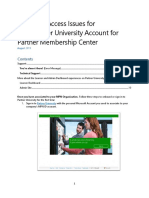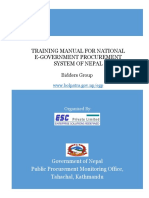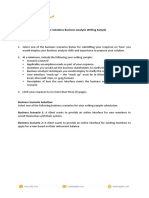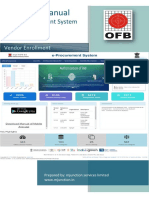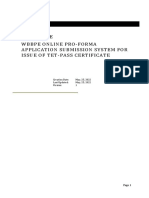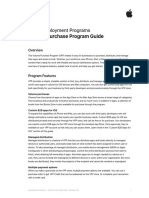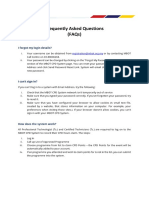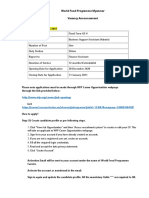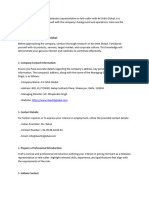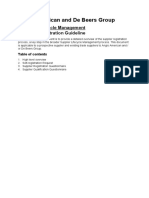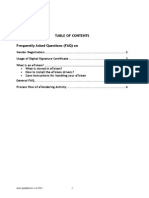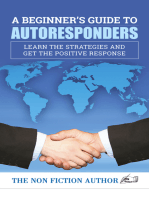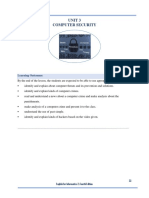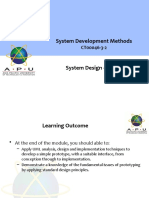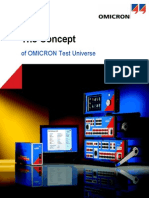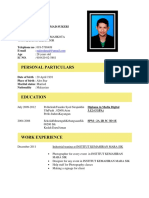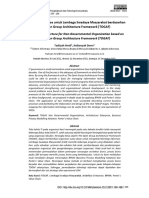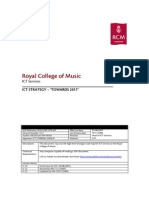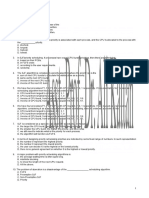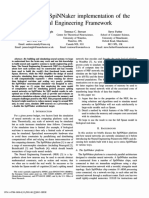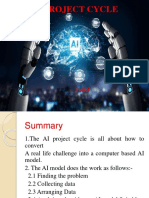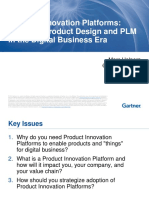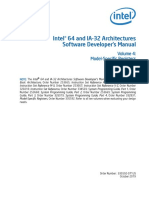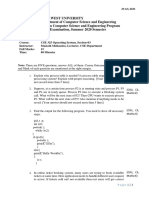Professional Documents
Culture Documents
ETendering Breif For Bidders
Uploaded by
Abdallah AbuBarakaOriginal Title
Copyright
Available Formats
Share this document
Did you find this document useful?
Is this content inappropriate?
Report this DocumentCopyright:
Available Formats
ETendering Breif For Bidders
Uploaded by
Abdallah AbuBarakaCopyright:
Available Formats
Instructions Guide on Bidder’s Profile Management on UNDP
eTendering Portal
This document is a short document guide that contains only few important aspects and tips for
bidders. For detailed instructions, bidders are requested to refer to Bidder Manual Guides and Videos
available on UNDP Website. If needed further support on eTendering Portal, kindly contact the
Country’s UNDP Procurement Focal Point for the tender you are trying to participate with your
Registered Company name and user id.
First Time Registration
1. Make sure you do not have a profile already created. If you get a message from the system
that your company already exist, activate your account by using “Forgotten Password,” or
contact your country’s UNDP Procurement Focal Point for support to reactivate your account
with details of the registered company name.
2. When creating a new profile, ensure, the company name used during registration matches
with the Company’s Legal Registration name.
3. Create only one user associated with your company profile. In step 5 during the registration,
do not change the Primary Address. Its optional and can be skipped. Click on ‘Next’ to go to
next step.
4. Use a dedicated email for UNDP tenders, instead of the individual employee email. This way,
the Company Manager can always keep control of the account by controlling who has access
to that email account and also to control notifications are routed accordingly within the
Company.
5. Most of the time, clearing your browser cache, deleting cookies and clearing temporary
passwords does help in profile login without issues.
Maintaining and managing profile in the system
1. It is the responsibility of the company to maintain accurate information in the eTendering
Bidder’s profile and manage and control access to the account.
2. Keep the account active by signing in regularly. An account will be inactivated by the system
if no activity in 3 months period. If your account becomes inactivated, contact your country’s
UNDP Procurement Focal Point for support to reactivate your account with details of the
registered company.
3. If a company employee with access to eTendering profile leaves the company, make sure you
revoke access to the system. If account was linked to the individual’s email addresses, then
change the email address associated in the profile. If the profile is linked with a general
company email address, then make sure that individual does not have access to that email
anymore. Follow these steps: Login to eTendering Portal > Under Manage Events and Place
Bids > My Bidder Profile > Contacts Tab: Change the email id in the Email ID Field and save.
4. If you do not have access to the account and cannot change the password by yourself, then
request support to UNDP to make necessary changes. UNDP will make such changes only upon
provision of documentation and proof of identity of the requester and role as manager/legal
representative of the company.
UNDP online eTendering system
Tips on submitting bid responses in the system
1. Start uploading available documents (company registration, financial reports, etc.) in advance
and use the “Save for later” function. Do NOT leave bid submission for the last moment.
2. Make sure you have submitted a bid in the system. Be aware that a saved bid is not submitted
until you click on “Submit bid” and receive bid confirmation email. Check bid status to be sure,
follow user guide for instructions.
3. When amending a bid response in the system, remember to update information properly. For
example, if you are amending your offer, remember to reflect the change in eTendering
system also. If you are amending any of the supporting documents, remember to remove the
attachment uploaded earlier that is not relevant anymore.
4. For Request for Proposals (RFPs) where financial proposal is requested in a password
protected document, remember also to enter the price only as 1 in the system and upload
financial proposal as password protected file. Keep record of the password so you can make
it available to UNDP if requested. Failure to comply may result in rejection of your offer.
5. Make sure you follow the right steps for uploading documents: upload>browse>open>upload.
Then to upload another file: Add new attachment, then again upload>browse>open>upload.
6. Remember to save bid after each file upload to not loose progress in case you are timed out
without saving.
7. Group files into zip files of maximum 45 MB so you have less individual files to upload.
For a quick resolution to your problem, kindly write to your country’s Procurement Focal Point
with details and a “screenshot” of the problem you are facing. Don’t forget to give us details of
your registered company name and associated User ID.
How to request support
1. Always consult user guides available in the UNDP website:
https://www.undp.org/content/undp/en/home/operations/procurement/business/procure
ment-notices/resources/
2. Read section 6 of the user guide for FAQs.
3. If support is still needed, contact procurement focal point for the tender you are interested to
participate. Provide as much details as possible, including reference to the tender, explanation
of the issue, description of the steps where issue occurs and screenshots, etc.
4. Never share password or other confidential information when requesting support.
UNDP online eTendering system
You might also like
- Guidance On How To Use SM Apply For RiseDocument13 pagesGuidance On How To Use SM Apply For RiseSufianNo ratings yet
- Guide - Partner Center Onboarding and Microsoft Partner Agreement (Reseller)Document27 pagesGuide - Partner Center Onboarding and Microsoft Partner Agreement (Reseller)Aegis ESNo ratings yet
- Training Registration GuideDocument12 pagesTraining Registration GuideDiego Felipe Rozo GutierrezNo ratings yet
- HOW TO REGISTER ON THE E PROCUREMENT SYSTEM v2 PDFDocument52 pagesHOW TO REGISTER ON THE E PROCUREMENT SYSTEM v2 PDFHelwet PaulNo ratings yet
- Training Manual For National E-Government Procurement System of NepalDocument80 pagesTraining Manual For National E-Government Procurement System of NepalRanjan Raj KoiralaNo ratings yet
- Supplier Registration User Manual V1 - 4 - JAN - 2024Document15 pagesSupplier Registration User Manual V1 - 4 - JAN - 2024Macdonald FuniNo ratings yet
- Guidelines For Submitting Online Applications - Research PostsDocument4 pagesGuidelines For Submitting Online Applications - Research PostsDoyin AwodeleNo ratings yet
- RIL GET 2024 Program - Platform GuideDocument5 pagesRIL GET 2024 Program - Platform GuideAtif ShadabNo ratings yet
- DotNetNuke 6.2.6 User Manual PDFDocument638 pagesDotNetNuke 6.2.6 User Manual PDFsomnathkharatNo ratings yet
- Bidder Manual - Tender SubmissionDocument54 pagesBidder Manual - Tender SubmissionSDOT AshtaNo ratings yet
- Registration ProcedureDocument1 pageRegistration ProcedureOgochukwuNo ratings yet
- Application Status On Sales PromotionsDocument4 pagesApplication Status On Sales PromotionsHannah Mae DelluzaNo ratings yet
- Enrollment ProcessDocument3 pagesEnrollment ProcessTowsif SalauddinNo ratings yet
- PartnerU Site LoginInstructions - 2019v1Document12 pagesPartnerU Site LoginInstructions - 2019v1luisdzaNo ratings yet
- Training Manual For National E-Government Procurement System of NepalDocument76 pagesTraining Manual For National E-Government Procurement System of NepalRanjan Raj KoiralaNo ratings yet
- 2022 Myschneider IT Solution Provider Registration GuideDocument2 pages2022 Myschneider IT Solution Provider Registration GuideRuxandra PetrascuNo ratings yet
- Business Analysis Writing Sample RequestDocument4 pagesBusiness Analysis Writing Sample RequestafroseNo ratings yet
- Zambia Immigration GuideDocument24 pagesZambia Immigration GuideMasauso LunguNo ratings yet
- User Manual: E-Procurement SystemDocument15 pagesUser Manual: E-Procurement Systemramu83No ratings yet
- FAQs ON AUCTION PARTICIPATION PROCESSDocument7 pagesFAQs ON AUCTION PARTICIPATION PROCESSsouvik ghatakNo ratings yet
- IESL PR Viva System InstructionsDocument13 pagesIESL PR Viva System InstructionsSulakx KuruNo ratings yet
- How To Self-Register For A Learning Advantage MembershipDocument1 pageHow To Self-Register For A Learning Advantage MembershipMateus RamosNo ratings yet
- UserManual Inventory&Billing PDFDocument79 pagesUserManual Inventory&Billing PDFSanjiv SIDNo ratings yet
- E-Registration User GuideDocument22 pagesE-Registration User Guidejunction cyberNo ratings yet
- Success Factors Recruiting Manual For CandidatesDocument13 pagesSuccess Factors Recruiting Manual For CandidatesIoana ChisNo ratings yet
- EGP Booklets ALLDocument18 pagesEGP Booklets ALLbookmoonNo ratings yet
- Sales Process FlowDocument7 pagesSales Process FlowARVIND PALNo ratings yet
- WBBPE Online Portal For Issue of TET Pass Certificate V 1 1Document14 pagesWBBPE Online Portal For Issue of TET Pass Certificate V 1 1aziz rahamanNo ratings yet
- Customer User Guide - BusinessONLINEDocument9 pagesCustomer User Guide - BusinessONLINEDev DarshNo ratings yet
- 2021 C BRTA Cross Easy User Manual OPERATORS 25 SeptDocument28 pages2021 C BRTA Cross Easy User Manual OPERATORS 25 SeptChad Jah-Tanaka Mic-AssasinNo ratings yet
- VPP Business GuideDocument8 pagesVPP Business GuideAvinash VyasNo ratings yet
- Portfolio Management System: Software Requirements SpecificationDocument10 pagesPortfolio Management System: Software Requirements SpecificationprashvirusNo ratings yet
- Affiliate Advantage InstructionsDocument2 pagesAffiliate Advantage InstructionsMikail KhanNo ratings yet
- Procedure On How To Register in CCSP DatabaseupdatedDocument1 pageProcedure On How To Register in CCSP DatabaseupdatedAF Dowell MirinNo ratings yet
- Opentext My Support Activation and Accounts Faq enDocument13 pagesOpentext My Support Activation and Accounts Faq enTonyChuNo ratings yet
- Healthy Happy and Safe Community Dha Medical FitnessDocument19 pagesHealthy Happy and Safe Community Dha Medical FitnessEmail AlertNo ratings yet
- UntitledDocument24 pagesUntitledlord_yomonNo ratings yet
- What Is The Samsung Enhanced Partnership Program (EPP) ?: Employee Purchase Program - How To Sign Up GuideDocument5 pagesWhat Is The Samsung Enhanced Partnership Program (EPP) ?: Employee Purchase Program - How To Sign Up GuideMark Joseph TernateNo ratings yet
- Cap 312Document5 pagesCap 312Himanshu GautamNo ratings yet
- Publicis - Onboarding Guide For AribaDocument28 pagesPublicis - Onboarding Guide For AribaVaishnavi DangoreNo ratings yet
- Sap Concur Profile Updating Manual PDFDocument12 pagesSap Concur Profile Updating Manual PDFAhesanShaikhNo ratings yet
- 2012 Call For ProposalsDocument6 pages2012 Call For Proposalsnanduslns07No ratings yet
- Work Registration InstructionsDocument3 pagesWork Registration InstructionsafadvdsaNo ratings yet
- Frequently Asked Questions (Faqs) : I Forgot My Login Details?Document2 pagesFrequently Asked Questions (Faqs) : I Forgot My Login Details?Muhammad Khalil Mohd KhirNo ratings yet
- TP User Manual PmgdishaDocument12 pagesTP User Manual PmgdishaDinesh HiresNo ratings yet
- Apply Fruits Vegetables Import Permits PPQDocument61 pagesApply Fruits Vegetables Import Permits PPQDaniel AberaNo ratings yet
- Starting & Running a Small Business For Canadians All-in-One For DummiesFrom EverandStarting & Running a Small Business For Canadians All-in-One For DummiesNo ratings yet
- World Food Programme Myanmar Vacancy AnnouncementDocument2 pagesWorld Food Programme Myanmar Vacancy Announcementk knuNo ratings yet
- Eng JobDocument6 pagesEng Jobkhandelwal.rahul.devilNo ratings yet
- Panduan Anglo AmericanDocument25 pagesPanduan Anglo AmericanRLDailyNo ratings yet
- Training Doc2 - CRM UsageDocument30 pagesTraining Doc2 - CRM UsageKeneNo ratings yet
- What Is Stored in Etoken? - How To Install The Etoken Drivers? - Care Instructions For Handling Your EtokenDocument9 pagesWhat Is Stored in Etoken? - How To Install The Etoken Drivers? - Care Instructions For Handling Your EtokenSamuel JoshuaNo ratings yet
- Tally PDF 2 by BhavyaDocument9 pagesTally PDF 2 by BhavyaBhavya UdiniaNo ratings yet
- A Beginner’s Guide to Autoresponders: Learn the Strategies and Get the Positive ResponseFrom EverandA Beginner’s Guide to Autoresponders: Learn the Strategies and Get the Positive ResponseNo ratings yet
- Modul Bahasa Inggris 2 - Unit 3Document9 pagesModul Bahasa Inggris 2 - Unit 3anon_7405835630% (1)
- A Practical Guide To Adopting The Universal Verification Methodology (Uvm) Second EditionDocument2 pagesA Practical Guide To Adopting The Universal Verification Methodology (Uvm) Second EditionDitzsu tzsuDiNo ratings yet
- ICT (IT-109) Lab (IT-110)Document6 pagesICT (IT-109) Lab (IT-110)Syed Wajahat AliNo ratings yet
- 13 Week12 System Design - Part 2Document14 pages13 Week12 System Design - Part 2hdsasdadNo ratings yet
- ConceptDocument162 pagesConceptzinab90No ratings yet
- Object Oriented Programming - Online NotesDocument48 pagesObject Oriented Programming - Online NotesGaurav SinghNo ratings yet
- Ahmad Nafir Bin Ahmad Sukeri-2Document4 pagesAhmad Nafir Bin Ahmad Sukeri-2Ahmad NaferNo ratings yet
- Vieka,+4 +TAZKIYAH+HERDIDocument14 pagesVieka,+4 +TAZKIYAH+HERDIsuandi yusupNo ratings yet
- ICT StrategyDocument15 pagesICT StrategySiti Farhana100% (2)
- Fuji DR IdDocument112 pagesFuji DR IdMario Ramos0% (1)
- PHP Course in Bhubaneswar-LIT Susant K RoutDocument9 pagesPHP Course in Bhubaneswar-LIT Susant K RoutPHP course in BhubaneswarNo ratings yet
- 100 Rust ChatGPT PromptsDocument24 pages100 Rust ChatGPT Promptsdb118No ratings yet
- Product Map Timeline 2 Slides V1.9aDocument2 pagesProduct Map Timeline 2 Slides V1.9aFaisNo ratings yet
- Operating Systems (For IT Students) Lecture 8 Test Bank Multiple Choice QuestionsDocument6 pagesOperating Systems (For IT Students) Lecture 8 Test Bank Multiple Choice QuestionssamiNo ratings yet
- InternshipDocument12 pagesInternshipmillenium sankhlaNo ratings yet
- JabberwackyDocument2 pagesJabberwackysophia787No ratings yet
- An Efficient SpiNNaker Implementation of The Neural Engineering FrameworkDocument8 pagesAn Efficient SpiNNaker Implementation of The Neural Engineering FrameworkJohn SmithNo ratings yet
- Access Modifiers in JavaDocument48 pagesAccess Modifiers in JavaSachin AgarwalNo ratings yet
- Madan Digital NotesDocument107 pagesMadan Digital NotesMM GOPALNo ratings yet
- Ai Unit 2 Class 9Document35 pagesAi Unit 2 Class 9Yuvraj RathoreNo ratings yet
- Product Innovation Platforms: Enabling Product Design and PLM in The Digital Business EraDocument25 pagesProduct Innovation Platforms: Enabling Product Design and PLM in The Digital Business ErafuckscribNo ratings yet
- 21 Century Literature From The Philippines and The World: Week 7Document8 pages21 Century Literature From The Philippines and The World: Week 7Jella SecretoNo ratings yet
- AvSim Flight One Cessna Citation MustangDocument19 pagesAvSim Flight One Cessna Citation Mustangfrancodapueto0% (1)
- VBVoice 7 Installation Guide With HMPDocument8 pagesVBVoice 7 Installation Guide With HMPManju PillaiNo ratings yet
- Intel Vol 4Document472 pagesIntel Vol 4JameloNo ratings yet
- PROLINK H5004N ADSL - PsDocument68 pagesPROLINK H5004N ADSL - PsRuel BalabisNo ratings yet
- Eaton Fire Addressable Control Panel cf3000 Datasheet 0719 PDFDocument2 pagesEaton Fire Addressable Control Panel cf3000 Datasheet 0719 PDFmjay90No ratings yet
- Mid-1 Os PreviousDocument3 pagesMid-1 Os PreviousMD Shorif HossainNo ratings yet
- DevOps Resume by DevOps ShackDocument3 pagesDevOps Resume by DevOps Shackravi_kishore21No ratings yet
- IT ReportDocument40 pagesIT ReportAnanmay DixitNo ratings yet