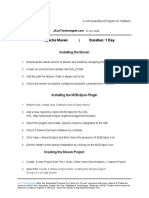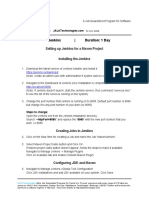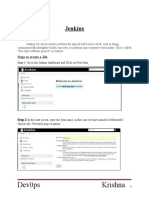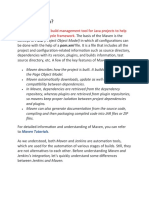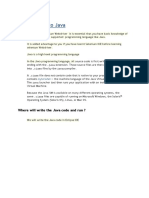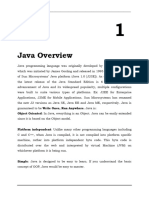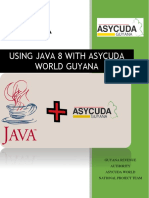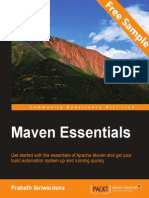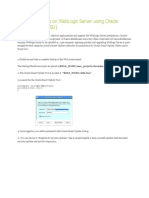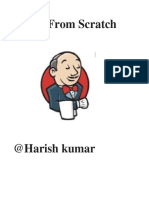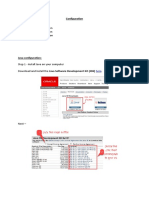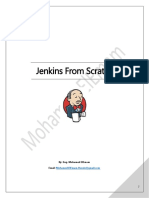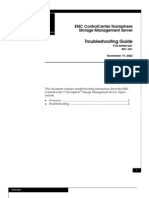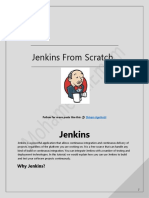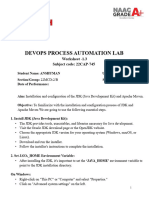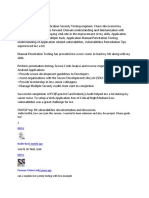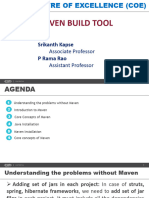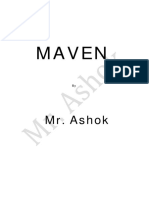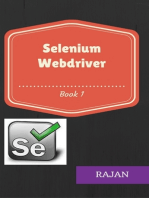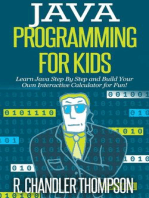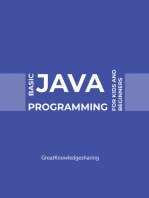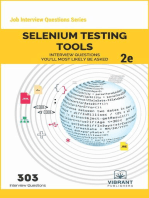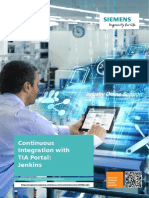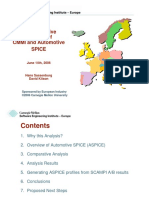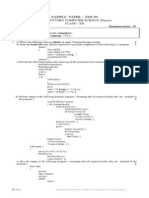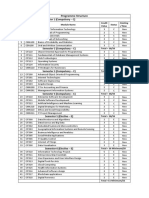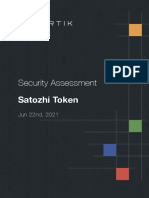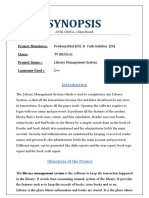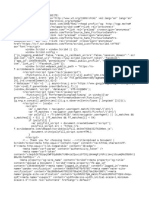Professional Documents
Culture Documents
WA2321 REL - 2 - 0 Eval LabGuide
Uploaded by
JuanOriginal Title
Copyright
Available Formats
Share this document
Did you find this document useful?
Is this content inappropriate?
Report this DocumentCopyright:
Available Formats
WA2321 REL - 2 - 0 Eval LabGuide
Uploaded by
JuanCopyright:
Available Formats
WA2321 Continuous Integration
with Apache Maven Jenkins-CI and
Nexus
LY
Student Labs
N
O
N
Web Age Solutions Inc.
IO
AT
U
AL
EV
Copyright 2017 Web Age Solutions Inc. 1
Table of Contents
Lab 1 - Configure Tools in Jenkins......................................................................................3
Lab 2 - Install Maven...........................................................................................................6
Lab 3 - Create a Maven Project.........................................................................................11
Lab 4 - Create a Web Application from an Archetype.......................................................17
Lab 5 - Add Web Site, Static Analysis, and Code Coverage ............................................27
Lab 6 - Create a Jenkins Job..............................................................................................36
Lab 7 - A Multi-Module Project.........................................................................................52
Lab 8 - Create a Standard Set of Dependencies.................................................................60
Lab 9 - Write a Simple Maven Plugin..............................................................................64
Lab 10 - Create an Archetype............................................................................................75
Lab 11 - Create a Corporate Repository............................................................................83
Lab 12 - Deploy to the Corporate Repository....................................................................90
Lab 13 - Add Development Metrics...................................................................................97
Lab 14 - Create a Pipeline................................................................................................103
LY
N
O
N
IO
AT
U
AL
EV
Copyright 2017 Web Age Solutions Inc. 2
Lab 1 - Configure Tools in Jenkins
In this lab you will verify that Jenkins Continuous Integration is already installed and you
will configure it.
At the end of this lab you will be able to:
1. Verify Jenkins is running
2. Configure tools in Jenkins
Part 1 - Configure Jenkins
After the Jenkins installation, you can configure few other settings to complete the
installation before creating jobs.
You will be setting JDK HOME and Maven Installation directory.
LY
__1. To connect to Jenkins, open Firefox and enter the following URL .
N
http://localhost:8080/
O
__2. Enter wasadmin as user and password and click Log in.
N
IO
AT
U
AL
__3. Don’t save the password if prompt or select Never Remember password for this site.
EV
Copyright 2017 Web Age Solutions Inc. 3
__4. Click on the Manage Jenkins link.
__5. Click Global Tool Configuration.
LY
N
O
N
IO
AT
__6. Scroll down and find the JDK section, Click Add JDK.
U
AL
EV
__7. Enter OracleJDK for JDK name.
__8. Don't check the ‘Install automatically’ option. Uncheck if already checked.
__9. Open a browser and navigate to the java folder as below; if this folder is not present
there find the right location that you will use in the next step:
C:\Program Files\Java\jdk1.8.0_45
Note. Contact your instructor if you can't find the Java installation folder.
__10. Go back to the web browser and enter JAVA_HOME value as C:\Program
Files\Java\jdk1.8.0_45 or the path where Java is installed.
Copyright 2017 Web Age Solutions Inc. 4
__11. Verify your settings look as below:
__12. In the Maven section, click Add Maven.
__13. Enter Maven for Maven name.
LY
__14. Uncheck the ‘Install automatically’ option.
N
__15. Enter C:\Software\apache-maven-3.3.9 for MAVEN_HOME. Make sure this
folder is correct.
__16. Verify your settings look as below:
O
N
IO
AT
U
AL
__17. Scroll down and click Save.
EV
Part 2 - Review
In this lab you configured the Jenkins Continuous Integration Server.
Copyright 2017 Web Age Solutions Inc. 5
Lab 2 - Install Maven
In this lab, we're going to install Apache Maven. First, we'll install Maven for command-
line use, and verify it in the DOS command window. Then, we'll setup the Eclipse
installation to use that version of Maven as its implementation.
Although most developer's use of Maven will be through their IDE, it's a good idea to
know a little bit of command-line usage. That knowledge will come in handy when you
go to setup continuous integration, and also when you want to do a quick build, perhaps
for generating deployment or QA artifacts (although that might also be done through
continuous integration). Also, it's a good idea to set the Maven implementation, so you
have control over the exact Maven version that gets run.
__1. In the Windows Start Menu, right-click on the Computer link in the right-hand side
of the Start panel, and then select Properties.
__2. Click on Advanced system settings.
LY
N
O
__3. The system will display the System Properties dialog. Select the Advanced tab
N
and click Environment Variables.
IO
AT
U
AL
__4. Verify the JAVA_HOME variable is set to C:\Progra~1\Java\jdk1.8.0_45 or
EV
similar path.
Copyright 2017 Web Age Solutions Inc. 6
__5. Under the System Variables list, click the New button.
__6. Enter M2_HOME as Variable name.
__7. As Variable value enter the following. This should be the value you verified in the
Set the Environment variables section - step 2.
C:\Software\apache-maven-3.3.9
LY
N
__8. Click OK.
O
__9. In the 'System Variables' panel, locate the entry for 'Path' and double-click on it.
__10. Add the following to the end of the Variable Value field (including the semi-
N
colon)
IO
AT
;C:\Software\apache-maven-3.3.9\bin
U
AL
EV
__11. Click OK on the variable editor dialog.
__12. Click OK on the Environment Variables dialog.
__13. Click OK in the System Properties dialog.
__14. Open a command prompt window (in the start menu, click All Programs -->
Accessories --> DOS Prompt.
__15. In the command window, type:
mvn -version
Copyright 2017 Web Age Solutions Inc. 7
__16. You should see output similar to:
Java version may be different.
Part 2 - Setup Maven in Eclipse
We have installed Maven for command-line use, but in reality, we are probably going to
use Eclipse as the primary interface to it. So there's a little configuration to do.
__1. Use Windows Explorer to navigate to C:\Software\eclipse, and then double-click on
'eclipse.exe' to start up the IDE.
LY
__2. You may see a security dialog. If so, un-check the box for “Always ask before
N
opening this file” and then click Run.
O
__3. Change the workspace to C:\Workspace and click OK.
N
IO
AT
U
AL
__4. Eclipse Kepler will start launching.
EV
__5. Close the Welcome screen by clicking the 'X' next to Welcome on the tab.
Copyright 2017 Web Age Solutions Inc. 8
__6. From the main menu, select Window → Preferences and then expand the tree node
for Maven.
__7. Click on the tree node for Installations.
__8. On the right-hand side of the Preferences window, click on the Add... button.
LY
N
O
__9. Navigate to C:\Software\apache-maven-3.3.9, ensure the node is selected, and
N
click OK.
IO
__10. In the Preferences dialog, verify Maven path and click OK.
AT
U
AL
EV
Copyright 2017 Web Age Solutions Inc. 9
__11. From the main menu, select Window → Preferences and then expand the tree
node for Java → Installed JREs.
__12. Select the jdk in the list and click Edit.
__13. Enter -Dmaven.multiModuleProjectDirectory=$M2_HOME as Default VM
arguments.
__14. Click Finish.
LY
__15. Click OK.
N
__16. Close all open windows.
Part 3 - Review
O
N
IO
In this lab, we verified Apache Maven was already unpacked, then set up the environment
variables that will be required to execute Maven. Once we had the command-line setup
AT
complete, we started Eclipse and set up Eclipse to use the same installation of Maven that
we have on the command line.
U
Although there is a version of Maven embedded in Eclipse, it is not generally the latest
AL
version released, so it's usually a good idea to install Maven separately and then
configure Eclipse to use that version.
EV
Copyright 2017 Web Age Solutions Inc. 10
Lab 3 - Create a Maven Project
In this lab we're going to use the Maven integration in Eclipse to create a simple “Hello
World” project that builds with Maven, and we'll explore what happens when we execute
various Maven “goals” and “phases”.
Part 1 - Create a Project
__1. If necessary, start eclipse from C:\Software\eclipse\eclipse.exe using the same
workspace.
__2. From the main menu, select File → New → Maven Project
LY
N
O
__3. Click the check box for “Create a simple project (skip archetype selection)”, and
N
then click Next.
IO
AT
U
AL
__4. We need to provide the so-called “Maven Coordinates” that will identify the artifacts
produced by this project, and optionally a name and description for the project. Enter the
EV
following fields:
Group Id: com.mycom.demo
Artifact Id: hello-world
__5. Leave the Version and Packaging fields at their default values. Leave the Parent
Project fields empty.
Copyright 2017 Web Age Solutions Inc. 11
__6. The dialog should look like:
__7. Click Finish. The system will create the project we've asked for.
Part 2 - Explore the Project Structure
In the section above, we created the new project. Let's take a look at the project structure
and the files that were created by the IDE.
__1. In the Project Explorer, expand the node for the hello-world project.
LY
N
O
N
IO
AT
U
AL
__2. Notice that the IDE has created folders named “src/main/java”,
“src/main/resources”, “src/test/java”, “src/test/resources”, and “target”. This
structure for the project folder is Maven's default structure. All the inputs to the build
EV
process are stored under the “src” hierarchy, and all the outputs are under the “target”
hierarchy. This structure will be the same for any Maven project.
__3. Double-click “pom.xml” to open it in the Project Object Model editor. At the
bottom of the editor, you should see a number of tab labels, with the Overview tab
currently selected.
__4. This view shows us the Maven Project Object Model and lets us edit it in a user-
friendly fashion. You can see the coordinates that we entered when we created the
project.
Copyright 2017 Web Age Solutions Inc. 12
__5. Click on the pom.xml tab. This view displays the raw XML formatted text of the
Project Object Model. At the present time, all we really have is the project coordinates.
__6. Click on the Effective POM tab. This view shows the results of combining the
projects POM with the “Super-POM” that is built into Maven. If you scroll down
through the effective POM, you'll see the defaults for the various plugin configurations
that are built into Maven, as well as the required locations for things like resources,
output directories, etc.
__7. Click on the Dependencies tab. This view shows what libraries are referenced from
this project. Right now, the project doesn't reference any dependencies. In the next step,
we'll change that to add a dependency on the JUnit test framework.
LY
__8. Click on the Add... button underneath Dependencies
N
O
N
IO
__9. In the field marked Enter groupId,..., type 'junit'. After a second or two, the Search
Results box will populate with a link to the “junit” library. Expand the node for junit.
AT
U
AL
__10. When we clicked on the junit node, the Group Id, Artifact Id, and Version fields
were automatically filled in. However, we'd like to use a newer version of JUnit. What's
EV
happened is that the search box has searched our local repository
(<HOME>\.m2\repository) for possible matches. JUnit 3.1.1 is already there, because
some component of Maven or m2eclipse depends on it. We can override the version even
though the version we want is not currently in the local repository – Maven will go get it
when we do the build.
__11. In the Version field, enter '4.11'. (typically we would discover the current version
through an internet search, or by querying Maven Central at http://search.maven.org)
Copyright 2017 Web Age Solutions Inc. 13
__12. In the Scope drop-down box, select test. When the dialog looks similar to the
following, click OK.
Part 3 - Perform a “Priming” Build
At this point, we have a dependency on JUnit 4.1.1 in our project, but because we've
never used that dependency before, the jar file for JUnit 4.1.1 is not available in our local
repository. Even though we don't have any code in the project yet, we can perform a
build that will cause Maven to download the dependencies from Maven Central or
another repository. This is sometimes referred to as a “Priming Build”.
__1. In the Project Explorer, right-click on pom.xml and then select Run As → Maven
LY
Build.
N
O
N
IO
AT
__2. The system will display the Edit Configuration dialog. Since this is the first time
we've run a Maven build, we need to specify what goal we want to build. In the Goals
U
field, enter 'install', and then click Run
AL
EV
__3. The system may display a Save Resource dialog. If so, click Yes to save any
changes that we've made.
Copyright 2017 Web Age Solutions Inc. 14
__4. If you watch the console, you'll probably see quite a lot of “Downloading...”
messages, and finally an indication of “Build Success”.
What has happened is that Maven has downloaded all the required project dependencies
to the local repository in “<HOME>\.m2”. But the only dependency we mentioned was
the JUnit jar file, so why did so many files get downloaded? Maven uses the dependency
resolution mechanism to resolve any dependencies that Maven or any plugin needs. So
effectively, Maven just downloaded most of the “real” Maven installation; when we
LY
installed Maven, it was really just the “boot loader” for Maven.
N
Part 4 - Add Some Code
O
__1. In the Project Explorer, right-click on src/main/java and select New → Class.
N
__2. Enter a Package of “com.mycom.demo” and “HelloWorld” for the class name, and
IO
then click Finish.
AT
U
AL
EV
__3. Edit the new class to include the main(...) method shown below.
public class HelloWorld {
public static void main(String[] args) {
System.out.println("Hello World");
}
}
__4. Save the file by clicking File → Save or by typing Ctrl-S. At this point, you could
run the file by right-clicking and selecting Run As → Java Application, but we don't
really need to.
Copyright 2017 Web Age Solutions Inc. 15
__5. In the Project Explorer, right-click on pom.xml and select Run As → Maven
build.
You should see the build progress in the console, ending with BUILD SUCCESS.
__6. In the Project Explorer, right-click on the target node and then select Refresh.
__7. Expand the target node. You should now see the jar file that is generated by the
project – this is the standard Maven output for a packaging type of 'jar'.
__8. From the menu, select File → Close All.
Part 5 - Review
LY
In this lab, we created a simple Maven project using m2eclipse. Running the Maven
N
build caused all of the standard build plugins and their dependencies to be downloaded to
our local repository. Also, as a result of the build, the Maven archiver plugin generated a
O
jar file that holds the compiled classes in our project.
N
IO
AT
U
AL
EV
Copyright 2017 Web Age Solutions Inc. 16
You might also like
- Software Installation GuideDocument13 pagesSoftware Installation GuideIvan FontalvoNo ratings yet
- Maven - Environment Setup and TestNG PluginDocument10 pagesMaven - Environment Setup and TestNG Pluginmanoj reddyNo ratings yet
- Setup Java Environment Variables: Automation Testing HubDocument10 pagesSetup Java Environment Variables: Automation Testing HubmprasanthcsgmailcomNo ratings yet
- Maven Tutorial PDFDocument11 pagesMaven Tutorial PDFAnonymous fkxLbuNo ratings yet
- Apache Maven - Duration: 1 DayDocument4 pagesApache Maven - Duration: 1 DayNagapuri BalakrishnaNo ratings yet
- InstallationGuide-JavaEclipseAndMaven v2 PDFDocument27 pagesInstallationGuide-JavaEclipseAndMaven v2 PDFsajjadalimailNo ratings yet
- MavenDocument17 pagesMavenSatish RacherlaNo ratings yet
- DEVOPSDocument57 pagesDEVOPSsarigasemmalaiNo ratings yet
- CSE6234 Tutorial 01Document3 pagesCSE6234 Tutorial 01Mohamad HaikalNo ratings yet
- Study Guide: Object Oriented Programming (OOP)Document12 pagesStudy Guide: Object Oriented Programming (OOP)AjNo ratings yet
- Jenkins - Duration: 1 Day: Setting Up Jenkins For A Maven Project Installing The JenkinsDocument2 pagesJenkins - Duration: 1 Day: Setting Up Jenkins For A Maven Project Installing The JenkinsNagapuri BalakrishnaNo ratings yet
- Dev0Ps Krishna: JenkinsDocument11 pagesDev0Ps Krishna: JenkinsSoumyasmit KarNo ratings yet
- Unit 6 DevopsDocument50 pagesUnit 6 DevopsAryan RathoreNo ratings yet
- MavenDocument21 pagesMavenSAGAR RAJU DUDHABHATENo ratings yet
- Introduction To Java: Where Will Write The Java Code and Run ?Document20 pagesIntroduction To Java: Where Will Write The Java Code and Run ?chaitali55No ratings yet
- Reviewer CMDocument5 pagesReviewer CMKurt renzo CauilanNo ratings yet
- Java LessonsDocument80 pagesJava LessonsAdi RereNo ratings yet
- MavenDocument5 pagesMavenjagadeeshNo ratings yet
- Notes 1IADocument75 pagesNotes 1IAzwupxuw8e3No ratings yet
- Asycuda-SETUP JAVA8Document10 pagesAsycuda-SETUP JAVA8road runnerNo ratings yet
- Maven Quick GuideDocument63 pagesMaven Quick Guidemanoj kumar mahadevaiahNo ratings yet
- Lab-4 (Jenkins and Maven Configuration)Document13 pagesLab-4 (Jenkins and Maven Configuration)व्यास ढुंगानाNo ratings yet
- FSD - Lab ManualDocument94 pagesFSD - Lab ManualShyam NaiduNo ratings yet
- Setting The JAVA - HOME Variable in Windows - Atlassian DocumentationDocument2 pagesSetting The JAVA - HOME Variable in Windows - Atlassian DocumentationLeonardo Alexander Aymerich ReyesNo ratings yet
- A Step-by-Step Guide To Setting Up Your First ApplicationDocument26 pagesA Step-by-Step Guide To Setting Up Your First Applicationtwinkle dhakeNo ratings yet
- Maven Essentials - Sample ChapterDocument19 pagesMaven Essentials - Sample ChapterPackt PublishingNo ratings yet
- Java Maven Eclipse JSF TutorialDocument60 pagesJava Maven Eclipse JSF Tutorialbdeepak23No ratings yet
- Jenkins Foundations ExercisesDocument6 pagesJenkins Foundations ExercisesAnonymous 17NZ5p00No ratings yet
- Applying Patches On WebLogic Server Using Oracle Smart UpdateDocument6 pagesApplying Patches On WebLogic Server Using Oracle Smart UpdatesrivasthavNo ratings yet
- Jenkins From ScratchDocument95 pagesJenkins From Scratchuseless.id2023No ratings yet
- Web Logic Server DevelopmentDocument48 pagesWeb Logic Server Developmentafasdfasdf1659No ratings yet
- Selenium ConfigurationDocument16 pagesSelenium Configurationmanoj reddyNo ratings yet
- Jenkins From Scratch: By: Eng. Mohamed Elemam EmailDocument95 pagesJenkins From Scratch: By: Eng. Mohamed Elemam Emailrohit_648499138100% (1)
- Navisphere Storage Management Server Troubleshooting GuideDocument6 pagesNavisphere Storage Management Server Troubleshooting GuideStacey NashNo ratings yet
- Ann Afamefuna-1Document94 pagesAnn Afamefuna-1tekula akhilNo ratings yet
- MavenDocument11 pagesMavenDeepak DNo ratings yet
- JenkinsDocument3 pagesJenkinsveenus kumarNo ratings yet
- 02 Sap NW Devstudio Exc SolDocument3 pages02 Sap NW Devstudio Exc SolraisjeuNo ratings yet
- Integration With Other ToolsDocument46 pagesIntegration With Other Toolssripathy23No ratings yet
- DPA Exp1.3Document4 pagesDPA Exp1.3uic.19bca1345No ratings yet
- Jenkins - Quick GuideDocument103 pagesJenkins - Quick GuidegukkiberkuNo ratings yet
- Microsoft Team Foundation Server 201309090Document8 pagesMicrosoft Team Foundation Server 201309090goga1234No ratings yet
- 416 - Gauravpandey - TYBSC - CS - SQTA Ebook JournalDocument33 pages416 - Gauravpandey - TYBSC - CS - SQTA Ebook JournalGaurav PandeyNo ratings yet
- Liferay Portal Setup GuideDocument14 pagesLiferay Portal Setup GuideDanh Ho CongNo ratings yet
- Maven Tutorial: Understanding The Problem Without MavenDocument29 pagesMaven Tutorial: Understanding The Problem Without Mavenrina mahureNo ratings yet
- Setting Up The Amazon EC2 Command Line Interface Tools On WindowsDocument8 pagesSetting Up The Amazon EC2 Command Line Interface Tools On WindowsathapaNo ratings yet
- Insane Development Kit Installation Guide: Version: July 31, 2020Document33 pagesInsane Development Kit Installation Guide: Version: July 31, 2020xicaodocetNo ratings yet
- Introducing Maven: A Build Tool for Today's Java DevelopersFrom EverandIntroducing Maven: A Build Tool for Today's Java DevelopersNo ratings yet
- Prog Week 11Document24 pagesProg Week 11Rosario BasNo ratings yet
- How To Write Selenium WebDriver Test With TestNG - Maven ProjectDocument11 pagesHow To Write Selenium WebDriver Test With TestNG - Maven Projectnaveenanimation20No ratings yet
- Section 2Document49 pagesSection 2p bbNo ratings yet
- Maven in 5 MinutesDocument4 pagesMaven in 5 MinutesBenny SusantoNo ratings yet
- Maven Tool - GPRECDocument39 pagesMaven Tool - GPRECmyneweducationNo ratings yet
- Maven: Mr. AshokDocument20 pagesMaven: Mr. AshoksanthoshNo ratings yet
- Java Programming for Kids: Learn Java Step By Step and Build Your Own Interactive Calculator for Fun!From EverandJava Programming for Kids: Learn Java Step By Step and Build Your Own Interactive Calculator for Fun!Rating: 2 out of 5 stars2/5 (4)
- Java: Programming: Your Step by Step Guide to Easily Learn Java in 7 DaysFrom EverandJava: Programming: Your Step by Step Guide to Easily Learn Java in 7 DaysRating: 4 out of 5 stars4/5 (30)
- Selenium Testing Tools Interview Questions You'll Most Likely Be Asked: Second EditionFrom EverandSelenium Testing Tools Interview Questions You'll Most Likely Be Asked: Second EditionNo ratings yet
- Selenium Framework Design in Keyword-Driven Testing: Automate Your Test Using Selenium and AppiumFrom EverandSelenium Framework Design in Keyword-Driven Testing: Automate Your Test Using Selenium and AppiumNo ratings yet
- WA2321 REL - 2 - 0 Eval LabGuideDocument16 pagesWA2321 REL - 2 - 0 Eval LabGuideJuanNo ratings yet
- WA2271 REL - 6 - 0 Eval LabGuideDocument23 pagesWA2271 REL - 6 - 0 Eval LabGuideJuanNo ratings yet
- Cont Int Jenkins DOC V11 enDocument23 pagesCont Int Jenkins DOC V11 enJuanNo ratings yet
- Jenkins-Labguide - Compress 3Document45 pagesJenkins-Labguide - Compress 3JuanNo ratings yet
- Gujarat Technological University: Learning ObjectivesDocument3 pagesGujarat Technological University: Learning ObjectivesLit IndiaNo ratings yet
- How To Upload The Downloaded Image Into EVE-NG On Virtual MachineDocument4 pagesHow To Upload The Downloaded Image Into EVE-NG On Virtual MachineAshraf Abdalla Mohamed AbassNo ratings yet
- Control Plan 1st Edition - AnalysisDocument9 pagesControl Plan 1st Edition - AnalysisYassin Serhani100% (1)
- Phishing Website Detection Using ML 2-1Document20 pagesPhishing Website Detection Using ML 2-1Zac ryanNo ratings yet
- CMMI&AutomotiveSPICE 305b PDFDocument28 pagesCMMI&AutomotiveSPICE 305b PDFabmannyNo ratings yet
- 9-10 Spark ArchitectureDocument25 pages9-10 Spark ArchitectureWong pi wenNo ratings yet
- Difference Between PeopleTools 8.53 and 8.54 UpgradeDocument9 pagesDifference Between PeopleTools 8.53 and 8.54 Upgraderahul_vemuriNo ratings yet
- Assignment 2Document2 pagesAssignment 2Sneha BhatiaNo ratings yet
- Computer Knowledge PDF 1 For RBI Assistant Mains QuestionsDocument5 pagesComputer Knowledge PDF 1 For RBI Assistant Mains QuestionsrahulNo ratings yet
- OpenSAP Cst1 Week 1 Unit 3 Que PresentationDocument11 pagesOpenSAP Cst1 Week 1 Unit 3 Que PresentationpatrickNo ratings yet
- Computer Science Sample Paper 12th 1Document33 pagesComputer Science Sample Paper 12th 1gnanalakshmiNo ratings yet
- JAVA Course 121 PDFDocument6 pagesJAVA Course 121 PDFRajiv VermaNo ratings yet
- Service Discovery in Microservices - Baeldung On Computer ScienceDocument9 pagesService Discovery in Microservices - Baeldung On Computer ScienceGilmar AraujoNo ratings yet
- Application Letter: Apply Position: Techlead/Php/Frontend DeveloperDocument2 pagesApplication Letter: Apply Position: Techlead/Php/Frontend DeveloperTiến Đạt VănNo ratings yet
- Bait 2022Document1 pageBait 2022malith adithya0% (1)
- Advanced CAD CAM Systems-L03Document11 pagesAdvanced CAD CAM Systems-L03stefanosNo ratings yet
- DocumentDB Data Migration Tool v1.7Document35 pagesDocumentDB Data Migration Tool v1.7Luis RosasNo ratings yet
- Tài Liệu Tóm Tắt ISTQB Foundation Level Phiên Bản 2018 Cập NhậtDocument60 pagesTài Liệu Tóm Tắt ISTQB Foundation Level Phiên Bản 2018 Cập NhậtNguyễn LươngNo ratings yet
- Security Assessment: Satozhi TokenDocument25 pagesSecurity Assessment: Satozhi TokenDandySetyaNo ratings yet
- How+I+rewrote+my+C+++game+engine+or+framework+in+CDocument6 pagesHow+I+rewrote+my+C+++game+engine+or+framework+in+CMuhammad AliNo ratings yet
- Synopsis: Project Members:-Class: - Project Name: - Language UsedDocument2 pagesSynopsis: Project Members:-Class: - Project Name: - Language UsedSunitaNo ratings yet
- Oracle APPS - ER Diagram - FNDDocument1 pageOracle APPS - ER Diagram - FNDvijay100% (9)
- PLT-04333 A.3 - FARGO HDP5000 Windows Printer Driver Release NotesDocument5 pagesPLT-04333 A.3 - FARGO HDP5000 Windows Printer Driver Release NotesMauricio Jose Florez MoncayoNo ratings yet
- RF ProgrammingDocument20 pagesRF ProgrammingRaghav SinghNo ratings yet
- How To Create An Automatic Activity For GPA v3Document12 pagesHow To Create An Automatic Activity For GPA v3abhikumarNo ratings yet
- Prog3111 ExamDocument18 pagesProg3111 ExamRussianOmelete100% (2)
- MCS014Document80 pagesMCS014Vanshika SharmaNo ratings yet
- TrollDocument19 pagesTrollLelUNo ratings yet
- Module1 - PCD Engineering NotesDocument28 pagesModule1 - PCD Engineering NotesPurushotham DNo ratings yet
- Software Project Management: Dr. R. MallDocument87 pagesSoftware Project Management: Dr. R. MallSOMANTH KHANRANo ratings yet