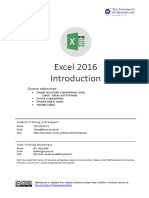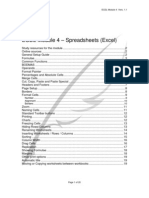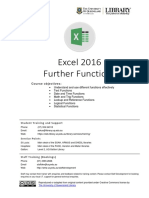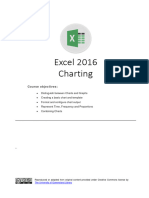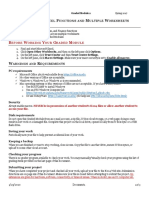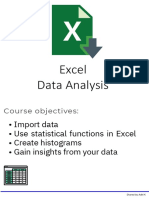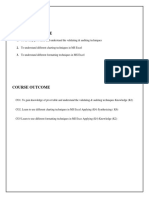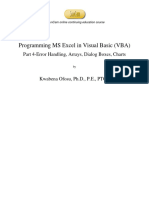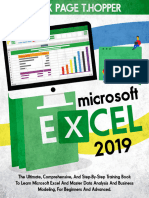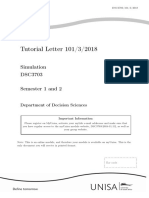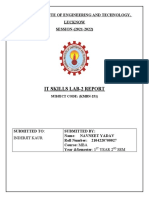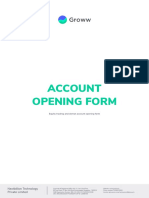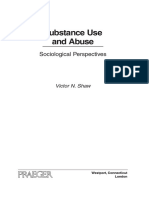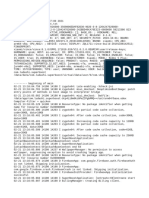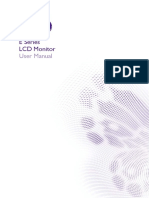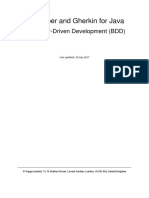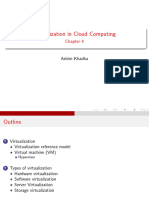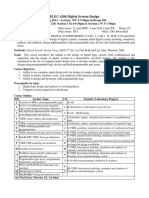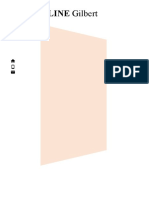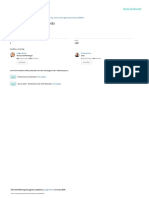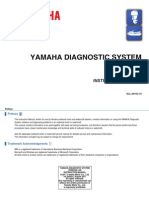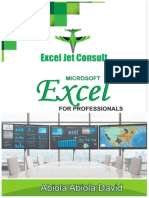Professional Documents
Culture Documents
Excel 2016 Processing Data: Course Objectives
Uploaded by
Savin KpOriginal Title
Copyright
Available Formats
Share this document
Did you find this document useful?
Is this content inappropriate?
Report this DocumentCopyright:
Available Formats
Excel 2016 Processing Data: Course Objectives
Uploaded by
Savin KpCopyright:
Available Formats
Excel 2016
Processing Data
Course objectives:
1. Use conditional formatting effectively
2. Use IF and VLOOKUP functions for data analysis
3. Use PivotTables for flexible data presentation
4. Use Sort and filter effectively
Student Training and Support
Phone: (07) 334 64312
Email: askus@library.uq.edu.au
Web: https://web.library.uq.edu.au/library-services/training/
Staff Training (Bookings)
Phone (07) 3365 2666
Email staffdev@uq.edu.au
Web http://www.uq.edu.au/staffdevelopment
Staff may contact their trainer with enquiries and feedback related to training content. Please contact Staff Development for booking
enquiries or your local I.T. support for general technical enquiries.
Reproduced or adapted from original content provided under Creative
Commons license by The University of Queensland Library
Table of Contents
Relative & Absolute Cell References ............................................................................. 4
Relative cell references............................................................................. 4
Absolute cell references............................................................................ 4
Date Calculations and Conditional Formatting ............................................................. 5
Date calculations ...................................................................................... 5
Apply conditional formatting ...................................................................... 5
Apply conditional formatting to a whole row .............................................. 6
‘IF’ Function ..................................................................................................................... 7
Using ‘IF’ statements ................................................................................ 7
Practice Exercise Basic IF Statements ..................................................... 7
VLookup Function ........................................................................................................... 8
Using V lookup.......................................................................................... 8
Practice Exercise Vlookup ........................................................................ 9
Pivot Table ....................................................................................................................... 9
Create a pivot table ................................................................................. 9
Add data to PivotTable .......................................................................... 11
Edit PivotTable ...................................................................................... 11
Pivot Table Slicers......................................................................................................... 12
Practice Exercise Pivot Table Exercise ................................................. 13
Create a PivotChart .............................................................................. 14
Extras Sorting & Filtering Lists .................................................................................... 15
Sort by single criteria............................................................................. 15
Sort by multiple criteria.......................................................................... 15
Filtering with AutoFilter.......................................................................... 16
Progressive filtering .............................................................................. 17
Find Unique Values and Remove Duplicates .............................................................. 17
Find unique values ................................................................................ 17
Protection ...................................................................................................................... 18
Worksheet protection ............................................................................ 18
Unprotected cells .................................................................................. 19
Goal Seek ....................................................................................................................... 19
Use ‘Goal Seek’ tool ............................................................................. 20
Naming Cells.................................................................................................................. 21
Naming cells via ribbon ......................................................................... 21
Answers ......................................................................................................................... 21
Exercise document:
Go to https://web.library.uq.edu.au/library-services/training/training-resources and click Excel. Locate
and click the Processing Data.xlsx link. Make sure you are on the Relative and Absolute Reference
sheet when the workbook opens.
Reproduced or adapted from original content provided under Creative
Commons license by The University of Queensland Library
UQ Library
Staff and Student I.T. Training
3 of 21 Ask I.T. Microsoft Excel 2013: Manipulating Data
UQ Library
Staff and Student I.T. Training
Relative & Absolute Cell References
Relative cell references
Calculate “% Paid”
1. Select cell M2
2. Enter =L2/K2
3. Press Enter
4. Select cell M2
5. Select the % button from the
Number group on the Home tab
6. Click the “Increase Decimal”
button twice
7. Use the Autofill tool to fill the
remaining results in the column.
Note: this will also carry down the % formatting.
Absolute cell references
Absolute cell references – This uses the exact address of a cell regardless of the position of
the cell that contains the formula.
Calculate % of Total Fees Paid
1. Select cell N2
2. Type in =L2/L28
3. Click the % button
4. Click the increase decimals
button
5. Use the AutoFill tool to fill the
remaining results
Note: an error will display as Excel will use relative cell references by default. To correct this the dividing cell
reference should be a fixed cell or an absolute reference
6. Edit formula in cell N2 by double
clicking.
7. Click in L28 cell reference
8. Use the function key F4 to change
the formula to an absolute
reference =L2/$L$28
Notes
4 of 21 Microsoft Excel: Processing Data
UQ Library
Staff and Student I.T. Training
1. Use AutoFill to calculate the
remaining results
Date Calculations and Conditional Formatting
Date calculations
Display hidden data
1. Select column D and column F
2. Right click on selection
3. Select Unhide
Calculate Age from Date of Birth
Note: Subtracting a date of birth from the current date will display the number of days between the two dates. To
find out the age in years, divide by 365.25 (the .25 allows for leap years).
4. Select cell E2
5. Type in formula ….
=ROUNDDOWN((TODAY()-D2)/365.25,0)
6. Press Enter
7. Use the AutoFill tool to calculate the
remaining results.
Note: The Rounddown function has the following structure. =Rounddown(number,num_digits). In the above
formula the number portion is generated by the formula (TODAY()-d2)/365.25. The num_digits portion is
designated zero meaning all the values after the decimal round down to zero e.g. 28.96 becomes 28.00.
Apply conditional formatting
Apply formats to students over 26 years
1. Select range to be formatted:E2:E27
2. Select Conditional Formatting on
the Home tab
3. Hover over Highlight Cell Rules
4. Select Greater Than…
5. Type in 26
6. Adjust formats to suit
7. Click OK
Notes
5 of 21 Microsoft Excel: Processing Data
UQ Library
Staff and Student I.T. Training
Apply conditional formatting to a whole row
Apply formats to students over 26 years
1. Select range to be formatted:A2:N2
2. Select the Conditional Formatting button
from the Styles group on the Home tab
3. Select New Rule…
4. Select “Use a formula to determine which
cells to format”
5. Enter =$E2>26
Note: This makes the column reference an absolute reference
which means the condition will always be based on the content
of that column but on a range of rows
6. Click the Format… button
7. Apply formatting as required
8. Click OK
9. Click on OK
1. Select Manage Rules
2. Go to the Applies To field
3. Change the range to $A$2:$N$27
Note: This will ensure the conditional formatting criteria will
apply to all rows in the defined range
4. Click on OK
Notes
6 of 21 Microsoft Excel: Processing Data
UQ Library
Staff and Student I.T. Training
Data Analysis
Excel can analyse a specified range of data using a variety of tools and can subsequently
display results calculated from a formula or from user specified options
‘IF’ Function
The IF function will analyse data and provide results defined by the user. The analysis returns
either a true or false answer. The displayed results can be text or calculated values. Average
and Final Exam grades will analyse exam results and provide a grade for students based
on pre-defined criteria.
Using ‘IF’ statements
Go to the If Statement sheet
1. Select cell D2
2. Enter formula =IF(C2>=B2,C2*2%,0)
3. Select cell E2
4. Enter formula
=IF(D2>=300,”Excellent”,”Poor”)
5. Copy the answers down the columns
Practice Exercise Basic IF Statements
Go to the Basic If Exercise sheet.
1. Follow the instructions below the table
2. Create the Average (Overall Score) and IF (Final Grade) statements in their respective
columns
3. Copy the answers down the columns
See page 21 for the answer.
Notes
7 of 21 Microsoft Excel: Processing Data
UQ Library
Staff and Student I.T. Training
VLookup Function
You can also use the VLOOKUP function as an alternative to the IF function for elaborate
tests. Lookup functions will analyse data and compare it against a predefined range prior to
displaying the result. This works on the principle:
a) Here's a value.
b) Go to another location and find a match for my value,
c) When a match is found show the cell contents from within a specified column number
A vertical array (or table) has headings in the first row and data in column beneath. This is the
most common layout for information within Excel.
Note: If the Headers are in the first column and the data is in rows then you would use the HLookup function.
Using V lookup
Use VLOOKUP to extract data from tables of information
1. Go to the “Vlookup” sheet
2. Go to cell E22
3. Click the Insert Function button on the
formula bar
4. Type VLOOKUP
5. Click Go
6. Select VLOOKUP
7. Click OK
1. Enter the Name VLOOKUP function as: 1
• The cell to check (Lookup_value): D22
• The range to compare (Table_array):
D4:M17
• Column containing information
(Col_index_num): 2
• Exact or Approximate match
(Range_lookup): False (exact)
• Select cell F22
2
2. Enter the Overall Score VLOOKUP
function as:
• The cell to check (Lookup_value): D22
• The range to compare (Table_array):
D4:M17
• Column containing information 3
(Col_index_num): 10
• Exact or Approximate match
(Range_lookup): False (exact)
• Select cell G22
3. Enter the data opposite into the Table 1
area on the spreadsheet
Notes
8 of 21 Microsoft Excel: Processing Data
UQ Library
Staff and Student I.T. Training
4. Enter the Final Grade VLOOKUP 4
function as:
• The cell to check (Lookup_value): F22
• The range to compare (Table_array): A4:B9
• Column containing information
(Col_index_num): 2
• Exact or Approximate match
(Range_lookup): True (range)
5. AutoFill down
Note: As we are looking for an approximate match the data in column 1 of the table array A4:B9 must be sorted
in ascending order.
Practice Exercise Vlookup
Go to the VLookup Exercise sheet.
1. Follow the 6 instructions at the top right
2. Create a vertical lookup function to
extract the name of the currency
3. Create a vertical lookup function to
display the amount of converted
currency.
4. See page 21 for the answer.
Pivot Table
Pivot tables allow you to extract and arrange elements of your data to present it in an
alternative table. With pivot tables you can group and summarise list data into a format that is
easy for reporting and analysis. A pivot table won’t automatically update if the raw data
changes and you will need to refresh to update any changes in the data.
Create a pivot table
1. Select the Fees PivotTable Data sheet
2. Click any individual cell within the data
3. Click Insert tab
4. Click Pivot Table button
Notes
9 of 21 Microsoft Excel: Processing Data
UQ Library
Staff and Student I.T. Training
5. In the Create Pivot Table dialog box check
the correct data range has been selected
and entered
6. Click on New Worksheet
7. Click OK
A new worksheet opens
8. Rename the worksheet Pivot
The fields available are displayed in the
PivotTable Fields List at the right of the screen
Note: These are used to build the PivotTable.
Pivot Table categories define 3 main areas of information:
Filters Column/Row Labels Values
Gives an overall view Groups of data: Groups of data:
which can be refined e.g. Dept, Model, Product Type, e.g. Amounts
Locations, Salespeople
Notes
10 of 21 Microsoft Excel: Processing Data
UQ Library
Staff and Student I.T. Training
Add data to PivotTable
To display fees owing in each faculty
Drag & Drop the following fields into the appropriate
sections…
• Year of Study into Column section
• Faculty into Rows section
• Fees Owing into Values section
Note 1: The Report Filter allows you to apply filters to the Pivot
Table to display select portions only e.g. Filter by Degree Type
Note 2: The PivotTable will automatically reflect changes as you
work unless you select “Defer Layout Update.” This allows you
to click the “Update” button when complete.
Edit PivotTable
To rearrange the Pivot Table reposition fields as
needed.
10. Drag Year of Study from Column to Row
Note: The Pivot Table will adjust to display the new data layout
11. Drag Year of Study above Faculty within
the Row section
To change Table values displayed
Pivot Tables can display more than one column of
data at a time
1. Drag Faculty from the Fields List to the Values
section
Note: Faculty as a value defaults to Count as it is text
2. Drag a second Fees Owing into the Values
section
3. On the PivotTable Tools; Analyze tab
Click on ‘Field Settings’ in Active Field group
Notes
11 of 21 Microsoft Excel: Processing Data
UQ Library
Staff and Student I.T. Training
4. Click Average function
5. Click OK
Note: PivotTable will automatically change to display new
summary figures
Pivot Table Slicers
Pivot table slicers are a type of filter you can use to display select data within your pivot table
quickly and efficiently.
1. Click Pivot Table Tools - Analyse tab
In the Filter group
2. Click Insert Slicer
In the Insert Slicers window
3. Tick Faculty and Field of Study
4. Click OK
Clicking a slice will apply a filter to display
the choice made
5. Click Arts in Faculty slice
6. Click Accounting in Field of Study slice
Notes
12 of 21 Microsoft Excel: Processing Data
UQ Library
Staff and Student I.T. Training
7. Remove a slice by clicking the clear
filter button in the top right hand
corner of the slicer
Choose new slicers to apply if needed
Drill Downs
A drill down is a breakdown of select information contained within a pivot table. It is activated
by double clicking on selected data. The drill down displays in a new sheet.
1. Find the 4th year law student
2. Double click the Fees Owing value
Note: a new worksheet opens and the
displayed data is not connected to the
original data sheet or pivot table.
3. Click sheet Fees Pivot Table Data
4. Go to App No. 52 – Michelle
Dempsey
5. Change her Fees Paid value to
14210
6. Click Pivot tab
7. On the PivotTable Tools; Analyze
tab
8. Click Refresh
Note: Data for 4th year law should now read
0
9. Click Sheet 1 tab
Note: Data has not updated
Practice Exercise Pivot Table Exercise
Click Pivot Table Exercise tab
Insert a pivot table onto the green cell (J3) using the following layout to calculate the
displayed values
Notes
13 of 21 Microsoft Excel: Processing Data
UQ Library
Staff and Student I.T. Training
Create a PivotChart
To add a PivotChart
1. Click Pivot tab
2. Select a cell in the PivotTable to
activate
3. Go to Options Tab
4. Select PivotChart button
5. Select a column chart
6. Click on OK
Note: The PivotTable Field List is available as a
filter pane for the Pivot Chart. It offers Legend
Fields and Axis Fields to edit the chart data
displayed. This will also adjust the Pivot Table it is
connected to.
Notes
14 of 21 Microsoft Excel: Processing Data
UQ Library
Staff and Student I.T. Training
Extras
Sorting & Filtering Lists
Sort by single criteria
Go to the Sort & Filter worksheet tab
To sort data by Date of Birth
1. Click in the Date of Birth column
2. On the Home tab
3. Go to the Editing group
4. Click the Sort & Filter button
5. Select the date order ‘Oldest to Newest’
To sort data by another criteria
1. Click in any cell in App No column
2. On the Home tab
3. Go to the Editing group
4. Click the Sort & Filter button
5. Select sort order “Sort Smallest to Largest”
Note: If you had selected data that was recognised as text
the option would be “Sort A to Z”
Sort by multiple criteria
To sort by Faculty, Field of Study then Year
1. On the Home tab
2. Click Sort & Filter button
3. Select Custom Sort…
Note: The sort window will appear to add levels and
criteria to sort the data.
1. Click the down arrow to sort by…
2. Select Faculty (A to Z)
3. Click on the Add level button
4. Click the down arrow beside Then
by
5. Select Field of Study (A to Z)
Note: The data will be sorted according to the
criteria entered.
Notes
15 of 21 Microsoft Excel: Processing Data
UQ Library
Staff and Student I.T. Training
Sorting Data allows you to present it in a specified order. If you want to temporarily hide or
extract data use the filtering tool available from AutoFilter.
Filtering with AutoFilter
To activate AutoFilter
1. Go to the Home tab
2. Click Sort & Filter
3. Select Filter
Note: All columns will have an AutoFilter arrow in the heading
cell.
To filter for one Field of Study
1. Click on column AutoFilter arrow
2. Clear tick beside Select All
3. Select Dentistry
Note: All data is filtered to display records matching the criteria.
To remove filter
1. Click AutoFilter arrow
2. Click Select All
3. Click OK
To filter for Year 2 - Year of Study
1. Click on column AutoFilter arrow
2. Clear tick beside Select All
3. Select 2
Note: All data is filtered to display only records matching the criteria
To remove filter:
1. Click Sort & Filter button
2. Select Clear
Notes
16 of 21 Microsoft Excel: Processing Data
UQ Library
Staff and Student I.T. Training
Progressive filtering
To filter data for Undergraduates in their
first year studying Arts
1. Click on Status AutoFilter arrow
2. Clear tick beside Select All
3. Select Undergraduate
4. Click Year of Study AutoFilter arrow
5. Clear tick beside Select All
6. Select 1
7. Click on Faculty AutoFilter arrow
8. Clear tick beside Select All
9. Select Arts
To remove all filters
1. Go to Home tab
2. Click Sort & Filter button
3. Select Clear
To switch AutoFilter off
1. Go to Home tab
2. Click Sort & Filter button
3. Select Filter
Note: This is a toggle option, if AutoFilter is on it will be
switched off.
Find Unique Values and Remove Duplicates
Find unique values
Go to Remove Duplicates sheet
To Find Unique Values
1. Sort by App No column
2. Go to Data tab
3. Click Advanced button in Sort and
filter group
Notes
17 of 21 Microsoft Excel: Processing Data
UQ Library
Staff and Student I.T. Training
4. Check List Range = ($A$1:$J$86)
5. Click Unique records only
6. Click OK
To Remove Duplicates
1. Go to Data tab
2. Click Remove Duplicates button in
Data Tools group
To remove Filter
1. Go to Data tab
2. Click Clear button in Sort and filter
group
Protection
To prevent a user from accidentally or deliberately changing, moving, or deleting important
data from a worksheet or workbook, you can protect certain worksheet or workbook
elements, with or without a password.
Worksheet protection
If you protect a worksheet; all cells will be locked by default. Users cannot make any changes
to a locked cell. For example, they cannot insert, modify, delete, or format data in a locked
cell.
To Protect a worksheet
1. Go to Home tab
2. In the Cells group
3. Click Format
4. Select Protect Sheet…
Notes
18 of 21 Microsoft Excel: Processing Data
UQ Library
Staff and Student I.T. Training
Note: You will not be able to change any of the cells in the worksheet
when protection is on. A password can be entered for further security.
To turn off Protection
1. Go to Home tab
2. In the Cells group
3. Click Format
4. Select Unprotect Sheet
Unprotected cells
Excel protects all cells that are locked. All cells are locked by default, so when protection is
applied all cells are unavailable. To enabling editing, cells must be unlocked before they are
protected.
Selective Protection: Unlock Cells
1. Select the cells you want users to be able to
change - “Remove Duplicates” (K1:K4)
2. Go to the Home tab
3. Click the Format button
4. Select Lock Cell
Note: This will “unlock” the selected cells. When
protection is applied these cells will still be accessible
Selective Protection: Apply Protection:
5. Go to Home tab
6. In the Cells group
7. Click Format
8. Select Protect Sheet
9. Click OK
Note: the unlocked cells K1:K4 can be edited but the remainder
of cells are protected.
Goal Seek
If you know the result that you want from a formula, but are not sure what input value the
Notes
19 of 21 Microsoft Excel: Processing Data
UQ Library
Staff and Student I.T. Training
formula needs to get that result, use the Goal Seek feature. This feature will change the actual
values on a spreadsheet.
Use ‘Goal Seek’ tool
Select the Relative and Absolute Reference
worksheet and select cell M2.
Calculate how much of the fees due should be
paid to reach 92.25% of the total.
1. Click on Data tab
2. Click What if Analysis button
3. Select Goal Seek
4. Enter the Set cell reference – M2
Note: Set cell must have a formula
5. Type in the result you want – 92.25%
Note: % sign is essential or alternative enter 0.9225
6. Enter Changing cell reference - $L$2
Note: Changing cell must NOT have a formula
7. Click OK
Note: Goal Seek will provide a solution in a dialog box
for acceptance or rejection
8. Click OK again to accept.
Notes
20 of 21 Microsoft Excel: Processing Data
UQ Library
Staff and Student I.T. Training
Naming Cells
Naming cells or ranges allows you to use those names in formulas. This has the same effect
as making a cell or range absolute. See Exercise 2 on page 4 for further information on
absolute cell references.
Note: Cell/Range names cannot have any spaces. They must start with a letter and can have
numbers but they cannot be the same as a cell reference or a function name. E.g. You cannot use
SUM or A1 as a cell/range name but you could use AAAA1 or SUM111 if you wish.
Naming cells via ribbon
To name a range
1. Go to Fees PivotTable worksheet
2. Select range - (A1:N62)
3. Click Formulas tab
4. Click Define Name
5. Select Define Name…
Note: Excel will automatically insert a name from an adjacent
cell if available.
6. Enter a name for the range e.g. Data
7. Click OK
Answers
Basic If Exercise:
Vlookup Exercise
Original source: https://web.library.uq.edu.au/files/109033/20200916_Excel_ProcessingData.pdf
Notes
21 of 21 Microsoft Excel: Processing Data
You might also like
- Excel Formulas & Functions Guide for Data AnalysisDocument18 pagesExcel Formulas & Functions Guide for Data AnalysisfrakedjakeNo ratings yet
- Excel IntroDocument17 pagesExcel IntroEiEiPhyuNo ratings yet
- Sage Intelligence Reporting - Advanced Exercise ManualDocument18 pagesSage Intelligence Reporting - Advanced Exercise ManualMarkNo ratings yet
- Excel Training - Level 2Document67 pagesExcel Training - Level 2Srini VasNo ratings yet
- Excel NextDocument14 pagesExcel NextRun MouthNo ratings yet
- ICDL Spreadsheets 2016 6.0 - Sample PDFDocument50 pagesICDL Spreadsheets 2016 6.0 - Sample PDFAirsay FrancisNo ratings yet
- Excel2016 Level1 FinalDocument17 pagesExcel2016 Level1 Finalzansue abutamNo ratings yet
- MS Excel 2013Document205 pagesMS Excel 2013zubairu muniratNo ratings yet
- ECDL Module 4 NotesDocument20 pagesECDL Module 4 NotesRăzvan ArdeleanNo ratings yet
- Spreadsheets 6.0 - Excel 2016Document215 pagesSpreadsheets 6.0 - Excel 2016Nikita100% (2)
- Excel and Pivot TablesDocument16 pagesExcel and Pivot Tablesgeologia1000No ratings yet
- Cos1511 101 3 2021Document59 pagesCos1511 101 3 2021vfvfv100% (1)
- Excel 2016 Further Functions: Course ObjectivesDocument24 pagesExcel 2016 Further Functions: Course ObjectivesAnonymous 75M6uB3OwNo ratings yet
- Excel For Data Analysis 1658535367Document19 pagesExcel For Data Analysis 1658535367Di Antonella G. BrunoNo ratings yet
- Excel2016 ChartingDocument34 pagesExcel2016 ChartingmedtechpiyaiitkNo ratings yet
- 01-WORD-Manuel TP Word 2016Document26 pages01-WORD-Manuel TP Word 2016skittouNo ratings yet
- HCM OTBI Workshop - Exercises (Advanced)Document8 pagesHCM OTBI Workshop - Exercises (Advanced)RalucaNo ratings yet
- IHistorian Excel Add-InDocument38 pagesIHistorian Excel Add-InimidkenNo ratings yet
- ICDL Spreadsheets 2010 5.0 - University of Tourism Technology and Business StudiesDocument212 pagesICDL Spreadsheets 2010 5.0 - University of Tourism Technology and Business Studieskubwimana emelyneNo ratings yet
- Goel Institute IT Skills Lab-2 Report Pivot Table and Scenario AnalysisDocument15 pagesGoel Institute IT Skills Lab-2 Report Pivot Table and Scenario AnalysisPari Rastogi100% (2)
- Excel Training - Level 1Document95 pagesExcel Training - Level 1Cristiano Aparecido da SilvaNo ratings yet
- Excel for Beginners: A Quick Reference and Step-by-Step Guide to Mastering Excel's Fundamentals, Formulas, Functions, Charts, Tables, and More with Practical ExamplesFrom EverandExcel for Beginners: A Quick Reference and Step-by-Step Guide to Mastering Excel's Fundamentals, Formulas, Functions, Charts, Tables, and More with Practical ExamplesNo ratings yet
- Graded Module 2 Excel Functions and Multiple Worksheets SummaryDocument9 pagesGraded Module 2 Excel Functions and Multiple Worksheets SummarygargsanNo ratings yet
- Excel: Design & Audit TipsDocument15 pagesExcel: Design & Audit TipsChâu TheSheepNo ratings yet
- Instructions K201 GP6 Spring14Document9 pagesInstructions K201 GP6 Spring14Edwin HolmesNo ratings yet
- Microsoft Excel Data Analysis For Beginners, Intermediate and ExpertDocument19 pagesMicrosoft Excel Data Analysis For Beginners, Intermediate and ExpertMitul KapoorNo ratings yet
- Excel: A Comprehensive Guide to the Basics, Formulas, Functions, Charts, and Tables in Excel with Step-by-Step Instructions and Practical ExamplesFrom EverandExcel: A Comprehensive Guide to the Basics, Formulas, Functions, Charts, and Tables in Excel with Step-by-Step Instructions and Practical ExamplesNo ratings yet
- Microsoft Excel 2019Document139 pagesMicrosoft Excel 2019abdcNo ratings yet
- Data Visualization in ExcelDocument34 pagesData Visualization in ExcelSumant SinghNo ratings yet
- Excel Functions, Formatting & Navigation GuideDocument31 pagesExcel Functions, Formatting & Navigation GuideShane BallantyneNo ratings yet
- Excel Module 5 VILTDocument12 pagesExcel Module 5 VILTAnita LundNo ratings yet
- MS Excel Pivot Tables, Charts and Formatting Techniques CourseDocument14 pagesMS Excel Pivot Tables, Charts and Formatting Techniques CourseRavi KantKantNo ratings yet
- ICDL TextbookDocument246 pagesICDL TextbookCHAN SIEW YOU CYNTHIA100% (1)
- Accounting Flexfield Setup and Usage: Document Version: 1.0 Date: September, 2000 Authors: Teja Satoskar, Lisa MarukuniDocument21 pagesAccounting Flexfield Setup and Usage: Document Version: 1.0 Date: September, 2000 Authors: Teja Satoskar, Lisa MarukunishanmugaNo ratings yet
- Programming MS Excel in Visual Basic (VBA) : Part 4-Error Handling, Arrays, Dialog Boxes, ChartsDocument99 pagesProgramming MS Excel in Visual Basic (VBA) : Part 4-Error Handling, Arrays, Dialog Boxes, ChartsHasan Shahriar RussellNo ratings yet
- MICROSOFT EXCEL 2019 The Ultimate, Comprehensive, and Step-By-Step Training Book To Learn Microsoft Excel and Master Data Analysis and Business Modeling, For Beginners and Advanced.Document148 pagesMICROSOFT EXCEL 2019 The Ultimate, Comprehensive, and Step-By-Step Training Book To Learn Microsoft Excel and Master Data Analysis and Business Modeling, For Beginners and Advanced.Guddu Kumar RamNo ratings yet
- ICDL Spreadsheets 2013 5.0 - Nu-Vision High SchoolDocument214 pagesICDL Spreadsheets 2013 5.0 - Nu-Vision High SchoolMugisha Rubera BrianNo ratings yet
- Free - Ebook-Top.10.Excel .Assessment - Test .Questions.w.Answers - Workbook.v6.8 PDFDocument53 pagesFree - Ebook-Top.10.Excel .Assessment - Test .Questions.w.Answers - Workbook.v6.8 PDFEric Nyakundi0% (1)
- Financial Modelling All ChaptersDocument61 pagesFinancial Modelling All Chaptersmagarsa hirphaNo ratings yet
- Excel TrainingDocument17 pagesExcel Trainingmra1124100% (4)
- WordAdvanced FinalDocument29 pagesWordAdvanced FinalMohammed SaidNo ratings yet
- 101 2018 3 BDocument11 pages101 2018 3 BOtieno Moses100% (1)
- IT SKILL LAB-2 MBA-1st Yr NKYDocument15 pagesIT SKILL LAB-2 MBA-1st Yr NKYNavneet Yaduvanshi100% (3)
- ExcelData Analysis ManualDocument19 pagesExcelData Analysis Manualoti josiahNo ratings yet
- Chandan-Kumar-Mastering-Microsoft-Excel_-From-Novice-to-Pro-in-One-Book-Independently-Published-_202Document348 pagesChandan-Kumar-Mastering-Microsoft-Excel_-From-Novice-to-Pro-in-One-Book-Independently-Published-_202kinz7879No ratings yet
- Excel 2010 Intermediate SkillsDocument64 pagesExcel 2010 Intermediate SkillsdangermanNo ratings yet
- IT SKILL LAB-2 MBA-1st YrDocument15 pagesIT SKILL LAB-2 MBA-1st YrNavneet YaduvanshiNo ratings yet
- ECDL / ICDL Spreadsheets: Syllabus Version 5.0Document7 pagesECDL / ICDL Spreadsheets: Syllabus Version 5.0coyotesmith2No ratings yet
- Prediction Sas TutDocument3 pagesPrediction Sas Tutapi-26356906No ratings yet
- IT Skills Lab 2 Project ReportDocument21 pagesIT Skills Lab 2 Project ReportShruti JainNo ratings yet
- Tap The Power of The Pivottable: Master Excel'S Greatest Reporting ToolDocument4 pagesTap The Power of The Pivottable: Master Excel'S Greatest Reporting ToolRiaz SpNo ratings yet
- Lab 01 Developing A Power Pivot Data Model in Excel 2013Document30 pagesLab 01 Developing A Power Pivot Data Model in Excel 2013Normi QuispeNo ratings yet
- Excel 2016 Formulas, Charts, and PivotTableDocument50 pagesExcel 2016 Formulas, Charts, and PivotTableYorcy A. DiazNo ratings yet
- BUS598 Excel Functions HandoutR2Document46 pagesBUS598 Excel Functions HandoutR2Siddharth MaityNo ratings yet
- Excel ManualDocument228 pagesExcel Manuallinda.wairepoNo ratings yet
- Programming Excel Using VBA V3Document235 pagesProgramming Excel Using VBA V3mohamad100% (1)
- Excel for Beginners 2023: A Step-by-Step and Quick Reference Guide to Master the Fundamentals, Formulas, Functions, & Charts in Excel with Practical Examples | A Complete Excel Shortcuts Cheat SheetFrom EverandExcel for Beginners 2023: A Step-by-Step and Quick Reference Guide to Master the Fundamentals, Formulas, Functions, & Charts in Excel with Practical Examples | A Complete Excel Shortcuts Cheat SheetNo ratings yet
- Equity Trading and Demat Account Opening FormDocument27 pagesEquity Trading and Demat Account Opening FormSavin KpNo ratings yet
- Too 20170827Document30 pagesToo 20170827Savin KpNo ratings yet
- Uae Diamond Network - Outpatient HS6Document17 pagesUae Diamond Network - Outpatient HS6Savin KpNo ratings yet
- Shaw Victor 2002 Books U ADocument274 pagesShaw Victor 2002 Books U Ajaime_ortiz_29No ratings yet
- Chrysler Diagnostic Application User Guide v5.01Document45 pagesChrysler Diagnostic Application User Guide v5.01Cesar Hinojosa100% (2)
- College Fees SystemDocument24 pagesCollege Fees SystemYuktaNo ratings yet
- 2020 Best 3D Printer Slicer Software (Fall Update) - All3DPDocument45 pages2020 Best 3D Printer Slicer Software (Fall Update) - All3DPBorodiAdrianNo ratings yet
- LogcatDocument200 pagesLogcatamirul.12082001No ratings yet
- Windows 11 Fixes To Common ProblemsDocument28 pagesWindows 11 Fixes To Common Problemskelemework dagneNo ratings yet
- E Series LCD Monitor: User ManualDocument55 pagesE Series LCD Monitor: User ManualalbertopaezNo ratings yet
- Telephone Billing System Java ProjectDocument3 pagesTelephone Billing System Java ProjectBeena TyagiNo ratings yet
- DOKUMEN TEKNIS LKS SMK GDT JAWA TIMUR 2021Document12 pagesDOKUMEN TEKNIS LKS SMK GDT JAWA TIMUR 2021agus hariyantoNo ratings yet
- Java Swing Tutorial Day1Document5 pagesJava Swing Tutorial Day1IT LAb 2No ratings yet
- Epicor ERP Update GuideDocument12 pagesEpicor ERP Update GuideTachi BertoNo ratings yet
- Software Companies: 1) Product Based CompanyDocument29 pagesSoftware Companies: 1) Product Based Companyediga madhuNo ratings yet
- PCI - OSDev WikiDocument13 pagesPCI - OSDev Wiki王新海No ratings yet
- Os Pantanais Da Alma - James Hollis PDFDocument119 pagesOs Pantanais Da Alma - James Hollis PDFLucia Barbosa100% (4)
- Cucumber Gherkin BDDDocument19 pagesCucumber Gherkin BDDMOHAN S100% (1)
- Chap 4 VirtualizationDocument44 pagesChap 4 Virtualizationashish.182035No ratings yet
- ELEC 4200 Digital System DesignDocument2 pagesELEC 4200 Digital System DesignAlan BensonNo ratings yet
- Do-070 User GuideDocument11 pagesDo-070 User GuideAhmed AbdullahNo ratings yet
- Jacob ScottDocument2 pagesJacob ScottvictorNo ratings yet
- Text2Video-Zero: High-Quality and Consistent Video Generation With Low OverheadDocument3 pagesText2Video-Zero: High-Quality and Consistent Video Generation With Low OverheadMy SocialNo ratings yet
- Descriptive Process ModelsDocument45 pagesDescriptive Process ModelsRafi DioNo ratings yet
- RHEL 9.2 - Installing and Using Dynamic Programming LanguagesDocument26 pagesRHEL 9.2 - Installing and Using Dynamic Programming LanguagesITTeamNo ratings yet
- ProModel User Guide PDFDocument656 pagesProModel User Guide PDFdavidNo ratings yet
- Website Development ProcessDocument12 pagesWebsite Development Processbonifacio gianga jrNo ratings yet
- Manual Yamaha Outboard Diagnostics (YDIS-Ver2.00)Document247 pagesManual Yamaha Outboard Diagnostics (YDIS-Ver2.00)evangalos92% (13)
- Install VM in VirtualBoxDocument6 pagesInstall VM in VirtualBoxAna Belen Gavilanes EscobarNo ratings yet
- Microsoft Excel for Professionals Essentials & Intermediate One Volume 1Document232 pagesMicrosoft Excel for Professionals Essentials & Intermediate One Volume 1arjee vergelNo ratings yet
- Strategi Dan Praktik DIBSDocument39 pagesStrategi Dan Praktik DIBSDiaz ZulfaNo ratings yet
- JWS2014Document9 pagesJWS2014Konstantinos KyzirakosNo ratings yet
- NCO Class 1 Sample Paper 2023 24Document3 pagesNCO Class 1 Sample Paper 2023 24Gaurav HarjuleNo ratings yet
- Lab 09Document17 pagesLab 09Tú NguyễnNo ratings yet