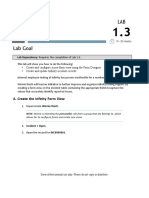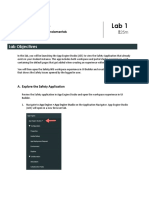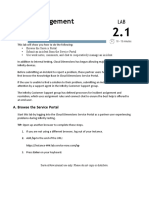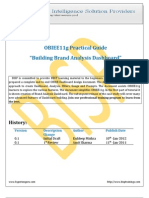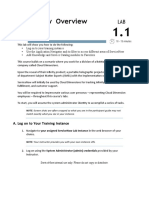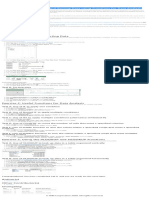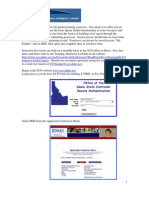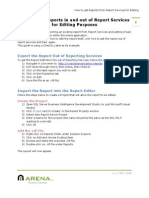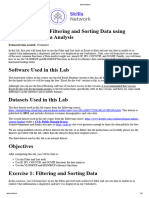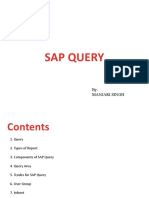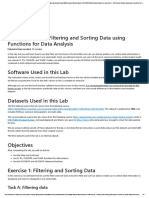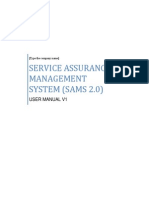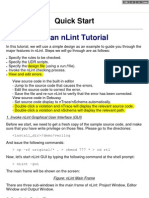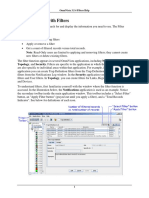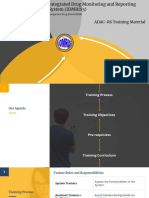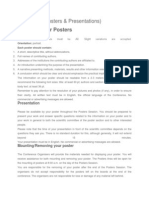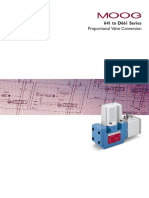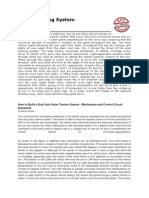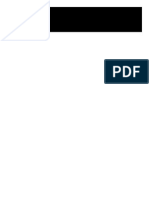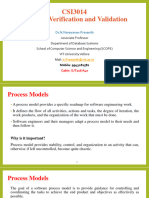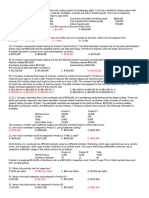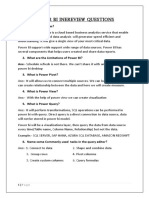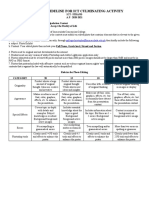Professional Documents
Culture Documents
Lab 1.2
Uploaded by
Chaitanya MCopyright
Available Formats
Share this document
Did you find this document useful?
Is this content inappropriate?
Report this DocumentCopyright:
Available Formats
Lab 1.2
Uploaded by
Chaitanya MCopyright:
Available Formats
LAB
Lists and Filters 1.2
15 – 20 minutes
Lab Goal
This lab will show you how to do the following:
• Create a new Infinity list view on the Incident table
• Practice filtering data on an incident list and saving a new
filter
• Locate and update incident records using inline editing
One goal of Cloud Dimensions with using ServiceNow is handling Infinity support.
Before the product is launched, however, Cloud Dimensions employees are actively testing
Infinity devices.
Winnie Reich – manager of the Service Desk – has requested help from the Cloud Dimensions
system administrator in creating a new Infinity view on the incident table.
This view will be configured to include the necessary fields for supporting Infinity, for both
internal and external users alike.
Winnie has also asked her direct report, Kevin Edd, to create and share a list filter that will filter
active incidents and display only those submitted by Infinity employee testers.
A. Create the Infinity List View
The system administrator user has the appropriate permissions for creating a new list view on
incident – we will assume they have already received the requirements from Winnie Reich.
1. Impersonate System Administrator to complete the following steps.
2. Incident > Open.
ServiceNow internal use only. Please do not copy or distribute.
3. From the list column header, open the List Collector page to create a new list view:
a) Open the Column Context Menu
b) Select Configure
c) Select List Layout
NOTE: Selecting any field will work, but Number was used in this example.
4. Beneath the Available and Selected buckets, open the View name drop-down menu
from the List view section.
5. Select New… at the bottom of the list:
NOTE: Choosing an existing view from this list will allow you to modify it.
6. Enter the View name: Infinity.
7. Click OK.
ServiceNow internal use only. Please do not copy or distribute.
Nothing appears to have happened to the page but you should now notice Infinity
as the selected List view:
8. Working with the Available and Selected buckets, use the Add and Remove buttons
(“>” and “<” icons, respectfully) to create the Infinity list view with the following
fields:
Number
Priority
State
Caller
Category
Subcategory
Short description
Assignment group
Assigned to
Tags
Updated
NOTE: Ensure the fields are listed in this same order under Selected, as seen above. Use
the Move up and Move down arrows, on the right of Selected, to set the correct order.
TIP: You may select multiple fields under Available or Selected, then add or remove them
with one click.
9. Once the fields have been added to the Selected bucket, click the Save button.
10. Impersonate Kevin Edd to confirm the view is available for the Service Desk group.
11. As Kevin Edd, navigate to Incident > Open.
ServiceNow internal use only. Please do not copy or distribute.
12. Open the List Context Menu and select View, then finally select Infinity:
NOTE: The list view name now appears at the top of the list in square brackets:
13. Confirm the fields appear in order, from left to right, as listed in step 8 above.
B. Apply and Save a Filter
Filters allow users to locate specific data quickly, and filters are also reusable. Kevin Edd will
apply a filter that displays Cloud Dimensions Infinity incidents related to employee testing, then
save the filter to share with his team for future use.
1. Open the filter condition builder by selecting the Show / hide filter icon (funnel):
2. Add the following AND condition:
Tags | EIT
NOTE: This will search for all active incident records with EIT as one of its tags. The EIT
tag is something Cloud Dimensions employees have created to help distinguish internal
testing incidents from customer incidents – it stands for Employee Infinity Testing.
ServiceNow internal use only. Please do not copy or distribute.
The filter should look like this:
3. Click Run to apply the filter.
There should be two incident records returned.
4. Open the filter condition builder again to save the filter for later use.
5. Click Save…
6. Enter Infinity Testing into the Save as field.
7. Next, select Group for Visible to.
NOTE: The ability to select a group to share with others is provided by additional user
permissions. For this exercise, the Service Desk group was granted the filter_group role.
8. Input Service Desk into the group reference field to share this filter with its
members.
9. Click Save:
10. Impersonate Megan Burke, another member of the Service Desk group, to confirm
the filter is now available for the Service Desk group.
11. Incident > Open.
ServiceNow internal use only. Please do not copy or distribute.
12. Open the List Context Menu and select Filters, then finally select Infinity Testing:
13. The filtered incident list, containing two records, appears:
C. Locate a Missing Incident
Winnie Reich has emailed Megan Burke to report an incident submitted by another employee
that did not follow the current EIT tagging convention.
INC0000061 was submitted by Alissa Mountjoy and will need to be updated to include the EIT
tag as the incident reports an error found with the Infinity holographic settings page.
1. As Megan Burke, using methods of your choice, locate and open Alissa’s incident
record; INC0000061.
HINT: Try performing a global search for INC0000061.
2. With the INC0000061 record displayed, open More options from the form header:
ServiceNow internal use only. Please do not copy or distribute.
3. Click Add Tag.
4. Type EIT into the Add tag… field.
5. Press Enter on your keyboard to add the tag to the incident record:
6. Update the record.
7. Apply the Infinity list view.
NOTE: By updating the record, you should return to the filtered incident list. If not,
navigate to Incident > Open and then apply the Infinity Testing filter.
8. Confirm all three Infinity testing records display:
D. Update Infinity Incident Records
Now that all Infinity incident records are accounted for, Winnie Reich has asked Megan Burke
to ensure all records’ categories are accurate based on the issue reported and described.
Use the inline editor to update a record’s category value right from the list.
1. Find INC0000042 and double-click on the category, Database:
2. Use the Category drop-down to select Inquiry / Help.
ServiceNow internal use only. Please do not copy or distribute.
3. Click the Save icon (green checkmark) to update the record:
4. Select multiple records to update field values with one set of steps:
a) Press Shift and click the Network category for INC0000061
b) Hold Shift + Ctrl (Shift + Command on Mac) and click the Inquiry / Help category for
INC0000023
5. Double-click on the Inquiry / Help category value for INC0000023 to open the
Category drop-down.
6. Notice it indicates two records will be updated:
7. Use the Category drop-down to select Software.
ServiceNow internal use only. Please do not copy or distribute.
8. Save to update both records.
9. Your Infinity incident list should look like the following:
LAB VERIFICATION
Infinity Incident List View
Infinity Incident List Fields
ServiceNow internal use only. Please do not copy or distribute.
Infinity Testing List Filter
Updated Infinity Incident Records
Excellent! By completing this lab successfully, you have set things up
perfectly for the next.
You might also like
- Creating an Infinity Incident Form ViewDocument9 pagesCreating an Infinity Incident Form ViewChaitanya MNo ratings yet
- Lab 3.1Document9 pagesLab 3.1Chaitanya MNo ratings yet
- FiltersDocument66 pagesFiltersJohncena RockyNo ratings yet
- Building and Customizing An Interactive Report: PurposeDocument62 pagesBuilding and Customizing An Interactive Report: PurposeahosainyNo ratings yet
- Salesforce Practical FileDocument105 pagesSalesforce Practical Filevaibhav sharma 19bcon037No ratings yet
- User Manual Bi - Bex-AnalyserDocument31 pagesUser Manual Bi - Bex-AnalyserYogesh PatilNo ratings yet
- View Safety Issues Landing PageDocument23 pagesView Safety Issues Landing PageFerdinandNo ratings yet
- Servicenow TutorialDocument413 pagesServicenow Tutorialsreedhu100% (1)
- Umoja - Job Aid - Intro To Ad-Hoc Reporting in BIDocument58 pagesUmoja - Job Aid - Intro To Ad-Hoc Reporting in BIagape82100% (1)
- User Manual - BO WebI Report GenerationDocument16 pagesUser Manual - BO WebI Report GenerationshhossainNo ratings yet
- Discovery 3: Integrate Cisco ISE With Active DirectoryDocument13 pagesDiscovery 3: Integrate Cisco ISE With Active DirectorybounprakopNo ratings yet
- Lab 1.1-List ReportDocument4 pagesLab 1.1-List ReportVishal TrivediNo ratings yet
- Manage incidents through Service Portal and internal collaborationDocument9 pagesManage incidents through Service Portal and internal collaborationChaitanya MNo ratings yet
- DynsimDocument22 pagesDynsimAbdomatarNo ratings yet
- OBIEE11g Building Brand Analysis DashboardDocument84 pagesOBIEE11g Building Brand Analysis DashboardAmit Sharma100% (5)
- Reports and Dashboard WorkshopDocument22 pagesReports and Dashboard WorkshopGaurav SinghNo ratings yet
- Web Intelligence AdvancedDocument96 pagesWeb Intelligence AdvancedSrikanth TatipakaNo ratings yet
- Lab 1.1Document8 pagesLab 1.1Chaitanya MNo ratings yet
- Lab 1.3 - External Import DataDocument4 pagesLab 1.3 - External Import DataVishal TrivediNo ratings yet
- BOBJ 4.1 Quick User GuideDocument29 pagesBOBJ 4.1 Quick User Guidethisisrizwan3881No ratings yet
- Filtering and Sorting Data Using Functions For Data AnalysisDocument1 pageFiltering and Sorting Data Using Functions For Data AnalysisSarang PotdarNo ratings yet
- Self-guided IBIS training exercises under 40 charsDocument32 pagesSelf-guided IBIS training exercises under 40 charsbalakrishna6No ratings yet
- Guide to SKALI's Online Support CenterDocument14 pagesGuide to SKALI's Online Support CenterTuan Saiful NizamNo ratings yet
- ACE Reports-Nested - FiltersDocument3 pagesACE Reports-Nested - FiltersCarlos CruzNo ratings yet
- OBIEE 11g - Bootcamp (AG) PDFDocument62 pagesOBIEE 11g - Bootcamp (AG) PDFjeedNo ratings yet
- Workspace Software Operating System (WSOS) : User GuideDocument17 pagesWorkspace Software Operating System (WSOS) : User GuideLEVietNo ratings yet
- Week 2 Day 2 Pivot Table NotesDocument50 pagesWeek 2 Day 2 Pivot Table NotesCassandra KarolinaNo ratings yet
- Exporting Reports For EditingDocument2 pagesExporting Reports For Editingarchie rhinesNo ratings yet
- Practice Oracle Hyperion Planning 11.1.2.2Document189 pagesPractice Oracle Hyperion Planning 11.1.2.2Gabriel GutierrezNo ratings yet
- UIB Fundamentals Lab 2 - Create a Landing Page (1)Document20 pagesUIB Fundamentals Lab 2 - Create a Landing Page (1)servicenowlearning404No ratings yet
- A Must Sap Abap Tutorials Document For BeginnersDocument508 pagesA Must Sap Abap Tutorials Document For BeginnersSandip Phuse50% (2)
- To Install The Report Builder ExtensionDocument4 pagesTo Install The Report Builder ExtensionRidvanNo ratings yet
- Lab Guide - VDP10c-06 - Report ManagerDocument22 pagesLab Guide - VDP10c-06 - Report Managerramesh410No ratings yet
- Filtering and SortingDocument6 pagesFiltering and SortingGraceful HousesNo ratings yet
- Sap Query: By: Manjari SinghDocument34 pagesSap Query: By: Manjari SinghKenisha KhatriNo ratings yet
- Fixturlaser Documenter User ManualDocument58 pagesFixturlaser Documenter User ManualMicroficheNo ratings yet
- Adhoc Reports in Success FactorsDocument10 pagesAdhoc Reports in Success FactorsAjay Kumar100% (1)
- Oracle HCM Cloud OTBI WorkshopDocument33 pagesOracle HCM Cloud OTBI WorkshopSrinivasa Rao AsuruNo ratings yet
- Hands-On Lab 6 - Filtering and Sorting DataDocument5 pagesHands-On Lab 6 - Filtering and Sorting DataSuraj Srivatsav.SNo ratings yet
- SAMS 2.0 User Manual GuideDocument40 pagesSAMS 2.0 User Manual GuidenorbipmmNo ratings yet
- Personalizing Kinetic Home PageDocument23 pagesPersonalizing Kinetic Home PageBilla RatuwibawaNo ratings yet
- Quick Start NlintDocument34 pagesQuick Start Nlintjit2008No ratings yet
- Creating A MasterDocument100 pagesCreating A MasterFarhan AshrafNo ratings yet
- Acoustics TutorialsDocument13 pagesAcoustics Tutorialswoongs73No ratings yet
- ISNetworld User GuideDocument8 pagesISNetworld User GuideAnanthan TharmavelauthamNo ratings yet
- Day2-Lab ExercisesDocument16 pagesDay2-Lab ExercisesKanth PrasadNo ratings yet
- Form Builder and Report BuilderDocument27 pagesForm Builder and Report Builder21PR15 Dinesh Kumar SNo ratings yet
- Access XP ReportsDocument17 pagesAccess XP ReportsKhương TânNo ratings yet
- Practice 06 Managing and Customising Interactive ReportsDocument34 pagesPractice 06 Managing and Customising Interactive ReportsthirumuruganNo ratings yet
- The Focused Run Job MonitoringDocument5 pagesThe Focused Run Job MonitoringMustameer KhanNo ratings yet
- Getting Started With FiltersDocument6 pagesGetting Started With FilterstelcoNo ratings yet
- IQ FMEA TrainingDocument7 pagesIQ FMEA TrainingKawadasanNo ratings yet
- Abap DatadictionaryDocument153 pagesAbap DatadictionaryharikumNo ratings yet
- ABAP Report Wizard - ReadMeDocument14 pagesABAP Report Wizard - ReadMeАнтон БрыковNo ratings yet
- ADAC-RS Training Material: Dangerous Drug Board (DDB)Document36 pagesADAC-RS Training Material: Dangerous Drug Board (DDB)AJNo ratings yet
- SharePoint 2010 Issue Tracking System Design, Create, and ManageFrom EverandSharePoint 2010 Issue Tracking System Design, Create, and ManageRating: 3 out of 5 stars3/5 (1)
- The Smart Transformer: Impact On The Electric Grid and Technology ChallengesDocument16 pagesThe Smart Transformer: Impact On The Electric Grid and Technology ChallengesAmal MonichanNo ratings yet
- Eastman Kodak Case QuestionsDocument2 pagesEastman Kodak Case QuestionsPravet Singh KanwarNo ratings yet
- Guidelines Poster PresentationDocument3 pagesGuidelines Poster PresentationtatianantlNo ratings yet
- Moog641 661Document2 pagesMoog641 661Cameron JonesNo ratings yet
- Audio Intercom MOU SacotelDocument2 pagesAudio Intercom MOU SacotelZeeshan YasinNo ratings yet
- Dual Axis Solar Tracking System CircuitDocument9 pagesDual Axis Solar Tracking System CircuitSatish BhatNo ratings yet
- NDG Linux Essential - Chapter 4 NotesDocument3 pagesNDG Linux Essential - Chapter 4 NotesFrancisNo ratings yet
- Device Expert Credentials TutorialDocument12 pagesDevice Expert Credentials TutorialMuhammadNurIqbalNo ratings yet
- DSL 2730EUser ManualDocument93 pagesDSL 2730EUser Manualdillamirl100% (1)
- FOX505 Product Manual 1KHW001973 Ed02dDocument139 pagesFOX505 Product Manual 1KHW001973 Ed02dSamuel Freire Corrêa100% (1)
- Practical Guide to Boosting Automotive EfficiencyDocument75 pagesPractical Guide to Boosting Automotive EfficiencyAleksa Nataša RančićNo ratings yet
- Hub Reduction, InstallingDocument16 pagesHub Reduction, InstallingwawanNo ratings yet
- 3-Process Models-28-07-2023Document13 pages3-Process Models-28-07-2023ramanentertainsNo ratings yet
- Toshiba Aplio 300 Service ManualDocument507 pagesToshiba Aplio 300 Service Manualkriton88% (26)
- TA 3051ci 3551ci 4551ci 5551cibul1Document32 pagesTA 3051ci 3551ci 4551ci 5551cibul1stevanreljicNo ratings yet
- Kalawang Steel CoDocument2 pagesKalawang Steel CoJanna Katrina De TorresNo ratings yet
- TCLDocument13 pagesTCLYc ChenNo ratings yet
- FIFA Mod Manager Log20230903Document5 pagesFIFA Mod Manager Log20230903BHASKAR TalukdarNo ratings yet
- Gartner-ITDRDocument18 pagesGartner-ITDRatanurelmasogluNo ratings yet
- SUP 3033 - Assignment - 1Document5 pagesSUP 3033 - Assignment - 1Sachin LoboNo ratings yet
- Power BI Interview QuestionsDocument20 pagesPower BI Interview QuestionsFawad Saleem100% (2)
- Proposed Guideline For Ict Culminating ActivityDocument1 pageProposed Guideline For Ict Culminating ActivityChristopher Jr. GallegoNo ratings yet
- Fdas765 Data SheetDocument2 pagesFdas765 Data SheettanadfNo ratings yet
- EN SystemelementeDocument6 pagesEN Systemelementegilea stefanNo ratings yet
- Production Engineer Personal Information and ResumeDocument2 pagesProduction Engineer Personal Information and ResumeAhmed SamirNo ratings yet
- SRM TRP Engineering College Lesson Plan for Green Building DesignDocument3 pagesSRM TRP Engineering College Lesson Plan for Green Building Designmaran2326No ratings yet
- Anna University CAD Lab Record BookDocument93 pagesAnna University CAD Lab Record BookRameez Farouk100% (3)
- Qoe by HuaweiDocument54 pagesQoe by HuaweiTahitii ObiohaNo ratings yet
- Capacity Dimensioning HuaweiDocument11 pagesCapacity Dimensioning HuaweiBarbaros YabaciNo ratings yet
- A Study On The Impact of Artificial Intelligence Techniques in Enhancing Electronic Public Procurement SystemDocument7 pagesA Study On The Impact of Artificial Intelligence Techniques in Enhancing Electronic Public Procurement SystemInternational Journal of Innovative Science and Research TechnologyNo ratings yet