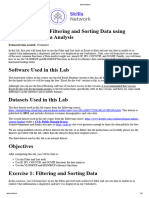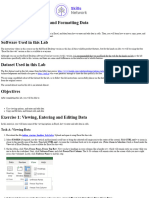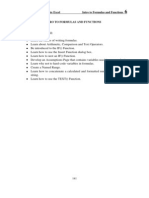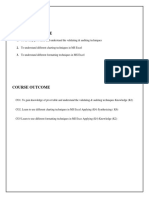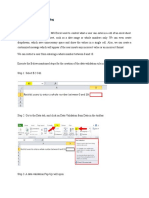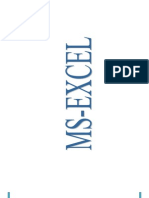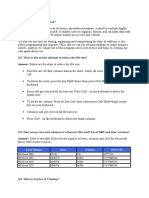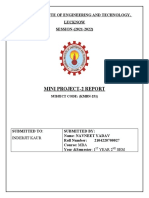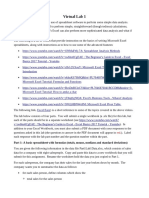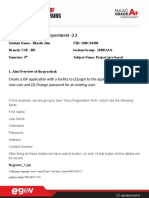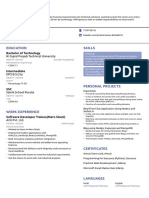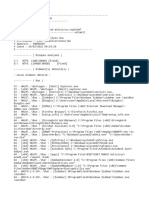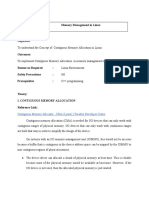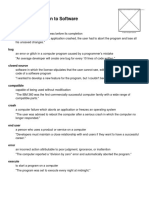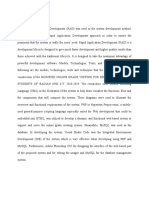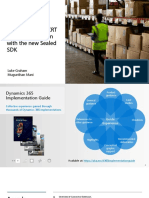Professional Documents
Culture Documents
Filtering and Sorting Data Using Functions For Data Analysis
Uploaded by
Sarang PotdarOriginal Title
Copyright
Available Formats
Share this document
Did you find this document useful?
Is this content inappropriate?
Report this DocumentCopyright:
Available Formats
Filtering and Sorting Data Using Functions For Data Analysis
Uploaded by
Sarang PotdarCopyright:
Available Formats
Hands-on Lab 6: Filtering and Sorting Data using Functions for Data Analysis
Estimated time needed: 30 minutes
In this lab, first you will learn how to use the Filter and Sort tools in Excel to filter and sort our data to enable us to control what information is displayed, and how it is displayed in our worksheets. Next,
you will learn how to use some of the most common functions a Data Analyst might use; namely IF, IFS, COUNTIF, and SUMIF. Finally, you will learn how to use the VLOOKUP and HLOOKUP functions in
Excel to reference data contained in both vertical and horizontal lookup tables.
Software Used in this Lab
The instruction videos in this course use the full Excel Desktop version as this has all the available product features, but for the hands-on labs we will be using the free 'Excel for the web' version as this is
available to everyone.
Although you can use the Excel Desktop software if you have access to this version, it is recommended that you use Excel for the web for the hands-on labs as the lab instructions specifically refer to this
version, and there are some small differences in the interface and available features.
Datasets Used in this Lab
The first dataset used in this lab comes from the following source: https://dataplatform.cloud.ibm.com/exchange/public/entry/view/f8ccaf607372882403a37d9019b3abf4. This dataset is published by IBM,
and includes fictitious customer demographics and sales data.
The second dataset used in this lab comes from the following source: https://www.kaggle.com/sudalairajkumar/indian-startup-funding under a CC0: Public Domain license. Acknowledgement and thanks
also goes to https://trak.in who were generous enough to share the data publicly for free.
We are using modified subsets of these datasets for the lab, so to follow the lab instructions successfully please use the datasets provided with the lab, rather than the datasets from their original sources.
The third dataset used in this lab is an internal dataset.
Objectives
After completing this lab, you will be able to:
Use the Filter and Sort tools
Use IF, IFS, COUNTIF, and SUMIF functions for data analysis
Use the VLOOKUP and HLOOKUP reference functions
Exercise 1: Filtering and Sorting Data
In this exercise, you will learn how to use the Filter and Sort tools in Excel to filter and sort our data to enable us to control what information is displayed, and how it is displayed in our worksheets.
Task A: Filtering data
To use Auto Filters to filter data:
1. Download the file Customer_demographics_and_sales_Lab6.xlsx. Upload and open it using Excel for the web.
2. Select any cell in the data, and click the Data tab, then click Filter.
3. Click the filter drop-down in column AG (Purchase_Status), and select Filter....
4. In the list, only select Frequent and click OK.
5. Click the filter drop-down in the column AG, and click Clear Filter From “Purchase_Status”.
6. Click the filter drop-down in column AE (T_Type), and select Filter....
7. In the list, only select Cancelled and click OK.
8. Click the filter drop-down in column AF (Purchase_Touchpoint), and select Filter....
9. In the list, only select Desktop and click OK.
10. On the Data tab, click Clear.
To use Custom Filters to filter data:
1. Click the filter drop-down in column AD (Order_Value), then Number Filters>Top 10....
2. Change the value from 10 to 50 and Click OK.
3. Click the filter drop-down in the column AD, and click Clear Filter From “Order_Value”.
Task B: Sorting data
1. On the Data tab, click Custom Sort to open a dialog box like below.
2. Click the Column drop-down of row Sort By, select Order_Ship_Date.
3. Click the Order drop-down of row Sort By, select Sort Ascending.
4. Click Add.
5. Click the Column drop-down of row Then By, select Order_Value.
6. Click the Order drop-down of row Then By, select Sort Descending.
7. Click OK.
Exercise 2: Useful Functions for Data Analysis
In this exercise, you will learn how to use some of the most common functions a Data Analyst might use; namely IF, IFS, COUNTIF, and SUMIF.
Task A: Use of IF to apply one condition
1. Select column AF, right-click, Insert.
2. In cell AF1, type Complete?.
3. In cell AF2, type =IF(AE2="Complete","Yes","No") and press Enter.
4. Double-click the Fill Handle of AF2 to copy down the column.
Task B: Use of Nested IF to apply multiple conditions
1. Select column AE, right-click, Insert.
2. In cell AE1, type Order Size (IF).
3. In cell AE2, type =IF(AD2>300,"Large",IF(AD2>100,"Medium",IF(AD2>0,"Small"))) and press Enter.
4. Double-click the Fill Handle of AE2 to copy down the column.
Task C: Use of IFS to apply multiple conditions (alternative of Nested IF)
1. Select column AE, right-click, Insert.
2. In cell AE1, type Order Size (IFS).
3. In cell AE2, type =IFS(AD2>300,"Large",AD2>100,"Medium",AD2>0,"Small") and press Enter.
4. Double-click the Fill Handle of AE2 to copy down the column.
Task D: Use of COUNTIF to count the number of cells that meet a specified criterion
1. Select cell BX2 and type count VISA card.
2. Select cell BY2 and type =COUNTIF(N2:N195,"VISA") and press Enter.
Task E: Use of SUMIF function to sum the values within a specified range that meet a specified
criterion
1. Select cell BX3 and type sum Large order.
2. Select cell BY3 and type =SUMIF(AE2:AE195,"Large", AD2:AD195) and press Enter.
Formula: =SUMIF(range, criteria, [sum range]).
Task F: Use of SUMIFS function to sum the values within a specified range that meet multiple
specified criteria
1. Select cell BX4 and type sum Large order with Baby Gen.
2. Select cell BY4 and type =SUMIFS(AD2:AD195, AE2:AE195,"Large", AL2:AL195,"*BABY_BOOMERS*") and press Enter.
Formula: =SUMIFS ([sum range], range1, criteria1, range2, criteria2, ...).
Exercise 3: Using the VLOOKUP and HLOOKUP Functions
In this exercise, you will learn how to use the VLOOKUP and HLOOKUP functions in Excel to reference data contained in both vertical and horizontal lookup tables.
Task A: Use of VLOOKUP to look up data in a table organized vertically
1. Download the file indian_startup_funding_Lab6.xlsx. Upload and open it using Excel for the web.
2. In cell K2,L2,M2, type VLOOKUP, Startup Name, Amount in USD respectively.
3. Select and copy cells from C9 to C15 and paste in cell L3.
4. In cell M3, type =VLOOKUP(L3, C2:I113, 7, FALSE) and press Enter.
Formula: =VLOOKUP (value, table, col_index, [range_lookup]).
5. Hover over the bottom-right corner of cell M3, and drag the Fill Handle down to the cell M9.
6. Select cells from M3 to M9 and select Number Format>Currency.
Task B: Use of HLOOKUP to look up data in a table organized horizontally
1. Download the file Personal_Monthly_Expenditure_Lab6.xlsx. Upload and open it using Excel for the web.
2. In cell J2,K2,L2,M2, type HLOOKUP, Month, Food & Dining, Health & Fitness respectively.
3. Select and copy cells from A10 to A12 and paste in cell K3.
4. In cell L3, type =HLOOKUP(D1, A1:H14, 10, FALSE) and press Enter.
Formula: =HLOOKUP (value, table, row_index, [range_lookup]).
5. Hover over the bottom-right corner of cell L3, and drag the Fill Handle down to the cell L5.
6. Select cells from L3 to L5 and select Number Format>Currency.
7. In cell M3, type =HLOOKUP(G1, A1:H14, 10, FALSE) and press Enter.
8. Hover over the bottom-right corner of cell M3, and drag the Fill Handle down to the cell M5.
9. Select cells from M3 to M5 and select Number Format>Currency.
Congratulations! You have completed Lab 6, and you are ready for the next topic.
Author(s)
Sandip Saha Joy
Other Contributor(s)
Steve Ryan
Changelog
Date Version Changed by Change Description
2020-09-10 1.2 Steve Ryan Added software/dataset info
2020-07-13 1.1 Steve Ryan ID review
2020-07-07 1.0 Sandip Saha Joy Initial version created
© IBM Corporation 2020. All rights reserved.
You might also like
- Filtering and SortingDocument6 pagesFiltering and SortingGraceful HousesNo ratings yet
- Hands-On Lab 6 - Filtering and Sorting DataDocument5 pagesHands-On Lab 6 - Filtering and Sorting DataSuraj Srivatsav.SNo ratings yet
- Hands-On Lab 4 - Simple Use of FunctionsDocument5 pagesHands-On Lab 4 - Simple Use of FunctionsSuraj Srivatsav.SNo ratings yet
- 20-UCO-359 UCO2502 Record NoteDocument51 pages20-UCO-359 UCO2502 Record NoteKaushik SNo ratings yet
- Cse111 Lecture10 1491556635Document42 pagesCse111 Lecture10 1491556635jayson pintorNo ratings yet
- Entering and Formatting DataDocument10 pagesEntering and Formatting Datasharmasamiksha1987No ratings yet
- Excel Lab Manual-2Document62 pagesExcel Lab Manual-2Sunil asNo ratings yet
- Week 7-2Document41 pagesWeek 7-2Maria ManziNo ratings yet
- EXCEL Lab ExerciseDocument20 pagesEXCEL Lab ExerciseMohit SainiNo ratings yet
- Pivot TablesDocument8 pagesPivot Tablesma5496690No ratings yet
- Goel Institute IT Skills Lab-2 Report Pivot Table and Scenario AnalysisDocument15 pagesGoel Institute IT Skills Lab-2 Report Pivot Table and Scenario AnalysisPari Rastogi100% (2)
- Et Module4Document12 pagesEt Module4Lezhin MamaNo ratings yet
- Iit Training Project: by Kunal SareenDocument50 pagesIit Training Project: by Kunal SareenAbhishek SareenNo ratings yet
- Excel 2007 Chapter 6 and 7Document37 pagesExcel 2007 Chapter 6 and 7sujai_saNo ratings yet
- Student Records and Performance ReportsDocument11 pagesStudent Records and Performance ReportsShekhar AvacNo ratings yet
- Fareehas Powerpoint PresentationDocument11 pagesFareehas Powerpoint Presentationapi-404746015No ratings yet
- MS Excel Pivot Tables, Charts and Formatting Techniques CourseDocument14 pagesMS Excel Pivot Tables, Charts and Formatting Techniques CourseRavi KantKantNo ratings yet
- Week-8 Excel FunctionsDocument22 pagesWeek-8 Excel FunctionsAndrew ZafraNo ratings yet
- Using Pivot TablesDocument1 pageUsing Pivot TablesSarang PotdarNo ratings yet
- L4 Revised 2023Document24 pagesL4 Revised 2023Garie PanganibanNo ratings yet
- Ex Ell Decision MakingDocument14 pagesEx Ell Decision MakingHerdiyantoGoAheadNo ratings yet
- Microsoft-Excel-NotesDocument9 pagesMicrosoft-Excel-Notesjuswaxhitler1941No ratings yet
- 7 Data Handling Techniques in ExcelDocument22 pages7 Data Handling Techniques in ExcelChandniNo ratings yet
- Functions2013 PDFDocument10 pagesFunctions2013 PDFemail rezerveNo ratings yet
- Insert A Pivot Table: Mba102-Advanced Statistics With Computer Application Module 4 Exercises Pivot TablesDocument12 pagesInsert A Pivot Table: Mba102-Advanced Statistics With Computer Application Module 4 Exercises Pivot TablesAdoree RamosNo ratings yet
- Task2 10th AprilDocument10 pagesTask2 10th AprilHuma Hijaab FatimaNo ratings yet
- Dhruvkhatri Bba1a ExcelfileDocument55 pagesDhruvkhatri Bba1a Excelfiledhruvkhatri022No ratings yet
- HCM OTBI Workshop - Exercises (Advanced)Document8 pagesHCM OTBI Workshop - Exercises (Advanced)RalucaNo ratings yet
- Excel Formulas FunctionsDocument7 pagesExcel Formulas Functionssimply_coool100% (2)
- EXCEL Lab ExerciseDocument20 pagesEXCEL Lab ExerciseAdnan Alam Khan75% (16)
- Math 11-ABM Business Math-Q2-Week-8Document12 pagesMath 11-ABM Business Math-Q2-Week-8camille agudaNo ratings yet
- Excel Project FinalDocument38 pagesExcel Project FinalhimanshiNo ratings yet
- Ms Excel MCQDocument83 pagesMs Excel MCQshwetha100% (1)
- OMT QuizDocument9 pagesOMT Quizwarriorsoul1029No ratings yet
- Excel DSS FunctionsDocument13 pagesExcel DSS FunctionstrevorNo ratings yet
- Advance FunctionDocument20 pagesAdvance Functionthouseef06No ratings yet
- Excel Help 01Document23 pagesExcel Help 01KeashanJayaweeraNo ratings yet
- IT SKILL LAB-2 MBA-1st Yr NKYDocument15 pagesIT SKILL LAB-2 MBA-1st Yr NKYNavneet Yaduvanshi100% (3)
- Dulha RahulDocument57 pagesDulha RahulranjeetNo ratings yet
- Empowerment Technologies: Prepared By: Earvin L. JinangDocument25 pagesEmpowerment Technologies: Prepared By: Earvin L. JinangApril Joy De BelenNo ratings yet
- Abhishek Kashyap DAET Lab FileDocument28 pagesAbhishek Kashyap DAET Lab FileAbhishek SinghNo ratings yet
- Advanced Excel Functions and FormulasDocument43 pagesAdvanced Excel Functions and FormulasJD AguilarNo ratings yet
- Lab 3Document12 pagesLab 3Muhammad Arsalan PervezNo ratings yet
- Hands-On Lab 7 - Using Pivot TablesDocument4 pagesHands-On Lab 7 - Using Pivot TablesSuraj Srivatsav.SNo ratings yet
- Week 2 Day 2 Pivot Table NotesDocument50 pagesWeek 2 Day 2 Pivot Table NotesCassandra KarolinaNo ratings yet
- Pivot Table Excel GuideDocument93 pagesPivot Table Excel GuideNimish MadananNo ratings yet
- Managing Information Systems Practical 1 FunctionsDocument24 pagesManaging Information Systems Practical 1 FunctionsEvy WongNo ratings yet
- Business AnalyticsDocument48 pagesBusiness AnalyticsVedanshi SirohiNo ratings yet
- IT SKILL LAB-2 MBA-1st YrDocument15 pagesIT SKILL LAB-2 MBA-1st YrNavneet YaduvanshiNo ratings yet
- Generate Data in ExcelDocument28 pagesGenerate Data in ExcelTanya GarciaNo ratings yet
- Intermediate Excel 2007 Skills in 40 CharactersDocument13 pagesIntermediate Excel 2007 Skills in 40 CharactersBlue BloodNo ratings yet
- pract_1Document19 pagespract_1ram ramNo ratings yet
- Hands On Module 1 - IIDocument6 pagesHands On Module 1 - IISuraj Srivatsav.SNo ratings yet
- Grade: Self-Learning Module in EMPOWERMENT TECHNOLOGIES LessonDocument7 pagesGrade: Self-Learning Module in EMPOWERMENT TECHNOLOGIES LessonDina Monique MeniadoNo ratings yet
- Excel 2007 for Scientists and EngineersFrom EverandExcel 2007 for Scientists and EngineersRating: 4 out of 5 stars4/5 (2)
- Attachment 1Document5 pagesAttachment 1Talha TahirNo ratings yet
- Ms Excel - Advanced: Gaurav AgarwalDocument52 pagesMs Excel - Advanced: Gaurav AgarwalGaurav AgarwalNo ratings yet
- Quick EXCEL Tips & Tricks With Video Tutorials: Learn Excel Shortcuts with Exercise FilesFrom EverandQuick EXCEL Tips & Tricks With Video Tutorials: Learn Excel Shortcuts with Exercise FilesNo ratings yet
- PHP Extension Development: Integrating With Existing SystemsDocument103 pagesPHP Extension Development: Integrating With Existing SystemsLinda InNo ratings yet
- Pybricks DocumentationDocument253 pagesPybricks DocumentationPranavNo ratings yet
- Worksheet-3 3Document12 pagesWorksheet-3 3sonu sauravNo ratings yet
- Converting Documents To PDF - Scribd Help CenterDocument2 pagesConverting Documents To PDF - Scribd Help CenterdiebreinNo ratings yet
- Ni Teststand: Getting Started With TeststandDocument90 pagesNi Teststand: Getting Started With TeststandAbigail BrownNo ratings yet
- AJP Microproject Report on Currency Converter using SwingDocument11 pagesAJP Microproject Report on Currency Converter using SwingRitesh Sulakhe100% (1)
- Amit's Resume (Web)Document1 pageAmit's Resume (Web)Ratnesh PatelNo ratings yet
- Mini Project Hangman GameDocument21 pagesMini Project Hangman GameKanika TyagiNo ratings yet
- Three Pillars C#Document13 pagesThree Pillars C#PadmashreeNo ratings yet
- UsbFix ReportDocument8 pagesUsbFix ReportidirNo ratings yet
- COMP1010 2021 Midterm Practical-1Document4 pagesCOMP1010 2021 Midterm Practical-1Nguyen Trung KhanhNo ratings yet
- Day 18Document14 pagesDay 18Rohith WilliamNo ratings yet
- Aveva Intouch Hmi: Formerly WonderwareDocument16 pagesAveva Intouch Hmi: Formerly WonderwareZakky Ibnu FadjrieNo ratings yet
- Introduction To Computing and Problem Solving With Python.Document11 pagesIntroduction To Computing and Problem Solving With Python.Anonymous csXH4d3X50% (4)
- English4IT - Unit 2 VocabularyDocument2 pagesEnglish4IT - Unit 2 VocabularyPurple PurpleNo ratings yet
- Assignment 2Document34 pagesAssignment 2Stanley MuteranduwaNo ratings yet
- MethodologyDocument8 pagesMethodologyrushy121No ratings yet
- Icontrol Rest Api User Guide 14 1 0Document129 pagesIcontrol Rest Api User Guide 14 1 0jeffyehNo ratings yet
- Agile Software Engineering Leader in Washington DC Resume Shabbir HussainDocument2 pagesAgile Software Engineering Leader in Washington DC Resume Shabbir HussainShabbir HussainNo ratings yet
- LPI - Passguide.101 500.v2020!08!05.by - Aleksandr.63qDocument29 pagesLPI - Passguide.101 500.v2020!08!05.by - Aleksandr.63qdanielmellosNo ratings yet
- ITE6102 Final Exam - Attempt Review1 PDFDocument10 pagesITE6102 Final Exam - Attempt Review1 PDFDwights ChristianNo ratings yet
- Rh199 8.0 Student Guide SpanishDocument626 pagesRh199 8.0 Student Guide Spanishvictoria rodriguezNo ratings yet
- Exception Handling in Java: Aimpoint Infosystem Pvt. LTD: Java Notes 2019Document14 pagesException Handling in Java: Aimpoint Infosystem Pvt. LTD: Java Notes 2019Sandeep sahuNo ratings yet
- CommerceSDK OverviewDocument33 pagesCommerceSDK OverviewArthurHwangNo ratings yet
- Security, privacy and ethical issues at ShopeeDocument5 pagesSecurity, privacy and ethical issues at ShopeeLim Jin WeiNo ratings yet
- Aquarium Shop Management SystemDocument41 pagesAquarium Shop Management Systemkrishnithyan67% (3)
- IT Merger Due DiligenceDocument4 pagesIT Merger Due DiligenceHeru NugrohoNo ratings yet
- Crud Operations in ASP Net MVC 5 Using Ado PDFDocument11 pagesCrud Operations in ASP Net MVC 5 Using Ado PDFloicuoi100% (1)
- Midterm Exam in EmTech Q1Document5 pagesMidterm Exam in EmTech Q1Venus NamocNo ratings yet
- ClassBook-Lessons-ABAP Part II Lesson2 - ALVDocument36 pagesClassBook-Lessons-ABAP Part II Lesson2 - ALVaashish gupthaNo ratings yet